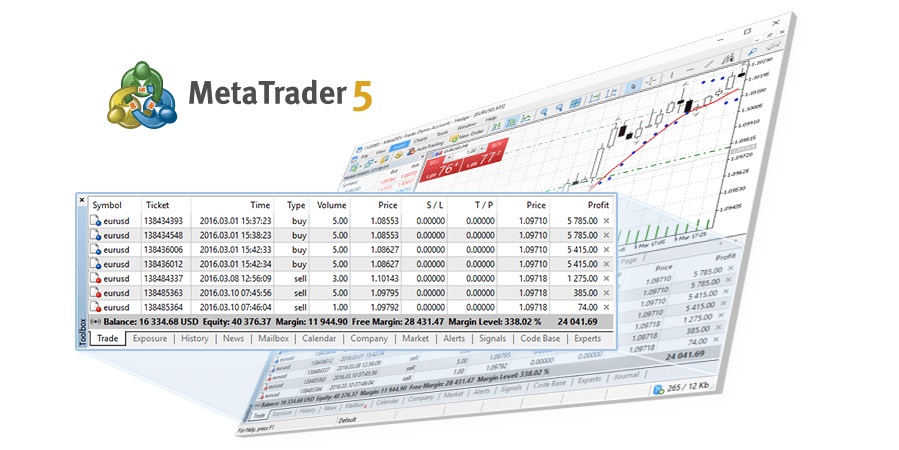Управление графиком
Графики позволяют анализировать динамику цен на рынке и используются для графического анализа, построения различных индикаторов и линейных инструментов. Графики являются исключительно ценным инструментом для анализа финансовых рынков, поэтому им уделяется большое внимание. Управление графиком — это:
- Смена вида
График финансового инструмента может быть трех видов:
- Сохранение
Клиентский терминал позволяет сохранять исторические данные активного графика в виде текстового файла в форматах «CSV», «PRN» и «HTM».
Чтобы сохранить их таким образом, нужно выполнить команду меню «Файл— Сохранить как» либо нажать на клавиши-акселераторы Ctrl + S. Кроме того, можно сохранять график в виде рисунка формата BMP или GIF. Для этого надо выполнить команду меню «Файл—Сохранить как рисунок». Те же действия выполняются одноименной командой контекстного меню графика. - Печать
Для цветной печати изображения активного графика нужно в настройках графика установить флажок «Цветная печать», затем выполнить команду меню «Файл — Печать…», одноименную команду контекстного меню графика, нажать на кнопку панели инструментов «Стандартная» или на клавиши-акселераторов Ctrl+P. Если флажок «Цветная печать» снят или отсутствует цветной принтер, то график печатается в черно-белом виде.
панели инструментов «Стандартная» или на клавиши-акселераторов Ctrl+P. Если флажок «Цветная печать» снят или отсутствует цветной принтер, то график печатается в черно-белом виде. - Полный экран
Выполнение команды меню «Вид — Полный экран» или нажатие на клавишу F11 приводит к переходу в полноэкранный режим. На экране, кроме окон графиков, остается главное меню и панель переключения графиков. Вернуться к исходному режиму можно, выполнив ту же команду. - Присоединение программ MQL4
Перед началом выполнения программы MQL4 ее нужно присоединить к графику. Для этого нужно в окне «Навигатор» выбрать требуемую MQL4-программу и дважды щелкнуть на ней или выполнить команду контекстного меню «Присоединить к графику». Также можно использовать технологию «Drag’n’Drop». - Работа с индикаторами
Индикатором называется математическое преобразование цены и/или объемов финансового инструмента для прогнозирования будущих изменений цен. На основе сигналов технических индикаторов принимаются решения относительно того, как и когда открывать или закрывать позицию. Индикаторы можно наложить на график при помощи команд меню «Вставка —Индикаторы» либо команд подменю управления индикаторами, которое открывается кнопкой панели инструментов «Графики». Технология «Drag’n’Drop» также позволяет накладывать индикаторы из окна «Навигатор» на любое открытое окно. Список наложенных на график индикаторов можно просмотреть в «Окне Данных», выполнив команду меню «Графики — Список индикаторов», одноименную команду контекстного меню графика, либо нажав клавиши-акселераторы Ctrl+I.
панели инструментов «Графики». Технология «Drag’n’Drop» также позволяет накладывать индикаторы из окна «Навигатор» на любое открытое окно. Список наложенных на график индикаторов можно просмотреть в «Окне Данных», выполнив команду меню «Графики — Список индикаторов», одноименную команду контекстного меню графика, либо нажав клавиши-акселераторы Ctrl+I.
Более детальная информация о работе с техническими индикаторами приводится в одноименном разделе. - Работа с объектами
Для проведения анализа на график можно также накладывать различные графические объекты. Для этого нужно воспользоваться командами меню «Вставка» либо кнопками панели инструментов «Графические инструменты». В меню сгруппированы линейные инструменты, геометрические фигуры, значки и текст.
Более детальная информация находится в разделе «Графические объекты». - Смена периода
Клиентский терминал поддерживает девять различных периодов данных, от минутных до месячных. Большое количество периодов графиков необходимо для проведения анализа рынков посредством технических индикаторов и линейных инструментов.
Выбрать требуемый период графика можно при помощи панели «Период», кнопки панели «Графики», меню «Графики — Период» либо выполнением одноименной команды контекстного меню графика.
панели «Графики», меню «Графики — Период» либо выполнением одноименной команды контекстного меню графика. - Масштабирование
Графики можно масштабировать по горизонтальной оси и тем самым увеличивать или уменьшать количество одновременно отображаемых на экране баров.
Для этого предназначены кнопки /
/  панели «Графики», клавиши «+» / «-«, команды «Увеличение»/»Уменьшение» контекстного меню графика и меню «Графики».
панели «Графики», клавиши «+» / «-«, команды «Увеличение»/»Уменьшение» контекстного меню графика и меню «Графики».
Для уменьшения масштаба по вертикальной оси также можно захватить левой кнопкой мыши произвольную точку оси и сдвинуть ее вниз. Двойной щелчок мыши на вертикальной оси или нажатие клавиши «5» на дополнительной цифровой клавиатуре восстанавливает масштаб.
Кроме того, в окне свойств графика при помощи опции «Фиксировать масштаб» можно задать точный масштаб, определив верхнюю и нижнюю границы. Опция «Фиксировать масштаб 1:1» того же окна позволяет установить масштаб «один к одному», то есть, один пипс вертикальной оси будет соответствовать одному бару на горизонтальной. - Прокрутка, автопрокрутка и сдвиг графика
Прокрутка — это смещение ценовых данных на графике вправо/влево, выполняемое курсорными клавишами клавиатуры. Кроме того, прокручивать график можно при помощи клавиш F12 (режим «Шаг за шагом» — смещение графика на один бар влево) и Shift+F12 (смещение графика на один бар вправо), а также при помощи мыши: удерживая левую кнопку мыши на любой точке графика, необходимо перемещать курсор вправо/влево. Также при помощи строки быстрой навигации можно отобразить необходимую область графика, указав конкретные дату и время. В случае сдвига графика в область, где отсутствуют ценовые данные, произойдет автоматическая загрузка недостающих баров.
Если зафиксирован масштаб графика, его можно также прокручивать по вертикали. Для этого необходимо удерживая бегунок на вертикальной шкале перемещать мышь вверх/вниз. Чтобы вернуть график в пределы видимости, необходимо нажать клавишу «5» на дополнительной цифровой клавиатуре либо дважды кликнуть мышью в области ценовой шкалы графика.
Автопрокрутка предназначена для того, чтобы всегда перед глазами иметь последние бары. Если эта опция включена, с приходом новой котировки график автоматически перемещается в конец. Включить данную функцию можно кнопкой панели «Графики» и командой меню «Графики — Автопрокрутка».
панели «Графики» и командой меню «Графики — Автопрокрутка».
Опция «Сдвиг графика» отодвигает последний бар от правого края экрана до метки сдвига графика. Метку сдвига графика (серый треугольник в верхней части окна) можно перемещать мышкой по горизонтали в пределах 10-50% размера окна. Сдвиг графика включается кнопкой панели «Графики» и командой меню «Графики — Сдвиг графика».
панели «Графики» и командой меню «Графики — Сдвиг графика». - Позиционирование графика
Обычно точка привязки графика располагается в левой части окна. К ней привязывается бар с конкретным временем, который можно переместить при помощи прокрутки или строки быстрой навигации. При смене таймфрейма производится попытка рассчитать новый бар привязки, соответствующий бару на предыдущем периоде. То есть, с левого края окна графика будет отображаться ближайший к заданной точке временной промежуток. Точку привязки (серый треугольник на нижней границе графика) можно перемещать в пределах окна графика при помощи мыши. Он появляется только в случае, если отключена «Автопрокрутка». Этот механизм удобен при анализе определенного временного промежутка на разных таймфреймах.
Внимание: позиционирование не работает, если включена опция «Автопрокрутка».
- Работа с шаблонами
Шаблоны представляют собой запись характеристик окна графика. В шаблоне сохраняются: вид графика, период, масштаб, все настройки линейных инструментов, технических и пользовательских индикаторов, а также экспертов. Шаблоны позволяют легко и быстро приводить множество различных графиков к единому виду.
Меню управления шаблонами можно вызвать командой меню «Графики — Шаблон», одноименной командой контекстного меню графика и кнопкой панели «Графики». Команда меню «Сохранить шаблон…» позволяет сохранить новый шаблон, а «Удалить шаблон» — удалить ранее созданный.
панели «Графики». Команда меню «Сохранить шаблон…» позволяет сохранить новый шаблон, а «Удалить шаблон» — удалить ранее созданный.
Более детальная информация находится в разделе «Шаблоны и профили». - Работа с профилями
Концепция профилей предлагает удобный способ работы с группами графиков. Когда открывается профиль, каждый график со всеми настройками располагается точно в том же месте, где он был при сохранении профиля.
Меню управления профилями можно открыть командой меню «Файл — Профили», нажав кнопку панели инструментов «Стандартная» либо щелкнув мышью в окошке статусной строки с именем текущего профиля.
панели инструментов «Стандартная» либо щелкнув мышью в окошке статусной строки с именем текущего профиля.
Более детальная информация находится в разделе «Шаблоны и профили». - Обновление данных
К обновлению данных прибегают в случае возникновения ошибок или «дыр» на ценовом графике. Чтобы обновить ценовые данные, необходимо выполнить команду меню «Графики — Обновление» или одноименную команду контекстного меню графика. При выполнении всех этих действий происходит автоматическая загрузка с сервера недостающих баров и их прорисовка на графике.
Работа мышью
Управление графиком непосредственно мышью производится следующим образом:
- нажатие левой кнопки мыши в любой точке окна графика и удержание с последующим горизонтальным перемещением курсора приводят к прокрутке графика;
- нажатие левой кнопки мыши на вертикальной шкале графика и удержание с последующим вертикальным перемещением курсора приводят к изменению масштаба графика по вертикали, двойной щелчок мыши на вертикальной шкале восстанавливает масштаб;
- нажатие левой кнопки мыши на горизонтальной шкале графика (кроме области строки быстрой навигации) и удержание с последующим горизонтальным перемещением курсора приводят к изменению масштаба графика;
- нажатие правой кнопки мыши в любой точке окна графика вызывает контекстное меню графика (описано ниже);
- двойной щелчок левой кнопки мыши на элементах технических индикаторов (линии, символы, столбцы гистограмм и так далее) вызывает окно настройки соответствующего индикатора;
- щелчок правой кнопкой мыши на элементах технического индикатора вызывает контекстное меню индикатора;
- одинарный либо двойной, в зависимости от настройки терминала, щелчок левой кнопкой мыши на объекте (линейный инструмент, текст или значок) выделяет объект;
- нажатие левой кнопки мыши на выделенном объекте и удержание с последующим перемещением позволяет перемещать выделенный объект;
- Ctrl + нажатие левой кнопки мыши на выделенной трендовой линии с последующим перемещением позволяет нарисовать параллельную трендовую линию (создать канал);
- нажатие колеса мыши на вкладке графика в панели переключения закрывает график;
- щелчок средней кнопки мыши в окне графика переводит курсор в режим «перекрестье»;
- нажатие правой кнопки мыши на выделенном объекте открывает его контекстное меню;
- установка курсора на цене закрытия бара либо на элементе объекта или индикатора вызывает подсказку.
Управление графиком при помощи команд контекстного меню #
Часть команд контекстного меню предназначена для управления графиком:
- Советники — подменю управления советниками. Советником (экспертом) называется MQL4-программа, выполняющаяся с каждым новым тиком и позволяющая автоматизировать аналитическую и торговую деятельности. В подменю управления советниками сгруппированы команды управления наложенным на график экспертом. При помощи этого подменю можно изменить свойства советника, удалить его или приступить к тестированию.
Более детальная информация находится в разделе «Советники». - Удалить скрипт — удалить исполняемый скрипт. Скриптом называется программа, написанная на языке MetaQuotes Language 4 (MQL4) и предназначенная для одноразового выполнения каких-либо действий.
- Список индикаторов — окно управления техническими индикаторами, присоединенными к окну графика. Техническим индикатором называется математическое преобразование цены и/или объемов финансового инструмента для прогнозирования будущих изменений цен. На основе сигналов технических индикаторов принимаются решения относительно того, как и когда открывать или закрывать позицию.
- Список объектов — окно управления графическими объектами. Графическими в терминале называются объекты, накладываемые на график вручную. Они предназначены для аналитических целей.
- Период — подменю управления периодом графика.
Периодом графика можно также управлять при помощи одноименных команд меню «Графики» и панели инструментов. - Шаблон — подменю управления шаблонами. Шаблоном называется набор настроек окна графика, который можно применить для других графиков.
Подменю управления шаблонами можно также вызвать при помощи одноименной команды меню «Графики». - Обновление — обновить исторические данные. При этом произойдет загрузка всех недостающих в пределах имеющейся истории и новых данных.
Это же действие можно выполнить одноименной командой меню «Графики». - Авторазмер — установить высоту всех окон индикаторов по умолчанию.
Это же действие можно выполнить нажатием клавиш-акселераторов Ctrl+A. - Сетка — показать/скрыть сетку.
Это же действие можно выполнить одноименной командой меню «Графики» и нажатием клавиш-акселераторов Ctrl+G. - Объемы — показать/скрыть график объемов.
Те же действия можно выполнить одноименной командой меню «Графики» и нажатием клавиш-акселераторов Ctrl+L. - Увеличение — увеличить масштаб графика по горизонтали на один шаг.
Масштаб можно также увеличить при помощи одноименной команды меню «Графики», клавиши «+» или кнопки панели инструментов «Графики».
панели инструментов «Графики». - Уменьшение — уменьшить масштаб графика на один шаг.
Масштаб можно также уменьшить при помощи одноименной команды меню «Графики», клавиши «-» или кнопки панели инструментов «Графики».
панели инструментов «Графики». - Удалить окно индикатора — удалить окно индикатора. Некоторые индикаторы строятся в специальных подокнах с собственной шкалой. Эта команда позволяет удалить такое подокно.
Более детальная информация по работе с техническими индикаторами приводится в соответствующем разделе. - Сохранить как рисунок — сохранить график в виде рисунка (формат GIF или BMP).
Это же действие можно выполнить командой меню «Файл — Сохранить как рисунок». - Предварительный просмотр — предварительный просмотр образа графика перед печатью.
Это же действие можно выполнить командой меню «Файл — Предварительный просмотр» или кнопкой панели инструментов «Стандартная».
панели инструментов «Стандартная». - Печать — печать графика. Если в настройках программы включена опция «Цветная печать», можно распечатать не черно-белый, а цветной график.
Это же действие можно выполнить командой меню «Файл — Печать», клавишами-акселераторами Ctrl+P или кнопкой панели инструментов «Стандартная».
панели инструментов «Стандартная». - Свойства — вызвать окно настройки параметров графика.
Это же действие можно выполнить горячей клавишей F8.
Внимание: подменю «Советники», команды «Удалить скрипт», «Список индикаторов» и «Список объектов» активизируются только в случае если на график наложены соответствующие объекты.
| Регион | Город | Время по GMT | |
| Открытие | Закрытие | ||
| Австралия | Сидней | 22:00 | 6:00 |
| Азия | Токио | 0:00 | 8:00 |
| Гонконг | 1:00 | 9:00 | |
| Сингапур | 1:00 | 9:00 | |
| Европа | Франкфурт | 5:00 | 13:00 |
| Цюрих | 5:00 | 13:00 | |
| Париж | 5:00 | 13:00 | |
| Лондон | 6:00 | 14:00 | |
| Америка | Нью-Йорк | 12:00 | 20:00 |
| Чикаго | 13:00 | 21:00 |
В таблице отмечены основные регионы, в которых происходит ежедневная валютная торговля. Время указано ориентировочное, «по Гринвичу» (обозначение – GMT; отсчет временных зон и долгот на Земле ведется от гринвичского (нулевого) меридиана, проходящего через город Гринвич в Великобритании). Видно, что торговля осуществляется круглосуточно, плавно перетекая из одного региона в другой. При этом сессии накладываются друг на друга, создавая единое информационное поле для совершения сделок. Надо отметить, что из перечисленных финансовых столиц наибольшим объемом отличается Европейский регион. Когда лондонские банки и биржи начинают активную торговлю валютой, объем их сделок составляет около 30% всех сделок в течение валютных суток.
Осуществляя круглосуточную валютную торговлю, рынок все-таки делает перерыв в выходные дни, субботу и воскресенье, когда банки и биржи не работают, а также в праздничные дни, когда отдыхают те страны, в которых что-то празднуют. В это время надо быть достаточно осторожным при совершении сделок, так как участников становится значительно меньше и велика вероятность резкого кратковременного изменения курса вследствие выполнения одним или несколькими крупными банками другого региона клиентских заявок.
FOREX торговля ведется круглосуточно. Надеемся, Вы поняли правильно, что лично Вам не нужно сидеть у монитора целыми сутками. Суть в том, что Вы сможете выбрать наиболее удобное или «прибыльное» (или «удобное и прибыльное») время, в течение которого и будете вести торговлю.
- Установка и настройка торгового терминала
- Внешний вид платформы
- Общие настройки МТ5
- Где отображается информация по сделкам
- Добавление нужных активов и настройка графиков
- Как заключать сделки в МТ5
- Графический анализ в МетаТрейдер5
- Установка алертов
- Как сохранить настройки терминала и построения на графиках
- Терминал для мобильных устройств
- Термины и обозначения, использующиеся в МТ5
- Горячие клавиши в МТ5
- Сравнение МТ4 и МТ5
- Резюме

Здравствуйте, дорогие друзья! МТ5 появился довольно давно. С 2010 г. разработчики успели исправить немало недостатков, и большинство брокеров уже позволяет клиентам торговать через него. С технической точки зрения новая версия выглядит как минимум не хуже МетаТрейдера4. Этот материал задумывался как инструкция по MetaTrader 5 как пользоваться для чайников, то есть тех, кто только начинает осваивать финансовые рынки.
Если разбирать все нюансы использования терминала, пришлось бы издать небольшую книгу. Поэтому ограничимся только ключевыми моментами, с ними вы гарантированно столкнетесь в работе.
Установка и настройка торгового терминала
Скачать торговую платформу можно из 2 источников:
- С сайта разработчиков, для трейдеров это бесплатно.

- С сайта своего брокера. Путь отличается в зависимости от компании, но обычно на главной странице есть вкладка с торговыми терминалами, там же будет и ссылка на загрузку ПО.
Установка стандартная. Можно выбрать, в какой директории расположится торговый терминал. На рабочем столе появится ярлык для запуска.

Для работы понадобится регистрация счета. Если ранее на сайте брокера открывали счет (любой – демо, центовый или обычный), у вас уже должен быть на руках его номер, пароль и сервер, с которого терминал будет получать всю информацию. В этом случае просто введите данные в соответствующие поля. Не спутайте сервер, демо – только для учебных аккаунтов, реал – для обычной торговли.
Если сразу работаете с реальными деньгами, рекомендую начинать с небольших сумм. Ранее на сайте публиковалась статья про центовый счет на Форексе. В ней тонкости рассматривались очень подробно, прочтите ее перед началом работы.
Если счет еще не открывали, сделать это можно прямо через торговый терминал. В Навигаторе нажмите правой кнопкой мыши и в контекстном меню выберите Открыть счет.

Далее:
- Выбирается брокер.

- Выбирается тип счета. Если не проходили верификацию у брокера, компания может запретить открывать аккаунт для работы с реальными деньгами.

- Указываются личные данные.

Происходит перенаправление на сайт брокера, где и завершается процесс регистрации. Данные для авторизации в торговом терминале высылаются на email, так что потерять их сложно. В МТ5, как и в прошлой версии платформы можно подключить сразу несколько торговых счетов и потом быстро переключаться между ними.
И кстати о брокерах. Лучшие варианты для комфортной работы в таблице ниже.
| Компания |
Just2trade |
United Traders |
БКС |
Тинькофф инвестиции |
| Минимальный депозит | От $100 | $300 | от 50 000 руб. | Не ограничен, купить можно даже 1 акцию, рекомендуют от 30 000 руб. |
| Комиссия за цикл (сделка на покупку + на продажу) | 0.006 USD за акцию (мин. 1.5 USD), 0.25 USD за каждую заявку. то есть за круг – $3,50 | Тариф «Начинающий» – $0,02 за акцию | На тарифе «Инвестор» – 0,1% от суммы сделок, на тарифе «Трейдер» снижается до 0,015% | 0,3% для тарифа «Инвестор» |
| Дополнительные сборы | Платформа ROX обойдется минимум в $39/мес. (для американского рынка), за дополнительные $34,50 подключают Канаду/TSE, Level II На внебиржевом рынке дополнительный сбор составляет 0,75% от объема сделки (минимум $30), в случае с дивидендами – 3% с эмитента (минимум $3) | На тарифе «Дейтрейдер» за платформу Aurora берут $60/мес., на других тарифах бесплатно | Если на счету меньше 30 000 рублей — 300 руб./мес. за доступ к QUIK и 200 руб./мес. за доступ к мобильной версии QUIK, | — |
| Стоимость обслуживания счёта | $5/€5/350 руб. снижается на величину уплаченной комиссии | — | 0 руб./мес. на тарифе «Инвестор», На других тарифах средства списываются только если по счету была активность в этом месяце | Бесплатно для тарифа «Инвестор» |
| Кредитное плечо | для Форекса | 1 к 20 на тарифе «Дейтрейдер», это максимальное плечо (дневное) | Рассчитывается для каждой акции, в пределах 1 к 2 – 1 к 5 | Рассчитывается для разных инструментов, расчет привязан к ставке риска |
| Маржин колл | -90% | Стандартно -30% от депозита, в тех. поддержке можно установить -80% | Рассчитывается на основе риска для каждой бумаги | Зависит от актива |
| Торговые терминалы | MetaTrader5, ROX | Аврора, Sterling Trader, Fusion, Laser Trader, Volfix.Net, Pair Trader | Мой брокер, QUIK, WebQUIK, мобильный QUIK, MetaTrader5 | Покупка акций реализована наподобие интернет-магазина, профессиональное ПО не используется |
| Доступные рынки для торговли | Форекс, американский, европейский и прочие фондовые рынки, криптовалюта | Американский и прочие фондовые рынки, всего более 10000 активов, криптовалюта | Валютный, фондовый, товарный рынок, есть выход на зарубежные площадки | Американский и российский фондовые рынки |
| Лицензия | CySEC | Облегченная лицензия ЦБ РФ | ЦБ РФ | ЦБ РФ |
| Открыть счёт | Открыть счёт | Открыть счёт | Открыть счёт |
к содержанию ↑
Внешний вид платформы
После запуска МетаТрейдер 5 увидите следующую картину. Пока что коротко перечислю основные элементы:
- Файл – через это меню организован доступ к корневому каталогу, работа с профилями, подключение к торговым счетам.
- Вид – переключение языков, настройка панелей, видимых над графиком в верхней части платформы. Здесь же стакан цен и список доступных для торговли инструментов.
- Вставка – через это меню на график добавляются индикаторы, советники, скрипты.
- Графики – детальная настройка визуальной составляющей. Здесь же кнопка для сохранения шаблонов.
- Сервис – отвечает за настройку ключевых параметров терминала. Здесь же кнопка для заключения сделок.
- Окно – способ расположения открытых графиков. Также здесь задается разрешение и приводится список уже открытых активов.
- Справка – название говорит само за себя. Есть видео руководства, ссылки на важные разделы сайта mql5community, можно проверить наличие обновлений вручную.
- Окно Обзор рынка. Здесь приводится список доступных для торговли инструментов. Об этом поговорим подробнее.
- Навигатор –добавленные в МТ4 советники, скрипты, индикаторы.
- Инструменты – в этом окне 14 вкладок. Начиная от торговли (где приводится детализация по счету и открытым сделкам) и заканчивая маркетом, в котором можно купить или скачать бесплатно индикаторы, советники, скрипты и библиотеки.
- Окно с графиком, оно занимает центральную часть пространства.

Также в верхней части MetaTrader 5 есть ряд кнопок, отвечающих за переключение таймфреймов, тип графика, активацию автоматической торговли. Они облегчают доступ к наиболее востребованным функциям терминала.
к содержанию ↑
Общие настройки МТ5
Во вкладке Сервис есть соответствующий пункт. Здесь находятся параметры, влияющие на работу терминала.

В настройках есть такие опции:
- Сервер – изменение данных для авторизации. Здесь же можно разрешить использовать прокси-сервер и задать язык новостей.

- Графики – из ключевого здесь отметим возможность отключить отображение торговых уровней (положение стопа, тейк-профита, точки входа в рынок) и задать параметры их перемещения. Прочие настройки касаются работы с объектами. Если собираетесь работать с глубокой историей на мелких таймфреймах, то задайте большее количество баров, отображаемых в окне.

- Торговля – здесь задаются параметры открытия ордеров по умолчанию и трейдинг в один клик.
- Советники – отвечает за активацию автотрейдинга. Чтобы торговый робот заключал сделки, нужно разрешить автоторговлю и загрузку dll. WebRequest может понадобиться, если бот подгружает данные со сторонних ресурсов, например, работает с новостями.
- События – можно сделать так, чтобы терминал МетаТрейдер оповещал о каком-либо событии специфическим звуком.
- Уведомления – настройка рассылки.
- Почта – те же сообщения МТ5 может рассылать на email.
- FTP – пункт отвечает за публикацию отчетов о торговле в сети. Для автоматического размещения стейтментов нужно предварительно настроить соединение платформы с интернет ресурсом через FTP-протокол.
- Сообщество – здесь отображается логин и пароль от аккаунта на сайте разработчиков МетаТрейдера.
- Сигналы – раздел отвечает за копирование сделок других трейдеров. Задаются такие параметры как граничная нагрузка на депозит, исполнение (фильтр по проскальзыванию), когда сработает стоп.
Новичку из этого перечня понадобятся не все пункты, но желательно все же знать их назначение.
к содержанию ↑
Где отображается информация по сделкам
Для примера заключим сделку по EURUSD. Особого обоснования тут нет, это просто пример. На момент подготовки обзора пара находится у важной зоны, которую уже несколько раз пыталась пробить, но и от нее далеко не уходит. Подробнее этот метод работы разбирает статья про уровни сопротивления и поддержки.

После заключения сделки под графиком в поле Торговля отображается результат по открытой позиции и загрузка депозита. Обращайте внимание на уровень маржи: чем он выше, тем лучше.
Закрытые сделки хранятся во вкладке История.

Для примера было открыто несколько сделок. По каждой приводится детальная информация, начиная с времени открытия и заканчивая прибылью в валюте депозита.

Здесь же можно сформировать отчет о торговле в виде xls или html-файла. Здесь не просто приводятся закрытые сделки и результат по ним, но и рассчитывается детальная статистика, включая винрейт, матожидание прибыли, коэффициент Шарпа.
к содержанию ↑
Добавление нужных активов и настройка графиков
Набор инструментов, по которым можно заключать сделки, зависит от брокера. Детали уточняйте на сайте в разделе с описанием торговых счетов. У одного брокера CFD на акции могут быть доступны на демо-счете, у другого – только на определенных реальных аккаунтах. Разработчики МТ5 к этому отношения не имеют.
Рынком Forex дело не ограничивается, через МТ5 работать можно и с контрактами на разницу на акции, криптовалюты, товары. В окне Обзор рынка отображаются только те активы, графики которых на данный момент открыты. Добавить новые можно 2 способами:
- Если знаете тикер инструмента (сокращенное название), введите его в строку Добавить.

- Если не знаете, нажмите в контекстном меню пункт Показать все.

В этом случае в обзоре рынка покажутся вообще все доступные инструменты. Список будет очень большой и выбирать нужный неудобно.
Вместо этого лучше воспользоваться сочетанием клавиш Ctrl+U. В открывшемся окне все доступные активы сгруппированы по классам и на выбор уйдет меньше времени. В этом же меню можно посмотреть детальную информацию по нужной валютной паре, индексу, акции.

Выше показана детализация по бумагам производителя строительной техники Caterpillar. Чтобы добавить его в список активов, видимых в обзоре рынка, выберите пункт Показать символ.

Что касается того, как работать с терминалом на других ПК, где также установлен МТ5, то вы можете и там использовать свой набор активов. Для этого:
- В контекстном меню выберите пункт Наборы – Сохранить как.
- Затем введите название вашего набора.
- Получите файл с расширением set, его можно затем сохранить на флешку и просто вставить в папку SymbolSets. В итоге даже на сторонней платформе МТ5 получите тот же набор инструментов, что и на основной.

Новичкам лучше ограничиться несколькими активами и не распылять внимание на десятки инструментов сразу. Рекомендую отточить навыки на 1-2 валютных парах или акциях, а потом пробовать масштабировать этот опыт на другие.
Что касается настроек, то менять можно:
- Тип графика – свечи, бары либо линия.
- Цвет свечей. Настраивается все – оттенок контура, заполнение тела. Можно выбрать готовую цветовую схему из нескольких предустановленных.

Также важен таймфрейм, каждая свеча или бар соответствует временному отрезку. В МТ5 они рассчитываются на основании минутного, поэтому их больше, чем в МТ4, и это одно из преимуществ обновленной версии нового МетаТрейдера.
к содержанию ↑
Как заключать сделки в МТ5
Принцип остался тот же, что и в МТ4, но добавился новый отложенный ордер. Чтобы разместить заявку на заключение сделки по рыночной цене:
- В контекстном меню выбираем пункт Торговля — Новый ордер. Эта же строка есть и во вкладке Сервис. Как вариант, можно пользоваться кнопкой F9, это быстрый доступ к окну с параметрами сделки.
- В окне Ордер задается: актив, тип исполнения (отложенный либо по рынку), объем позиции, стоп и тейк-профит, можно оставить комментарий к сделке. Пункт Заполнение недоступен, он отвечает за то, как будет исполняться заявка. Вариант все/ничего указывает на то, что либо весь объем покупается/продается по текущей цене, либо сделка не заключается.
- В завершение остается только выбрать направление торговли и нажать Sell или Buy.

Если сразу не задали положение ТР и SL, это можно сделать и позже. Без SL и ТР на графике отображается только уровень входа в рынок (пунктирная линия с надписью Sell в нашем случае) в левой части экрана.
Чтобы задать положение тейка и стоп-лосса, с нажатой левой кнопкой мыши перетаскивайте уровень входа в рынок вверх и вниз. Затем подтвердите изменение положения уровня, и на графике появятся защитные ордера.

Что касается того, как трейдеру пользоваться отложенными ордерами, то их здесь 2 типа:
- Обычные (Stop и Limit).
- Stop-Limit – гибридный тип.
Обычные стоповые и лимитные ордера срабатывают, как только цена достигнет определенной отметки. В случае со Stop-Limit схема работы несколько иная (на примере BuyStopLimit):
- Сперва график должен достигнуть стоповой цены. До этого времени лимитный ордер на покупку остается неактивным и не срабатывает при касании его графиком.
- При достижении Stop цены тут же рабочей становится заявка на покупку BuyLimit. Если график достигает ее, заключается сделка.

Что касается того, как торговать SellStopLimit, то условия зеркальные по отношению к примеру на рисунке выше. По сравнению с обычным отложенным ордером этот тип позволяет гибче задать условия входа в рынок.
Удобно то, что информация об уровнях, на которых трейдер разместил заявки на вход в рынок, хранится на серверах брокера. То есть они сработают даже когда ваш ПК выключен.
В остальном отложенные ордера не отличаются от обычных. По ним также можно задавать стоп и тейк-профит, менять их как до, так и после срабатывания.
к содержанию ↑
Графический анализ в МетаТрейдер5
В этом вопросе МТ5 недалеко ушел от МТ4, набор практически тот же:
- Трендовые и горизонтальные линии для построения поддержки и сопротивления.
- Инструменты Фибоначчи и Ганна.
- Вилы Эндрюса.
- Появился пункт, отвечающий за волновую разметку графика. Правда, это не скрипт, автоматизирующий процесс, а просто инструмент, позволяющий быстро вручную обозначать волны по экстремумам графика.
- Стало больше различных меток, стрелок, текстовых кнопок.
Добавлять графические объекты можно либо через меню Вставка, либо добавив нужные на панель быстрого доступа (расположена над графиком). Для примера добавим на график вилы Эндрюса. Выбираем этот элемент в списке доступных, затем указываем экстремумы, по которым они должны строиться и получаем готовое построение. Его можно удалить или откорректировать в любой момент.

На графике получаем следующий результат. Вилы Эндрюса строятся по 3 экстремумам на движении, напоминающем крюк, в итоге получаем набор линий, в будущем они могут использоваться как сопротивление или поддержка. Ключевые точки выделены на рисунке ниже.

Чтобы добавить на график уровни, просто выберите горизонтальную линию на панели над графиком и кликните мышью по нужному High, Low. Через экстремум построится горизонтальная линия.
Если нужно добавить сторонний объект, переходим в меню Вставка и из перечня доступных подбираем нужный.

На рисунке выше построены 4 уровня и выделены две зоны, верхняя – потенциальная область, от которой можно рассматривать продажи. От нижней можно было пробовать покупать, на ней была небольшая остановка графика.
к содержанию ↑
Установка алертов
Оповещения, уведомления или алерты есть и в Quik, и в ToS, и в NinjaTrader. В МетаТрейдере они также имеются. Кстати, в будущем планируется ликбез по настройке терминала Quik, если интересуетесь этой платформой, следите за новыми публикациями на сайте.
Под алертом понимается оповещение о том, что произошло какое-то событие. Условие задает сам трейдер, уведомление может быть или в виде простого звукового сигнала, или в форме PUSH-сообщения.
Разберем создание алерта на конкретном примере. Предположим, что падение USDJPY закончится на 108,50, от этого уровня планируется покупка. Сидеть за монитором трейдер не планирует, нужно сделать так, чтобы терминал сам сообщил о том, что ценовой уровень достигнут.
Для создания алерта:
- В меню Инструменты (область под графиком) переходим во вкладку Алерты.
- В ней нажмите на пустой области правой кнопкой мыши, из контекстного меню выберите вариант Создать.

Открывается меню создания алерта, в нем задаются:
- Действие – звук или сообщение на email, телефон.
- Истекает – срок жизни оповещения.
- Символ – по какому активу создается алерт.
- Условие – ключевой параметр. На рисунке ниже звуковое уведомление трейдер услышит, как только цена Бид опустится ниже 108,50.
- Источник – какой звук вы услышите при выполнении условия.
- Таймаут – как долго будет звучать сигнал.

Все созданные алерты отображаются в соответствующей вкладке раздела Инструменты. Уже созданные оповещения можно ставить на паузу вместо удаления. Достаточно выделить нужный и нажать пробел.
к содержанию ↑
Как сохранить настройки терминала и построения на графиках
Даже если вы только начали обучение торговле, рекомендую сразу научиться работать с профилями и шаблонами. Сэкономите массу времени.
Представьте себе ситуацию – вы работаете с десятком валютных пар, используете графический анализ. Уже накопилась масса построений. Вам нужно периодически работать с графиками на другом ПК. Вы можете:
- Вручную заново выполнять разметку, что отнимет не один час времени.
- Использовать профили и шаблоны, получив ту же картину, что и на основном ПК в пару кликов мышью.

Шаблон позволяет сохранить текущее состояние графика в формате tpl отдельным файлом. Его можно загрузить в любой другой терминал МТ5 на ту же валютную пару или график акций и получить ту же разметку. Сохраняются и добавленные индикаторы, и графические построения, и цветовая схема.
Простейший способ создать шаблон – в контекстном меню выбрать соответствующий пункт и затем вариант Сохранить.
Если графиков несколько, то для каждого создавать отдельный tpl-файл неудобно. В этом случае через меню Файл — Профили можно сохранить состояние всех открытых графиков.

Будет создана папка, в ней ряд chr-файлов под каждый график. Ее можно скопировать на флешку и использовать на другом МТ5 терминале. Времени экономится масса.
к содержанию ↑
Терминал для мобильных устройств
Загружают эту версию МетаТрейдера либо через AppStore/PlayMarket (здесь можно скачать для Андроид), либо с сайта брокера, либо через портал разработчиков. Принципиальной разницы нет.
Коротко пройдемся по особенностям мобильной версии и работе с ней:
- При первом запуске попросят ввести данные от счета. Все, как и в настольной версии.

- Поддерживаются те же инструменты, что и в десктопной платформе.

- В настройках можно переключаться между полным и сокращенным представлением текущей цены, менять язык, активировать торговлю в 1 клик.
- Есть стакан цен. Пользоваться им не особо удобно ввиду небольшого размера экрана смартфона (по сравнению с монитором), но за добавление этого инструмента разработчиков стоит поблагодарить.

- Есть стандартный набор индикаторов и графических объектов. Примерно то же, что и в обычной версии МТ5. Пользовательские алгоритмы установить не получится, советники также не поддерживаются.
Есть специально адаптированная версия под планшеты. Изменения касаются не функционала, а скорее элементов интерфейса, они переработаны с учетом большей диагонали экрана устройства. Если сравнивать базовые версии мобильного и десктопного МетаТрейдер5, то по возможностям они схожи. Версия для телефонов проигрывает за счет общего неудобства использования и невозможности установить индикаторы, советники.
Впрочем, мобильные версии обычно используют для отслеживания позиций в пути или других условиях, когда недоступен основной терминал на ПК. С этой задачей МТ5 для Андроид и iOS справляется на отлично.
к содержанию ↑
Коротко остановлюсь на самых ходовых понятиях:
- Бид и Аск – цена покупателя и продавца соответственно.
- StopLoss и TakeProfit – ордера, первый фиксирует убыток, второй – прибыль.
- Spread – разница между Bidи Ask.
- Стоповые и лимитные ордера – заявки на вход в рынок, которые исполняются автоматически при достижении определенного ценового уровня.
- Баланс – итог всех без исключения закрытых операций по счету.
- Плавающий профит или потери – результат по открытым в данный момент сделкам при условии их закрытия прямо сейчас.
- Маржа – залог, он необходим для торговли с левериджем. Ранее выходил пост о том, что такое кредитное плечо, в нем этот момент поясняется подробнее.
- Уровень маржи – показывает нагрузку на депозит. Рассчитывается как отношение средств на счете к залогу.
- Свободная маржа – сумма, которая может быть использована для новых сделок.
- Просадка – потери по депозиту в процентах.
- MQL5 – язык программирования, используется для создания пользовательских индикаторов и советников под МТ5.
- Пункт – единица хода цены, минимально возможное изменение цены.
- Короткая и длинная позиция – сделки на продажу и покупку соответственно.
- Алерт – уведомление о том, что случилось какое-то событие.
Это самые ходовые термины, с ними вы столкнетесь и при чтении профильной литературы, и при общении с коллегами-трейдерами. Наизусть учить не нужно, со временем ваш словарный запас сам по себе пополнится новой терминологией.
к содержанию ↑
Горячие клавиши в МТ5
Есть набор горячих клавиш и их комбинаций, облегчающих работу с МТ5:
- F1 – руководство пользователя.
- F8 – свойства валютной пары.
- F9 – окно настроек ордера.
- F10 – окно котировок, находится поверх остальных.

- F11 – полноэкранный режим.
- F12, Shift+F12 – передвижение графика вперед и назад на 1 свечу.
- Ctrl+B – список объектов, добавленных к валютной паре.
- Ctrl+Z – отмена последнего действия.
- Ctrl+S – сохранение текущего графика.
- Ctrl+N – навигатор.
- Ctrl+T – окно Инструменты.
- Ctrl+M – обзор рынка.
- Ctrl+D – окно данных.

Кроме того, можно самостоятельно назначать горячие клавиши или их комбинации, например, для индикаторов. В окне навигатора нажмите правой кнопкой мыши на индикатор, выберите пункт Назначить и в таблице укажите, какой кнопкой хотите в будущем вызывать этот инструмент.
к содержанию ↑
Сравнение МТ4 и МТ5
Его выполним в табличной форме:
| Критерий | МТ4 | МТ5 |
|---|---|---|
| Частичное исполнение заявок | — | + |
| Тип исполнения | Все или ничего | То же + частичное и возврат |
| Виды отложенных ордеров | 4 | 6 |
| Стакан | — | + |
| Количество таймфреймов | 9 | 21 |
| Количество символов | 1024 | Без ограничений |
Помимо этого, в МТ5 реализовали возможность работать не только на Форекс. Например, в БКС предлагают использовать МТ5 для торговли акциями и прочими активами, правда, действует ограничение 1 платформа – 1 рынок. Но можно использовать несколько платформ, зарегистрировав ключ 2 и более раз. Если заинтересовало – прочтите обзор брокера БКС, компания неплохая.
Зарегистрировать счет в БКС для фондового рынка
Из преимуществ МТ5 отметим:
- Большее количество таймфреймов.
- Расширенный функционал тестера стратегий.
- Большее количество отложенных ордеров.
- Исторические данные занимают небольшой объем.
- Поддержку фондового рынка.
- Нормально реализованный стакан цен.
Учтите, что торговые условия по счетам для МТ5 чаще всего отличаются от того, что предлагается для МТ4, всё зависит от брокера.
Из серьезных недостатков отметим разве что отсутствие большого количества индикаторов, советников, скриптов, провайдеров сигналов. Для МТ4 их на порядок больше. В остальном обновленная платформа на голову выше МТ4.
к содержанию ↑
Резюме
МетаТрейдер 5 нельзя назвать революцией, но изменений в лучшую сторону здесь хватает. Разработчики сохранили комфорт работы с МТ4 и добавили массу улучшений, делающих трейдинг еще удобнее. В последние годы, после того, как была реализована поддержка локирования, на МТ5 переходит все большее количество людей.
Из сдерживающих факторов можно выделить проблему с пользовательскими индикаторами, советниками и не всегда лучшие условия со стороны брокеров. Но интерес к новому МетаТрейдеру растет, и в будущем на него будет переходить все больше трейдеров.
В рамках обзора остановились только на некоторых возможностях терминала. Рекомендую не брезговать справкой, здесь она составлена с умом и на большинство вопросов наверняка ответит.
Если что-то осталось непонятным или хотите получить дополнительное разъяснение – обращайтесь с вопросами в комментариях. Не забудьте также подписаться на обновления моего блога. В ближайшем будущем детально разберем терминал Quik, думаю, эта тема многим будет интересна. Я же на этом прощаюсь с вами и рекомендую задуматься о переходе на МТ5, терминал действительно хорош.
Если вы нашли ошибку в тексте, пожалуйста, выделите фрагмент текста и нажмите Ctrl+Enter. Спасибо за то, что помогаете моему блогу становиться лучше!
 Открывать и закрывать сделки трейдеры могут через брокера, отдавая ему распоряжение, но многие торгуют самостоятельно. Для этого они используют MetaTrader 4, этот торговый терминал отличается легкостью установки и удобством использования.
Открывать и закрывать сделки трейдеры могут через брокера, отдавая ему распоряжение, но многие торгуют самостоятельно. Для этого они используют MetaTrader 4, этот торговый терминал отличается легкостью установки и удобством использования.
Платформа была разработана в 2005 году, этим занималась компания MetaQuotes. Терминал бесплатный. Он поддерживает более 40 языков, поэтому его используют трейдеры в разных странах мира. Интерфейс отличается удобством, есть все необходимое для совершения сделок, для автоматической торговли с помощью советников.
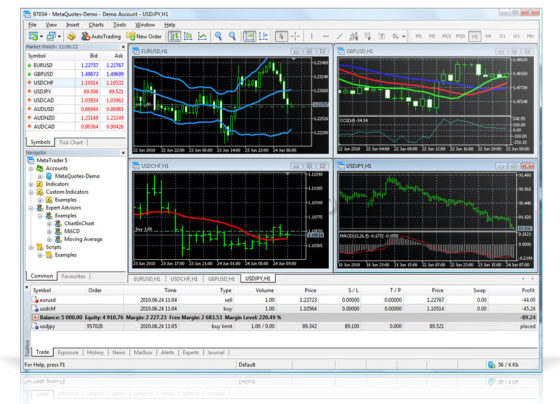
Хотя приложение изначально разрабатывалось для Форекс, оно подходит для торговли металлами, индексами и другими активами. Управление MT4 интуитивно понятно.
Установка программы/терминала — первый шаг к трейдингу
 Для самостоятельной торговли на Форекс сначала нужно выбрать брокера, затем зарегистрировать личный кабинет и открыть счет. После этого клиент скачивает торговый терминал, устанавливает его. Программу предоставляет брокер, поэтому торговая платформа есть в доступе на его сайте.
Для самостоятельной торговли на Форекс сначала нужно выбрать брокера, затем зарегистрировать личный кабинет и открыть счет. После этого клиент скачивает торговый терминал, устанавливает его. Программу предоставляет брокер, поэтому торговая платформа есть в доступе на его сайте.
Разработчики создали терминалы для компьютеров, айпадов, айфонов, и устройств, работающих на Андроид.
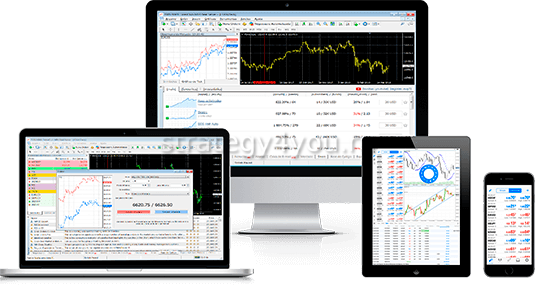
Общее руководство по установке следующее:
- После скачивания файла и его распаковки активируется Мастер установки.
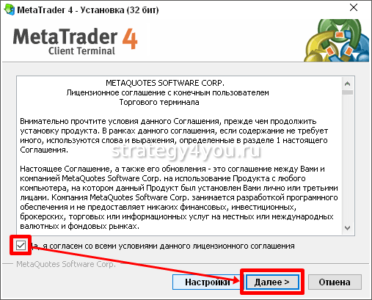
- Выбирают, в какую папку будет установлен торговый терминал. По умолчанию это диск С, папка Program files. Если нужно выбрать другой жесткий диск, нажимают кнопку “Обзор”.
- Когда выбрано место установки, кликают “Далее”. Начинается процедура установки, она осуществляется автоматически, трейдеру ничего не нужно делать.
Процесс завершается тем, что на рабочем столе появляется ярлык. Кликнув по нему, можно открыть MT4.

Демо счет в MT4 — способ проверить свою стратегию
Работа начинается с того, что клиент брокера регистрирует демонстрационный счет. Он создан для того, чтобы новички, у которых знаний нуль, смогли обучиться азам торговли.
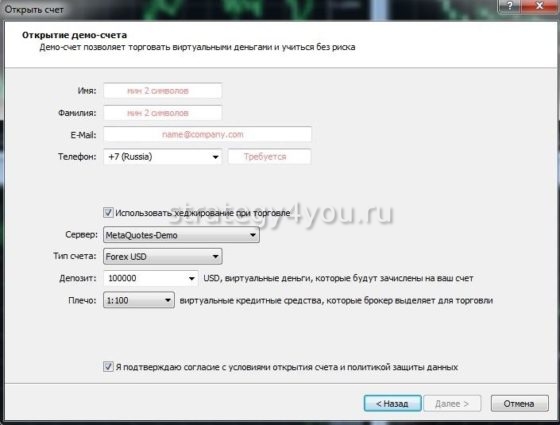
Хотя MetaTrader 4 для чайников подходит лучше всего, им нужно получить опыт, научиться открывать и закрывать сделки, пользоваться графиками, индикаторами и другими инструментами. Им поможет инструкция.
Для открытия счета кликают по «Файл», а потом выбирают «Открыть счет». После этого нужно ввести свои данные, определиться, каким будет кредитное плечо. Чаще всего трейдеры выбирают 1:100 или 1:500, но есть брокеры, предоставляющие доступ к плечу 1:1000.

Когда личная информация и плечо будут указаны, нужно нажать «Ок». На электронную почту поступит логин и пароль для трейдера и пароль для инвестора, который позволяет только смотреть на график, но не дает доступа к торговым операциям на реальном счете.

Подключение к реальному торговому счету в MetaTrader 4 для тех, кто уже зарегистрирован у брокера
Трейдеры, которые уже зарегистрировались у брокера, могут подключиться к торговому счету. Для этого им нужно в меню терминала выбрать вкладку «Файл», а потом «Подключиться к …». Когда откроется окно, следует ввести его номер, выбрать сервер и указать пароль. После этого можно приступать к торговле.
Почему какое-то странное время в MetaTrader 4 — обучение азам работы с программой
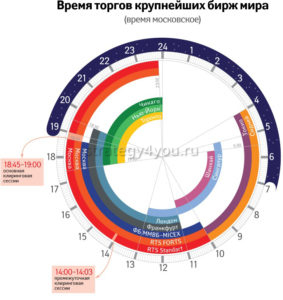 Новички замечают, что время, указанное в терминале, отличается от местного. Часы в Метатрейдер 4 установлены так, чтобы показывать время Восточной Европы, оно обозначается как ЕЕТ. Летом оно совпадает с московским, а зимой ЕЕТ на 1 час меньше.
Новички замечают, что время, указанное в терминале, отличается от местного. Часы в Метатрейдер 4 установлены так, чтобы показывать время Восточной Европы, оно обозначается как ЕЕТ. Летом оно совпадает с московским, а зимой ЕЕТ на 1 час меньше.
Новички часто не знают, как установить MetaTrader 4, как пользоваться, для чайников разработана инструкция. Они должны помнить, что на выходных рынок не работает, поэтому открыть новую сделку, закрыть старый ордер или внести в него изменения будет невозможно.
Открывается валютный рынок в понедельник, это происходит в 00:05 ЕЕТ, а закрывается в пятницу в 23:55 ЕЕТ.
Чем торговать на бирже — обучение Форекс для чайников
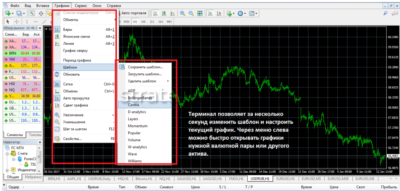 Брокеры предлагают для торговли разные инструменты. Чаще всего трейдеры торгуют валютой, к самым распространенным парам относятся евро/доллар, фунт/доллар, швейцарский франк/доллар. Есть возможность торговать нефтью, индексами, драгоценными металлами.
Брокеры предлагают для торговли разные инструменты. Чаще всего трейдеры торгуют валютой, к самым распространенным парам относятся евро/доллар, фунт/доллар, швейцарский франк/доллар. Есть возможность торговать нефтью, индексами, драгоценными металлами.
Чтобы узнать, какие инструменты доступны, нужно выбрать в терминале «Обзор рынка».

Торговый терминал разработан так, чтобы специалист мог добавить интересующие его инструменты, открыв новые окна. Те люди, которые заинтересованы в торговле бинарными опционами, могут использовать графики для того, чтобы анализировать рыночную ситуацию.
Но прямая торговля опционами через МТ4 невозможна. Вместо этой торговой платформы клиентам доступны программы, которые предоставляют брокеры опционов.
Как торговать нефть в терминале MetaTrader 4 — как заработать на черном золоте
Новички часто интересуются, можно ли на Форекс торговать нефтью. Да, такая возможность предоставляется.
 Брокеры предлагают 2 марки нефти:
Брокеры предлагают 2 марки нефти:
- Brent. Ее добывают на месторождениях, расположенных в Северном море. В торговом терминале она обозначается #BRN.
- Texas Light Sweet. Ее добывают в США, на рынке она обозначается как #CL.
Перед тем, как торговать нефтью, нужно обратиться к брокеру. Необходимо узнать условия торговли, какие марки сырья предоставляются.
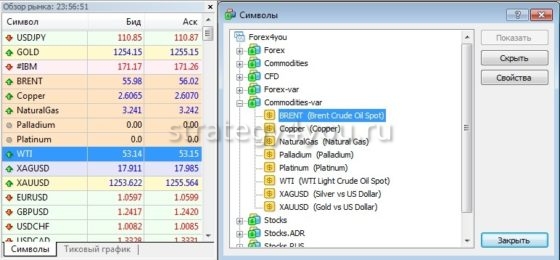
Бинарные опционы — анализируем график в МТ 4
Хотя при торговле бинарными опционами специалисты чаще всего пользуются живыми графиками, можно анализировать рынок и с помощью графиков в MT4.
К преимуществам этого терминала относят следующее:

- множество индикаторов, с помощью которых легко анализировать ситуацию;
- есть 9 таймфреймов, между которыми можно переключаться путем нажатия 1 кнопки;
- возможность использовать советников;
- есть аллерты, сигнализирующие о том, что цена дошла до требуемого уровня;
- несколько типов графиков.
По этим показателям превосходит терминал, который предоставляет брокеры опционов.

Но у MetaTrader есть и недостатки, они следующее:
- Инструментов много, поэтому новичку потребуется время, чтобы научиться ими пользоваться. Котировки зависят от сервера.
- При плохом интернете могут возникать сбои связи, что отрицательно влияет на точность входа в рынок.
Но даже при этом Мета Трейд 4 для чайников подходит лучше всего. Даже опытные трейдеры, торгующие бинарными опционами, изучают рыночную ситуацию на МТ 4, а более детальные данные получают с терминала, который предоставил брокер опционов.
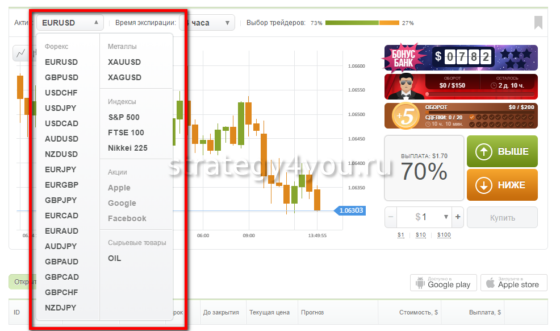
МТ4: как пользоваться графиками (настройка)
В MT4 одновременно можно открыть до 99 графиков. Для того, чтобы переключаться между ними, используют закладки.

Можно поменять параметры графика, например, цвет линий. Для этого в меню выбирают вкладку «Свойства», а потом нажимают на «Цвета». В левой части окна трейдер увидит, насколько изменится картина, если он выберет разные варианты отображения графика.
 Для того, чтобы разделять периоды, используют вкладку «Общие». Можно прокручивать графики, просматривая данные за предыдущие месяцы, а также выбирать наиболее подходящий тип графического изображения.
Для того, чтобы разделять периоды, используют вкладку «Общие». Можно прокручивать графики, просматривая данные за предыдущие месяцы, а также выбирать наиболее подходящий тип графического изображения.
Когда трейдер настроит график так, как ему нужно, он может сохранить все сделанные изменения в отдельный шаблон. Потом его можно загрузить в любой момент, когда в этом возникнет потребность.
Таймфрейм — что это ?
Таймфреймом называют период времени, отраженный на графике. Большая часть стратегий, используемых внутри дня, разработаны под интервалы М30 (30 минут) и H1 (1 час).

Все таймфреймы можно разделить на следующие виды:
- Долгосрочные. Это D1 (1 день), W1 (1 неделя), MN (1 месяц). Их редко используют в работе, но такие графики изучают для того, чтобы понять, в какую сторону идет тренд.
- Срочные. Это М30, Н1, Н4. Их используют трейдеры, торгующие внутри дня.
- Краткосрочные: М15, М5, М1. Их используют скальперы, которые в течение дня заключают множество мелких сделок, чтобы быстро получить прибыль. Такие таймфреймы подходят опытным трейдерам, которые быстро анализируют рыночную ситуацию и умеют мгновенно принимать решения.
 Получать прибыль можно, торгуя на любом таймфрейме, но для каждой стратегии нужно выбирать наиболее подходящий. Например, при внутридневной торговле используют М1-М30. Работа высокоинтенсивная, открывается много сделок. От трейдера это требует концентрации внимания, и не каждый человек может работать в таком режиме.
Получать прибыль можно, торгуя на любом таймфрейме, но для каждой стратегии нужно выбирать наиболее подходящий. Например, при внутридневной торговле используют М1-М30. Работа высокоинтенсивная, открывается много сделок. От трейдера это требует концентрации внимания, и не каждый человек может работать в таком режиме.
При среднесрочной торговле сделки открываются на несколько часов, реже они находятся в открытом виде 1-2 дня. Торговля ведется в среднем темпе, поэтому не нужно постоянно сидеть у монитора. Специалисты работают не только с основными валютными парами, но и с кросс-активами.
Долгосрочные торги — это больше инвестирование, чем трейдинг. После открытия сделки специалист выставляет стоп-лосс, ограничивая убыток, а потом отслеживает состояние рынка 1-2 раза в сутки.
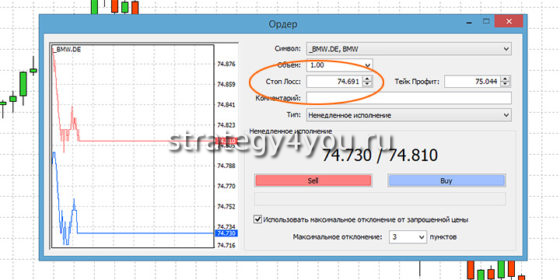
Начинающему трейдеру нужно определить, какой формат работы ему подходит. После этого он должен определиться с таймфреймом и подобрать активы для работы.
Виды графиков
Специалисты анализируют движение цены с помощью графиков, они могут быть следующих типов:
- линейный;
- бары;
- свечи.
Линейный график представляет собой соединенные линией точки, каждая из которых отражает цену закрытия. Работать с такими графиками можно только на небольших таймфреймах.

Баровый график подходит для работы на таймфреймах M5 и более. Бар представляет собой вертикальную линию, верхняя граница отражает максимальную цену актива, а нижняя — минимальную.
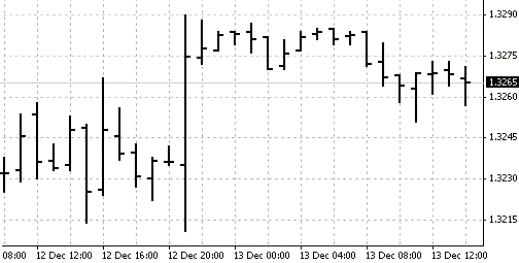
Если посмотреть на столбец, то слева от него расположена небольшая черта — это цена открытия. Справа от столбца находится другая черта, показывающая цену закрытия.
Большая часть трейдеров в работе использует свечной график. Он строится так же, как и баровый, но отличается большей наглядностью. Свеча имеет вид прямоугольника, ее верхняя граница проходит по максимальной цене, а нижняя — по минимальной.

В зависимости от окраски можно понять, куда идут котировки. Если цена закрытия больше цены открытия, то свеча бычья. Стоимость актива растет. Если цена закрытия ниже цены открытия, то котировки идут вниз, а свеча называется медвежьей.
Индикаторы — стоит ли доверять математическим программам свои деньги?
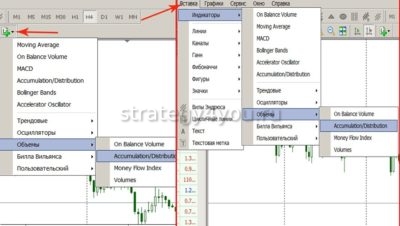 В основе большей части торговых стратегий лежит торговля по тренду, поэтому важно определять направление движения цены. Чтобы сделать анализ рыночной ситуации более легким, были созданы индикаторы. Это специальные программы, которые анализируют множество данных, обрабатывают их и выдают результат.
В основе большей части торговых стратегий лежит торговля по тренду, поэтому важно определять направление движения цены. Чтобы сделать анализ рыночной ситуации более легким, были созданы индикаторы. Это специальные программы, которые анализируют множество данных, обрабатывают их и выдают результат.
Но не нужно бездумно доверять индикаторам, трейдер должен самостоятельно анализировать рынок, а программы стоит использовать в качестве дополнительных помощников.
Индикаторы встроены в терминал, их нужно лишь перетащить на график и установить параметры для работы. Специалисты часто используют Стохастик. С его помощью можно узнать, перепродан или перекупы актив, что указывает на вероятность разворота тренда.
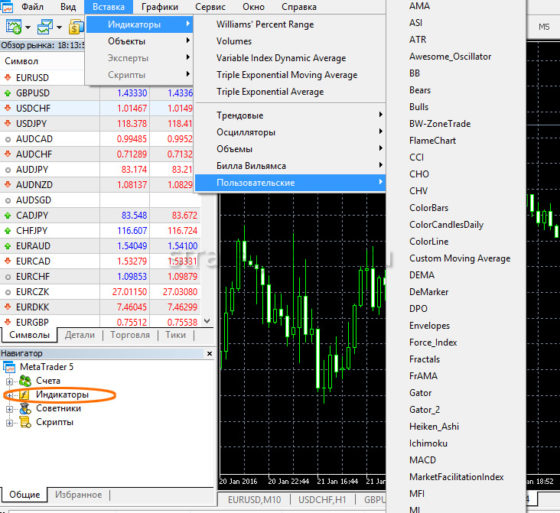
Трейдеры используют в работе скользящие средние, определяя по ним направление тренда. Пользуются популярностью индикаторы объемов, осцилляторы и другие индикаторы.
Торговые позиции для тех, кто торгует на Форекс
Трейдеры торгуют, чтобы получать прибыль. Для того, чтобы открыть сделки, они используют ордера Buy и Sell, также MetaTrader 4 позволяет открывать отложенный ордер. Например, есть желание купить актив по какой-то цене, специалист указывает ее, выставляя отложенный.
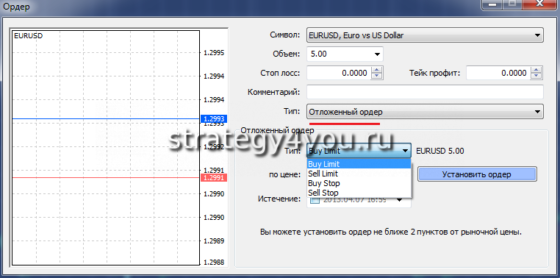
Когда цена достигнет этого уровня, сделка откроется автоматически, при этом не нужно находиться у торгового терминала. Уровень убытков и прибыли устанавливают заранее.
Профессиональные трейдеры часто торгуют с помощью советников, это полностью автоматические или полуавтоматические роботы, которые действуют по заранее заданному алгоритму. Они открывают и закрывают ордера в соответствии с условиями, которые были заданы трейдером. Но полностью на советник полагаться не стоит, он должен находиться под контролем человека.
 В современных условиях для начала работы на валютном рынке вам не нужно никуда ехать или идти, достаточно иметь компьютер и доступ в Интернет.
В современных условиях для начала работы на валютном рынке вам не нужно никуда ехать или идти, достаточно иметь компьютер и доступ в Интернет.
Вы регистрируетесь в ДЦ и скачиваете с его сайта специальную программу — торговый терминал, с помощью которого вы сможете получать текущие котировки на основные валютные пары, новости из мировых агентств, проводить технический и фундаментальный анализ рынка. Большинство серьёзных брокеров предлагают своим клиентам на выбор сразу несколько вариантов торговых платформ, как для стационарных компьютеров, так и для мобильной техники.
В этой статье мы рассмотрим основы работы в торговом терминале MetaTrader 4, который является одним из самых популярных в своём классе. Его отличительной чертой является поддержка широкой функциональности для разработки и тестирования собственных торговых роботов.
Компания MetaQuotes занимается разработкой программного обеспечения для дилинговых центров с начала 2000-х годов. MetaTrader 4 был выпущен в 2005 году, а в 2010 году была разработана уже 5-я версия терминала. Многие брокеры обеспечивают поддержку работы через MetaTrader 5, но 4-я версия по-прежнему остаётся очень популярной среди трейдеров.
С чего начинается работа с торговым терминалом? С авторизации.

Все данные для успешного входа в терминал вы должны получить при регистрации у своего брокера: номер счёта, пароль, имя рабочего сервера для получения котировок и другой информации. Кроме того обычно имеется возможность прямо в терминале открыть демо-счёт, чтобы опробовать функциональность терминала и протестировать условия работы в ДЦ.
Заходим в терминал и попадаем на рабочий стол трейдера.
 (1) — окно с графиками кодировок валютных пар. Здесь же будут отображаться индикаторы при их добавлении к основному графику (2). В МетаТредер 4 встроено несколько десятков готовых индикаторов, которые помогут вам провести технический анализ рынка.
(1) — окно с графиками кодировок валютных пар. Здесь же будут отображаться индикаторы при их добавлении к основному графику (2). В МетаТредер 4 встроено несколько десятков готовых индикаторов, которые помогут вам провести технический анализ рынка.
Терминал (3) — окно программы, в котором отображается информация на нескольких вкладках. «Торговля» — ваши открытые сделки, отложенные ордера, баланс, свободные средства и прочее. «История счёта» говорит сама за себя — информация о закрытых сделках. «Новости» — трансляция событий от новостных агентств, к которым вас подключил брокер.
«Алерты» — система оповещений от советников, индикаторов и терминала. «Почтовый ящик» — это внутренняя почта терминала, которая позволяет брокеру присылать вам новости и оповещения. «Сигналы» — трансляция торговых сигналов. «Эксперты» — сообщения и статистика от советников и роботов. «Журнал» — лог основных событий в терминале.
(4) — навигатор по счетам, советникам, индикаторам, скриптам, который позволяет в один клик добавлять перечисленные элементы на график. Ветка Счета полезна при необходимости быстро переключиться между несколькими счетами.
Кнопка (5) служит для включения и отключения работы советников. Рядом с ней располагается кнопка для запуска редактора и компилятора собственных скриптов, индикаторов, советников. В поставку MetaTrader 4 включено несколько советников, но для торговли на реальных счетах их применять не стоит. Они используются больше в качестве примером для начинающих разработчиков.
Терминал MetaTrader 4 позволяет открыть на рабочем столе сразу несколько графиков для разных торговых инструментов, между которыми можно переключаться (6), а панель инструментов (7) позволяет настроить таймфрейм, добавлять на график различные графические объекты: метки, линии, текстовые поля, уровни Фибоначи и т.п. Про это лучше не в статьях читать, а самому посидеть пощёлкать и усвоить основной функционал программы.
 Добавить на рабочий стол график новой валютной пары можно с помощью соответствующего пункта меню (8). Также на скриншоте показаны вкладка «Почтовый ящик» (9) и окно «Тестера стратегий» (10). Для открытия нового ордера (сделки) имеется соответствующая кнопка (11) или это же действие можно сделать из меню, которое появляется по щелчку правой кнопки мыши в области графика или вкладки «Торговля». Далее появится соответствующее диалоговое окно с тиковым графиком и текущими котировками.
Добавить на рабочий стол график новой валютной пары можно с помощью соответствующего пункта меню (8). Также на скриншоте показаны вкладка «Почтовый ящик» (9) и окно «Тестера стратегий» (10). Для открытия нового ордера (сделки) имеется соответствующая кнопка (11) или это же действие можно сделать из меню, которое появляется по щелчку правой кнопки мыши в области графика или вкладки «Торговля». Далее появится соответствующее диалоговое окно с тиковым графиком и текущими котировками.
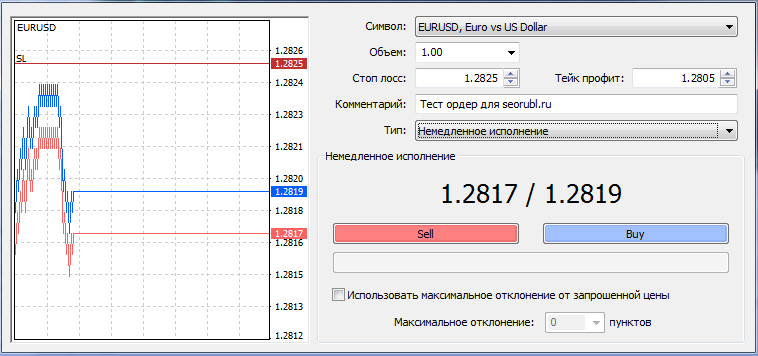 Типы ордеров бывают разными, но об этом мы поговорим в отдельной статье. При данных настройках можно открыть ордер на покупку или продажу с немедленным исполнением сделки. Информация об открытом ордере появится во вкладке «Торговля». Для закрытия или модификации параметров ордера нужно щёлкнуть по нему либо левой, либо правой кнопкой мыши.
Типы ордеров бывают разными, но об этом мы поговорим в отдельной статье. При данных настройках можно открыть ордер на покупку или продажу с немедленным исполнением сделки. Информация об открытом ордере появится во вкладке «Торговля». Для закрытия или модификации параметров ордера нужно щёлкнуть по нему либо левой, либо правой кнопкой мыши.
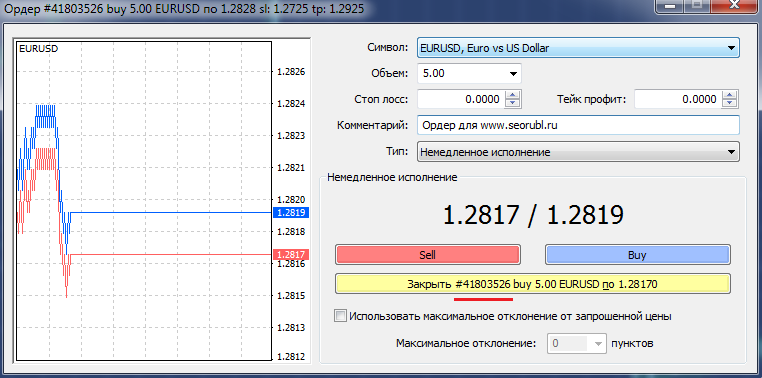 Перед подтверждением закрытия ордера по текущей цене не забудьте проверить его номер, чтобы не допустить ошибку и закрыть именно требуемую сделку.
Перед подтверждением закрытия ордера по текущей цене не забудьте проверить его номер, чтобы не допустить ошибку и закрыть именно требуемую сделку.
Вы настроили вид графиков, задали набор обязательных индикаторов. Теперь вы хотите, чтобы эту рутинную процедуру не приходилось заново повторять для каждого нового графика? MetaTrader 4 вам в этом поможет! Торговый терминал поддерживает сохранение и загрузку шаблонов для графиков.
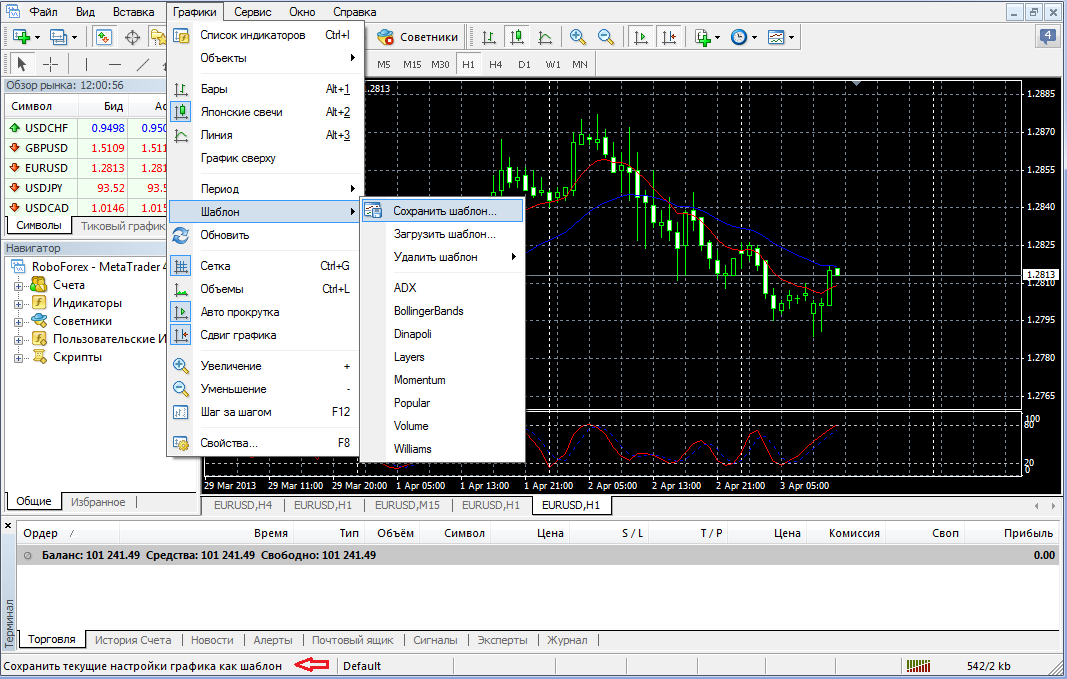 Я настроил вид графика, цвет его основных элементов, уставил ряд индикаторов и решил на основе этого сделать свой собственный шаблон под именем «st_ema2_h1.tpl». Нажимаем соответствующие пункты меню, сохраняем требуемый файл под желаемым именем с расширением .tpl. Шаблон готов!
Я настроил вид графика, цвет его основных элементов, уставил ряд индикаторов и решил на основе этого сделать свой собственный шаблон под именем «st_ema2_h1.tpl». Нажимаем соответствующие пункты меню, сохраняем требуемый файл под желаемым именем с расширением .tpl. Шаблон готов!
Теперь после добавления нового графика валютной пары мы можем быстро придать ему нужный вид, просто загрузив соответствующий шаблон.
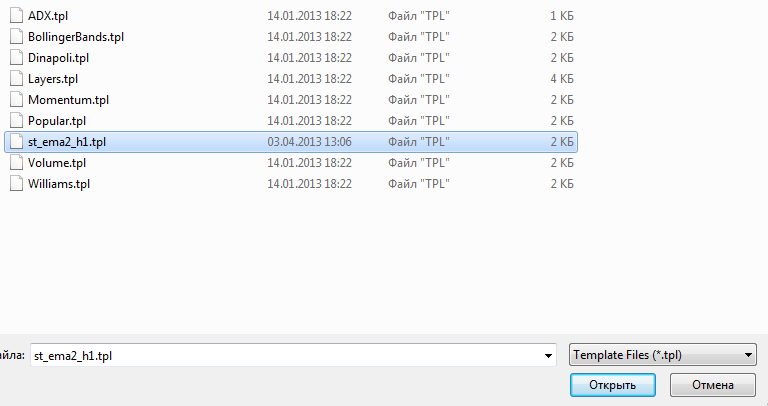 Вот такой вот мощный функционал имеется на борту MetaTrader 4. На самом деле это только малая часть доступных вам возможностей. Но со всеми особенностями работы с торговым терминалом лучше знакомиться во время собственной практики, а не в теории. Тем более именно для этого существуют демо-счета. Жмите на кнопки — смотрите на полученные результаты.
Вот такой вот мощный функционал имеется на борту MetaTrader 4. На самом деле это только малая часть доступных вам возможностей. Но со всеми особенностями работы с торговым терминалом лучше знакомиться во время собственной практики, а не в теории. Тем более именно для этого существуют демо-счета. Жмите на кнопки — смотрите на полученные результаты.
Если всё же остаются какие-то непонятные моменты, то можно воспользоваться замечательной справочной системой, встроенной в терминал и отвечающей на большинство вопросов, которые могут возникнуть у новичков.
Начало работы
В данном разделе приведена основная информация, необходимая для начала работы в торговой платформе.
Основные элементы интерфейса платформы
Интерфейс торговой платформы максимально прост и удобен в использовании. Все рабочие команды находятся в главном меню, а наиболее часто используемые из них доступных на панели инструментов. В Обзоре рынка показываются котировки, а Навигатор позволяет управлять инструментами технического анализа и алгоритмического трейдинга.
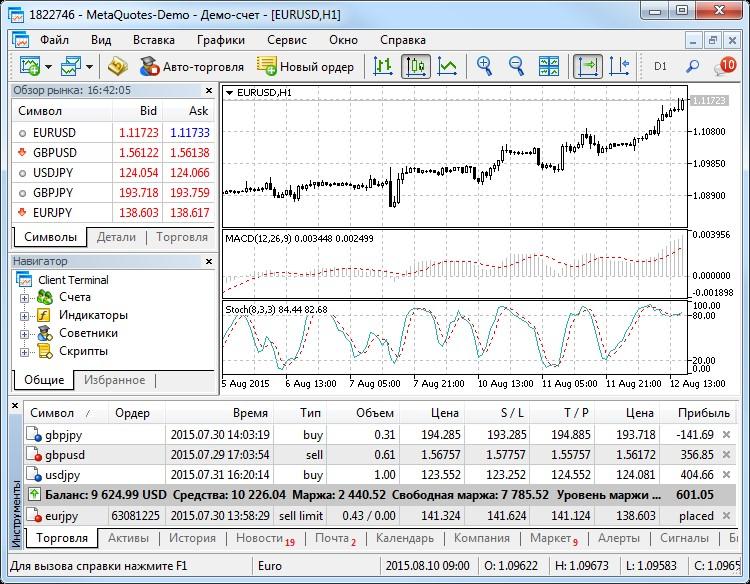
Как открыть тренировочный счет
Демонстрационные счета дают возможность работать в тренировочном режиме без реальных денег, но при этом качественно отработать торговую стратегию. Для открытия демо-счета нужно только выбрать торговый сервер и указать регистрационные данные.
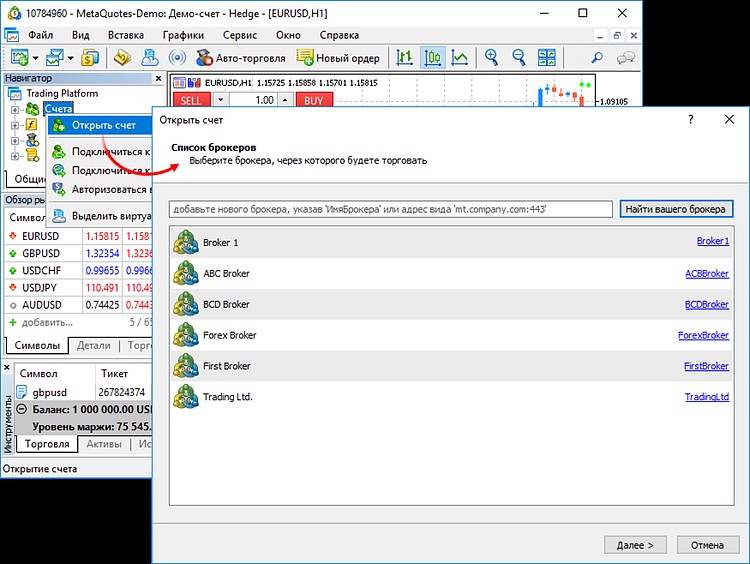
После открытия счета, платформа подключится с помощью него к серверу. Можно приступать к работе.
Как совершить первую сделку
Открыв демо-счет, где можно тренироваться и не рисковать реальными деньгами, попробуйте совершить первую сделку.
Выберите финансовый инструмент в окне «Обзор рынка», вызовите контекстное меню и нажмите «Новый ордер».
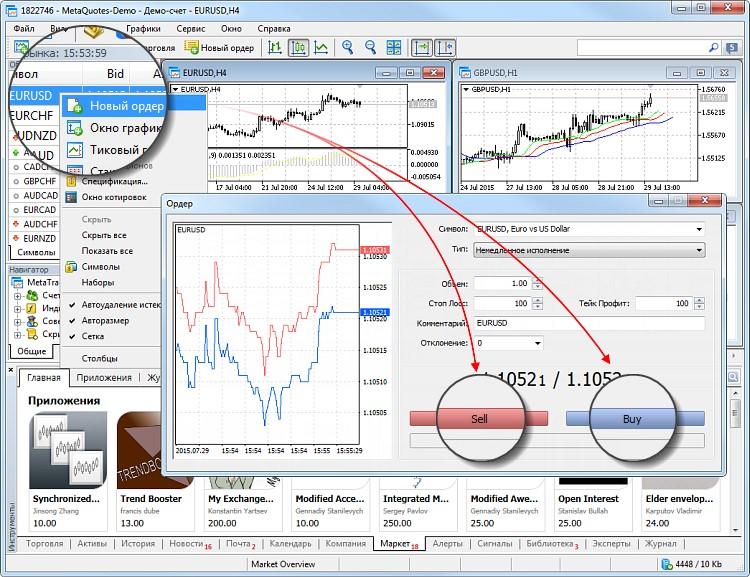
Чтобы совершить сделку на продажу, нажмите «Sell», для сделки на покупку нажмите «Buy».
Дополнительные возможности для трейдинга
Сообщество трейдеров MQL5.community предлагает множество полезных сервисов — от автоматического копирования сделок на ваш счет до возможности купить торгового робота и запустить его в круглосуточную работу на хостинге.
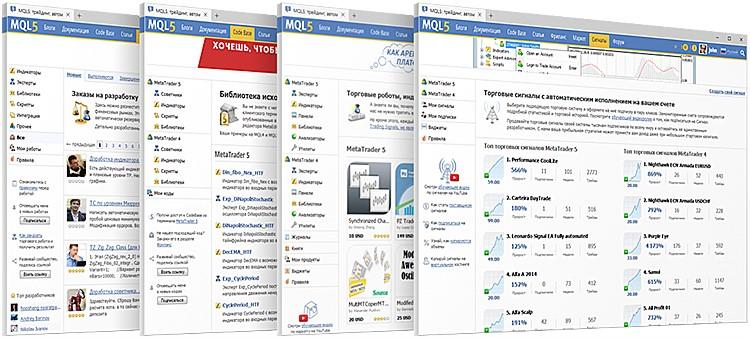
MQL5.community открывает доступ к следующий сервисам:
- Маркет — магазин приложений для торговой платформы. Здесь есть множество бесплатных и платных торговых роботов, технических индикаторов и других полезных утилит для облегчения работы на финансовых рынках.
- Сигналы — вы можете копировать торговые операции профессиональных трейдеров прямо на свой счет в автоматическом режиме. Выбирайте среди множества поставщиков понравившегося и подписывайтесь всего за несколько кликов мышью.
- Виртуальный хостинг — имея аккаунт на MQL5.community, вы можете прямо из торговой платформы арендовать виртуальную платформу, чтобы запустить на нем торговлю при помощи робота или копировать сигналы. Виртуальные платформы размещаются на специальных хостинговых серверах, обеспечивающих бесперебойную работы 24 часа в сутки.
- Фриланс — если вы не нашли нужного приложения в библиотеке Code Base или Маркете, закажите его у профессиональных разработчиков в разделе Фриланс на сайте MQL5.community.
Просто зарегистрируйте аккаунт. Перейдите на страницу регистрации и укажите желаемый логин, а также ваш email. После этого на ваш электронный адрес будет выслано письмо с подтверждением. Перейдите по ссылке в нем и ваш аккаунт будет готов к работе. Укажите его настройках торговой платформы.
Пользовательский интерфейс
Интерфейс платформы предоставляет доступ ко всем инструментам, необходимым для торговли на финансовых рынках. Он включает в себя различные меню, панели инструментов и служебные окна.
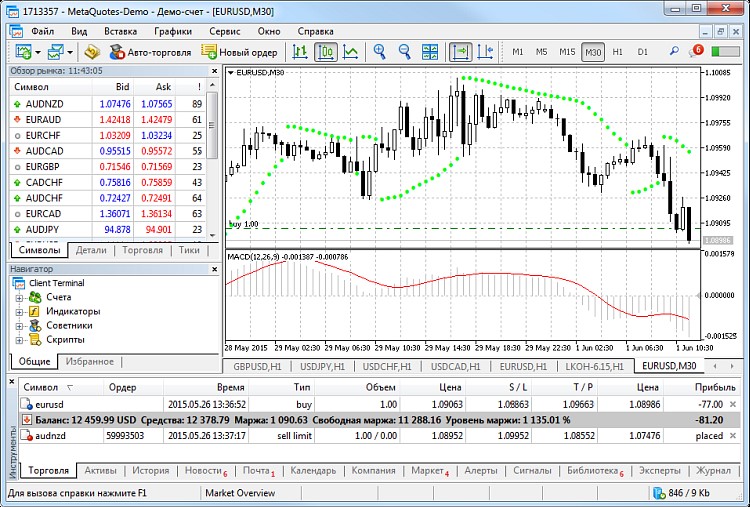
Интерфейс торговой платформы гибко настраивается. Вы можете включить только те инструменты, которые вам в данный момент нужны для работы. Например, скрыть «Обзор рынка» и «Навигатор» и показать «Стакан цен» и «Окно данных».
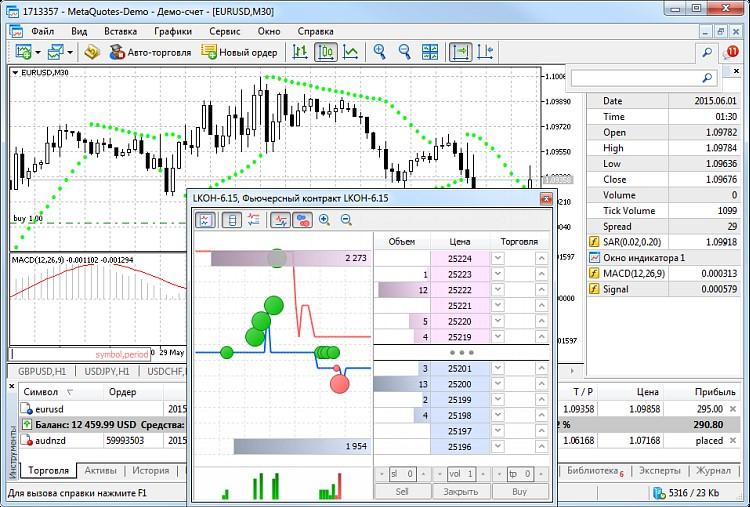
Поиск
В торговой платформе предусмотрена интеллектуальная и высокопроизводительная система поиска по MQL5.community — сообществу трейдеров и разработчиков на языке MQL5. На сайте представлено множество полезной информации: документация, форум, блоги трейдеров и аналитиков, статьи по программированию и использованию платформы. Сообщество предоставляет доступ к огромной базе исходных кодов и магазину приложений для платформы. Помимо этого, имеется возможность копирования торговых операций профессиональных трейдеров через сервис «Сигналы».
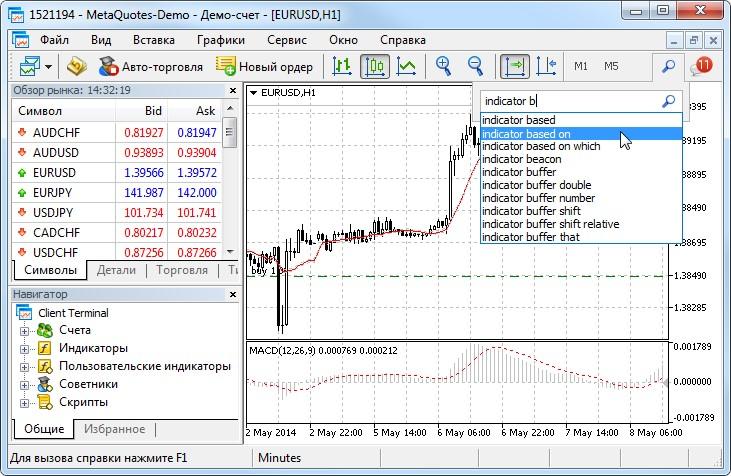
По мере набора искомой фразы поисковая система моментально предлагает возможные варианты. Выберите нужную фразу из списка и нажмите «Enter» или кнопку поиска. Для поиска по одному из предыдущих запросов установите курсор в строку и нажмите клавишу «Стрелка вниз», будет показана история запросов.
Результаты поиска выводятся в отдельную вкладку «Поиск» окна «Инструменты». Cиcтема выбирает наиболее релевантные результаты и удобно показывает их по категориям:
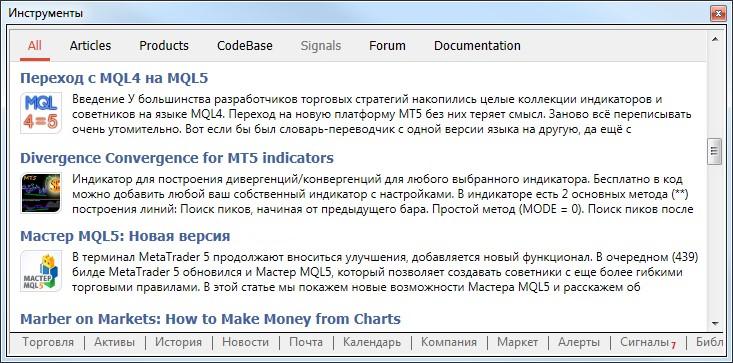
Чтобы открыть найденный элемент, щелкните левой кнопкой мыши по заголовку. Используйте верхнюю панель для просмотра результатов поиска по продуктам в Маркетe, библиотеке исходных кодов, сигналам, форуму MQL5.community и документации.
Открытие счетов
Торговая платформа позволяет работать с двумя видами счетов: демонстрационными (демо) и реальными. Демонстрационные счета дают возможность работать в тренировочном режиме без реальных денег, но при этом качественно отработать торговую стратегию. Они обладают теми же функциональными возможностями, что и реальные счета. Отличие состоит в том, что демонстрационные счета можно открывать без соответствующих инвестиций и, следовательно, нельзя претендовать на прибыль с них.
Открытие демо-счета
Нажмите «Открыть счет» в меню «Файл» или в контекстном меню окна «Навигатор».
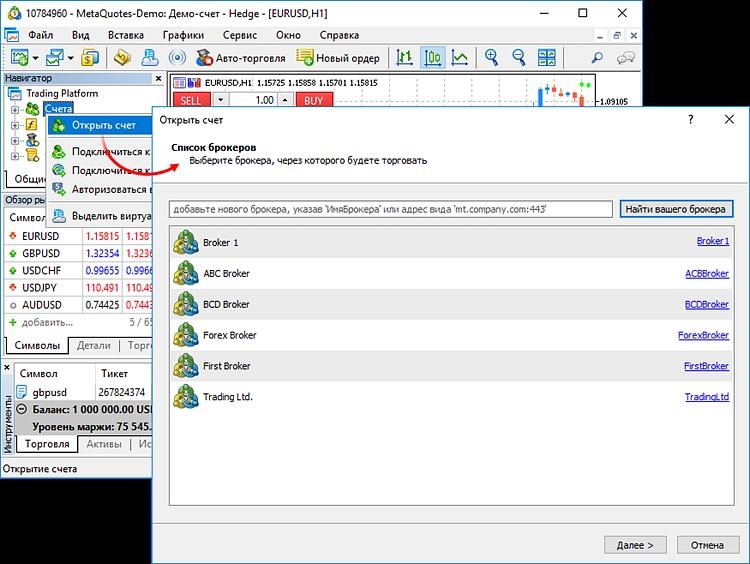
Процесс открытия счета состоит из нескольких этапов:
Выбор брокера
На первом этапе выбирается брокер для открытия счета. Если нужная компания отсутствует в списке, введите ее название и нажмите «Найти вашего брокера». Вместо названия компании можно указать адрес конкретного торгового сервера. После того, как нужная компания появится в списке, выберите ее и нажмите «Далее».
Если список компаний стал слишком большой, вы можете удалить ненужные клавишей «Delete».
Тип счета
Укажите реквизиты уже имеющегося торгового счета или же приступите к созданию нового.
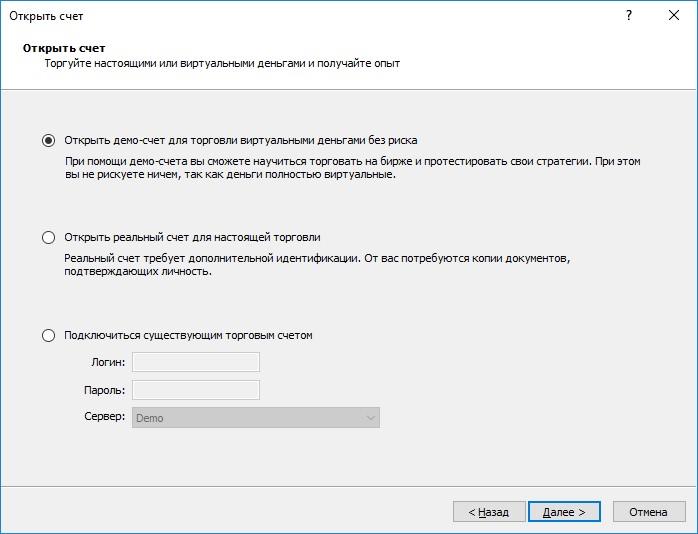
Персональные данные
Заполните персональные данные:
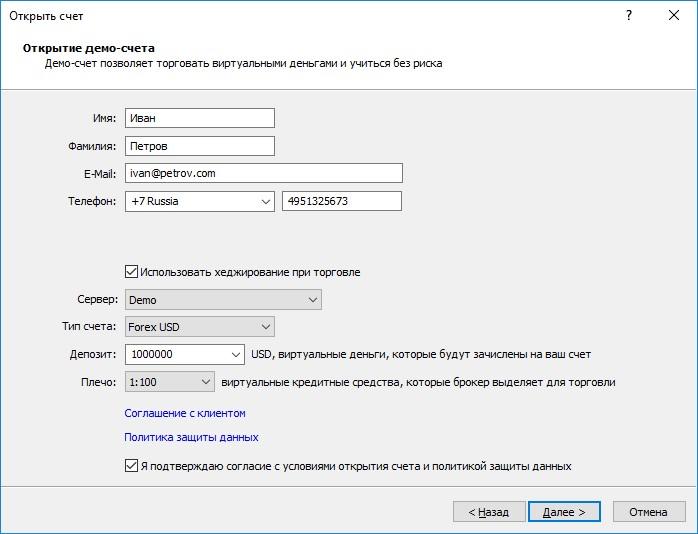
Если вы согласны с условиями открытия счета и политикой защиты данных брокера, поставьте галочку рядом с соответствующим пунктом и нажмите «Далее». После этого счет будет создан.
Регистрация счета
После создания счета на выбранном сервере в окне появится информация о его реквизитах:
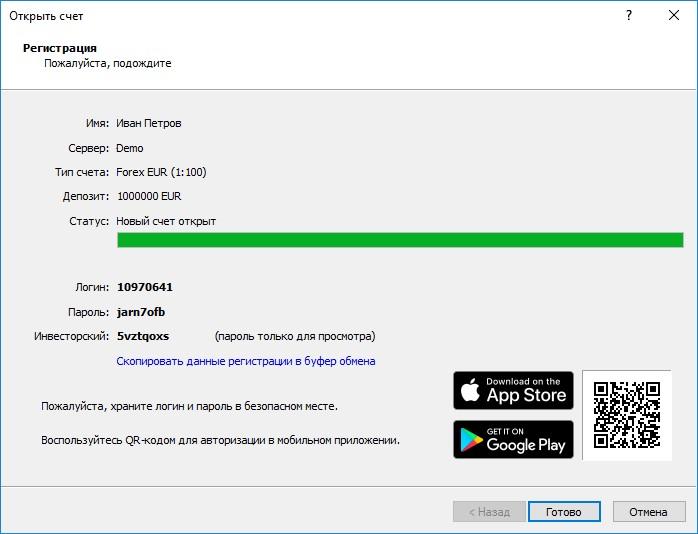
В верхней части окна указывается краткая информация о счете, а в нижней — его реквизиты:
- Логин — номер открытого счета.
- Пароль — пароль для доступа к счету. Данный пароль является главным и позволяет совершать торговые операции на этом счете.
- Инвестор — инвесторский пароль. Он позволяет подключаться с помощью данного счета, просматривать его состояние и анализировать динамику цен, однако не позволяет проводить торговых операций.
Ниже показывается QR-код, при помощи которого вы можете моментально подключиться к этому счету через мобильную платформу. Откройте мобильное приложение, перейдите в раздел «Новый счет» и нажмите в нем «Войти при помощи QR-кода». Далее наведите камеру на QR-код и торговый счет будет подключен моментально, без ввода логина, пароля и сервера.
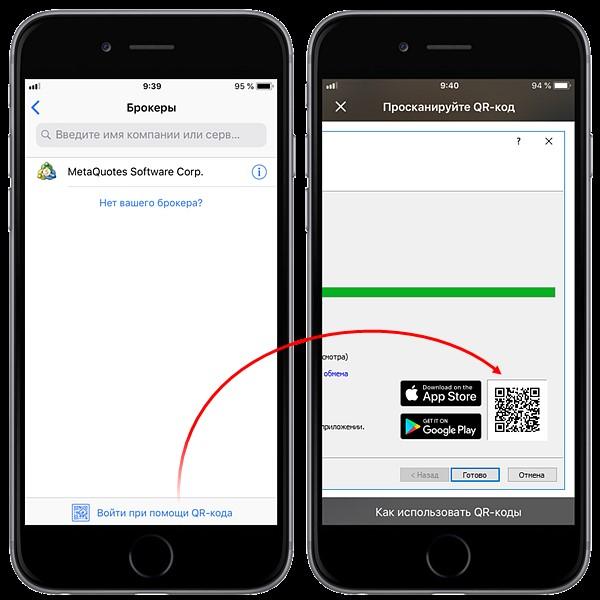
Для завершения регистрации счета нажмите кнопку «Готово». При этом произойдет автоматическое подключение к торговому серверу с использованием данного счета, также он появится в разделе «Счета» окна «Навигатор». Если в данном окне нажать кнопку «Отмена», то подключения к серверу не произойдет и счет не будет добавлен в окно «Навигатор», однако реально счет уже будет открыт. В дальнейшем с помощью его реквизитов можно будет авторизоваться.
В случае возникновения проблем при регистрации счета следует обратиться в службу технической поддержки брокерской компании.
Открытие реального счета
Прямо из торговой платформы вы можете отправить запрос на открытие реального счета для торговли настоящими деньгами. Для этого понадобится заполнить несколько простых формы с данным о себе, а также предоставить документы, подтверждающие личность и адрес проживания.
Выберите опцию «Открыть реальный счет для настоящей торговли», а затем укажите требуемые данные:
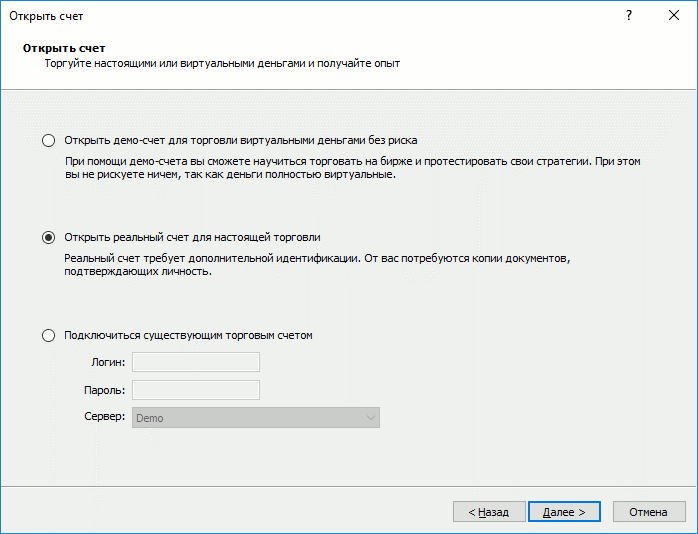
В зависимости от настроек брокера и законодательства, в рамках которого он действует, в форме для открытия реального счета может потребоваться заполнение информации о занятости, доходах и опыте в торговли. Такие требования к открытию счетов, в частности, выдвигаются MiFID-регулируемыми брокерами (The Markets in Financial Instruments Directive, Директива Евросоюза «O рынках финансовых инструментов»).
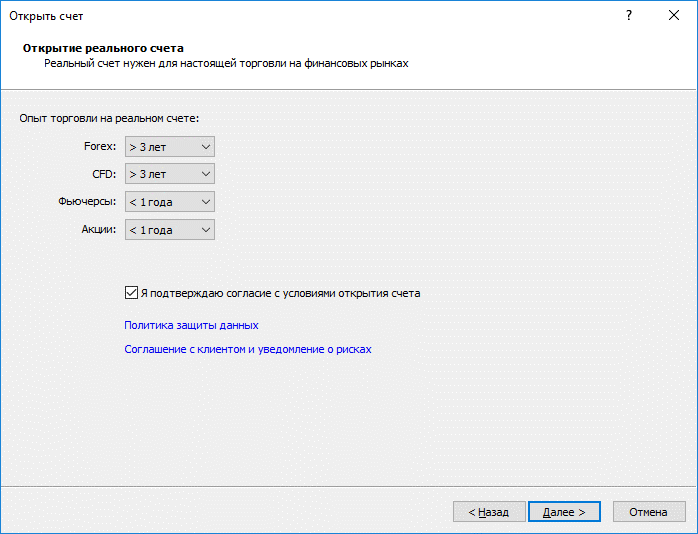
После заполнения всех форм на сервере брокерской компании для вас будет открыт предварительный счет с нулевым балансом. На этом счете еще нельзя торговать, но уже можно отслеживать динамику цен, проводить технический анализ и тестировать стратегии.
Вскоре после открытия предварительного счета с вами должен связаться сотрудник брокерской компании для завершения процедуры регистрации реального счета. После этого предварительный счет будет переведен в статус реального, где вы сможете совершать торговые операции.
При открытии предварительного счета вам также будет выслано специальное информационное письмо по внутренней почте.
Определить тип счета можно по его иконке в окне «Навигатор»: — демонстрационный, — предварительный, — реальный.
Конкурсные счета
В платформе предусмотрен специальный тип счетов для проведения различных конкурсов и соревнований по трейдингу. Они работают аналогично демо-счетам, за исключением того, что отображаются синей иконкой в окне «Навигатор», и могут быть открыты только брокерской компанией. При подключении к такому счету в заголовке окна платформы отображается надпись «Конкурсный счет».
Пополнение счетов и вывод средств
Торговая платформа позволяет быстро переходить к пополнению/снятию средств с торгового счета на сайте брокера. Вам не нужно искать эти функции в личном кабинете, соответствующие команды доступны прямо в платформе — в меню счетов в «Навигаторе» и на вкладке торговли в «Инструментах»:
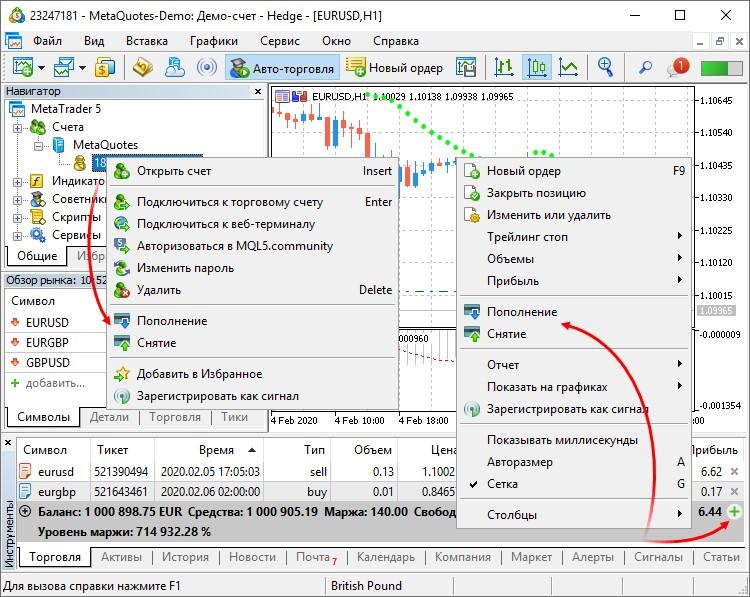
- Команды пополнения/снятия доступны только в том случае, если соответствующие функции включены для торгового счета на стороне брокера.
- Торговая платформа не производит никаких операций пополнения/снятия средств со счета. Встроенные функции лишь перенаправляют пользователя на соответствующие веб-страницы брокерской компании.
Подключение к счету
Для работы с торговым счетом необходимо подключиться к нему при помощи логина (номера счета) и пароля. В торговой платформе реализовано два вида доступа к счету: основной и инвесторский. Авторизация с использованием основного пароля дает полные права при работе со счетом. При инвесторской авторизации можно просматривать состояние счета, проводить анализ ценовых данных и работать с советниками, но нельзя совершать торговые операции. Инвесторский доступ является удобным инструментом для демонстрации торгового процесса на данном счете.
Торговая платформа предусматривает возможность расширенной авторизации при помощи SSL сертификатов.
Нажмите » Подключиться к торговому счету» в меню «Файл» или в окне «Навигатор».
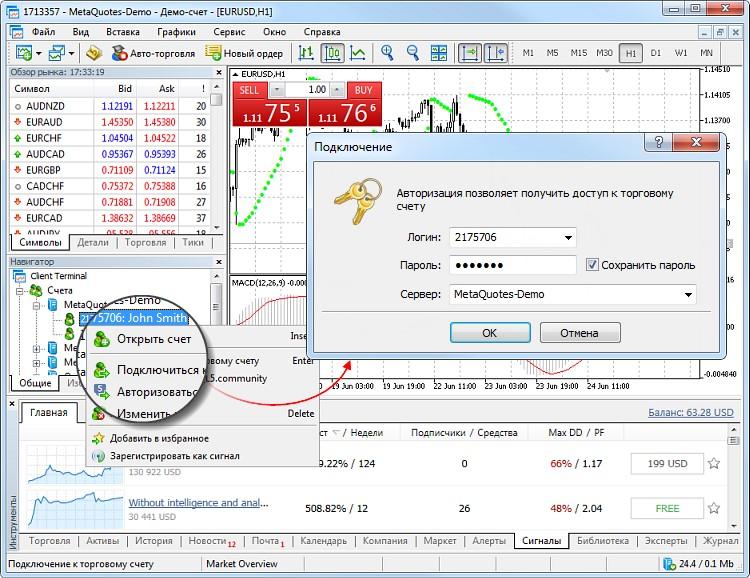
В данном окне указываются:
- Логин — номер счета, с помощью которого необходимо подключиться.
- Пароль — главный или инвесторский пароль для счета.
- Сервер — сервер для подключения. В данном поле также можно указать сервер вручную. Для этого введите его IP-адрес и номер порта в следующем формате: [номер сервера]:[номер порта], например, 192.168.0.1:443.
Если включить опцию «Сохранить пароль», то при последующих запусках платформы будет происходить автоматическое подключение к серверу с помощью последнего использованного счета. Опция «Сохранять личные настройки и данные при старте» в настройках платформы выполняет то же действие.
После указания всех данных нажмите «ОК» для подключения.
Принудительная смена пароля
После прохождения авторизации от вас может потребоваться сменить главный пароль к счету. Принудительная смена пароля может быть включена администраторами торгового сервера. Механизм принудительной смены главного пароля при первом подключении или с некоторой периодичностью повышает безопасность работы.
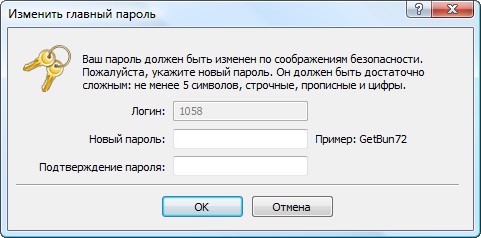
Укажите новый пароль, а затем укажите его повторно для подтверждения. Пароль должен соответствовать следующим требованиям:
- Быть не короче, чем требуется в диалоге смены пароля.
- Содержать два из трех типов символов: строчные буквы, прописные буквы и цифры.
- Не совпадать с предыдущим паролем.
При принудительной смене главного пароля сбрасывается и инвесторский пароль счета. Новый инвесторский пароль можно задать в настройках платформы.
Настройки платформы
Торговая платформа обладает множеством настроек, что позволяет организовать работу в ней так, как это удобно именно вам. Выполните команду «Настройки» меню «Сервис» или нажмите «Ctrl+O».
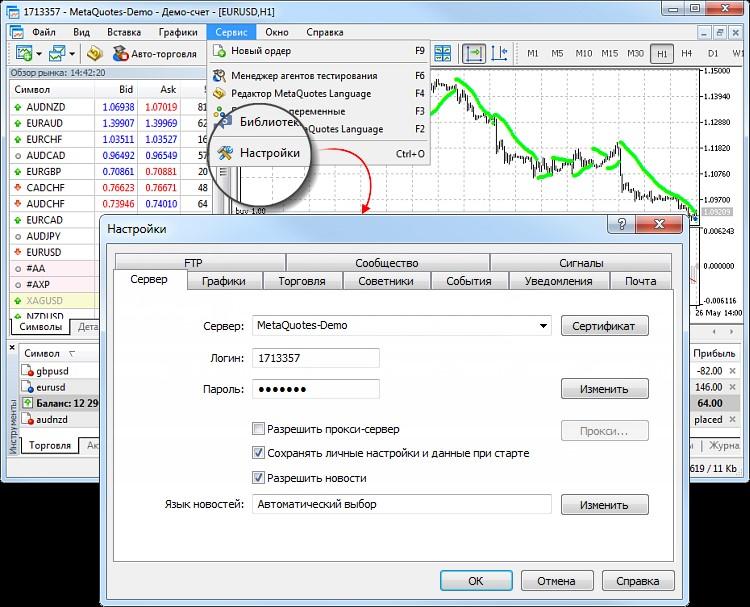
Все настройки сгруппированы в нескольких вкладках по назначению:
- Сервер — установка параметров соединения с сервером, конфигурация используемого прокси-сервера, а также другие важные настройки.
- Графики — общая настройка отображения ценовых графиков, а также настройка параметров управления объектами: выделение объектов после их создания, немедленная настройка и параметры примагничивания.
- Торговля — параметры открытия новых ордеров по умолчанию. К ним относятся: финансовый инструмент, количество лотов, отклонение и установка стоп-ордеров.
- Советники — общие для всех экспертов настройки. К ним относятся: запрет работы советников, возможность импорта функций из внешних DLL-библиотек и советников, а также ряд других возможностей.
- События — настройка оповещений о системных событиях. Оповещения об отсутствии связи, получении новостей и другие существенно облегчают работу.
- Уведомления — настройка отсылки push-уведомлений на мобильные устройства из торговой платформы.
- Почта — настройка параметров электронной почты для отсылки сообщений прямо из платформы.
- FTP — настройка публикации отчетов в интернете. Торговая платформа позволяет в режиме реального времени публиковать отчеты о состоянии счета в интернете. Для этого используется соединение по ftp-протоколу, которое можно настроить в этой вкладке.
- Сообщество — данные учетной записи на сайте MQL5.community.
- Сигналы — настройки использования сервиса «Сигналы» в торговой платформе.
Сервер
В этой вкладке собраны наиболее важные настройки. Торговая платформа изначально сконфигурирована так, чтобы обеспечить нормальную бесперебойную работу. Поэтому настоятельно не рекомендуется изменять какие-либо параметры в этом окне без особой на то необходимости.

В данном окне представлены следующие параметры:
- Сервер — название торгового сервера, к которому подключается платформа. После установки программы это поле заполнено, однако если необходимо подключиться к другому серверу, то в данном поле следует ввести доменное имя (или IP-адрес) сервера и номер порта подключения к нему, разделенные двоеточием. Например: 192.168.0.1:443. Эти данные будут сохранены на вашем компьютере и вступят в действие только после попытки открыть новый счет. Адрес нового сервера будет добавлен в список серверов, и его можно будет выбрать при регистрации счета.
- Сертификат — нажав данную кнопку, можно просмотреть информацию о сертификате, который используется для авторизации на торговом сервере. Кнопка отображается только в том случае, если на сервере используется режим расширенной авторизации.
- Логин — учетная запись, открытая на торговом сервере, которая будет использоваться для подключения к нему при запуске платформы.
- Пароль — пароль к аккаунту для подключения к торговому серверу.
- Изменить — изменить пароль к аккаунту.
- Разрешить прокси-сервер — разрешить использование прокси-сервера при подключении к торговому серверу. При включении данной опции кнопка «Прокси…» становится активной.
- Прокси — настройка подключения через прокси-сервер;
- Сохранять личные настройки и данные при старте — сохранять данные счета (номер, основной и инвесторский пароли) на жесткий диск после создания счета. При повторном запуске платформы эти данные будут использованы для автоматического подключения счета. Если опция отключена, то при каждом запуске платформы эти данные будет необходимо вводить вручную. Действие данной опции распространяется только на текущий счет, указанный в поле «Логин».
- Разрешить новости — эта опция позволяет включить или отключить новости. Если опция отключена, то новости в платформу поступать не будут.
- Язык новостей — эта опция позволяет отфильтровывать новости по их языку. При нажатии кнопки «Изменить» появляется окно выбора языка новостей. Если в данном поле выставлен параметр «Автоматический выбор», то язык новостей будет выбираться в соответствии с языком интерфейса торговой платформы. Если новостей для такого языка нет, то будут показываться новости на английском языке.
Настоятельно не рекомендуется изменять настройки подключения к серверу без особой на то необходимости.
Смена пароля
Чтобы сменить пароль к счету, нажмите кнопку «Изменить». После этого откроется следующее окно:

В окне смены пароля указываются следующие данные:
- Логин — номер счета, данное поле изменить нельзя.
- Текущий пароль — поле для ввода текущего главного пароля.
- Изменить главный пароль — включите эту опцию, если требуется изменить главный пароль счета.
- Изменить инвесторский пароль — включите эту опцию, если требуется изменить инвесторский пароль счета.
- Новый пароль — поле для ввода нового пароля.
- Подтверждение — поле для повторного ввода нового пароля.
После указания всех данных нажмите кнопку «ОК».
Нельзя изменить пароль, не указав текущий.
Настройка прокси-сервера
Прокси-сервер представляет собой промежуточное звено между компьютером трейдера и торговым сервером. Чаще всего он устанавливается у поставщика интернет-услуг или в локальной сети. В случае возникновения проблем с подключением обратитесь к своему системному администратору или провайдеру. Если используется прокси-сервер, настройте платформу соответствующим образом. Опция «Разрешить прокси-сервер» включает поддержку прокси-сервера и активирует кнопку «Прокси…».

- Сервер — в данном поле вводится IP-адрес и номер порта сервера, разделенные двоеточием. Также правее этого поля выбирается тип прокси-сервера: HTTP, SOCKS4 или SOCKS5. В режиме HTTP также поддерживается NTLM авторизация.
- Логин — учетная запись для доступа к прокси-серверу. Если логин не требуется, следует оставить поле пустым.
- Пароль — пароль для доступа к прокси-серверу. Если пароль не требуется, следует оставить поле пустым.
- Тест — данная кнопка предназначена для проверки правильности настроек прокси-сервера. Если настройки выполнены неправильно, то после нажатия на данную кнопку Вы получите соответствующее сообщение.
Настройки прокси-сервера можно узнать у своего системного администратора или провайдера.
Выбор языка новостей
Чтобы выбрать только нужные языки приходящих в платформу новостей, нажмите кнопку «Изменить» напротив соответствующего поля.
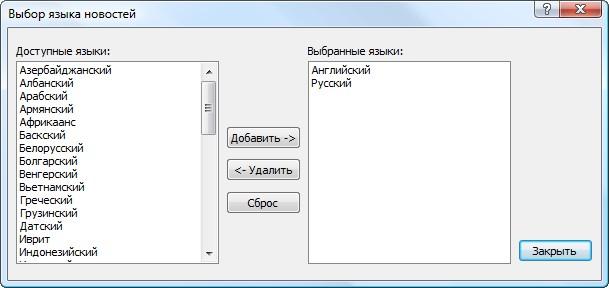
В левой части окна расположены доступные языки, а в правой — выбранные. Для добавления языка дважды щелкните на нем в левой части окна или выберите его и нажмите «Добавить». Для удаления языка используйте кнопку «Убрать». При нажатии кнопки «Сбросить» настройки языков будут возвращены к начальным.
Графики
Графики отражают динамику изменения цен финансовых инструментов. В этой вкладке сгруппированы настройки отображения графиков и параметров исторических данных. Изменение параметров в этой вкладке не повлечет за собой глобальных перемен в работе платформы.
На данной вкладке также сгруппированы настройки, касающиеся работы с различными объектами, накладываемыми на графики. К ним относятся технические и пользовательские индикаторы, а также различные графические объекты. Сгруппированные в этой вкладке параметры облегчают работу с объектами и не могут вызвать критических изменений в работе платформы.
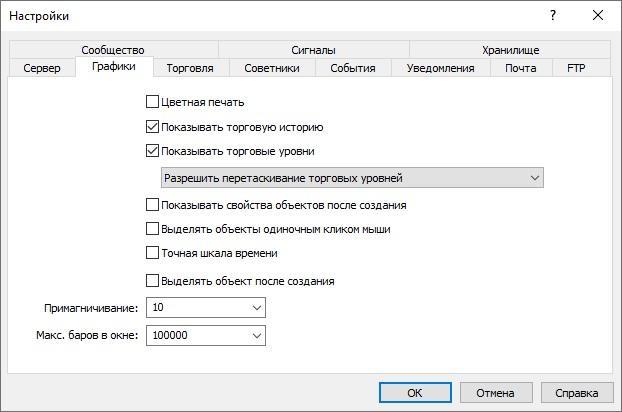
На данной вкладке представлены следующие настройки графиков:
- Цветная печать — платформа позволяет печатать не только черно-белые, но и цветные графики движения цен. Они более удобны для аналитических целей, чем черно-белые. Включите данную опцию для печати цветных графиков, если ваш принтер это позволяет.
- Показывать торговую историю — показать/скрыть на графиках моменты входа и выхода из рынка по соответствующему инструменту. Более подробная информация представлена в разделе «Как проанализировать свои входы в рынок на графике». Параметр влияет на все открываемые графики. Если он включен, то показ торговой истории будет включен по умолчанию на всех графиках. При этом его можно будет отключить в настройках каждого конкретного графика.
- Показывать торговые уровни — если включить данную опцию, то на графике будут отображаться ценовые уровни, на которых была открыта позиция или выставлен отложенный ордер, а также уровни Стоп Лосс и Тейк Профит. Для каждого графика отображение торговых уровней может быть отключено отдельно.
- Запретить перетаскивание торговых уровней — при включении данной опции отключается возможность изменения отложенных ордеров и стоп-ордеров путем их перемещения на графике.
- Разрешить перетаскивание торговых уровней — при включении данной опции разрешается возможность изменения отложенных ордеров и стоп-ордеров путем их перемещения на графике.
- Разрешить перетаскивание торговых уровней с клавишей «Alt» — данная опция предусмотрена для удобства управления отложенными ордерами и стоп-уровнями на графике. По умолчанию, когда данная опция не включена, ордера и стоп-уровни на графике перемещаются мышью (Drag’n’Drop). Если на графике находится множество объектов, вы можете случайно переместить один из них вместо уровня. В таком случае, включите данную опцию. После этого вы также сможете перемещать торговые уровни мышью, но при этом будет необходимо удерживать клавишу «Alt».
- Показывать свойства объектов после создания — все объекты обладают определенными свойствами. Например, толщина и цвет линии тренда, период сигнальной линии индикатора и т.д. Большинство трейдеров использует стандартные настройки всех графических объектов, однако в ряде случаев необходимо настраивать инструменты индивидуально. Опция «Показывать параметры после создания» позволяет автоматически открывать окно свойств графических объектов и индикаторов сразу после их наложения на график.
- Выделять объекты одиночным кликом мыши — объекты в платформе можно выделять двойным или одиночным кликом левой кнопки мыши. Эта опция позволяет переключить метод выделения объектов. Если она включена, все объекты выделяются по одиночному клику. Если опция отключена, все объекты выделяются по двойному клику.
- Точная шкала времени — если данная опция не включена, то привязка объектов по горизонтальной шкале графика происходит только по барам. При включении точной шкалы точки привязки объектов смогут быть расположены и в любой позиции между барами.
- Выделять объект после создания — объекты позиционируются на графиках вручную. После наложения объекта может понадобиться переместить его, например, более точно расположить трендовую линию. Для этого необходимо сначала выделить нужный объект. Включение данной опции позволяет сделать это автоматически непосредственно после наложения объекта на график.
- Примагничивание — платформа позволяет «примагничивать» контрольные точки (кроме центральных точек перемещения) графических объектов к различным ценам баров для более точного расположения. В данном поле можно задать чувствительность этой опции в пикселях. Например, если задано значение 10, то при появлении контрольной точки объекта на расстоянии 10 пипсов от ближайшей цены бара (OHLC) он автоматически примагничивается к ней. Также точка должна находиться в пределах ширины бара. Для отключения этой опции необходимо выставить параметр 0.
При нанесении объекта на график с периодом, отличным от M1, проявляются следующие особенности примагничивания:
- При примагничивании точки объекта к одному из ценовых экстремумов (OHLC) происходит определение конкретной минуты, на которой был зафиксирован данный экстремум. Точка объекта привязывается к данной минуте, что соответственно отражается в свойствах объекта. Такое поведение позволяет сохранить правильное позиционирование объектов при переключении между таймфреймами.
- Если дополнительно включена опция «Точная шкала времени», может наблюдаться эффект отскока точки привязки от экстремума. Такое поведение проявляется, если фактическая точка экстремума не совпадает с точкой экстремума бара.
- Макс. баров в окне — существует разница между хранимыми в истории и отображаемыми на графиках барами. Она обусловлена тем, что на жестком диске может храниться любое количество баров, на которое хватает объема. В то же время отображение баров на графиках ограничено ресурсами компьютера.
Для отрисовки технических и пользовательских индикаторов также используются бары, отображаемые на графике. При одновременном использовании множества индикаторов и большом количестве отображаемых данных свободные ресурсы компьютера (загрузка центрального процессора и объем свободной оперативной памяти) могут быстро закончиться.
Чтобы избежать подобных проблем, можно самостоятельно задать объем отображаемых на графиках данных. Это можно сделать, выбрав подходящее значение из выпадающего списка или записав его вручную в данном поле (минимальное значение 5000). Изменения данного параметра вступают в силу только после перезагрузки платформы.
Для более экономичного расчета индикаторам может быть доступно больше баров, чем указано в параметре «Макс. баров в окне». С поступлением новых баров более старые бары не сразу удаляются из кэша данных. Это позволяет не пересчитывать индикатор полностью на каждом новом баре, а лишь досчитывать его значения для новых баров.
Изменения в настройках вступают в силу после нажатия кнопки «ОК», за исключением параметра «Макс. баров в окне». После его изменения требуется перезапустить платформу.
Торговля
В этой вкладке сгруппированы настройки открытия ордеров. Задаваемые отсюда параметры облегчают работу при открытии ордеров и не могут вызвать критических изменений в работе платформы.
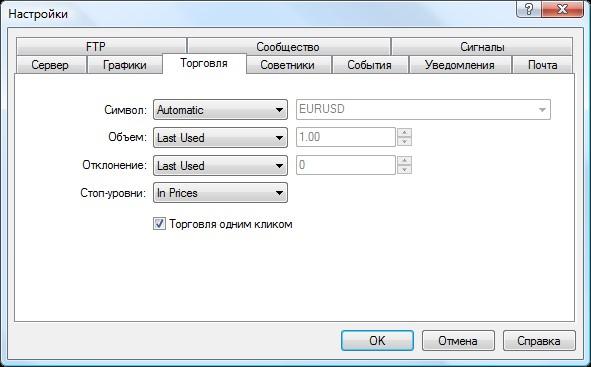
Данные опции позволяют настроить используемые по умолчанию параметры при открытии ордеров:
- Символ — данная опция позволяет настроить подстановку финансового инструмента в окне открытия позиции. Параметр «Автоматически» означает, что в этом поле будет устанавливаться символ активного графика, «Последний использованный» — будет подставлен символ предыдущей торговой операции. Если выбрать параметр «По умолчанию», то в активизировавшемся поле справа можно указать конкретный финансовый инструмент, который будет всегда автоматически выбираться при открытии позиции.
- Объем — данная опция позволяет настроить подстановку определенного объема в окне открытия позиции, панели быстрой торговли на графике и торговой панели в окне «Обзор рынка». Параметр «Последний использованный» означает, что в поле будет установлен объем предыдущей торговой операции. При выборе параметра «По умолчанию» в активизировавшемся справа поле можно указать конкретный объем, который будет всегда автоматически подставляться в окно открытия позиции.
- Отклонение — за время формирования ордера цена инструмента может измениться. В результате цена подготовленного ордера не будет соответствовать рыночной, и позиция открыта не будет. Опция «Использовать отклонение» позволяет избежать этого. При выборе параметра «По умолчанию» в поле справа можно задать максимально допустимое отклонение цены от значения, указанного в ордере. При несоответствии цен программа сама модифицирует ордер, что позволит открыть новую позицию. Если указать параметр «Последнее использованное», то в окне открытия ордера будет подставляться отклонение предыдущей открытой позиции.
- Стоп-уровни — с помощью данной опции можно указать, каким образом будут выставляться уровни Стоп Лосс и Тейк Профит при выставлении ордеров или модификации позиций. При выборе варианта «в пунктах» стоп-уровни будут указываться в количестве пунктов от цены выставления ордера. При выборе опции «в ценах» в стоп-уровнях будет необходимо указывать конкретный ценовой уровень для их выставления.
- Торговля одним кликом — для использования данной опции необходимо принять специальное соглашение. Опция «Торговля одним кликом» позволяет совершать торговые операции одним кликом мыши без дополнительного подтверждения со стороны трейдера (без показа торгового диалога). Возможности торговли одним кликом реализованы в следующих частях платформы:
- вкладка «Торговля» в окне «Обзор рынка»;
- панель быстрой торговли на графике;
- вкладка «Торговля» в окне «Инструменты»;
- стакан цен.
Соглашение на использование функции Торговля одним кликом
При первом включении опции «Торговля одним кликом» пользователю показывается соглашение об использовании данной функции.
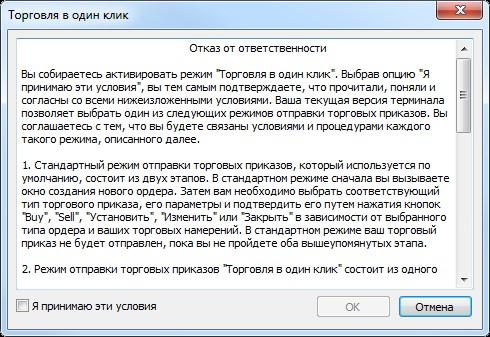
Если вы согласны с условиями соглашения, поставьте галочку в пункте «Я принимаю эти условия» и нажмите «ОК». Если вы не согласны с условиями, нажмите кнопку «Отмена» и не используйте функцию «Торговля одним кликом».
Советники
В этой вкладке сгруппированы настройки, касающиеся работы с советниками (экспертами). Советниками в платформе называются программы, написанные на языке MetaQuotes Language 5 и позволяющие вести аналитическую и торговую деятельность в автоматическом режиме (автотрейдинг). Информация о создании и использовании советников находится в разделе Как самому создать советника или индикатор.
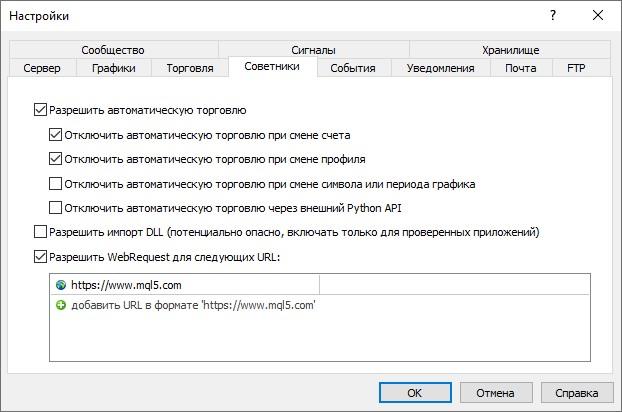
В данном разделе описаны только общие для всех экспертов настройки:
- Разрешить автоматическую торговлю — эта опция позволяет разрешить или запретить проведение торговых операций с помощью советников и скриптов. Если ее отключить, то советники и скрипты будут работать, однако не смогут совершать торговых операций. Такое ограничение бывает полезно при тестировании аналитических способностей экспертов в режиме реального времени (не путать с тестированием на исторических данных).
Данная опция работает как общий переключатель авто-торговли в платформе. Если вы отключите ее, авто-торговля будет отключена для всех советников, даже если им в частном порядке выставлено разрешение на торговлю в настройках при запуске. Если вы включите ее, то авто-торговля будет разрешена только для тех советников, которым она не была запрещена в частном порядке. - Отключить автоматическую торговлю при смене счета — эта опция представляет собой защитный механизм, отключающий торговлю советниками и скриптами при смене торгового счета. Она бывает полезна, например, при переключении с демонстрационного счета на реальный.
- Отключить автоматическую торговлю при смене профиля — в профилях сохраняется большое количество информации о текущих настройках всех графиков в рабочей области. В частности, в профилях сохраняется информация о прикрепленных советниках. Эксперты, входящие в состав профиля, с приходом нового тика начнут работать. Включив эту опцию (выставив флажок), можно не допустить совершение торговых операций экспертами при смене профиля.
- Отключить автоматическую торговлю при смене символа или периода графика — если данная опция включена, то при изменении символа или периода графика, к которому прикреплен эксперт, этому эксперту будет автоматически запрещено совершать торговые операции.
- Отключить автоматическую торговлю через внешний Python API — скрипты на Python, использующие модуль для интеграции с торговой платформой, могут совершать торговые операции. Однако для дополнительной безопасности счетов эта возможность по умолчанию отключена. Вам требуется разрешить автоторговлю явно, отключив эту опцию.
- Разрешить импорт DLL (потенциально опасно, включать только для проверенных приложений) — для расширения функциональности mql5-программы могут использовать DLL-библиотеки. Данная опция позволяет задать значение по умолчанию для параметра «Разрешить импорт DLL» при запуске программ. Рекомендуется запрещать импорт при работе с неизвестными экспертами.
- Разрешить WebRequest для следующих URL — в языке MQL5 функция WebRequest() позволяет получать и отправлять информацию с сайтов с помощью GET и POST запросов. Чтобы разрешить MQL5-программе осуществлять такие запросы, необходимо включить опцию «Разрешить WebRequest для следующих URL» и явным образом вручную прописать URL-адреса доверенных сайтов. Из соображений безопасности данная опция по умолчанию отключена.
Для удаления адреса из списка разрешенных выделите его и нажмите клавишу «Delete».
События
На данной вкладке можно настраивать оповещения о системных событиях (такие как соединение, разъединение с сервером, уведомления о почте и т.д.). Это очень удобное средство, информирующее об изменениях состояния платформы. Чтобы приступить к настройке оповещений, включите опцию «Разрешить».
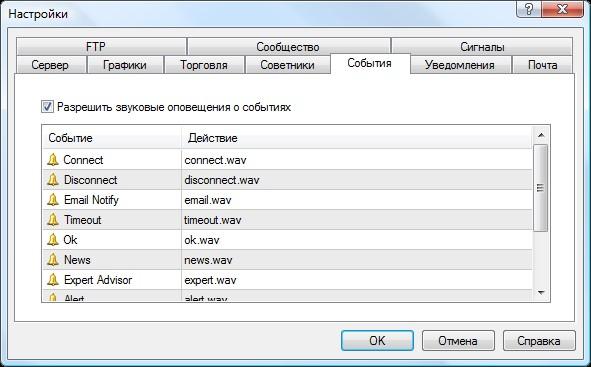
Все события представлены в виде таблицы, содержащей их названия и звуковые (по умолчанию) файлы, исполняющиеся при наступлении события. Здесь представлены следующие виды событий:
- Connect — оповещение об успешном соединении с сервером;
- Disconnect — оповещение о потере соединения с сервером;
- Email Notify — оповещение о получении письма по электронной почте;
- Timeout — на выполнение торговых операций отводится определенное время. Если за этот период по какой-то причине операция не была совершена, то сработает данное оповещение;
- Ok — оповещение об успешном выполнении торговой операции;
- News — оповещение о приходе в платформу новости;
- Expert Advisor — оповещение о совершении советником любой торговой операции;
- Alert — выполнение советником функции Alert();
- Requote — оповещение об изменении цены (реквотировании) при попытке совершения торговой операции;
- Trailing Stop — срабатывание одноименного ордера.
- Testing Finished — оповещение об окончании тестирования или оптимизации.
Чтобы отключить какое-либо из оповещений, один раз нажмите на его иконке или дважды на его названии. После этого иконка примет соответствующий вид. Для включения оповещения повторите ту же операцию.
Чтобы изменить файл, исполняемый при наступлении события, дважды нажмите на его названии или выделите его и нажмите «Enter». После этого в данном поле из выпадающего списка выберите пункт «Выбрать другой» и укажите требуемый файл.
По умолчанию для оповещения предлагается выбор звукового файла с расширением *.wav, однако для оповещения может быть указан любой файл. Если выбран *.wav файл и наступает событие, произойдет проигрывание этого файла. При выборе какого-либо другого файла произойдет его открытие с помощью приложения, с которым он ассоциирован в операционной системе.
Уведомления
Торговая платформа поддерживает отправку уведомлений о различных событиях на мобильные устройства под управлением операционных систем iOS и Android при помощи Push-сообщений. Благодаря этой функции трейдер всегда в курсе происходящего.
Push-уведомления представляют собой короткие сообщения длиной не более 255 символов. Такие уведомления доставляются немедленно и не теряются в пути.
Push-уведомления из торговой платформы могут быть отосланы двумя путями:
Через MQL5-приложение
В языке MQL5 доступна специальная функция SendNotification, позволяющая MQL5-программе отсылать push-сообщения на MetaQuotes ID, указанный в настройках платформы.
Через функцию алертов
Торговая платформа позволяет создавать алерты, предназначенные для оповещения о событиях на рынке. Работа с ними осуществляется на вкладке «Алерты» окна «Инструменты». Одним из видов оповещения о событиях является отсылка push-уведомления.
- Push-уведомления также можно использовать для получения информации об обновлениях на сайте MQL5.community. Для этого укажите ваш MetaQuotes ID в профиле пользователя на вкладке «Безопасность».
- Существует ограничение на количество отсылаемых сообщений: не более 1 сообщения в 0,5 секунды и не более 10 сообщений в минуту.

В окне настройки уведомлений присутствуют следующие опции:
- Разрешить Push-уведомления — чтобы разрешить торговой платформе отсылать сообщения, включите данную опцию.
- Уведомлять о торговых операциях — при включении данной опции платформа будет автоматически отсылать уведомления обо всех успешных торговых операциях на указанный MetaQuotes ID. Помимо этого, будут отправляться уведомления о любых балансовых операциях на счете и появлении «Маржин колл» (отправляются периодически, пока счет находится в этом состоянии). Уведомления о неудачных операциях (например, ордер был отклонен в связи с некорректными параметрами) не отсылаются.
После настройки опций укажите один или несколько MetaQuotes ID, разделенные запятыми. Можно указать до 4 MetaQuotes ID, уведомления будут отсылаться на все устройства одновременно.
Чтобы узнать свой MetaQuotes ID, откройте мобильную версию платформы и перейдите на страницу Настройки -> Сообщения. Так выглядит данная страница в мобильной платформе для iPhone:
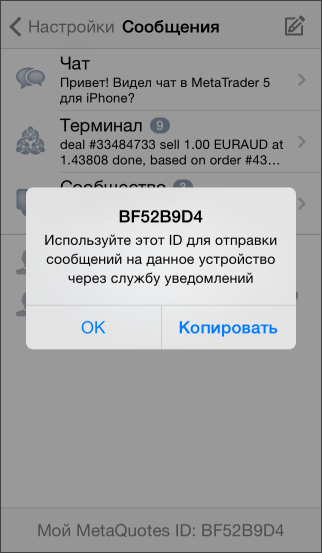
Чтобы проверить отсылку сообщений, нажмите кнопку «Тест». При успешной отправке вы увидите соответствующее сообщение, а на ваше мобильное устройство придет тестовое уведомление.
Почта
В этой вкладке производится настройка электронного почтового ящика. В дальнейшем эти настройки будут использоваться для отсылки сообщений по команде советника или по сработавшему алерту.

На данной вкладке настраиваются следующие параметры:
- Разрешить — разрешить/запретить использование почтового ящика. Если данная опция не включена, остальные настройки будут недоступны для редактирования.
- SMTP сервер — адрес используемого SMTP-сервера и номер порта. Указанный здесь сервер будет использоваться для отсылки сообщений. Формат адреса должен быть следующим: [интернет-адрес сервера]:[номер порта]. Например, «smtp.mail.ru:25», «smtp.gmail.com:465» и т.д.
- SMTP логин — логин для авторизации на почтовом сервере, обычно это — электронный ящик, например, «your_name@mail.ru»;
- SMTP пароль — пароль для авторизации на почтовом сервере (пароль к почтовому ящику);
- От — адрес электронной почты, с которого будут отсылаться сообщения. Укажите имя и адрес электронного ящика на том же почтовом сервере, SMTP-протокол которого будет использоваться. Имя также может отсутствовать. Пример заполнения данного поля: «your_name, your_name@mail.ru»;
- Кому — адрес электронной почты, на который будут отсылаться сообщения. В данном поле также указывается имя и адрес, но имя может отсутствовать, например: «any_name, any_mail@mail.ru».
- В поля «От кого» и «Кому» можно записать только по одному адресу. Несколько адресов, написанных с разделителями или без них, восприниматься не будут.
- Пароль от почтового ящика хранится в зашифрованном виде.
Кнопка «Тест» отсылает тестовое письмо с использованием указанных настроек, что позволяет проверить их работоспособность. В случае успешной проверки нажмите «ОК», чтобы применить эти настройки. В случае неудачной проверки рекомендуется проверить еще раз все настройки, перезапустить платформу и повторно отослать тестовое сообщение.
FTP
Торговая платформа позволяется автоматически публиковать отчеты о состоянии счета и его истории в интернете. Для этого настройте параметры соединения с интернет-узлом по FTP-протоколу.
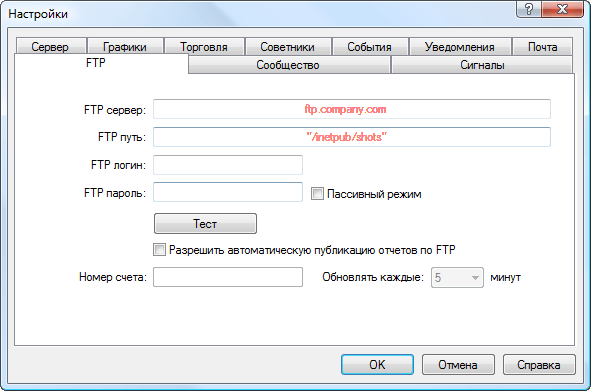
В данном окне присутствуют следующие параметры:
- FTP сервер — адрес FTP-сервера, на который будут отправляться отчеты. Например, ftp.company.com.
- FTP путь — путь к каталогу на FTP-сервере, в который будут помещаться отчеты. Указывайте путь от корневого каталога, например: /inetpub/statements.
- FTP логин — логин для авторизации на FTP-сервере.
- FTP пароль — пароль для авторизации на FTP-сервере.
- Пассивный режим — переключение из активного режима в пассивный. В активном режиме торговая платформа должна принять соединение от FTP-сервера, а в пассивном — наоборот, сервер от платформы.
- Тест — с помощью данной кнопки можно отослать отчет по активному счету с использованием указанных настроек, что позволяет проверить их работоспособность. Результат теста будет показан в отдельном окне.
- Разрешить автоматическую публикацию отчетов по FTP — включить/выключить публикацию отчетов. Если не отметить данную опцию, остальные поля будут недоступны.
- Номер счета — номер счета, отчеты по которому требуется публиковать. Для публикации отчетов вы должны быть подключены с помощью данного счета.
- Обновлять каждые — периодичность отправки отчета на сервер в минутах.
- Публикуются отчеты только по активному в данный момент счету. Если номер счета, введенного в соответствующем поле, не совпадает с текущим, отчеты публиковаться не будут.
- В активном режиме на торговой платформе выделяется свободный порт (из динамического диапазона 1024-65535), к которому подключается сервер, чтобы установить соединение для передачи данных. FTP-сервер подключается к заданному номеру порта клиента, используя со своей стороны номер TCP-порта 20 для передачи данных. В пассивном режиме сервер сообщает клиенту номер TCP-порта (из динамического диапазона 1024-65535), к которому можно подключиться для установки соединения и передачи данных.
- Шаблоны отчетов расположены в папке /Templates платформы.
Сообщество
Торговая платформа тесно интегрирована с MQL5.community — сообществом разработчиков на языке MQL5. MQL5.community предоставляет трейдерам и разработчикам уникальные сервисы:
- Маркет — прямо из платформы можно приобрести любое готовое приложение в магазине MQL5-программ. Перед покупкой вы можете бесплатно скачать ознакомительную версию и проверить ее в тестере стратегий.
- MQL5 Cloud Network — мощнейшая сеть распределенных вычислений доступна для тестирования и оптимизации ваших советников в тестере стратегий. Теперь тысячи проходов оптимизации могут быть выполнены в считанные минуты. Помимо использования сети, вы можете предоставлять собственные вычислительные мощности и зарабатывать на этом.
- MQL5 Storage — персональное хранилище исходных кодов, интегрированное в MetaEditor. Храните ваши коды в безопасности и имейте доступ к ним из любой точки мира. В будущем возможности MQL5 Storage будут расширены для организации совместной удаленной работы над проектами.
- Фриланс — если вы не нашли нужного приложения в библиотеке Code Base или Маркете, закажите его у профессиональных разработчиков в разделе Фриланс на сайте MQL5.community.
- Code Base — одним щелчком мыши пользователь может скачать любой код, опубликованный в разделе Code Base сайта MQL5.community. Код автоматически размещается в нужной директории и компилируется. Вам остается лишь запустить приложение из окна Навигатор.
- MQL5 Charts — специальный сервис, позволяющий публиковать скриншоты торговой платформы онлайн, делиться ими и легко публиковать их в популярных социальных сетях.
- Сигналы — подписывайтесь на торговые сигналы профессиональных трейдеров и получайте их прямо в торговой платформе.
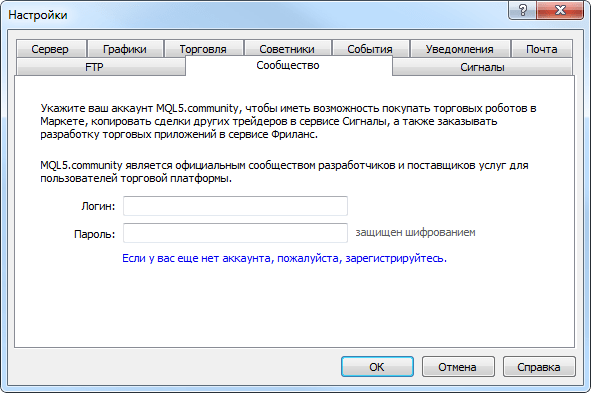
Укажите данные вашего аккаунта и получите доступ ко всем уникальным сервисам MQL5.community:
- Логин — имя учетной записи на MQL5.community.
- Пароль — пароль к указанной учетной записи.
- Пароль хранится на диске в зашифрованном виде.
- Если у вас еще нет аккаунта на MQL5.community, зарегистрируйтесь и получите доступ к уникальным возможностям.
При нажатии ссылки «зарегистрируйтесь» будет открыто окно быстрой регистрации аккаунта на MQL5.community.
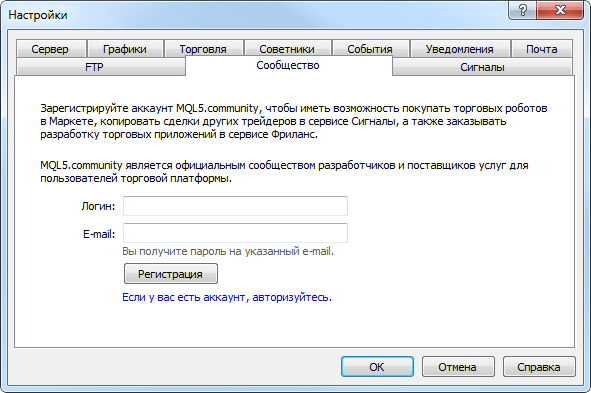
Здесь укажите желаемый логин для аккаунта, а также адрес электронной почты. После нажатия кнопки «Регистрация» аккаунт будет создан, а на указанный адрес будет выслано письмо с паролем для доступа к нему.
Сигналы
Данная вкладка предназначена для настройки использования сервиса «Сигналы» в торговой платформе.
Сервис Сигналы позволяет любому стать провайдером и продавать торговые сигналы, или оформить подписку и следовать стратегии опытного трейдера. Любой трейдер может подписаться на сигналы другого опытного трейдера (провайдера), что позволит ему копировать торговые операции с его счета на собственный счет.
Более подробно об использовании сервиса можно прочитать в отдельном разделе Сигналы.
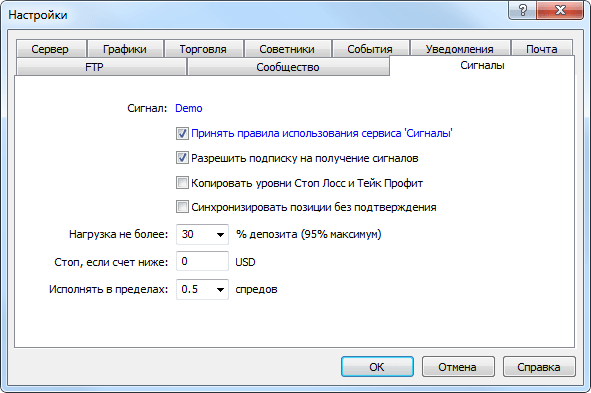
В верхней части вкладки отображается название сигнала, на который вы в данный момент подписаны. Если подписка отсутствует, настройки, расположенные ниже, будут недоступны для изменения.
- Принять правила использования сервиса ‘Сигналы’ — чтобы начать использовать сервис «Сигналы», необходимо согласиться с правилами его использования. Внимательно ознакомьтесь с правилами. В случае согласия установите галочку напротив данного пункта. Если вы не согласны с правилами, не используйте сервис «Сигналы».
- Разрешить подписку на получение сигналов — копирование торговых операций со счета провайдера на ваш счет начнется только после того, как вы включите данную опцию. Если она выключена, копирование торговых сделок на счету не осуществляется. Только после включения этой опции настройки ниже станут доступными для изменения.
- Копировать уровни Стоп Лосс и Тейк Профит — при включении данной опции ордера Стоп Лосс и Тейк Профит, выставляемые на счете провайдера, будут выставляться и на вашем торговом счете. Данные ордера исполняются на стороне брокера, что, с одной стороны, означает их исполнение независимо от того, работает платформа или нет, а с другой — что их исполнение может осуществляться у совершенно разных брокеров (если брокер подписчика отличается от брокера провайдера).
Таким образом, при копировании стоп-ордеров позиция гарантированно будет закрыта при достижении указанных уровней прибыли и убытка. - Синхронизировать позиции без подтверждения — автоматическое проведение синхронизации без запросов на подтверждение. При подписке на сигнал происходит синхронизация торгового состояния счетов подписчика и провайдера. Это может быть первичная синхронизация при активации подписки или же повторная синхронизация во время копирования.
Если при синхронизации на счету подписчика обнаруживаются отложенные ордера или позиции, открытые не по сигналу (например, вручную или советником), то пользователю будет показан диалог, предлагающий закрыть позиции и удалить ордера. Если при первичной синхронизации на счете провайдера есть плавающая (незафиксированная) прибыль, пользователю будет показан диалог, предлагающий подождать лучших условий для начала копирования. В обоих случаях до тех пор, пока пользователь не примет решение, нажав соответствующую кнопку в диалоге, синхронизация не происходит и копирование сигналов приостанавливается.
Если работа платформы контролируется не постоянно (например, платформа работает на VPS), то запросы ручного подтверждения на проведение синхронизации останутся без ответа и могут таким образом приостановить копирование сигналов. При включении данной опции синхронизация всегда будет происходить автоматически без необходимости подтверждения со стороны подписчика: - При наличии собственных позиций/ордеров, они будут оставлены на счете, начнется/продолжится копирование операций провайдера.
- При наличии у провайдера плавающей прибыли, платформа не будет ждать лучших условий для входа и сразу же приступит к копированию.
- Нагрузка не более [A] % — в данном поле указывается процент от вашего депозита, который может быть использован для торговли по сигналам провайдера. Например, если ваш баланс составляет 10 000 USD, и указана величина 90%, то для торговли по сигналам будет использовано 9000 USD. Это влияет на расчет объема сделок, совершаемых в соответствии с сигналами. Объем рассчитывается пропорционально. Более подробная информация о расчете объемов сделок приведена в разделе «Покупатели сигналов». Настоятельно не рекомендуется менять нагрузку на депозит, если у вас уже есть позиции, открытые в соответствии с сигналом. Это приведет к коррекции объема открытых позиций (наращивание объема или частичное закрытие по текущей рыночной цене).
- Стоп, если счет ниже [B] — данный параметр позволяет ограничить убытки при использовании торговых сигналов. Если уровень средств на счете падает ниже указанного, то копирование торговых сигналов автоматически прекращается, принудительно закрываются все позиции. Значение 0 означает отсутствие ограничения.
- Исполнять в пределах [C] спредов — данная настройка аналогична отклонению, задаваемому при выставлении ордеров из платформы. Это величина допустимого отклонения цены исполнения ордера от цены, изначально запрошенной платформой при создании запроса на совершение торговой операции в соответствии с полученным сигналом. Данная величина указывается как доля текущего спреда по инструменту, который участвует в торговой операции.
Если отклонение меньше или равно заданному параметру, происходит исполнение ордера. Если отклонение цены больше, операция не будет исполнена. Повторная попытка исполнить операцию будет осуществлена через некоторое время.
MetaTrader 4 от компании Metaquotes Software Corp,пожалуй, — один из самых распространенных торговых терминалов в мире. Трудно представить себе брокерскую компанию, у которой нет в арсенале этого программного обеспечения.
Торговый терминал — это компьютерная программа, которая предоставляет трейдеру возможность управлять своим счетом в режиме реального времени, а именно получать информацию о котировках финансовых инструментов (валютных пар), анализировать рынок, пользуясь индикаторами и графическими инструментами, проводить торговые операции и управлять соглашениями. На первый взгляд, это довольно сложная программа, но для начала хватит некоторого минимума знаний. Это руководство можно назвать «Метатрейдер 4 для чайников», т.к оно содержит сведения, которые в первую очередь будут полезны тем трейдерам, которые только знакомяться с этой программой.
Содержание:
-
Где скачать терминал?
-
Как начать работу: открываем счет в Метатрейдер
-
Основные пункты меню торгового терминала
-
Настройка внешнего вида графика в Metatrader 4
-
Обзор пунктов меню «Файл»
-
Пункты меню Вид в Метатрейдер 4
-
Пункт «Вставка» главного меню
-
Графические инструменты
-
Каналы
-
Линии
-
-
Подменю «Индикаторы»
-
-
Пункт меню Сервис
-
Пункты меню: Окно и Справка
-
Часто задаваемые вопросы (FAQ)
-
Как настроить отображение объектов на различных таймфреймах
-
Что делать, если график перестал прокручиваться автоматически?
-
Ошибка «Нет связи» или «Неверный счет»
-
Не могу переключаться между графиками
-
Как установить внешний индикатор в терминал?
-
Чтобы установить клиентский терминал, его можно скачать с сайта практически любого брокера. Устанавливается терминал очень просто и мы не будем останавливаться на этом.
Где скачать Metatrader?
Скачать торговый терминал сейчас можно практически на сайте каждого Форекс-брокера. Обычно там доступны 4 и 5 версия, а также программа для Android.
Но неужеди тем, кто имеет несколько клиентских счетов в разных компаниях обязательно загружать терминалы каждой из них? Если нет нужды держать все терминалы открытыми (для роботов, трейлинга и так далее), то зачем утсановливать несколько терминалов разных брокеров, когда все метатрейдеры4(5) практически идентичны???.
Иногда достаточно иметь один рабочий терминал с прописанными серверами для каждого брокера. Поэтому, можете скачать оригинальный чистый билд Metatrader с официального сайта https://www.metatrader4.com/ru/download — он ничем не будет отличаться от других терминалов.
Имея адрес торгового сервера, номер счета и пароль можно одним терминалом подтянуть все торговые счета в разных ДЦ. Вот как прописывается сервер в терминал:
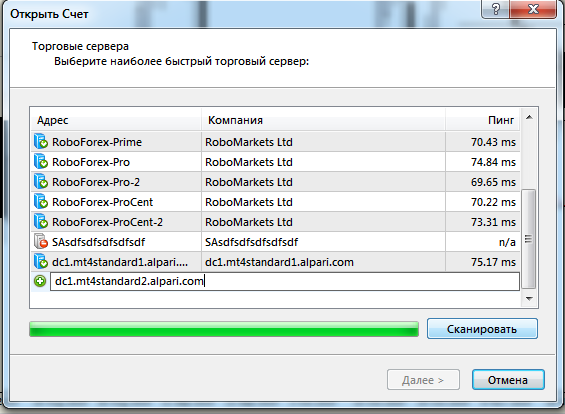
Выбираете меню «Файл» — > Открыть счет. Далее в поле ниже вбиваете имя сервера и наживаете сканировать. Если сервер найден, то он потом будет отмечен зеленым значком, если нет — красным.
Таким образом, сервер уже прописан в вашем терминале. Далее вам достаточно ввести номер счета и пароль. Посмотреть сервера наиболее часто используемых форекс — брокеров можно здесь.
Как открыть демо — счет в Метатрейдер?
После запуска программа обычно сразу предлагает открыть новый демо-счет. Это будет полезно сделать. Если этого не произошло, то открыть новый демо-счет можно через меню «Файл» -> «Открыть счет». После выбора сервера и пункт «Новый демо-счет» появится форма регистрации. Заполните ее поля произвольными данными, например, как указано на рисунке.
После завершения регистрации запишите данные для входа в терминал, они могут понадобиться.
Если открыть демо счет через терминал не получится, то откройте его на сайте брокера. Рекомендуемые брокеры: Alpari, Instaforex, Roboforex
После чего, когда получите логин и пароль обязательно где-нибудь сохраните их! Далее, откройте меню «Файл» — > «Подключиться к торговому счету» и в открывшемся окне введите логин, пароль и сервер.
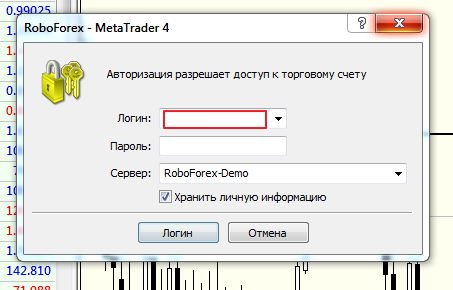
Основные пункты меню терминала

Рассмотрим активную рабочую область терминала. Она делится на несколько элементов, в том числе и стандартных:
- меню (1),
- панели инструментов (2),
- статусная строка (7).
Слева находятся окна «Обзор рынка» (3) и «Навигатор» (4), справа — основное поле для графиков (6), где трейдер может манипулировать графиками различных финансовых инструментов (валютных пар). Каждый график открывается в отдельном окне, и эти окна могут быть расположены различными методами: мозаикой, каскадом, с вертикальным или горизонтальным разделением или развернуты на всю рабочую область с закладками для переключения между графиками.
Ниже размещено окно терминала (5), где отражены все открытые сделки. Если по переключать закладки, там можно найти еще много интересного: протоколы, новости, сообщение брокера, библиотека советников, каталог сигналов, напоминание, но самое интересное для начинающего — это история наших сделок. Там отображаются все закрытые сделки и неторговые изменения баланса (депозиты, вывод средств, начисление агентских вознаграждений и прочее).
Как настроить внешний вид графиков в терминале Metatrader 4?
Главное, с чего нужно начать знакомство с терминалом, это красиво разобраться с графиками. После новой инсталляции терминала там с начала уже есть несколько открытых графиков с навешанными на них различными индикаторами. Мы рекомендуем, сразу закрыть все эти окна и открыть новые чистые графики. Для этого нужно выбрать валютную пару в окне «Обзор рынка» и нажать на ней правой кнопкой мыши, в контекстном меню выбрать пункт «Окно графика».

Для удобного анализа графика цены вам, возможно, понадобится настроить его максимально под свои потребности. Чтобы изменить внешний вид, нужно изменить свойства графика, для этого нужно кликнуть правой кнопкой мыши на любой пустой области на графике и в контекстном меню выбрать пункт «Свойства» или просто нажать клавишу F8. В окне что появится на закладке «Цвета» можно изменить окраску всех элементов графика, а на закладке «Общие» можно настроить основные опции графика.
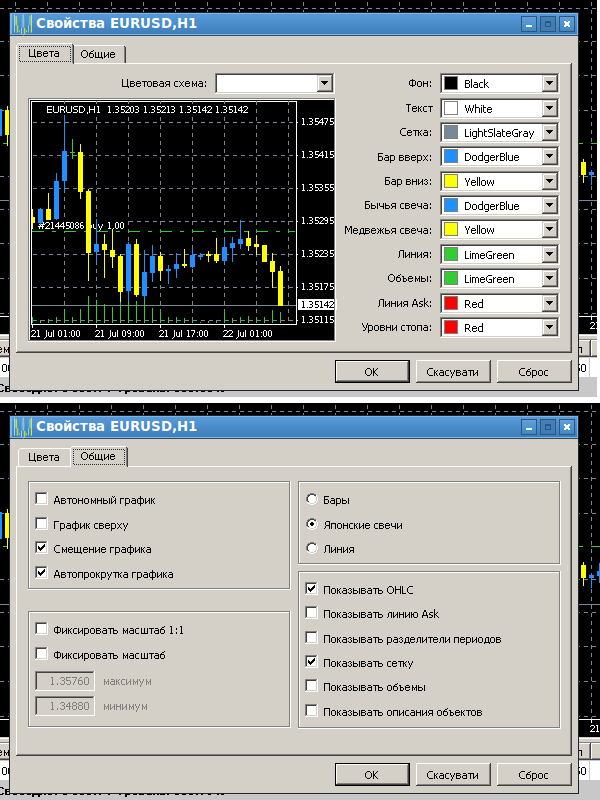
Подробно о каждой опции.
-
Автономный график — если отмечено, график становится оффлайновым, получения новых ценовых данных и их отображение прекращается.
-
График сверху — устанавливает режим отображения свечей графика на переднем плане относительно других объектов.
-
Смещение графика — отодвигает график от правого края до метки сдвига, которую можно перемещать в пределах 10-50% окна графика.
-
Автопрокрутка графика — устанавливает режим автоматического смещения графика влево по мере поступления новых данных и отображение новых свечей.
-
Фиксировать масштаб — фиксирует текущий масштаб графика, иначе при прокрутке он масштабируется по вертикали автоматически.
-
Фиксировать масштаб 1:1 — фиксирует масштаб таким образом, что размер одного пункта в вертикальной оси в пикселах равен расстоянию между осями соседних баров.
-
Бары — устанавливает режим отображения графика в виде баров.
-
Японские свечи — устанавливает режим отображения графика в виде японских свечей.
-
Линия — устанавливает режим отображения графика в виде линии, соединяющей цены закрытия.
-
Показывать OHLC — показывает слева рядом с символом и таймфреймом цены текущего бара (открытие, наибольшая, наименьшая и закрытие).
-
Показывать линию Ask — наряду с линией цены Bid отображает также и линию цены Ask.
-
Показывать разделители периодов — наносит на график дополнительные вертикальные линии, соответствующие границам баров с большего таймфрейма, для графиков с M1 по H1 разделители соответствуют дневным барам, для графиков H4 — недельным, для D1 — месячным, а для W1 и MN1 — летним.
-
Показывать сетку — отображает на графике сетку.
-
Показывать объемы — отображает внизу графика столбики, которые отвечают псевдо-объему каждого бара, при фиксированном масштабе не работает.
-
В терминале MT4 до недавнего времени информация о реальных объемах рынка была вообще непредсказуема технически, вместо нее и сейчас отображается количество так называемых тиков — порций информации по изменению цены, поступивших от сервера за определенный период.
-
-
Показывать описания объектов — если на графике используются графические объекты, они отображаются вместе с объемами.
Некоторые из этих опций можно настроить глобально для всего терминала через меню «Сервис» -> «Настройки», а также в некоторых других местах меню. «Смещение графика», «Автопрокрутка» и выбор режима отображения графика («Бары», «Японские свечи» и «Линия») также можно быстро переключать на панели инструментов. Также на панели инструментов можно увеличивать или уменьшать масштаб графика (размер одного бара), а также выбирать временной масштаб, так называемый таймфрейм: M1, M5, M15, M30, H1, H4, D1, W1, MN1.
После осуществления настройки одного графика, чтобы не повторять все эти действия с каждым графиком отдельно, можно сохранить настройки в виде шаблона. Потом, когда вы будете открывать новые графики, можно будет применить к ним ранее созданные шаблоны. А если назвать шаблон именем ‘default.tpl’, то этот шаблон будет автоматически применяться для всех новых графиков.
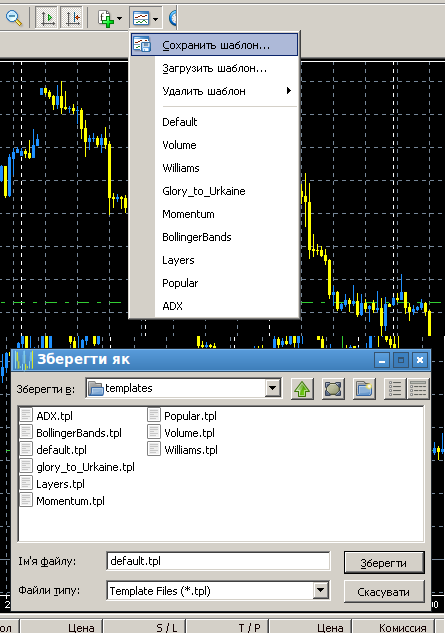
Таким образом, мы ознакомились с основными элементами интерфейса торгового терминала и наиболее важными настройками графиков валютных пар. Не забываем, что любые ответы на ваши вопросы связанные с работой терминала можно найти в его руководстве пользователя, которое вызывается нажатием клавиши F1.
Обзор пунктов меню «Файл»
Начнем рассматривать главное меню торгового терминала MetaTrader4 и начнем по порядку с пункта Файл.
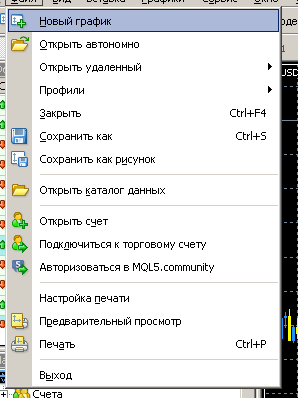
В этом меню объединены команды для работы с графиками, управление профилями, сохранения исторических данных и графиков, а также печать графиков.
-
Новый график — открывает новое окно графика финансового инструмента. При выполнении команды появляется список доступных финансовых инструментов, выбирая из которых, можно получить новый график. Функционал данного пункта меню дублируется кнопкой на панели инструментов.
-
Открыть автономно — открывает график инструмента в оффлайне с выбранного файла с сохраненными историческими данными, при этом новые данные с сервера на этом графике отображаться не будут.
-
Открыть удаленный — восстанавливает удаленный график, если сохранение удаленных графиков было включено в настройках.
-
Профили — открывает подменю управление профилями, где можно сохранять и удалять, а также загружать ранее сохраненные профили. Данное подменю также можно вызвать кнопкой на панели инструментов.
-
Закрыть — удаляет активный график.
-
Сохранить как — сохраняет исторические данные в виде текстовых файлов из форматов CSV, PRN или HTM.
-
Сохранить как рисунок — сохраняет изображение графика в формате PNG, предлагает на выбор одну из опций «Активная рабочая область», «Активный график (как есть)» и «Активный график» с возможностью указать конкретные размеры. Также предоставляется возможность публикации графика прямо на сайте сообщества MQL5 Charts. Эту функцию также можно вызвать через контекстное меню графика.
-
Открыть каталог данных — открывает каталог с файлами клиентского терминала.
-
Открыть счет — открывает новый демо-счет, при этом предоставляется возможность задать начальные параметры счета и выбрать сервер. Также можно открыть новый счет через контекстное меню «Навигатора» в списке «Счета».
-
Подключиться к торговому счету — выполняет авторизацию терминала на сервере компании, перед этим вам предлагается ввести номер счета, пароль и сервер. Аналогичная команда доступна в контекстном меню «Навигатора» в списке «Счета» или можно кликнуть по конкретному счету из списка.
-
Авторизоваться в MQL5.community — авторизирует в сообществе MQL5.community, что позволяет пользоваться дополнительными сервисами, например, покупать советники или получать сигналы.
-
Настройки печати — общие настройки печати: выбор принтера, размер бумаги, ориентация страницы и прочее.
-
Предварительный просмотр — просмотр графика перед печатью с использованием настроек принтера. Это же действие можно выполнить с помощью кнопки на панели инструментов или через контекстное меню графика.
-
Печать — печатает график на принтере. Это же действие можно выполнить с помощью кнопки на панели инструментов, нажатием комбинации клавиш CTRL+P или через контекстное меню графика.
-
Выход — закрывает программу терминал.
Пункты меню Вид в Метатрейдер 4
В этом меню объединены пункты связанные с настройкой внешнего вида терминала и с выбором и настройкой необходимых элементов интерфейса.
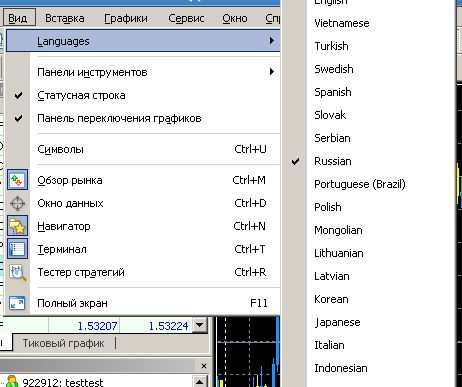
-
Languages — предоставляет возможность выбрать язык интерфейса.
-
Панели инструментов — позволяет включать и выключать отображение панелей инструментов (стандартная, графики, графические инструменты и период графика), а также настраивать стандартную панель, то есть изменять состав и порядок кнопок инструментов на ней, а для настройки других панелей можно воспользоваться контекстным меню этих панелей, кликнув правой кнопкой мыши по ним.
-
Статусная строка — включает и выключает отображение строке статуса.
-
Панель переключения графиков — включает и выключает панель переключения графиков, то есть панель закладок или так называемых «табов», которые размещены под основным полем для графиков.
-
Символы — вызывает окно с группами символов, где можно просмотреть свойства (спред, точность, уровень стопов, отложенные ордера GTC, размер контракта, способ расчета прибыли, тип свопа, своп длинных позиций, своп коротких позиций, способ вычисления маржи, хеджованная маржа) каждого из финансовых инструментов.

-
Обзор рынка — включает и выключает окно «Обзор рынка», также можно использовать комбинацию клавиш CTRL+M или соответствующую кнопку на панели инструментов.
-
Окно данных — включает и выключает «Окно данных», также работает комбинация клавиш CTRL+D или кнопка на панели инструментов.
-
Навигатор — включает и выключает окно «Навигатор», также работает комбинация клавиш CTRL+N или кнопка на панели инструментов.
-
Терминал — включает и выключает окно терминала, также работает комбинация клавиш CTRL+T или кнопка на панели инструментов.
-
Тестер стратегий — включает и выключает окно тестера стратегий, также работает комбинация CTRL+R или кнопка на панели инструментов.
-
Полный экран — включает и отключает полноэкранный режим, в котором убираются панели инструментов, статусная строка и все служебные окна, на экране остаются только строки заголовка терминала, главное меню, рабочая область и вкладки окон графиков. Этот режим также переключается горячей клавишей F11.
Пункт «Вставка» главного меню Метатрейдер
Рассмотрим пункт Вставка. Этот пункт отвечает за вставку разнообразных индикаторов и графических объектов или инструментов на график котировок. Он разбит на три секции:
-
выпадающее подменю Индикаторы;
-
несколько групп инструментов;
-
некоторые из наиболее популярные инструменты.
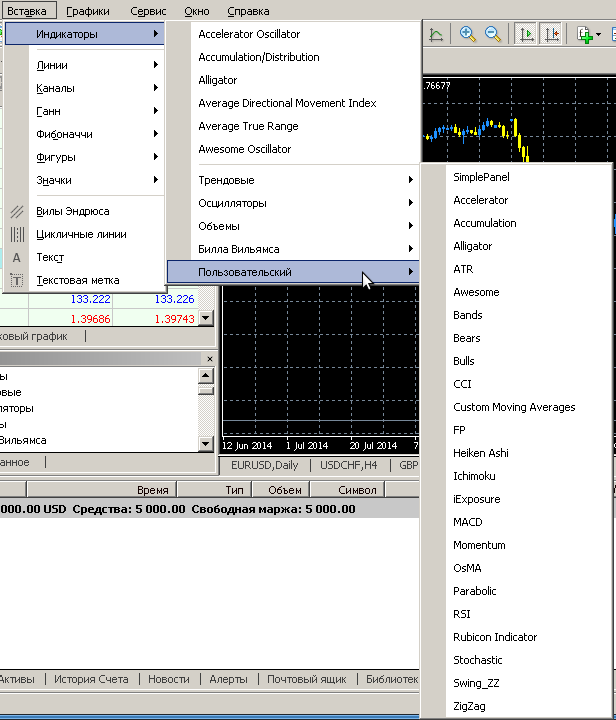
Рассмотрим, какие группы инструментов и индикаторов есть в наличии в этом пункте меню.
Среди графических инструментов имеются следующие группы:
-
Линии
-
Каналы
-
Ганн
-
Фибоначчи
-
Фигуры
-
Значки
Рассмотрим некоторые, наиболее используемые из них.
Каналы в MT4
Среди графических инструментов анализа встроенных в торговый терминал MT4 пользуются достаточно высокой популярностью разнообразные каналы. Для вставки канала на график финансового инструмента необходимо воспользоваться меню «Вставка» -> «Каналы» и выбрать один из четырех разновидностей каналов:
-
Канал Фибоначчи;
-
Канал линейной регрессии;
-
Равноудаленный канал;
-
Канал стандартных отклонений.

Любой из этих инструментов можно вынести на панель инструментов.
Равноудаленный канал, пожалуй, стоит рассмотреть первым, поскольку он является самым простым. Это две параллельные линии, первая из которых строится, как обычная линия тренда через две соседние точки минимумов (для восходящего канала), а вторая проводится параллельно через точку максимума, что находится между этими двумя точками.

Как правило, трейдеры используют каналы для торговли на отскок или на пробой указанных линий.
Канал линейной регрессии строится на основе линии тренда линейной регрессии, которая строится по двум точкам, которые рассчитываются для начала и для конца определенного периода (количества баров либо свечей) методом наименьших квадратов по формуле:
Y = a + bx, где:
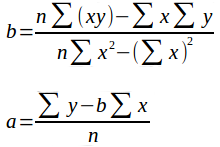 , где
, где
х — номер текущего бара, нумеруется с 1;
y — цена закрытия текущего бара;
n — общее количество баров.
Канал стандартных отклонений очень похож на канал линейной регрессии и строится он по точно тем же принципам с единственной разницей: линии канала удалены от линии тренда линейной регрессии на величину нескольких среднеквадратических (стандартных) отклонений цены. Чтобы изменить количество отклонений, необходимо вызвать окно свойств инструмента, кликнув по нему правой кнопкой.
Оба канала обычно используются при торговле на пробой, поскольку считается, что сама линия тренда линейной регрессии является своеобразной уравновешенной точкой цены, и движение вокруг нее и соответственно внутри канала является несущественным шумом, тогда как выход за рамки канала сигнализирует о смене тенденции.
Канал Фибоначчи возможно стоило бы отнести к другой группе инструментов Фибоначчи, которые объединяет одна довольно интересная математическая последовательность и идея про связь этой последовательности с многими природными процессами и явлениями.
Сейчас мы не будем рассматривать эти идеи, а сосредоточимся на принципах использования этого инструмента. Сам канал представляет собой обычный равноудаленный канал, который берется за 100%, и набор параллельных линий, которые удалены от второй линии канала на 61.8%, 100%, 161.8% и 261.8%. Чтобы изменить или добавить свои линии, необходимо вызвать окно свойств инструмента, кликнув по нему правой кнопкой.
Основной особенностью построения канала является то, что он строится на завершении предыдущего тренда. Например, если это был ниспадающий тренд, то две точки нижней линии ставятся на точку разворота и локальный минимум, что предшествует ей, а точка верхней линии ставится на локальный максимум, который находится между этими двумя точками. В результате получены линии канала будут служить линиями сопротивления и указывать на места возможного разворота восходящей тенденции.
Линии канала строятся как равноудаленные от линии тренда линейной регрессии на величину максимального отклонения цены закрытия в середине заданного периода.

Линии в Metatrader 4
В торговом терминале MT4 существует большое количество встроенных графических инструментов для анализа графика цены, среди них простыми являются линии. Для того, чтобы вставить линию на график, нужно воспользоваться меню «Вставка» -> «Линии» и далее выбрать один из четырех разновидностей линий:
-
Вертикальная линия;
-
Горизонтальная линия;
-
Трендовая линия;
-
трендовая линия по углу.
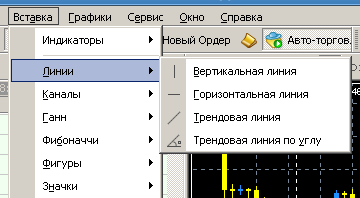
Первые три линии также дублируются в виде кнопок на панели инструментов. Теперь коротко о назначении каждой из этих линий.

Вертикальная линия. Используется обычно для отделения определенных циклов на графике, например, периодов роста или падения графика. Другой пример, для знатоков фрактальной теории — выделение отдельных структур фракталов. Также можно отмечать время открытия и закрытия сделок и прочее.
Горизонтальная линия или уровень. Чаще всего горизонтальные линии используются для обозначения так называемых уровней поддержки и уровней сопротивления. Говорят, что движение цены на графике является результатом битвы двух противоборствующих сил — быков и медведей. Так называют тех игроков рынка, которые в конкретный момент покупают или продают валютную пару (или другой финансовый инструмент). Когда побеждают быки, цена движется вверх, а когда медведи — вниз. Места, где цена разворачивается создаются там, где преимущество одних меняется преимуществом других, то есть быки не дают цене дальше снижаться, или медведи не дают ей расти. Эти места и принято называть уровнями поддержки и уровнями сопротивления соответственно. Естественно, что эти понятия весьма условные и относительные, потому что если уровень, скажем, сопротивления таки пробивают, обычно, он становится потом новым уровнем поддержки и наоборот.
Линии тренда. Устойчивое движение цены в определенном направлении на протяжении существенного периода времени называют трендом. Движение в тренде состоит из двух составляющих импульса, когда цена движется в сторону тренда и коррекции, когда цена делает откат в противоположном направлении. Линии трендов обычно рисуют по 2 точкам или локальному экстремуму (минимуму или максимуму) и ближайшему откату, или по двум ближайшим к экстремуму откатам. Встречаются также определения, что они строятся по двум важным точкам, но сложно определить какие именно точки являются важными. Так или иначе, для растущего тренда берутся две точки минимумов (снизу), а для нисходящего — максимумов (сверху). Такие линии называют линиями поддержки и сопротивления, не путать с уровнями.
Линия тренда по углу. Трудно четко сказать, зачем могут быть использованы подобные линии, возможно, для отслеживания «скорости» роста или падения цены, то есть мы выставляем определенный предполагаемый угол, характеризующий определенную скорость изменения цены, скажем 45° и затем наблюдаем, цена движется выше нашей линии, или ниже, что может свидетельствовать о силе тренда.
Так или иначе, эти 4 инструмента являются самыми простыми и, возможно, чаще всего применяемыми при графическом анализе.
В подменю индикаторов сверху также представлены некоторые из популярных индикаторов, а ниже представлены следующие группы:
-
Трендовые
-
Осцилляторы
-
Объемы
-
Белая Уильямса
-
Пользовательские
Отдельно хочется отметить группу пользовательских индикаторов. В ней представлены все внешние индикаторы, загруженные в каталоге MQL4/Indicators, некоторые из них предоставлены самой компанией Metaquotes и сопровождаются исходным кодом. Те, кто интересуются разработкой собственных экспертов, могут ознакомиться с реализацией программного кода этих индикаторов.
Пункт меню Сервис
Здесь представлено 5 подпунктов:
-
Новый ордер
-
Архив котировок
-
Глобальные переменные
-
Редактор MetaQuotes Language
-
Настройки
Действие первого пункта, которое также выполняется нажатием клавиши F9, рассмотрено в этой статье.
Архив котировок — вызывает окно управления историческими данными, которое также можно вызвать нажатием клавиши F2. Здесь можно выполнять различные действия с котировками, даже редактировать отдельные свечи, но чаще всего это окно используют для загрузки и импорта/экспорта котировок. Обычно это делается с целью получения наиболее целостной последовательности котировок, как говорят, «без дыр» для использования в тестере стратегий. «Недырявые» котировки за определенные периоды истории можно скачать с некоторых сайтов, например, https://www.dukascopy.com/swiss/russian/marketwatch/historical/.
Глобальные переменные — вызывает окно управления глобальными переменными терминала, горячая клавиша F3. Единственное известное нам назначение этих глобальных переменных — это применение их в различных советниках, или в качестве временного хранилища данных в периоды между запусками советника, или для обмена данными между несколькими копиями советников. Как вариант глобальные переменные могут использоваться для настройки определенных опций советника по умолчанию. Но надо помнить, что эти переменные хранятся в терминале 4 недели с момента последнего обращения.
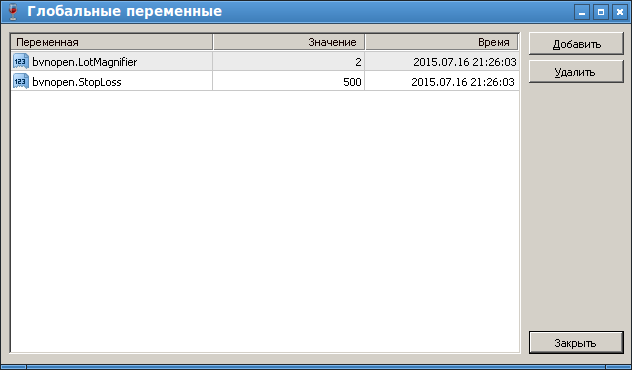
Редактор MetaQuotes Language или MQL также можно вызвать нажатием клавиши F4. Он является не просто редактором, а полноценной средой разработки советников для терминала MetaTrader4. Как и положено полноценной среде для программистов, в редакторе есть все самые нужные инструменты: подсветка ключевых слов, отступы, автодополнение, встроенный компилятор, а с определенного времени в него встроено даже полноценный отладчик.
Настройки — вызывает окно настроек терминала, которое можно также вызвать с помощью комбинации клавиш CTRL+O. Окно содержит 11 закладок с определенными отдельными аспектами настройки терминала. Кратко рассмотрим каждую из них отдельно.
Сервер — здесь можно изменить основные настройки подключения к серверу, это именно ту информацию, которую вы вводите при попытке подключиться к счету:
- название или адрес сервера, логин, т. е. номер счета и пароль.
Чтобы изменить пароль на сервере, необходимо нажать кнопку «Изменить», после чего надо указать текущий пароль, выберите пароль который вы будете изменять (главный или инвесторский) и ввести новый пароль с подтверждением. Также на этой закладке можно настроить подключение через прокси-сервер, сохранение настроек подключения и их восстановление при старте, разрешить DDE-сервер и прием новостей с сервера.
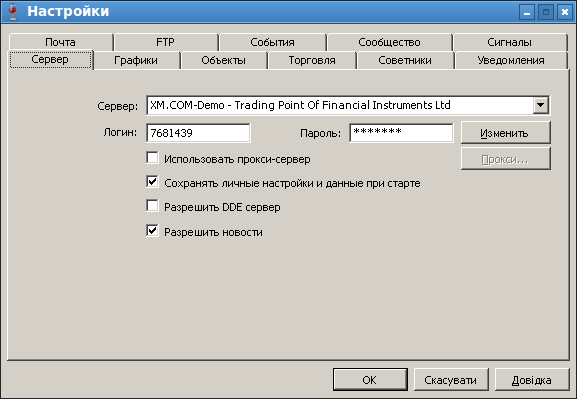
Графики — на этой вкладке можно изменить параметры отображения графиков, некоторые из них можно настраивать для каждого графика отдельно, нажимая клавишу F8. Мы уже рассматривали эти параметры, поэтому немного подробнее остановимся лишь на тех, что еще не были рассмотрены.
«Показывать торговые уровни» — указывает, отображать ли на графике горизонтальные уровни для открытых или отложенных ордеров, а также уровней Стоп Лосс и Тейк Профит, что также позволяет изменять их, путем передвижения с помощью мыши.
-
«Использовать клавишу ‘Alt’ для перетаскивания торговых уровней» — задает дополнительную клавишу ‘Alt’ для передвижения торговых уровней, чтобы предотвратить случайное их передвижение, что часто может случаться, когда вы пытаетесь передвинуть графический объект.
-
«Цветная печать» — это может вам понадобиться, только если у вас есть цветной принтер.
-
«Сохранять удаленные окна для переоткрытия» — если помните, когда мы рассматривали меню «Файл» мы упоминали о пункт «Открыть удаленный», вот это и есть то значение, которое нам должно позволить делать эту операцию.
-
«Макс. баров в истории и в окне» — эти две опции задают количество баров, которые хранятся исторические данные на жестком диске и в памяти компьютера в соответствии. Зачем хранить на жестком диске большее количество данных, чем можно разместить в памяти? Потому что эта информация может использоваться потом в тестере стратегий. Чем больше значения вы задали, тем за больший период вы сможете выполнить тест стратегии, если понадобится.

Объекты — здесь мы задаем настройки поведения терминала при работе с графическими объектами. Можно указать, выводить ли окно свойств объекта сразу после его размещения на графике, выделять его и каким образом можно выделять: двойным или одинарным кликом мыши. Также здесь задается возможность примагничивания опорных точек объекта к сетке в заданное количество пикселей.

Торговля — на этой закладке можно настроить параметры создания нового соглашения (F9) по умолчанию, а также разрешить «торговлю в один клик» — торговля без дополнительного подтверждения со стороны трейдера. Такая торговля требует принятия специального соглашения, она реализована в панели быстрой торговли на графике (ALT+T), с торговыми уровнями и через контекстное меню.
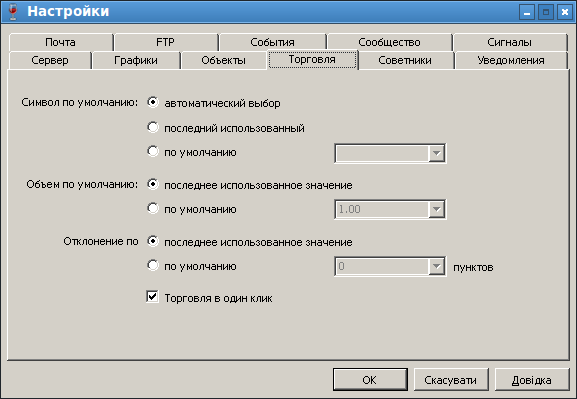
Советники — это закладка позволяет настроить использование советников в вашем терминале. Здесь вы можете собственно разрешить или запретить использование автоматической торговли, поведение этой функции при изменении счета, профиля или даже периода символа графика, а также вы можете разрешить использование сторонних динамических библиотек (DLL) и внешних интернет-запросов с указанием конкретных URL разрешенных сайтов.

Уведомления — здесь можно настроить push-уведомления и указать свой MetaQuotes ID. Это позволит получать мгновенные уведомления от сервисов MetaQuotes а также от советников и скриптов.

Почта — настройки параметров почтового сервера для отправки сообщений с помощью советников или сигналов.
FTP — настройка доступа к FTP-серверу с целью публикации состояния счета в Интернете.
События — настройка звуковых сигналов на те или иные события, происходящие в терминале, например, передвижение уровня Стоп Лосс с помощью трейлинга.
Сообщество — здесь можно указать логин и пароль доступа к всемирной интернет-сообщества MQL5.community, что предоставит некоторые возможности по интеграции сервисов этого сообщества с вашим терминалом.
Сигналы — настройка системы сигналов, которая как раз и является частью интеграции торгового терминала с сообществом MQL5.community.
Пункты меню: Окно и Справка
Они носят вспомогательный характер. Пункт меню «Окно» предназначено для упорядочивания окон графиков в рабочей области терминала. Здесь представлено 6 подпунктов и перечень открытых окон, между которыми можно переключаться в том числе и с помощью этого меню.
-
Новое окно — очевидно предназначено для открытия новых графиков.
-
Мозайкой — располагает окна так, что они не перекрываются друг другом, при этом окна распределяют рабочую область оптимально в несколько рядов и колонок.
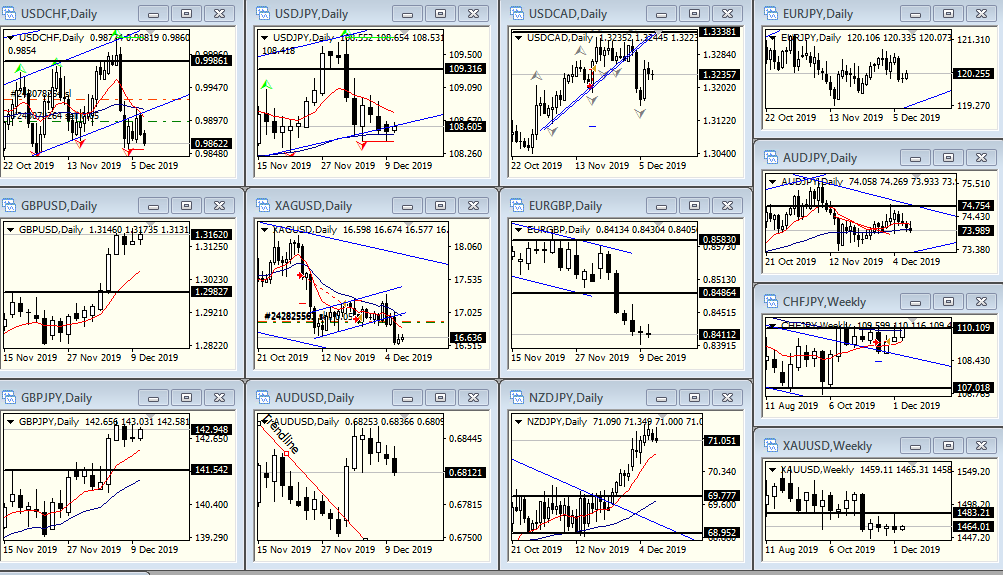
- Каскадом — располагает окна каскадом, то есть так, что они перекрываются друг другом и смещены на определенное расстояние вправо и вниз.

Горизонтально — располагает окна так, что они не перекрываются друг другом, при чем рабочую область они распределяют строго в одну колонку.
Вертикально — располагает окна так, что они не перекрываются друг другом, при чем рабочую область они распределяют строго в одну строку.
Разместить значки — располагает значки свернутых окон в определенном порядке.
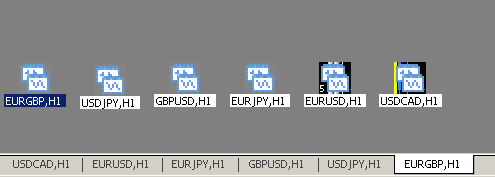
Пункт меню «Справка» предназначен для получения информации о терминал, а также содержит ссылки на сайты mql4.com и mql5.com например, раздел посвящен техническому анализу, мобильному трейдингу или сообществам MQL4.community и MQL5.community.
Наиболее полезными подпунктами этого меню я считаю такие:
-
Вызов справки — открывает справку об использовании терминала. По этому подпункту вы можете получить более подробную информацию по интересующему вас вопросу. Справку можно также вызвать нажатием клавиши F1.
-
О программе — здесь можно увидеть, какую версию терминала вы используете.
Часто задаваемые вопросы (FAQ)
Этот раздел будет постоянно дополняться новыми вопросами
Как настроить отображение объектов на различных таймфреймах
Используйте комбинацию клавиш ctrl+b. Что также интересно — можно настроить видимость на графике каждого объекта для конкретного временного интервала в меню «свойства объекта» .

Кстати, то же можно настроить и для индикаторов. Очень удобно, например, когда надо на одних таймфреймах показываются индикаторы с одними настройками, а на других — с другими. Тогда тыбираете несколько индикаторов с разными настройками и указываешь, какие из них показывать на тех или иных таймфреймах.
Что делать, если график перестал прокручиваться автоматически?
Допустим ситуация такая: на паре EURUSD открывается окно в данными того для, когда она открывалась последний раз и постоянно приходится отматывать на сегодняшнюю дату. А с другими парами все нормально.
Посмотрите раздел Настройка внешнего вида графика в Metatrader 4, а именно «Автопрокрутка графика». Ее также можно включить соответствующей кнопкой в панели инструментов. Кнопка похожа на кнопку «play» проигрывателя, такой зеленый треугольничек — стрелочка на фоне координатной сетки (находится в той же панели, где переключаются типы графиков бары/свечи/линия).

Ошибки «Нет связи» или «Неверный счет»
В большинстве случаев это сообщение означает, что платформа не может войти в систему из-за ошибок подключения. Вы можете проверить подключение к Интернету или, если проблема не устранена, обратиться в службу поддержки вашего брокера за дополнительной помощью. Более подробно возможные решения этой проблемы мы описали в этой статье: https://forex-method.ru/metatrader-4-net-svyazi-prichiny-i-resheniya-problemy
Не могу переключаться между графиками
Как вернуть обратно наличие многих окон в терминале? Сейчас открыл один, а там можно смотреть только на один инструмент?
Вам нужно включить галочку в пункте меню «Вид»:
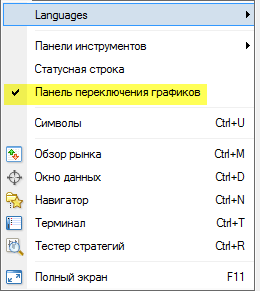
Как установить внешний индикатор в терминал?
Допустим, я скачал индикатор для Форекс. Как его установить?
Самое простое-скопировать*. mq4*.ex4 в папку с индикаторами:
-
Запустите терминал
-
Нажмите в верхнем меню «Файл — > Открыть каталог данных»
-
В открывшемся окне выбираете папку MQL4 — > Indicators и копируйте туда файлы индикаторов
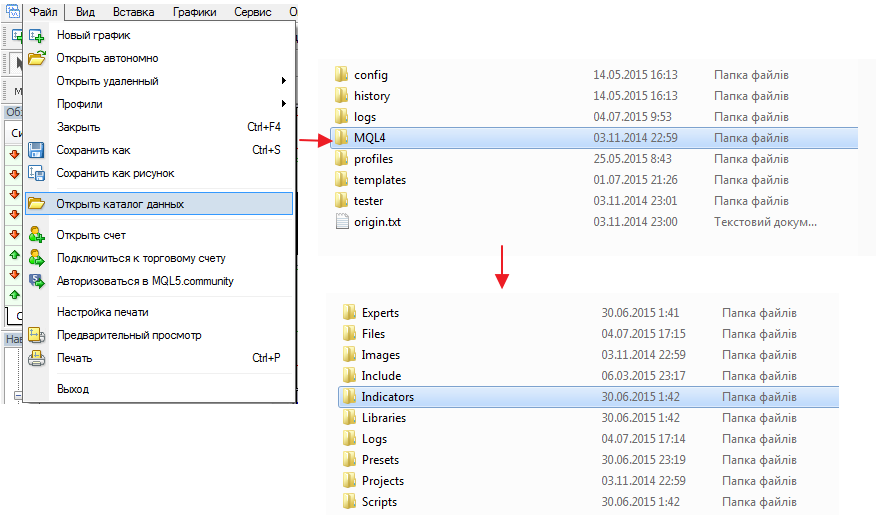
Если у вас есть только *. mq4, то может потребоваться компилировать файл через метаэдитор:
-
Запускается метаэдитор. Открываете сохраненный индикатор.
-
Компилируете его, и выбираете «сохранить как». Обычно метаэдитор сохранит его в нужную директорию.
-
Все, он у вас в терминале.