Metro приложения Windows 10
Один из самых интересных нововведений в Windows 10 является все новые Metro приложения. Новые Metro приложения Windows 10 теперь улучшены в плане дизайна и комфорта в использовании, и теперь они работают так же, как другие оконные приложения windows. Кроме того, главное преимущество Metro приложений является то, автоматически подстраиваются под любое устройство на Windows 10. Вот несколько Metro приложений Windows 10, которые Вы обязательно должны попробовать.
1. Groove Music
Groove, который ранее был известен как Xbox Music, музыкальный сервис от Microsoft, которая надеется конкурировать с другими музыкальными сервисами, как Google Play Music, Apple Music, Spotify, и т.д. В то время как Groove это музыкальный сервис, Groove Music является официальным музыкальный плеером. Используя это небольшое приложение, вы можете воспроизводить всю свою музыку, с файловой системы или облака OneDrive. Приложение Groove Music имеет удобный интерфейс, и может воспроизводить музыку с вашего облака OneDrive, благодаря которому вы можете передавать свою любимую музыку на любое устройство которое вы хотите.

2. Photos
Metro приложение Photos для Windows 10 очень удобное для просмотра ваших фотографий. Каждый раз когда вы открываете изображение на вашем компьютере, он открывает их с помощью приложения Фотографии. Которое хорошо интегрируется с облачным хранилищем OneDrive и может отображать все фотографии с вашей учетной записи вместе с фото на диске.

3. Mail
Приложение Mail является одним из моих любимых приложений для Windows 10, это легкий минималистичный дизайн, и улучшенные возможностей из Windows 8. Вы можете добавить практически любую учетную запись электронной почты в приложение. В отличие от Windows 8, новое Mail приложение поддерживает даже POP счета. Некоторые из лучших особенностей Mail приложения включает в себя поддержку свайпов, сенсорный дружественный пользовательский интерфейс, автоматические ответы, а также интеграция с календарем.

4. Adobe Photoshop Express
Adobe Photoshop является одним из лучших программ для редактирования фотографий. Чтобы справиться с ним, Adobe выпустила бесплатный и легкий приложение под названием Adobe Photoshop Express, и оно может быть загружено из Windows Store. Хотя приложение не имеет все передовые функции, которые доступны в полной версии, оно имеет все основные функции, такие как обрезка, выпрямление, коррекция цвета, в одно касание фильтры, авто-исправления, и т.д. Если вы ищите приложение для некоторых простых фото исправлений, то Вам стоит попробовать данное приложение.

5. Fresh Paint
Fresh Paint это одно из лучших приложений от Microsoft для рисования. Хотя это официальное приложение от Microsoft, оно не установлено по умолчанию, и его необходимо скачать из магазина Windows. Используя это приложение, вы можете рисовать с чистого листа или импортировать изображение, а затем работать с ним, также можно сделать фото с камеры, и редактировать его. Приложение поддерживает мышь, сенсорный ввод, так и ввод пером. Кроме того, одной из лучших особенностей Fresh Paint является то, что вы можете распечатать вашу работу в формате высокой четкости. Если вы художник или дизайнер, Вам стоит попробовать это приложение.
Удаление/восстановление Metro-приложений в Windows 10
Как бы не было много сторонников старых версий ОС, все же пришла пора переходить на Windows 10. В связи с этим предлагаю разобраться с предустановлеными Metro-приложениями. Согласитесь, мало кто будет использовать абсолютно все приложения, которые навязывает нам корпорация. Ведь большинство из них просто занимают место, а кого-то вообще раздражают. В этой статье я поделюсь с вами способом, которым можно «почистить» систему от именно таких — ненужных — приложений на Windows 10.
Удаление
Итак, перейдем к удалению ненужных приложений. Предлагаю Вам powershell скрипт, в результате выполнения которого на экран выводятся все установленные Metro-приложения, а далее дело за пользователем — удалить всё или же подойти к вопросу избирательно, удалив только некоторые из них.
Примечание: при таком запуске скрипта возможно появление предупреждающего сообщения: «Execution Policy Change».

Выбирайте «Yes» — внести изменения.
В результате Вы увидите следующее:
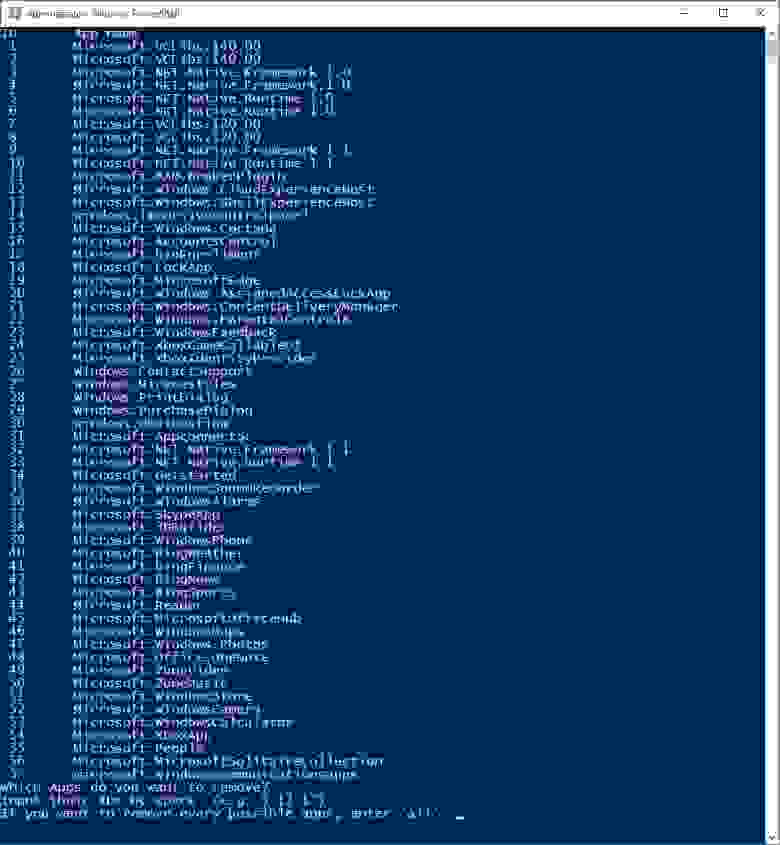
На экране представлен список установленых приложений. И предложено перечислить, через пробел, именно те, которые Вы хотели б удалить.
Допустим, вы решили удалить «Microsoft.BingNews». Для этого введите соответствующий номер приложения, и при успешном результате вы должны получить следующее:
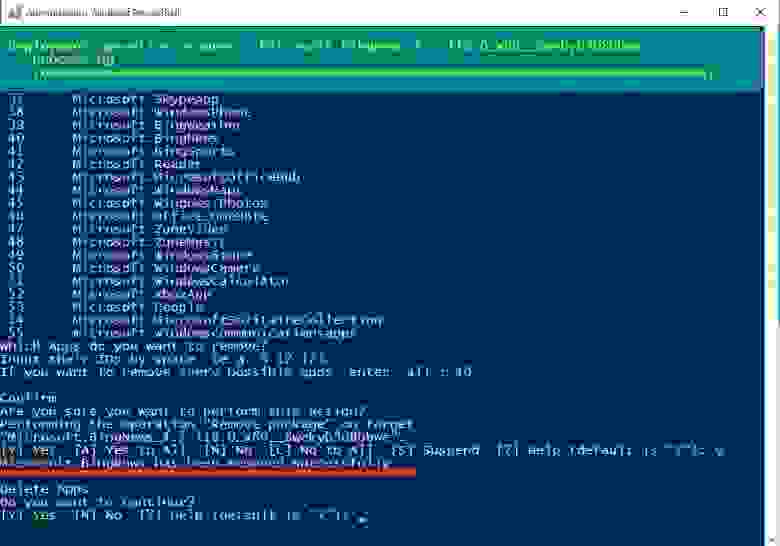
Обратите внимание, что системные приложения вы удалить не сможете. Об этом вас уведомит следующее сообщение:
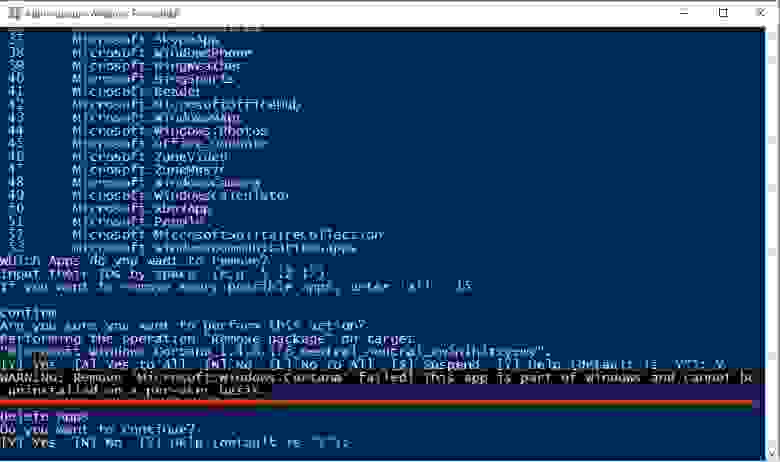
Это справедливо для таких приложений, как:
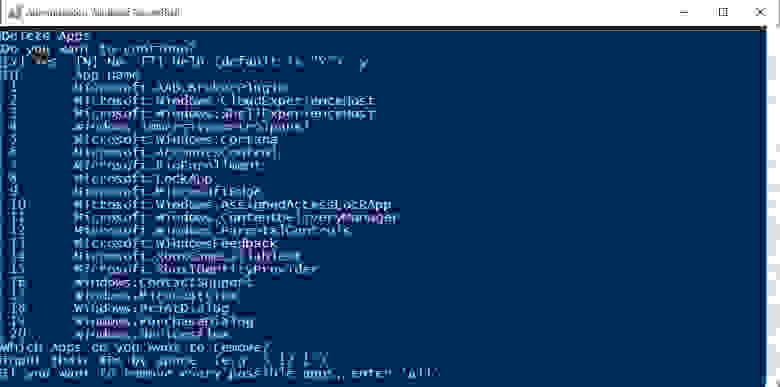
Так же есть возможность удаления сразу всех приложения (кроме вышеупомянутых), для этого вместо номера конкретного приложения введите «all», а далее лишь подтверждайте удаление всех сразу (Yes to All) или каждого по отдельности (Yes).
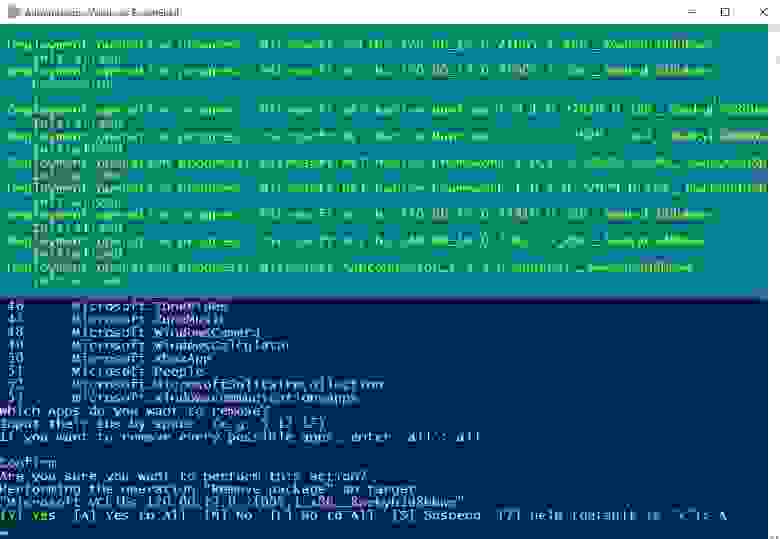
Восстановление
Если вы случайно удалили или же впоследствии решили пользоваться тем или иным приложением, то можно его восстановить через Windows Store или же воспользоваться следующим предложеным вариантом восстановления.
К примеру, вы хотите восстановить приложение «Store», которое, кстати, удаляется вышепредложенным скриптом, для этого необходимо от администратора запустить следующую строку в Powershell:
Аналогичным способом можно восстановить другие приложения указав соответствующее имя между «*». Если же необходимо возобновить работу некоторого N-го количества, то лучше воспользоваться скриптом (удаляйте/добавляйте нужные именно вам строки):
Как и в предыдущем случае, сохраните скрипт, отредактируйте по-необходимости и запустите.
Или же, как вариант, если вы захотите вернуть весь комплект предустановленных утилит, введите следующую строку от имени администратора в Powershell. Так что не бойтесь экспериментировать, восстановить исходное состояние легко:
При восстановлении возможны предупреждающие сообщения, они относятся к приложениям, которые в настоящее время запущены.
Восстановление просмотрщика фотографий в Windows 10
Большинство пользователей, установив Windows 10, недовольны отсутствием приложения просмотра фотографий — Windows Photo Viewer.
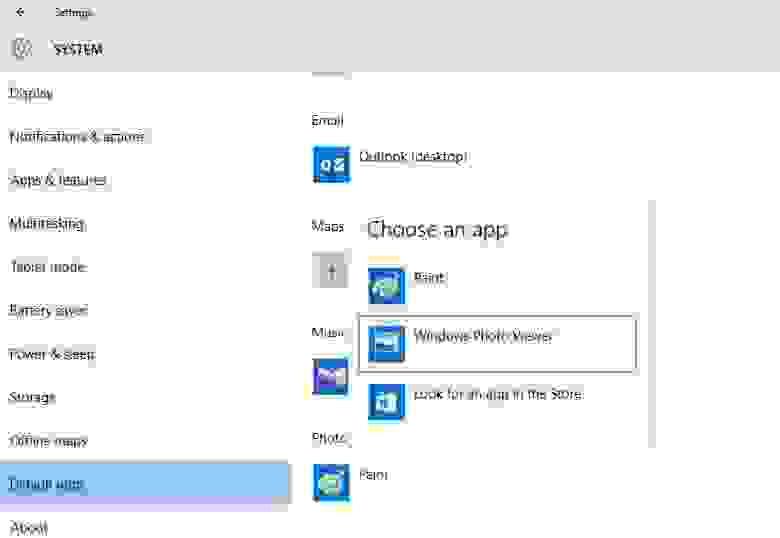
Сохраняем результаты
Чтобы настройка не была напрасна и результат не исчез, рекомендую запретить автоматическую установку приложений при апдейтах в реестре.
Чтобы это сделать, необходимо залогиниться под административной учеткой, в реестре перейти: HKEY_LOCAL_MACHINE\SOFTWARE\Microsoft\Windows\CurrentVersion\WindowsStore\WindowsUpdate.
И измените значение по Вашему усмотрению (по-умолчанию 4):
2 – выключить автоматическое обновление пользовательских приложений,
4 – включить автоматическое обновление пользовательских приложений.
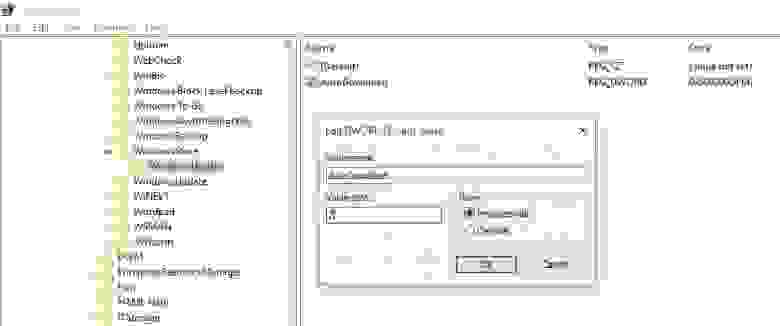
Что такое приложения для Windows 10 Metro?
Приложения Metro — это удобные для сенсорного экрана приложения, написанные специально для программных интерфейсов Microsoft WinRT. Для устройств Windows RT на базе ARM, таких как планшет Surface, потребуются приложения Metro. Ожидается, что устройства под управлением Windows 8 смогут запускать как приложения Metro, так и приложения Win32.
Как удалить приложения Metro из Windows 10?
Итак, чтобы узнать, можете ли вы удалить нужные приложения обычным способом, просто щелкните правой кнопкой мыши кнопку «Пуск», затем выберите «Приложения и функции», прокрутите список вниз, чтобы найти приложение, которое хотите удалить, щелкните его, затем щелкните «Удалить» (если этот параметр неактивен, прочтите, как удалить приложения с помощью Powershell).
Какие приложения предустановлены в Windows 10?
Нужен ли мне установщик приложений для Windows 10?
Три предустановленных приложения Windows 10 считаются важными системными утилитами и не могут быть удалены. Не стоит и пытаться. Магазин Microsoft Store управляет приложениями, а утилита App Installer — это системный компонент, который позволяет Windows 10 напрямую устанавливать упакованные приложения.
Безопасны ли приложения для Windows 10?
Что наиболее важно, Microsoft проверяет, что приложения в магазине безопасны и соответствуют стандартам конфиденциальности, содержимого и безопасности. Загружая приложения из Microsoft Store, вы можете быть уверены, что ваши приложения не содержат вирусов и вредоносных программ.
Какие приложения для Windows я могу удалить?
Теперь давайте посмотрим, какие приложения вам следует удалить из Windows — удалите любое из перечисленных ниже, если они есть в вашей системе!
Как удалить предустановленные приложения Windows?
Просто щелкните приложение правой кнопкой мыши в меню «Пуск» — либо в списке «Все приложения», либо на значке приложения, а затем выберите параметр «Удалить».
Какие игры предустановлены в Windows 10?
В четверг Microsoft, объявляя о возвращении своих классических предустановленных игр для Windows, таких как Solitaire, Hearts и Minesweeper, в Windows 10, также объявила, что очень популярная игра Candy Crush от King Digital Entertainment также будет поставляться с предустановленной ОС.
Какие приложения для Windows 10 являются вредоносным ПО?
В Windows 10 также входят такие приложения, как Groove Music, Maps, MSN Weather, Microsoft Tips, Netflix, Paint 3D, Spotify, Skype и Your Phone. Другой набор приложений, которые некоторые могут рассматривать как вредоносное ПО, — это приложения Office, включая Outlook, Word, Excel, OneDrive, PowerPoint и OneNote.
Какие программы можно удалить из Windows 10?
5 ненужных программ Windows, которые вы можете удалить
Можно ли удалить Кортану?
Пользователи, которые стараются максимально оптимизировать свои ПК, часто ищут способы удалить Кортану. Поскольку полное удаление Кортаны очень опасно, мы советуем вам просто отключить ее, но не удалять ее полностью. К тому же Microsoft не предоставляет официальной возможности для этого.
Нужен ли мне Bonjour в Windows 10?
Пользователи Windows могут сами загрузить Bonjour. Однако, если вы находитесь в среде, где устройства Apple, такие как MacBook или iPhone, не используются, вам, скорее всего, это не понадобится. Если вы в основном используете компьютер с Windows, но у вас есть iPhone или Apple TV, вам будет полезно получить Bonjour.
Подходит ли CCleaner для Windows 10?
Хотя CCleaner безопасен и полезен для удаления неиспользуемых, временных, нежелательных файлов и файлов, связанных с конфиденциальностью (кеш и файлы cookie) для Internet Explorer, Firefox, Thunderbird, Chrome, Opera, Microsoft Edge, я не рекомендую использовать встроенный очиститель реестра, если вы не хорошо разбираться в реестре.
Как удалить вредоносное ПО из Windows 10?
Как удалить вредоносное ПО из Windows 10?
Может ли магазин Microsoft передать вам вирусы?
Инкапсуляция, которую Windows предоставляет для программ из Магазина Windows, должна полностью исключить возможность заражения вирусом при их запуске, точно так же, как веб-браузеры делают невозможным получение вируса при загрузке веб-страницы.
Все ли приложения в магазине Microsoft безопасны?
Все приложения в Магазине Windows проходят сертификацию Microsoft перед тем, как стать доступными. После того, как разработчик отправляет приложение, оно проходит несколько тестов, в ходе которых пакеты приложения проверяются на наличие вирусов и вредоносных программ. Вы также можете прочитать процесс проверки приложения на этой странице.
Удаление предустановленных UWP (APPX) приложений в Windows 10
Windows 10 поставляется с набором предустановленных современных (Modern) UWP приложений (ранее они назывались Metro Apps или APPX). Это Калькулятор, Календарь, Почта, Кортана, Карты, Новости, OneNote, Groove Music Камера и т.д. UWP приложения Windows 10 автоматически в профиль пользователя устанавливаются при первом входе в систему. Большинстве из этих приложения не нужны бизнес пользователям, поэтому их обычно требуют удалить. В этой статье мы рассмотрим, как правильно удалить встроенные UWP/APPX приложения в Windows 10, что позволит сохранить дополнительное место на системном диске и уберет ненужные элементы в стартовом меню.
Удаление UWP приложений из меню Параметры Windows 10

Таким образом вы удалили UWP приложение только в профиле текущего пользователя. При входе любого другого нового пользователя, appx приложение автоматически установится из системного хранилища.
Кроме того, обратите внимание, что у большинства предустановленных современных приложений просто недоступна кнопка Uninstall.

Удалить такие системные приложения Windows 10 можно только с помощью командной строки Powershell.
Как удалить определенное UWP приложение в Windows 10 из PoweShell?
Рассмотрим, как удалить конкретное UWP приложение в Windows 10 с помощью PowerShell. Обратите внимание, что в Windows 10 есть два типа приложений:
Запустите консоль PowerShell с правами администратора. Следующая команда выведет список современных приложений, установленных для вашего аккаунта:
Get-AppxPackage | select Name,PackageFullName,NonRemovable

Если вы удалил приложение из графического интерфейса Windows 10, оно пропадет из этого списка.
Вы можете вывести список установленных приложений для всех пользователей. В этом случае команда будет выглядеть так:
Чтобы найти приложение по имени, используйте такую команду (в этом примере мы ищем приложение BingWeather):

Для удаления конкретного appx приложения для текущего пользователя, вам нужно скопировать название пакета из столбца PackageFullName (полное имя пакета) и вставить его в команду Remove-AppxPackage:

Команда удалила приложение только для текущего пользователя. Чтобы удалить приложение у всех пользователей компьютера, используйте параметр –AllUsers:
При таком удалении приложения оно все еще остается в системе в состоянии Staged (и хранится на диске в каталоге C:\Program Files\WindowsApps). Состояние Staged, означает, что приложение будет устанавливаться для каждой новой учетной записи на этом компьютере.
Теперь посмотрим на список Staged приложений, которые встроены в образ Windows и автоматически устанавливаются всем пользователям при первом входе на компьютер:

Чтобы полностью удалить определенное UWP приложение из образа Windows 10, нужно указать его имя в команде Remove-AppxProvisionedPackage:

Теперь при входе нового пользователя Windows 10 это приложение не будет устанавливаться в его профиль.
Удаляем сразу все ненужные UWP приложения в Windows 10
Конечно, удалять встроенные приложения по одному – задача довольно утомительная. Вы можете использовать простой скрипт для автоматического удаления всех приложений.
Не стоить удалять системные приложения, такие как Microsoft.VCLibs, Microsoft.NET.Native.Framework, Microsoft.NET.Native.Runtime, Microsoft.WindowsStore. То же Microsoft Photos при определенной настройке работает вполне быстро, но конечно не так удобно как классическое “Средство просмотра фотографий”.
При удалении магазин приложений Microsoft вы не сможете установить приложения из Windows Store. Впрочем, UWP приложения можно устанавливать и из командной строки при наличии appx файла (а вот здесь описан способ позволяющий получить установочный appx файл любого приложения Магазина Windows).
Кроме того, некоторые предустановленные UWP приложения в Windows, восстановить его довольно сложно. По ссылке доступна статья про восстановить Windows Store в Windows 10 после его удаления через PowerShell.
Создадим список приложений, которые нужно удалить:
Теперь удалим эти приложения как в образе Windows 10, так и в профилях всех пользователей:

Теперь проверьте список приложений, оставшихся в образе Windows. Список должен серьезно уменьшится:
Таким образом, все новые учетные записи будут создаваться без встроенных приложений Windows 10 (профили новых пользователей будут создаваться быстрее).
Также для удобства ручного удаления вы можете вывести список всех установленных приложений Widows 10 с помощью Out-GridView:
Данный скрипт выведет графическую таблицу со списком provisioned приложений в образе Windows 10. Вам достаточно выделить приложения, которые нужно удалить (несколько строк можно выбрать, зажав ctrl) и нажать Ok.

Вы можете удалять встроенные приложения уже после деплоя Windows 10 на компьютеры (например с помощью запуска скрипта PowerShell через GPO и обязательной фильтрации по версии билда Windows 10 с помощью WMI фильтров). Однако можно удалить приложения из смонтированного офлайн образа Windows, который вы используете для деплоя на рабочие станции (предположим, путь к подключенному образу — c:\offline).
Команда будет такой:
Если вам нужно переустановить удаленные приложения, можно воспользоваться командлетом Add-AppXPackage, который позволяет получить данные приложения из XML манифеста и зарегистрировать его в системе:




![]()
![]()
win 10 pro сборка 1607 14393.693
![]()
![]()
Ещё есть готовое решение для подобных целей от o&o. За статью спасибо.
![]()
![]()
Немного изменил синтаксис используя объектность языка на всю катушку.
$garbageappxs = @(
«PricelinePartnerNetwork.Booking.comBigsavingsonhot»
«C27EB4BA.DropboxOEM»
«Amazon.com.Amazon»
«7EE7776C.LinkedInforWindows»
«5A894077.McAfeeSecurity»
«A025C540.Yandex.Music»
# «Microsoft.Microsoft3DViewer»
«Microsoft.MicrosoftOfficeHub»
«Microsoft.MicrosoftSolitaireCollection»
«Microsoft.MicrosoftStickyNotes»
«Microsoft.MixedReality.Portal»
# «Microsoft.MSPaint»
«Microsoft.Office.Desktop»
«Microsoft.Office.OneNote»
«Microsoft.People»
# «Microsoft.ScreenSketch»
«Microsoft.Wallet»
«Microsoft.SkypeApp»
«microsoft.windowscommunicationsapps»
«Microsoft.WindowsFeedbackHub»
«Microsoft.WindowsMaps»
# «Microsoft.WindowsSoundRecorder»
«Microsoft.Xbox.TCUI»
«Microsoft.XboxApp»
«Microsoft.XboxGameOverlay»
«Microsoft.XboxGamingOverlay»
«Microsoft.XboxIdentityProvider»
«Microsoft.XboxSpeechToTextOverlay»
«Microsoft.YourPhone»
«Microsoft.ZuneMusic»
«Microsoft.ZuneVideo»
)
![]()
Как удалить все metro-приложения в Windows 10
После установки Windows 10 в системе уже будут предустановлены metro-приложения из магазина Microsoft Store. Они начинают обновляться, также добавляться новые программы и игры, даже без вашего ведома. Все бы наверно ничего, но по большей части все эти приложения бесполезны, мало кто ими пользуется на самом деле.
Большинство их сразу же удаляет и забывает об их существовании. Чтобы автоматизировать этот процесс, необходимо запустить скрипт, который можно скачать по этой кнопке:
Далее, нажимаем на скачанном файле правой кнопкой и выбираем пункт «Выполнить с помощью PowerShell»
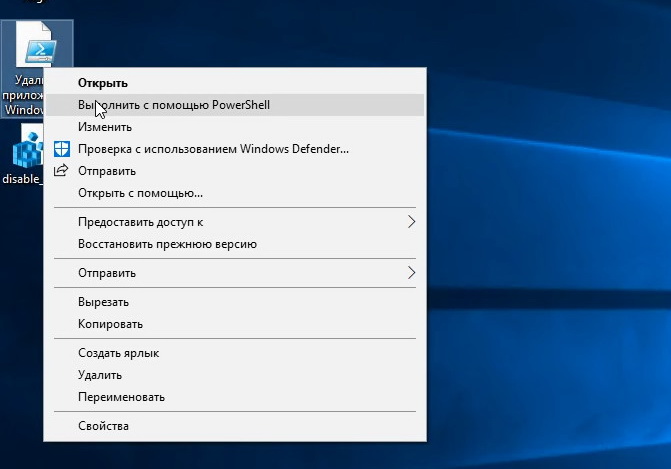
Внимание!
При запуске скрипта возможно появление предупреждающего сообщения: «Execution Policy Change». Нажмите на клавиатуре «Y» и Enter, чтобы дать разрешение на удаление.
Ждем, пока отработает скрипт. Он удалит все metro-приложения на которые у него хватит прав доступа.
Также удалятся калькулятор, магазин приложении Windows Store, музыка Groove.
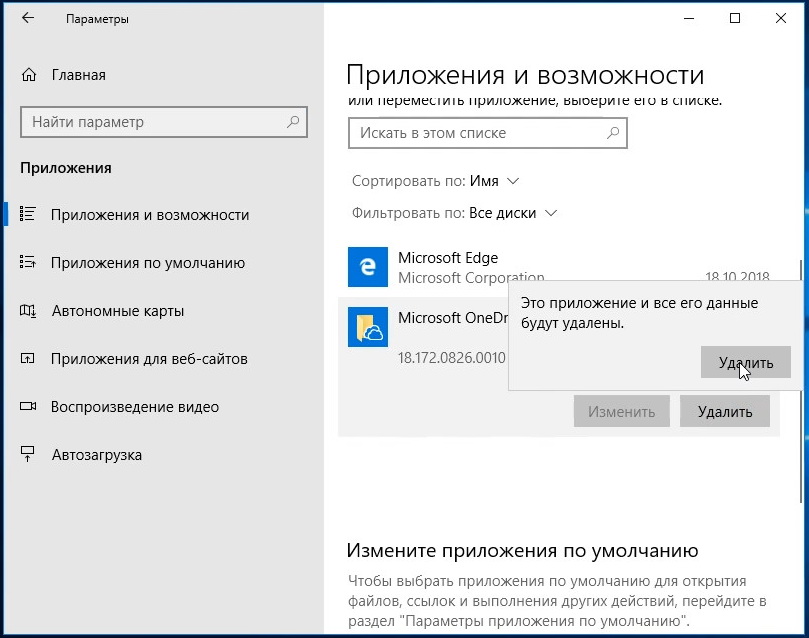
Теперь в меню пуск, как видим, пусто. Приложения удалены! Можно перезагрузить компьютер.
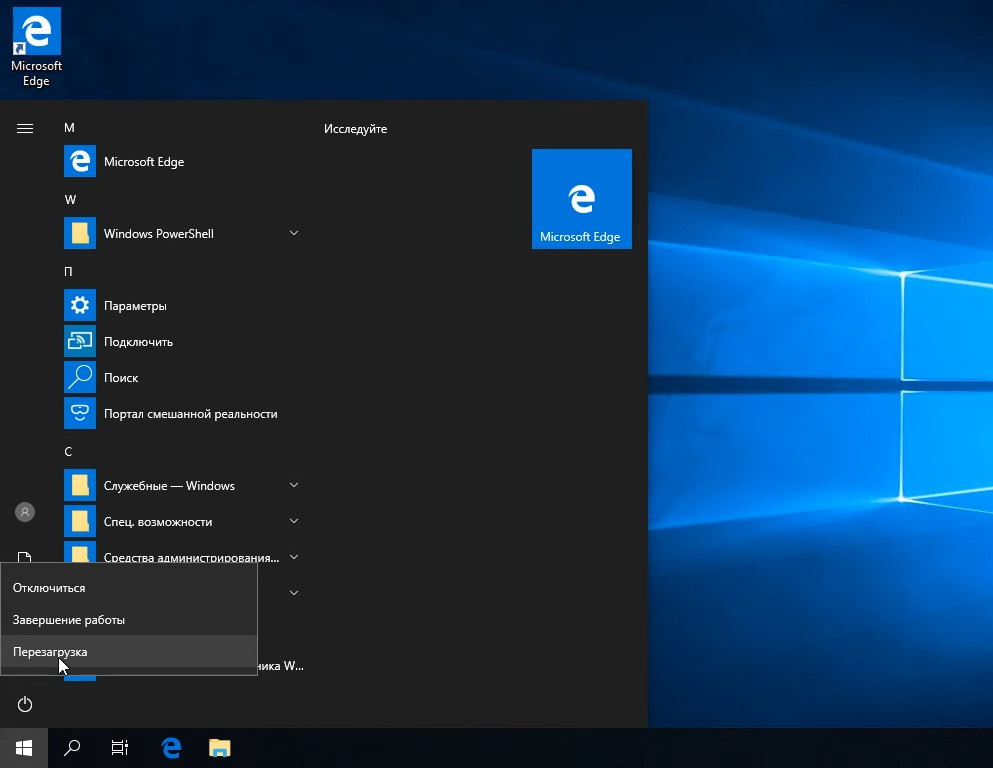
Но это еще не все, со временем некоторые приложения и игры могут заново установиться в системе фоном, не спрашивая разрешения пользователя.
P.S. Вернуть все приложения можно выполнив следующую команду в PowerShell (от администратора:
Вносим изменения в реестр
Скачиваем файл реестра по этой кнопке:
Щелкаем на этом файле правой кнопкой мыши и выбираем пункт «Слияние»
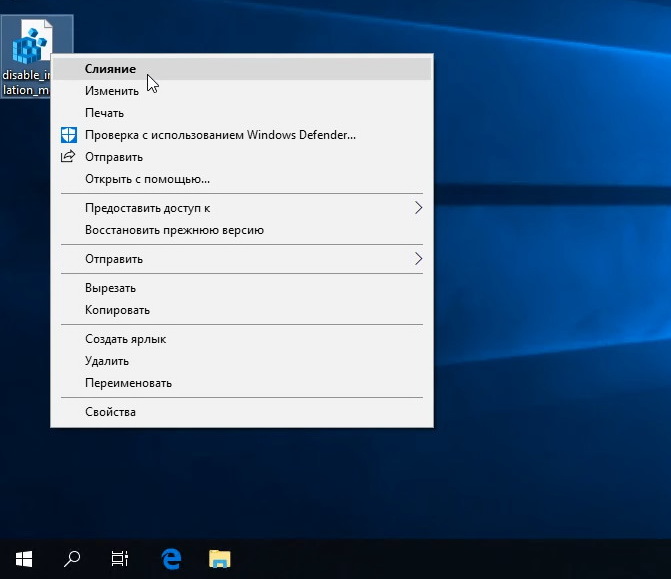
Соглашаемся на внесение изменений в реестр
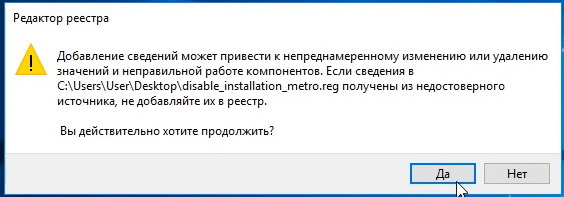
Содержимое файла реестра
Windows Registry Editor Version 5.00
Выключаем рекомендации в настройках
Открываем параметры Windows 10 комбинацией клавиш WIN+I или нажав «Все параметры» в боковой шторке
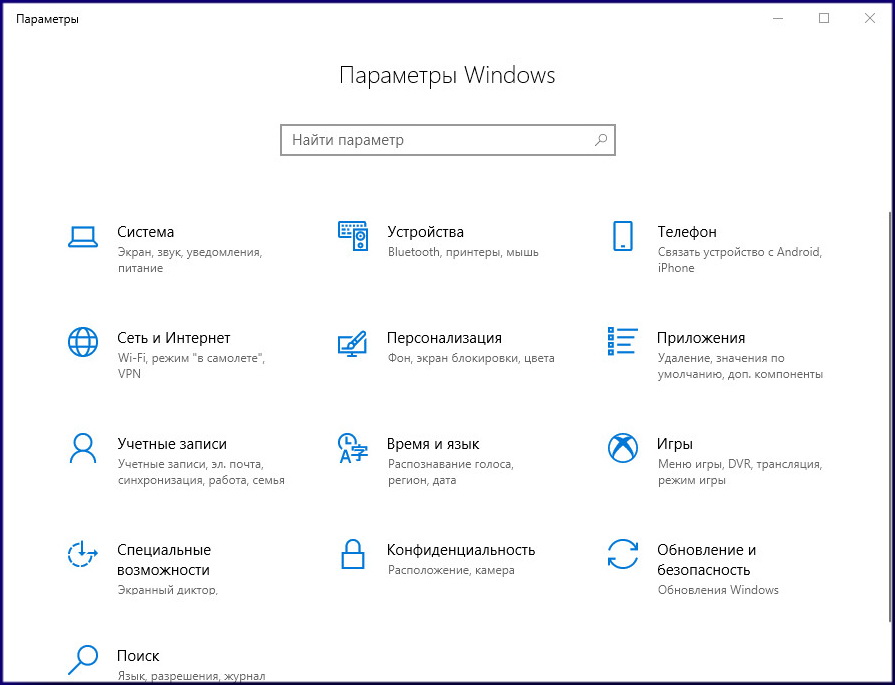
Нажимаем кнопку «Персонализация» и выключаем флажок «Иногда показывать предложения в меню Пуск»
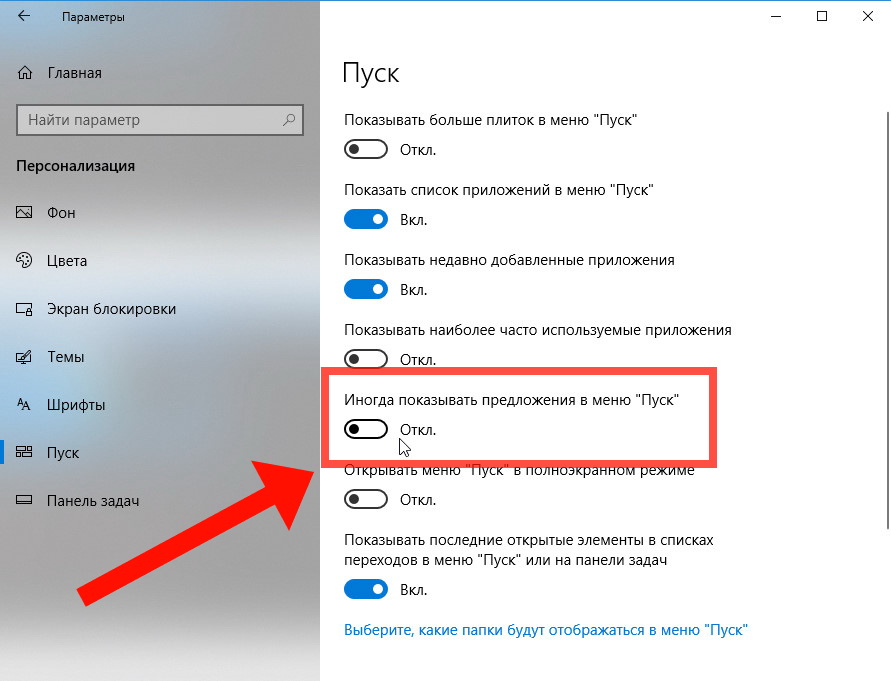
Запрет в групповых политиках
Нажимаем на клавиатуре комбинацию клавиш WIN+R и в появившемся окне вводим:
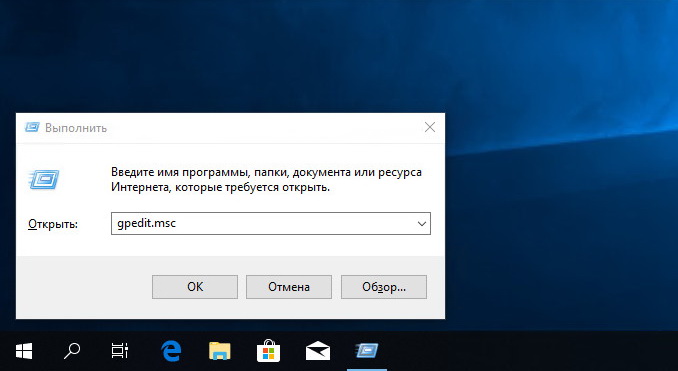
После нажатия на Enter откроется редактор локальной групповой политики. Идем по пути Конфигурация компьютера –> Административные шаблоны –> Компоненты Windows –> Содержимое облака и меняем Выключить возможности потребителя Windows на «Включено».
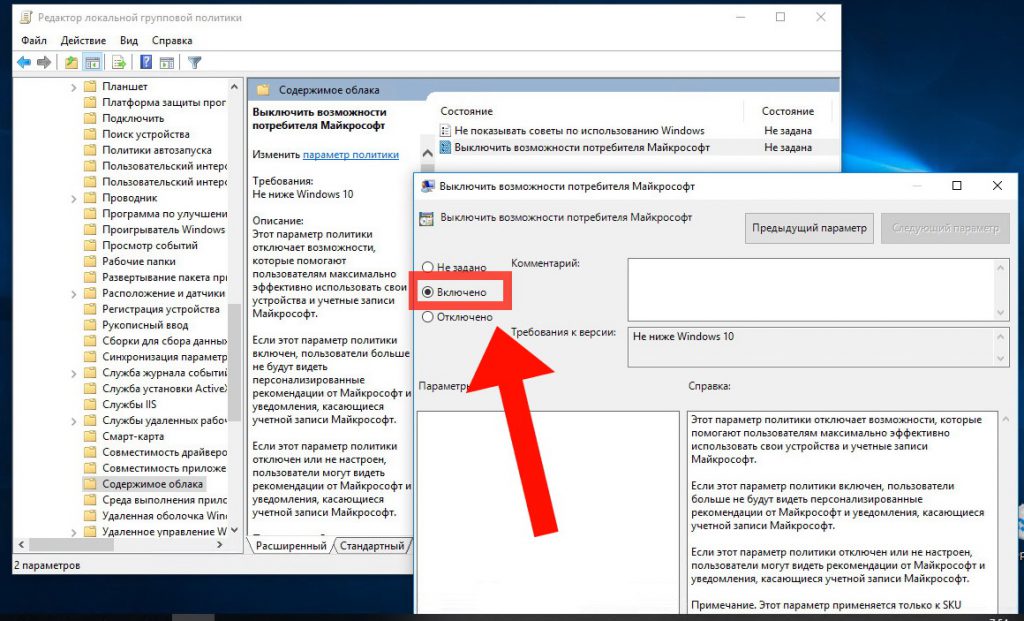
На этом настройка завершена. Хотелось бы надеяться, что в будущие обновления системы не добавят новых способов установки приложений без ведома пользователя.
