Mi box s как закрыть все приложения
Пользуясь Smart телевизором длительное время, запуская на нём различные игры и приложения, можно заметить, что устройство работает медленно, задумывается при переходе по пунктам меню и очень уж неспеша открывает программы. Причина тому – переизбыток загруженных приложений, которые уже не используются, но занимают место в оперативной памяти. Как же закрывать приложения на MI TV и тем самым ускорить работу устройства работающего под управлением операционной системы Android TV?
Естественно, наиболее жесткий способ очистки памяти от приложений – выключение и повторное включение телевизора (именно выключение, а не переход в спящий режим), но способ этот длительный, так как требует повторной загрузки операционной системы и не всегда оправданный с учетом потребностей пользователя. По этому рассмотрим способ поодиночной выгрузки программ.
Инструкция
Первое, что необходимо сделать – нажать на кнопку “Меню” пульта управления к телевизору и не отпуская её дождаться появления меню со списком программ (также можно зайти в “Настройки”-“Приложения” и увидеть список там).

Далее выбираем необходимое приложение и длительным нажатием на центральную кнопку пульта вызываем его контекстное меню.
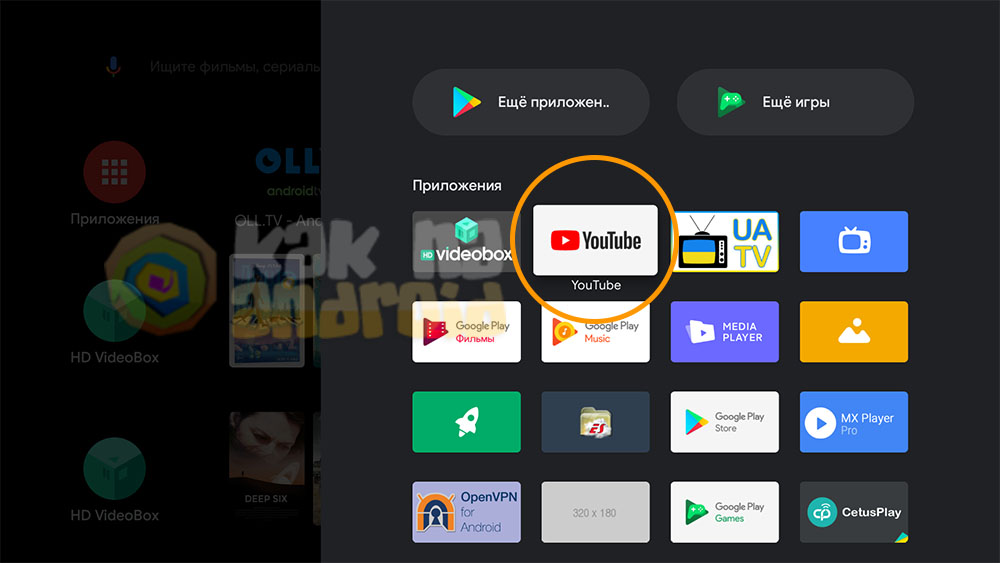
В появившемся списке выбираем пункт “Остановить”.
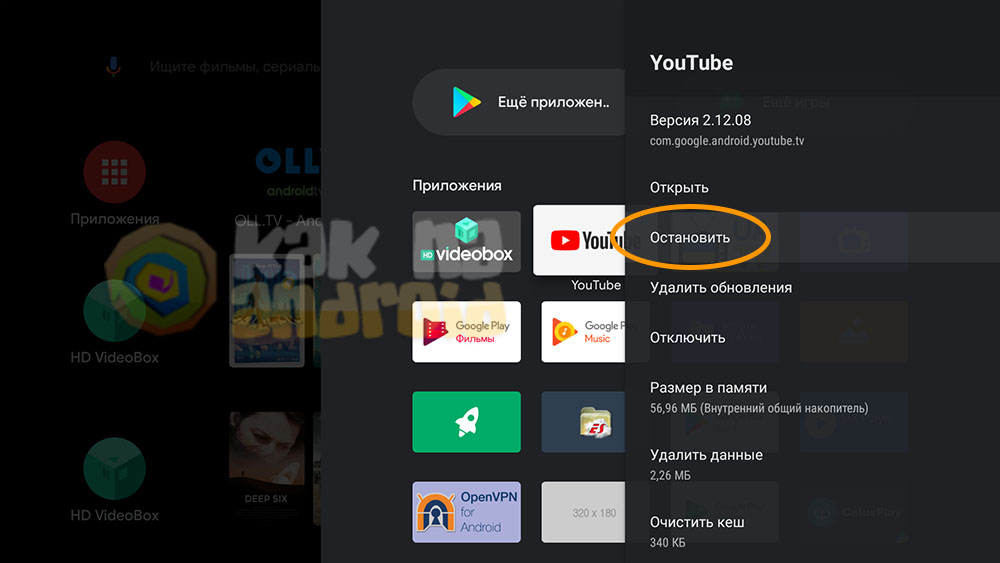
Подтверждаем свои намерения нажатием на кнопку “Ок”. Стоит отметить, что принудительная остановка приложения может привести к ошибкам (стандартное предупреждение, которое, как правило, ни на что особо не влияет).
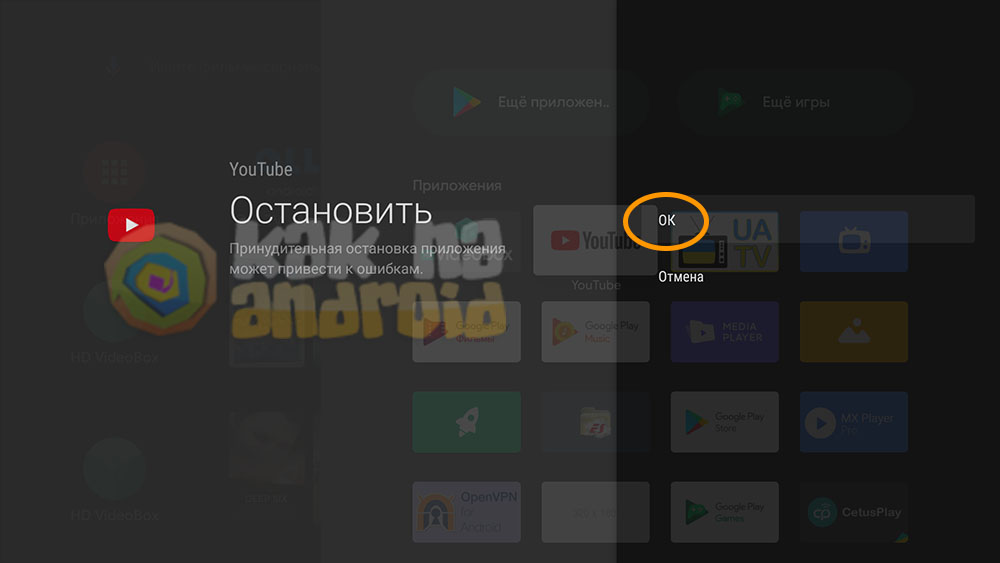
После этого приложение будет выгружено из памяти устройства и, в теории, операционная система начнёт работать быстрее прежнего.
Топ 15 советов и хитростей для Mi Box S
Прошли те времена, когда огромные приставки разрушали атмосферу нашего телевизора. Теперь их заменили либо приставки Android TV, потоковые флешки, либо сам Smart TV.
Одна из таких коробок, которая недавно привлекла внимание, — это Mi Box 4. более известный как Mi Box S. Маленький и умный — вот слова, которые лучше всего определяют его. Mi Box S на базе Android TV 8.1 поддерживает видео 4K и голосовое управление через Google Assistant.
Это еще не все, что предлагает Box. Вы будете удивлены скрытыми функциями Box.
В этом посте вы найдете 15 советов и приемов, как использовать Mi Box S наилучшим образом.
1. Используйте телефон для управления Mi Box S
Что единственное, что всегда с тобой? Я уверен, что это твой телефон. Тогда почему бы не использовать его для управления своим Mi Box? Управление Box с помощью телефона может оказаться полезным в тех случаях, когда вам лень дотянуться до пульта дистанционного управления.
Вам необходимо загрузить приложение Android TV Remote и подключить его к Mi Box. Для использования не обязательно иметь телефон Xiaomi, вы можете загрузить приложение на любое устройство Android (телефон или планшет) и iPhone.
Совет профессионала: Используйте приложение для ввода текста в Mi Box S. Нажмите значок клавиатуры вверху.
2. Управляйте телевизором с помощью пульта дистанционного управления Mi Box Remote.
Если ваш телевизор поддерживает HDMI CEC, вы можете использовать пульт Mi Box S для управления телевизором и наоборот. Идея функции HDMI CEC состоит в том, чтобы позволить пользователям управлять своим телевизором и подключенными устройствами HDMI с одного пульта дистанционного управления.
Чтобы включить HDMI CEC для Mi Box S, перейдите в «Настройки»> «HDMI CEC». Включите переключатель CEC.
3. Отключить каналы на главном экране.
На главном экране Mi Box находятся избранные приложения и каналы. Наличие дополнительных или нескольких каналов загромождает главный экран. Если вам нравится чистый домашний экран только с любимыми каналами, вы можете отключить ненужные каналы.
Это можно сделать тремя способами.
Метод 1: использование параметров каналов
Перейдите к каналу, который вы хотите скрыть с экрана, и дважды нажмите стрелку влево. Интерфейс выделит значок скрытия. Щелкните по нему, чтобы отключить канал.
Метод 2: из настроек
Зайдите в настройки на вашем Mi Box S и нажмите опцию домашнего экрана. Затем нажмите Настроить каналы. Здесь перейдите к приложению, каналы которого вы хотите настроить и включить / отключить в соответствии с вашими предпочтениями.
Метод 3: с главного экрана
Прокрутите главный экран вниз и нажмите Настроить каналы. Вы попадете в опцию Настроить каналы, как указано выше. Здесь можно включить / отключить каналы.
4. Изменить порядок каналов.
Хотите, чтобы раздел трендов YouTube был вверху? Не очень хорошая идея, но если вы хотите это сделать, вы можете изменить порядок каналов в соответствии со своими потребностями.
Для этого перейдите к каналу на главном экране. Затем нажмите левую кнопку навигации на пульте дистанционного управления, а затем нажмите кнопку выбора. Вы увидите, что канал выделен, а рядом с ним появятся стрелки вверх / вниз. Теперь, используя кнопки вверх и вниз на пульте дистанционного управления, измените его положение.
Заметка: Вы не можете изменить положение карусели приложений, доступной вверху.
5. Изменить порядок приложений в избранном.
В разделе «Приложения» приложения хранятся в том порядке, в котором они были добавлены в него. Это означает, что недавно добавленный всегда будет доступен в конце списка.
К счастью, вы можете изменить порядок приложений и оставить их по своему желанию. Для этого перейдите в приложение и нажмите и удерживайте кнопку выбора, пока не откроется меню. Выберите «Переместить». Затем измените положение, используя левую и правую кнопки, и нажмите кнопку выбора для подтверждения.
6. Удалите приложения из избранного.
Чтобы удалить приложение из раздела «Приложения» на главном экране, нажмите и удерживайте кнопку выбора на нем. Затем выберите «Удалить из избранного».
7. Измените порядок приложений в установленных приложениях.
Нажатие пунктирного значка на пульте дистанционного управления Mi Box S показывает все установленные приложения и игры на вашем Box. Чтобы изменить порядок их отображения, нажмите и удерживайте кнопку выбора в приложении. В меню выберите «Переместить» и с помощью кнопок навигации измените положение.
8. Просмотр информации о приложении и удаление приложений.
Вместо того, чтобы идти в «Настройки»> «Приложения», вы можете долго нажимать установленное приложение или игру на экране, активированном нажатием пунктирного значка на пульте дистанционного управления. В меню выберите «Информация» или «Удалить» в зависимости от вашего выбора.
Заметка: Опция удаления недоступна для предварительно загруженных приложений, таких как Netflix.
9. Добавьте видео в список «Посмотреть позже».
В Mi Box у вас нет избранного или списка для просмотра видео позже; вместо этого вам предлагается список «Воспроизвести следующий». Доступно под заголовком «Приложения», изменение положения строки «Воспроизвести дальше» невозможно.
Чтобы добавить к нему видео, нажмите и удерживайте кнопку выбора на любом видео. Затем выберите в меню «Добавить в игру».
Чтобы удалить видео из списка, нажмите и удерживайте видео в списке «Воспроизвести следующее» и нажмите «Удалить».
10. Быстрый перезапуск
Как и в телефонах Android, нажатие кнопки питания на пульте дистанционного управления откроет возможность перезагрузки. Выберите его, чтобы быстро перезапустить Mi Box S.
11. Изменить доступные для поиска приложения
Когда вы используете функцию поиска по умолчанию в Mi Box, результаты включают информацию из установленных приложений. Если вы не хотите отображать результаты какого-либо конкретного приложения, вы можете скрыть его.
Для этого перейдите в Настройки на вашем Android TV Box. В разделе «Настройки» нажмите «Поиск», а затем «Приложения с возможностью поиска». Здесь отключите приложения, результаты которых вы не хотите включать в поиск.
12. Зеркало телефона на Mi Box S
Зеркальное отображение вашего телефона Android на Mi Box S — такая простая работа. Единственное требование — ваш телефон должен быть в той же сети Wi-Fi, что и Mi Box S.
Затем все, что вам нужно сделать на своем телефоне, — это нажать на параметр Cast (доступно в быстрых настройках) или беспроводной дисплей (доступно в настройках). Там вы найдете Mi Box 4 или Mi Box S. Нажмите на него, чтобы начать зеркальное отображение.
Если указанные выше параметры недоступны, вы можете использовать приложение Google Home на своем телефоне для зеркалирования.
После установки приложения добавьте к нему Mi Box S. Затем нажмите значок профиля в приложении и выберите параметр «Зеркальное устройство». Выберите свой Mi Box, и теперь экран вашего телефона будет автоматически отображаться на вашем телевизоре. Все, что вы делаете на своем телефоне, отразится на телевизоре.
Чтобы отключиться, вернитесь в приложение и нажмите «Отключить» в разделе «Зеркальное устройство».
13. Транслировать содержимое телефона
Вместо того, чтобы дублировать весь телефон, если вы хотите транслировать видео только на телевизор, откройте видео в плеере или потоковом сервисе, который поддерживает трансляцию. Нажмите значок трансляции на видео, чтобы начать воспроизведение на телевизоре. Ваш телефон будет действовать как пульт дистанционного управления для видео, и вы можете продолжать делать с ним другие действия.
14. Трансляция с ноутбука
Точно так же, если вы хотите выполнить трансляцию со своего ноутбука на Mi Box S, вам понадобится помощь Chrome, поскольку он имеет встроенную поддержку трансляции.
Чтобы транслировать с ПК, откройте видео в Chrome и щелкните значок с тремя точками в правом верхнем углу. Выберите в меню Трансляцию. Ваш Mi Box появится там. Нажмите на нее, чтобы начать трансляцию текущей вкладки на телевизор.
15. Сделайте снимок экрана на Mi Box S
Загрузите Приложение Button Mapper из Play Store на Mi Box S и назначьте функцию скриншота любой кнопке. Затем используйте эту кнопку, чтобы сделать снимок экрана.
Откройте ящик Пандоры
Надеюсь, вам понравились эти советы и рекомендации, чтобы максимально использовать Mi Box S. Пришло время включить Mi Box S и применить эти советы в действии. Сообщите нам, если вы столкнулись с другим советом или уловкой. Мы будем рады включить его.
Далее: Ищете приложения для загрузки на свой Android TV? Ознакомьтесь с нашей тщательно отобранной коллекцией лучших приложений для Android TV.
Лучшие 15 советов и приемов для mi box s 2021
HUGE EGGS Surprise Toys Challenge with Inflatable water slide
Прошли те времена, когда огромные телевизионные приставки разрушали атмосферу нашего телевизора. Теперь их заменили либо блоки Android TV, потоковые джойстики, либо Smart TV.

Это еще не все, что может предложить Box. Вы будете удивлены скрытыми функциями в коробке.
В этом посте вы найдете 15 советов и рекомендаций по использованию Mi Box S в лучшем виде.
1. Используйте телефон для управления Mi Box S
Что единственное, что всегда с тобой? Я уверен, что это твой телефон. Тогда почему бы не использовать его для управления своим Mi Box тоже? Управление Box с помощью телефона может оказаться полезным, когда вам лень достать пульт.
Вам необходимо загрузить приложение Android TV Remote и подключить его к Mi Box. Для его использования не обязательно иметь телефон Xiaomi, так как вы можете загрузить приложение на любое устройство Android (телефон или планшет) и iPhone.
Совет для профессионалов: используйте приложение для ввода текста в Mi Box S. Нажмите значок клавиатуры вверху.

Скачать Android TV Remote на Android
Скачать Android TV Remote на iPhone
2. Управляйте телевизором с помощью пульта Mi Box.
Если ваш телевизор поддерживает HDMI CEC, вы можете использовать пульт дистанционного управления Mi Box S для управления телевизором и наоборот. Идея функции HDMI CEC заключается в том, чтобы позволить пользователям управлять своим телевизором и подключенными устройствами HDMI с помощью одного пульта дистанционного управления.
Чтобы включить HDMI CEC для Mi Box S, выберите «Настройки»> «HDMI CEC». Включите переключатель CEC.


3. Отключить каналы на главном экране
На главном экране Mi Box находятся любимые приложения и каналы. Наличие дополнительных или более каналов загромождает домашний экран. Если вам нравится иметь чистый домашний экран с любимыми каналами, вы можете отключить нежелательные каналы.
Есть три способа сделать это.
Способ 1: использование опции каналов
Перейдите к каналу, который вы хотите скрыть от экрана, и дважды нажмите стрелку влево. В интерфейсе будет выделен значок скрытия. Нажмите на него, чтобы отключить канал.

Способ 2: из настроек
Зайдите в «Настройки» на вашем Mi Box S и выберите опцию «Главный экран». Затем нажмите Настроить каналы. Здесь перейдите к приложению, чьи каналы вы хотите настроить и включить / отключить в соответствии с вашими предпочтениями.


Способ 3: с главного экрана
Прокрутите вниз на главном экране и нажмите Настроить каналы. Вы попадете в опцию «Настройка каналов», как указано выше. Включить / отключить каналы здесь.

Также на

7 обязательных приложений для Android для пользователей Netflix
4. Изменить порядок каналов
Хотите, чтобы раздел трендов YouTube был наверху? Не очень хорошая идея, но если вы заинтересованы в этом, вы можете изменить порядок каналов в соответствии со своими потребностями.
Для этого перейдите на канал на главном экране. Затем нажмите левую кнопку навигации на пульте дистанционного управления, а затем нажмите кнопку выбора. Вы увидите, что канал выделен, а рядом с ним появляются стрелки вверх / вниз. Теперь, используя кнопки «вверх» и «вниз» вашего пульта, измените его положение.

Примечание. Вы не можете изменить положение карусели приложений, которое доступно вверху.
5. Изменить порядок приложений в избранном
В разделе «Приложения» приложения хранятся в порядке их добавления. Это означает, что недавно добавленный всегда будет доступен в конце списка.
К счастью, вы можете изменить порядок приложений и оставить их по своему желанию. Для этого перейдите в приложение и нажмите и удерживайте кнопку выбора, пока не появится меню. Выберите Move из этого. Затем измените положение, используя левую и правую кнопки, и нажмите кнопку выбора, чтобы подтвердить выбор.

6. Удалить приложения из избранного
Чтобы удалить приложение из раздела «Приложения» на главном экране, нажмите и удерживайте кнопку выбора на нем. Затем выберите «Удалить из избранного».

7. Изменение порядка приложений в установленных приложениях
При нажатии на пунктирный значок на пульте дистанционного управления Mi Box S отображаются все установленные приложения и игры на вашем Box. Чтобы изменить порядок их отображения, нажмите и удерживайте кнопку выбора в приложении. В меню выберите «Переместить» и с помощью кнопок навигации измените положение.

8. Просмотр информации о приложении и удаление приложений
Вместо того, чтобы перейти в «Настройки»> «Приложения», вы можете долго нажимать установленное приложение или игру на активированном экране, нажимая пунктирный значок на пульте. В меню выберите «Информация» или «Удалить» в зависимости от вашего выбора.
Примечание. Параметр удаления недоступен для предварительно загруженных приложений, таких как Netflix.

9. Добавить видео, чтобы посмотреть позже список
На Mi Box у вас нет избранного или более позднего списка видео; Вам предлагается список Play Next. Доступно в разделе «Приложения», изменение положения строки «Воспроизвести следующий» невозможно.

Чтобы добавить к нему видео, нажмите и удерживайте кнопку выбора на любом видео. Затем выберите «Добавить в Play Next» из меню.

Чтобы удалить видео из списка, нажмите и удерживайте его в списке «Воспроизвести следующий» и нажмите «Удалить».
10. Быстро перезагрузите
Как и в случае с телефонами Android, нажатие кнопки питания на пульте дистанционного управления покажет возможность перезагрузки. Выберите его, чтобы быстро перезапустить Mi Box S.

Также на
#Советы и хитрости
11. Изменить приложения для поиска
Когда вы используете функцию поиска по умолчанию в Mi Box, результаты включают информацию из установленных приложений. Если вы не хотите показывать результаты какого-либо конкретного приложения, вы можете скрыть его.
Для этого перейдите в Настройки на вашем Android TV Box. В разделе «Настройки» нажмите «Поиск» и «Приложения с возможностью поиска». Здесь отключите приложения, результаты которых вы не хотите включать в поиск.


12. Зеркальный телефон для Mi Box S
Затем все, что вам нужно сделать на вашем телефоне, это нажать на Cast (доступно в быстрых настройках) или Wireless Display (доступно в настройках). Вы найдете Mi Box 4 или Mi Box S. Нажмите на него, чтобы начать зеркалирование.


В случае, если вышеупомянутые параметры недоступны, вы можете использовать приложение Google Home на своем телефоне для зеркалирования.
Загрузить Google Home
После того, как приложение установлено, добавьте в него Mi Box S. Затем нажмите на значок профиля в приложении и нажмите опцию Зеркальное устройство. Выберите ваш Mi Box, и экран вашего телефона автоматически отразится на вашем телевизоре. Все, что вы делаете на своем телефоне, отразится на вашем телевизоре.


Чтобы отключиться, вернитесь в приложение и нажмите «Отключить» в разделе «Зеркальное устройство».
13. Содержимое телефона
Вместо того, чтобы зеркально отображать весь телефон, если вы хотите транслировать видео на телевизор, откройте видео в плеере или потоковой службе, которая поддерживает трансляцию. Нажмите значок ролика на видео, чтобы начать воспроизведение на телевизоре. Ваш телефон будет действовать как пульт дистанционного управления для видео, и вы можете продолжать делать другие вещи на нем.

14. В ролях с ноутбука
Точно так же, если вы хотите кастовать с вашего ноутбука на Mi Box S, вам нужна помощь Chrome, поскольку он поставляется с встроенной поддержкой кастинга.
Для трансляции с ПК откройте видео в Chrome и щелкните трехточечный значок в правом верхнем углу. Выберите Cast из меню. Ваш Mi Box появится там. Нажмите на нее, чтобы начать трансляцию текущей вкладки на ваш телевизор.


15. Сделайте скриншот на Mi Box S
Загрузите приложение Button Mapper из Play Store на Mi Box S и назначьте функцию скриншота любой кнопке. Затем используйте эту кнопку, чтобы сделать скриншот.

Также на

Как отразить экран вашего iPhone на Android TV
Открыть ящик Пандоры
Надеюсь, вам понравились эти советы и хитрости, чтобы использовать Mi Box S по максимуму. Пришло время включить Mi Box S и применить эти советы в действии. Дайте нам знать, если вы столкнулись с другим советом или трюком. Мы были бы рады включить это.
Далее: Ищете какие-нибудь приложения для загрузки на вашем Android TV? Проверьте нашу коллекцию лучших приложений для Android TV.
Лучшие 10 советов и приемов oneplus 3, о которых стоит знать

В операционной системе OnePlus 3 под управлением Oxygen скрыты секреты, 10 из которых мы открыли для вас. Читайте дальше, чтобы узнать, что они из себя представляют и насколько они полезны.
Лучшие 13 советов и приемов asus zenfone 5z

Раскройте весь потенциал Asus Zenfone 5Z с этими удивительными советами и хитростями. Проверьте их!
Лучшие 11 простых советов и приемов для Android-приложений, чтобы использовать его как профессионала

С помощью этих советов и приемов оптимизируйте свои заметки в приложении Simplenote для Android.
Настройка Xiaomi Mi Box S: пошаговая инструкция

В этой статье я расскажу, как настроить Xiaomi Mi Box S: установить русский язык, настроить IPTV, торренты и покажу несколько полезных фишек на Mi Box S. ?
Xiaomi Mi Box S — отличный ТВ-бокс с поддержкой 4K видео, IPTV и свежей Android TV за небольшие деньги.
Первый запуск Mi Box S
1. Подключите бокс к розетке и к телевизору через HDMI разъём. Приставка загрузится и появится приветственное сообщение.
2. Держите пульт на расстоянии в 20 сантиметров от приставки, следуя рекомендациям Xiaomi.
3. В глобальной (международной) версии бокса есть русский и украинский. Выберите нужный вам язык и нажмите ОК.
4. Mi Box предложит настроить телевизор с помощью устройства Android. Есть два варианта:
5. Укажите название для ТВ-приставки. На выбор даётся несколько стандартных вариантов.
6. Если у вас ранее была Андроид приставка, то сможете сразу установить нужные приложения, которыми пользовались раньше.
Я эту установку пропущу, чтобы наглядно показать и рассказать, зачем нужны эти программы.
7. Подключите USB-накопитель. Воткните флешку в USB-разъём и кликните на один из 3 пунктов.
Первый нужен тем, кто планирует изредка загружать фильмы на флешку и потом смотреть на телевизоре.
Второй подойдёт для постоянного использования: игр, торрентов, сериалов и т.д. Извлекать его нельзя.
Учтите, что постоянный накопитель будет отформатирован в специальный формат для работы именно с Xiaomi Mi Box S. Снять и использовать его, как обычно, не получится.
Чтобы пользоваться флешкой на компьютере, нужно зайти в Меню — Хранилище и сброс — Очистить и форматировать, как съёмный накопитель.
8. Приставка предложит перенести фотографии, файлы и другой контент на флешку.
Не рекомендую делать этого сейчас. Вы в любой момент сможете перенести слишком объёмные игры или фильмы на накопитель.
Как подключить колонку/клавиатуру/геймпад?
1. Нажмите на значок шестерёнки в правом верхнем углу, чтобы перейти в настройки.
2. Опуститесь до раздела Пульт и аксессуары. Нажмите на Добавить устройство.
Xiaomi RC — это Remote Control (пульт).
3. Начнётся поиск устройств. После обнаружения выберите девайс и подключите его.
Этот способ подходит для любых устройств с Bluetooth.
Как добавить Play Market?
В отличие от первых версий Mi Box, на S модели Play Market работает отлично. Его нужно просто добавить в список избранных приложений, чтобы открывать в один клик.
1. Наведите курсор и нажмите на знак плюса, как показано на скриншоте.
2. Выберите приложение: Play Игры, Маркет или Музыку. После этого ярлык программы будет находиться на главном экране.
Официальный Плей Маркет урезан для Андроид ТВ, поэтому многие приложения можно установить только через файловый менеджер.
Установка сторонних приложений через X-Plore
1. Установите X-Plore с Плей Маркета.
2. Откройте файловый менеджер. Есть несколько способов установки сторонних программ:
4. Вернитесь в X-Plore на телевизоре. Двойным нажатием откройте apk файл и установите приложение. Его можно добавить на главный экран, как и обычно.
Настройка IPTV и HD Videobox на Xiaomi Mi Box S
Если хотите пользоваться IPTV, торрентами или HD Videobox, установите MX Player или VLC Player.
Обязательно настройте X-Plore Manager из предыдущего пункта!
1. Загрузите последнюю версию HD Videobox.
3. Откройте приложение. ?
Кто не знает, HD Videobox — приложение для просмотра фильмов и сериалов. Оно ищет видео на десятках популярных кинопорталах, сортирует по качеству и показывает без рекламы.
За всё время использования я не встретил ни одного фильма, которого не смог бы найти в Видеобоксе. Доступны даже новинки этого года.
IPTV
IPTV — интернет-телевидение, с помощью которого можно смотреть телеканалы, фильмы и даже слушать музыку.
Сначала определитесь, как вы будете смотреть телеканалы: использовать свои плейлисты или включать уже установленные каналы внутри плеера?
Для собственных плейлистов советую Perfect Player, а для второго варианта — Fry!TV.
В наших плейлистах и во Fry!TV есть программа телепередач на несколько дней вперёд. Также у платного IPTV есть возможность записи эфира.
2. Закиньте его на ТВ-бокс через X-Plore.
3. Установите и откройте.
Полезные фишки для Mi Box S
Управление боксом с телефона или планшета
Потеряли пульт? — Не проблема! Установите одно простое приложение на Андроид телефон, и проблема решена.
Нажмите на синий значок микрофона, чтобы набрать запрос на Mi Box с помощью голоса.
Управление телевизором с помощью пульта Xiaomi
Чтобы забыть про использование стандартного пульта от ТВ, зайдите в Настройки — HDML CEC и включить все три функции.
Как убрать приложение с главного экрана?
На главном экране Mi Box находятся любимые приложения и каналы. Чтобы освободить место, нужно убрать неиспользуемые приложения или каналы.
Для этого опуститесь в самую нижнюю часть экрана и нажмите на кнопку Настроить каналы.
Как поменять местами приложения в Избранном?
Наведите курсор на нужную программу и зажмите центральную кнопку. Всплывёт маленькое меню: Открыть, Передвинуть, Убрать из избранных.
Как удалить приложение?
Зайдите в каталог приложений, зажмите кнопку и выберите Удалить.
Как вывести экран телефона на телевизор?
Откройте быстрые настройки на Андроиде и нажмите на Cast. Выберите Mi Box S или Mi Box 4.
Как сделать скриншот на Mi Box?
Загрузите приложение Button Mapper из Play Store на и назначьте функцию скриншота любой кнопке на пульте.
