Как настроить Mi TV Stick и установить необходимые приложения?
Всем тем, кто хочет полностью настроить Mi TV Stick, чтобы медиаплеер работал быстро, а также установить необходимый набор приложений, чтобы смотреть фильмы и IPTV!
Если вы раздумываете стоит ли покупать стик или нет, либо уже купили но, не знаете как настроить Mi TV Stick, то вам однозначно поможет эта статья, которая все расскажет и объяснит.
Для начала хочется сказать, что Mi TV Stick — это не особо мощное устройство, заточенное сугубо для нескольких вещей, таких как просмотр IPTV, YouTube и фильмов HD онлайн. С этими задачами устройство справляется на ура! Не надо мучить себя и стик и устанавливать на него игры, качать торренты, ставить кучу приложений (4-5 приложений и достаточно). Иначе устройство будет все время подвисать и работать со сбоями.
Mi TV Stick не вставляется в HDMI разъем?
Используйте переходник / удлинитель который шел в комплекте, чтобы подключить стик. Если ваш стик из старой партии, то удлинитель придется докупить отдельно!
Mi TV Stick подключен, но ничего не отображается?
Во-первых, проверьте, подключили ли вы приставку к дополнительному источнику питания, желательно чтобы стик был запитан от блока питания, а не USB телевизора, так как часто бывает, что его мощности не хватает. Во-вторых, из-за большого и не особо продуманного корпуса, порой ми тв стик порой не вставляется полностью в HDMI разъём телевизора, нужно тогда использовать переходник, он же удлинитель. Как вариант, можно применить грубую силу или подрезать выпирающие части на корпусе ТВ.
Mi TV Stick при подключении постоянно загружается
Если стик постоянно загружается, но безуспешно, то тут есть несколько вариантов решения:
Первоначальная настройка Mi TV Stick
и подключение аккаунта
Все просто, если у вас есть телефон Android, то жмите далее, если нет, либо не хотите заморачиваться, то пропустите.
Если решили настроить сразу, то на телефоне откройте приложение Google, нажмите на микрофон и скажите «настройка нового устройства«, после чего приставка свяжется с вашим аккаунтом.
Управление Mi TV Stick одним пультом?
Для этого необходимо чтобы телевизор поддерживал технологию HDMI CEC, а также чтобы в настройках телевизора HDMI CEC был активирован. Дальше необходимо настроить Mi TV Stick, переходим в «настройки» > «настройки устройства» > «HDMI CEC«, активируем необходимые параметры.
Как управлять Mi TV Stick с телефона?
Если есть желание управлять медиаплеером Mi TV Stick с телефона — переключение и навигация, печатать текст или копировать заготовленный текстовые данные, например сслыки, на приставку, то необходимо установить Android TV Remote Control:
Mi TV Stick не видит Wi-Fi сеть или не подключается?
Если стик не видит 5 ГГц Wi-Fi сеть, то тогда поменяйте канал на роутере, точнее обрежьте до 44 канала. Дело в том, что Xiaomi почему-то заблокировала каналы свыше 44 канала для Украины и России, поэтому необходимо или менять регион на Китай / США, либо устанавливать ограничение до 44 канала. После чего Mi TV Stick увидит беспроводную сеть.
Mi TV Stick не подключается к Wi-Fi?
Если же не удается подключиться, хотя пароль, точка указаны верные и канал вы поменяли, как указано выше, то тогда поменяйте способ шифрования на роутере, выберите WPA2-PSK.
Wi-Fi подключен, но интернет отсутствует
Тут есть несколько вариантов:
Плохо ловит сеть Wi-Fi, Bluetooth, зеленит экран?
Как установить приложения не
из Google Play на Mi TV Stick?
Для того чтобы установить свое приложение на Mi TV Stick не из Google Play (например HdVideoBox), вам все же понадобиться зайти в Google Play и установить файловый менеджер X-Plore на стик. Сбросьте необходимые apk приложения в облако, запустите X-Plore, подключите облако и выполните установку. Смотрите видео как это правильно сделать:
Какие приложения установить?
Для просмотра фильмов:
Для просмотра IPTV:
Как удалить приложения?
Удалить установленные приложения можно 3 способами:
Где найти нормальные IPTV плейлисты?
Конечно можно найти бесплатные плейлисты IPTV, но вы обзаведетесь больше головной болью, чем насладитесь просмотром любимых каналов — половина не будет работать, остальные крашится и виснуть.
Обязательно прочитайте про OttPlayer!
Как ускорить Mi TV Stick?
Для того чтобы ускорить Mi TV Stick и меньше тормозил в дальнейшем, то:
Какие приложения отключить?
Переходим в «настройки» > «приложения» > пролистать вниз и выбрать «все приложения».
Для того чтобы отключить приложения, выберите его и нажмите кнопку «отключить».
Убрать анимацию
Переходим в «настройки» > «настройки устройства» > «об устройстве» > листаем в самый низ и кликаем быстро 5-6 раз по пункту «Сборка» пока не появится сообщение, что вы активировали меню разработчика.
Возвращаемся в «настройки устройства» листаем в самый низ и выбрать «Для разработчиков» и перейти в него. Отключите анимацию для:
Убрать все лишние с главного экрана
Для того чтобы убрать с главного экрана все лишнее, перейдите в самый низ и выберите «Настроить каналы». Отключите всё в «Избранном» и «Каналы на главном экране», а также «Рекламные каналы».
На главном экране должно остаться только список ваших приложений и все! Никаких лент и рекомендаций Youtube и прочего!
Не работает трансляция (Chromecast, MiraCast)
Для начала убедитесь что Mi TV Stick подключен к одной и той же сети Wi-Fi что и телефон / компьютер. После чего на стике перейдите в «настройки» > «настройки устройства» > «Chromecast built-in» > «управление трансляциями» > выберите всегда.
Если даже после этого, устройство иногда не видно, то перейдите в «настройки» > «настройки устройства» > «об устройстве» > «название устройства» > «изменить» и оставьте прежнее название. Проверьте доступность устройства на подключение по Chromecast снова.
Чем транслировать экран телефона на Mi TV Stick?
Чтобы транслировать экран телефона на телевизор, куда подключен Mi TV Stick, установите на Android приложение Google Home.
Как сделать сброс настроек на Mi TV Stick?
Если 100% уверены, что проблемы с медиаплеером возникли не из-за плохого питания и все что с этим связано, то выполнить полный сброс настроек на Ми ТВ Стик можно несколькими способами.
Из меню настроек:
Из меню Recovery (если стик в процессе вечной загрузки):
Вот и все, теперь вы знаете как настроить Mi TV Stick и установить необходимые приложения! Больше полезных статей и инструкций читайте в разделе Статьи и Хаки Android. Оставайтесь вместе с сайтом Android +1, дальше будет еще интересней!
Xiaomi Mi TV: как настроить тв-приставку и установить браузер

Смарт приставка Xiaomi Mi TV сможет превратить обычный телевизор в «умный» и расширит его функционал. В Mi TV установлена операционнка Andrоid, с помощью которой телевизор подключится к Интернету и предоставит Вам широкий спектр размерностей и доступ к медиаконтенту. Как подключить и настроить, а также как установить базовые и сторонние приложения, читайте далее.
Установка ТВ-приставки
1. Вставьте Mi TV в НDMI-порт телевизора. Подключите адаптер питания и комплектный кабель micrо USB к ТВ-приставке, запитайте от розетки. Обратите внимание, что если в Вашем телевизоре порт USB 3.0, то питание уже поступает к приставке даже без подключенного адаптера питания (в отличие от того же порта USB 2.0), однако при запитывании от USB 3.0 при каждом отключении/включении телевизора Mi TV будет перезапускаться, в то время как при постоянной работе от розетки он будет постоянно в режиме ожидания. Поэтому при подключении через USB порт телевизора, загрузка будет происходить чуть дольше.
2. Включите телевизор и переключите канал на источник HDMI кнопкой Input/Source на пульте. Выбираем тот HDMI выход, в который была подключена тв приставка. После этого Вы должны увидеть приветственное окно мастера настроек. Вставьте 2 АА-батарейки в пульт от приставки.
Настройка Xiaomi Mi TV с пульта
1. Берём пульт от приставки и нажимаем 2 кнопки одновременно «Приложения» и «Домой». Далее пошагово следуем инструкции с экрана телевизора. Вводим данные языка, региона, находим в списке нужный нам Wi-Fi и подключаем его.
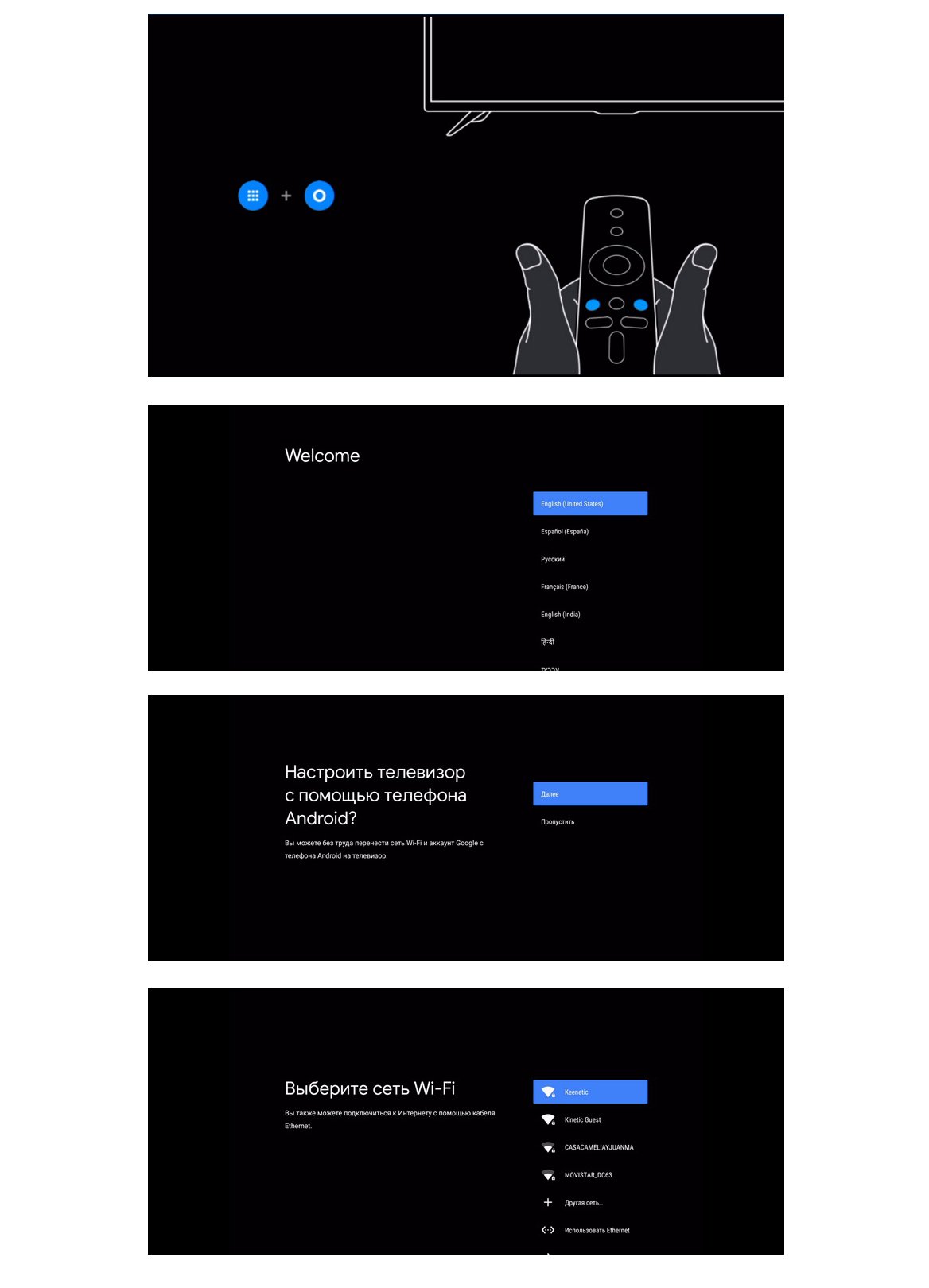
Если ТВ-приставка не видит список беспроводных сетей, поменяйте регион на Китай / США или зайдите в настройки роутера, откройте раздел беспроводных сетей и для сети 5 ГГц выберите канал, который меньше 44-го.
На следующем шаге мастер установки предложит войти в свой аккаунт Goоgle, чтобы вы могли полноценно пользоваться ТВ-приставкой. Кликните по «Войти» и выберите один из предлагаемых способов входа: с помощью телефона (РС) или с помощью пульта. Вам будет предложено перейти по адресу и ввести код с экрана. Введите этот адрес в своем браузере на компьютере или телефоне и впишите проверочный код. Нажмите «Продолжить», выберите свой аккаунт и нажмите кнопку SING IN. Примите условия использования, дайте доступ к свои геоданным и попадете в меню установки приложений.
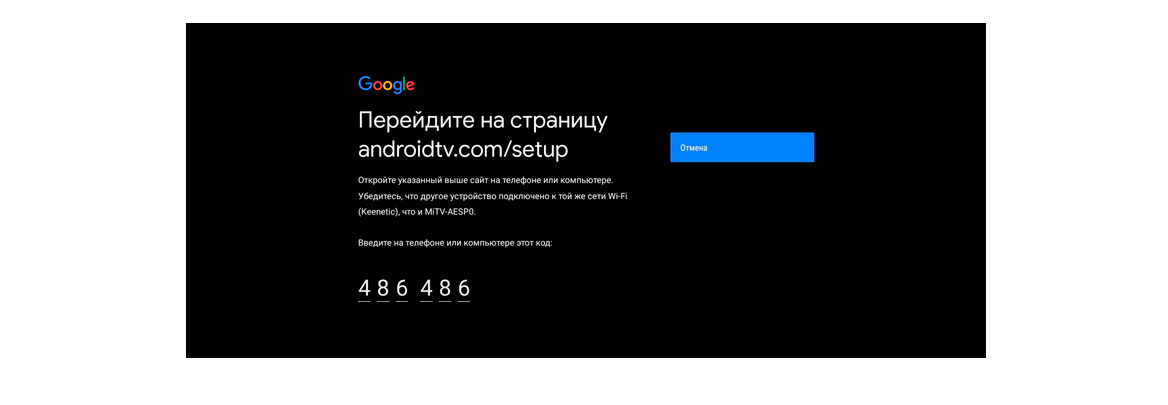
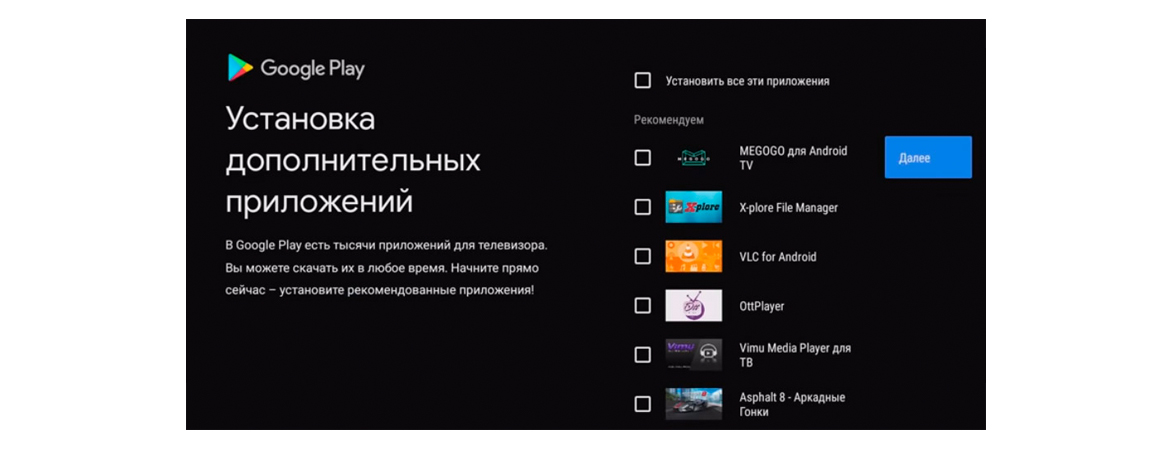
Можете установить все предложенные приложения, познакомиться с ними и оставить те, которые придется Вам по душе.
Как настроить Mi TV с помощью телефона
Для настройки ТВ-приставки этим способом Вам будет нужен телефон на Android и приложение Gоogle. Откройте на вашем мобильном гаджете Google и вбейте в строке поиска фразу «настройки устройства» или дайте соответствующую голосовую команду. Дайте сервису все необходимые и дождитесь, пока телефон не найдет Вашу ТВ-приставку.
Найдя приставку, приложение отразит на экране проверочный код. Аналогичный код появится и на экране Вашего телевизора. Подтвердите, что эти коды, что они совпадают, и согласитесь на копирование аккаунта Gоogle, теперь можно полноценно пользоваться ТВ-приставкой.
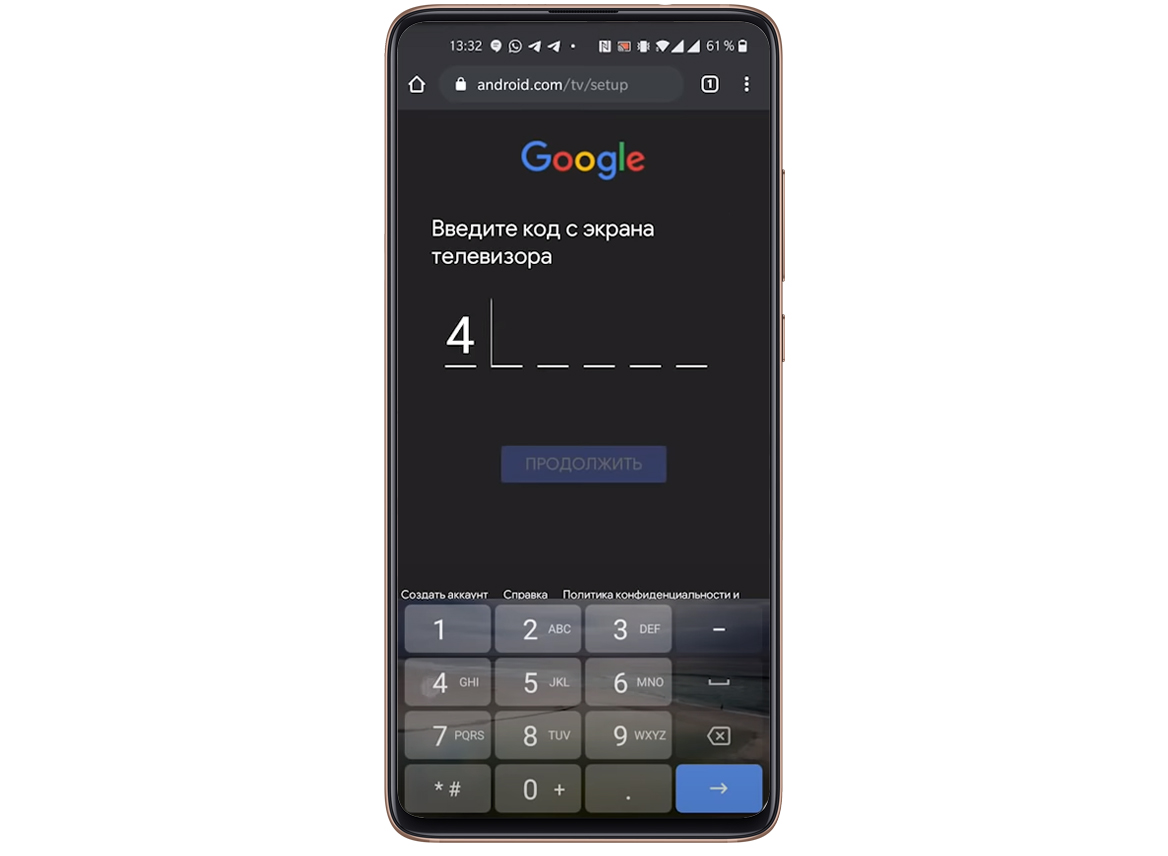
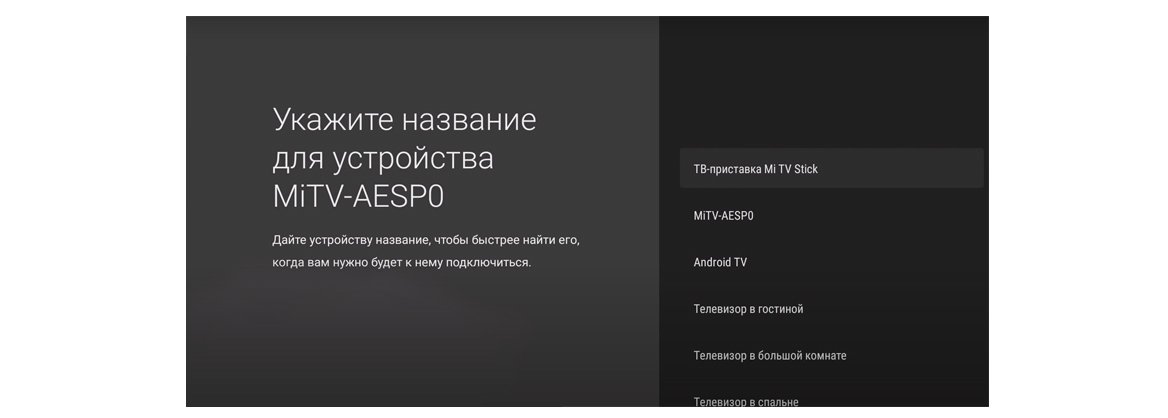
Теперь введите название для вашего Mi TV и установите на стик приложения, которые считаете для себя подходящими. Следуйте инструкции, отображаемой на мобильном гаджете и дождитесь окончания настройки.
Установка приложений и браузера на Xiaomi Mi TV
На ТВ-приставку можно устанавливать базовые стандартные вместе со сторонними приложениями, в том числе и браузер.
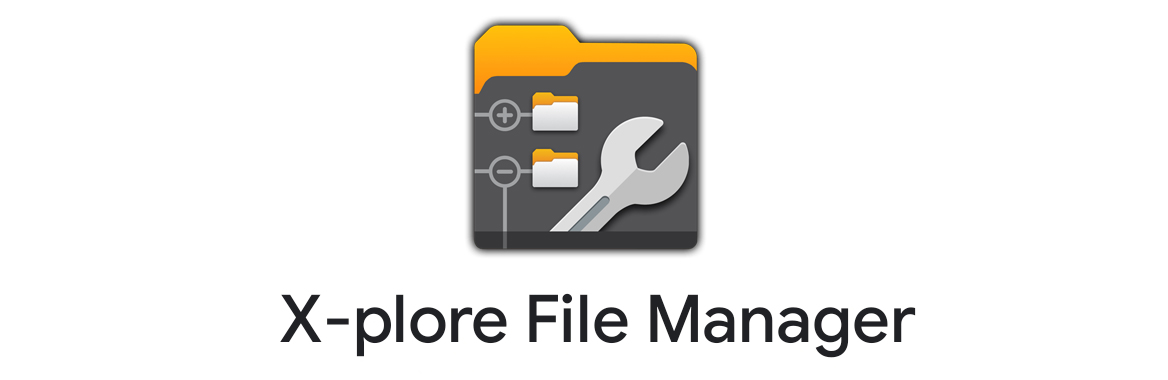
Теперь с компьютера или мобильного гаджета загрузите свое приложение, которое планируете установить в ТВ-приставку в любое свое облачное хранилище в виде apk-файла (например Яндекс.Диск, OneDrivе, Облако mail.ru или другие).
Настройки экрана
ТВ-приставка Mi TV не может похвастаться высоким разрешением экрана. Но в нем можно выставить качество 1080р. Для этого в настройках зайдите в раздел «Настройки устройства» и выберите меню «Экран». В подразделе Scrеen resоlution зайдите в строку Displаy Mode и выберите подходящий Вам режим. А в подразделе Screеn position, если надо отрегулируйте Zoom.
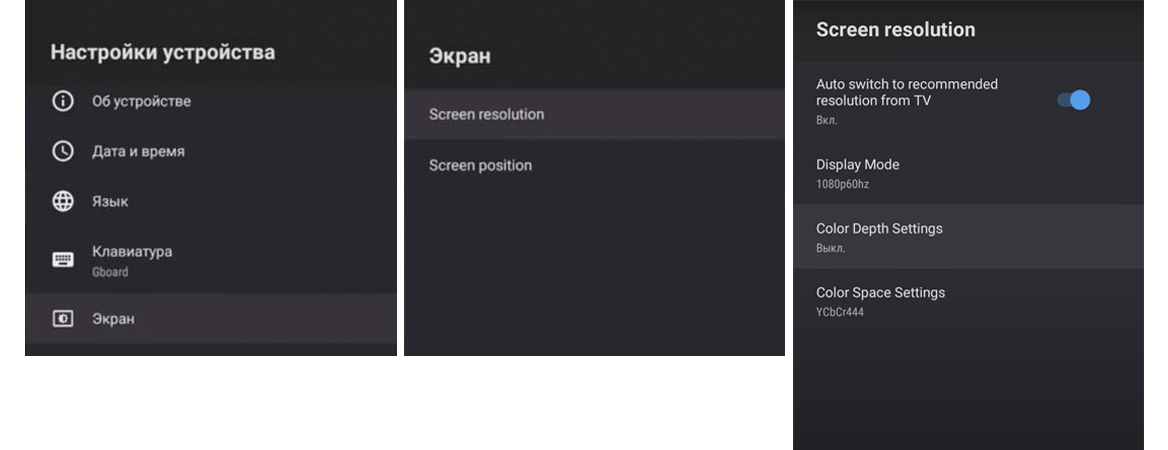
А в подразделе Screеn position, если надо, отрегулируйте Zоom, если границы картинки не помещаются на экране или занимают не весь экран.
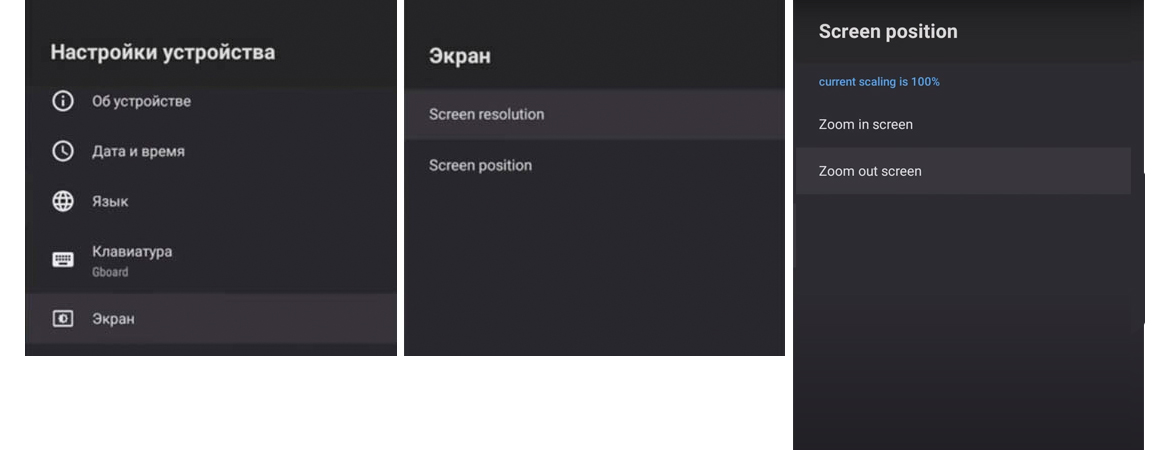
Как повысить скорость работы Xiaomi Mi TV
Если Вы столкнетесь с проблемой низкой скорости работы ТВ-пристаки, то проделайте следующее. Сначала отключите те приложения, которые не используете. Это могут быть платные приложения, например, Nеtflix, Live Chаnnels, Google Play Игры и другие программы. Отключите их в настройках в разделе «Приложения». Далее отключите предпросмотр видео и предпрослушивание аудио, находится в: «Настройки» → «Главный экран» → «Каналы» и деактивируйте.
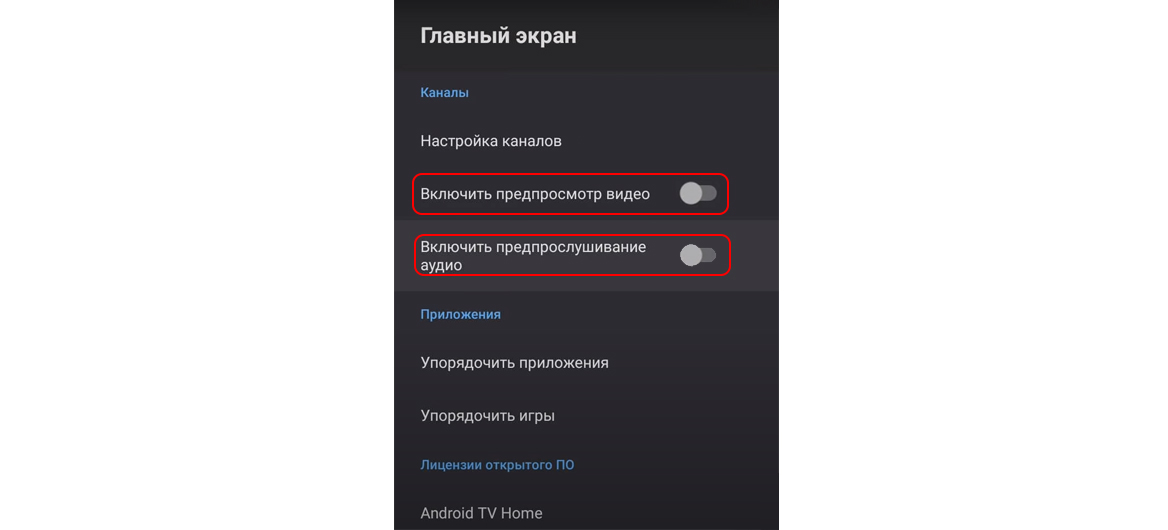
Теперь можно увеличить скорость гаджета при помощи отключения анимации. Для этого нужны права разработчика: их можно найти в разделе «Настройки устройства» в подразделе «Об устройстве», в нем пролистайте список в самый низ, найдите строку «Сборка» и кликайте по ней подряд до тех пор, пока не покажется фраза «Вы стали разработчиком!». Теперь из раздела «Настройки устройств» перейдите в подраздел «Для разработчиков». Найдите внизу «Анимация окон», «Анимация переходов» и «Длительность анимации» и в каждой из них выставите 0,5х или «Без анимации». В этом же разделе найдите «Лимит фоновых процессов» и установите не больше одного.
Установка приложений на Xiaomi Mi TV Stick через APK файл или Play Маркет
В этой статье я покажу, как установить любое приложение на Android TV приставку Xiaomi Mi TV Stick. Может показаться, что установка приложений на эти Смарт ТВ приставки это какой-то нереально сложный и запутанный процесс. Но это не так. Сейчас все подробно объясню и покажу.
Есть приложения, которых нет в Google Play Store. По какой-то причине их туда просто не приняли. И как правило, это очень популярные и востребованные приложения, через которые можно бесплатно (или очень дешево) смотреть фильмы, сериалы, ТВ каналы и т. д. Те же приложения для просмотра торрентов в режиме онлайн. Среди популярных: Wink, HD Videobox, TorrServe, Smart Youtube, ILOOK TV. Эти приложения вы не найдете в Play Маркет, а установить их можно только через APK файл.
Файл приложения нужно скачать из интернета и перенести его на приставку. После чего запустить его и выполнить установку приложения на Mi TV Stick. Так как на этой приставке нет USB и скинуть приложение через флешку не получится, то самый простой способ – перекинуть APK файл файл приложения через облако. Я буду использовать Google Диск.
Сначала мы рассмотрим процесс установки приложения через APK файл, а в конце статьи покажу, как установить приложение через Play Маркет. Просто там все очень просто, не уверен, что кому-то может пригодиться такая инструкция, но пускай будет.
Устанавливаем приложение через APK файл на приставке Xiaomi Mi TV Stick


Готово, файл загружен на облако.
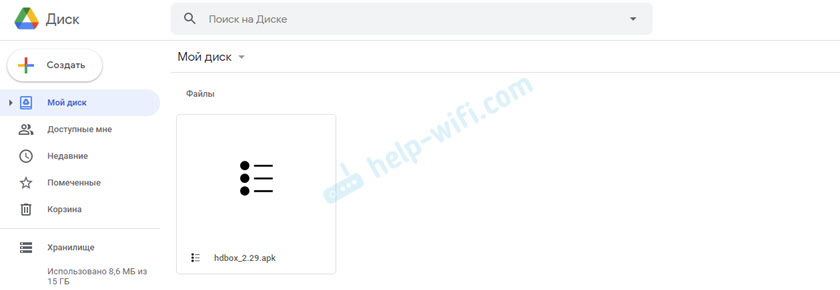
В дальнейшем вы сможете загружать на облако другие приложения и устанавливать их на свой Mi TV Stick этим способом.
Дальше переходим к нашей Смарт ТВ приставке. Первым делом устанавливаем из Play Маркет файловый менеджер. Я использую File Commander. Есть еще неплохой X-plore. Главное, чтобы в нем была возможность получить доступ к нашему облачному сервису. Просто находим файловый менеджер в Play Маркет и устанавливаем его.
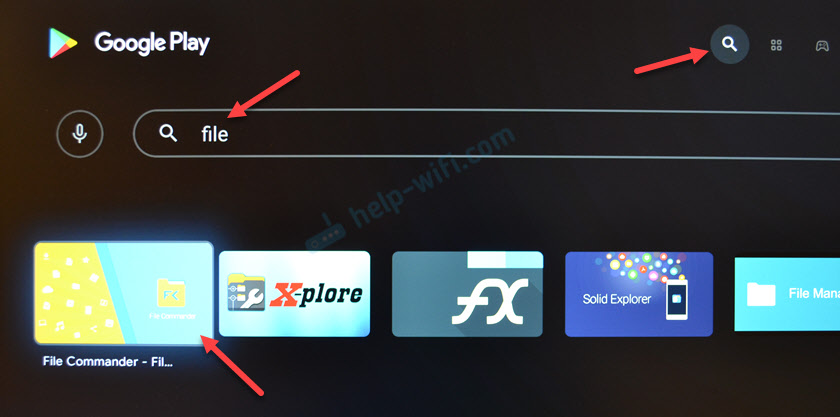
После установки можете сразу запустить файловый менеджер.

Он так же появится в списке установленных приложений. Оттуда вы сможете открыть его в любой момент.
В File Commander открываем меню (три полоски в левом верхнем углу) и выбираем «Добавить облачное хранилище».


Система сразу предложит зайти под нашим аккаунтом Google. Под которым мы выполнили вход на Android TV. Если вы выберете другой облачный сервис, то понадобится указать логин (почту) и пароль для входа.

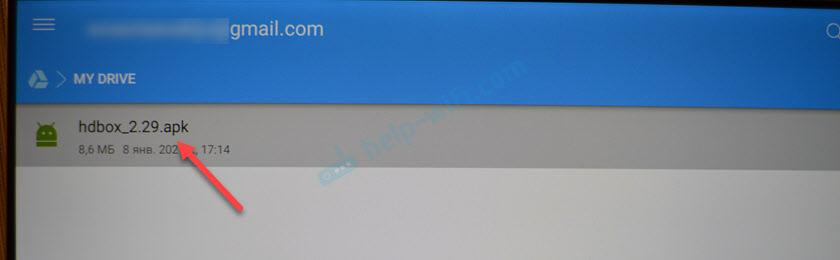
Появится сообщение, что установка приложений из неизвестных источников заблокирована. Переходим в настройки.
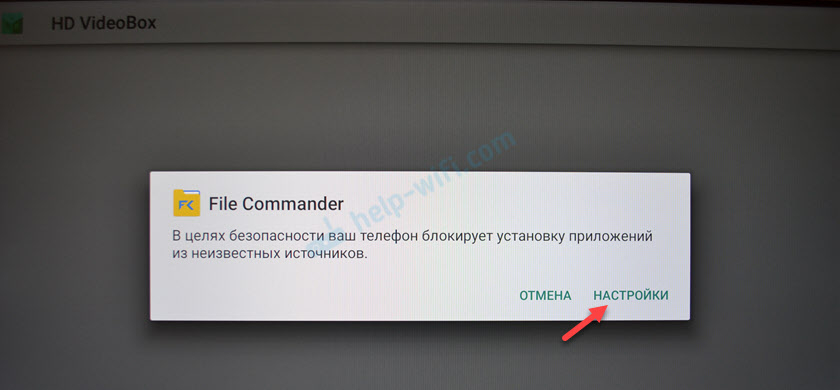
Разрешаем установку неизвестных приложений из нашего файлового менеджера. В моем случае из File Commander. Это нужно сделать только один раз. В дальнейшем этого предупреждения не будет.

Возвращаемся назад (нажав кнопку на пульте ДУ) и снова запускаем установку этого файла. Когда появится запрос на установку нажмите на кнопку «Установить».

После завершения установки появится возможность открыть установленное приложение.

Установка завершена! В случае с HD Videobox, его иконка появится в списке установленных приложений, откуда вы сможете его запускать.
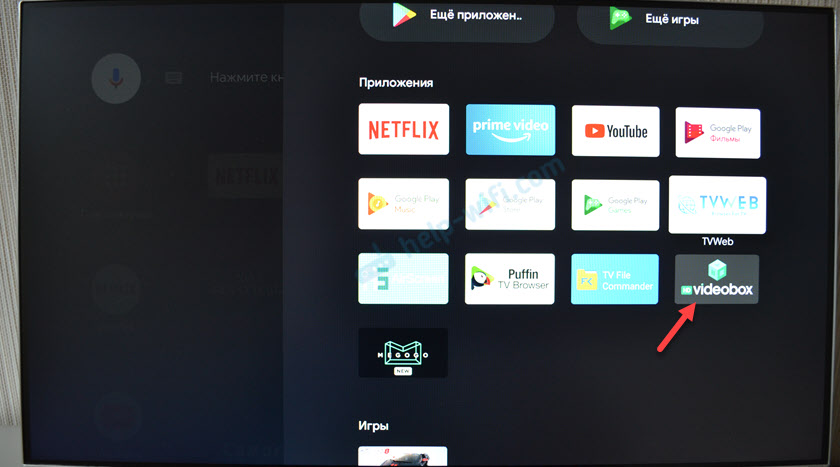
Но есть приложения, которые не адаптированные для работы на Android TV. После установки таких приложений ярлык (иконка) для их запуска не появляется в списке приложений в меню Xiaomi Mi TV Stick. Для запуска таких приложений можно установить HAL Launcher. Он есть в Play Маркет, не нужно заморачиваться с установкой через APK файл.
HAL Launcher будет отображать абсолютно все установленные приложения. Даже те, которые не оптимизированы для Android TV.

Теперь вы знаете, как можно быстро установить любое приложение на свою Смарт ТВ приставку. Даже то, которого нет в Play Маркет.
Установка приложений из Play Маркет
Это вообще самое простое. Запускаем Play Маркет.

Там есть два раздела: «Приложения» и «Игры». Находим нужное приложение или игру, открываем ее и нажимаем на кнопку «Установить». Или можно воспользоваться поиском. Голосовой поиск тоже работает.
Например, нам нужно установить ivi. Пишем в поиске «ivi» и выбираем нужное приложение.
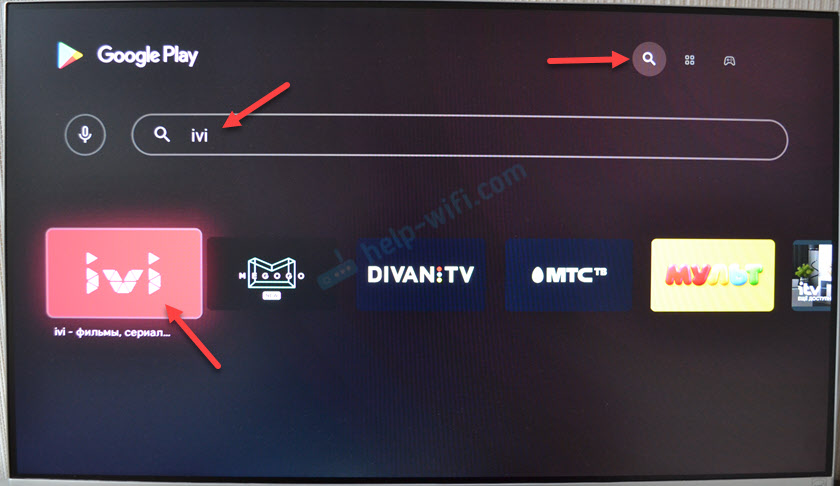

Начнется процесс загрузки и установки приложения. Ждать не обязательно. Вы можете искать другие приложения, или выйти из Play Маркет. После установки оно появится в списке приложений. Или вы сможет сразу открыть его, или удалить.

Таким образом можно установить МТС ТВ, Диван ТВ, MEGOGO, PLEX, VLC, Kodi, START, Медиатеку, IPTV, погоду и множество других популярных приложений и игр. Так же есть отдельные приложения для прослушивания музыки, интернет радио, занятий спортом, прослушивания аудиокниг и т. д.
Делитесь интересными приложениями, которые вы используете на своей приставке Xiaomi Mi TV Stick и задавайте вопросы в комментариях!
Уже довольно давно в качестве проигрывателя медиа контента на телевизоре я использую Kodi, который водружен на Ubuntu. За время использования Kodi получил новое имя, раньше назывался XBMC, диск с системой переехал на SSD, вышло из строя пара жестких дисков с загруженным контентом, было сменено несколько пультов, но железо, а главное сам медиацентр остается тот же по сей день. Приобретением TV приставки задавался не раз, но как-то всё не срасталось, по большей части из-за того, что основные функции, а это, просмотр фильмов и Youtube, Kodi покрывает на 100%. Настроил IPTV предоставляемый провайдером, но это только из любопытства и скила настройки MikroTik, т.к. то что вещают эфирные медиа смотреть невозможно.
Столкнувшись с TV приставкой Mi Box S, решил тоже обзавестись чем-то подобным, но т.к. опыта использования подобных устройств не было, то «на попробовать» выбор пал на Mi TV Stick. Поскольку моя старенькая плазма больше FullHD не поддерживает, то брать более мощное устройство нет смысла, если не понравится, то устройство всегда можно подарить или продать.
Mi TV Stick покупался на всем известной китайской площадке по цене меньше 2300р. с купоном. Ссылка на продавца.
Комплектация Mi TV Stick
Mi TV Stick поставляется в небольшой оранжевой коробке. В комплект входит:

Судя по более ранним обзорам и отзывам, удлинителя HDMI в первых комплектах не было. Возможно в Xiaomi быстро поняли свою недоработку и последующие поставки стали комплектоваться данным удлинителем. Наличие в устройстве micro-USB кажется неким приветом из прошлого, похоже, что на китайских складах запасы таких проводов и разъемов еще далеки от исчерпания. И. батарейками придется запастись сразу, в пульте их нет.

Технические характеристики
Процессор: Amlogic S805Y (Quad-core Cortex-A53)
ГП: Mali-450
ОЗУ: 1Гб.
Flash память: 8Гб (пользователю доступно
5Гб.)
Wi-Fi: 802.11a/b/g/n/ac, Dual-band 2.4GHz и 5GHz.
Bluetooth: 4.2
OS: Android TV 9
Габариты: 92,4х30,2х15,2 мм.
Вес: 28г.
Дополнительно: Поддержка Chromecast
Максимальное разрешение 1920×1080 (FullHD). Один USB разъем используемый только для подключения питания.
Подключение Mi TV Stick
Устройство подключается непосредственно в телевизор в разъем HDMI, если по каким-то причинам подключение напрямую невозможно, то через HDMI удлинитель из комплекта. Запитать можно от USB разъема с выдаваемым током 1А в телевизоре или от комплектного блока питания. При использовании питания от телевизора, устройство будет отключаться вместе с телевизором и заново загружаться при включении, если использовать блок питания, то при отключении приставка будет уходить в сон. У меня устройство подключено в ресивер Pioneer, попробовал запитать от USB разъема в ресивере, но устройство не завелось, пришлось использовать блок питания.
Первое включение не вызывает никаких трудностей, следуя инструкциям на экране приставка подключается к Wi-Fi и аккаунту Google, будет предложено дополнительное ПО для установки сразу. Из коробки устанавливаются программы Yuotube, Google Play фильмы, Google Play музыка, Netflix, Prime video и удалить штатными средствами их невозможно. По окончании настройки и установки всего ПО появится стандартный рабочий экран Android TV.

После установки рекомендую обновить встроенное ПО и установленные программы. Процесс этот не быстрый т.к. приставка при обновлении уходит в некоторый ступор. Вообще установка и обновление программ у устройства вызывает некоторые проблемы, сказывается наличие 1Гб оперативной памяти, приставка перестает быть отзывчивой, нажатие на пульте кнопок не приводят ни к каким действиям.
Пульт ДУ
Пульт ДУ маленький, легкий, удобно лежит в руке, все кнопки легко доступны большим пальцем. Каждая кнопка ощущается интуитивно, промахнуться управляя в слепую тяжело. Есть две белые кнопки для быстрого доступа к сервисам Netfilx и Prime video, программы идут из коробки и удалить их нельзя. Имеется кнопка для быстрого доступа к голосовому поиску, микрофон расположен в верхней торцевой части. Голосовой поиск активируемый кнопкой глобальный, искомый контент пытается анализироваться по всем установленным приложениям. Пульт подключается по Bluetooth, тыкать в приставку им не надо, да и форм-фактор подразумевает то, что устройство будет спрятано далеко за телевизором. Режим аэромыши отсутствует. Наверно, не хватает кнопки быстрого отключения звука, т.к. если вдруг надо срочно его выключить, то под рукой оказывается этот пульт, но это мелочи. Отсутствие батареек в комплекте несколько огорчает, я не думаю, что компания экономит на этом много, но положив их и увеличив цену на стоимость батареек только бы выиграла, покупателям все равно они нужны, не все хранят дома стратегический запас батареек.

Установка APK на Mi TV Stick

Использование мыши
Ранее уже говорилось, что в устройстве отсутствуют USB разъемы, поэтому, если есть необходимость, то необходимо использовать Bluetooth мышь или Bluetooth пульт с поддержкой аэромыши. В штатном пульте ДУ поддержка функции аэромыши отсутствует. У меня без проблем подключилась старенькая Bluetooth мышь Logitech.
Использование
UPD: данный раздел обновлен после четырех месяцев использования устройства.
Основной набор программ, который я использую: YouTube, Кинопоиск HD, HD VideoBox, Wink, MX Player, VLC, Zona, Ace Stream, Num.
UPD: MX Player снова в строю, проблема его тормозов таилась в перегреве устройства (см. ниже в проблемах).
В Android TV установленные программы на главном экране выводят рекомендованный для просмотра контент, сначала его практически нет, но со временем количество рекомендаций разрастается как снежный ком, причем рекомендации начинают сыпаться из программ, которыми не пользуешься, например, поставил какое-нибудь Okko запустил и оставил, на случай появления заветного промокода, а рекомендации из него начинают приходить. Обновление этого контента периодически вводит устройство в глубокий ступор, поэтому, необходимо выполнить оптимизацию настроек на устройстве.
Первым делом заходим в Google Play и в настройках отключаем автоматическое обновление приложений, обновлять будем периодически руками.
После установки нового приложения не забываем для него выполнить вышеописанное.
После выставления этих настроек работа устройства становится плавной, переходы по меню без непонятных задержек, устройство не уходит периодически в ступор (кроме обновления ПО, но теперь обновления будут ставиться вручную :)), программы загружаются быстро, воспроизведение контента без тормозов.
Фильмы 4K я не проигрывал, на моем FullHD телевизоре это перебор, читал/смотрел, что устройство его не воспроизводит, показывая черный экран и анимацию загрузки. Но в приложении Wink попробовал запустить 4K канал, устройство его успешно открыло, изменив разрешение картинки до FullHD.
Про игры тоже не могу ничего сказать, простенькие управляемые с пульта типа BadLand играются без проблем, а для игр потяжелее, типа гонок, нужен геймпад, к сожалению, у меня его нет.
При проигрывании фильмов через MX Player для фильмов в качестве Full HD, на некоторых есть залипания, иногда помогает переключение между декодером (HW, HW+, SW), но не всегда, поэтому MX Player по умолчанию был заменен на VLC player. У VLC за месяц использования таких проблем не наблюдается.
Просмотр видео с торрентов
UPD: данный раздел добавлен после четырех месяцев использования устройства.
Это возможно. Попробовал TorrServe и Ace Stream, первый подходит для небольших роликов, с большими файлами не справляется, через минут 20-30 воспроизведение наглухо зависает и помогает только перезапуск программы, но и тут не все гладко, перемотать ролик на место остановки не всегда получается. Ace Stream работает гораздо лучше, но настройки по умолчанию подходят не для всех роликов. В настройках движка Ace Stream я выставил следующее:
С этими настройками у меня без особых проблем воспроизводятся фильмы в качестве Full HD размером до 15 Gb, иногда бывают секундные подвисания, но не критичные. Фильмы большего объема и более высоким битрейтом уже могут давать неприятные задержки. Перед началом просмотра желательно подождать какое-то время чтобы кэш предварительно заполнился, в противном случае его может не хватать и будут периодические остановки для его заполнения. Если с такими настройками видео все равно притормаживает, то размер кэша на диске можно увеличить до 2000 Mb, но надо удостовериться что бы на устройстве было достаточно места для него.
Замеченные проблемы
UPD: добавлено после 6 месяцев использования устройства.
UPD: данный раздел добавлен после четырех месяцев использования устройства.
Все-таки устройство лучше устанавливать так, чтобы была более-менее хорошая вентиляция, т.к. при постоянной работе в режиме воспроизведения роликов в качестве Full HD и недостаточной вентиляции устройство перегревается и может отключиться, если его включить заново и продолжить просмотр, то минут через десять оно заново отключится. Помогает оставление устройства отключенным минут на 15-20.

Добавляем второе правило на запрет подключения к 2.4GHz


После применения настроек при включении Mi TV Stick должен всегда подключаться к точке на 5GHz.
