«Автозаполнение Microsoft» — бесплатный менеджер паролей от Microsoft
Компания Microsoft стремится создавать продукты, предоставляющие безопасный доступ к нужной информации, где бы вы не находились. Миллионы пользователей доверяют компании доступ к своим документам, почте, чатам и другим данным, как с компьютеров, так и со смартфонов.
Клиенты компании часто сообщают о проблемах с запоминанием паролей и управлениями ими. Необходимость хранения и запоминания паролей для множества сайтов приводит к тому, что клиенты часто обращаются к небезопасным практикам, таким как использование одинаковых или похожих паролей не нескольких сайтах и хранение паролей в небезопасных местах, где они могут быть похищены или взломаны.
Теперь Microsoft рада представить свое решение «Автозаполнение Microsoft» для автозаполнения паролей на разных устройствах и платформах, которое избавит вас от хлопот, связанных с запоминанием и вводом паролей. «Автозаполнение Microsoft» в настоящее время доступно для смартфонов на iOS и Android как часть приложения Microsoft Authenticator и для Google Chrome и браузеров на Chromium в виде расширения «Автозаполнение Microsoft».
Автозаполнение и синхронизация паролей на мобильных устройствах, в Microsoft Edge и в Google Chrome
«Автозаполнение Microsoft» сохраняет пароли в учетной записи Microsoft. Чтобы воспользоваться возможностями автозаполнения Microsoft, откройте приложение Microsoft Authenticator, а затем перейдите на вкладку «Пароли» со своей учетной записью Microsoft.
Если у вас есть пароли, сохраненные под вашим аккаунтом в Microsoft Edge, они будут синхронизироваться с приложением Microsoft Authenticator.
Пользователям, которые используют несколько браузеров, нужен безопасный способ доступа к паролям Edge даже при работе в Chrome. Чтобы закрыть данную потребность, Microsoft создала расширение «Автозаполнение Microsoft», которое позволяет вам автоматически заполнять и сохранять пароли в вашей учетной записи Microsoft при работе с Chrome. Таким образом, ваши пароли будут синхронизироваться независимо от того, где вы их используете — на мобильном телефоне, в Microsoft Edge или в Google Chrome.
Больше никаких хлопот с заполнением паролей
Согласитесь, запоминать пароли и вводить их каждый раз — не самая простая задача. Благодаря «Автозаполнению Microsoft» вы можете делегировать тяжелую работу по запоминанию и автозаполнению паролей.
Когда вы вводите пароль на странице авторизации на сайте или в приложении, Microsoft Authenticator предложит его сохранить. На скриншоте ниже показан процесс сохранения паролей в Authenticator для Android.
Автозаполнение паролей работает интуитивно. Когда вы посещаете сайт или приложение, для которого сохранили пароль, Authenticator предлагает ввести его автоматически. Ниже вы можете увидеть, как это работает на смартфоне Android.
Воспользуйтесь функцией импорта
Клиентам нужен простой способ для импорта паролей. В приложении Microsoft Authenticator создана функция импорта, которая позволяет импортировать пароли из Chrome и популярных менеджеров паролей. Также поддерживается импорт паролей из файлов CSV. Ниже показан процесс импорта паролей из Google Chrome на Android.
Особое отношение к вашим паролям
Пароли требуют высокого уровня безопасности, поэтому Microsoft предусмотрела все необходимые меры. Для входа в приложение Microsoft Authenticator требуется надежная многофакторная проверка подлинности, которая обеспечивает дополнительный уровень безопасности. Для автозаполнения паролей на сайте или в приложении требуется ввод биометрических данных или PIN-кода. Перед автозаполнением приложение запросит соответствующие разрешения. Кроме того, ваши пароли надежно зашифрованы как на вашем устройстве, так и в облачным сервере.
Сейчас Microsoft занимается разработкой безопасного способа для переноса информации автозаполнения из Microsoft Edge на мобильные устройства через приложение Microsoft Authenticator. Пользователи ежедневно взаимодействуют с множеством приложений и сайтов, а значит нуждаются в безопасном способе автозаполнения и сохранения разных типов данных. Безопасность в Интернете будет по-прежнему иметь решающее значение, ведь многие организации и индивидуальные пользователи работают удаленно. Миссия компании состоит в том, чтобы помочь клиентам безопасно и удобно управлять своими конфиденциальными данными даже при возникновении новых вызовов безопасности.
Как управлять настройками автозаполнения Microsoft Edge

Веб-браузер Microsoft Edge может автоматически заполнять формы, вводить пароли и заполнять данные карты для вас. Узнайте, как управлять настройками Microsoft Edge для автозаполнения форм и добавления, удаления или изменения сохраненной информации.
Инструкции в этой статье относятся к Microsoft Edge в Windows 10 и Microsoft Edge Legacy в Windows 10, Windows 8 и Windows 7.
Как управлять настройками автозаполнения Microsoft Edge
Вы можете настроить параметры автозаполнения Microsoft Edge так, как вы хотите указать свое имя, адрес и другую информацию в онлайн-формах. С этими данными Edge автоматически и быстро заполняет формы.
Откройте Microsoft Edge с помощью ярлыка или введите Edge в поле поиска Windows и выберите « Открыть» в веб-браузере Microsoft Edge, который отображается в результатах поиска. Откроется новое окно браузера Edge.
Выберите Настройки внизу раскрывающегося списка. Откроется окно настроек.
Выберите Профили в левой панели окна настроек.
Выберите Адреса и Больше в разделе Профиль.
Выберите переключатель Сохранить и заполнить адреса, чтобы включить его.
Чтобы удалить или изменить ранее сохраненную информацию, выберите « Дополнительные действия» в правой части сохраненного адреса. Выберите « Изменить», чтобы изменить информацию, или « Удалить», чтобы полностью удалить ее.
Как управлять платежной информацией в настройках Microsoft Edge
Microsoft Edge спросит, хотите ли вы сохранить платежную информацию, если вы используете карту для оплаты или покупки через Интернет. Как только номера кредитных или дебетовых карт будут сохранены в браузере, Edge будет автоматически заполнять информацию по мере необходимости.
Как включить или отключить автозаполнение в Microsoft Edge?
Автозаполнение — это функция веб-браузеров, которая автоматически заполняет поля формы ранее введенной информацией. Информация может быть адресом, паролем и данными кредитной карты. Записи автозаполнения будут зависеть от имени поля формы. Это отличная функция для экономии времени, но ваша информация окажется под угрозой. Отключив функцию автозаполнения, вам придется вручную заполнять поля, что потребует много времени, но убережет вас от риска. В этой статье мы покажем вам методы, с помощью которых вы можете легко отключить автозаполнение в Microsoft Edge.

Отключение автозаполнения для устаревшей версии Microsoft Edge
Устаревший браузер Microsoft Edge является браузером по умолчанию в операционной системе Windows 10. Некоторые компании или учебные заведения по-прежнему используют устаревшую версию, а не загружают последнюю. Параметры политики, поставляемые с Windows, будут работать в этом браузере без их обновления. Большинство настроек этого браузера уже доступны в системе.
Метод 1. Использование настроек Microsoft Edge
Настройку автозаполнения можно настроить в настройках Microsoft Edge. Это основной метод, с помощью которого вы можете включать и отключать автозаполнение в любое время. К настройкам можно легко получить доступ и изменить их в соответствии с вашими потребностями. Однако, если эта опция неактивна или вы хотите отключить ее для других пользователей, проверьте другие методы.
Метод 2: Использование редактора локальной групповой политики
Редактор групповой политики используется для управления рабочей средой операционной системы. У него есть параметр, который может включать или отключать автозаполнение для Microsoft Edge. Этот параметр можно найти как в категориях «Конфигурация компьютера», так и в категориях «Конфигурация пользователя». Пользователь сам решает, какую из настроек он хочет установить для своей системы. Обе настройки будут иметь один и тот же путь, но разные категории. Это также сделает серым параметр в настройках Microsoft Edge, и обычные пользователи не смогут его изменить.
Примечание. Редактор групповой политики недоступен в версии Windows Home. Пропустите этот метод, если вы используете операционную систему Windows Home.
Метод 3: Использование редактора реестра
Другой метод отключения автозаполнения для Microsoft Edge — использование редактора реестра. Реестр — это база данных, в которой хранятся низкоуровневые настройки вашей операционной системы. Это также альтернативный метод для пользователей Windows Home. Используя этот метод, пользователи могут включать или отключать функцию автозаполнения в Microsoft Edge. Это также может сделать серым опцию для обычных пользователей в настройках Microsoft Edge. Этот параметр можно настроить как в улье «Текущая машина», так и в кустах «Текущий пользователь». Путь будет таким же, но ульи будут другими.
Отключение автозаполнения для нового Microsoft Edge
Microsoft Edge на основе хрома будет иметь другие настройки, чем устаревший Microsoft Edge. У каждого метода будут разные настройки и модификации. Некоторые настройки могут быть недоступны для последней версии Microsoft Edge, и вам необходимо загрузить их через сайт Microsoft. Все перечисленные ниже методы приведут к одинаковому результату отключения функции автозаполнения.
Метод 1. Использование настроек Microsoft Edge
Интерфейс настроек меняется с каждым новым обновлением Microsoft Edge. Автозаполнение в новом Microsoft Edge можно отключить иначе, чем в устаревшей версии. В зависимости от требований вы можете отключить функцию автозаполнения для различных опций.
Метод 2: Использование редактора реестра
Те же параметры можно настроить с помощью редактора реестра. Пользователи должны создавать разные значения для каждой настройки. В новом Microsoft Edge метод реестра работает быстрее, чем метод групповой политики. Иногда ключ, в котором вы должны создавать значения, отсутствует, и вам придется создать его вручную, как показано в следующих шагах:
Метод 3: Использование редактора локальной групповой политики
Перейдите к «Конфигурация пользователя Административные шаблоны Компоненты Windows Microsoft Edge» или «Конфигурация компьютера Административные шаблоны Компоненты Windows Microsoft Edge» в редакторе групповой политики и проверьте, доступны ли параметры этого метода в списке. Если они доступны, переходите непосредственно к шагу 8. Если они недоступны, начните с шага 1.
Примечание. Вы можете выбрать языковой файл в соответствии с вашим языком.
Как включить и отключить автозаполнение в моем браузере?

В этом документе объясняется, как включить автозаполнение, функцию браузера, которая заполняет всю форму, например те, которые запрашивают информацию об отправке или выставлении счетов.
Автозаполнение довольно похоже, но не то же самое. Он дает вам предложения при вводе в адресной строке или окне поиска. Чтобы включить функцию автозаполнения, выберите свой браузер из списка ниже и следуйте инструкциям.
Прочитайте, прежде чем продолжить
Если вы хотите отключить автозаполнение, повторите шаги в любом из следующих разделов и выберите вариант, чтобы отключить его.
Если вы включаете автозаполнение в первый раз, вам нужно будет вручную ввести текст в форму, чтобы «научить» автозаполнение тому, что автоматически вводить в следующий раз. Или вы можете добавлять и редактировать информацию самостоятельно.
Не все формы в Интернете поддерживают функцию автозаполнения. Некоторые веб-страницы отключают автозаполнение, поэтому вам приходится каждый раз вводить текст в форму вручную.

Пользователи Microsoft Edge
Вы также можете создавать записи автозаполнения вручную, а также изменять или удалять их.
Если вы хотите использовать функцию автозаполнения во всех ваших браузерах, планшетах и телефонах, см. Наш раздел о сторонних инструментах автозаполнения.

Пользователи Internet Explorer
Все последние версии Internet Explorer используют только функцию автозаполнения, что означает, что вы не можете редактировать записи автозаполнения вручную, только удаляйте их.
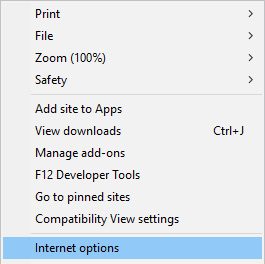
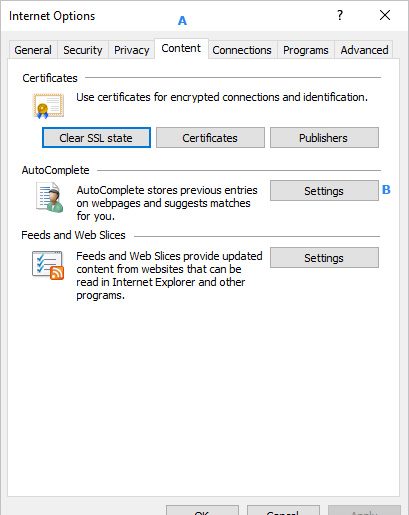
Если вы хотите использовать функцию автозаполнения во всех ваших браузерах, планшетах и телефонах, см. Наш раздел о сторонних инструментах автозаполнения.

Пользователи Google Chrome

Вы также можете создавать записи автозаполнения вручную, а также изменять или удалять их.
Если вы хотите использовать функцию автозаполнения во всех ваших браузерах, планшетах и телефонах, воспользуйтесь нашими сторонними инструментами автозаполнения.

Пользователи Firefox
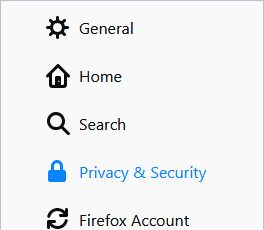
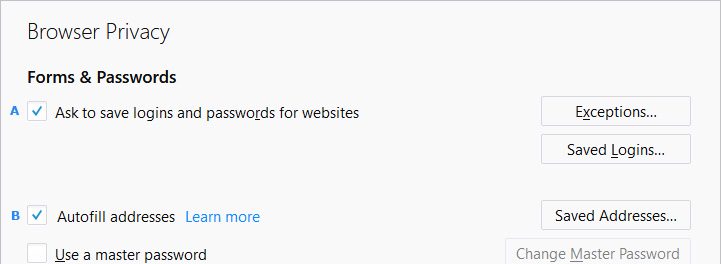
Вы также можете создавать записи автозаполнения вручную, а также изменять или удалять их.
Если вы хотите использовать функцию автозаполнения во всех ваших браузерах, планшетах и телефонах, воспользуйтесь нашими сторонними инструментами автозаполнения.

Пользователи Opera
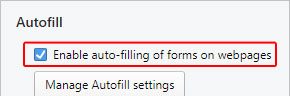
Вы также можете создавать записи автозаполнения вручную, а также изменять или удалять их.
Если вы хотите использовать функцию автозаполнения во всех ваших браузерах, планшетах и телефонах, воспользуйтесь нашими сторонними инструментами автозаполнения.

Пользователи Safari
Инструменты автозаполнения сторонних производителей
Если вы используете несколько устройств и браузеров, может быть выгоднее использовать сторонний инструмент, который может автоматически заполнять данные на них. Наши любимые утилиты автозаполнения — Dashlane, которая доступна для ПК, Mac, iPhone, iPad и Android, а также RoboForm.
Пример автозаполнения тестовой формы
Ниже приведен пример тестовой формы, которую можно использовать для проверки правильности автозаполнения. Если поля не заполнены, щелкните поле «Имя», чтобы увидеть доступные параметры автозаполнения. В большинстве браузеров, когда вы начинаете вводить свое имя, он также отображает параметры автозаполнения.
Имя Фамилия:
Адрес:
Город: Штат: Zip:
Телефон: E-mail:
Почему и как отключить автозаполнение в браузере
Многие из нас беспокоятся о конфиденциальности в наши дни, когда Интернет стал необходимостью и помощником. И мы должны быть такими, поскольку в сети делится много личной информации, включая финансовые данные, которые не так защищены от посторонних глаз.
Одна из наиболее уязвимых сведений о нас хранится в наших интернет-браузерах — Chrome, Microsoft Edge, Safari, Opera и любой другой информации, которую вы можете использовать.
Наши браузеры сохраняют информацию, начиная от нашего имени, адреса, номера телефона и заканчивая финансовой информацией, такой как номер кредитной карты и другие конфиденциальные данные, что делает нас уязвимыми для нарушения конфиденциальности.
Тест на ошибку от Финский исследователь безопасности показали, что функция автозаполнения совсем небезопасна, поскольку она раскрывает не только информацию, которую вы видите в полях, но также заполняет информацию для невидимых полей — в конечном итоге раскрывая больше, чем вы думаете.
Если вы посмотрите изображение в формате GIF в приведенном выше твите, вы поймете, что, хотя пользователь вводит только имя и адрес электронной почты, журнал получил дополнительную информацию, включая адрес, название компании и многое другое.
Это показывает, что даже если вы не разглашаете свои конфиденциальные данные — особенно финансовые или даже личные, — функция автозаполнения вашего браузера может делать это за вас, а вы даже не узнаете.
Как отключить функцию автозаполнения
Функция автозаполнения браузеров представляет собой потенциальную угрозу конфиденциальности, а также угрозу безопасности, и хотя это может показаться удобным, учитывая, что вы вводите почти одну и ту же информацию на разных веб-сайтах, вы можете захотеть переоценить риск, которому вы подвергаетесь используя функцию.
Если вы считаете, что сохранение паролей в браузере — это безопасная ставка, поскольку их нужно запомнить множество, вам также необходимо пересмотреть это.
Если кто-то завладеет вашим ноутбуком, то, используя опцию «Осмотреть» в меню, вызываемом правой кнопкой мыши, легко узнать ваш пароль — возможно, обсуждение в другой раз (читайте: статью).





