microsoft r html приложение что это
| HTML Application (HTA) | |
|---|---|
| Расширение | .hta [1] |
| Разработчик | Майкрософт |
| Тип формата | формат файла |
| Сайт | msdn.microsoft.com/en-us… |
HTML Application (HTA) — приложение Microsoft Windows, являющееся документом HTML, отображаемым в отдельном окне без элементов интерфейса обозревателя таких как строка меню, строка адреса, панель инструментов («безбраузерное приложение») с помощью движка Microsoft Internet Explorer. На HTA не распространяются большинство ограничений безопасности Internet Explorer, в частности на использование небезопасных элементов ActiveX. Например, HTA может создавать, изменять, удалять файлы и записи системного реестра Windows. Возможность создания HTA появилась с выпуском Microsoft Internet Explorer 5.0.
Так как HTA поддерживают исполнение сценариев, они могут являться носителем вредоносного кода.
Содержание
Запуск HTA [ править | править код ]
Настройка поведения и внешнего вида окна HTA [ править | править код ]
Атрибуты элемента HTA:APPLICATION и свойства связанного с ним объекта DOM [ править | править код ]
| applicationName | идентификатор исполнения HTA-документа | /*name*/ |
|---|---|---|
| border | вид обрамления окна | thin, dialog, none, thick |
| borderStyle | стиль обрамления окна | complex, normal, raised, static, sunken |
| caption | наличие заголовка окна | yes/no |
| commandLine | командная строка, с которой было запущено приложение: путь к приложению и его аргументы (только свойство) | |
| icon | значок окна, в формате ICO (32×32) | /*path*/ |
| maximizeButton | наличие кнопки «восстановить» | yes/no |
| minimizeButton | наличие кнопки «свернуть» | yes/no |
| showInTaskbar | отображение документа в панели задач Windows | yes/no |
| windowState | исходный размер окна | normal, minimize, и maximize |
| innerBorder | внутренняя граница окна | yes/no |
| navigable | определяет открытие ссылки в новом окне или родительском | yes/no |
| scroll | наличие полосы прокрутки | yes/no |
| scrollFlat | 3D-вид полосы прокрутки | yes/no |
| singleInstance | невозможность открытия других окон с тем же значением applicationName | yes/no |
| sysMenu | наличие системного меню и кнопок управления окном в заголовке окна | yes/no |
| contextMenu | контекстное меню, вызываемое правой кнопкой мыши | yes/no |
| selection | разрешение выделения текста в HTA-окне | yes/no |
| version | версия HTA | /*version*/ |
Примеры HTA [ править | править код ]
Простой статичный пример HTA [ править | править код ]
Приложение отображает статичное содержимое с установленными графическими атрибутами окна.
Классический пример «Hello world!» [ править | править код ]
Пример классической программы, выводящей приветствие при нажатии на кнопку.
Пример взаимодействия с ОС Windows [ править | править код ]
Приложение отображает название и версию операционной системы.
mshta.exe Microsoft(R) HTML приложение это исполняемый файл в Windows, разработанный корпорацией Microsoft и поставляемый с операционной системой. Этот элемент является объектом запуска Microsoft HTML Application — программы, которая отвечает за работу приложений на основе HTML (.hta-файлов) и запускает скрипты в Windows.
Находиться по умолчанию C:WindowsSystem32. Size from 12,800 to 47,104 byte.
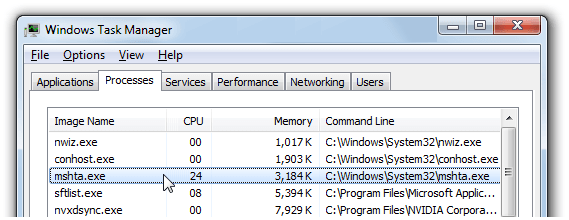 mshta.exe Microsoft(R) HTML приложение
mshta.exe Microsoft(R) HTML приложение
Вы можете увидеть процесс в «Диспетчере задач» только в тех приложениях, которые используют хост Microsoft Application Application Server и используют 25% ваших ресурсов.
Но если этот процесс всегда находится или находится не в «system32», в большинстве случаев это может быть вредоносное ПО, которое скрывается в процессе Windows
 mshta.exe Microsoft(R) HTML приложение (32 бита)
mshta.exe Microsoft(R) HTML приложение (32 бита)

Работая с «Диспетчером задач», иногда можно заметить незнакомый большинству пользователей процесс, который называется mshta.exe. Сегодня мы постараемся подробно о нем рассказать, осветим его роль в системе и предоставим варианты решения возможных проблем.
Информация об mshta.exe
Процесс mshta.exe представляет собой системный компонент Windows, запущенный одноименным исполняемым файлом. Такой процесс можно встретить на всех версиях ОС от Microsoft, начиная с Виндовс 98, причём только в случае работающего в фоне HTML-приложения в формате HTA.

Функции
Название исполняемого файла процесса расшифровывается как «Microsoft HTML Application Host», что означает «Среда запуска HTML-приложений Microsoft». Этот процесс отвечает за запуск приложений или скриптов в формате HTA, которые написаны на HTML, и в качестве движка используют машину Internet Explorer. Процесс появляется в списке активных только при наличии работающего HTA-скрипта, и должен закрываться автоматически при прекращении работы указанного приложения.
Расположение
Местоположение исполняемого файла mshta.exe легче всего обнаружить с помощью «Диспетчера задач».
- В открытом окне системного менеджера процессов щёлкните правой кнопкой мыши по элементу с именем «mshta.exe» и выберите пункт контекстного меню «Открыть место хранения файла».


Завершение процесса
Среда запуска HTML-приложений Microsoft не является критичной для работы системы, потому запущенный процесс mshta.exe можно завершить. Обратите внимание, что вместе с ним будут остановлены и все запущенные HTA-скрипты.
- Щёлкните по наименованию процесса в «Диспетчере задач» и нажмите «Завершить процесс» внизу окна утилиты.


Устранение угроз
Сам по себе файл mshta.exe редко становится жертвой вредоносного ПО, но вот запускаемые этим компонентом HTA-скрипты могут таить в себе угрозу для системы. Признаки наличия проблемы следующие:
Если вы столкнулись с описанными выше критериями, у вас есть несколько вариантов решения проблемы.
Способ 1: Проверка системы антивирусом
Первое, что нужно сделать, столкнувшись с непонятной активностью mshta.exe – провести сканирование системы защитным ПО. Утилита Dr.Web CureIt доказала свою эффективность при решении подобных проблем, так что можете использовать её.

Способ 2: Сброс настроек браузера
Вредоносные HTA-скрипты в новейших версиях Windows так или иначе связаны со сторонними браузерами. Избавиться от таких скриптов можно сбросом настроек веб-обозревателя.

В качестве дополнительной меры проверьте, нет ли в ярлыке вашего браузера рекламных ссылок. Проделайте следующее:
- Найдите на «Рабочем столе» ярлык с используемым браузером, щёлкните по нему правой кнопкой мыши и выберите пункт «Свойства».


Проблема должна быть устранена. В случае если описанных выше шагов оказалось недостаточно, используйте руководства из материала ниже.
Заключение
Подводя итоги, отметим, что современные антивирусы научились распознавать угрозы, связанные с mshta.exe, потому проблемы с этим процессом встречаются очень редко.
Отблагодарите автора, поделитесь статьей в социальных сетях.
Автозагрузка программ в Windows 10
Любой пользователь может заметить, что некоторые программы в Windows 10 загружаются вместе системой. Обычно в их число входят:
Как работает автозагрузка в Windows 10
Чтобы добавить себя в автозагрузку, приложение обычно проделывает одну из следующих операций:
При загрузке Windows 10 запускает всё, что находится в папке автозагрузки и реестре. Утилиты управления автозагрузкой обычно отображают программы сразу из обоих источников.
Как отредактировать программы в автозагрузке с помощью диспетчера задач
В Windows 10 вы можете воспользоваться встроенным Диспетчером задач, чтобы посмотреть и удалить ненужные программы из автозагрузки.
Утилита отобразит список автоматически загружающихся программ с указанием их разработчика. Если вы не знаете, зачем нужно то или иное приложение, вы можете найти информацию о нём в Google. Диспетчер задач позволяет отключить автозагрузку конкретного ПО: кликните на приложение и нажмите на кнопку Отключить. Информация в разделе Влияние на запуск не всегда соответствует действительности, так что не стоит придавать ей большого значения.
Мы не рекомендуем отключать автозапуск программ производителя компьютера или разработчика драйверов. Часто нормальная работа того или иного компонента устройства (например, тачпада) обеспечивается именно фоновой активностью соответствующей утилиты. Попробуйте отыскать опции выключения автозагрузки в настройках таких программ: издатели предусматривают их, если работа утилиты не критична для функционирования компонента.
Добросовестные разработчики обычно добавляют галочку включения или отключения автозагрузки в настройки своей программы. Всегда лучше воспользоваться именно ей, а не отключать автозапуск через Диспетчер задач. В последнем случае приложения могут добавлять себя в список обратно, так что их удаление оттуда может быть бесполезным.
Где находится папка автозагрузки в Windows 10
Полный адрес папки автозагрузки: C:\Users \ имя_пользователя \ AppData \ Roaming \ Microsoft \ Windows \ Start Menu \ Programs \ Startup. Тем не менее, разработчики Microsoft предусмотрели более простой способ открыть её:
Чтобы добавить в автозагрузку какую-то программу, просто переместите в эту папку ярлык приложения. Соответственно, чтобы убрать его из автозагрузки, удалите из данной папки ярлык.
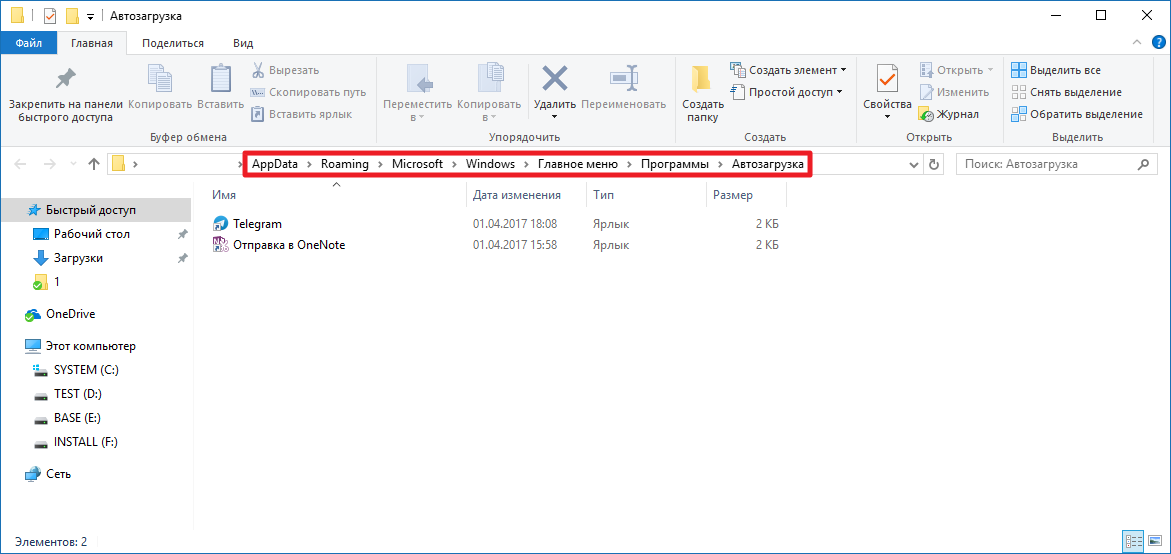
Не все классические программы корректно запускаются, если воспользоваться этим способом добавления в автозагрузку. Для таковых приложений воспользуйтесь способом ниже.
Как добавить в автозагрузку приложение из Windows Store
Если найти ярлыки классических программ довольно просто (они обычно находятся в папке C:\ProgramData \ Microsoft \ Windows \ Start Menu \ Programs), то с ярлыками приложений из Windows Store возникает проблема: их в вышеуказанных папках нет. К счастью, добавить, к примеру, Telegram Desktop в автозагрузку всё равно можно.
Программа будет загружаться вместе с системой. Стоит заметить, что она будет открываться, а не запускаться в фоне. Это ограничение приложений из Windows Store, и с ним ничего не сделаешь.
Где найти папку автозапуска в реестре Windows 10
Здесь хранится информация о приложениях, которые автоматически запускаются для текущего пользователя. Некоторые программы загружаются для всех пользователей, и данные о них размещены в ветви HKEY_LOCAL_MACHINE\SOFTWARE\Microsoft\Windows\CurrentVersion\Run. Чтобы быстро переключиться между этими директориями, достаточно кликнуть правой клавишей мыши по папке Run и выбрать пункт Перейти в раздел HKLM/HKCU.
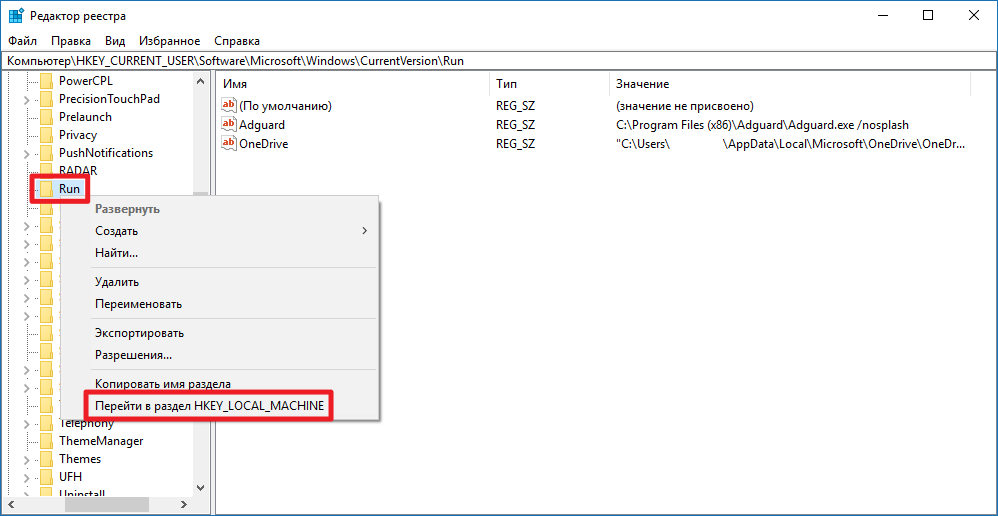
Чтобы удалить программу из автозапуска, кликните по соответствующему ключу и выберите пункт Удалить.
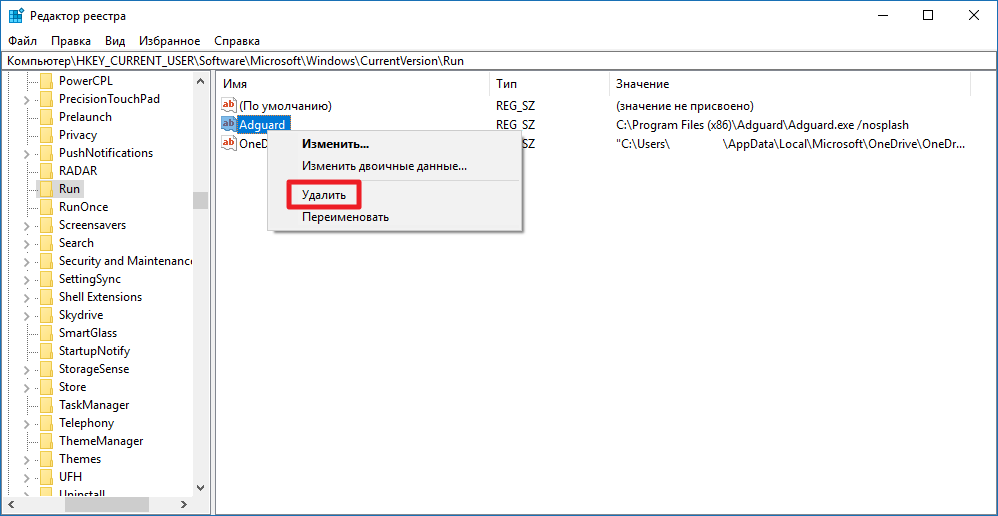
Чтобы добавить приложение в автозагрузку в Windows 10, проделайте следующие операции:
Как включить автозапуск приложений в фоне
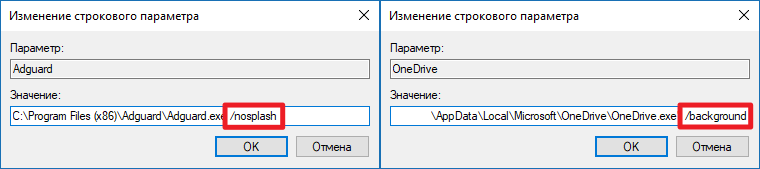
С подобными вопросами вам стоит обратиться в техподдержку нужного приложения.
Утилиты для управления автозапуском
Автозагрузка программ Windows 10: где находится, как отключить

В этой статье вы узнаете, что такое автозагрузка в Windows 10, где она находится и как настроить автозапуск программ в Windows 10.
Программы, добавленные в автозагрузку, запускаются сразу после включения компьютера. Автозагрузка позволяет оптимизировать рутинные операции (например, запуск Skype или антивируса сразу после включения компьютера) и сэкономить время. В то же время, в процессе работы за компьютером автозагрузка в Windows 10 может забиваться ненужными и даже вредоносными программами, которые будут тормозить систему. Поэтому полезно знать, как удалить программу из автозагрузки.
Редактирование автозагрузки в диспетчере задач
В первую очередь необходимо ознакомится со списком автозагрузки в диспетчере задач. Для того, чтобы открыть окно автозагрузки в диспетчере задач в Windows 10 нажмите правой кнопкой по меню «Пуск» и выберите «Диспетчер задач».

Если вы до этого не заходили в диспетчер задач, то он откроется в сокращенном виде. Для того, чтобы отобразить его полноценный вид нажмите кнопку «Подробнее».

В расширенном режиме диспетчера задач перейдите на закладку «Автозагрузка».
Совет: также, вы можете открыть диспетчер задач комбинацией клавиш Ctrl+Shift+Esc.
В открывшейся закладке Автозагрузка в диспетчере задач вы можете просмотреть список всех программ, находящихся в автозагрузке (данные берутся из реестра и из служебной папки «Автозагрузка»), их влияние на скорость загрузки Windows 10 и состояние запуска (включен или отключен автоматический запуск этих программ).
Состояние отключено или включено. Программы, настроенные на запуск сразу после старта Windows 10 имеют статус «включено». Соответственно, те программы, которые не должны стартовать сразу после запуска имеют состояние «отключено».
Влияние на скорость загрузки бывает низким и высоким. Столбец позволяет понять, насколько автозапуск программы влияет на скорость загрузки операционной системы. Если программа отбирает много ресурсов при старте Windows, то её автозагрузку лучше отключить.
При нажатии правой кнопкой на название программы вы можете:
Добавление программы в автозагрузку Windows 10
Есть три способа добавить или удалить программу в автозагрузке — добавление программы (или ярлыка программы) в пользовательскую папку, редактирование реестра или планировщик заданий. Рассмотрим все три способа.
Добавление программы в автозагрузку через папку
Чтобы добавить программу в автозагрузку требуется скопировать ярлык программы, которую вы хотите запускать при старте Windows 10 в служебную папку «Автозагрузка». Где находится папка «Автозагрузка» на компьютере читайте ниже.
Расположение папки автозагрузки Windows 10 для текущего пользователя:
Расположение папки автозагрузки Windows 10 для всех пользователей компьютера:
Также вы можете открыть папку комбинацией клавиш Win+R и выполнив команду shell:startup (см. скриншот ниже).

Теперь скопируйте ярлык нужной программы. На скриншоте я скопировал ярлык Skype.
Чтобы удалить программу из автозагрузки просто удалите его из этой папки.
Редактирование автозагрузки Windows 10 через реестр
Данный способ управления автозагрузкой подходит для более опытных пользователей.
Для начала необходимо открыть редактор реестра. Нажмите правой кнопкой по меню «Пуск» и нажмите «Выполнить».

Совет: вы можете открыть диалоговое меню «Выполнить» комбинацией клавиш Win+R.
В открывшемся окне наберите команду regedit и нажмите ОК.

За автоматический запуск программ в Windows 10 отвечают две ветки реестра:
В открывшемся редакторе реестра перейдём в ветку, отвечающую за автозагрузку текущего пользователя.
Для добавления программы в автозагрузку через редактор реестра кликните правой кнопкой мыши на пустом месте в правой части экрана и нажмите «создать» — «строковой параметр». Введите любое имя параметры, например, название запускаемой программы и укажите путь до исполняемого файла.
В примере на картинке ниже я добавил строковой параметр с названием «блокнот» и путь до исполняемого файла блокнота c:\Windows\notepad.exe.
Таким образом можно добавить любую программу в автозагрузку Windows 10 через редактор реестра.
Настройка запуска программ в планировщике заданий Windows 10
Для того чтобы открыть планировщик заданий Windows 10 нажмите на меню «Пуск» и начните набирать «планировщик заданий» как показано на скриншоте ниже. Кликните по программе, когда она появится в списке найденных.
Совет: вы можете запустить планировщик заданий комбинацией клавиш Win+R, набрав команду askschd.msc в открывшемся окне и нажав кнопку ОК.
Как правило, здесь располагаются команды обновлений различных программ, например, Adobe Flash Player. Но, здесь также может располагаться и команды для запуска программ при старте компьютера.
Внимательно просмотрите программы в данном списке. Возможно, вы захотите удалить какие-то задачи.
Чтобы программа автоматически запускалась после запуска компьютера в планировщике заданий нажмите кнопку «Создать задачу».
В открывшемся окне укажите название задачи, например, «запуск блокнота при старте Windows».
Далее, перейдите на вкладку «триггеры» и укажите «запускать при запуске». Таким образом, программа, которую мы укажем, будет стартовать при запуске Windows.
Осталось только указать, какую программу запускать при запуске. Перейдите на вкладку «Действия» и нажмите «Создать». Нажмите кнопку «обзор» и выберите необходимую программу. На картинке ниже в моём примере я указал программу «блокнот». После этого нажмите два раза кнопку «ОК».
Таким образом вы добавили новую задачу в планировщике заданий, которая запускает программу при запуске Windows 10.
Видео как добавить программу в автозагрузку Windows
Предлагаем вам посмотреть несколько обучающих видео, в которых подробно показано, как добавить программу в автозагрузку.
Тонкая настройка автозапуска программ Windows 10.
Настройка автозапуска позволяет убрать ненужные программы, которые обычно включаются после загрузки Windows 10. Об автозагрузке приложений можно сказать много. Особенно интересно будет пользователям слабых компьютеров.
Помните, как раньше приходилось ждать минуту после включения ПК? Сама система грузилась достаточно быстро, а сторонние программы заставляли подождать…
Эта статья расскажет, как выполнить тонкую настройку автозапуска программ Windows 10. Все нужные приложения можно настроить так, чтобы они запускались при входе. В большинстве случаев они запускаются в свёрнутом виде или начинают выполнять только фоновую задачу.
Настройка автозапуска программ Windows 10
Параметры & Диспетчер задач
Теперь в обновлённых параметрах и диспетчере задач определяется влияние всех приложений на запуск. Это степень влияния активности ЦП и диска, измеряемая во время загрузки и обновляемая при каждой перезагрузке. Помогает понять, какие программы в автозагрузке можно отключить.
Перейдите в раздел Параметры > Приложения > Автозагрузка. Перетяните ползунок определённого приложения в нужное состояние. С низким влиянием можно оставить включёнными, а с высоким уже лучше отключить. Если приложение важное и нужно при запуске, то его оставляем.

В предыдущих версиях раздел автозагрузки был в конфигурации системы. И его было очень трудно найти обычному пользователю. Разработчики Майкрософт догадались переместить автозагрузку в диспетчер задач. Так как его используют все, то они точно уже заметят новый раздел автозагрузки.
Нажмите простое сочетание клавиш Ctrl+Shift+Esc. В окне диспетчера задач перейдите на вкладку Автозагрузка. Здесь уже аналогично выделяем ненужное приложение и отключаем его автозагрузку. Это в целом повысит производительность системы на слабых компьютерах особенно при её загрузке.

Проводник & Редактор реестра
В проводнике можно открыть папку автозагрузки. Все ярлыки, которые присутствуют в этой папке будут запускаться после включения компьютера. Это ещё один способ простого добавления программ в автозапуск Windows 10.
Можно её открыть по пути: C:\ Пользователи\ Имя_пользователя\ AppData\ Roaming\ Microsoft\ Windows\ Главное меню\ Программы\ Автозагрузка. Или быстрее будет выполнить команду shell:startup в окне Win+R.

Непосредственно в реестре также содержатся параметры автозагрузки программ. Можно создать новый параметр или же удалить ненужный существующий. Помните, с реестром нужно быть осторожным. Лучше создайте резервную копию реестра.
Для запуска редактора реестра достаточно выполнить команду regedit в окне Win+R. Теперь в расположении KEY_CURRENT_USER\ SOFTWARE\ Microsoft\ Windows\ CurrentVersion\ Run можно очистить или добавить ПО в автозагрузку.

Планировщик заданий
О возможностях встроенного планировщика заданий большинство пользователей даже не знает. Перейдите в приложение Планировщик заданий > Библиотека планировщика заданий. Список заданий будет пополняться со временем, чем больше стороннего софта установлено — тем больше заданий можно увидеть.

Например, приложение Advanced SystemCore попадает в планировщика сразу же после установки. Теперь смотрим вкладку Триггеры — При входе в систему и Действие — Запуск программы Monitor.exe. Могут быть и другие триггеры и действия даже с дополнительными условиями.
Их можно самостоятельно создавать. Достаточно указать условие, которое вместе с триггером будет определять необходимость выполнения задачи. Если заданное условие недопустимо, задача не будет выполняться. Изменить условие можно с лёгкостью на странице свойств задачи.
CCleaner & AutoRuns
Программа CCleaner для оптимизации системы доступна на Windows 10. Вам достаточно перейти в раздел Сервис > Автозагрузка. И теперь отключайте / включайте загрузку ненужных приложений. Эти программы запускаются при старте Windows 10.

AutoRuns – это утилита для анализа системы, которая позволяет посмотреть полную информацию о запускаемых программах. Во вкладке Everything собраны все программы, запланированные задачи, службы и даже драйвера оборудования. Нас интересует раздел Logon. Он отображает только приложения, которые запускаются при входе в профиль системы.

Как убрать автозагрузку программ Windows 10
Для включения или отключения автозагрузки достаточно перетянуть ползунок состояния. К сожалению, не со всеми приложениями всё так просто. Например, даже после полного отключения автозапуска uTorrent в настройках программы он также успешно загружается в системе.
Всё изменилось после отключения функции Использования данных пользователя для входа для автоматического завершения настройки устройства и открытия приложений после перезапуска или обновления. См. Как убрать uTorrent из автозагрузки Windows 10.

Важно! Все программы в процессе установки позволяют включить или отключить автозапуск. Если же Вы пропустили этот шаг, ищите опцию непосредственно в настройках программы. Кроме вредоносного софта, там всеми возможными способами ПО попадает в автозагрузку.

Как добавить автозагрузку программ Windows 10
Долго останавливаться на этом не будем. Ранее уже рассматривалось подробно, как добавить приложение в автозагрузку Windows 10. Давайте буквально в двух словах. Добавить программу в автозагрузку действительно просто.
| Папка автозагрузки | Берём ярлык нужной Вам программы и переносим его в нужную папку. Она располагается по пути: C:\ Пользователи\ Имя_пользователя\ AppData\ Roaming\ Microsoft\ Windows\ Главное меню\ Программы\ Автозагрузка. |
| Автозагрузка в реестре | В разделе KEY_CURRENT_USER\ SOFTWARE\ Microsoft\ Windows\ CurrentVersion\ Run достаточно создать новый Строковый параметр. Значение которого указываем как путь к выполняемому файлу нужной Вам программы. |
| Планировщик заданий | Новичку достаточно нажать кнопку Создать простую задачу, и заполнить основные параметры. Укажите Имя, Триггер (когда нужно запускать ), Действие (что нужно сделать), и нажав Обзор в проводнике выберите нужную программу. |

