Использование MS Project для управления проектами по разработке ПО
Небольшое введение
Вся методология — это просто набор простых методов и рекомендаций по использованию MS Project для решения прикладных задач руководителя проекта. Сразу оговорюсь, что методология не претендует на универсальность, и применима только при некоторых ограничениях, которые я буду упоминать по ходу повествования.
Для начала, давайте вспомним, что обычно требуется от руководителя проекта. Для опытных руководителей это очевидно, а начинающим (или только собирающимся стать руководителями) будет полезно лишний раз вспомнить. Итак, проект по разработке программного обеспечения — это создание некоторое уникального продукта. На разных этапах жизненного цикла проекта от РП требуется решать различные задачи.
Перед началом проекта
Примечание. Мне никогда не приходилось иметь дела с явными денежными оценками проекта, и, как я сейчас понимаю, это серьезное упущение. Все проекты, которыми я руководил, исполнялись сотрудниками компании. Команда проекта формировалась на всё время проекта, некоторые специалисты привлекались на определенное время. Фактически, от меня требуется оценка количества требуемых исполнителей, а также сроки их привлечения. Как мне кажется, это достаточно типичная ситуация для компаний, занимающихся разработкой ПО. В итоге все сводится к оценке трудозатрат, которая, с использованием эмпирических формул, превращается в оценку стоимости проекта. Как видим, присутствует прямая зависимость стоимости проекта от его сроков.
В процессе выполнения проекта
В условиях упомянутых ограничений, основной задачей руководителя проекта является обеспечить выполнение проекта в заявленный срок, а это непосредственно
влияет на его стоимость. Непредвиденные обстоятельства, которые обязательно сопутствуют любому проекту, могут привести к срыву сроков. Строго говоря, сроки проекта могут неожиданно и сократиться, но, честно говоря, я такого никогда не видел. От руководителя требуется своевременно реагировать на такие события, чтобы уменьшить негативные последствия. Единственный известный мне способ решения этой задачи — это аккуратное планирование, регулярное отслеживание надвигающихся проблем и корректирование планов.
При завершении проекта
При завершении проекта руководитель обычно оглядывается назад и подводит итоги проекта. Чаще всего требуется оценить насколько проект выбился из плановых графиков и почему это произошло.
Что умеет MS Project
Несмотря на внешнюю сложность, MS Project очень прост в идейном плане. Он оперирует тремя сущностями — задачи, ресурсы, календарь и связи между ними. По сути — это база данных, пользовательский интерфейс для создания и редактирования сущностей и минимальная, довольно простая автоматизация (то, что Project делает сам, в ответ на введенные данные).
Разберем вкратце свойства сущностей.
Задача имеет длительность, объем, назначенный ресурс и еще чертову уйму различных свойств. Если встроенных свойств не хватает, можно добавить свои — этим мы потом воспользуемся. Задачи могут быть связаны между собой различными отношениями (предшественники, последователи и т.п.).
Ресурс имеет много описательных свойств, но самое главное — для него можно
задать доступность во времени, для этого используется календарь. Ресурс может быть
назначен на задачу.
На основе этих данных Project умеет делать различные представления с использованием
фильтров, группировок, сортировок и т.п. Кроме этого он умеет по некоторому алгоритму
вычислять сроки начала и окончания задач с учетом доступности назначенных ресурсов
и связей между задачами. Вот, собственно, и почти все что он умеет.
Давайте посмотрим, какую пользу можно из этого извлечь
Как это использовать
Примечание Чтобы было понятнее, я уточню некоторые общие свойства проектов,
с которыми я работал. Итак, речь идет о проектах по разработке программного обеспечения,
которые состоят из нескольких этапов. В конце каждого этапа мы должны получить некоторый
осязаемый результат, который будет предъявлен заказчику, поэтому для нас важно оценить
срок не только проекта в целом, но и каждого этапа. Повторяю, единственный вид ресурсов
который требуется — это люди, причем мы не нанимаем специалистов со стороны, а используем
возможности уже работающих сотрудников.
Подготовка плана
Общие рекомендации
Балансировка проекта
Самым главным в методике является именно балансировка. Цель этого процесса — подготовить план, в котором работы достаточно равномерно разделены между исполнителями на всем протяжении.
После первичной подготовки плана обычно получается полное безобразие, а не проект. Поэтому начинаем приводить его в порядок. Приведение в порядок заключается в ручной балансировке назначений исполнителей и разделений на этапы. Для этого используем группировку задач по исполнителям, чтобы увидеть как разложились задачи. Для удобства просмотра рекомендую сортировать задачи по дате начала.
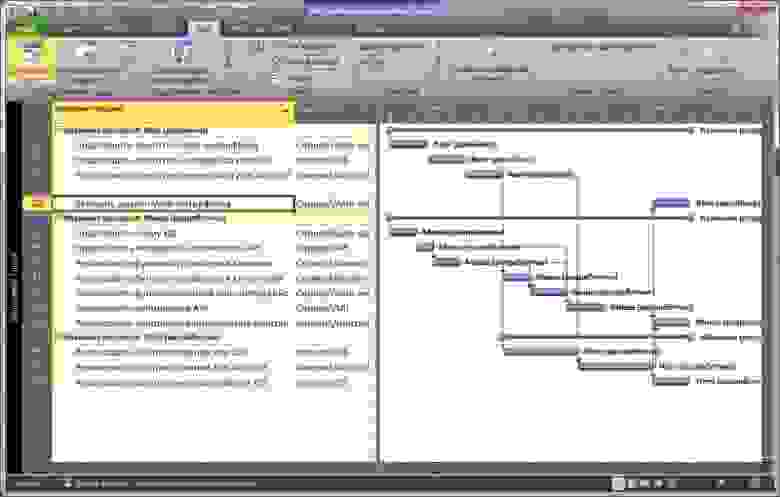
Группировка задач по исполнителям
Примечание. Теоретически, для оценки загрузки полагается использовать графики
загрузки пользователей. Эти графики хороши (наверное) для начальства, когда они
оценивают готовый проект. Но они непригодны на этапе создания плана, так как показывают
что все плохо, но совершенно не дают информации почему это так и что можно сделать.
Задача, которая приводит у удлинению срока этапа, но при этом не является необходимой
для получения результата этапа может быть перенесена на этап позже. И наоборот,
если в этапе присутствуют «дыры» в загрузке исполнителей, а изменить исполнителей
не получается, то можно попробовать взять задачи из следующего этапа.
Делать все это, к сожалению, приходится вручную, выполняя выравнивание загрузки ресурсов после каждого изменения. Несмотря на кажущуюся сложность, этот процесс обычно занимает конечное время. Проект на год из 8 участников, разбитый на 4 этапа я приводил в порядок менее чем за час.
Теперь еще раз внимательно смотрим на проект, убеждаемся, что связи между задачами расставлены правильно, что ничего не забыто, а назначения исполнителей соответствуют их специальностям и квалификации.
Учет рисков
Теперь — последний штрих: учет рисков. Честно признаюсь, я не занимался серьезным управлением рисками, но учитываю возможность возникновения определенных форсмажоров (таких как болезни исполнителей, забытые работы и т.п.). Для этого я добавляю в каждый этап фиктивную задачу с минимальным приоритетом, под названием «прочие работы» для каждого ресурса. После выравнивания ресурсов эти задачи оказываются в конце этапа. Длительность этих задач зависит от вероятности возникновения и степени вляния рисков, она зависит от способа определения оценок длительностей задач, здоровья членов команды и степени паранойи руководителя проекта. Обычно я выставлял длительность «прочих работ» примерно от трети до четверти длины этапа.
В результате всех перечисленных манипуляций у нас получается план выполнения проекта, с которым можно работать.
Работа с планом
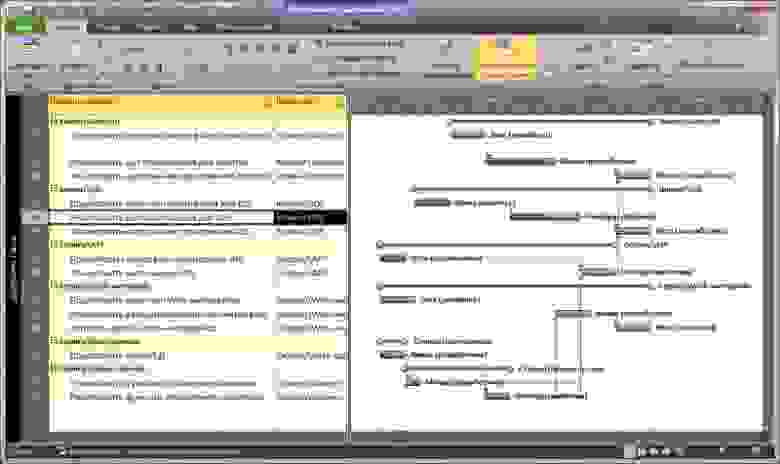
Отслеживание выполнения с группировкой по компонентам
Примечание. Обычно я не двигаю задачи по календарю, а только отмечаю насколько они выполнены. Отклонение от плана я отслеживаю по отклонению суммарной задачи проекта от текущего момента.
Есть другая стратегия — внесение изменений в сроки задач, «выталкивая» невыполненные задачи вперед. При таком подходе для отслеживания отклонений от плана можно использовать другую полезную функцию MS Project — базовый план. Базовый план — это просто сохраненный снимок состояния задач. Его можно сделать в начале проекта. Для сравнения текущего плана с базовым, открываем «диаграмму Ганта с отслеживанием». Для динамичного плана, когда порядок выполнения задач часто меняется, это может оказаться неудобным, поэтому я вставляю в проект контрольные точки, отражающие некоторые важные результаты проекта, и отслеживать отклонения от базового плана только для них.
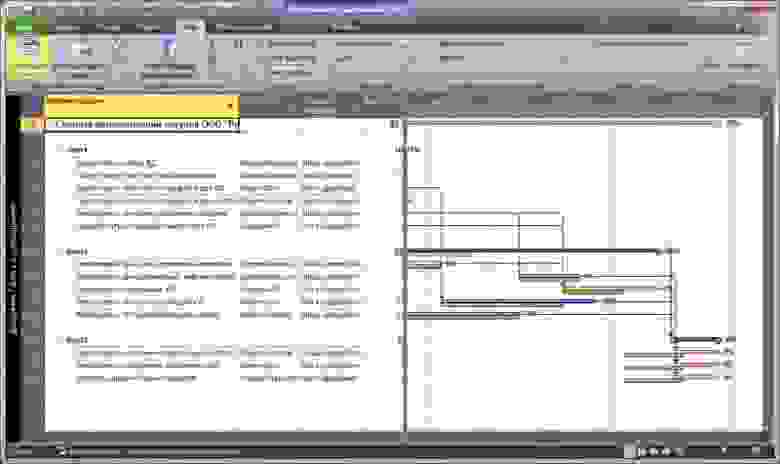
Диаграмма Ганта с отслеживанием
Управление структурой задач с помощью пользовательских полей
Я категорически рекомендую не использовать суммарные задачи в MS Project для функциональной декомпозиции или категоризации задач. Дело в том, что иерархия задач в MS Project сильно завязана на их последовательность. А часто хочется посмотреть на задачи в разной последовательности, при этом вся структура «рассыпается». Для управления структурой задач я рекомендую использовать Пользовательские поля. MS Project имеет предопределенный набор полей с неопределенным заранее поведением, которые мы можем использовать так, как нам удобно. Например, для разбивки задач по компонентам нужно на основе текстового поля Текст1 создать поле Компонент и задать для него список значений, соответствующий компонентам системы.
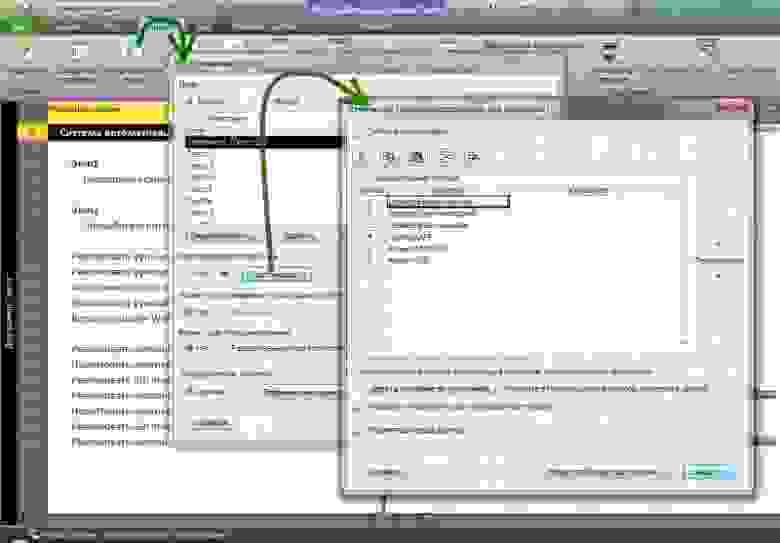
Создание пользовательского поля
После этого мы получаем возможность указать для каждой задачи компонент, к которому она относится, и, используя группировку задач по компонентам, отслеживать как идут дела.
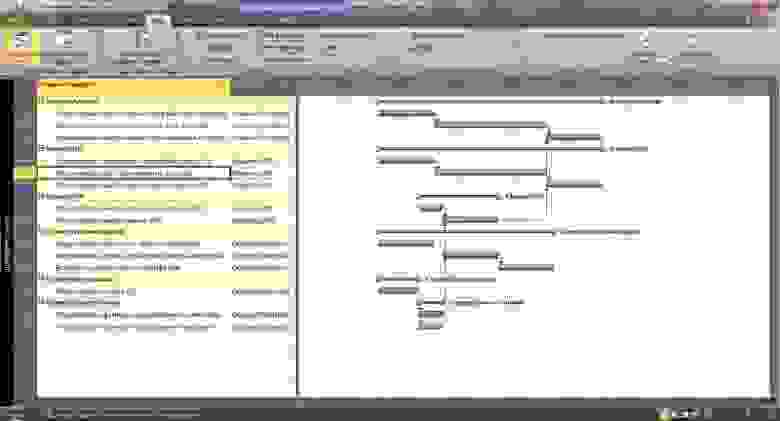
Группировка задач по компонентам
Пользовательские поля позволяют разделять задачи по нескольким категориям, например, я разделял задачи по типу работ: Разработка, Тестирование, Документирование.
Упомяну для любопытных, что в MS Project также можно задать правила рисования диаграмм на основе свойств задач. При желании, можно сделать так, что задачи по разным компонентам будут иметь разные цвета, причем цвет будет определяться только свойством задачи, его не нужно задавать вручную для каждой задачи. Такие настройки не требуют написания сриптов, а делаются штатными средствами настройки диаграмм.
Использование пользовательских полей, а также встроенные в MS Project функции фильтрации, сортировки и группировки задач позволяют получить самые разные представления, которые позволяют получить ответы на многие вопросы, которые возникают у руководителя проекта.
Завершение проекта
В конце проекта мы получаем план, в котором все задачи выполнены. Обычно я стараюсь сохранять также и исходный план, хотя бы в качестве базового. Честно говоря, на этом этапе от MS Project мало проку, так как интересуют не плановые значения, а фактические. Какие-то решения этой проблемы предлагает MS Project Server, там есть возможность учитывать фактические трудозатраты, но это уже за пределами данной статьи.
Заключение
Я попытался обобщить свой опыт использования MS Project для практического решения задач, которые возникали передо мной, когда я руководил проектами по разработке ПО. Описанная методика не претендует не универсальность, но она, как мне кажется, достаточно проста и логична, при этом позволяет решать практические задачи руководителя проекта.
Использование этого подхода позволило мне успешно и в срок завершить не один проект.
Правда, случались и сбои. Это происходило, как правило, тогда, когда плохо была проведена подготовительная часть проекта, а именно — постановка задачи. Т.е. в результате проекта получалось не совсем то, что требовалось, а понимание этого приходило слишком поздно.
Наверняка я что-то упустил, не стесняйтесь задавать вопросы.
Создание проекта
Приложение Project позволяет:
создавать планы проектов;
создавать проектные группы и выделять ресурсы;
просматривать различные представления задач и ресурсов;
оценивать ход выполнения задач;
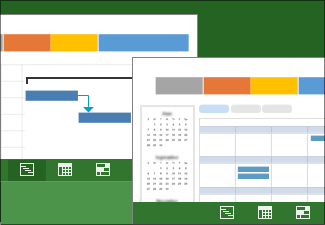
Это краткое руководство относится к Microsoft Project 2019, 2016 и классическому клиенту Project Online, доступному по подписке на Microsoft 365. В Project Online имеются дополнительные функции, поддерживающие взаимодействие по сети.
Дополнительные сведения о создании нового проекта см. в статье Создание нового проекта.
Создание проекта на основе шаблона
Откройте приложение Project.
Если вы уже работаете над планом проекта, выберите пункты Файл > Создать.
Выберите шаблон или введите запрос в поле Поиск шаблонов в сети и нажмите клавишу ВВОД.
Чтобы создать проект с нуля, выберите Новый проект.
Выберите шаблон, настройте параметры и нажмите кнопку Создать.
Измените ресурсы, задачи и сроки в шаблоне в соответствии с требованиями проекта.
Примечание: Чтобы создать новый проект на основе существующего, измените даты начала и завершения проекта, а затем сохраните файл проекта с новым именем в другом месте.
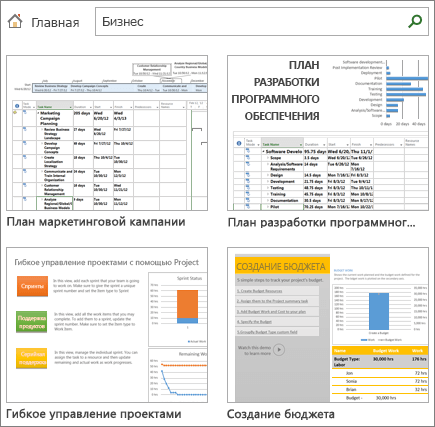
Добавление задач в проект
Выберите пункты Вид > Представления задач > Диаграмма Ганта.
Введите название задачи в первом пустом поле Название задачи.
Нажмите клавишу ВВОД.
Чтобы добавить дополнительные задачи, повторите шаги 2 и 3.
Если на добавление задач по одной уходит много времени, воспользуйтесь следующими возможностями:
В помощь менеджеру: планируем проект в MS Project
Инструменты для планирования в digital — вечная тема для споров. Не весь софт одинаково полезен, а нужный бывает сложным. MS Project как раз такой.
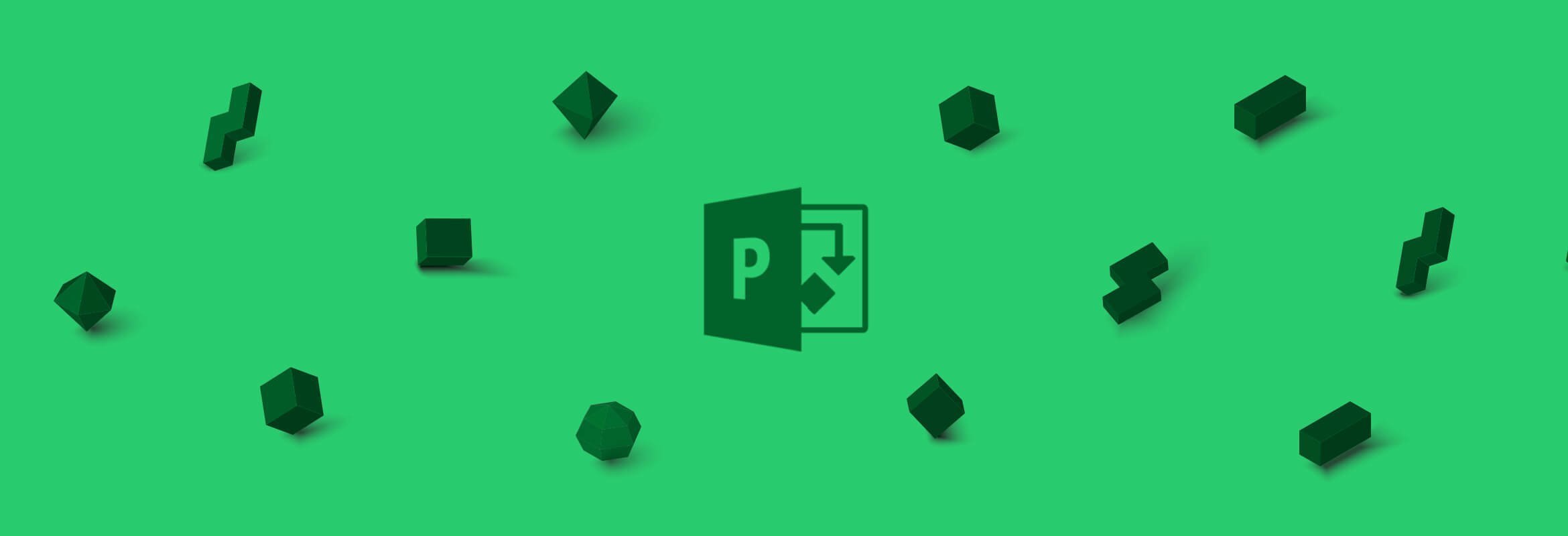
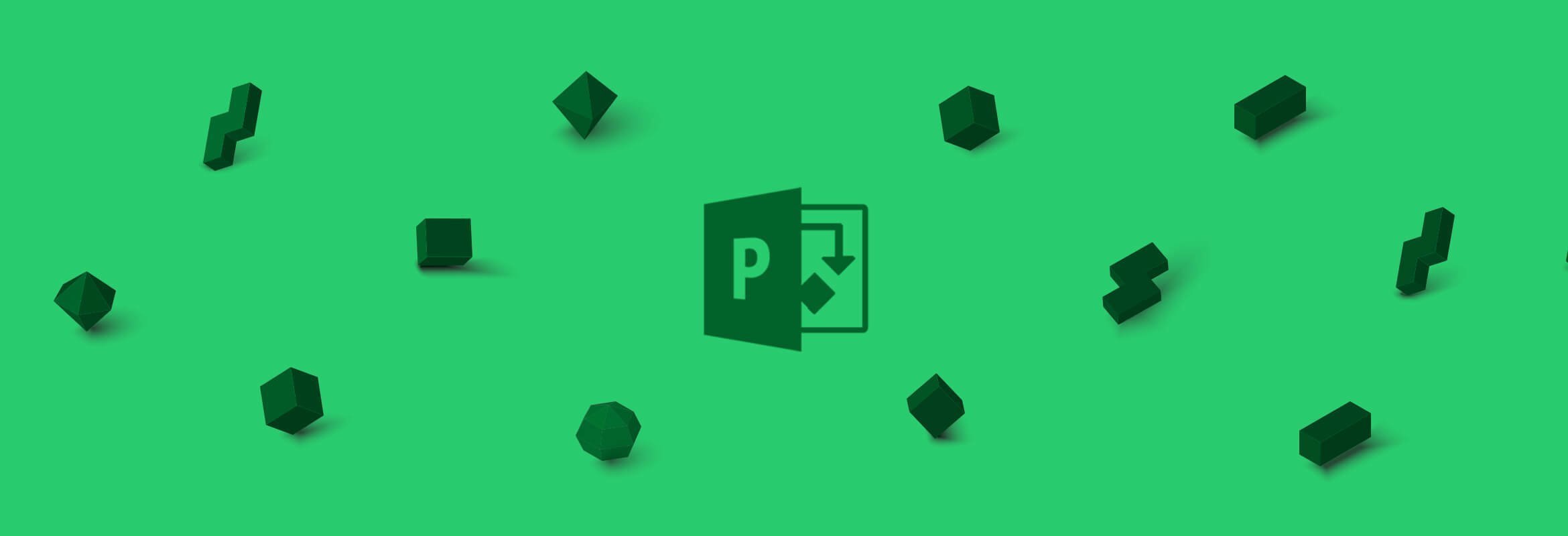
Знакомьтесь, это Microsoft Project, сложное ПО для управления проектами. Помогает менеджеру в текущих задачах: планировать, распределять ресурсы, анализировать сложность проекта. Автоматически делает отчеты и считает сметы. Если в нем разобраться, может стать незаменимым.
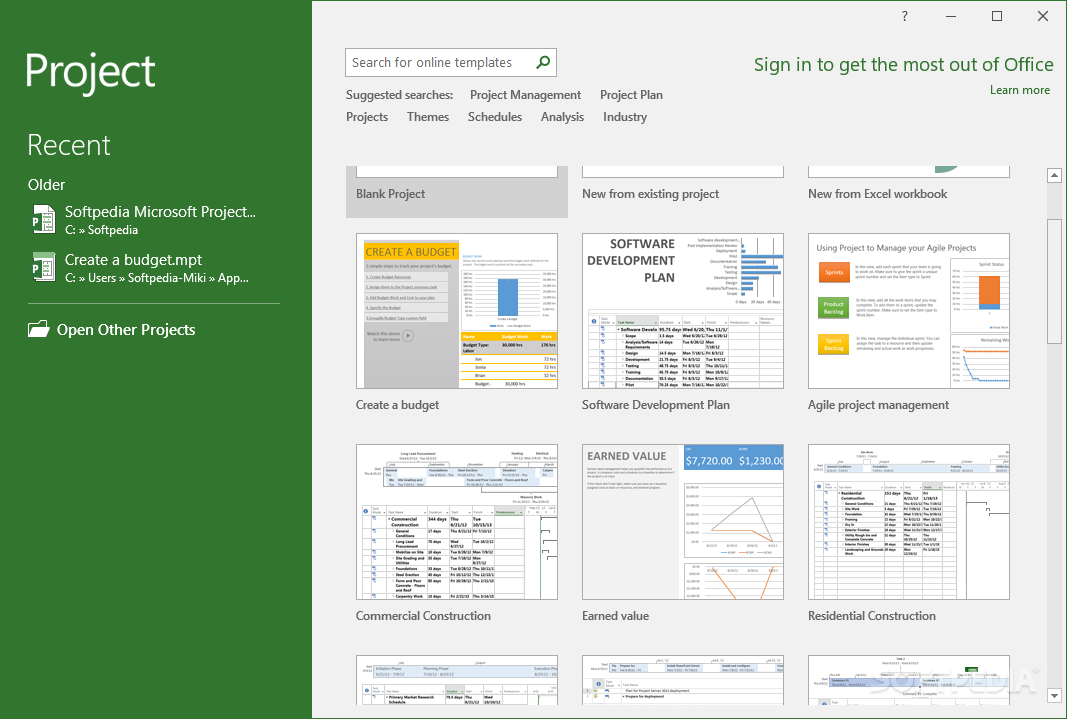
Программа похожа на MS Excel, но содержит больше функций. Визуально выглядит так: в левой части — таблица с данными: задачи, время и трудозатраты. В правой — графики, например, диаграмма Ганта.
Как строить планы в MS Project
Создайте новый проект
В программе есть разные шаблоны, например, Простой план проекта, Запуск нового продукта или Гибкое управление проектами. Выберите подходящую структуру или откройте Новый проект.
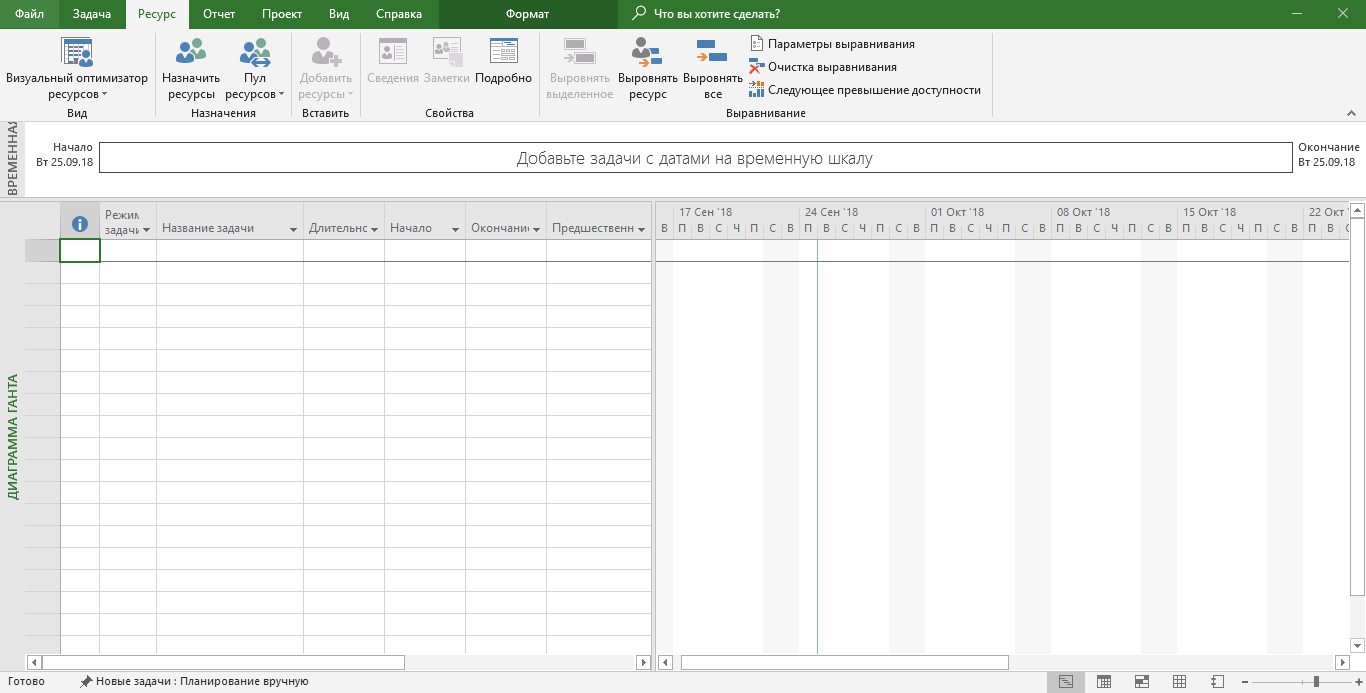
Определите задачи
Они зависят от типа проекта. Сначала пропишите общие этапы, а потом разделите на конкретные. Для примера будем делать простой интернет-магазин. Этапы могут быть такими: аналитика, главная страница, каталог товаров, интеграция с сервисами оплаты и доставки, личный кабинет.
На верхней панели выберите блок Задача и найдите кнопку Суммарная задача. С ее помощью создайте все общие этапы. Позже добавьте подробностей.
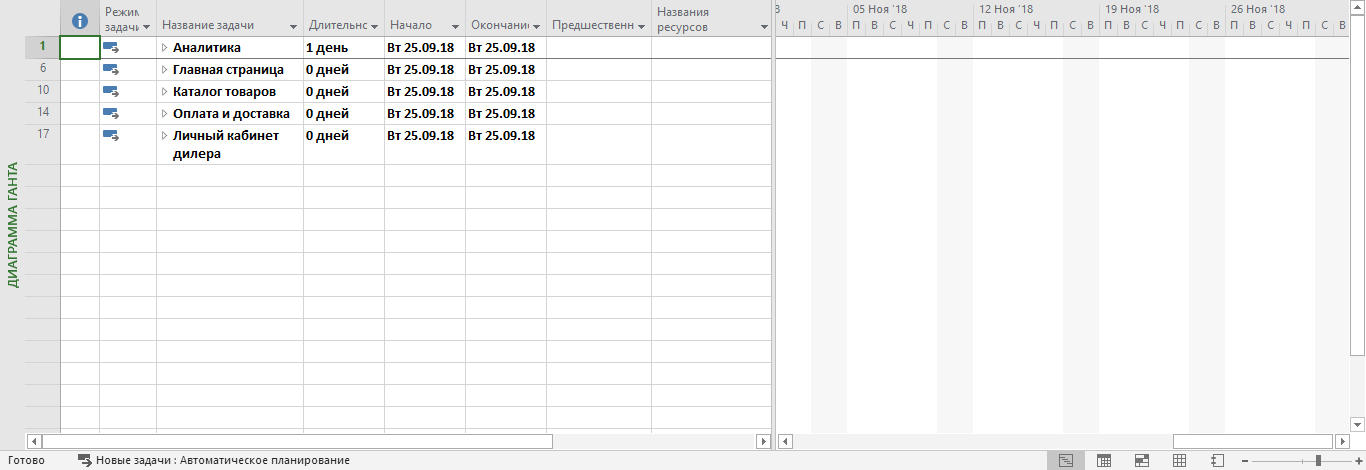
Конкретизируйте задачи
Подумайте, какие войдут в каждый этап. Добавьте их в таблицу с помощью кнопки + Задача. Или дважды кликните мышкой по пустой графе, куда хотите вставить задачу. Откроется такое окно.
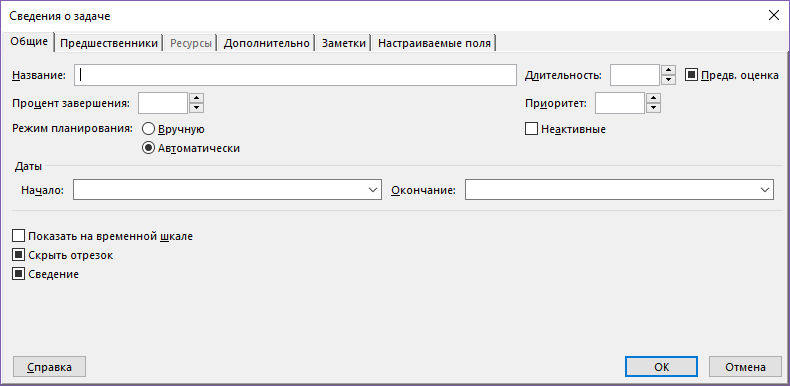
В этом окне отредактируйте сведения о задаче. Например, название или длительность, если она уже известна. Когда нет точных данных, ставьте галочку в графе Предварительная оценка. Примерная длительность задачи отобразится в таблице со знаком вопроса.
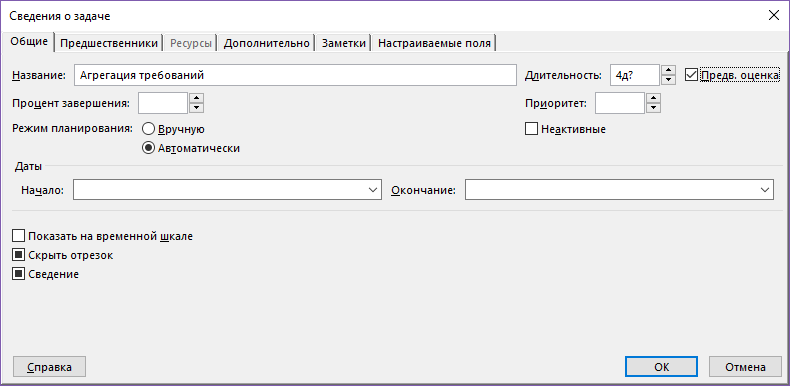
Добавьте задачи в таблицу. У нашего интернет-магазина они будут следующие.
Для главной страницы и каталога товаров:
Для оплаты и доставки:
Для личного кабинета:
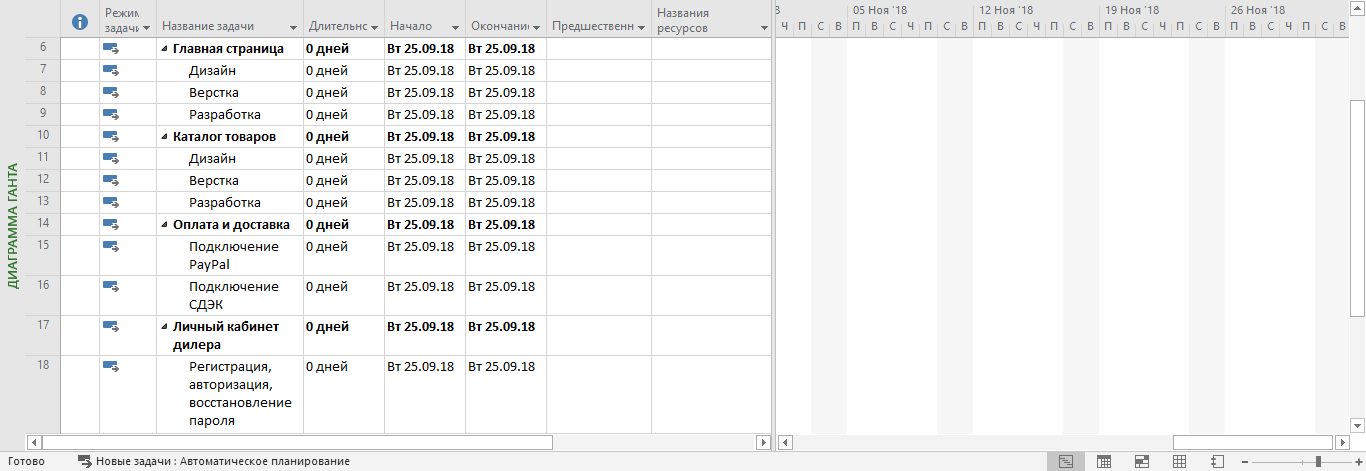
Определите длительность задач
Для этого слева от каждой из них есть графа, в которой можно выбрать тип планирования. При автоматическом программа определяет длительность задачи, при ручном вы сами меняете даты. Выберите подходящий.
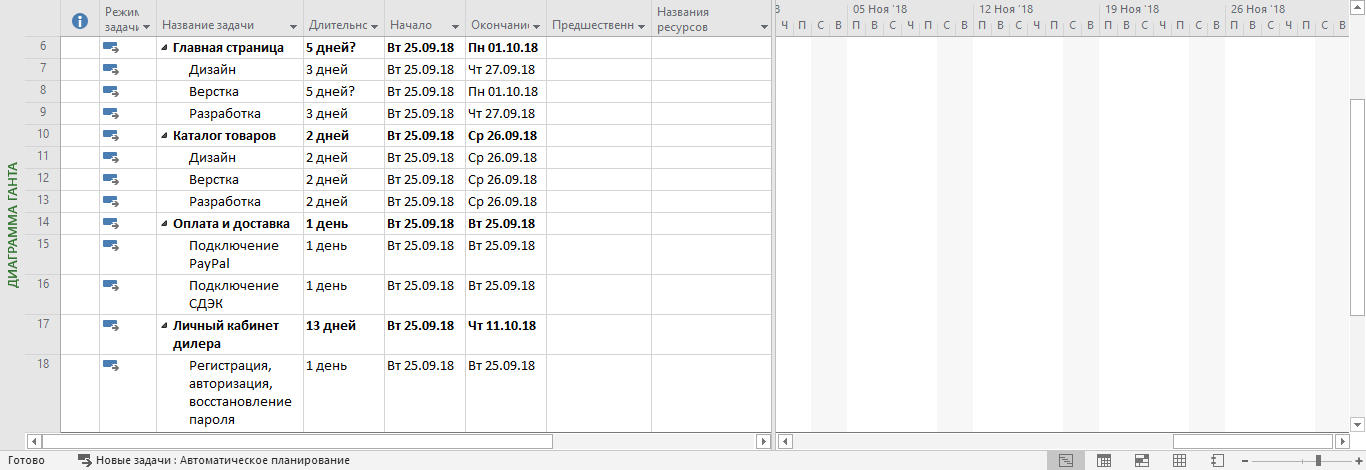
Установите зависимости между задачами
Пока вы вносите начальные данные о проекте в таблицу слева, справа автоматически строится диаграмма Ганта. Чтобы она отображалась корректно, установите зависимости между задачами. Например, чтобы сделать прототип интернет-магазина, сначала нужно собрать требования. То есть, третья задача списка зависит от второй. Все задачи программа нумерует автоматически по мере их появления.
Проставьте зависимости в графе Предшественники. Получится так.
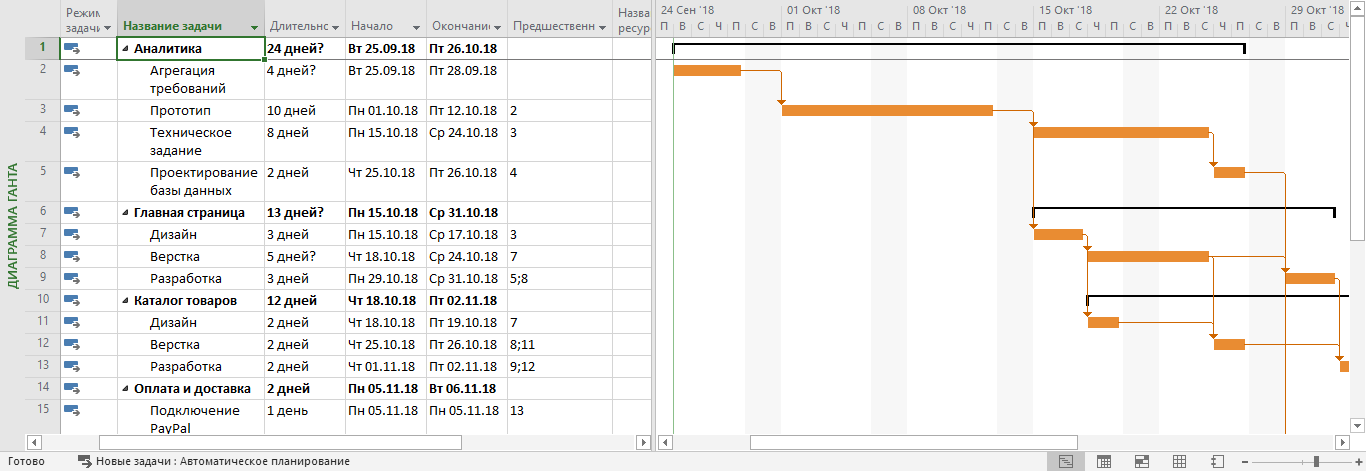
Распределите ресурсы
Теперь раздайте задачи команде и отразите это в таблице. В правом нижнем углу есть пять разных вкладок. Диаграмма Ганта (большую часть времени вы будете проводить в ней), Использование задач, Визуальный оптимизатор ресурсов, Лист ресурсов и Отчет.
Выберите Лист ресурсов. В него внесите всех сотрудников, которые работают на проекте, их ставки за час работы и график. Укажите должности или фамилии, если в команде несколько сотрудников занимают одинаковую позицию. Так вы сможете избежать путаницы.
Допустим, что в команде по одному сотруднику на каждую должность. Вот, что получится.
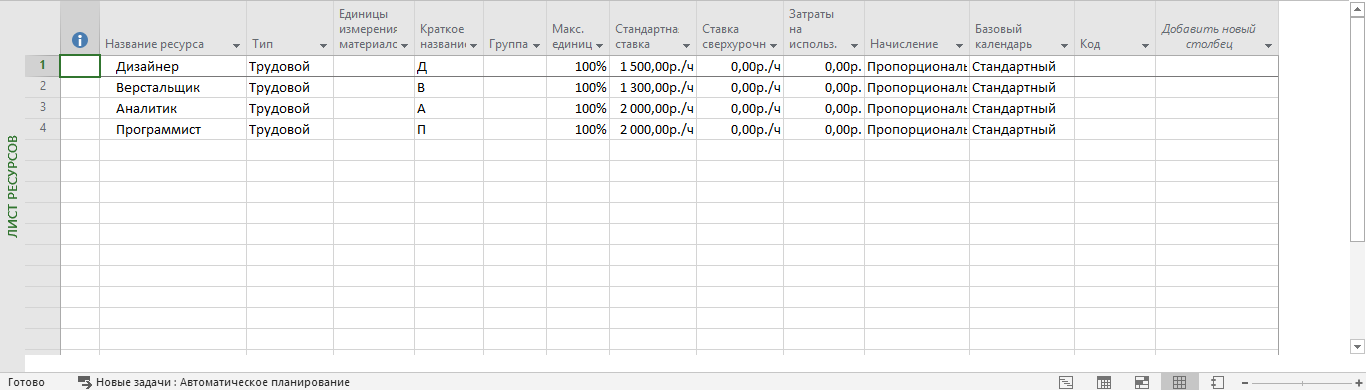
Вернитесь во вкладку Диаграмма Ганта. Найдите графу Ресурсы и проставьте должности исполнителей напротив каждой задачи.
В проекте по созданию интернет-магазина аналитик отвечает за все задачи по аналитике, дизайнер — за дизайн, верстальщик — за вестку, программист — за разработку.
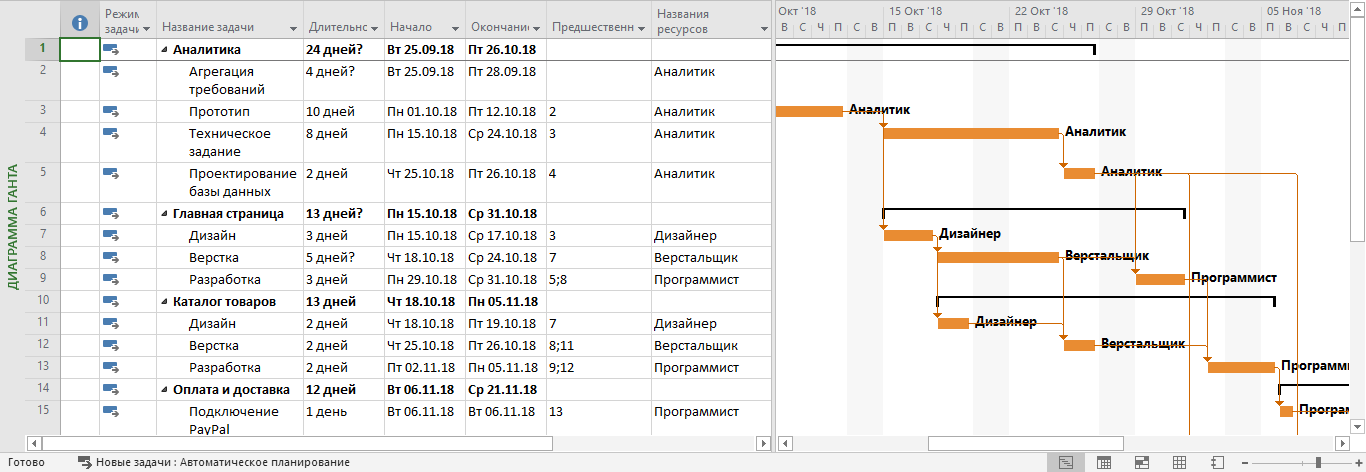
Если какой-то ресурс перегружен, программа это покажет: слева от задачи появятся красные человечки.
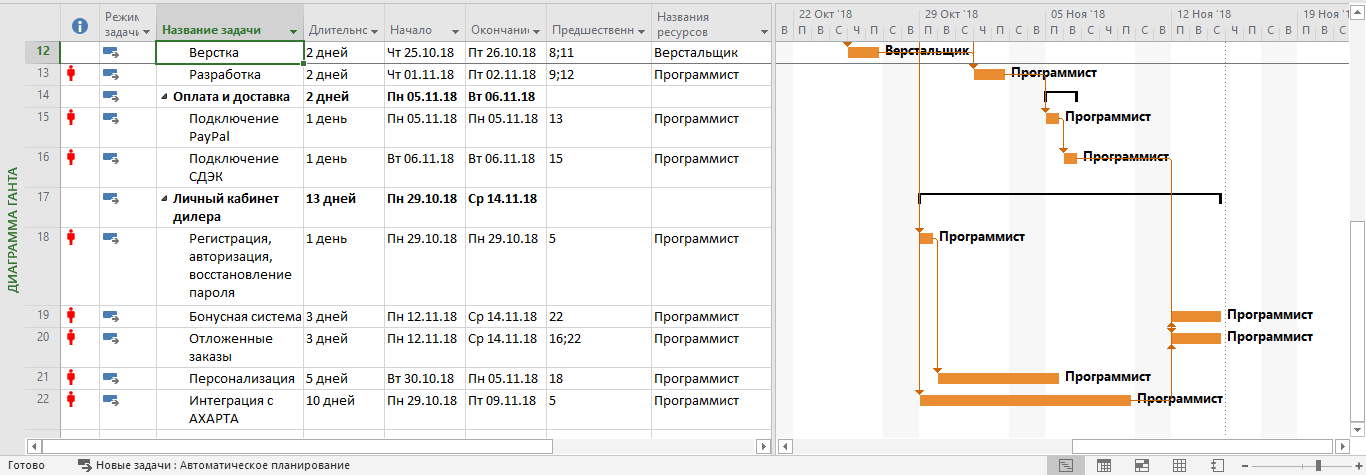
Устраните проблему перегрузки
Для этого перейдите в Визуальный оптимизатор ресурсов. Он выглядит так.
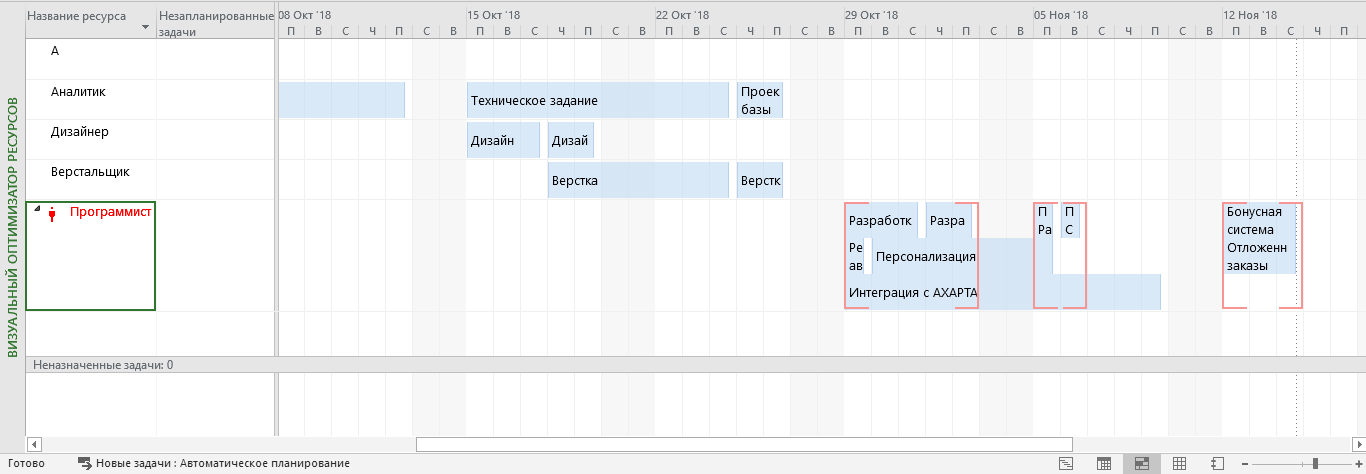
Видно, что перегружен программист. Вернитесь назад в Диаграмму Ганта. На верхней панели выберите вкладку Ресурс, а потом кнопку Автоматическое выравнивание ресурсов. Программа сама перераспределит задачи так, чтобы разгрузить программиста. Но учитывайте, что время работы над проектом при этом увеличится.
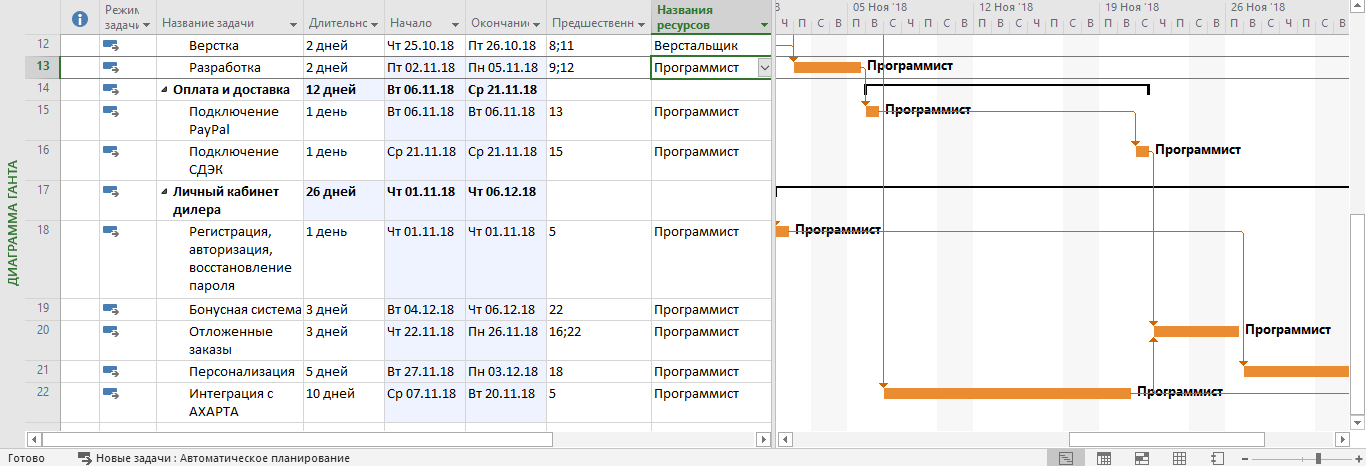
Заключение
Мы немного познакомились с MS Project. Теперь с ее помощью вы можете планировать, распределять задачи и анализировать работу. Это только базовые навыки. Программа сложная, в ней много разных функций, некоторые никогда не пригодятся. Другие здорово упрощают жизнь, но не так просто их найти и научиться ими пользоваться.
Начинающему менеджеру проектов не обойтись без опытного наставника. На курсе Skillbox вас научат правильно работать с программой MS Project. Покажут, как ее использовать, чтобы упростить не только планирование, но и весь контроль над проектом.

Пишет про управление в Skillbox. Работала координатором проектов в Русском музее, писала для блога агентства CRM-маркетинга Out of Cloud.
MS Project — Краткое руководство
Каждый из вас может использовать разные настройки для MS Project 2013. Чтобы результаты не отличались от показанных в этом руководстве, убедитесь, что настройки следующие. Помните, что все это настройки по умолчанию, которые вы будете использовать при первой установке MS Project 2013 на свой компьютер.
Шаг 1 — Файл → Параметры → вкладка Общие → Вид проекта → Вид по умолчанию.
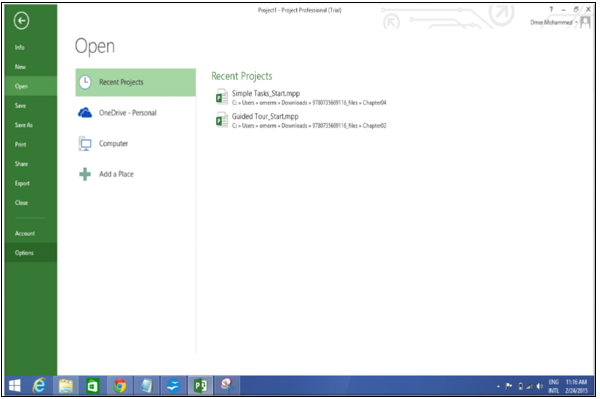
Выберите «Gantt with Timeline» из выпадающего списка.
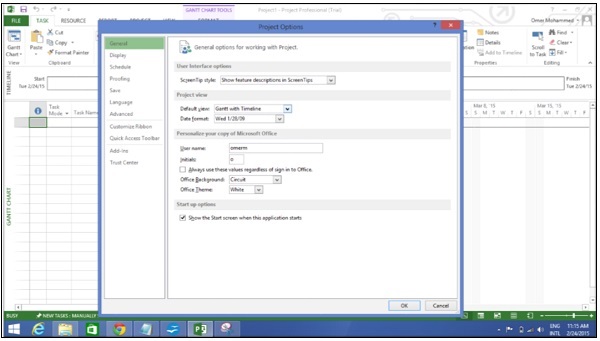
Шаг 2 — Файл → Параметры → вкладка Дисплей → Показать индикаторы и кнопки параметров для.
Проверьте все варианты.
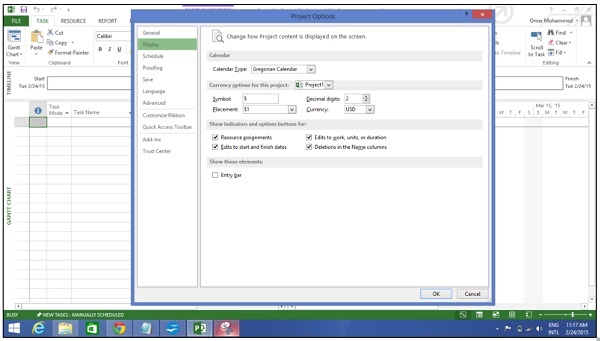
Шаг 3 — Файл → Параметры → вкладка «Расписание» → Расписание → Показать единицы назначения.
Выберите «процент» из выпадающего списка.
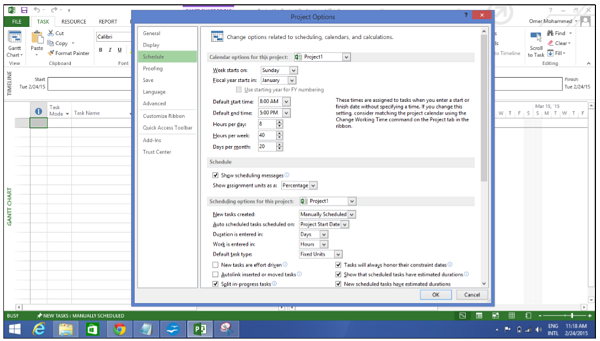
Шаг 4 — Файл → Параметры → вкладка Расписание → Расчет → Рассчитать проект после каждого редактирования.
Проверьте кнопку Вкл.
Шаг 5 — Файл → Параметры → вкладка Сохранить → Сохранить проекты → Сохранить файлы в этом формате.
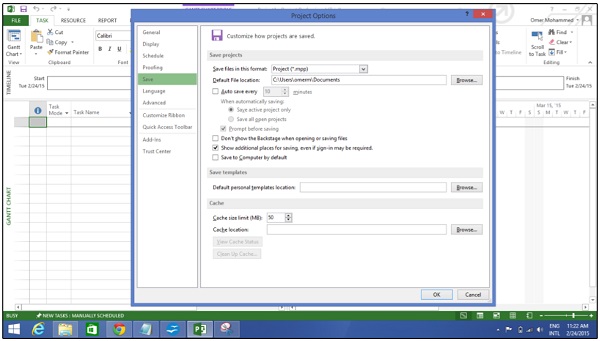
Шаг 6 — Файл → Параметры → вкладка Дополнительно → Редактировать.
Проверьте все варианты.
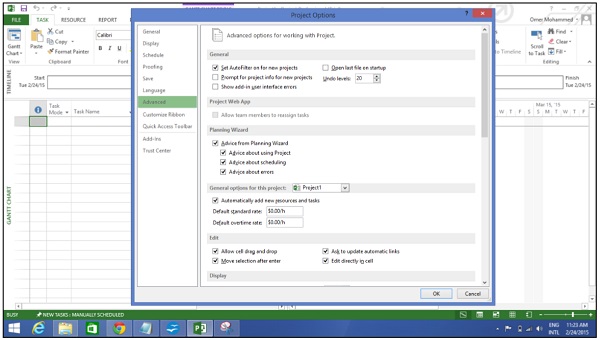
Шаг 7 — Файл → Параметры → вкладка Дополнительно → Дисплей → Показать строку состояния → Показать полосу прокрутки.
Обе опции, строка состояния и полоса прокрутки должны быть проверены.
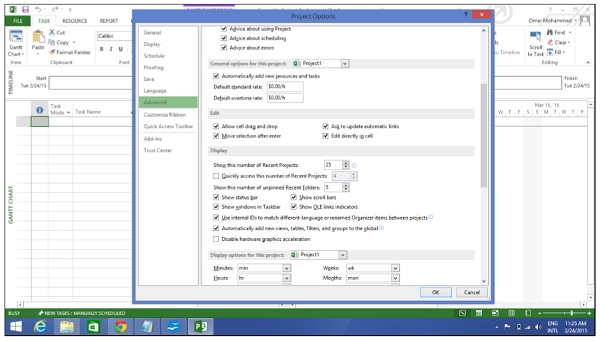
Шаг 8 Ресурсы → Уровень → Параметры выравнивания → Расчеты выравнивания.
Установить на ручной.
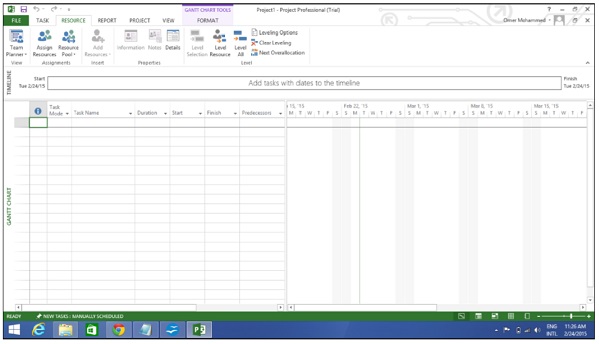
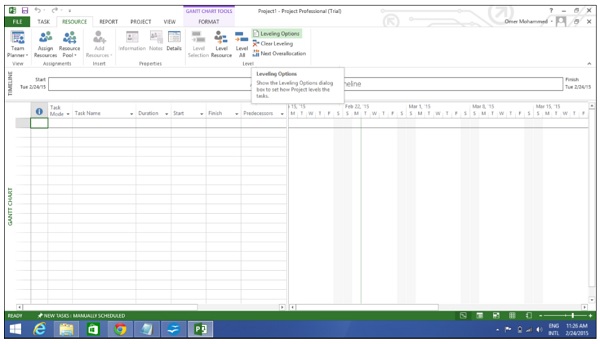
Шаг 9 — Ресурсы → Уровень → Параметры нивелирования → Расчеты нивелирования → Ищите перераспределения.
Выберите «День за днем» из выпадающего списка.
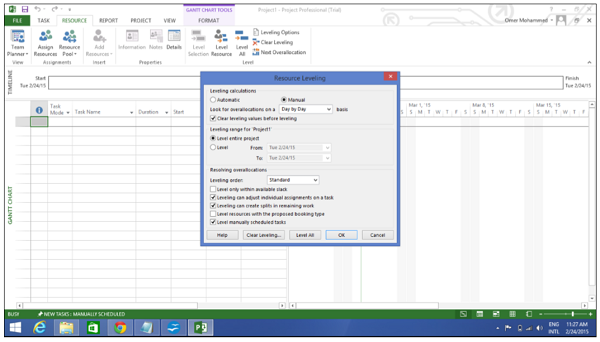
MS Project — Введение
Microsoft Project — это программа для управления проектами, разработанная и продаваемая Microsoft и предназначенная для помощи руководителю проекта в разработке графика, распределении ресурсов по задачам, отслеживании прогресса, управлении бюджетом и анализе рабочих нагрузок.
Проект создает бюджеты на основе заданий на работу и ставок ресурсов. Поскольку ресурсы назначаются задачам и оценкам назначенных работ, программа вычисляет стоимость, равную времени работы умноженному на норму, которая сводится к уровню задачи, а затем к любой итоговой задаче и, наконец, к уровню проекта.
Каждый ресурс может иметь свой собственный календарь, который определяет, в какие дни и смены доступен ресурс. Microsoft Project не подходит для решения проблем доступных материалов (ресурсов) ограниченного производства. Дополнительное программное обеспечение необходимо для управления сложным предприятием, которое производит физические товары.
Управление проектом
MS Project многофункциональный, но для эффективного управления проектом необходимы методы управления проектом. Многие менеджеры проектов путаются между графиком и планом. MS Project может помочь вам в создании расписания для проекта, даже с учетом ограничений. Это не может планировать для вас. Как менеджер проекта, вы должны быть в состоянии ответить на следующие конкретные вопросы в рамках процесса планирования для разработки графика. MS Project не может ответить на эти вопросы для вас.
Какие задачи необходимо выполнить для создания результатов проекта и в каком порядке? Это относится к сфере действия проекта.
Каковы временные ограничения и сроки, если таковые имеются, для различных задач и для проекта в целом? Это относится к графику проекта.
Какие ресурсы (человек / машина / материал) необходимы для выполнения каждой задачи?
Сколько будет стоить выполнение каждой задачи? Это будет связано со стоимостью проекта.
С каким риском мы связаны с конкретным графиком проекта? Это может повлиять на объем, стоимость и временные ограничения вашего проекта.
Какие задачи необходимо выполнить для создания результатов проекта и в каком порядке? Это относится к сфере действия проекта.
Каковы временные ограничения и сроки, если таковые имеются, для различных задач и для проекта в целом? Это относится к графику проекта.
Какие ресурсы (человек / машина / материал) необходимы для выполнения каждой задачи?
Сколько будет стоить выполнение каждой задачи? Это будет связано со стоимостью проекта.
С каким риском мы связаны с конкретным графиком проекта? Это может повлиять на объем, стоимость и временные ограничения вашего проекта.
Строго говоря, с точки зрения методологии управления проектами, план и график не совпадают. План — это подробное, ориентированное на действия, основанное на опыте и знаниях упражнение, которое учитывает все элементы стратегии, масштаба, затрат, времени, ресурсов, качества и риска для проекта.
Планирование — это наука об использовании математических вычислений и логики для генерации эффективной во времени последовательности задач с учетом любых ограничений ресурсов и затрат. Расписание является частью плана. В методологии управления проектами график будет означать только перечисление основных этапов, задач / мероприятий и результатов проекта с датами начала и окончания. Конечно, график связан с ресурсами, бюджетами и зависимостями.
Однако в этом руководстве для MS Project (и во всей доступной справке для MS Project) слово «План» используется как «Расписание», создаваемое в MS Project. Это из-за двух причин.
Во-первых, MS Project делает больше, чем просто создает расписание, он может устанавливать зависимости между задачами, он может создавать ограничения, он может разрешать конфликты ресурсов, а также может помогать в оценке затрат и планировании производительности на протяжении всего проекта. Так что это помогает не только в создании расписания. Это имеет смысл для Microsoft рекламировать MS Project как создателя плана, а не упрощать его как создателя расписания.
Во-вторых, это связано с ограничением общепринятой формы английского языка, где расписание может быть как в форме существительного, так и в форме глагола. Как существительное, Расписание похоже на расписание или последовательность действий или событий, происходящих в определенное время или период. И в форме глагола, график должен планировать на определенную дату. Поэтому гораздо проще сказать: «Можно запланировать план с даты начала», но очень неловко сказать: «Можно запланировать расписание с даты начала». Различие важно для вас, как для менеджера проекта, но для проекта MS существительной формой Schedule является План.
Конечно, менеджер проекта также должен быть в состоянии ответить на другие вопросы, связанные с проектом. Например —
MS Project может помочь вам —
MS Project — Начало работы
В этой главе мы подробно рассмотрим пользовательский интерфейс MS Project.
MS Project UI
Windows 7 — в меню «Пуск» выберите «Все программы», «Microsoft Office» и «Project 2013».
Windows 8 — На начальном экране нажмите или нажмите Project 2013.
Windows 10 — нажмите Пуск → Все приложения → Microsoft Office → Project 2013.
Windows 7 — в меню «Пуск» выберите «Все программы», «Microsoft Office» и «Project 2013».
Windows 8 — На начальном экране нажмите или нажмите Project 2013.
Windows 10 — нажмите Пуск → Все приложения → Microsoft Office → Project 2013.
Следующий экран — стартовый экран проекта. Здесь у вас есть варианты, чтобы открыть новый план, некоторые другие планы и даже новый шаблон плана.
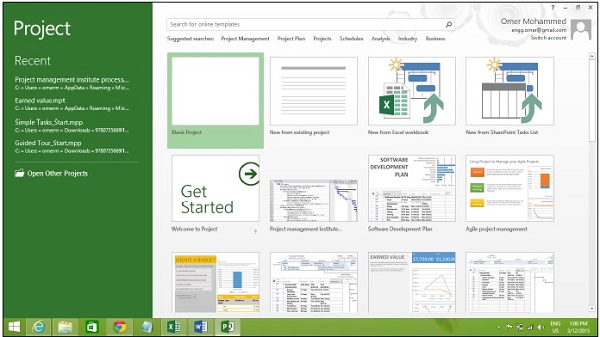
Нажмите на пустую вкладку проекта. Появится следующий экран.
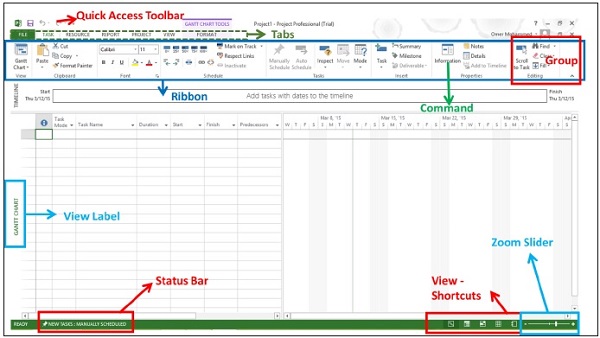
На экране должен отображаться интерфейс MS Project. Основная часть этого интерфейса —
Панель быстрого доступа — настраиваемая область, в которую можно добавлять часто используемые команды.
Вкладки на ленте, группы. С выпуском Microsoft Office 2007 появился «Свободный пользовательский интерфейс» или «Свободный пользовательский интерфейс», который заменил меню и настраиваемые панели инструментов на одно «Офисное меню», миниатюрную панель инструментов, известную как «быстрый доступ». панель инструментов »и то, что стало известно как лента, имеющая несколько вкладок, каждая из которых содержит панель инструментов с кнопками и иногда другими элементами управления. Элементы управления панели инструментов имеют неоднородные размеры и классифицируются по визуально различимым группам. Группы — это наборы связанных команд. Каждая вкладка разделена на несколько групп.
Команды — конкретные функции, которые вы используете для выполнения действий в Project. Каждая вкладка содержит несколько команд. Если вы укажете на команду, вы увидите описание во всплывающей подсказке.
Метка вида. Появляется вдоль левого края активного вида. Активный вид — это вид, который вы можете видеть в главном окне в данный момент времени. Проект включает в себя множество представлений, таких как представление диаграммы Ганта, представление сетевой диаграммы, представление использования задач и т. Д. Метка просмотра просто сообщает вам о представлении, которое вы используете в данный момент. Проект может отображать один вид или несколько видов на разных панелях.
Просмотр ярлыков — позволяет переключаться между часто используемыми представлениями в Project.
Zoom Slider — просто увеличивает или уменьшает активный вид.
Строка состояния — отображает такие сведения, как режим планирования новых задач (вручную или автоматически) и сведения о фильтре, примененном к активному представлению.
Панель быстрого доступа — настраиваемая область, в которую можно добавлять часто используемые команды.
Вкладки на ленте, группы. С выпуском Microsoft Office 2007 появился «Свободный пользовательский интерфейс» или «Свободный пользовательский интерфейс», который заменил меню и настраиваемые панели инструментов на одно «Офисное меню», миниатюрную панель инструментов, известную как «быстрый доступ». панель инструментов »и то, что стало известно как лента, имеющая несколько вкладок, каждая из которых содержит панель инструментов с кнопками и иногда другими элементами управления. Элементы управления панели инструментов имеют неоднородные размеры и классифицируются по визуально различимым группам. Группы — это наборы связанных команд. Каждая вкладка разделена на несколько групп.
Команды — конкретные функции, которые вы используете для выполнения действий в Project. Каждая вкладка содержит несколько команд. Если вы укажете на команду, вы увидите описание во всплывающей подсказке.
Метка вида. Появляется вдоль левого края активного вида. Активный вид — это вид, который вы можете видеть в главном окне в данный момент времени. Проект включает в себя множество представлений, таких как представление диаграммы Ганта, представление сетевой диаграммы, представление использования задач и т. Д. Метка просмотра просто сообщает вам о представлении, которое вы используете в данный момент. Проект может отображать один вид или несколько видов на разных панелях.
Просмотр ярлыков — позволяет переключаться между часто используемыми представлениями в Project.
Zoom Slider — просто увеличивает или уменьшает активный вид.
Строка состояния — отображает такие сведения, как режим планирования новых задач (вручную или автоматически) и сведения о фильтре, примененном к активному представлению.
MS Project — Создать новый план
При работе с MS Project вы указываете либо дату начала, либо дату окончания. Поскольку после ввода одной из двух и других задач проекта, ограничений и зависимостей, MS Project рассчитает другую дату. Рекомендуется использовать дату начала, даже если вы знаете крайний срок проекта.
Запустить MS Project
Windows 7 — в меню «Пуск» выберите «Все программы», «Microsoft Office» и «Project 2013».
Windows 8 — На начальном экране нажмите или нажмите Project 2013.
Windows 10 — нажмите Пуск → Все приложения → Microsoft Office → Project 2013.
Windows 7 — в меню «Пуск» выберите «Все программы», «Microsoft Office» и «Project 2013».
Windows 8 — На начальном экране нажмите или нажмите Project 2013.
Windows 10 — нажмите Пуск → Все приложения → Microsoft Office → Project 2013.
Создать пустой проект
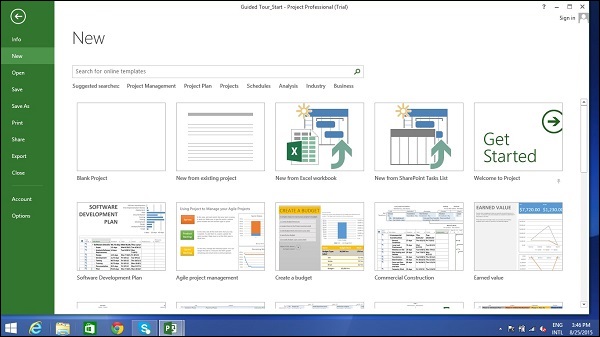
Проект устанавливает дату начала плана на текущую дату, тонкая зеленая вертикальная линия в части диаграммы в представлении диаграммы Ганта указывает эту текущую дату.
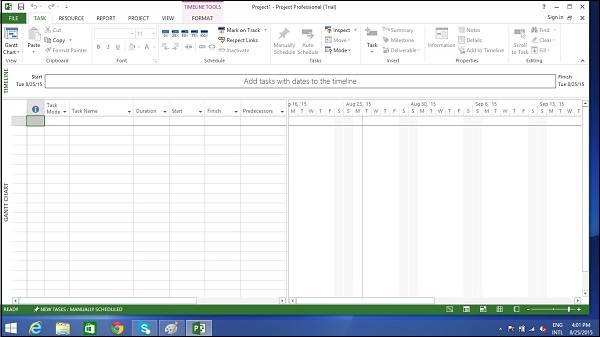
информация о проекте
Давайте изменим дату начала проекта и добавим еще немного информации.
Шаг 1: Дата начала
Нажмите вкладку Проект → Группа свойств → Информация о проекте.
Откроется диалоговое окно. В поле даты начала введите 11/5/15 или нажмите стрелку вниз, чтобы отобразить календарь, выберите 5 ноября 2015 г. (или любую другую дату по вашему выбору).
Нажмите OK, чтобы принять дату начала.
Шаг 2: настроить календарь
Нажмите вкладку Проект → Группа свойств → Информация о проекте.
Нажмите стрелку в раскрывающемся списке «Текущая дата». Появится список, содержащий три базовых календаря.
24 часа — календарь без нерабочего времени.
Ночная смена — охватывает с 11 вечера до 8 утра, ночные смены охватывают все ночи с понедельника по пятницу с перерывами на один час.
Стандарт — Обычное рабочее время с понедельника по пятницу с 8:00 до 17:00 с перерывами на один час.
24 часа — календарь без нерабочего времени.
Ночная смена — охватывает с 11 вечера до 8 утра, ночные смены охватывают все ночи с понедельника по пятницу с перерывами на один час.
Стандарт — Обычное рабочее время с понедельника по пятницу с 8:00 до 17:00 с перерывами на один час.
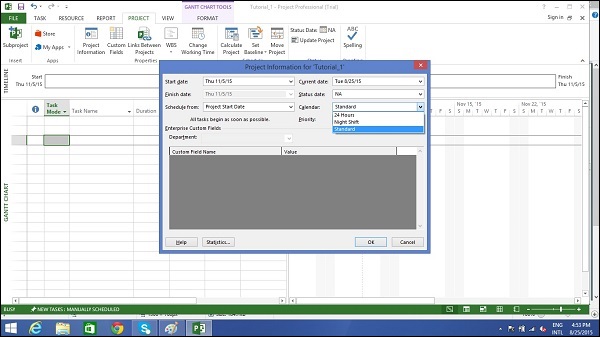
Выберите стандартный календарь в качестве календаря проекта. Нажмите «Отмена» или «ОК», чтобы закрыть диалоговое окно.
Теперь давайте добавим исключения.
Шаг 3. Добавление исключений в календарь
Исключения используются для изменения календаря проекта, чтобы иметь нестандартный рабочий или нерабочий день. Вы также можете выделить уникальное рабочее время для конкретного ресурса.
Вот пример создания нерабочего дня, который может быть из-за праздничных или офисных праздников или событий, отличных от стандартной работы в офисе.
Откроется диалоговое окно « Изменение рабочего времени ». Под вкладкой «Исключения» нажмите на поле «Имя», введите событие как «Годовщина офиса». В поле Start введите 22.11.15, а затем введите ту же дату в поле Finish. Эта дата теперь назначена нерабочим днем для проекта. Вы также можете проверить измененный цвет, указанный в календаре в диалоговом окне, как показано ниже. Нажмите Ok, чтобы закрыть.
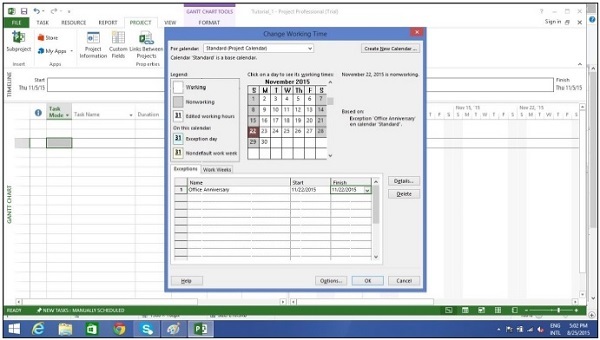
Шаг 4: Настройка календаря ресурсов
Также помните, что Календарь ресурсов можно применять только к рабочим ресурсам, а не к материальным и затратным ресурсам.
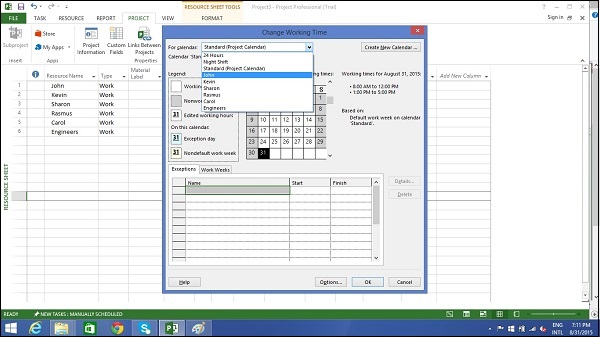
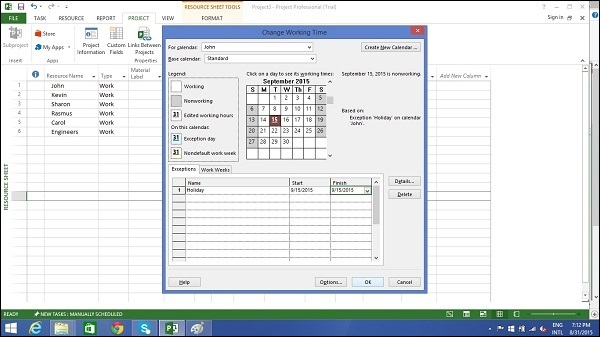
Шаг 5: Измените рабочее время для каждого ресурса
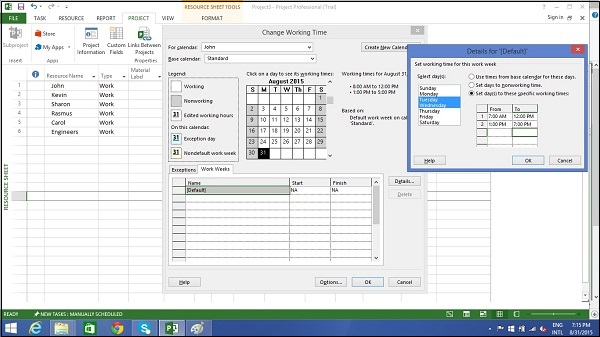
Шаг 6: Создать нерабочие дни
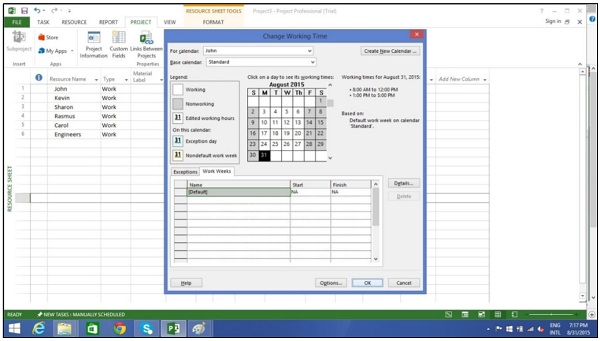
Изменить свойства файла
Шаг 1: Запустите MS Project
Windows 7 — в меню «Пуск» выберите «Все программы», «Microsoft Office» и «Project 2013».
Windows 8 — На начальном экране нажмите или нажмите Project 2013.
Windows 10 — нажмите Пуск → Все приложения → Microsoft Office → Project 2013.
Windows 7 — в меню «Пуск» выберите «Все программы», «Microsoft Office» и «Project 2013».
Windows 8 — На начальном экране нажмите или нажмите Project 2013.
Windows 10 — нажмите Пуск → Все приложения → Microsoft Office → Project 2013.
Шаг 2: Сохранить свойства
Нажмите вкладку «Файл». Под вкладкой Информация перейдите в Информация о проекте. Нажмите стрелку рядом с информацией о проекте, чтобы щелкнуть Дополнительные свойства. Откроется диалоговое окно, в котором вы можете ввести необходимые изменения. Нажмите OK и не забудьте сохранить, нажав Сохранить.
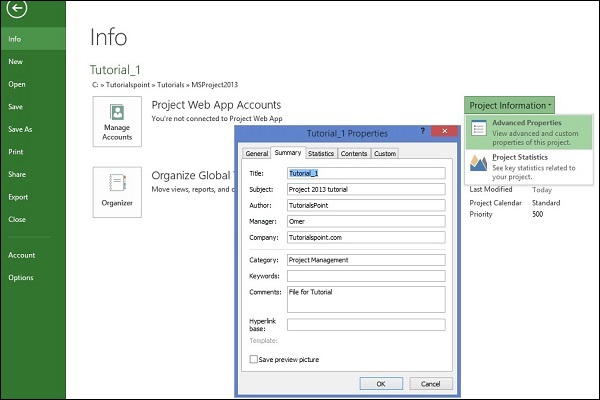
Построить список задач
Прежде чем мы начнем, давайте предположим, что у вас уже есть структура разбивки работ (WBS). В контексте СПП «Работа» означает «результаты», а не усилие.
WBS определяет результат на самом низком уровне как рабочий пакет. Этот рабочий пакет разбит на более мелкие задачи / действия, что является усилием, необходимым для завершения рабочего пакета. Таким образом, задача ориентирована на действие, а рабочий пакет является результатом или результатом выполнения одной или нескольких задач.
Существует значительная путаница между тем, что представляет собой деятельность, и тем, что представляет собой задачу в сообществе по управлению проектами. Но для MS Project задача — это усилия и действия, необходимые для создания конкретного проекта. MS Project не использует термин «деятельность».
Введите задачу
Это просто В представлении диаграммы Ганта просто щелкните ячейку непосредственно под столбцом «Имя задачи». Введите название задачи. На следующем экране мы ввели 5 различных задач.
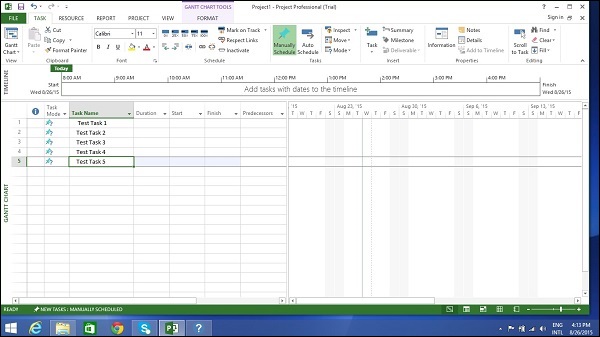
Введите продолжительность
Длительность задачи — это приблизительное время, необходимое для выполнения задачи. Как руководитель проекта вы можете оценить продолжительность задачи, используя экспертную оценку, историческую информацию, аналогичные оценки или параметрические оценки.
Вы можете ввести продолжительность задачи в единицах измерения времени, а именно в минутах, часах, днях, неделях и месяцах. Вы можете использовать сокращения для простоты и легкости, как показано в следующей таблице.
| Значение, которое вы хотите ввести | Сокращение | Внешность |
|---|---|---|
| 45 минут | 45 м | 45 минут |
| два часа | 2h | 2 часа |
| 3 дня | 3d | 3 дня |
| 6 недель | 6w | 6 недель |
| 2 месяца | 2Mo | 2 месяца |
Помните, что значения проекта по умолчанию зависят от вашего рабочего времени. Таким образом, 1 день не эквивалентен 24 часам, но имеет 8 часов работы в течение дня. Конечно, вы можете изменить эти значения по умолчанию в любое время.
| Значение введено | Значение | Значение проекта по умолчанию |
|---|---|---|
| 1 минута | 60 секунд | 60 секунд |
| 1 час | 60 минут | 60 минут |
| 1 день | 24 часа | 8 часов (1 рабочий день) |
| 1 неделя | 7 дней | 40 часов (5 рабочих дней) |
| 1 месяц | От 28 до 31 дня | 160 часов (20 рабочих дней) |
Изменить размеры времени по умолчанию
Выберите вкладку «Проект» → «Свойства» → «Изменить рабочее время» → «Параметры».
Вы можете применить это ко всем проектам или конкретному проекту, над которым вы работаете в настоящее время.

Совет. В случае запланированных вручную задач, если вы не уверены в продолжительности задачи, вы можете просто ввести текст, например «Проверить у менеджера / инженера», чтобы вернуться к этому позже.
Введите продолжительность задачи
Вы также можете ввести дату начала и окончания, и MS Project рассчитает продолжительность самостоятельно. (Задача 2 на следующем скриншоте)
Вы также можете вводить текст, когда у вас нет метрики длительности в настоящее время. (Задача 3 и Задача 4 на следующем снимке экрана)
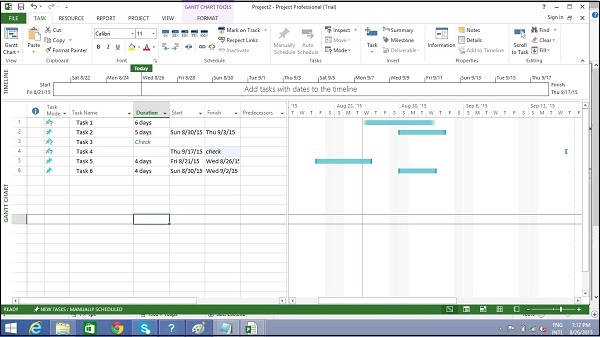
Примечание. На приведенном выше снимке экрана задание 6 запланировано на воскресенье, которое является нерабочим днем и заканчивается в среду. По сути, можно полагать, что с этими 3 днями в понедельник, вторник и среду рассчитанная продолжительность составит 3 дня. Но MS Project 2013 рассчитывает его как 4 дня. Поэтому нужно быть осторожным при выборе даты начала задания. Поскольку для любой последующей операции MS Project 2013 считает, что Задача 6 займет 4 дня. В следующий раз, когда вы измените дату начала, Дата окончания изменится, чтобы отразить эту 4-дневную продолжительность.
Истекшая продолжительность
Elapsed Duration — это время, которое проходит, когда происходит какое-то событие, которое не требует никаких ресурсов. Истекшая длительность задачи может использоваться в тех случаях, когда задача будет выполняться круглосуточно без остановки. Обычный рабочий день имеет 8 часов, а продолжительность прошедшего дня — 24 часа. Задача также продолжается в нерабочие (праздничные и выходные дни) и рабочие дни.
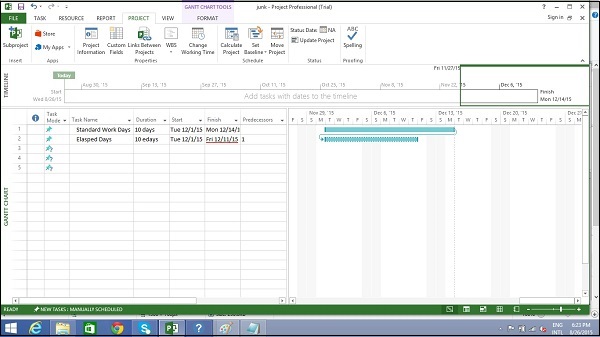
Вы можете ввести истекшую длительность, добавив перед любой аббревиатурой длительность «е». Итак, 1ew — это семь 24-часовых дней.
Например, когда вы ожидаете высыхания краски. И для этого нужно 4 дня. Ему не нужен ресурс или трудозатраты, и все, что вы делаете, — это дождитесь его высыхания. Вы можете использовать 4ed в качестве продолжительности времени, что означает 4 прошедших дня, краска может высохнуть независимо от того, выходные это или выходные. Вот в этом примере сушка происходит в течение 24 часов в выходные.
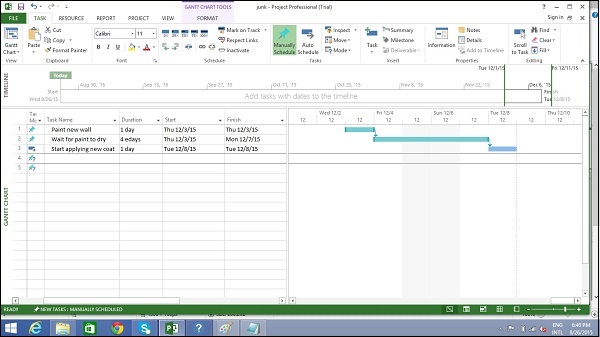
Создать вехи
В управлении проектами вехи являются конкретными точками на временной шкале проекта. Они используются в качестве основных точек прогресса для управления успехом проекта и ожиданиями заинтересованных сторон. Они в основном используются для обзора, ресурсов и бюджетов.
Математически, вехой является задача нулевой продолжительности. И их можно ставить там, где есть логическое завершение этапа работы или в сроки, установленные планом проекта.
Есть два способа вставить этап.
Метод 1: вставка вехи
Нажмите на название задачи, в которую вы хотите вставить этап.
MS Project называет новую задачу с продолжительностью нулевого дня.
Вы можете увидеть веху с символом ромба в виде диаграммы Ганта справа.
Метод 2: Преобразование задачи в этап
MS Project преобразует его в Milestone.
Метод 3: Преобразование задачи в этап
В методе 2 задача была преобразована в этап «Нулевой этап 0». Но можно также преобразовать задачу с ненулевой продолжительностью в этап. Это редко используется и вызывает путаницу.
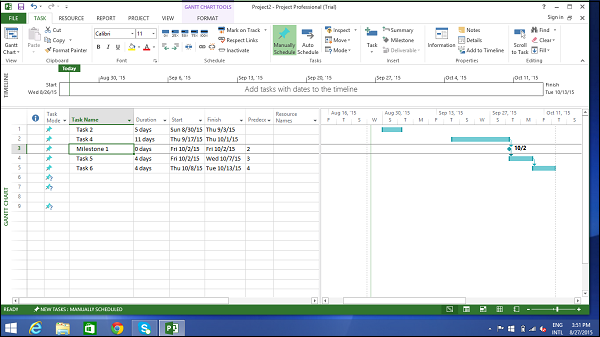
Сделать задачу проекта краткой
Сводная задача проекта суммирует весь ваш проект.
Создать сводную задачу
В расписании проекта может быть огромное количество задач, поэтому рекомендуется объединить несколько связанных задач в сводную задачу, чтобы помочь вам лучше организовать план. Это поможет вам организовать ваш план в несколько этапов.
Помните, что итоговая задача — это не отдельная задача, а фаза проекта с несколькими подзадачами, длительность итоговой задачи составляет от начала первой подзадачи до конца последней подзадачи. Это будет автоматически рассчитано MS Project.
Конечно, вы можете также ввести длительность итоговой задачи вручную, которая может отличаться от автоматически рассчитанной продолжительности. MS Project будет отслеживать и то и другое, но это может привести к путанице.
В большинстве случаев вы должны убедиться, что для любой задачи, которую вы будете использовать в качестве итоговой задачи, не будет введено никакого времени вручную.
Давайте использовать следующий скриншот в качестве примера. Если вы хотите сгруппировать задачу 4 и задачу 5 в сводную задачу 1. Вы можете сделать это двумя способами.
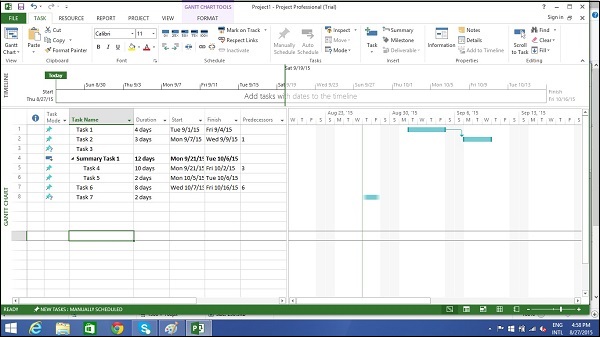
Способ 1
Выберите имена задач 4 и 5.
Способ 2
Вы можете щелкнуть строку Задача 4.
Вы можете переименовать задачу. Здесь оно переименовано в Сводная задача 1. Не вводите длительность для этой задачи.
Задачи ссылки
Когда у вас есть список задач, готовых для достижения целей вашего проекта, вам необходимо связать их с их отношениями задач, которые называются зависимостями. Например, задача 2 может быть запущена после завершения задачи 1. Эти зависимости называются ссылками. В Руководстве к Своду знаний по управлению проектами (Руководство PMBOK) термин «зависимость» не определяется, а называется логическим отношением, которое, в свою очередь, определяется как зависимость между двумя действиями или между действием и этапом.
В MS Project первая задача называется предшественницей, потому что она предшествует задачам, которые от нее зависят. Следующая задача называется преемником, потому что она выполняется успешно или следует за задачами, от которых она зависит. Любая задача может быть предшественником для одной или нескольких последующих задач. Аналогично, любая задача может быть преемницей одной или нескольких предшествующих задач.
Существует только четыре типа зависимостей задач, здесь мы представляем их с примерами.
Finish to Start (FS) — закончите первый этаж, прежде чем начинать строить второй этаж. Наиболее используемое.
Готово до конца (FF) — Готовим все блюда на ужин, чтобы закончить вовремя.
Start to Start (SS) — при проведении опроса мы будем искать ответы на опросы, но также начнем составлять таблицы ответов. Не нужно заканчивать сбор ответов на опрос, прежде чем начинать табулирование.
Начало до конца (SF) — подготовка к экзамену заканчивается после начала экзамена. Наименее используемый.
Finish to Start (FS) — закончите первый этаж, прежде чем начинать строить второй этаж. Наиболее используемое.
Готово до конца (FF) — Готовим все блюда на ужин, чтобы закончить вовремя.
Start to Start (SS) — при проведении опроса мы будем искать ответы на опросы, но также начнем составлять таблицы ответов. Не нужно заканчивать сбор ответов на опрос, прежде чем начинать табулирование.
Начало до конца (SF) — подготовка к экзамену заканчивается после начала экзамена. Наименее используемый.
В MS Project вы можете определить ссылки задач —
Диаграмма Ганта — в представлениях Диаграмма Ганта и Диаграмма сети отношения задач отображаются как ссылки, связывающие задачи.
Таблицы. В таблицах номера идентификаторов предшествующей задачи отображаются в полях предшествующих последующих задач.
Диаграмма Ганта — в представлениях Диаграмма Ганта и Диаграмма сети отношения задач отображаются как ссылки, связывающие задачи.
Таблицы. В таблицах номера идентификаторов предшествующей задачи отображаются в полях предшествующих последующих задач.
Способ 1
Выберите две задачи, которые вы хотите связать. На следующем снимке экрана, взятом в качестве примера, мы выбрали имена, Задача 1 и Задача 2.
Задача 1 и Задача 2 связаны с отношением Finish-to-Start.
Примечание. Задание 2 будет иметь дату начала следующего рабочего дня с даты окончания задания 1.
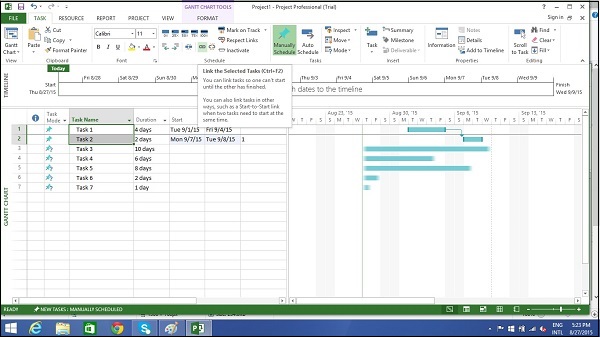
Способ 2
Здесь я нажал Задание 4
Откроется диалоговое окно Информация о задаче
Появляется раскрывающийся список со всеми заданиями, определенными в проекте.
