Как в Windows 10 изменить место загрузки и установки приложений из (магазина) Windows Store.
Публикация: 28 November 2018 Обновлено: 29 July 2020
Так же, как и классические программы, приложения, из Магазина Windows, загружаются и устанавливаются на диск, на котором установлена Windows 10, как правило это диск С. Все приложения по умолчанию, сохраняются в папке «C:\Program Files\WindowsApps». Папка WindowsApps скрыта.
Если на системном диске вашего ПК свободное место быстро заканчивается, вы можете рассмотреть возможность изменить место, используемое для загрузки и установки приложений из магазина. Это руководство предназначено для тех пользователей, которые хотят устанавливать или переместить приложения на другой раздел диска, внешний диск или USB- накопитель. Обратите внимание, когда вы перемещаете приложение на внешний или USB- накопитель, приложение становится «plug and play» (включил и играй) и приложение будет доступно только при подключении соответствующего диска. Давайте посмотрим:
Как в Windows 10 изменить место загрузки и установки приложений из магазина Microsoft Store.
Шаг 1: Перейдите в меню «Параметры» → «Система» → «Память устройства» или «Память».
Шаг 2: В разделе «Другие параметры хранилища» нажмите ссылку «Изменить, место сохранения нового содержимого».

Шаг 3: В следующем окне, измените опцию «Новые приложения будут сохранятся здесь», выберете в раскрывающемся списке диск, на который вы хотите загружать и устанавливать приложения из Магазина. Нажмите кнопку «Применить».

С этого момента, когда вы устанавливаете новые приложения (которые поддерживают установку на не системный диск) из магазина, будет использоваться новое место для его установки.
Windows 10 автоматически создаст папку с именем «WindowsApps» в корневом каталоге выбранного диска и будет сохранять все новые приложения в этой папке.
Обратите внимание, что большинство приложений можно установить на другой диск. Однако некоторые приложения не могут быть установлены или перемещены на диск, отличный от системного. Если приложение не поддерживает установку на несистемный диск, при попытке установить приложение вы увидите сообщение «Приложение необходимо установить на системный диск».
Как переместить установленные приложения из Магазина на другой диск.
Перемещение приложений на другой диск было сложным для старых версий Windows, таких как Windows 8.1 и Windows 8. Но Microsoft для Windows 10, разработала простой способ, о нем ниже.
Шаг 2: В приложении «Параметры» нажмите «Приложения».

Шаг 3: Затем откройте «Приложения и Возможности».
Шаг 4: В разделе «Приложения и возможности» найдите приложение, установленное их магазина Windows, которое вы хотите переместить на другой диск. Если у вас установлено много приложений, вы можете использовать «Поиск» чтобы быстро найти конкретное приложение. После того, как вы нашли приложение, которое хотите переместить, кликните на него и нажмите кнопку «Переместить».

Шаг 5: Затем выберите букву диска, на который вы хотите переместить приложение. Обратите внимание, вы можете переместить приложение на внешний накопитель или USB- накопитель. Когда вы закончите с выбором, нажмите кнопку «Переместить» еще раз.

В течение нескольких секунд вы увидите статус «Перемещение», и приложение будет перемещено.

Таким образом, вы переместили приложение на другой диск. Приложение будет работать как обычно, так же, как и на системном диске.
Издатель этого приложения не позволяет переместить его в другое место. Ошибка 0x80073d21.
В этом случае, когда вы пытаетесь переместить установленное приложение, вы можете получить сообщение об ошибке:
Ошибка возникает, когда вы выбираете другой диск из выпадающего меню и нажимаете кнопку «Переместить». Проблема в том, что не все издатели разрешают изменять папку для установки. Таким образом, хотя пользовательский интерфейс показывает возможность перемещения, его нельзя перемещать. Тем не менее, есть обходной путь, но он будет немного утомительным, если вам действительно нужно его переместить, примените его для приложения.
Теперь при установке приложения оно будет сохранено в новом месте. Тем не менее, очевидно, что хотя приложения можно перемещать, издатели могут ограничить это, если решат, что приложения работают лучше, когда находятся на системном диске.
Надеюсь, вы найдете руководство полезным!
Возможно вам будет интересно узнать, Как сбросить Приложения Windows 10.
Как изменить место загрузки Microsoft Store для установки приложений
Проблема нехватки памяти на компьютере с Windows не является обычным явлением, так как обновить хранилище очень просто и доступно. Но предположим, что вам нужно установить несколько приложений сейчас, и у вас нет времени отдавать свой компьютер профессионалу или ждать, пока Amazon доставит вам новый жесткий диск. В такой момент лучше изменить место загрузки Microsoft Store для установки приложений. Если вы это сделаете, официальный Microsoft Store начнет загрузку новых приложений в выбранное место по вашему выбору.
По умолчанию Windows 10 хранит все данные приложений Microsoft Store в папке под названием WindowsApps, видимой в вашей системе или на диске C. Многие люди используют SSD для запуска ОС и HDD для хранения документов, изображений, видео и т. Д., Поскольку это гораздо более доступно для обычного пользователя ПК. Если вы один из них и у вас нет SSD-накопителя большой емкости для системного диска, вы всегда можете изменить место загрузки приложений Microsoft Store по умолчанию. Не только приложения Microsoft Store, но также вы можете перемещать другие собственные папки, в которых по умолчанию сохраняются ваши приложения, документы, музыка, карты и т. Д.
Есть три разных метода изменения места загрузки Microsoft Store перед установкой новых приложений. Кроме того, можно перемещать существующие приложения, потому что иногда вы можете не захотеть менять расположение всех новых приложений, а вместо этого по какой-либо причине переместите только одно приложение.
Изменить местоположение загрузки Microsoft Store с помощью настроек Windows
Параметры Windows — это специальная панель параметров и преемница Панели управления, которая уже давно включена в Windows 10. На панели настроек Windows есть специальная опция, которую вы можете использовать, чтобы изменить место сохранения нового контента. Как было сказано ранее, можно изменить расположение по умолчанию для приложений, музыки, документов, фильмов / телешоу, фотографий / видео и т. Д. Чтобы использовать эту опцию, выполните следующие действия.
1: Нажмите клавишу Window + I, чтобы открыть настройки Windows на вашем компьютере. Хотя существует множество других методов, это самый быстрый и простой способ получить панель настроек Windows на экране. Кроме того, вы можете открыть меню «Пуск» и щелкнуть значок шестеренки настроек.
2: Щелкните меню «Система» и перейдите в раздел «Хранилище».
3: Здесь вы можете найти параметр под названием «Изменить место сохранения нового содержимого». Он отображается под заголовком Дополнительные параметры хранилища. Щелкните по этой опции.
 4: На следующем экране показаны все параметры для изменения местоположения в соответствии с вашими требованиями. Разверните новые приложения, которые будут сохранены в раскрывающемся списке, и выберите соответствующий драйвер.
4: На следующем экране показаны все параметры для изменения местоположения в соответствии с вашими требованиями. Разверните новые приложения, которые будут сохранены в раскрывающемся списке, и выберите соответствующий драйвер.
 Важное примечание: не выбирайте внешний SSD / HDD или USB-накопитель, поскольку это может вызвать проблемы с приложениями при отключении этого устройства.
Важное примечание: не выбирайте внешний SSD / HDD или USB-накопитель, поскольку это может вызвать проблемы с приложениями при отключении этого устройства.
Изменить место загрузки Microsoft Store с помощью редактора реестра
Редактор реестра — одна из лучших и наиболее важных утилит в ОС Windows, позволяющая пользователям настраивать свой компьютер. Однако, будучи продвинутым инструментом с правами администратора, он также может сломать ваш компьютер. Поэтому, прежде чем переходить к шагам, настоятельно рекомендуется сделать резервную копию всех файлов реестра и создать точку восстановления системы. Если что-то пойдет не так, вы можете быть в большей безопасности. Также убедитесь, что вы вошли в учетную запись администратора.
 2: Вы можете найти подсказку UAC на экране. Если да, нажмите кнопку «Да», чтобы открыть редактор реестра на вашем компьютере.
2: Вы можете найти подсказку UAC на экране. Если да, нажмите кнопку «Да», чтобы открыть редактор реестра на вашем компьютере.
3: перейдите по следующему пути —
HKEY_LOCAL_MACHINE SOFTWARE Microsoft Windows CurrentVersion Appx
Вы можете напрямую вставить его в редактор реестра или раскрыть каждый ключ один за другим.
4: Щелкните правой кнопкой мыши Appx и выберите параметр «Разрешения». Перед изменением местоположения необходимо получить полный доступ, поскольку у вас есть только разрешение на чтение.
 5: Выберите ВСЕ ПАКЕТЫ ПРИЛОЖЕНИЙ и нажмите кнопку «Дополнительно».
5: Выберите ВСЕ ПАКЕТЫ ПРИЛОЖЕНИЙ и нажмите кнопку «Дополнительно».
 6: По умолчанию этот ключ принадлежит TrustedInstaller. Нажмите кнопку «Изменить» и выберите свое имя / имя пользователя в соответствующем всплывающем окне.
6: По умолчанию этот ключ принадлежит TrustedInstaller. Нажмите кнопку «Изменить» и выберите свое имя / имя пользователя в соответствующем всплывающем окне.
 7. После того, как вы нажмете кнопку «ОК», установите флажок «Заменить владельца подконтейнеров и объектов» и нажмите кнопку «Применить».
7. После того, как вы нажмете кнопку «ОК», установите флажок «Заменить владельца подконтейнеров и объектов» и нажмите кнопку «Применить».
 8: Нажмите кнопку «Добавить» и «Выбрать основную» соответственно.
8: Нажмите кнопку «Добавить» и «Выбрать основную» соответственно.
9: Выберите свое имя пользователя в поле «Введите имя объекта для выбора» и нажмите кнопку «ОК».
 10. Убедитесь, что в раскрывающемся меню «Тип» выбрано «Разрешить», а в раскрывающемся списке «Применено к» выбран параметр «Этот ключ и подразделы». Если да, установите флажки «Полный доступ» и «Чтение» и нажмите кнопку «ОК».
10. Убедитесь, что в раскрывающемся меню «Тип» выбрано «Разрешить», а в раскрывающемся списке «Применено к» выбран параметр «Этот ключ и подразделы». Если да, установите флажки «Полный доступ» и «Чтение» и нажмите кнопку «ОК».
 11: Снова нажмите OK в окне Advanced Security Settings for Appx> выберите свое имя пользователя в следующем окне и нажмите кнопку OK.
11: Снова нажмите OK в окне Advanced Security Settings for Appx> выберите свое имя пользователя в следующем окне и нажмите кнопку OK.
12: Дважды щелкните значение строки PackageRoot справа и введите путь, который вы хотите установить в качестве нового места для загрузки.
 13: Нажмите кнопку ОК, чтобы сохранить изменения.
13: Нажмите кнопку ОК, чтобы сохранить изменения.
Измените местоположение приложения Microsoft Store или переместите его на другой диск
Оба метода, как упоминалось ранее, позволяют установить все последние приложения на другой диск. Что делать, если вы хотите изменить расположение существующего приложения? Это тоже возможно.
1: нажмите клавиши Windows + I, чтобы открыть настройки Windows.
2: перейдите в Приложения> Приложения и функции.
3: Найдите приложение, которое вы хотите переместить на другой диск или другое место, и нажмите соответствующую кнопку «Переместить».
 4: Выберите диск, на который вы хотите переместить это приложение, и нажмите кнопку «Переместить».
4: Выберите диск, на который вы хотите переместить это приложение, и нажмите кнопку «Переместить».
 Вот и все! Установленное приложение переместится на другой диск в считанные секунды.
Вот и все! Установленное приложение переместится на другой диск в считанные секунды.
Вы изменили место загрузки в Microsoft Store для приложений или игр?
Поскольку первый метод включен напрямую в настройки Windows, он работает безупречно. А пока вам нужно выполнить некоторые дополнительные действия, чтобы сделать то же самое с редактором реестра. В заключение, если вы торопитесь, лучше использовать первый способ. В качестве альтернативы вы можете попробовать второй метод, чтобы изменить место загрузки Microsoft Store для установки приложений, чтобы получить большую гибкость.
Почему Microsoft не позволяет перемещать на другой диск все встроенные приложения Windows 10?
Операционная система Windows 10 поставляется с десятками встроенных приложений. Большая часть из них построена на платформе Universal Windows Platform (UWP), но часть приложений имеют другую архитектуру, например Microsoft Edge на Chromium. По мере развития системы некоторые приложения удалялись или добавлялись, некоторые были заменены, но всегда оставалась актуальной проблема контроля над системными приложениями.
Продвинутые пользователи знают, что встроенные приложения можно удалить с помощью скриптов PowerShell или сторонних инструментов (Geek Uninstaller, O&O AppBuster, Bloatbox), но сама система никогда не поддерживала удаление большинства приложения. Аналогичным образом, функция перемещения приложений из одного расположения в другое поддерживает лишь ограниченный набор приложений.
На первый взгляд данная функция кажется полезной, ведь она позволяет переносить установленные приложения с основного жесткого диска на другой. К ней следует обратиться, если на основном диске осталось мало свободного пространства, например если Windows 10 установлена на твердотельный накопитель (SSD) с малым объемом памяти, а вторым диском установлен жесткий диск (HDD) со свободными терабайтами
На открывшейся странице выводится список установленных приложений и доступны некоторые параметры сортировки и фильтрации. Обратите внимание, что в списке перемешаны UWP-приложения и классические программы Win32. Windows 10 позволяет перемещать только некоторые UWP-приложения, но не классические программы. Вы можете обойти данное ограничение с помощью символических ссылок, которые можно создать с помощью программ Linkmaker или Junction.
Чтобы перенести приложения на другой диск, сначала лучше отсортировать список установленных программ по размеру от самого крупного до самого компактного приложения.
Игнорируйте классические программы Windows и выберите приложение UWP, которое вы хотите переместить. Windows 10 предложит опции удаления и перемещения, одна из опций или сразу обе могут быть недоступны для некоторых приложений. Серый цвет означает, что функциональность недоступна.
Возьмем для примера приложение Почта и Календарь. На тестовом устройстве приложение, которое никогда не использовалось, занимает 237 мегабайт. Перемещение недоступно, но программу можно удалить. Удаление доступно только, если вы никогда не использовали приложение.
Следующие приложения на тестовом устройстве (Windows 10, версия 2004) нельзя переместить:
Таким образом, большинство приложений невозможно перенести в другое место с помощью раздела Приложения в приложении Параметры. Неясно, почему одни приложения можно перемещать, а другие нельзя. Поскольку можно переместить лишь только меньшую часть предустановленных приложений, то возникает вопрос, зачем вообще нужна такая возможность. Одно из предположений заключается в том, что данная функция предназначена для переноса сторонних приложений, установленных из Магазина Майкрософт, но сам Редмонд никак не пояснял это.
Возможность перемещать программы на другой диск – полезная опция на устройствах с небольшим объемом памяти. Безусловно, многие системные администраторы приветствовали бы расширение этой возможности на все установленные программы, а не только на избранные UWP-приложения.
А вы пользуетесь данной функцией в Windows 10? Хотели ли бы вы, чтобы она стала более универсальной?
Проблема с установкой игр из Microsoft Store.
Захотел скачать Halo MCC из Microsoft Store.
При попытке установить, предлагает изменить место назначения, так как на основном диске C: нет места. Но вариантов для изменения нет. При попытке вручную изменить место назначения на диск D: через системные параметры вылезает ошибка.
Диск C: — SSD, Диск D: — SHDD
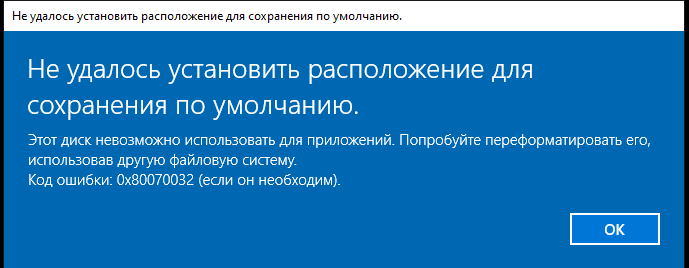
ну не надо так захламлять диск с например. можешь почистить его. или можно поиграться с программой FreeMove.exe. например создать папку на диске С этой программой указать что она находится на диске D. и устанавливать в нее. можно попробовать. или поиграться разными вариантами этой проги. думаю можно систему надурить. это так тебе совет навскидку
При попытке вручную изменить место назначения на диск D: через системные параметры вылезает ошибка.
Ты как вручную менял? Меняется диск установки приложений из МС Стора через Параметры (Винды, а не стора) — Система — Память — Изменить место сохранения нового содержимого — Новые приложения будут сохраняться здесь. Тут надо поменять с диска «С» на нужный диск.
Привет! А какая файловая система на диске D? Если какая-нибудь из из ext, то могут быть проблемы ( хотя винда, наверное, вообще не видела бы её ). Может fat ( если такая ) не нравится. Ошибка только на этом приложении? Винда полностью обновлена?
15 способов исправить Microsoft Store, не загружающий приложения или проблемы с играми
Магазин Microsoft (ранее известный как Магазин Windows) является официальным местом размещения приложений для Windows 10. Итак, что происходит, когда Microsoft Store перестает загружать приложения или игры? Некоторые разработчики разрешают пользователям загружать исполняемый файл прямо со своего сайта, но не все.
Все больше и больше разработчиков размещают свои приложения в Microsoft Store. Это значительно упрощает поиск и загрузку приложений. Это также отличный способ продвигать обновления и находить новых клиентов.
Посмотрим, что мы можем сделать. Сначала мы начнем с простых решений.
1. Обновите ОС
Вы знали, что это произойдет. Нажмите клавишу Windows + I, чтобы открыть Настройки, и нажмите «Обновления и безопасность».
Здесь вы можете найти новые обновления ОС и установить их. Это также рекомендуется из соображений безопасности.
2. Перезапустите Магазин, перезагрузите компьютер.
Это простой прием, но иногда он работает. Это может произойти из-за сбоя или случайной ошибки подключения. Закройте Microsoft Store и перезапустите его, чтобы проверить, работает ли загрузка снова или нет. Вы можете попробовать перезагрузить компьютер один раз перед попыткой.
3. Настройки Интернета
Ваш интернет работает? Достаточно ли быстро? Чтобы убедиться, один раз проверьте подключение к Интернету. Попробуйте подключиться к другой сети Wi-Fi. Вы также можете использовать свой мобильный телефон в качестве точки доступа. Fast.com — хорошее место для проверки скорости загрузки. Проверьте свой роутер и все провода.
4. Ожидающие загрузки
Есть ли ожидающие загрузки в Microsoft Store? Это частая причина задержек. Ваша загрузка не начнется, пока не будут выполнены предыдущие задачи. Обычно Microsoft Store загружает 2–3 приложения одновременно, но это может быть не всегда. Откройте Microsoft Store и щелкните меню, чтобы открыть Загрузки и обновления.
Здесь вы можете увидеть все ожидающие и доступные загрузки. Посмотрите, есть ли что-нибудь в очереди.
Если вы торопитесь, отмените другие загрузки, чтобы отдать приоритет той, которая вам нужна.
5. Дата и время
Это редкость, но может случиться с кем угодно. Проверьте дату и время на своем компьютере, чтобы убедиться, что они правильные. Если нет, это может быть причиной того, что Microsoft Store работает нестабильно. На самом деле неправильная дата и время часто нарушают работу приложений, подключенных к Интернету.
Щелкните правой кнопкой мыши время и выберите «Настроить дату / время», чтобы открыть настройки и изменить их оттуда. Вы также можете установить автоматический или ручной режим, в зависимости от того, какой из них не работает.
6. Место для хранения
Для компьютера Windows иногда бывает довольно тупой. Учти это. Если у вас недостаточно места на загрузочном диске, вы думали, что Microsoft Store рассчитает это перед началом загрузки? Неа. Он начнет загрузку, а затем остановится на полпути, когда закончится место. Что ж, теперь ты знаешь, что делать.
См. Следующий пункт для получения информации о том, как изменить местоположение приложения / игры.
7. Изменить место загрузки
Вот еще одна причина изменить место загрузки перед началом загрузки. Известно, что он помогает при ошибках, связанных с приводом. Снова откройте «Настройки» и нажмите «Хранилище».
Выберите Изменить место сохранения нового содержимого.
Здесь вы можете изменить место загрузки по умолчанию, часто диск C:, на другой диск.
8. Устранение неполадок
Вы можете устранять неполадки многих встроенных функций и приложений. Откройте «Настройки» и найдите «Найти и исправить проблемы с приложениями Microsoft Store». Это также поможет с самим магазином, поскольку это тоже приложение.
Нажмите «Применить ремонт автоматически» и нажмите «Далее», чтобы продолжить.
После этого следуйте инструкциям на экране. Вы также можете найти и исправить сетевые проблемы, если вы столкнулись с ними, с помощью средства устранения неполадок.
Еще одно средство устранения неполадок, которое вам следует запустить, — это Центр обновления Windows, который тесно связан с Microsoft Store. Найдите и устраните проблемы с Центром обновления Windows.
9. Антивирус и вредоносное ПО
Запустите антивирусное сканирование, чтобы убедиться, что ваш компьютер не заражен. Он может не только украсть ваши данные, но и нарушить настройки приложений и системы. Загрузите и запустите Malwarebytes, если он еще не установлен на вашем компьютере.
10. Очистить кеш
Откройте меню «Пуск» и введите wsreset без кавычек. Щелкните Запуск от имени администратора, чтобы запустить эту команду. Нажмите Да, если вас попросят предоставить права администратора. Вы на короткое время увидите запуск командной строки.
Это окно с черным фоном. Это очистит кеш Microsoft Store. Возможно, вам придется снова войти в систему. Сделайте это и посмотрите, исправит ли это ошибку Microsoft Store, не загружающую приложения или игры.
11. Сбросить Microsoft Store
Откройте «Настройки» и нажмите «Приложения».
Найдите в списке Microsoft Store и щелкните имя, чтобы открыть дополнительные параметры.
Прокрутите немного, и вы увидите кнопку «Сброс».
Это не обязательно, но на этом этапе я бы рекомендовал перезагрузить компьютер. Убедитесь, что загрузка приложения или игр еще не завершена или застряла в Microsoft Store.
12. Чистая загрузка и безопасный режим
Возможен конфликт приложений, из-за которого Microsoft Store не загружает приложения или игры. Попробуйте оба этих метода, чтобы увидеть, сможете ли вы найти виновника.
13. Перерегистрируйте Microsoft Store.
Найдите и откройте Powershell с правами администратора из меню поиска.
Введите команду ниже, чтобы повторно зарегистрировать Microsoft Store на вашем компьютере. Это может решить множество проблем, связанных с приложением.
14. Сбросить Центр обновления Windows.
Введите «Службы» в меню «Пуск» и нажмите «Запуск от имени администратора».
Найдите службу Центра обновления Windows, щелкните ее правой кнопкой мыши и выберите Остановить.
Откройте проводник и перейдите к структуре папок ниже.
Вам нужна папка SoftwareDistribution. Переименуйте его в SoftwareDistribution.old.
Вернитесь в окна служб и перезапустите службу Windows Update. Также как вы это остановили. Попробуйте еще раз загрузить это приложение или игру из Microsoft Store.
15. Восстановление или сброс Windows
Если ничего не помогает, попробуйте восстановить компьютер. Если восстановление не помогло, попробуйте перезагрузить компьютер. Эти два шага часто рекомендуются в качестве последнего средства, когда ничто другое не решает критическую ошибку или проблему.
Исправить это
Служба поддержки Microsoft составила краткий список шаги по устранению неполадок в частности, если у вас нет возможности устанавливать игры. Эти шаги не работают для приложений. Попробуйте их, если ничего из вышеперечисленного не работает в вашу пользу. Как всегда, если вы нашли другой способ или что-то работает, поделитесь с нами в комментариях ниже.
Следующий: Если вы можете загружать приложения из Microsoft Store, но не получаете желаемой скорости, нажмите на ссылку ниже, чтобы узнать, что делать.
