Устранение проблем с приложениями из Microsoft Store
Если в Windows 11 у вас возникли проблемы с приложением из Microsoft Store, воспользуйтесь следующими обновлениями и исправлениями.
Сначала войте в свою учетную запись Майкрософт. Затем используйте следующие решения в указанном порядке.
Убедитесь, что система Windows обновлена
Нажмите кнопку Пуск > Параметры > Центр обновления Windows > Проверить наличие обновлений. Если есть доступное обновление, выберите Установить сейчас.
Убедитесь, что ваше приложение совместимо с Windows 11.
Дополнительные сведения см. в статье Ваше приложение несовместимо с Windows.
Обновите Microsoft Store
Нажмите кнопку Пуск, затем в списке приложений выберите Microsoft Store. В Microsoft Store выберите Библиотека > Получить обновления. Если доступно обновление для Microsoft Store, автоматически запустится процесс установки.
Устранение неполадок с играми
Если при установке игры возникли проблемы, см. статью Устранение неполадок при установке игр в Windows.
Переустановка приложений
В Microsoft Store выберите Библиотека. Выберите приложение, которое нужно переустановить, затем выберите Установить.
Вот дополнительная справка
Если вы не можете найти Microsoft Store, см. статью Не удается найти приложение Microsoft Store в Windows.
Если у вас возникли проблемы при открытии Microsoft Store, см. статью Microsoft Store не запускается.
Если вы можете запустить Microsoft Store, но не получается найти или установить приложение, см. статью Не удается найти или установить приложение из Microsoft Store.
Если у вас возникли проблемы с приложением из Microsoft Store в Windows 10, воспользуйтесь следующими обновлениями и исправлениями.
Сначала войте в свою учетную запись Майкрософт. Затем используйте следующие решения в указанном порядке.
Убедитесь, что в Windows установлены последние обновления: выберите Проверить наличие обновлений сейчас, затем выберите Проверить наличие обновлений. Также можно нажать кнопку Пуск и выбрать Параметры > Обновление и безопасность > Центр обновления Windows > Проверить наличие обновлений. Если есть доступное обновление, выберите Установить сейчас.
Убедитесь, что ваше приложение работает с Windows 10. Дополнительные сведения см. в статье Ваше приложение несовместимо с Windows 10.
Обновите Microsoft Store: нажмите кнопку Пуск и в списке приложений выберите Microsoft Store. В Microsoft Store выберите Подробнее > Загружаемые компоненты и обновления > Получить обновления. Если доступно обновление для Microsoft Store, автоматически запустится процесс установки.
Устранение неполадок с играми: если при установке игры возникли проблемы, см. статью Устранение неполадок при установке игр в Windows 10.
Переустановите приложения: в Microsoft Store выберите Подробнее > Моя библиотека. Выберите приложение, которое нужно переустановить, а затем выберите Установить.
Вот дополнительная справка
Если вам удается найти Microsoft Store, см. статью Не удается найти Microsoft Store в Windows 10.
Если у вас возникают проблемы при запуске Microsoft Store, см. статью Microsoft Store не запускается.
Если вы можете запустить Microsoft Store, но не получается найти или установить приложение, см. статью Не удается найти или установить приложение из Microsoft Store.
Не удается найти или установить приложение из Microsoft Store
Если не удается найти приложение или вы нашли его, но не можете установить, ознакомьтесь с возможными причинами ниже.
Приложение недоступно в вашей стране или регионе. Не все приложения доступны по всему миру. Приложение, доступное во Франции, может быть недоступно в Германии. Если вы купили приложение в одной стране или регионе, а затем переместились в другую страну или регион, оно может исчезнуть с устройства.
Примечание: 28 октября 2021 г. былазакрыта Microsoft Store для потребителей. Однако поддержка клиентов по-прежнему доступна через службу поддержки Майкрософт, а продукты Майкрософт доступны нашим партнерам в этом регионе.
Приложение может быть скрыто из-за параметров семьи учетных записей Майкрософт. С помощью родительского контроля родители могут запретить ребенку просматривать или устанавливать приложения, не соответствующие его возрасту. Начало работы с Microsoft Family Safety
Приложение больше не доступно. После удаления приложения из Microsoft Store страница с его описанием также удаляется через короткое время. Кроме того, некоторые приложения и игры недоступны в Microsoft Store, но их можно загрузить напрямую с сайта издателя.
Приложение несовместимо с вашим устройством. Microsoft Store автоматически скрывает или блокирует кнопку «Приобрести» для приложений, несовместимых с вашим устройством. Приложение из Microsoft Store может быть доступно на одном компьютере, но недоступно на другом или на консоли Xbox.
Вы недавно обновили компьютер, но еще не перезагрузили его. Если вы недавно установили обновления для Windows, необходимо перезагрузить компьютер перед установкой приложений из Microsoft Store.
На компьютере не разрешается использовать приложения из Microsoft Store. Войдите в приложение с помощью учетной записи Майкрософт. Чтобы узнать, разрешен ли компьютер, см. добавление устройства в учетную запись Майкрософт.
Сброс Microsoft Store приложения
Для этого выполните следующие действия.
Нажмите клавиши Windows клавиша с логотипом + R, чтобы открыть диалоговое окно Выполнить.
Введите wsreset.exe и нажмите кнопку OK.
Откроется пустое окно командной строки. Примерно через десять секунд оно закроется, и Microsoft Store откроется автоматически.
Microsoft Store приложения не удается скачать с ошибкой: 0x80070005
Хотя эта известная проблема устранена в обновлении Windows 10 версии 20H1 (май 2020 г.), при этом может потребоваться сделать следующее:
Обновление Windows до Windows 10 версии 20H1 (май 2020 г.) Или более поздней.
Удалите файлы учетной записи в следующей папке: %systemdrive%\Users\ \AppData\Local\Packages\Microsoft.AAD. BrokerPlugin_cw5n1h2txyewy\AC\TokenBroker\Accounts.
Скопируйте копию %systemdrive%\Users\ \AppData\Local\Packages\Microsoft.AAD. BrokerPlugin_cw5n1h2txyewy\Параметры\settings.dat, а затем удалите его.
Вы выходите из устройства, а затем снова вопишите.
15 способов исправить Microsoft Store, не загружающий приложения или проблемы с играми
Магазин Microsoft (ранее известный как Магазин Windows) является официальным местом размещения приложений для Windows 10. Итак, что происходит, когда Microsoft Store перестает загружать приложения или игры? Некоторые разработчики разрешают пользователям загружать исполняемый файл прямо со своего сайта, но не все.
Все больше и больше разработчиков размещают свои приложения в Microsoft Store. Это значительно упрощает поиск и загрузку приложений. Это также отличный способ продвигать обновления и находить новых клиентов.
Посмотрим, что мы можем сделать. Сначала мы начнем с простых решений.
1. Обновите ОС
Вы знали, что это произойдет. Нажмите клавишу Windows + I, чтобы открыть Настройки, и нажмите «Обновления и безопасность».
Здесь вы можете найти новые обновления ОС и установить их. Это также рекомендуется из соображений безопасности.
2. Перезапустите Магазин, перезагрузите компьютер.
Это простой прием, но иногда он работает. Это может произойти из-за сбоя или случайной ошибки подключения. Закройте Microsoft Store и перезапустите его, чтобы проверить, работает ли загрузка снова или нет. Вы можете попробовать перезагрузить компьютер один раз перед попыткой.
3. Настройки Интернета
Ваш интернет работает? Достаточно ли быстро? Чтобы убедиться, один раз проверьте подключение к Интернету. Попробуйте подключиться к другой сети Wi-Fi. Вы также можете использовать свой мобильный телефон в качестве точки доступа. Fast.com — хорошее место для проверки скорости загрузки. Проверьте свой роутер и все провода.
4. Ожидающие загрузки
Есть ли ожидающие загрузки в Microsoft Store? Это частая причина задержек. Ваша загрузка не начнется, пока не будут выполнены предыдущие задачи. Обычно Microsoft Store загружает 2–3 приложения одновременно, но это может быть не всегда. Откройте Microsoft Store и щелкните меню, чтобы открыть Загрузки и обновления.
Здесь вы можете увидеть все ожидающие и доступные загрузки. Посмотрите, есть ли что-нибудь в очереди.
Если вы торопитесь, отмените другие загрузки, чтобы отдать приоритет той, которая вам нужна.
5. Дата и время
Это редкость, но может случиться с кем угодно. Проверьте дату и время на своем компьютере, чтобы убедиться, что они правильные. Если нет, это может быть причиной того, что Microsoft Store работает нестабильно. На самом деле неправильная дата и время часто нарушают работу приложений, подключенных к Интернету.
Щелкните правой кнопкой мыши время и выберите «Настроить дату / время», чтобы открыть настройки и изменить их оттуда. Вы также можете установить автоматический или ручной режим, в зависимости от того, какой из них не работает.
6. Место для хранения
Для компьютера Windows иногда бывает довольно тупой. Учти это. Если у вас недостаточно места на загрузочном диске, вы думали, что Microsoft Store рассчитает это перед началом загрузки? Неа. Он начнет загрузку, а затем остановится на полпути, когда закончится место. Что ж, теперь ты знаешь, что делать.
См. Следующий пункт для получения информации о том, как изменить местоположение приложения / игры.
7. Изменить место загрузки
Вот еще одна причина изменить место загрузки перед началом загрузки. Известно, что он помогает при ошибках, связанных с приводом. Снова откройте «Настройки» и нажмите «Хранилище».
Выберите Изменить место сохранения нового содержимого.
Здесь вы можете изменить место загрузки по умолчанию, часто диск C:, на другой диск.
8. Устранение неполадок
Вы можете устранять неполадки многих встроенных функций и приложений. Откройте «Настройки» и найдите «Найти и исправить проблемы с приложениями Microsoft Store». Это также поможет с самим магазином, поскольку это тоже приложение.
Нажмите «Применить ремонт автоматически» и нажмите «Далее», чтобы продолжить.
После этого следуйте инструкциям на экране. Вы также можете найти и исправить сетевые проблемы, если вы столкнулись с ними, с помощью средства устранения неполадок.
Еще одно средство устранения неполадок, которое вам следует запустить, — это Центр обновления Windows, который тесно связан с Microsoft Store. Найдите и устраните проблемы с Центром обновления Windows.
9. Антивирус и вредоносное ПО
Запустите антивирусное сканирование, чтобы убедиться, что ваш компьютер не заражен. Он может не только украсть ваши данные, но и нарушить настройки приложений и системы. Загрузите и запустите Malwarebytes, если он еще не установлен на вашем компьютере.
10. Очистить кеш
Откройте меню «Пуск» и введите wsreset без кавычек. Щелкните Запуск от имени администратора, чтобы запустить эту команду. Нажмите Да, если вас попросят предоставить права администратора. Вы на короткое время увидите запуск командной строки.
Это окно с черным фоном. Это очистит кеш Microsoft Store. Возможно, вам придется снова войти в систему. Сделайте это и посмотрите, исправит ли это ошибку Microsoft Store, не загружающую приложения или игры.
11. Сбросить Microsoft Store
Откройте «Настройки» и нажмите «Приложения».
Найдите в списке Microsoft Store и щелкните имя, чтобы открыть дополнительные параметры.
Прокрутите немного, и вы увидите кнопку «Сброс».
Это не обязательно, но на этом этапе я бы рекомендовал перезагрузить компьютер. Убедитесь, что загрузка приложения или игр еще не завершена или застряла в Microsoft Store.
12. Чистая загрузка и безопасный режим
Возможен конфликт приложений, из-за которого Microsoft Store не загружает приложения или игры. Попробуйте оба этих метода, чтобы увидеть, сможете ли вы найти виновника.
13. Перерегистрируйте Microsoft Store.
Найдите и откройте Powershell с правами администратора из меню поиска.
Введите команду ниже, чтобы повторно зарегистрировать Microsoft Store на вашем компьютере. Это может решить множество проблем, связанных с приложением.
14. Сбросить Центр обновления Windows.
Введите «Службы» в меню «Пуск» и нажмите «Запуск от имени администратора».
Найдите службу Центра обновления Windows, щелкните ее правой кнопкой мыши и выберите Остановить.
Откройте проводник и перейдите к структуре папок ниже.
Вам нужна папка SoftwareDistribution. Переименуйте его в SoftwareDistribution.old.
Вернитесь в окна служб и перезапустите службу Windows Update. Также как вы это остановили. Попробуйте еще раз загрузить это приложение или игру из Microsoft Store.
15. Восстановление или сброс Windows
Если ничего не помогает, попробуйте восстановить компьютер. Если восстановление не помогло, попробуйте перезагрузить компьютер. Эти два шага часто рекомендуются в качестве последнего средства, когда ничто другое не решает критическую ошибку или проблему.
Исправить это
Служба поддержки Microsoft составила краткий список шаги по устранению неполадок в частности, если у вас нет возможности устанавливать игры. Эти шаги не работают для приложений. Попробуйте их, если ничего из вышеперечисленного не работает в вашу пользу. Как всегда, если вы нашли другой способ или что-то работает, поделитесь с нами в комментариях ниже.
Следующий: Если вы можете загружать приложения из Microsoft Store, но не получаете желаемой скорости, нажмите на ссылку ниже, чтобы узнать, что делать.
Если не устанавливаются приложения из магазина Windows 10

Если при попытке скачать из магазина Виндовс 10 какие либо приложения, программы, обновления… возникают проблемы с установкой, то эта статья будет весьма кстати для прочтения.
Итак: мы хотим скачать из магазина Виндовс приложение, но в результате запроса выдаётся ошибка: предупреждение типа «Установка невозможна…» — в этом конкретном случае следует выполнить несколько простых шагов… варианты решения проблемы успешной установки приложений описаны ниже…
Давайте по порядку:
не устанавливаются приложения в магазине Windows 10
Windows Store, в финальных (последнего времени) обновлениях, главнейшая часть ОС Виндовс. Именно, скажем так, при помощи Windows Store и совершается подавляющее большинство обновлений установленного на ПК софта: утилит, приложений и прочего дрязгу…
Когда ОС система исправно настроена, именно таким Store-образом и происходят безошибочные обновления — т.е. скачивание из магазина Виндовс 10 не вызывает никаких проблем!
Но, если вдруг, при установке приложения, всплывает предупреждение «Установка невозможна» — это говорит о том, что в системе случился сбой! и, коли взглянуть на таблицу установленного на ПК софта, то увидим строки подсвеченные серым цветом (по типу «неактивность»).
Код самой ошибки (в подсказках системы) носит различную нумерацию: по типу 0x800706dd и так далее… так что заостряться на точных циферках не имеет смысла…
Чтобы эту ситуацию (ошибки установки приложений виндовс 10) исправить, существуют несколько вариантов решений:
вернуться к оглавлению ↑
сканируем SFC
Открываем меню «Пуск»…
В поисковое (или диалоговое) окно записываем команду поиска: cmd (либо просто: командная строка ) и…
Подробнее о командах (в том числе для утилиты «Выполнить») читать здесь…

…система отыщет подходящие данные по запросу. как показано на картинке выше, открываем утилиту «Командная строка», возможно, вам целесообразнее запустить её (командную строку) от имени администратора.
Откроется такое симпатичное окошко:

В этом окне нужно ввести команду sfc/scannow (копируйте).
Далее, как и положено, тюкнем клавишу «Enter» — запустится процесс сканирования: выявление ошибок…
Важно знать: если при сканировании будут обнаружены ошибки в файловой системе, то те будут исправлены в автоматическом режиме.
Однако, бывает так, что найденные поврежденные файлы вызывают предупреждение «Восстановление невозможно», это, как правило, связано с антивирусными программами.
Но как бы там ни было, перезапускаем ОС Виндовс… и пробуем запустить магазин (Windows Store).
Магазин должен запуститься…
Если есть желание добиться того, чтобы «Командная строка» не высказывала никаких предупреждений (как упомянуто выше), тогда следует отключить/удалить защитный софт… и после удаления посмотреть результат.
Хотя, это, думается, излишний шаг…
Если описанные выше процедуры не принесли положительного результата: т.е. всё так же выскакивает предупреждение при установке приложений из магазина Виндовс 10 (не устанавливаются приложения), тогда воспользуемся примером ниже:
Как исправить проблему с загрузкой приложений в Windows Store
Если вы по-прежнему испытывайте проблему с загрузкой и установкой приложений в магазине Windows 10, то в этой инструкции вы можете попытаться её исправить.
Ранее Microsoft уже заявила, что исправила проблему с магазином, однако некоторые пользователи всё ещё продолжают искать решение именно этой проблемы.
Вот список шагов, которые нужно предпринять, чтобы получить рабочий магазин.
• Откройте магазин приложений
• Нажмите на свою учётную запись в правом верхнем углу, а затем нажмите на её имя
• Нажмите на имя аккаунта в новом окне, а затем нажмите кнопку Выход
• Нажмите на иконку в правом верхнем углу снова, а затем нажмите Войти и введите свои данные
Сброс кэша магазина
Если первый вариант не помог, то попробуйте сбросить кэш магазина:
• Нажмите на иконку поиска и введите запрос «wsreset»
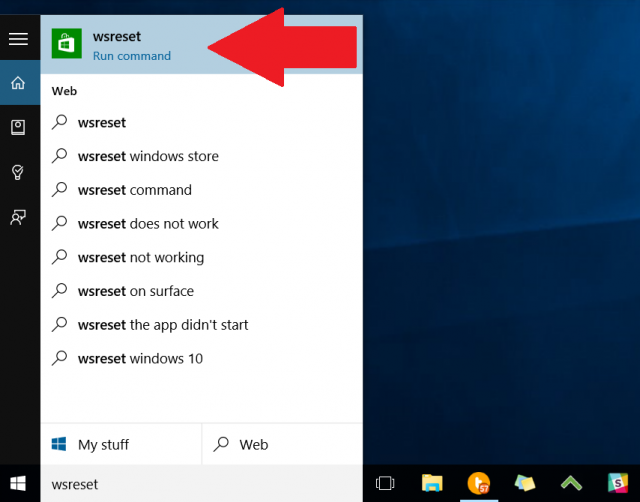
• После этого магазин должен заработать
Устранение неполадок в обновлениях Windows
Если сброс кэша магазина тоже не помог, то следующим шагом является устранение неполадок в обновлениях Windows, которые тесно связаны с Windows Store:
• Нажмите кнопку поиска, а затем введите запрос «troubleshooting»
• Выберите опцию Поиск и устранение неполадок
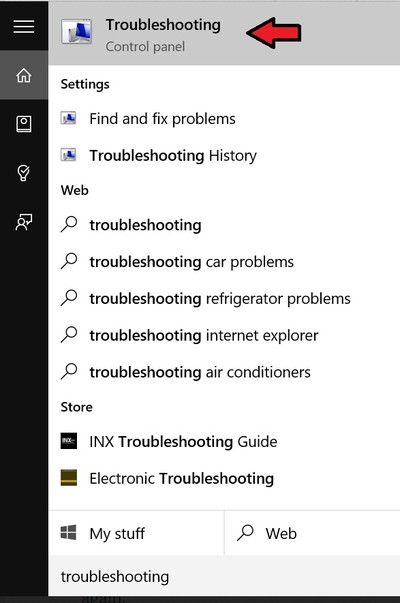
• В Система и безопасность щелкните по Исправление проблем с Windows Update[/b]
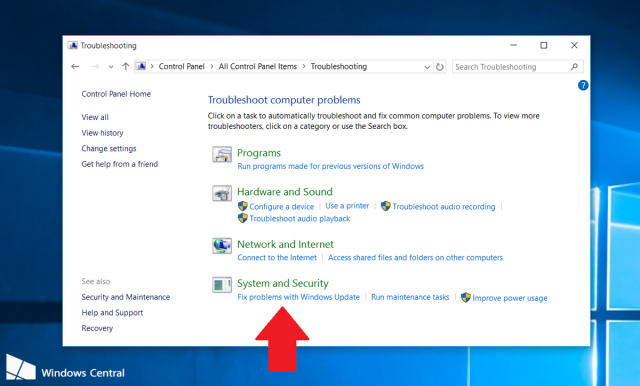
• Следуйте инструкциям, а затем проверьте магазин на работоспособность
Сброс Windows Update
Последнее, что вы можете сделать, это полностью сбросить Windows Wpdate.
• Нажмите на кнопку поиска и введите «services», потом выберите соответствующий запрос из списка
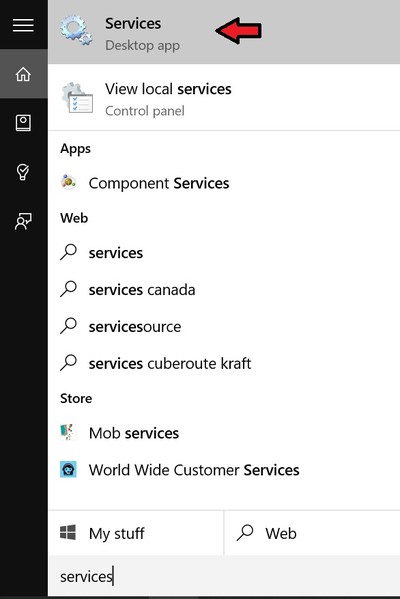
• Найдите службу Windows Update, щелкните правой кнопкой мыши по ней, а затем выберите Стоп
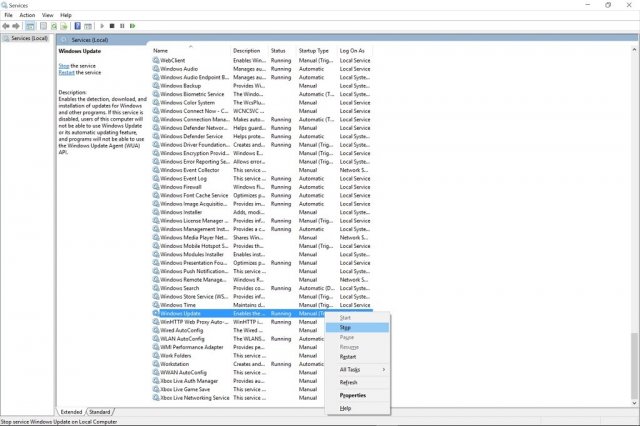
• Далее, откройте Проводник и перейдите в каталог C:\ Windows
• Щелкните правой кнопкой мыши по папке SoftwareDistribution, и переименуйте её в SoftwareDistribution.OLD или любое другое имя
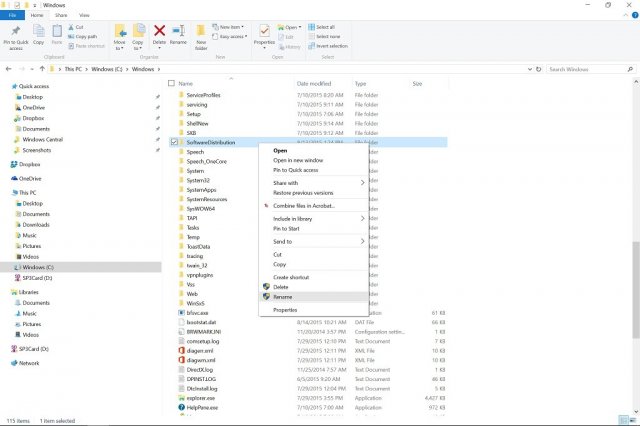
• Перейти обратно в Services и перезапустите службу Windows Update
• Проверьте магазин снова
