Microsoft Store не открывается
Если у вас возникли проблемы при открытии Microsoft Store, попробуйте сделать вот что:
Проверьте, нет ли проблем с подключением и убедитесь, что вы вписались с помощью учетной записи Майкрософт
Убедитесь Windows что у вас есть последние обновления
Выберите Начните> Параметры > Windows обновление > Проверить обновления.
Проверка параметров времени и расположения
Выберите начать> Параметры > время & языке. Выберите Дата & время, чтобы проверить параметры времени, и выберите Язык & регион, чтобы проверить расположение. Эти параметры должны показать текущее расположение и часовой пояс.
Сброс кэша Microsoft Store кэша
Нажмите клавиши Windows клавиши с логотипом + R, чтобы открыть диалоговое окно Выполнить, введитеwsreset.exe и нажмите кнопку ОК.
Откроется пустое окно командной строки. По истечении десяти секунд оно закроется, и Microsoft Store откроется автоматически.
По-прежнему не удается открыть Microsoft Store? Отправьте нам отзыв. Выберите Начните, введите Центр отзывов,а затем на домашней странице сделайте следующее, чтобы предоставить свой отзыв:
Выберите Сообщить о проблеме и следуйте инструкциям.
Введите свою проблему или предложение в поле Поиск отзывов вверху, выберите значок поиска, выберите кнопку Добавить новый отзыв и следуйте указаниям. Вы также можете просмотреть или отоносят существующие отзывы, аналогичные вашему.
Связанные ссылки
Если у вас возникли проблемы при запуске Microsoft Store, попробуйте следующие решения.
Проверьте, нет ли проблем с подключением и убедитесь, что вы впислись с помощью учетной записи Майкрософт.
Примечание: Если ваша Windows 10 ниже 15063, вам потребуется обновить Windows или перейти в www.microsoft.com/store. Чтобы проверить версию Windows, наймем здесь сборку ОС.
Очистите кэш Microsoft Store: нажмите клавишу с логотипом Windows + R для открытия диалогового окна Выполнить, введите wsreset.exe и нажмите кнопку ОК.
Примечание. Откроется пустое окно командной строки. По истечении десяти секунд оно закроется и Microsoft Store откроется автоматически.
Выберите Сообщить о проблеме и следуйте инструкциям.
Введите свою проблему или предложение в поле Поиск отзывов вверху, выберите значок поиска, затем кнопку Добавить новый отзыв и следуйте указаниям. Вы также можете просмотреть или отоносят существующие отзывы, аналогичные вашему.
Устранение проблем с приложениями из Microsoft Store
Если в Windows 11 у вас возникли проблемы с приложением из Microsoft Store, воспользуйтесь следующими обновлениями и исправлениями.
Сначала войте в свою учетную запись Майкрософт. Затем используйте следующие решения в указанном порядке.
Убедитесь, что система Windows обновлена
Нажмите кнопку Пуск > Параметры > Центр обновления Windows > Проверить наличие обновлений. Если есть доступное обновление, выберите Установить сейчас.
Убедитесь, что ваше приложение совместимо с Windows 11.
Дополнительные сведения см. в статье Ваше приложение несовместимо с Windows.
Обновите Microsoft Store
Нажмите кнопку Пуск, затем в списке приложений выберите Microsoft Store. В Microsoft Store выберите Библиотека > Получить обновления. Если доступно обновление для Microsoft Store, автоматически запустится процесс установки.
Устранение неполадок с играми
Если при установке игры возникли проблемы, см. статью Устранение неполадок при установке игр в Windows.
Переустановка приложений
В Microsoft Store выберите Библиотека. Выберите приложение, которое нужно переустановить, затем выберите Установить.
Вот дополнительная справка
Если вы не можете найти Microsoft Store, см. статью Не удается найти приложение Microsoft Store в Windows.
Если у вас возникли проблемы при открытии Microsoft Store, см. статью Microsoft Store не запускается.
Если вы можете запустить Microsoft Store, но не получается найти или установить приложение, см. статью Не удается найти или установить приложение из Microsoft Store.
Если у вас возникли проблемы с приложением из Microsoft Store в Windows 10, воспользуйтесь следующими обновлениями и исправлениями.
Сначала войте в свою учетную запись Майкрософт. Затем используйте следующие решения в указанном порядке.
Убедитесь, что в Windows установлены последние обновления: выберите Проверить наличие обновлений сейчас, затем выберите Проверить наличие обновлений. Также можно нажать кнопку Пуск и выбрать Параметры > Обновление и безопасность > Центр обновления Windows > Проверить наличие обновлений. Если есть доступное обновление, выберите Установить сейчас.
Убедитесь, что ваше приложение работает с Windows 10. Дополнительные сведения см. в статье Ваше приложение несовместимо с Windows 10.
Обновите Microsoft Store: нажмите кнопку Пуск и в списке приложений выберите Microsoft Store. В Microsoft Store выберите Подробнее > Загружаемые компоненты и обновления > Получить обновления. Если доступно обновление для Microsoft Store, автоматически запустится процесс установки.
Устранение неполадок с играми: если при установке игры возникли проблемы, см. статью Устранение неполадок при установке игр в Windows 10.
Переустановите приложения: в Microsoft Store выберите Подробнее > Моя библиотека. Выберите приложение, которое нужно переустановить, а затем выберите Установить.
Вот дополнительная справка
Если вам удается найти Microsoft Store, см. статью Не удается найти Microsoft Store в Windows 10.
Если у вас возникают проблемы при запуске Microsoft Store, см. статью Microsoft Store не запускается.
Если вы можете запустить Microsoft Store, но не получается найти или установить приложение, см. статью Не удается найти или установить приложение из Microsoft Store.
Исправлено: ms-windows-store: приложение purgecaches не запускалось —
ms-windows-store: purgecaches — это функция настроек, которая очищает и очищает локально сохраненный кеш для Магазина Windows, который накапливается со временем.
Следующий код ошибки обычно появляется, когда есть проблема с Магазином Windows, на которую пользователи обычно отвечают, используя wsreset.exe полезность. Это сообщение об ошибке, о котором наиболее часто сообщают затронутые пользователи:
«MS-Windows-магазин: PurgeCaches
Приложение не запустилось.«
Однако существуют другие контексты, в которых может появляться ошибка, и все они связаны с ошибками, связанными с Windows Store. Из того, что мы собрали, эта ошибка увеличилась по частоте после определенного обновления Windows 10 и иногда может быть вызвана процессом обновления до Windows 10.
Если вы в настоящее время боретесь с тем жеMS-Windows-магазин: PurgeCaches, эта статья предоставит серию надежных руководств по устранению неполадок. Ниже представлен набор методов, которые другие пользователи в аналогичной ситуации использовали для решения этой проблемы. Чтобы обеспечить наилучшие результаты, следуйте приведенным ниже методам, пока не последуете метод, позволяющий устранить или обойти проблему. Давайте доберемся до этого!
Способ 1. Восстановление разрешений через редактор реестра
Поскольку ошибка в основном возникает из-за того, что Windows не может сбросить кэш приложения, мы можем обойти проблему с помощью обходного пути к реестру. Вот быстрая проблема по исправлению MS-Windows-магазин: PurgeCaches ошибка при восстановлении разрешений пакетов с помощью Редактор реестра:
Если вы все еще сталкиваетесь с тем жеMS-Windows-магазин: PurgeCaches ошибка, продолжайте с Способ 2.
Способ 2. Устранение неполадок в сборке вместе с полезной командой
Это решение было предложено профессионалом Microsoft и помогло многим людям, в отличие от других общих ответов, которые обычно получают пользователи. Это решение весьма полезно, так как вы сначала запустите встроенное средство устранения неполадок приложений Windows, которое попытается определить и устранить ошибку. После этого вы попытаетесь запустить команду Powershell, которая попытается перерегистрировать приложение Windows Store. Внимательно следуйте инструкциям:
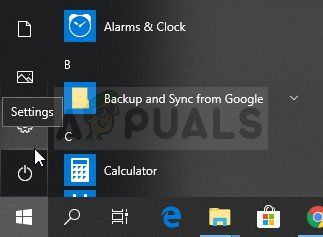
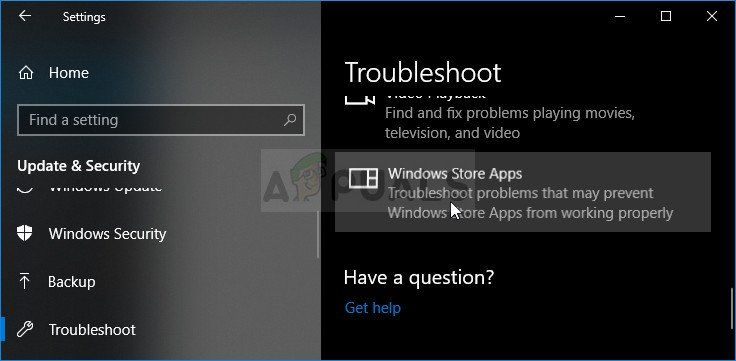
Следующая часть этого решения состоит из запуска этой команды PowerShell, которая перерегистрирует Магазин Windows. Убедитесь, что обновления приложений для Windows не запущены.
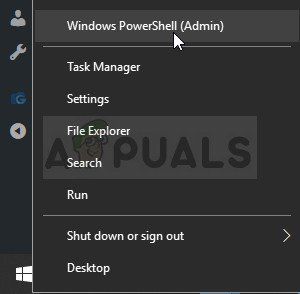
Способ 3: полное обновление Windows
Дело в том, что многие люди начали испытывать ошибку только после выхода определенной версии Windows. К счастью, люди, у которых были проблемы с этой сборкой, с облегчением узнали, что вскоре была выпущена новая сборка, которая сумела эффективно решить проблему. Дело в том, что вы должны установить все ожидающие обновления на свой компьютер и посмотреть, была ли проблема решена.
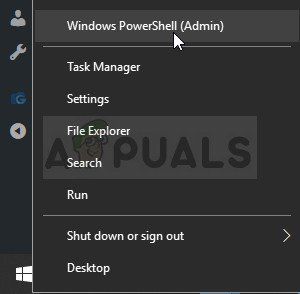
альтернатива
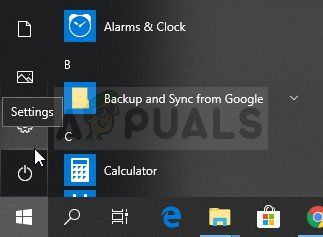
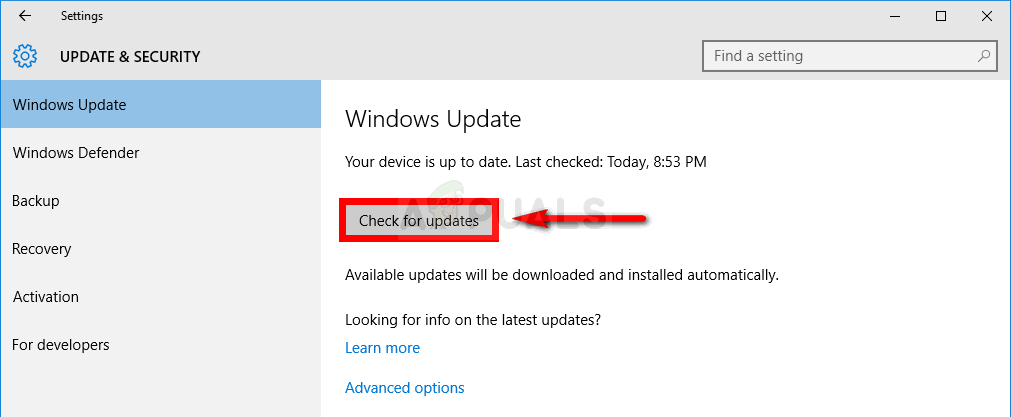
Способ 4. Переустановка приложений Windows по умолчанию с помощью PowerShell
Этот метод несколько продвинутый, так как в нем много деталей, и его реализация может быть длительной. Однако, если вы будете тщательно следовать инструкциям, вы, вероятно, получите правильно работающую службу Магазина Windows, просто переустановив приложения Windows по умолчанию.
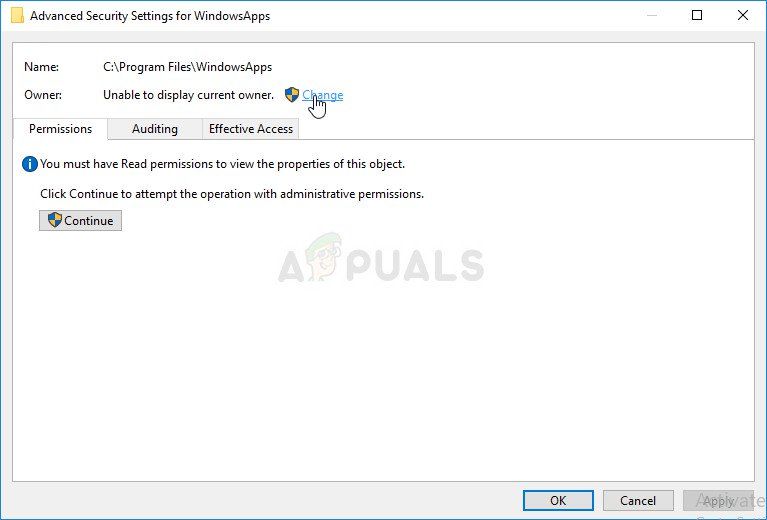
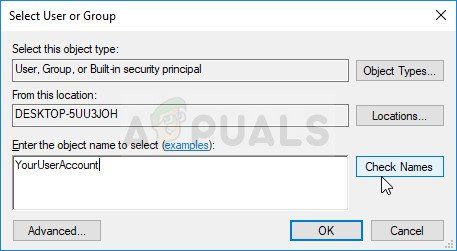
Теперь, когда вы выполнили эти шаги, пришло время использовать Powershell для эффективной переустановки этих приложений. Это, вероятно, самая легкая часть этого метода, так что подумайте почти.
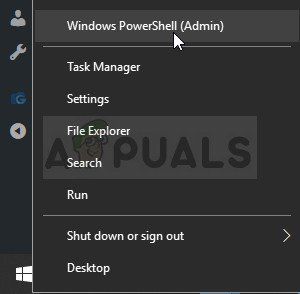
Метод 5: Используйте новую учетную запись, чтобы исправить положение
Этот необычный трюк спас несколько пользователей от потери сознания из-за этой проблемной ошибки. Похоже, что, хотя Windows Store и wsreset, кажется, не работают с вашей учетной записью, они иногда работают с новой учетной записью, а запуск wsreset исправляет Windows Store для обоих пользователей! Это легко сделать, поэтому убедитесь, что вы не пропустите это решение!
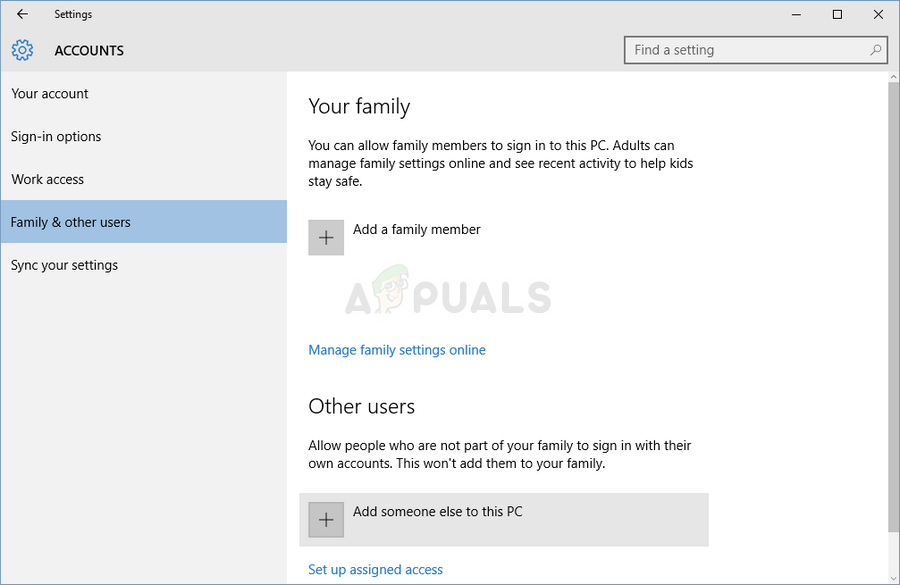
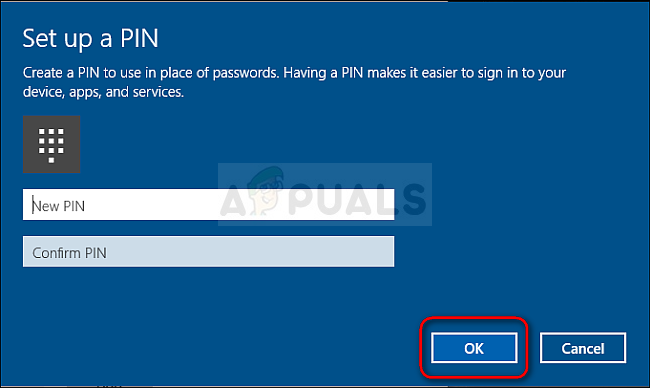
Microsoft Store Приложения не могут запуститься, если реестр по умолчанию или разрешения на файл изменены
В этой статье помогают устранить проблему, из-за которой нельзя запустить приложение Microsoft Store, если изменен реестр по умолчанию или разрешения на файл.
Применяется к: Windows 10 — все выпуски
Исходный номер КБ: 2798317
Эта статья предназначена для ИТ-специалистов. Для домашних пользователей, которые сталкиваются Microsoft Store с приложениями, перейдите к устранению проблем с приложениями из Microsoft Store.
Проблема 1
При выборе приложения Microsoft Store приложение начинает запускаться, а затем Windows возвращается на стартовом экране. На экране не отображается ошибка.
Событие Microsoft-Windows-Immersive-Shell 5961 входит в журналы приложений и служб\Microsoft\Windows\Apps\Microsoft-Windows-TWinUI/Operational event log path:
Префиксы для других встроенных приложений Microsoft Store:
Проблема 2
Вы не можете запустить приложение Microsoft Store, открыть начните экран и использовать поиск в Windows. Кроме того, вы получаете следующий журнал событий в журналах приложений:
Если вы используете Process Monitor для отслеживания исполняемых или связанных с приложениями файлов, возможно, будет отказано в доступе. В нем указывается отсутствие разрешений для текущего пользователя с логотипом. Он включает следующее:
Ульи реестра и его подкайки:
Для подсистемы файлов:
Причина проблемы 1
Разрешения реестра и файловой системы, возможно, были изменены по умолчанию.
Группа All Application Packages — это хорошо известная группа с заранее. Группа должна иметь определенный доступ к определенным расположениям реестра и файловой системы, чтобы Microsoft Store приложения для правильной работы.
Причина проблемы 2
Эта проблема возникает из-за того, что разрешения на чтение отсутствуют из всех или всех ключей. В этом случае 0xc000027b регистрируется. Эта ошибка без исключения отсутствует разрешение для ВСЕХ ПАКЕТОВ ПРИЛОЖЕНИЙ в расположении реестра или расположения подсистемы файлов.
Разрешение системы реестра и файловой системы должно быть отобрато в состояние, которое позволит Microsoft Store app функционировать
Только измените разрешение ключей реестра, которые, как известно, вызывают ошибку с отказом в доступе. Неправильное изменение разрешения ключей реестра может вызвать серьезные проблемы или непреднамеренно ослабить параметры безопасности.
Обширные изменения разрешений, распространяемые в реестре и файловой системе, не могут быть отменены. Корпорация Майкрософт предоставит коммерчески обоснованные усилия в соответствии с вашим контрактом на поддержку. Однако в настоящее время откат этих изменений не может быть откатом. Мы можем гарантировать только то, что вы можете вернуться к рекомендуемые параметры вне коробки, переформатируя жесткий диск и переустановив операционную систему.
Если вы используете групповую политику для управления разрешениями или не уверены, используется ли группа политика для управления разрешениями, выполните следующие действия:
Разрешение реестра и файловой системы должно быть отобрато обратно в состояние, которое позволит Microsoft Store app для работы. Следуйте этому методу, чтобы устранить проблему:
Определите, были ли изменены разрешения файловой системы
Проверьте папки, указанные ниже. Определите, есть ли у группы «Все пакеты приложений» указанный доступ. Большинство, но не все под каталоги Windows, программных файлов и WER также выдают разрешения группе All Application Packages.
Определите, изменились ли разрешения реестра
Проверьте указанные ниже ключи реестра. Убедитесь, что группа «Все пакеты приложений» имеет разрешения на чтение следующих путей реестра:
Большинство, но не все подкайки указанных выше ключей реестра будут предоставлять группе «Все пакеты приложений» доступ к считывке.
Определите, используется ли группа политика для управления разрешениями
Во входе на компьютер в качестве пользователя, столкнулись с проблемой.
Откройте команду администрирования, а затем запустите следующую команду:
Откройте файл gpreport.html и расширив следующий путь:
Компьютерные Параметры > политики\Windows Параметры\Security Параметры. Найди файловую систему и реестр. Если они существуют, GP назначает разрешение. Необходимо изменить GP, чтобы включить необходимые разрешения для группы «Все пакеты приложений».
Действия по устранению проблемы
В зависимости от того, как были изменены разрешения файловой системы, определится, как восстановить проблему. Наиболее распространенные способы изменения разрешений вручную и групповой политики.
Убедитесь, что перед широкой развертываемой проверкой разрешения в лаборатории. Всегда резервное копирование любых важных данных перед изменением разрешений реестра и файловой системы.
Исправление разрешений файловой системы, измененных вручную
Исправление разрешений файловой системы, измененных групповой политикой
Администратор групповой политики сделает следующие действия:
Необходимо дождаться изменения групповой политики для репликации всем контроллерам домена и обновлению параметров групповой политики для всех клиентов.
Обработка изменений файловой системы может понести некоторую задержку с логотипом при первой обработке этой политики. Последующие логотипы не будут влиять, если в политику не будут внесены изменения. В качестве альтернативы можно использовать сценарий, который пользователем называется почтовый логотип, запускается в качестве запланированной задачи.
Исправление разрешений реестра, измененных вручную
Исправление разрешений реестра, измененных групповой политикой
Администратор групповой политики сделает следующие действия:
Дополнительная информация
Дополнительные сведения см. в Microsoft Store Приложенияне удается запустить, если профили пользователей или каталог ProgramData перемещены из расположения по умолчанию.
Изменения списка управления доступом к файловой системе и реестру
Windows XP и более поздние версии Windows ужесточили разрешения по всей системе. Поэтому не следует вносить существенные изменения в разрешения по умолчанию.
Дополнительные изменения в списке управления доступом на дискреционный доступ (DACL) могут привести к недействительности всех или большинства тестов на совместимость приложений, которые проводит Корпорация Майкрософт. Часто такие изменения не подвергались тщательному тестированию, которое корпорация Майкрософт делала в других параметрах. Случаи поддержки и опыт работы с полями показали, что изменения DACL изменяют фундаментальное поведение операционной системы, часто непреднамеренно. Эти изменения влияют на совместимость и стабильность приложений и уменьшают функциональные возможности как производительности, так и возможностей.
Из-за этих изменений мы не рекомендуем изменять DACLs файловой системы на файлах, включенных в операционную систему в производственных системах. Мы рекомендуем вам оценить любые другие изменения ACL на фоне известной угрозы, чтобы понять все потенциальные преимущества, которые изменения могут предоставить определенной конфигурации. По этим причинам наши руководства внесения только минимальных изменений DACL и только Windows 2000. Для Windows 2000 года требуется несколько незначительных изменений. Эти изменения описаны в руководстве по Windows безопасности 2000 г.
Обширные изменения разрешений, распространяемые в реестре и файловой системе, не могут быть отменены. Новые папки, например папки профилей пользователей, которые не присутствовали при первоначальной установке операционной системы, могут быть затронуты. Поэтому вы не можете откатать исходные DACLs, если вы:
Изменения daCL в папке %SystemDrive% могут привести к следующим сценариям:
Чтобы помочь вам удалить худшие результаты таких разрешений на доступ к файлам и реестрам, Корпорация Майкрософт обеспечит коммерчески обоснованные усилия в соответствии с вашим контрактом на поддержку. Однако в настоящее время откат этих изменений не может быть откатом. Мы можем гарантировать только то, что вы можете вернуться к рекомендуемые параметры вне коробки, переформатируя жесткий диск и переустановив операционную систему.
Например, изменения в реестре DACLs затрагивают большие части ульев реестра и могут привести к тому, что системы перестают функционировать, как ожидалось. Изменение DACLs на ключах единого реестра создает меньше проблем для многих систем. Мы рекомендуем тщательно рассмотреть и проверить эти изменения перед их реализацией. И мы можем гарантировать только то, что вы можете вернуться к рекомендуемые параметры, если переформатировать и переустановить операционную систему.
15 способов исправить Microsoft Store, не загружающий приложения или проблемы с играми
Магазин Microsoft (ранее известный как Магазин Windows) является официальным местом размещения приложений для Windows 10. Итак, что происходит, когда Microsoft Store перестает загружать приложения или игры? Некоторые разработчики разрешают пользователям загружать исполняемый файл прямо со своего сайта, но не все.
Все больше и больше разработчиков размещают свои приложения в Microsoft Store. Это значительно упрощает поиск и загрузку приложений. Это также отличный способ продвигать обновления и находить новых клиентов.
Посмотрим, что мы можем сделать. Сначала мы начнем с простых решений.
1. Обновите ОС
Вы знали, что это произойдет. Нажмите клавишу Windows + I, чтобы открыть Настройки, и нажмите «Обновления и безопасность».
Здесь вы можете найти новые обновления ОС и установить их. Это также рекомендуется из соображений безопасности.
2. Перезапустите Магазин, перезагрузите компьютер.
Это простой прием, но иногда он работает. Это может произойти из-за сбоя или случайной ошибки подключения. Закройте Microsoft Store и перезапустите его, чтобы проверить, работает ли загрузка снова или нет. Вы можете попробовать перезагрузить компьютер один раз перед попыткой.
3. Настройки Интернета
Ваш интернет работает? Достаточно ли быстро? Чтобы убедиться, один раз проверьте подключение к Интернету. Попробуйте подключиться к другой сети Wi-Fi. Вы также можете использовать свой мобильный телефон в качестве точки доступа. Fast.com — хорошее место для проверки скорости загрузки. Проверьте свой роутер и все провода.
4. Ожидающие загрузки
Есть ли ожидающие загрузки в Microsoft Store? Это частая причина задержек. Ваша загрузка не начнется, пока не будут выполнены предыдущие задачи. Обычно Microsoft Store загружает 2–3 приложения одновременно, но это может быть не всегда. Откройте Microsoft Store и щелкните меню, чтобы открыть Загрузки и обновления.
Здесь вы можете увидеть все ожидающие и доступные загрузки. Посмотрите, есть ли что-нибудь в очереди.
Если вы торопитесь, отмените другие загрузки, чтобы отдать приоритет той, которая вам нужна.
5. Дата и время
Это редкость, но может случиться с кем угодно. Проверьте дату и время на своем компьютере, чтобы убедиться, что они правильные. Если нет, это может быть причиной того, что Microsoft Store работает нестабильно. На самом деле неправильная дата и время часто нарушают работу приложений, подключенных к Интернету.
Щелкните правой кнопкой мыши время и выберите «Настроить дату / время», чтобы открыть настройки и изменить их оттуда. Вы также можете установить автоматический или ручной режим, в зависимости от того, какой из них не работает.
6. Место для хранения
Для компьютера Windows иногда бывает довольно тупой. Учти это. Если у вас недостаточно места на загрузочном диске, вы думали, что Microsoft Store рассчитает это перед началом загрузки? Неа. Он начнет загрузку, а затем остановится на полпути, когда закончится место. Что ж, теперь ты знаешь, что делать.
См. Следующий пункт для получения информации о том, как изменить местоположение приложения / игры.
7. Изменить место загрузки
Вот еще одна причина изменить место загрузки перед началом загрузки. Известно, что он помогает при ошибках, связанных с приводом. Снова откройте «Настройки» и нажмите «Хранилище».
Выберите Изменить место сохранения нового содержимого.
Здесь вы можете изменить место загрузки по умолчанию, часто диск C:, на другой диск.
8. Устранение неполадок
Вы можете устранять неполадки многих встроенных функций и приложений. Откройте «Настройки» и найдите «Найти и исправить проблемы с приложениями Microsoft Store». Это также поможет с самим магазином, поскольку это тоже приложение.
Нажмите «Применить ремонт автоматически» и нажмите «Далее», чтобы продолжить.
После этого следуйте инструкциям на экране. Вы также можете найти и исправить сетевые проблемы, если вы столкнулись с ними, с помощью средства устранения неполадок.
Еще одно средство устранения неполадок, которое вам следует запустить, — это Центр обновления Windows, который тесно связан с Microsoft Store. Найдите и устраните проблемы с Центром обновления Windows.
9. Антивирус и вредоносное ПО
Запустите антивирусное сканирование, чтобы убедиться, что ваш компьютер не заражен. Он может не только украсть ваши данные, но и нарушить настройки приложений и системы. Загрузите и запустите Malwarebytes, если он еще не установлен на вашем компьютере.
10. Очистить кеш
Откройте меню «Пуск» и введите wsreset без кавычек. Щелкните Запуск от имени администратора, чтобы запустить эту команду. Нажмите Да, если вас попросят предоставить права администратора. Вы на короткое время увидите запуск командной строки.
Это окно с черным фоном. Это очистит кеш Microsoft Store. Возможно, вам придется снова войти в систему. Сделайте это и посмотрите, исправит ли это ошибку Microsoft Store, не загружающую приложения или игры.
11. Сбросить Microsoft Store
Откройте «Настройки» и нажмите «Приложения».
Найдите в списке Microsoft Store и щелкните имя, чтобы открыть дополнительные параметры.
Прокрутите немного, и вы увидите кнопку «Сброс».
Это не обязательно, но на этом этапе я бы рекомендовал перезагрузить компьютер. Убедитесь, что загрузка приложения или игр еще не завершена или застряла в Microsoft Store.
12. Чистая загрузка и безопасный режим
Возможен конфликт приложений, из-за которого Microsoft Store не загружает приложения или игры. Попробуйте оба этих метода, чтобы увидеть, сможете ли вы найти виновника.
13. Перерегистрируйте Microsoft Store.
Найдите и откройте Powershell с правами администратора из меню поиска.
Введите команду ниже, чтобы повторно зарегистрировать Microsoft Store на вашем компьютере. Это может решить множество проблем, связанных с приложением.
14. Сбросить Центр обновления Windows.
Введите «Службы» в меню «Пуск» и нажмите «Запуск от имени администратора».
Найдите службу Центра обновления Windows, щелкните ее правой кнопкой мыши и выберите Остановить.
Откройте проводник и перейдите к структуре папок ниже.
Вам нужна папка SoftwareDistribution. Переименуйте его в SoftwareDistribution.old.
Вернитесь в окна служб и перезапустите службу Windows Update. Также как вы это остановили. Попробуйте еще раз загрузить это приложение или игру из Microsoft Store.
15. Восстановление или сброс Windows
Если ничего не помогает, попробуйте восстановить компьютер. Если восстановление не помогло, попробуйте перезагрузить компьютер. Эти два шага часто рекомендуются в качестве последнего средства, когда ничто другое не решает критическую ошибку или проблему.
Исправить это
Служба поддержки Microsoft составила краткий список шаги по устранению неполадок в частности, если у вас нет возможности устанавливать игры. Эти шаги не работают для приложений. Попробуйте их, если ничего из вышеперечисленного не работает в вашу пользу. Как всегда, если вы нашли другой способ или что-то работает, поделитесь с нами в комментариях ниже.
Следующий: Если вы можете загружать приложения из Microsoft Store, но не получаете желаемой скорости, нажмите на ссылку ниже, чтобы узнать, что делать.
