6 простых действий для создания формы в Word
Как создать форму в Word
Ниже приводится пошаговое руководство по созданию форм в Word, которые могут использоваться для заполнения другими пользователями:
Шаг 1: Отображение раздела «Разработчик»
Шаг 2: Создание шаблона формы
Чтобы избежать напрасной траты времени, начните с работы над шаблоном формы и убедитесь, что он пуст.
Шаблон формы: начальный этап
Для того, чтобы начать с пустого шаблона:
Шаг 3: Добавление контента в форму
Добавьте текстовый элемент управления в раздел, в который пользователи могут вводить текст.
Пользователи могут выделять текст курсивом или полужирным шрифтом в рамках расширенных настроек, а также разделять текст на несколько абзацев. Если вы предпочитаете установить ограничение на текст, вводимый пользователями, установите элемент управления содержимым простого текста.
Шаг 4: Задание свойств элементов управления контентом
Свойства элементов управления контентом могут быть настроены/изменены.
Шаг 5: Включение пояснительного текста в создаваемую форму
Сделайте это, чтобы настроить учебный текст по умолчанию для пользователей формы:
Шаг 6: Включение защиты в создаваемую форму
Этот шаг (использование команды «Ограничение редактирования») предназначен для ограничения операций форматирования или редактирования форму:
Преимущества формата PDF
Данное программное обеспечение идеально подходит для создания, аннотирования и редактирования PDF-документов. Кроме того, одним из его многочисленных применений является создание заполняемых PDF-форм. С помощью PDFelement вы можете создавать интерактивные формы. Используя комбинацию кнопок, вы можете создавать и выбирать дизайн поля формы в интерактивном формате с помощью этого инструмента. В рамках создания заполняемой PDF-формы PDFelement позволяет добавлять флажки, текстовые поля, переключатели, списки, поля со списками, а также различные кнопки.

Как создавать формы в PDF-документах
Вы можете создать форму вручную, выполнив следующие действия:
Шаг 1. Откройте PDF-файл
Откройте PDF-документ в программе.
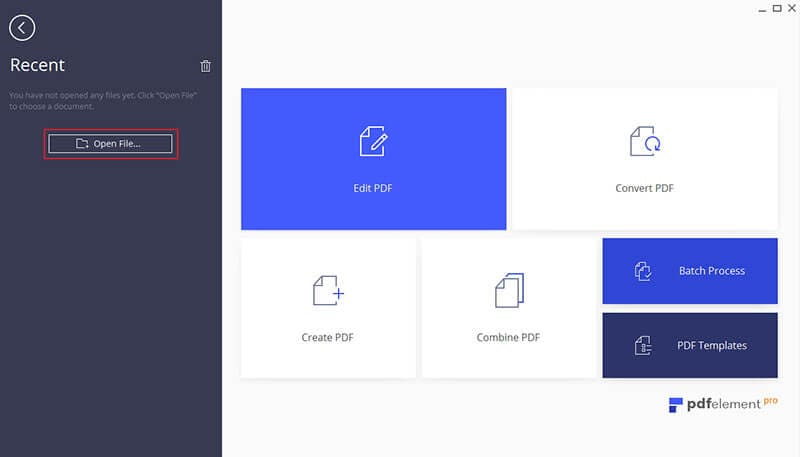
Шаг 2. Создание формы в PDF-файле
Нажмите «Форма», а затем кнопку «Добавить текстовое поле». Выберите подходящее расположение файла; затем в файл будет добавлен флажок или текстовое поле. Нажмите кнопку «Завершить редактирование формы», щелкните по текстовому полю и начните вводить текст.
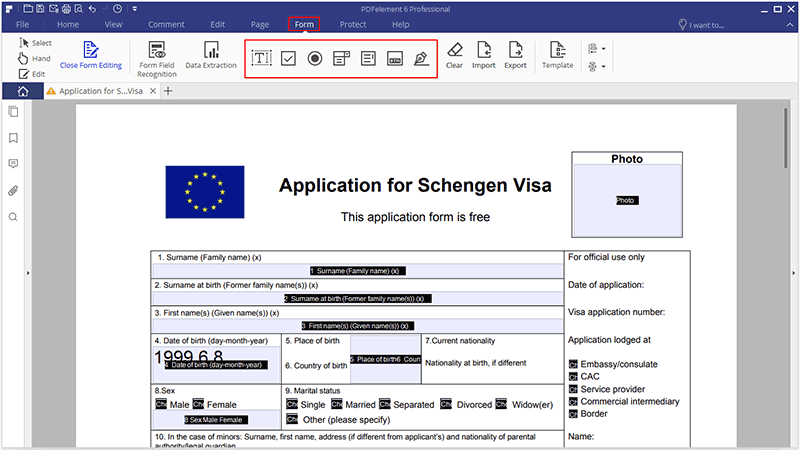
PDFelement предлагает пользователям отличное PDF-решение с полным набором инструментов для создания, редактирования, преобразования и подписывания PDF-документов: огромный функционал по доступной цене. Это лучший инструмент для оцифровки документов и ускорения процесса создания, подписывания и редактирования документов в формате PDF. Кроме того, благодаря множеству преимуществ формата PDF по сравнению с DOC, некоторые из которых были упомянуты выше, PDFelement является идеальным вариантом для создания заполняемой формы.
Ваше полное руководство по созданию заполняемой формы в Word 2016/2013/2010
Вы когда-нибудь раньше заполняли формы? Фактически, вы можете сами создать заполняемую форму на словах. Кроме того, вы также можете распечатать или отправить свою заполняемую словоформу другим, особенно когда вам нужно создать опрос. Итак, эта статья призвана показать вам лучший способ создания заполняемой формы словом. Просто прочтите и сделайте, как говорится в следующих абзацах.

Раздел 1. Включение вкладки разработчика
Для начала вам необходимо вручную включить опцию «Разработчик». Потому что Microsoft Word по умолчанию отключает его. И это также причина того, что вам не удается создать заполняемую форму в word 2003/2007/2010/2013/2016.
Шаг 1. Найдите параметры Microsoft Word
Откройте приложение Microsoft Word на вашем компьютере с Windows или Mac. Выберите «Файл», а затем нажмите «Параметры» на левой панели.
Шаг 2. Включите функцию разработчика
Выберите «Настроить ленту» в левой части «Параметры Word». Затем вы можете поставить галочку перед «Разработчик». Что ж, эта опция находится в правой части главного окна. Вы можете найти его в разделах «Настроить ленту» и «Основные вкладки». Наконец, нажмите «ОК», чтобы подтвердить это изменение.

Раздел 2: Откройте шаблон или пустой документ для основы формы
Поддерживается преобразование существующего текстового документа в заполняемую форму. Вы также можете создать новый документ и сохранить его в качестве шаблона для дальнейшего использования.
Если у вас уже есть шаблон формы в Word:
Шаг 1. Найдите в шаблоне формы
Выберите «Файл», а затем нажмите «Создать», чтобы начать работу с шаблоном формы. Позже вы можете искать формы в поле поиска «Шаблоны».
Шаг 2: Выберите форму, которая соответствует вашему типу
Выберите нужную форму, затем нажмите «Загрузить» (Word 2010) или «Создать» (Word 2013, Word 2016).
Шаг 3. Задайте имя для нового шаблона формы
Нажмите «Сохранить как» на левой панели «Файл». Если нужно, переименуйте новый шаблон. Затем нажмите «Сохранить», чтобы применить изменения.

Если вы хотите создать свой персональный шаблон формы в Word:
Шаг 1. Перейдите в список файлов Microsoft Word.
После того, как вы создали документ формы, выберите вкладку «Файл». Затем нажмите «Сохранить как» под его списком.
Шаг 2. Сохраните новый документ как шаблон
В раскрывающемся списке «Сохранить как тип» выберите «Шаблон Word». Позже переименуйте его, чтобы отличать от других. И нажмите «Сохранить», чтобы закончить.

Раздел 3. Вставьте в форму любое необходимое содержимое
В этом разделе вы можете добавить много содержимого и элементов для создания заполняемой формы в Word 2010/2013/2016. Конечно, нет необходимости применять все содержимое.
Шаг 1. Подготовьтесь к установке необходимых вам элементов управления
Щелкните место, куда вы хотите вставить элемент управления. Перейдите в раздел «Разработчик» и найдите группу «Элементы управления». Затем вы можете также нажать кнопку «Режим дизайна».
Шаг 2. Вставьте содержимое для создания заполняемой формы с помощью Microsoft Word
Вставьте текстовый элемент управления в заполняемую форму словом:
Выберите параметры «Управление содержимым RTF» или «Управление содержимым обычного текста». У них обоих одинаковые значки «Аа».
Добавьте элемент управления изображением в заполняемую форму словом:
Найдите и щелкните «Picture Content Control» помимо «Design Mode», который выглядит как значок изображения.
Добавьте элемент управления стандартным блоком в заполняемую форму словом:
Выберите «Контроль содержимого стандартных блоков» или «Контроль содержимого галереи стандартных блоков» во второй строке из девяти различных значков.
Вставьте поле со списком или раскрывающийся список в заполняемую форму словом:
Щелкните «Управление содержимым поля со списком» или «Управление содержимым раскрывающегося списка». Выберите «Разработчик» в элементе управления содержимым. Позже нажмите «Свойства» в группе «Элементы управления» вверху. Если вы хотите создать список вариантов, вы можете выбрать «Добавить» в «Свойства раскрывающегося списка». Затем введите необходимую информацию в «Отображаемое имя» и другие параметры.
Вставьте средство выбора даты в заполняемую форму словом:
Нажмите «Date Picker Content Control», который выглядит как календарь. Затем вы можете просто выбрать дату, как на сайте бронирования авиабилетов.
Добавьте флажок в заполняемой форме словом:
Найдите и щелкните квадратный значок со вставленным флажком, который называется «Контроль содержимого флажка». Например, вы можете добавить флажок перед определенным текстом, чтобы облегчить выбор.

Внимание: Вы можете установить или изменить «Свойства» после выбора любого элемента управления содержимым. Ну, так же, как шаги, как вставить раскрывающийся список для создания заполняемой формы в слове, упомянутом выше.
Раздел 4. Добавление текста инструкций и защиты в форму
Изменяя учебный текст, вы можете легко повысить удобство использования вашей заполняемой формы в словах, которые вы создали.
Шаг 1. Добавьте текст с инструкциями в заполняемую форму словом
Перейдите на вкладку «Разработчик». Щелкните «Режим дизайна» в группе «Элементы управления». Позже вы можете настроить текст инструкции по умолчанию, например текст и формат заполнителя.
Шаг 2. Добавьте защиту в форму
Вернуться на вкладку «Главная». Затем выберите «Выбрать» в группе «Редактирование». И вы можете нажать «Выбрать все» или нажать сочетание клавиш, чтобы выбрать весь свой контент. Выберите «Группа» в разделе «Содержание», когда вы найдете вкладку «Разработчик». Наконец, нажмите «Группа», чтобы подтвердить, если вам будет предложено.

Раздел 5: Защитите свою заполняемую форму от чужой настройки (необязательно)
К настоящему времени вы можете успешно создать заполняемую форму в Word. Так что можно сохранить заполняемую форму напрямую на жесткий диск. А еще вы можете добавить еще одно ограничение для защиты документа.
Шаг 1. Запрос на ограничение редактирования
Просто нажмите «Ограничить редактирование» или «Защитить документ» в разделе «Разработчик». После этого вы можете свободно установить ограничения форматирования / редактирования / принудительного применения из этого всплывающего диалогового окна.
Шаг 2. Установите пароль, чтобы заблокировать заполняемую словоформу
Выберите «Заполнение форм» и установите флажок «Разрешить только этот тип редактирования в документе». Затем выберите вариант «Да, начать усиление защиты». Теперь вы можете установить пароль, чтобы ваша заполняемая форма не изменялась без вашего разрешения.

Поэтому, если другие люди хотят настроить вашу заполняемую форму, он или она должны сначала ввести правильный пароль, который вы установили. Ну вот и все, как создать заполняемую форму в word 2016, word 2013 или word 2007. Пожалуйста, поделитесь этим постом с друзьями, если эта статья работает.
Как создавать заполняемые формы в MS Word 2010
Создавать формы в Microsoft Word легко. Трудности начинаются, когда Вы решаете создать заполняемые формы, которые можно будет разослать людям, чтобы они их заполнили. В этом случае MS Word поможет решить вашу задачу: будь то форма для сбора информации о людях или опрос для получения обратной связи от пользователей о программном обеспечении или о новом товаре.
Включаем вкладку «Разработчик»
Чтобы создавать заполняемые формы, сначала нужно активировать вкладку Developer (Разработчик). Для этого откройте меню File (Файл) и кликните по команде Options (Параметры). В появившемся диалоговом окне откройте вкладку Customize Ribbon (Настроить ленту) и выберите Main Tabs (Основные вкладки) из выпадающего списка.

Поставьте галочку в строке Developer (Разработчик) и нажмите ОК.

Теперь на ленте появилась новая вкладка.

Быть или не быть Шаблону?
Есть два варианта, с которых можно начать создавать формы. Первый проще, при условии, что Вы подберёте подходящий шаблон. Чтобы найти шаблоны, откройте меню File (Файл) и нажмите New (Создать). Вы увидите множество шаблонов, готовых для скачивания. Остаётся лишь кликнуть по Forms (Формы) и отыскать нужный шаблон среди предложенных.

Когда найдёте подходящий шаблон, загрузите его и редактируйте форму, как пожелаете.
Это самый простой путь, но может случиться так, что Вы не найдёте подходящий шаблон среди предложенных. В этом случае можно создать форму из черновика. Сперва откройте настройки шаблонов, но вместо уже готовой формы выберите My Templates (Мои шаблоны).

Выберите Template (Шаблон) и кликните по ОК, чтобы создать чистый шаблон. В завершение нажмите Ctrl+S, чтобы сохранить документ. Назовём его Form Template 1.

Наполняем форму элементами
Теперь у Вас есть пустой шаблон, значит уже можно добавлять информацию в форму. Форма, которую мы создадим в этом примере, – это простой опросник для сбора информации о людях, которые будут его заполнять. Первым делом вставьте основные вопросы. В нашем случае мы будем узнавать следующую информацию:
Чтобы приступить к созданию различных вариантов элементов управления, откройте вкладку Developer (Разработчик), которую Вы добавили ранее, и в разделе Controls (Элементы управления) выберите Design Mode (Режим конструктора).
Текстовые блоки
Для любых вопросов, требующих ответа в форме текста, можно вставить текстовые блоки. Это делается при помощи:
Давайте создадим поле для ответа форматированным текстом на вопрос 9, а затем поле для ответа обычным текстом на вопросы 1, 5, 6 и 10.

Не забывайте, что можно изменять текст в поле элемента управления содержимым, чтобы он соответствовал вопросу. Для этого кликните по полю и введите текст. Результат показан на изображении выше.
Добавляем выбор даты
Если Вам нужно добавить дату, можно вставить Date Picker Content Control (Элемент управления содержимым «выбор даты»). Используем этот элемент для вопроса 3.

Вставляем раскрывающийся список
Для вопросов, подразумевающих единственный ответ (например, вопрос 2), удобно использовать раскрывающийся список. Вставим простой список и заполним его возрастными диапазонами. Разместите поле элемента управления содержимым, кликните по нему правой кнопкой мыши и выберите пункт Properties (Свойства). В появившемся диалоговом окне Content Control Properties (Свойства элемента управления содержимым) нажмите Add (Добавить), чтобы добавить в список возрастные диапазоны.

Когда закончите, у Вас должно получиться примерно то, что изображено на рисунке ниже. При этом режим конструктора нужно отключить!

Ещё можно использовать Combo Box (Поле со списком), в котором легко составить список из любых нужных элементов. При необходимости пользователь сможет ввести дополнительный текст. Давайте вставим поле со списком для вопроса 7. Так как мы будем использовать этот элемент, пользователи смогут выбрать один из предложенных вариантов и ввести ответ, почему им нравится выбранный цвет.

Вставляем чек-боксы
Для ответа на четвёртый вопрос вставим чек-боксы. Для начала нужно ввести варианты ответов (male – мужчина; female – женщина). Затем добавить элемент управления содержимым Check box (Флажок) рядом с каждым вариантом ответа:

Повторите это действие для любого вопроса, который подразумевает один или несколько вариантов ответа. Мы добавим чек-бокс к ответу на вопрос 8. Кроме того, чтобы пользователь мог указать вариант начинки пиццы, которого нет в списке, мы добавим элемент управления содержимым Plain Text (Обычный текст).

В заключение
Готовая пустая форма с включённым и с выключенным режимом конструктора должна выглядеть, как на рисунках ниже.
Режим конструктора включен:

Режим конструктора выключен:

Поздравляем! Вы только что освоили основные приёмы создания интерактивных форм. Вы можете отправить файл DOTX людям, и когда они его запустят, он автоматически откроется как обычный документ Word, который можно заполнить и отправить обратно.
Как сделать поля для заполнения в word?
Мало кто знает, но текстовый редактор MS Word позволяет создавать такую полезную вещь, как настраиваемые формы. Чем же она полезна? Всего один пример — итак, вам нужно получить несколько десятков анкет в электронном виде. Вы рассылаете респондентам шаблон DOC-файла заполненный по образцу, снова получаете уже заполненные анкеты и…
Да, понимаете, что что-то пошло не так. Правильно заполнена только половина анкет, а во всех остальных случаях полный разброд — кто-то удалил важные поля, кто-то что-то добавил, до неузнаваемости изменил форматирование и т.п. В итоге, приходится тратить время на стандартизацию и исправления. Сейчас я расскажу вам как справится с этой проблемой раз и навсегда — наш выбор, настраиваемые формы.

Убедитесь, что вкладка «разработчик» включена
Вкладка разработчик в MS Word
Для начала убедитесь, что в нашем MS Word присутствует вкладка «Разработчик«, которая по умолчанию отключена. Если вкладки нет, первым делом придется её активировать — откройте настройки MS Word («Файл» → «Параметры«) и разыщите пункт «Настроить ленту«. Справа в списке поставьте галочку рядом с пунктом «Разработчик» и примените изменения нажав «Ок».

Теперь вкладка должна появится. переходим туда.
Создаем настраиваемую форму в MS Word
Усложнять мы не будем, и в нашей первой «анкете» будет всего одно поле: имя. В группе «Элементы управления» на вкладке «Разработчик» найдите инструмент «Обычный текст» и щелкните на него. Тотчас на листе появится текстовое поле заполненное заготовкой «место для ввода текста».

Создаем простую форму в MS word
Прекрасно, теперь начинается волшебство. Щелкните по инструменту «Ограничить редактирование» и обратите внимание на появившуюся справа панель. Мы хотим добиться простого результата: пользователь заполняющий документ может ввести текст в поле формы (в данном случае, свои имя), но не может изменить само поле, а также изменить форматирование или вставить в документ какой-то дополнительный текст.

Поле формы вставленное в лист текстового редактора
Защищаем форма от изменений
Теперь сделайте следующее:

Запрещаем изменение документа
На экран будет выведено окно с предложением ввести пароль — можете ничего не вводить и сразу нажать «Ок», или ввести простой пароль, который не забудете. Вот и всё.

Защищаем страницу от изменений с помощью пароля
Попробуйте ввести имя в созданное нами ранее поле. Получается? А теперь попробуйте ввести текст куда-бы то ни было помимо этого поля. Ага! Страница защищена от редактирования. Можете смело сохранять её и будьте уверены — сохранятся только данные введенные в соответствующее поле.
Что если вам потребуется внести в форму изменения, например, добавив новые поля? Обратите внимание на нижнюю часть панели «Ограничить редактирование» и нажмите кнопку «Отключить защиту». По её нажатию, документ снова будет доступен для редактирования.

Если вы хотите отредактировать страницу, ограничения можно отменить
Какие ещё защищенные поля можно создавать в MS Word?
Кроме уже знакомого нам поля типа «Обычный текст», MS Word предлагает к вашим услугам такие «ходовые» поля как:
С помощью этого набора вы можете создавать в текстовом редакторе Word формы с практически неограниченными возможностями применения.

Создавать формы в Microsoft Word легко. Трудности начинаются, когда Вы решаете создать заполняемые формы, которые можно будет разослать людям, чтобы они их заполнили. В этом случае MS Word поможет решить вашу задачу: будь то форма для сбора информации о людях или опрос для получения обратной связи от пользователей о программном обеспечении или о новом товаре.
Включаем вкладку «Разработчик»
Чтобы создавать заполняемые формы, сначала нужно активировать вкладку Developer (Разработчик). Для этого откройте меню File (Файл) и кликните по команде Options (Параметры). В появившемся диалоговом окне откройте вкладку Customize Ribbon (Настроить ленту) и выберите Main Tabs (Основные вкладки) из выпадающего списка.

Поставьте галочку в строке Developer (Разработчик) и нажмите ОК.

Теперь на ленте появилась новая вкладка.

Быть или не быть Шаблону?
Есть два варианта, с которых можно начать создавать формы. Первый проще, при условии, что Вы подберёте подходящий шаблон. Чтобы найти шаблоны, откройте меню File (Файл) и нажмите New (Создать). Вы увидите множество шаблонов, готовых для скачивания. Остаётся лишь кликнуть по Forms (Формы) и отыскать нужный шаблон среди предложенных.

Когда найдёте подходящий шаблон, загрузите его и редактируйте форму, как пожелаете.
Это самый простой путь, но может случиться так, что Вы не найдёте подходящий шаблон среди предложенных. В этом случае можно создать форму из черновика. Сперва откройте настройки шаблонов, но вместо уже готовой формы выберите My Templates (Мои шаблоны).

Выберите Template (Шаблон) и кликните по ОК, чтобы создать чистый шаблон. В завершение нажмите Ctrl+S, чтобы сохранить документ. Назовём его Form Template 1.

Наполняем форму элементами
Теперь у Вас есть пустой шаблон, значит уже можно добавлять информацию в форму. Форма, которую мы создадим в этом примере, – это простой опросник для сбора информации о людях, которые будут его заполнять. Первым делом вставьте основные вопросы. В нашем случае мы будем узнавать следующую информацию:
Чтобы приступить к созданию различных вариантов элементов управления, откройте вкладку Developer (Разработчик), которую Вы добавили ранее, и в разделе Controls (Элементы управления) выберите Design Mode (Режим конструктора).
Текстовые блоки
Для любых вопросов, требующих ответа в форме текста, можно вставить текстовые блоки. Это делается при помощи:
Давайте создадим поле для ответа форматированным текстом на вопрос 9, а затем поле для ответа обычным текстом на вопросы 1, 5, 6 и 10.

Не забывайте, что можно изменять текст в поле элемента управления содержимым, чтобы он соответствовал вопросу. Для этого кликните по полю и введите текст. Результат показан на изображении выше.
Добавляем выбор даты
Если Вам нужно добавить дату, можно вставить Date Picker Content Control (Элемент управления содержимым «выбор даты»). Используем этот элемент для вопроса 3.

Вставляем раскрывающийся список
Для вопросов, подразумевающих единственный ответ (например, вопрос 2), удобно использовать раскрывающийся список. Вставим простой список и заполним его возрастными диапазонами. Разместите поле элемента управления содержимым, кликните по нему правой кнопкой мыши и выберите пункт Properties (Свойства). В появившемся диалоговом окне Content Control Properties (Свойства элемента управления содержимым) нажмите Add (Добавить), чтобы добавить в список возрастные диапазоны.




Когда закончите, у Вас должно получиться примерно то, что изображено на рисунке ниже. При этом режим конструктора нужно отключить!

Ещё можно использовать Combo Box (Поле со списком), в котором легко составить список из любых нужных элементов. При необходимости пользователь сможет ввести дополнительный текст. Давайте вставим поле со списком для вопроса 7. Так как мы будем использовать этот элемент, пользователи смогут выбрать один из предложенных вариантов и ввести ответ, почему им нравится выбранный цвет.

Вставляем чек-боксы
Для ответа на четвёртый вопрос вставим чек-боксы. Для начала нужно ввести варианты ответов (male – мужчина; female – женщина). Затем добавить элемент управления содержимым Check box (Флажок) рядом с каждым вариантом ответа:

Повторите это действие для любого вопроса, который подразумевает один или несколько вариантов ответа. Мы добавим чек-бокс к ответу на вопрос 8. Кроме того, чтобы пользователь мог указать вариант начинки пиццы, которого нет в списке, мы добавим элемент управления содержимым Plain Text (Обычный текст).

В заключение
Готовая пустая форма с включённым и с выключенным режимом конструктора должна выглядеть, как на рисунках ниже.
Режим конструктора включен:

Режим конструктора выключен:

Поздравляем! Вы только что освоили основные приёмы создания интерактивных форм. Вы можете отправить файл DOTX людям, и когда они его запустят, он автоматически откроется как обычный документ Word, который можно заполнить и отправить обратно.
Урок подготовлен для Вас командой сайта office-guru.ru
Источник:/> Перевела: Ольга Гелих
Правила перепечаткиЕще больше уроков по Microsoft Word
Оцените качество статьи. Нам важно ваше мнение:
Можно ли в Word по-нормальному вставить поле для заполнения, воспроизводящее российскую бюрократическую практику, подобное этим:

1) Пустое поле было отмечено нижней чертой
2) Заполненное поле, желательно, сохраняло нижнюю черту, чтобы при печати было видно, что это заполненное поле
3) При заполнении поля окружающий текст, по возможности, никуда не съезжал
4) Чтобы под полями могли находиться поясняющие надписи, как в примере «фамилия имя отчество» и чтобы они никуда не съезжали при заполнении.
5) Чтобы границы нижних подчёркиваний могли быть выровнены по правому и левому краям
6) Чтобы поле могло быть многострочным
Обычно я комбинирую символы подчёркивания и вставляемый текстовый блок, но это мучительно и неидеально.
Есть ли более хорошие решения?
Если я беру стандартное поле и пытаюсь назначить ему нижнюю черту, то оно полностью окружается рамкой
