Справка
ModelBuilder предназначен для создания моделей и инструментов моделей. Модель – это последовательность взаимосвязанных инструментов и данных; результаты работы одного инструмента поступают на вход другого. При сохранении модели она становится инструментом-моделью.
Чтобы открыть ModelBuilder, щелкните Геообработка (Geoprocessing) > ModelBuilder  . Чтобы добавить данные и инструменты на холст ModelBuilder, перетащите их из окна Каталог (Catalog) или Поиск (Search) либо воспользуйтесь кнопкой Добавить (Add)
. Чтобы добавить данные и инструменты на холст ModelBuilder, перетащите их из окна Каталог (Catalog) или Поиск (Search) либо воспользуйтесь кнопкой Добавить (Add)  . Связать данные с инструментами можно различными способами; наиболее распространенный – использовать инструмент Добавить подключение (Add Connection)
. Связать данные с инструментами можно различными способами; наиболее распространенный – использовать инструмент Добавить подключение (Add Connection)  .
.
Связав данные с инструментами, можно выполнить модель в ModelBuilder, нажав кнопку Запустить (Run)  .
.
Существует два следующих учебных руководства по ModelBuilder.
Оно подойдет для пользователей, которые раньше не работали с ModelBuilder.
После ознакомления с принципами создания простых моделей останется совсем немного, чтобы научиться создавать инструменты. Этому и посвящено данное руководство.
Интерфейс ModelBuilder
ModelBuilder имеет простой интерфейс с меню, панелями инструментов и контекстными меню, как показано ниже. Контекстные меню предусмотрены для модели в целом и для любых отдельных элементов модели (переменной, соединителя или инструмента). Эти меню открываются щелчком правой кнопкой мыши. Пустая область модели белого цвета, куда пользователь перетаскивает инструменты и где они связываются с переменными, называется холстом, а внешний вид и компоновка связанных друг с другом инструментов и переменных называются схемой модели. 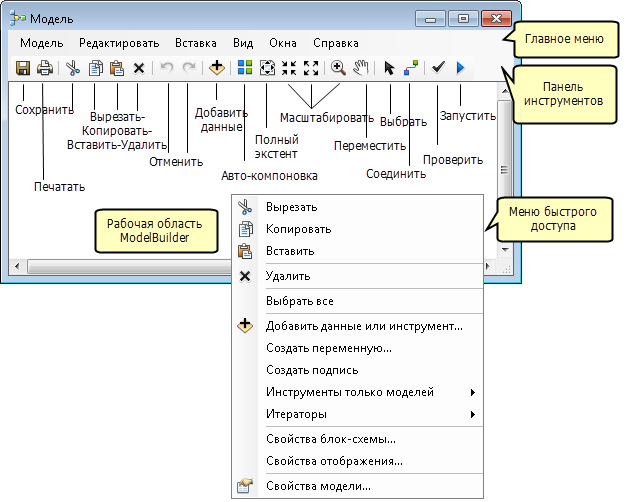 В главном меню есть пять ниспадающих меню.
В главном меню есть пять ниспадающих меню.
Параметры для выполнения, проверки, просмотра сообщений, сохранения, печати, импорта, экспорта и закрытия модели. Это меню также можно использовать для удаления промежуточных данных и определения свойств модели.
Вырезание, копирование, вставка, удаление и выбор элементов модели.
Добавление данных или инструмента, создание переменной, создание надписи и добавление инструментов только модели и итераторов.
Доступ к электронной справочной системе ArcGIS for Desktop и окну О программе ModelBuilder.
ModelBuilder имеет три набора параметров, использующихся в модели:
Справка
В данном учебном руководстве вы пройдете через шаги процесса создания инструмента-модели. В данном руководстве модель, созданная в учебнике Выполнение инструментов в ModelBuilder переделана в полезный инструмент посредством выражения переменных модели как параметров модели.
Чтобы не нарушить целостность исходных данных, скопируйте папку ModelBuilder из папки C:\arcgis\ArcTutor на диск C: вашего компьютера. Если вы копируете данные на другой диск или в другую папку, убедитесь в том, что вы используете эту папку для всех шагов, указанных ниже.
1-Открытие документа карты
Перейдите в папку C:\ModelBuilder в Проводнике (Windows Explorer) и щелкните дважды на документе Extract Vegetation.mxd. Произойдет запуск ArcMap и откроется документ карты, либо
Откроется документ Extract Vegetation.mxd.
2-Создание начальной модели
Другая причина для создания параметров модели заключается в том, можно запускать эту модель с различными входными данными, и вам не нужно будет каждый раз открывать ModelBuilder, как показано ниже.
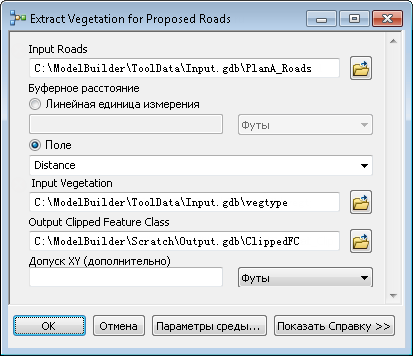
В ходе дальнейших действий переменные модели будут выражены как параметры, которые будут отображаться в диалоговом окне инструмента этой модели, как показано выше.
3-Отображение параметров инструмента
Для того чтобы задать значение параметров Буферное расстояние (Buffer Distance) и Допуск XY (XY Tolerance), вам необходимо создать для них переменные модели.
Параметр Расстояние (Distance) будет добавлен в модель как переменная. 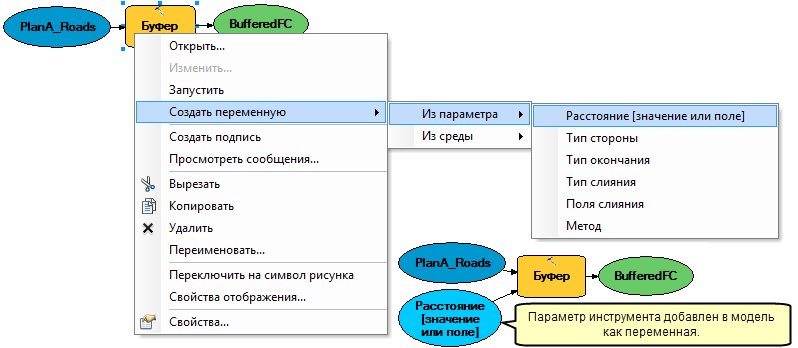
4-Создание параметров модели
Теперь, когда вы создали переменные для Расстояния и Допуска XY, вы подготовлены для создания параметров моделей.
Рядом с переменной появится буква P, которая укажет на то, что переменная является параметром модели. Параметр этой модели появится также в диалоговом окне инструмента модели.
5-Переименование элементов модели
ModelBuilder дает переменным имена по умолчанию. Имена переменных используются для имен параметров в диалоговом окне инструмента модели. Переменные желательно переименовывать, особенно если они являются параметрами модели.
Имя переменной изменится на Input Roads.
6-Настройка порядка параметров модели
7-Настройка типа параметра модели
Когда параметры модели будут установлены в правильном порядке, измените тип параметров. Если параметр является обязательным параметром в модели, то в этих настройках вы не сможете изменить его тип на необязательный.
8-Настройка фильтров параметров модели
Вы можете ограничить тип входных данных любого параметра, применив к ним фильтры. В этом примере по модели параметр Входные дороги (Input Roads) должен представлять собой линейные объекты. Выполнив описанные ниже действия, параметр будет изменен при помощи фильтра таким образом, что он будет воспринимать только линейные объекты.
9-Настройка символов для выходных данных
Выходные данные модели можно настроить таким образом, что они будут иметь определенные символы, которые применяются для отображения выходных данных. В этом примере символы будут назначены по типу растительности в пределах данной буферной зоны. Для того чтобы настроить эти символы для выходных данных, в первую очередь надо создать файл слоя, а во вторую – задать файл слоя в свойствах выходных данных. Для данного руководства файл символов слоя для вас уже создан.
10-Управление промежуточными данными
Когда вы запускаете модель, выходные данные создаются для каждого процесса в модели. Некоторые из этих данных становятся бесполезными после запуска модели, поскольку они создавались только для того, чтобы подключиться к другому процессу, который создает новые выходные данные. Такие данные называются промежуточными данными. Все выходные данные, за исключением окончательных, а также те данные, которые были сделаны параметрами модели, автоматически становятся промежуточными данными в этой модели. В данном примере выходные данные инструмента Буфер (Buffer) полезны только как входные данные инструмента Вырезать (Clip) и после этого не используются, опция Промежуточные данные (Intermediate) включена. Для сохранения промежуточных данных необходимо снять отметку в окошке Промежуточные данные. 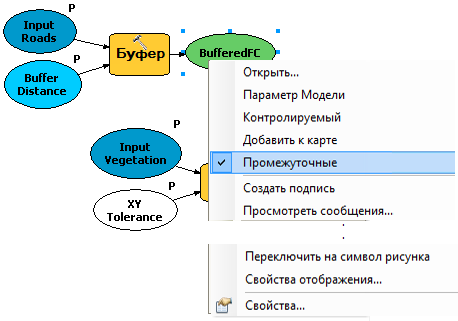
11-Изменение общих свойств модели
Вы можете установить для модели имя, настроить надписи и описание.
Включите опцию Хранить относительный путь (вместо хранения абсолютного пути (Store relative path names (instead of absolute paths)) для общего доступа к вашей модели-инструменту или для того, чтобы иметь возможность переместить данные вашей модели и саму модель в другое местоположение. Эта опция не используется в данном руководстве, но представлена здесь, поскольку она является полезной и ее стоит применять для ваших будущих моделей и инструментов, которые вы сделаете общедоступными:

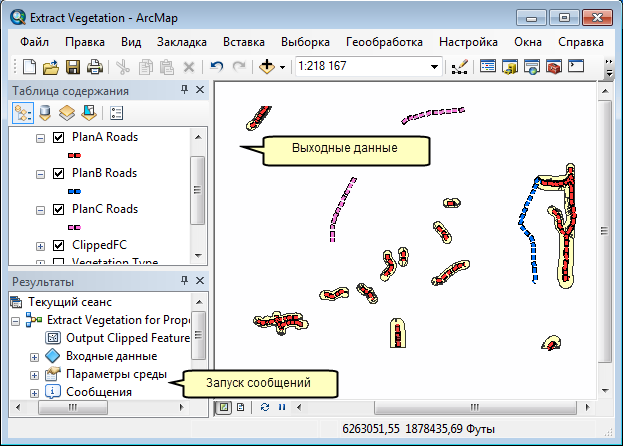
12-Документирование модели
Всегда полезно документировать модель прежде, чем выкладывать ее в общий доступ. Для документирования:
Откроется редактор документации для ввода описания элемента.
Дополнительный анализ
Ниже описывается порядок применения модели как инструмента в другой модели.
Выходные класс Output Clipped Feature Class и таблица AffectedVagetation будут добавлены в таблицу содержания ArcMap.
В таблице показана суммарная статистика площади растительности в зонах растительности в буферных полигонах, которые окажутся под воздействием при проектировании дорог в плане A.
ArcMap
В данном учебном руководстве вы выполните ряд пошаговых действий, создав модель и запустив ряд инструментов в ModelBuilder. Вы можете начать работу, добавив инструмент в ModelBuilder и указав значения для параметров инструмента. Это произведет создание процесса в модели. Модель создается посредством соединения процессов.
В данном учебном руководстве вы создадите очень простую модель, которая позволит определить типы растительности вдоль проектируемых дорог. В этой модели будет произведена буферизация дорог с использованием значения из поля расстояния в таблице атрибутов дорог. Выходные значения инструмента Буфер (Buffer) используются для вырезания данных растительности, что позволяет создать набор данных типов растительности в пределах буферной зоны вокруг дорог.
Учебное руководство стоит из шести основных частей:
1 — Копирование учебных данных
Перейдите в папку C:\ModelBuilder в Проводнике (Windows Explorer) и щелкните дважды на документе Extract Vegetation.mxd. Произойдет запуск ArcMap и откроется документ карты, либо
Откроется документ Extract Vegetation.mxd.
3 — Создание новой модели
Откроется окно ModelBuilder для редактирования.
4 — Добавление инструментов и данных в модель
Теперь, когда ваша модель открыта для редактирования, вы сможете добавить два инструмента с помощью окна Поиск (Search) :
Инструмент Буфер (Buffer) появится в списке среди прочих результатов поиска.
Это добавит инструмент и переменную выходных данных в модель. Выходная переменная будет связана с инструментом элементом соединения. И инструмент, и выходные данные будут пустыми (без цвета), поскольку ни один из параметров инструмента не был определен.
5 — Заполнение параметров инструментов
Теперь, когда инструменты добавлены в модель, вы сможете указать параметры инструментов.
Когда данные или инструменты добавлены в модель, их называют элементами модели (model elements). Существует три основных типа элементов модели – переменные (такие, как наборы данных), инструменты и соединители.
6—Запуск модели
После того, как все параметры инструментов были определены, модель готова к запуску.
Запуск модели для разных дорог
7—сохранение модели
Сохранение является последним действием данного учебного руководства. Сохраненную модель вы будете использовать в руководстве пользователя Создание инструментов в ModelBuilder (C reating tools with ModelBuilder).
Набор инструментов со стандартным именем будет добавлен в рабочее пространство.
Дополнительный анализ
Диалоговое окно инструмента Суммарная статистика (Summary Statistics) с указанными параметрами приводится ниже.
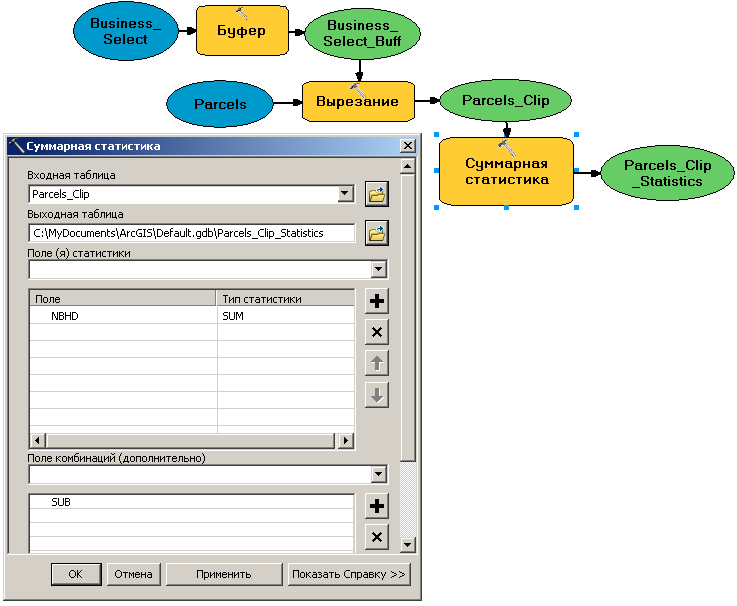
Выходная таблица ClippedFC и таблица AffectedVagetation будут добавлены в таблицу содержания ArcMap.
В таблице показана суммарная статистика площади растительности в зонах растительности в буферных полигонах, которые окажутся под воздействием при проектировании дорог в плане A.
Справка
В данном учебном руководстве вы выполните ряд пошаговых действий, создав модель и запустив ряд инструментов в ModelBuilder. Вы можете начать работу, добавив инструмент в ModelBuilder и указав значения для параметров инструмента. Это произведет создание процесса в модели. Модель создается посредством соединения процессов.
В данном учебном руководстве вы создадите очень простую модель, которая позволит определить типы растительности вдоль проектируемых дорог. В этой модели будет произведена буферизация дорог с использованием значения из поля расстояния в таблице атрибутов дорог. Выходные значения инструмента Буфер (Buffer) используются для вырезания данных растительности, что позволяет создать набор данных типов растительности в пределах буферной зоны вокруг дорог.
Учебное руководство стоит из шести основных частей:
1 — Копирование учебных данных
Перейдите в папку C:\ModelBuilder в Проводнике (Windows Explorer) и щелкните дважды на документе Extract Vegetation.mxd. Произойдет запуск ArcMap и откроется документ карты, либо
Откроется документ Extract Vegetation.mxd.
3 — Создание новой модели
Откроется окно ModelBuilder для редактирования.
4 — Добавление инструментов и данных в модель
Теперь, когда ваша модель открыта для редактирования, вы сможете добавить два инструмента с помощью окна Поиск (Search) :
Инструмент Буфер (Buffer) появится в списке среди прочих результатов поиска.
Это добавит инструмент и переменную выходных данных в модель. Выходная переменная будет связана с инструментом элементом соединения. И инструмент, и выходные данные будут пустыми (без цвета), поскольку ни один из параметров инструмента не был определен.
5 — Заполнение параметров инструментов
Теперь, когда инструменты добавлены в модель, вы сможете указать параметры инструментов.
Когда данные или инструменты добавлены в модель, их называют элементами модели (model elements). Существует три основных типа элементов модели – переменные (такие, как наборы данных), инструменты и соединители.
6—Запуск модели
После того, как все параметры инструментов были определены, модель готова к запуску.
Запуск модели для разных дорог
7—сохранение модели
Сохранение является последним действием данного учебного руководства. Сохраненную модель вы будете использовать в руководстве пользователя Создание инструментов в ModelBuilder (C reating tools with ModelBuilder).
Набор инструментов со стандартным именем будет добавлен в рабочее пространство.
Дополнительный анализ
Диалоговое окно инструмента Суммарная статистика (Summary Statistics) с указанными параметрами приводится ниже.
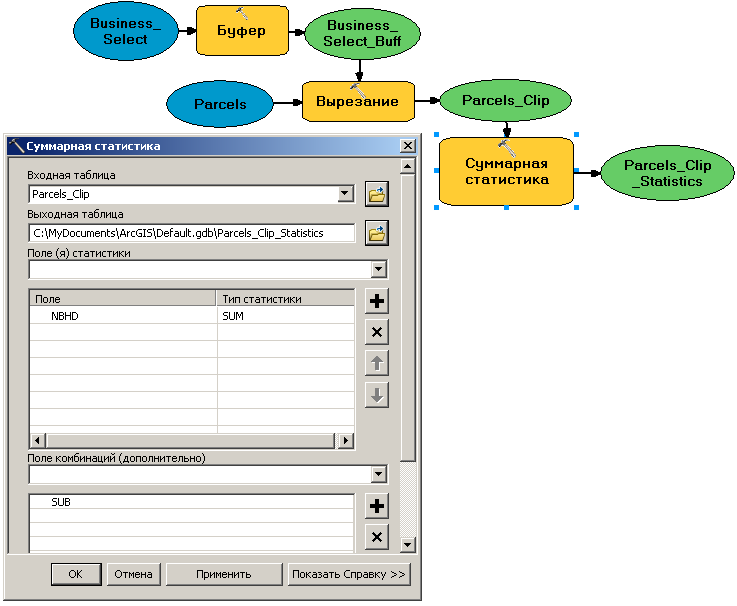
Выходная таблица ClippedFC и таблица AffectedVagetation будут добавлены в таблицу содержания ArcMap.
В таблице показана суммарная статистика площади растительности в зонах растительности в буферных полигонах, которые окажутся под воздействием при проектировании дорог в плане A.
ArcMap
В данном учебном руководстве вы выполните ряд пошаговых действий, создав модель и запустив ряд инструментов в ModelBuilder. Вы можете начать работу, добавив инструмент в ModelBuilder и указав значения для параметров инструмента. Это произведет создание процесса в модели. Модель создается посредством соединения процессов.
В данном учебном руководстве вы создадите очень простую модель, которая позволит определить типы растительности вдоль проектируемых дорог. В этой модели будет произведена буферизация дорог с использованием значения из поля расстояния в таблице атрибутов дорог. Выходные значения инструмента Буфер (Buffer) используются для вырезания данных растительности, что позволяет создать набор данных типов растительности в пределах буферной зоны вокруг дорог.
Учебное руководство стоит из шести основных частей:
1 — Копирование учебных данных
Перейдите в папку C:\ModelBuilder в Проводнике (Windows Explorer) и щелкните дважды на документе Extract Vegetation.mxd. Произойдет запуск ArcMap и откроется документ карты, либо
Откроется документ Extract Vegetation.mxd.
3 — Создание новой модели
Откроется окно ModelBuilder для редактирования.
4 — Добавление инструментов и данных в модель
Теперь, когда ваша модель открыта для редактирования, вы сможете добавить два инструмента с помощью окна Поиск (Search) :
Инструмент Буфер (Buffer) появится в списке среди прочих результатов поиска.
Это добавит инструмент и переменную выходных данных в модель. Выходная переменная будет связана с инструментом элементом соединения. И инструмент, и выходные данные будут пустыми (без цвета), поскольку ни один из параметров инструмента не был определен.
5 — Заполнение параметров инструментов
Теперь, когда инструменты добавлены в модель, вы сможете указать параметры инструментов.
Когда данные или инструменты добавлены в модель, их называют элементами модели (model elements). Существует три основных типа элементов модели – переменные (такие, как наборы данных), инструменты и соединители.
6—Запуск модели
После того, как все параметры инструментов были определены, модель готова к запуску.
Запуск модели для разных дорог
7—сохранение модели
Сохранение является последним действием данного учебного руководства. Сохраненную модель вы будете использовать в руководстве пользователя Создание инструментов в ModelBuilder (C reating tools with ModelBuilder).
Набор инструментов со стандартным именем будет добавлен в рабочее пространство.
Дополнительный анализ
Диалоговое окно инструмента Суммарная статистика (Summary Statistics) с указанными параметрами приводится ниже.
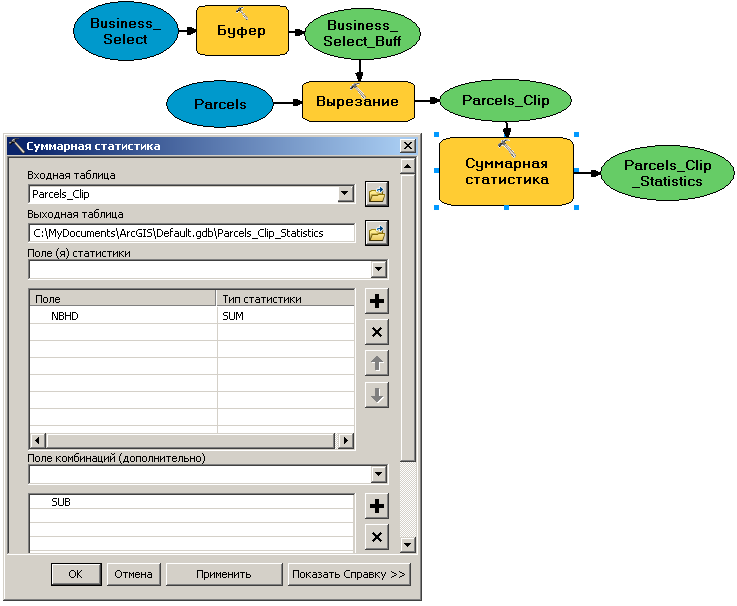
Выходная таблица ClippedFC и таблица AffectedVagetation будут добавлены в таблицу содержания ArcMap.
В таблице показана суммарная статистика площади растительности в зонах растительности в буферных полигонах, которые окажутся под воздействием при проектировании дорог в плане A.
