Монтирование диска в Linux
Разделы дисков в Linux подключаются к системе совсем не так, как в Windows. Здесь есть корневая файловая система, куда подключаются все другие разделы и устройства, которые вы будете использовать. Системные разделы монтируются автоматически при старте системы. Но если вам нужно подключить дополнительные разделы, в некоторых случаях, может понадобиться это делать вручную.
В этой статье мы рассмотрим как выполняется монтирование диска в Linux, поговорим о том, как правильно использовать утилиту mount, umount и посмотреть какие разделы куда примонтированы.
Что такое монтирование?
Как я уже сказал Linux имеет единую корневую файловую систему, куда подключаются все запоминающие устройства и другие ресурсы. На самом деле, в Windows происходит что-то подобное, только все это скрыто от пользователя.
Фактически смонтированный раздел становится частью корневой файловой системы и система старается сделать работу со всеми разделами, независимо от их файловых систем, прозрачной. Это значит, что если вы примонтируете участок оперативной памяти или удаленную сетевую папку, то сможете работать с ней в файловом менеджере точно так же, как и с локальным диском.
Например, вы хотите примонтировать флешку. Вы даете системе команду подключить ее в папку /run/media/имя_пользователя/UUID_флешки/. Система определяет файловую систему устройства, а затем, используя драйвера ядра подключает ее к указанной папке. Дальше вам остается работать с той папкой, как с любой другой. Больше ни о чем думать не нужно. Когда надумаете извлечь флешку, ее нужно отмонтировать.
Монтирование дисков в Linux
Обычно, монтированием занимаются специальные сервисы оболочки, но не всегда они доступны. А иногда нужно сделать все вручную, чтобы задать дополнительные опции монтирования или другие параметры. Для монтирования в Linux используется команда mount. Рассмотрим ее параметры:
$ mount файл_устройства папка_назначения
Или расширенный вариант:
Перед тем как перейти к рассмотрению примеров работы утилитой, давайте рассмотрим ее основные опции:
Это не все, но основные опции, которые вам понадобятся во время работы с утилитой. Также, возможно, вы захотите знать список опций монтирования, которые могут быть полезными. Они все перечислены в статье автоматическое монтирование в fstab и писать их еще и здесь нет смысла. А теперь перейдем к примерам и рассмотрим как монтировать диск в linux.
Монтирование разделов с помощью mount
Монтирование разделов с помощью mount выполняется очень просто. Фактически в большинстве случаев будет достаточно упрощенной версии команды. Например, смонтируем раздел /dev/sdb6 в папку /mnt:
sudo mount /dev/sdb6 /mnt/


Вы можете использовать и другие опции чтобы выполнить монтирование разделов linux, например, указать, что на этом разделе нельзя выполнять программы:
Обратите внимание, что вы не можете использовать опции uid, gid, fmask для файловых систем ext. Они поддерживаются только в FAT, vFAT, exFAT.
Вы можете использовать не только имена устройств чтобы выполнить монтирование диска в linux. Для этого можно применять UUID или метки, например, монтирование с помощью UUID:

Посмотреть uuid для ваших разделов можно с помощью команды:

Точно так же вы можете использовать метки. Команда монтирования диска linux будет выглядеть так:

Возможно, не только монтирование разделов linux, но и монтирование файлов, если они содержат файловую систему, например, образов дисков. Монтирование образа диска linux работает точно так же:
Посмотреть список всех примонтированных устройств можно просто выполнив mount без параметров:

Размонтирование устройств в Linux
Когда вы хотите завершить работу с устройством, особенно с флешкой, его нужно размонтировать. Для этого существует утилита umount. В качестве параметров она принимает точку монтирования или устройство. Например:
Теперь ваше устройство не смонтировано. Но иногда может возникнуть ошибка размонтирования. Система сообщит, что устройство занято: umount: /mnt: target is busy.

Проблему можно решить закрыв все программы, которые могут использовать любой файл в этой папке. Какие именно это программы вы можете узнать с помощью команды lsof:


Выводы
В этой статье мы рассмотрели как выполняется монтирование жестких дисков linux, а также разделов и даже образов. Вы знаете как правильно использовать опции mount и umount. Если у вас остались вопросы, спрашивайте в комментариях!
Вопрос про mount и права доступа
Не люблю я sudo, даже не знаю почему.. решился добавить mount/umount(nopassword) в /etc/sudoers. Если с sudo я частично смирился, то добавлять множество записей флешек с разными ФС в /etc/fstab мне ой как не хочется, но и
использовать тоже «долго набирать». Есть выход? Или придется каждый раз эту команду набирать?
И объясните, почему создавая файлы на флешке даже под юзером, им даются права рута? Что будет, если понадобиться на каком-нибудь оффтопике флешкой пользоваться?
Что вообще желательно иметь в итоге:
1. Простое монтирование из консоли. Вставил любую флешку, с любой ФС и уверенно там работаешь:
sudo mount /dev/sd** /mnt/usb
wget http://site.ru/file.mp3
nano textfile
mv
/foryou /mnt/usb
.
sudo umount /dev/sdb*
2. Возможна независимость от fstab? Загромождать его десятками записей не хочется


Что, лень ручками все печатать? Есть же плагины для консоли для автодополнения команд. Мне кажется что если не было б sudo и root, то любой дистрибутив развалился как карточный домик.

udisks разве не для этих целей придуман?

Короче, если я не хочу заграмождать fstab, то
 unikum
unikum


работает от пользователя

В udevil можно монтировать без лишних прав, есть задание правил и возможность автомонтирования.
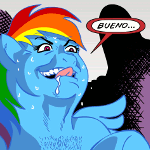
Плюсую udevil. Сразу отпал геморрой с сессими пользователя, dbus и нехваткой прав в udisks.

Или придется каждый раз эту команду набирать?
А как же история команд?
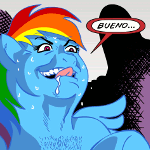
У него же bash, и нешарящаяся между терминалами история.

Я кажется начинаю привыкать к:
Один вопрос и тема пока решена:
И объясните, почему создавая файлы на флешке даже под юзером, им даются права рута? Что будет, если понадобиться на каком-нибудь оффтопике флешкой пользоваться?


Если на флешке fat32, то там нет пользователей и прав доступа, это всё фикция, существующая пока флешка смонтирована под Линуксом.

Ну дак по такому случаю можно сделать размер файла истории побольше и сохранить там ручками эту команду. Хотя, можно пошарить по ЛОРу и найти как в bash’е делается шаренная между сессиями история команд.


читать с упоминания udisks

Не люблю я sudo, даже не знаю почему..
А меня от него тошнит, потому что ассоциирутеся с убунтой и убунтоидами. Правоверный su куда прямее, честнее; нет в нем лицемерия.
а что в альясы мешает прописать? Религия? Идешь в /etc/profile или /etc/bashrc.bash или какой там у тебя аналог, и прописываешь что душе угодно. Вот у меня например
Что будет, если понадобиться на каком-нибудь оффтопике флешкой пользоваться?
Если там линуксовая ФС то ничего не будет. Буквально. Не сможешь пользоваться. А если виндовая, то винда понятия не имеет о правоверных правах на файлы. В линуксе они «эмулируются» для виндовых ФС тамщета, когда ты подключаешь vfat-диски (а флешки обычно именно в нем)
И объясните, почему создавая файлы на флешке даже под юзером, им даются права рута?
Потому что от судо моунтишь. Кто примоунтил тот и хозяин. Если в fstab есть опция user, то моунтить диск сможет и юзер, например.

Кстати да, если помянуть устройство в /fstab c опцией user и всеми остальными нужными, то при подключении новой флешки понадобится только mount /dev/sdb1 к примеру. Все опции будут взяты из fstab. Только вот в нем нужно поставить опцию noauto, чтобы оно не искалось при запуске оси.

И еще, в связи с желанием Поттеринга подвинуть /fstab. Я думаю сообществу пора скинуться на снайпера. Он спасет линукс

Возможна. Пользуйся виндой, например.
Знаешь что меня заставило расстаться с оффтопиком, и отказаться от перехода с хрюши на семеру, что меня вообще привело в линукс? Автоматизация винды. Дошедшая до маразма. Из которой лезут баги и дыры. Из которой лезет такое чувство, что ось лучше меня знает что мне надо. Это так, между прочим.


Рад быть полезным. Только вот если бы я это
2. Возможна независимость от fstab? Загромождать его десятками записей не хочется
прочел сразу, а не начал высунув язык спасать тебя от sudo не дочитав, я бы заподозрил в тебе агента красношапки раньше, и ты бы получил живительной критики на их счет в своем треде прежде всяких разъяснений ^_^
Я ведь чуть не плакал от счастья, когда увидел текстовые конфиги, этот же fstab, текстовые логи. Все прозрачно, предельно ясно.

история? алиасы? на флешках разные буквы девайсов, разные файловые системы, разные режимы шифрования, на все случаи алиасов не написать (разве что генерировать их чем-то по принципу «все возможные перестановки параметров», но тогда надо придумать метод генерации имен алиасов, по которому все еще можно что-то понять, и которое короче строчки маунта)

на флешках разные буквы девайсов, разные файловые системы, разные режимы шифрования, на все случаи алиасов не написать
Я считаю, флешка предполагает два режима пользования: один хозяин, когда она постоянно совокупляется с одним-двумя компьютерами. Тогда ее FS и прочие метрики доподлинно известны.
Давайте уже ставить вопрос так
Это рационально? По моему это высосанные из неизвестных(или доподлинно известных?) источников «основания» для отказа от fstab форсятся на этих ваших лорах. ТС совсем не случайно написал про «независимость от fstab». Впрочем и мой ответ случайным не был. Таких деятелей, жаждущих независимости, надо слать. в винду.

когда она постоянно совокупляется с одним-двумя компьютерами. Тогда ее FS и прочие метрики доподлинно известны.
Такая флешка вообще имеет право на имя собственное, которое может быть ее меткой тома и альясом монтирования, например. Не вижу в этом ничего сложного.
А ваять дыры в безопасности, якобы ради того, чтобы кому-то типа легче было сваять инсталлер, или присоединить флешку. Извините, снова хотелось бы подчеркнуть логичный вопрос: если это совсем нуб, то что он делает в консоли, и чем его не устраивают GUIшные средства подхватывания флешек/компактов? А если он уже воткнул пятак в консоль, то о каких сложностях речь?


Мне кстати в связи со всем этим вспоминается недавняя тема и вот этот пост от которого у меня волосы дыбом встали, пока не догнал, что это шутка. Я думаю он хорошо объясняет, зачем нужен fstab, и почему автоматизация определения роли дисков очень вредно.

Об этом и речь. Если флешки незнакомые, то они меньше всего имеют права на автоматическое монтирование. Хотя даже им оно будет предоставлено. Соответствующие тулзы уже неоднократно описаны по треду. Однако даже эти тулзы являются опциями. Эта опциональность дает три плюса
1 опциональность как таковая, желающий иметь ручной контроль над ситуацией его имеет.
2 конкуренция между реализациями механизма = рост качества любого в отдельности
3 вариантность решений= усложнение эксплуатации уязвимостей автоматики.
Подключение файловых систем. Команда mount в Linux
В ОС Linux команда mount используется для подключения (монтирования) файловых систем и переносных накопителей (например, USB-флешек) к конкретным точкам монтирования в дереве директорий. Команда umount отключает (размонтирует) смонтированную файловую систему от дерева директорий. В данном руководстве мы рассмотрим основы подключения и отключения различных файловых систем при помощи команд mount и umount.
Вывод списка смонтированных файловых систем(ФС)
При выполнении без аргументов команда mount выведет все подключенные в данный момент ФС:
По умолчанию результат будет содержать все ФС, в том числе виртуальные, такие как cgroup, sysfs и т. д. Каждая строка содержит информацию об имени устройства, директории, в которой оно смонтировано, типе и опциях монтирования в следующей форме:
Монтирование файловой системы
Для подключения файловой системы к конкретному местоположению (точке монтирования) команда mount используется в следующей форме:
После подключения точка монтирования становится корневой директорией смонтированной ФС. Например, смонтировать жесткий диск /dev/sdb1 в директорию /mnt/media можно следующим образом:
Можно указать несколько опций, разделенных запятыми (после запятых не должно быть пробелов). Ниже предоставлены основные опции команды
-V — вывести версию утилиты;
-h — вывести справку;
-v — подробный режим;
-a, —all — примонтировать все устройства, описанные в fstab;
-F, —fork — создавать отдельный экземпляр mount для каждого отдельного раздела;
-f, —fake — не выполнять никаких действий, а только посмотреть что собирается делать утилита;
-n, —no-mtab — не записывать данные о монтировании в /etc/mtab;
-l, —show-labels — добавить метку диска к точке монтирования;
-c — использовать только абсолютные пути;
-r, —read-only — монтировать раздел только для чтения;
-w, —rw — монтировать для чтения и записи;
-L, —label — монтировать раздел по метке;
-U, —uuid — монтировать раздел по UUID;
-T, —fstab — использовать альтернативный fstab;
-B, —bind — монтировать локальную папку;
-R, —rbind — перемонтировать локальную папку.
Полный список опций можно получить, выполнив команду man mount.
Примеры использования mount
Давайте рассмотрим несколько примеров использования утилиты. Как правило для монтирования нужно выполнить всего два действия
Монтирование USB-накопителя/жесткого диска
В большинстве современных дистрибутивов Linux, например, Ubuntu, USB-накопители автоматически монтируются при подключении, но иногда может потребоваться ручное монтирование устройства. Чтобы смонтировать USB-накопитель, выполните следующие действия.
Создайте точку монтирования
Если USB-накопитель использует устройство /dev/sdd1, его можно смонтировать в директорию /media/usb следующей командой:
Для поиска устройства и типа файловой системы можно воспользоваться любой из следующих команд:
Монтирование файлов ISO
Для монтирования файла ISO используется петлевое (loop) устройство — специальное виртуальное устройство, которое позволяет осуществлять доступ к файлу как к блочному устройству.
Сначала нужно создать точку монтирования в любой желаемой директории:
Смонтируйте файл ISO следующей командой:
Не забудьте заменить /path/to/image.iso на путь к вашему файлу ISO.
Монтирование NFS
Для монтирования системы NFS требуется установить клиент NFS. Установка клиента NFS в Ubuntu и Debian:
Установка клиента NFS в CentOS и Fedora:
Создайте директорию, которая будет точкой монтирования удаленной файловой системы:
Обычно требуется автоматическое монтирование удаленной директории NFS при загрузке. Для этого нужно изменить файл конфигурации /etc/fstab. Откройте его в любом текстовом редакторе, например:
Добавьте в файл следующую строку, заменив сервер:/директория на имя или IP-адрес сервера NFS и экспортируемую директорию:
Смонтируйте ресурс NFS следующей командой:
Размонтирование файловой системы
Для отключения смонтированной файловой системы используется команда umount, в качестве аргумента которой указывается директория, в которую она была смонтирована (точка монтирования) или имя устройства:
Если файловая система используется, umount не сможет ее отключить. В таких ситуациях можно воспользоваться командой fuser, чтобы выяснить, какие процессы осуществляют доступ к файловой системе:
Во всех остальных случаях принудительное отключение нежелательно, так как может привести к повреждению данных в файловой системе.
Сохранение параметров mount после перезагрузки
Для того, что бы устройства при перезагрузки системы монтировались автоматически, необходимо прописать инструкции монтирования в файл /etc/fstab. Файл /etc/fstab содержит список записей в следующем формате:
Подключит устройство /dev/sdb1 (например жесткий диск) в директорию /home
После того как инструкция для mount прописаны в /etc/fstab, что бы проверить правильность написания дайте команду
Если команда отработает без ошибок, то все устройства прописанные в /etc/fstab будут подключены, а также изменения не потеряются после перезагрузки.
Заключение
Мы рассмотрели наиболее распространенные примеры подключения различных файловых систем к дереву директорий при помощи команды mount и их отключения командой umount. Для получения более подробной информации об опциях команд mount и umount можно обратиться к соответствующим man-страницам.
Если вы нашли ошибку, пожалуйста, выделите фрагмент текста и нажмите Ctrl+Enter.
ИТ База знаний
Полезно
— Онлайн генератор устойчивых паролей
— Онлайн калькулятор подсетей
— Руководство администратора FreePBX на русском языке
— Руководство администратора Cisco UCM/CME на русском языке
— Руководство администратора по Linux/Unix
Навигация
Серверные решения
Телефония
FreePBX и Asterisk
Настройка программных телефонов
Корпоративные сети
Протоколы и стандарты
Монтирование и демонтирование файловых систем в Linux
Данная статья посвящена монтированию и демонтированию файловых систем в Linux. Под этим понятием понимается подключение разделов жестких дисков, различных носителей и прочих файловых систем, которые могут находится на различных носителях информации. Получение к ним доступа, отключение автоматически и в ручном режиме. В статье будут рассмотрены следующие вопросы:
Основные команды, которые позволяют решать вопросы указанные выше:
Данный файл – это файл настройки автоматического подключения файловых систем. Точкой монтирования, является пустой каталог на нашей файловой системе.
Онлайн курс по Linux
Мы собрали концентрат самых востребованных знаний, которые позволят тебе начать карьеру администратора Linux, расширить текущие знания и сделать уверенный шаг к DevOps
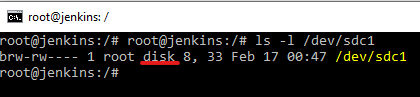

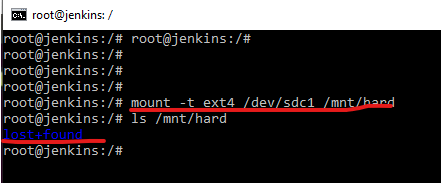
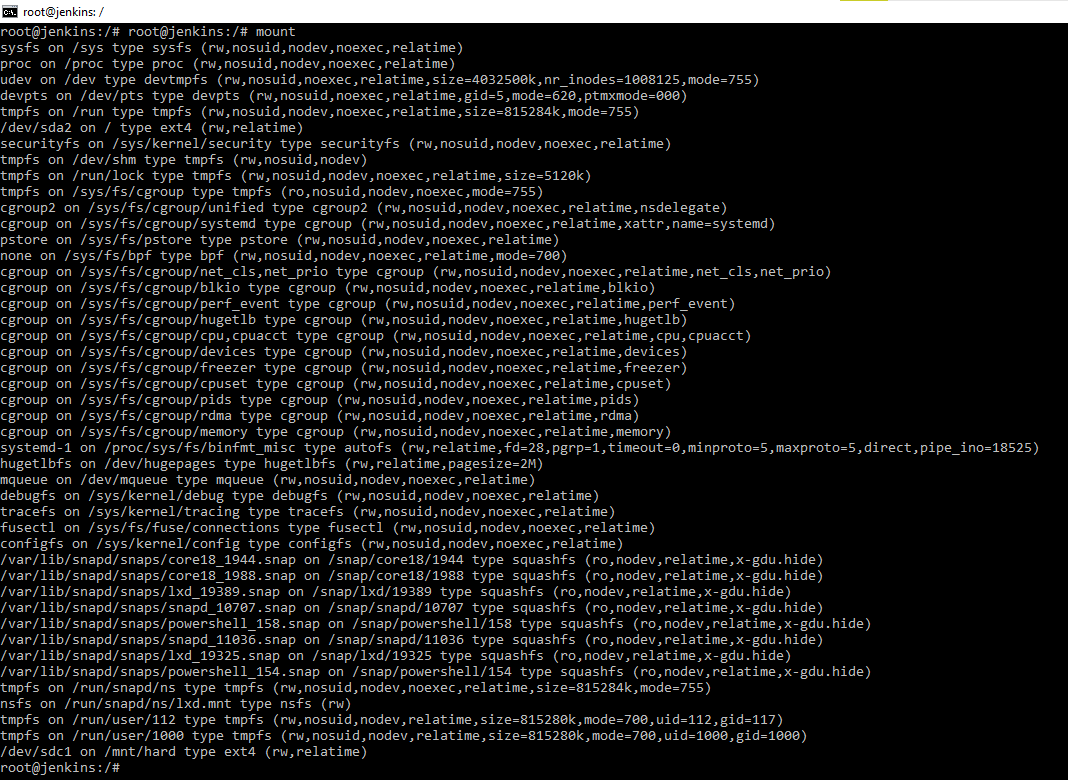
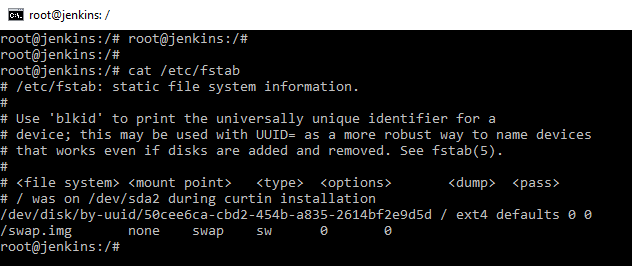
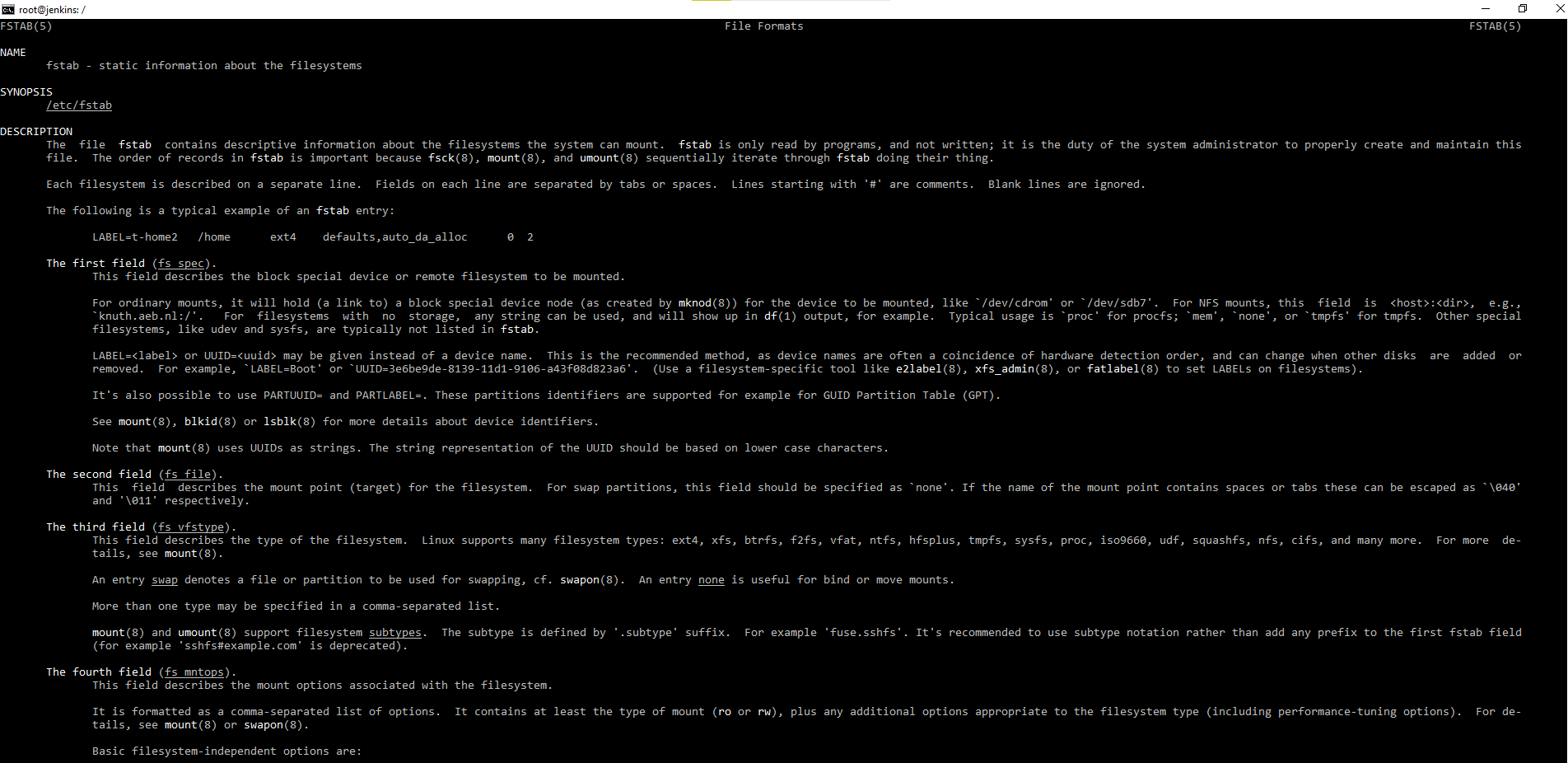

Раньше в файле /etc/fstab так же прописывалось монтирование съемных носителей USB флешки, CD-ROM и т.д создавалась запись для файловой системы с правами read-only и что при необходимости смонтировать могут любые пользователи, автоматически флопик и CD-ROM не монтировались. Современные дистрибутивы, включаю Ubuntu последних версий, в том числе пользовательские, с красивыми оболочками Gnome и KDE есть файловый менеджер Nautilus. У данного файлового менеджера есть свои настройки, которые позволяют автоматически монтировать, все что мы подключаем.
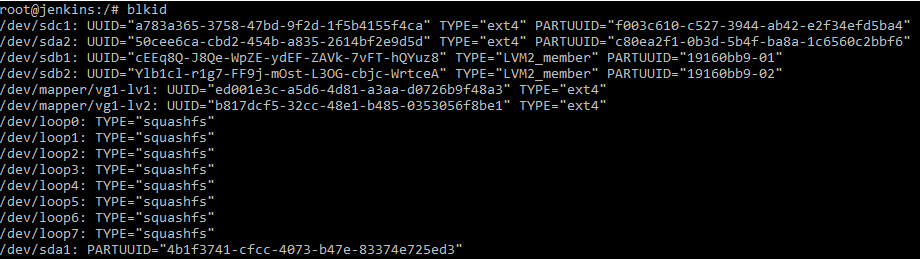
Онлайн курс по Linux
Мы собрали концентрат самых востребованных знаний, которые позволят тебе начать карьеру администратора Linux, расширить текущие знания и сделать уверенный шаг к DevOps
? CentOS 7: Монтирование дисков. Утилита mount, umount.
Опубликовано 2020-06-16 · Обновлено 2021-08-07
Содержание:
1. Описание утилиты.
Mount — утилита командной строки. Применяется для монтирования файловых систем.
Фактически смонтированный раздел становится частью корневой файловой системы и система старается сделать работу со всеми разделами, независимо от их файловых систем, прозрачной. Это значит, что если вы приделаете участок оперативной памяти или удаленный сетевой каталог, то сможете работать с ней в файловом менеджере точно так же, как и с локальным диском.
2. Общий синтаксис.
Для монтирования в CentOS 7 используется команда mount.
# mount [OPTION. ] DEVICE_NAME DIRECTORY
После присоединения файловой системы точка монтирования становится корневым каталогом смонтированной файловой системы.
Рассмотрим ее параметры:
# mount / файл_устройства / каталог_назначения
После присоединения файловой системы точка монтирования становится корневым каталогом смонтированной файловой системы.
Обычно при монтировании устройства с общей файловой системой, такой как ext4 или xfs команда mount автоматически определяет тип файловой системы. Однако некоторые файловые системы не распознаются и требуют явного указания.
Несколько вариантов могут быть представлены в виде списка, разделенного запятыми (не вставляйте пробел после запятой).
Опции задают различные дополнительные особенности работы утилиты.
Перед тем как перейти к рассмотрению примеров работы утилитой, давайте рассмотрим ее основные опции:
3. Монтирование разделов.
3.1. Простое монтирование.
Монтирование разделов с помощью mount выполняется очень просто. Фактически в большинстве случаев будет достаточно упрощенной версии команды.
Например, смонтируем раздел /dev/sdb2 в папку /mnt :
# sudo mount /dev/sdb2 /mnt/
3.2. Монтирование с правами суперпользователя.
В большинстве случаев вы будете вынуждены выполнять команду mount с правами суперпользователя, если обратное не указано в fstab (опция монтирования users ).
3.3. Монтирование с указанием файловой системы.
3.4. Монтирование только для чтения.
3.5. Ограничения на выполнение программ.
Вы можете использовать и другие опции чтобы выполнить монтирование разделов, например, указать, что на этом разделе нельзя выполнять программы:
3.6. Монтирование по UUID.
Вы можете использовать не только имена устройств чтобы выполнить монтирование диска в CentOS 7.
Для этого можно применять UUID или метки, например, монтирование с помощью UUID:
Посмотреть UUID для ваших разделов можно с помощью команды:

Также соответствие «классических» имен устройств и их UUID представлений можно посмотреть вот так:

3.7. Монтирование по метке.
Точно так же вы можете использовать метки. Команда монтирования диска CentOS 7 будет выглядеть так:
3.8. Монтаж каталога к каталогу.

3.9. Монтирование файлов с файловой системой.
Возможно, не только монтирование разделов CentOS 7, но и монтирование файлов, если они содержат файловую систему, например, образов дисков.
Монтирование образа диска CentOS 7 работает точно так же:
3.10. Монтирование файловой системы с помощью /etc fstab.
Если /etc/fstab содержит информацию о данной файловой системе, команда mount использует значение другого параметра и параметры монтирования, указанные в fstab.
Файл /etc/fstab содержит список записей в следующем виде:
Используйте команду mount в одной из следующих форм, чтобы присоединить файловую систему, указанную в /etc/fstab :
3.11. Установка USB-накопителя.
Чтобы вручную подключить USB-устройство, выполните следующие действия.
Создайте точку монтирования:
# sudo mount /dev/sdd1 /media/usb
Чтобы узнать тип устройства и файловой системы, вы можете использовать любую из следующих команд:
Чтобы смонтировать USB-накопители в формате exFAT, установите бесплатный модуль и инструменты FUSE exFAT.
3.12. Монтирование файлов ISO.
Вы можете смонтировать файл ISO с помощью устройства loop, которое представляет собой специальное псевдоустройство, которое делает файл доступным как блочное устройство.
Начните с создания точки монтирования, это может быть любое место, которое вы хотите:
# sudo mkdir /media/iso
Подключите ISO-файл к точке монтирования, введя следующую команду:
Не забудьте заменить /path/to/image.iso путем к вашему файлу ISO.
4. Список смонтированного.
Посмотреть список всех примонтированных устройств можно просто выполнив mount без параметров:

По умолчанию вывод будет включать все файловые системы, включая виртуальные, такие как cgroup, sysfs и другие.
Каждая строка содержит информацию об имени устройства, каталоге, в который оно смонтировано, типе файловой системы и параметрах монтирования в следующей форме:
Ответ:

5. Размонтирование разделов.
Чтобы отсоединить смонтированную файловую систему, используйте команду umount после которой укажите либо каталог, в котором она была смонтирована (точка монтирования), либо имя устройства:
# umount DIRECTORY
# umount DEVICE_NAME
Если файловая система используется, команда umount не сможет отсоединить файловую систему.
В таких ситуациях вы можете использовать команду fuser чтобы узнать, какие процессы обращаются к файловой системе:
Ответ:

Как только вы определите процессы, вы можете остановить их и размонтировать файловую систему.
Например, ваше устройство не смонтировано, но иногда может возникнуть ошибка размонтирования.
Система сообщит, что устройство занято:
Проблему можно решить закрыв все программы, которые могут использовать любой файл в этой папке.
Какие именно это программы вы можете узнать с помощью команды lsof :

Здесь вы видите всю необходимую информацию, чтобы понять что происходит и что с этим делать. Утилита вывела название программы, ее PID, и даже файл, с которым она работает.
Ленивое отключение.
Размонтировать принудительно.
Обычно не рекомендуется принудительное отключение, так как это может повредить данные в файловой системе.

