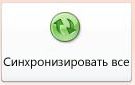Создание веб-приложений Access
Важно Службы Access 2010 и 2013 удаляются из следующего выпуска SharePoint. Рекомендуется не создавать новые веб-приложения, а перенести существующие приложения на другую платформу, например Microsoft Power Apps.
Веб-приложение Access — это база данных, создаваемая и изменяемая в Access 2013 или более поздней версии, которой можно пользоваться в стандартном веб-браузере. Данные и объекты базы данных хранятся в SQL Server или Microsoft Azure SQL базе данных, поэтому вы можете делиться ими в организации с помощью локальной системы SharePoint.
Вы можете создать веб-приложение на основе шаблона или «с нуля». Чтобы создать пользовательское веб-приложение Access, выполните указанные ниже действия.
Введите имя и расположение сервера для приложения или выберите расположение сервера в списке Расположения, затем нажмите кнопку Создать.
Совет: Чтобы просмотреть расположение сервера или имя базы данных, перейдите на вкладку Файл > Сведения.
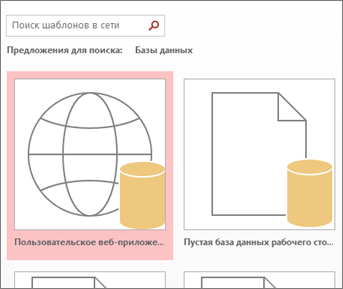
Затем необходимо добавить в веб-приложение таблицы. Можно добавить предопределенные таблицы — шаблоны, которые иногда содержат готовые связанные таблицы, или просто начать с пустых таблиц.
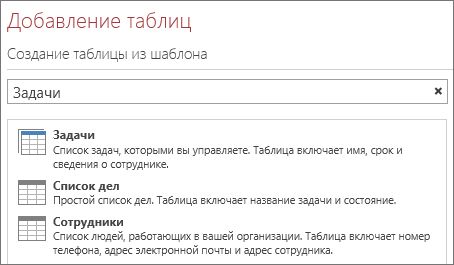
Чтобы добавить таблицу шаблонов: В поле поиска введите данные, которые будут храниться, например задачи или люди. Нажмите кнопку «Поиск» и выберите подходящую таблицу из предоставленного списка.
Совет: Чтобы посмотреть все варианты таблиц-шаблонов, введите Все в поле Поиск.
Если у шаблона есть связанные таблицы, то вы появится значок с изображением нескольких таблиц. Например, если вы добавляете таблицу «Активы», то Access также добавит связанную таблицу «Сотрудники».

Чтобы добавить пустую таблицу: Нажмите кнопку «Добавить новую пустую таблицу».
Новые таблицы отображаются в области слева.
Работа с представлениями
Access автоматически создает представления «Список» и «Таблица» для каждой таблицы. При выборе определенных типов таблиц также может отображаться Представление сводки, группирующее элементы по определенному полю. Можно добавить представление, нажав значок плюса.
Чтобы изменить структуру представления в открытом веб-приложении Access:
Нажмите кнопку Параметры/Действия и выберите действие, которое хотите совершить.
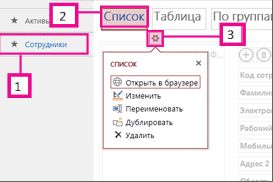
Примечание: При удалении представлений (или их элементов) базовые данные не удаляются.
Добавление данных
Чтобы добавить или изменить данные в таблицах, на вкладке Главная выберите Открыть в браузере. Выберите таблицу и необходимое представление, а затем добавьте, удалите или измените элементы с помощью кнопок на панели управления.
Можно также импортировать данные из внешнего источника, например базы данных Access на компьютере, файла Microsoft Excel, источника ODBC, текстового файла или списка SharePoint. Данные будут добавлены в виде новой таблицы. Дополнительные сведения см. в веб-приложении Access для импорта данных из базы данных Access.
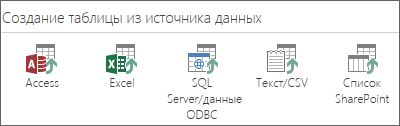
Примечание: Если у вас есть веб-база данных Access 2010, ее можно редактировать в Access 2013 или более поздней версии, но нельзя обновить до веб-приложения Access. Вместо этого создайте новое пользовательское веб-приложение и импортировать таблицы из веб-базы данных Access 2010. Представления по умолчанию создаются автоматически, и вы можете добавлять собственные.
Сохранение веб-приложения
Нажатие кнопки «Сохранить» на панели быстрого доступа позволяет отправить изменения на сервер SharePoint, чтобы не было дополнительного шага публикации.
Чтобы сделать резервную копию или переместить веб-приложение, сохраните его как пакет приложения SharePoint, щелкнув Файл > Сохранить как > Сохранить как новое приложение. Введите название пакета и укажите, следует ли сохранить в нем только структуру приложения или включить в него и данные.
Сведения о дополнительных параметрах сохранения приложения см в статье Создание пакета веб-приложения Access.
Краткий обзор дополнительных параметров для веб-приложений Access см. в статье Новые возможности Access 2013.
Дальнейшие действия
Ваши дальнейшие шаги будут зависеть от того, что вы хотите сделать с вашим веб-приложением. Дополнительные сведения см. в следующих статьях:
Создание и настройка веб-приложения в Access
Корпорация Майкрософт больше не рекомендует создавать и использовать веб-приложения для Access в SharePoint. В качестве альтернативы можно использовать Microsoft PowerApps, чтобы создавать бизнес-решения без кода для Интернета и мобильных устройств.
Access 2013 содержит новую модель приложения, позволяющую экспертам быстро создавать веб-приложения. В состав Access включен набор шаблонов, которые можно использовать для быстрого создания приложения.
Предварительные требования для создания приложения с помощью Access 2013
Для выполнения действий, описанных в этом примере, вам потребуется следующее:
Дополнительные сведения о настройке среды разработки SharePoint см. в статье Настройка общей среды разработки для SharePoint.
Дополнительные сведения о получении Access и SharePoint см. в Загрузках.
Создание приложения
Предположим, что вы хотите создать приложение Access, отслеживающее проблемы в вашей организации. Перед созданием таблиц и представлений с нуля следует выполнить поиск шаблона схемы, соответствующего вашим требованиям.
Создание приложения, отслеживающего проблемы
Запустите Access и выберите вариант Пользовательское веб-приложение.
Введите имя и веб-адрес вашего приложения. Вы также можете выбрать расположение из списка Расположения и выбрать Создать.
Введите Проблемы в поле Что нужно отслеживать? и нажмите клавишу ВВОД. Список шаблонов, которые могут помочь с отслеживанием проблем, показан на рисунке 1.
Рисунок 1. Шаблоны, с помощью которых выполняется поиск проблем

Выберите Проблемы. Access создает набор таблиц и представлений.
Обзор приложения
Чтобы понять, соответствует ли схема и представления вашим требованиям, следует их рассмотреть подробнее.
Таблицы, созданные при выборе схемы «Проблемы», отображаются в панели плиток. Таблицы «Проблемы», «Клиент» и «Сотрудники» являются основными для приложения. В таблице «Проблемы» хранятся сведения о каждой проблеме. Каждая проблема открывается и назначается сотруднику от имени клиента. Таблицы «Связанные проблемы» и «Комментарии к проблеме» играют вспомогательную роль в приложении. Таблица «Связанные проблемы» позволяет связывать одну проблему с другой. Таблица «Комментарии к проблеме» хранит несколько примечаний к одной проблеме.
В базе данных Access на компьютере (ACCDB) связи между таблицами управляются в окне Связи. Приложение Access 2013 управляет связями с помощью полей с присвоенным типом данных Lookup. Проверить связи таблицы «Проблемы» можно, щелкнув правой кнопки мыши плитку Проблемы и выбрав пункт Изменить таблицу.
Поле Клиент связано с таблицей Клиенты. Чтобы проверить связь, выберите поле Клиент и нажмите кнопку Изменить подстановку. Отобразится Мастер подстановок, как показано на рисунке 2.
Рисунок 2. Мастер подстановок, отображающий связь с таблицей «Клиенты»

Диалоговое окно мастера подстановок показывает, что поле Клиент связано с таблицей Клиенты и должно возвращаться поле Отображаемое имя: Имя Фамилия из таблицы Клиенты.
Поля Создано, Назначено и Изменено относятся к таблице Сотрудники. Нескольким другим полям также присвоен тип данных Lookup. В этих случаях тип данных Lookup используется для указания конкретных значений, допустимых в поле.
Закройте таблицу Проблемы и просмотрите панель плиток. Отображение верхних трех плиток для таблиц Проблемы, Клиенты и Сотрудники отличается от нижних двух плиток для таблиц Связанные проблемы и Комментарии о проблеме, как показано на рисунке 3.
Рисунок 3. Панель плиток для схемы «Проблемы»

Таблицы Связанные проблемы и Комментарии о проблеме затемнены, так как они скрыты от пользователей в веб-браузере.
Воспользуемся приложением для отслеживания некоторых проблем. Для этого щелкните пункт Запустить приложение, чтобы открыть приложение в веб-браузере.
Приложение откроет представление Список проблем таблицы «Проблемы». Прежде чем добавить проблему рекомендуется добавить несколько клиентов и сотрудников. Щелкните плитку Клиенты, чтобы начать добавление клиентов.
С помощью средства выбора представления выберите одно из трех представлений, доступных для таблицы Клиенты, с именами Список, Таблица и Группы, как показано на рисунке 4.
Рисунок 4. Выбор представления

Выбор варианта Список активирует представление Список клиентов, являющееся представлением со сведениями о списке. Сведения о списке — одно из представлений, которое Access автоматически создает при создании таблицы. Основной функцией, отличающей представление «Сведения о списке», является область списка, отображающаяся в левой части представления. Область списка используется для фильтрации и перехода к записям, содержащимся в представлении. В базе данных Access на компьютере реализация представления списка с возможностью поиска потребует написания пользовательского кода.
При выборе варианта Таблица откроется представление Таблица клиентов. Таблица — это другой тип представления, которое Access автоматически создает при создании таблицы. Табличные представления удобны для тех, кому проще вводить, сортировать и фильтровать данные в электронной таблице.
При выборе варианта «Группы» откроется сводное представление. Сводные представления можно использовать для группировки записей на основе поля и выбора вычисления суммы или среднего значения.
Если вы добавляете клиентов, используйте панель действий, чтобы добавлять, изменять, сохранять и удалять записи, а также отменять изменения. Панель действий — это настраиваемая панель инструментов, которая отображается в верхней части каждого представления, как показано на рисунке 5.
Рисунок 5. Панель действий

После добавления нескольких клиентов и сотрудников откройте представление «Список проблем» и начните добавление проблемы. При вводе имени клиента в поле «Клиент» появится одно или несколько имен клиентов, как показано на рисунке 6.
Рисунок 6. Элемент управления AutoComplete

Поле «Клиент» — это элемент управления AutoComplete. Элемент управления AutoComplete отображает список записей, соответствующих вводимому в поле тексту. Это помогает обеспечить точность ввода данных.
Настройка приложения
После обзора приложения вы можете заметить, что в представлении «Список проблем» нет контактных данных клиента. Настроим приложение, чтобы добавлять рабочий телефон клиента в таблицу «Проблемы» при создании проблемы.
Добавление поля в таблицу «Проблемы»
Теперь, когда есть поле для сохранения номера телефона, создадим макрос данных для поиска контактных данных.
Создание макроса данных для поиска контактных данных
В группе Создание выберите Дополнительно, а затем Макрос данных.
Выберите Создать параметр.
В поле Имя введите CustID. В раскрывающемся списке Тип выберите Число (десятичное с плавающей запятой).
В раскрывающемся списке Добавить новую макрокоманду выберите пункт НайтиЗапись.
В раскрывающемся списке Найти запись в выберите пункт Клиенты.
В поле Условие отбора введите [Клиенты].[ID]=[CustID].
Выберите SetReturnVar в раскрывающемся списке Добавить новую макрокоманду.
Появится два раскрывающихся списка Добавить новую макрокоманду: один в блоке НайтиЗапись, а другой за его пределами. Следует выбрать раскрывающийся список Добавить новую макрокоманду в блоке НайтиЗапись, как показано на рисунке 7.
Рисунок 7. Раскрывающееся меню «Добавить новую макрокоманду»

В поле Имя введите ContactPhone.
В поле Выражение введите [Клиенты].[Рабочий телефон].
Нажмите кнопку Сохранить. Введите GetContactPhone в поле Имя макроса и нажмите кнопку ОК.
Макрос должен выглядеть примерно как на рисунке 8.
Рисунок 8. Макрос данных GetContactPhone

Закройте представление «Конструктор» макроса.
Теперь можно добавить поле Номер контакта в форму «Список проблем».
Добавление поля «Номер контакта» в форму «Список проблем»
Теперь нужно создать макрос пользовательского интерфейса, который копирует поле Рабочий телефон из таблицы Клиенты в поле Телефон контакта таблицы Проблемы. Событие После обновления элемента управления CustomerAutocomplete является хорошим расположением для макроса.
Создание макроса «После обновления»
Выберите элемент управления CustomerAutocomplete, нажмите кнопку Действия и выберите После обновления. Откроется пустой макрос в режиме конструктора.
В раскрывающемся списке Добавить новую макрокоманду выберите пункт ЗапускМакросаДанных.
В раскрывающемся списке Имя макроса выберите GetContactPhone.
В поле CustID введите [CustomerAutocomplete].
В поле ЗадатьЛокПеременную введите Телефон. Если вы выбрали макрос данных GetContactPhone, созданный ранее, Access автоматически заполнит параметр имени и вернет переменную для макроса. Номер телефона клиента хранится в переменной с именем «Телефон».
В раскрывающемся списке Добавить новую макрокоманду выберите пункт ЗадатьСвойство.
В поле Имя элемента введите CustomerContact.
В раскрывающемся списке Свойство выберите Значение.
В поле Значение введите =[Телефон].
Нажмите кнопку Сохранить. Макрос должен выглядеть примерно как на рисунке 9.
Рисунок 9. Макрос «После обновления»

Закройте представление «Конструктор» макроса.
Закройте представление «Список проблем». Выберите Да, когда будет предложено сохранить изменения.
Теперь все готово для проверки настроек. Щелкните пункт Запустить приложение, чтобы открыть приложение в веб-браузере, и добавьте новую проблему. Поле Номер контакта автоматически обновляется после ввода имени клиента, как показано на рисунке 10.
Рисунок 10. Представление «Проблемы», в которое добавлен номер телефона

Заключение
Использование одного из имеющихся шаблонов схемы — это отличный способ быстро перейти к созданию веб-приложения Access. Автоматически создаваемые представления содержат расширенные функции, требующие использования пользовательского кода для реализации в базе данных Access на компьютере.
Создание веб-интерфейса к БД MS Access в ОС Windows
ВВЕДЕНИЕ
В этой статье речь пойдет о работе с базами данных Microsoft Access (файлы *.mdb) в ОС Windows (все версии Win2k, а также Windows XP) с использованием наиболее распространенных средств создания динамических страниц, таких как ASP, PHP, Perl и ColdFusion.
Данная статья предназначена для тех, кто хочет научиться работать с базами данных при создании динамических страниц путем наименьшего сопротивления. То есть здесь собраны средства, которые наиболее просты в установке и в настройке ПО. Например, для программирования на ASP достаточно иметь дистрибутив Windows 2000 и одну из версий (практически любую) пакета Microsoft Office с компонентом MS Access. Материал данной статьи может быть использован также при работе с другими СУБД, входящими в набор стандарнтых драйверов ODBC (MS SQL, Paradox, Oracle и т.д.)
Предполагается, что читатель уже умеет устанавливать Windows и Microsoft Office, поэтому особенности установки этих программ в статье не рассамриваются. Следует заметить, что работа всех компонентов тестировалась с использованием Microsoft Windows 2000 Server и Microsoft Office 2000.
Особенности устновки и настройки вышеописанных программных средств и описан в последующих разделах статьи.
Весь необходимый материал, рассматриваемый в данной статье, Вы можете скачать в архиве dhtml.rar (123 Kb) и распаковать в корневой каталог веб-сервера C:\InetPub\wwwroot\DHTML.
УСТАНОВКА И НАСТРОЙКА INTERNET INFORMATION SERVICES 5.0
Данный веб-сервер легко устанавливается под ОС Win2k и WinXP, так как входит в состав дистрибутива Windows как один из компонентов. Для установки достаточно (при наличии дистрибутива Windows) воспользоваться разделом «Пуск \ Настройка \ Панель Управления \ Установка и Удаление программ \ Добавление и удаление компонентов Windows \ Internet Information Services 5.0»:
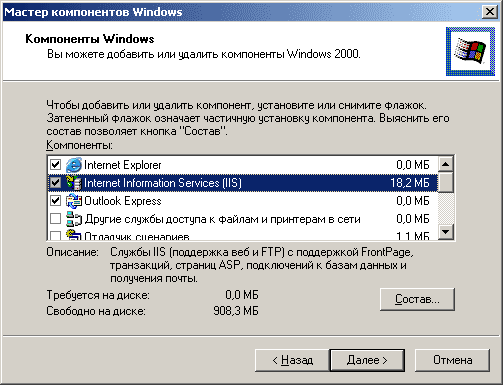
Теперь предстоит настроить веб-сервер, для чего следует зайти в раздел «Пуск \ Настройка \ Панель Управления \ Администрирование \ Диспетчер служб Интернета»:
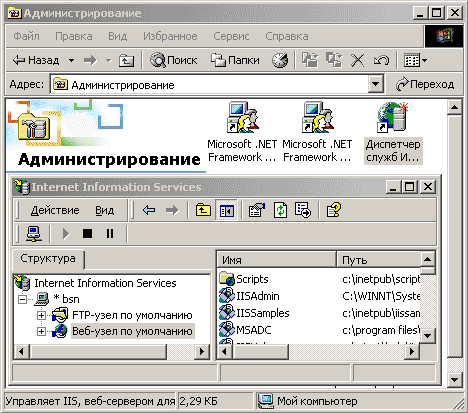
В открывшемся окне «Internet Information Services» следует выбрать раздел «Веб-узел по умолчанию» и просмотреть его свойства. Здесь на вкладке «Документы» можно указать следующую последовательность загружаемых по умолчанию файлов: «index.cfm», «index.asp», «index.php», «index.cgi», «index.htm», «index.html»:
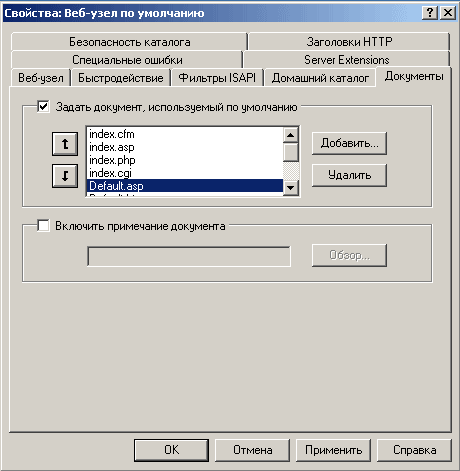
После установки IIS уже сразу можно использовать ASP-технологию и создавать динамические страницы в форме файлов *.asp. Если же Вы используете другую технологию (PHP, Perl, ColdFusion и т.д.), то Вам необходимо установить установить соответствующую программу и настроить IIS на работу с ней. Например, если Вы желаете использовать PHP, то в IIS нужно прописать, что файлы с расширением *.php должны обрабатываться программой C:\PHP4\php.exe. Для этого нужно перейти на вкладку «Домашний каталог»:
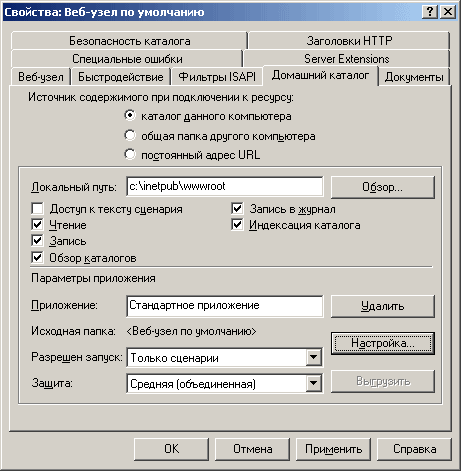
Далее следует нажать на кнопку «Настройка», в появившемся окне можно видеть связь расширений и исполняемых файлов:
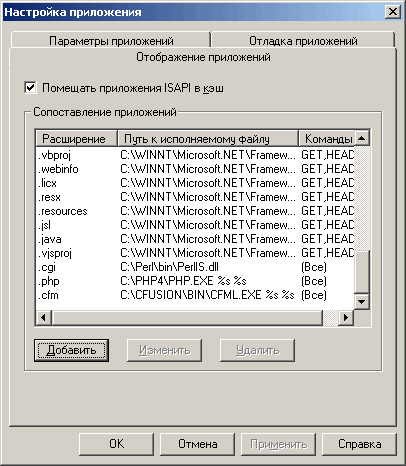
СОЗДАНИЕ БД В MS ACCESS

Заполним таблицу данными, например следующим образом:

В последующих разделах данной статьи будет рассмотрена возможность привязки данной БД в различных технологиях веб-программирования и генерации на веб-странице кода, выводящего содержимое данной таблицы следующим образом:
| № | ФИО | Предмет |
| 1 | Беляев Сергей Николаевич | Программирование |
| 2 | Стольникова Ирина Валерьевна | HTML |
| 3 | Голикова Марина Николаевна | HTML |
| 4 | Ликай Елена Павловна | Программирование |
| 5 | Ильиных Елена Николаевна | Программирование |
| 6 | Бокатуев Денис Андреевич | Web-дизайн |
НАСТРОЙКА ИСТОЧНИКА ДАННЫХ ODBC
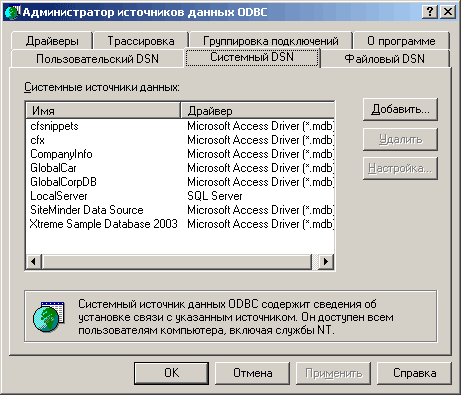
Далее, в разделе «Системный DSN» следует добавить новый псевдоним, выбрав соответствующий драйвер:
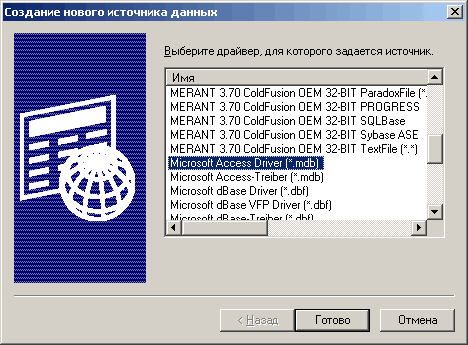
После нажатия на кнопку «Готово» остается указать имя источника «db» и путь к файлу:
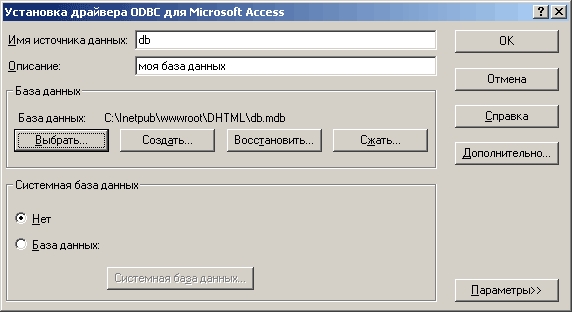
Заметим, что для работы с файлами *.mdb можно работать и без псевдонима, т.е. вместо подключения
DSN = «db»
можно использовать одно из следующих подключений:
DSN = «Driver=
DSN = «Provider=Microsoft.Jet.OLEDB.4.0; Data Source=c:\Inetpub\wwwroot\dhtml\db.mdb»
Здесь видно, что при подключении используется полный путь к файлу, что менее практично.
Создание базы данных Access для публикации в Интернете
Важно Корпорация Майкрософт больше не рекомендует создавать и использовать веб-базы данных Access 2010. Дополнительные сведения см. в дорожной карте для веб-баз данных Access 2010.
Access 2010 и службы Access — компонент SharePoint —можно использовать для создания приложений веб-базы данных. Это позволяет:
организовать доступ к данным и обеспечить его безопасность;
предоставлять общий доступ к корпоративным данным через интрасеть или Интернет.
Примечание: Для работы с веб-базой данных необходима учетная запись пользователя. Анонимный доступ не поддерживается.
создавать приложения для работы с базами данных, не требующие использования Access.
В этой статье приведены общие сведения о проектировании веб-баз данных Access. Введение в проектирование баз данных для настольных компьютеров см. в статьях Создание базы данных на компьютере и Основные сведения о создании баз данных.
В этом разделе.
Обзор
Access 2010 и службы Access (дополнительный компонент SharePoint) предоставляют платформу для создания баз данных, которые можно использовать в Интернете. Для проектирования и публикации веб-базы данных используется Access 2010 и SharePoint, а пользователи, у которых есть учетная запись SharePoint, работают с ней через веб-браузер.
Принцип действия
При публикации веб-базы данных службы Access создают сайт SharePoint, на котором она размещается. Все объекты и данные базы попадают в списки SharePoint на этом сайте. В видео ниже показан этот процесс.

После публикации посетители SharePoint могут использовать вашу базу данных на основе своих разрешений для сайта SharePoint.
Полный контроль Это позволяет вносить изменения в данные и оформление.
Участие Это позволяет вносить изменения в данные, но не в дизайн.
Чтение документа. Так вы сможете читать данные, но не сможете ничего изменить.
Вы можете открыть веб-базу данных в Access, изменить ее оформление, а затем синхронизировать изменения— фактически сохранить их на сайте SharePoint. В следующем видео показано изменение дизайна после публикации веб-базы данных.

Вы также можете перевести веб-базу данных в автономный режим, использовать автономную версию и синхронизировать изменения после подключения к сети.
Примечание: Для создания веб-базы данных необходимы разрешения на полный доступ к сайту SharePoint, на котором вы хотите ее опубликовать. Дополнительные сведения о разрешениях SharePoint см. в разделе «См. также».
Формы и отчеты, запускаемые в браузере
Формы, отчеты и большинство макросов запускаются в браузере. Благодаря этому приложение Access может обновлять данные на экране, не создавая заново всю страницу.
Можно создать форму, помогающую пользователям перемещаться по приложению. Новый элемент управления для навигации упрощает добавление на форму стандартных веб-кнопок навигации.
Примечание: Область навигации (функция, с помощью которой пользователи Access просматривают объекты базы данных) недоступна в браузере.
Данные хранятся в списках SharePoint
Все таблицы становятся списками SharePoint, а записи становятся элементами списков. Это позволяет управлять доступом к веб-базе данных с помощью разрешений SharePoint, а также использовать другие возможности SharePoint.
Примечание по безопасности: Строка подключения в связанных таблицах не зашифровывается, также как имя пользователя и пароль, если эти сведения предварительно были сохранены (и адрес соответствующей ссылки поддерживает учетные записи пользователя). Если база данных содержит ссылку на список SharePoint, в которой отображается имя пользователя и пароль, злоумышленник может воспользоваться этими учетными данными, чтобы изменить целевой список ссылки. Даже если учетные данные не были сохранены вместе со строкой подключения, злоумышленник может изменить разрешения на сайте SharePoint при помощи сообщника, у которого есть нужные права. Соблюдайте осторожность, открывая доступ к копиям базы данных, содержащей ссылки на списки в опубликованной веб-базе данных.
Запросы и макросы данных выполняются на сервере
Все операции обработки в SQL выполняются на сервере. Это повышает производительность сети, так как по ней передаются лишь результирующие наборы.
Интрасеть или Интернет
Вы можете публиковать данные на собственном сервере SharePoint в интрасети или в Интернете. Корпорация Майкрософт предлагает размещенное решение SharePoint, доступное через Интернет.
Создание веб-базы данных
В этом разделе описаны основные новые возможности и приведены инструкции по основным задачам проектирования, необходимым для завершения создания веб-базы данных.
В этом разделе:
Подготовка
Перед проектированием веб-базы данных необходимо выполнить ряд задач. Кроме того, существуют определенные различия в проектировании веб-баз данных и баз данных для настольных компьютеров, о которых необходимо знать, особенно опытным разработчикам решений Access.
Различия структур веб-баз данных и баз данных для настольных компьютеров
Некоторые возможности, которые можно использовать в базах данных для настольных компьютеров, недоступны в службах Access. Однако существуют новые возможности, поддерживающие многие аналогичные сценарии.
В приведенной ниже таблице указаны возможности, доступные только в базах данных для настольных компьютеров, а также соответствующие новые возможности, позволяющие реализовать такие же сценарии.
Возможность, доступная только в базах данных для настольных компьютеров
Проектирование объектов баз данных
Расширенный режим таблицы; режим макета
Просмотр сводных данных, таких как суммы, средние значения и группы
Макросы данных; функции группировки в отчетах
Макросы и макросы данных; новый интерфейс разработки макросов с поддержкой технологии IntelliSense
Переход к объектам базы данных
Область навигации; кнопочные формы
Элемент навигации или другой элемент формы
Важно: В веб-базе данных можно создавать множество клиентских объектов, но их невозможно использовать в браузере. Однако они являются частью веб-базы данных и могут использоваться в Access 2010 на настольном компьютере. Пользователи могут открывать веб-базы данных в Access и использовать клиентские объекты. Это эффективный способ совместного использования базы данных, который открывает новые возможности для совместной работы через Интернет. Проблемы одновременного доступа к данным решает среда SharePoint.
Возможности, доступные только в базах данных для настольных компьютеров и не имеющие аналогов в службах Access
Примечание: Приведенный ниже список не является исчерпывающим.
Запросы на объединение
Перекрывающиеся элементы управления на формах
Отношения между таблицами
Различные действия и выражения макросов
Рекомендуется использовать шаблон
Определив задачи приложения, подумайте, можно ли воспользоваться шаблоном базы данных. Шаблоны баз данных — это встроенные приложения, которые можно использовать в готовом виде или настроить в соответствии с вашими потребностями.
Доступные шаблоны можно просмотреть на вкладке Создать в представлении Backstage. Дополнительные сведения о шаблонах, которые предлагаются в Access 2010, см. в статье Выбор и использование шаблона Access.
Начало работы с пустой веб-базой данных
На вкладке Файл нажмите кнопку Создать.
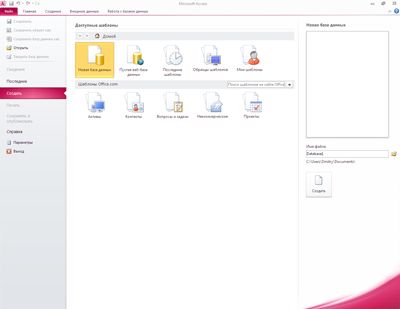
Вкладка Файл открывает представление Backstage, новую часть интерфейса Access, где вы найдете команды, применимые ко всей базе данных, например Публикация в SharePoint.
В представлении Backstage на вкладке Создать находятся команды для создания базы данных.
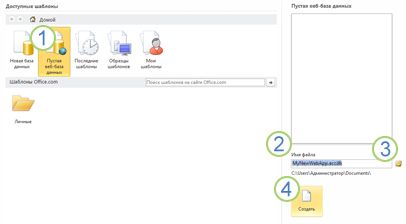
1. В разделе Доступные шаблоны щелкните элемент Пустая веб-база данных.
2. Просмотрите предложенное имя файла в поле Имя файла и путь к файлу базы данных ниже. Можно изменить имя файла, введя в его в поле Имя файла.
3. Чтобы изменить путь, щелкните значок папки рядом с полем Имя файла и выберите расположение для размещения файла базы данных.
4. Нажмите кнопку Создать. Откроется новая веб-база данных с новой пустой таблицей.
Проектирование веб-таблицы
Для проектирования веб-таблицы используется режим таблицы.
При первом создании пустой веб-базы данных в Access создается таблица, которая открывается в режиме таблицы. С помощью команд на вкладке «Поля» и «Таблица» можно добавлять поля, индексы, правила проверки и макросы данных — это новая функция, позволяющая изменять данные на основе событий.
После изменения и использования новой таблицы может потребоваться создать дополнительные.
Создание веб-таблицы
В открытой веб-базе данных:
на вкладке Создание в группе Таблицы нажмите кнопку Таблица.
Любая только что созданная таблица содержит одно поле — «Счетчик». В таблицу можно добавить и другие поля для хранения данных, соответствующих ее предназначению. Например, можно добавить поле, в котором будет храниться дата начала отслеживания какого-либо процесса.
Добавление поля из коллекции полей
Можно выбрать любой вариант из множества готовых полей и добавить его в таблицу с помощью коллекции полей.
На вкладке Поля в группе Добавить и удалить выберите нужный тип поля.
Добавление поля щелчком в области таблицы
В открытой таблице щелкните элемент Щелкните, чтобы добавить и выберите тип поля.
Присвойте полю имя, соответствующее его содержимому.
Совет: Чтобы изменить имя существующего поля, дважды щелкните его имя.
Повторите эти действия для каждого поля, которое нужно создать.
Изменение свойств поля
Форматирование и свойства поля определяют его поведение, например данные, которые могут в нем храниться. Эти параметры можно настроить в соответствии с конкретными требованиями.
Выберите поле, форматирование и свойства которого требуется изменить.
На ленте откройте вкладку Поля.
С помощью команд в группах Форматирование и Свойства настройте нужные параметры.
Добавление вычисляемого поля
В таблицу можно добавить поле, в котором будет отображаться значение, рассчитываемое на основе других данных таблицы. Использовать в качестве источника вычисляемых данных другие таблицы нельзя. Вычисляемые поля не поддерживают некоторые выражения.
В открытой таблице щелкните элемент Щелкните, чтобы добавить.
Наведите указатель мыши на элемент Вычисляемое поле и выберите для поля тип данных.
Откроется построитель выражений.
С помощью построителя выражений создайте для поля вычисляемое выражение. Имейте в виду, что в качестве источника данных для вычисления можно использовать только другие поля той же таблицы. Инструкции по работе с построителем выражений см. в статье Использование построителя выражений.
Настройка правил проверки данных
Для проверки входных данных большинства полей можно использовать выражения. Кроме того, с помощью выражений можно также проверять входные данные таблиц (это может пригодиться, если требуется проверить входные данные в поле, не поддерживающем проверку, либо выполнить их проверку на основе значений в других полях таблицы). Более подробные сведения о проверке см. в статье Ограничение ввода данных при помощи правила проверки.
Кроме того, можно указать сообщение, которое будет выводиться каждый раз, когда правило проверки запрещает ввод (такое сообщение называется сообщением проверки).
Создание правила проверки поля и соответствующего сообщения
Выберите поле, для которого требуется добавить правило проверки.
На ленте откройте вкладку Поля.
В группе Проверка поля выберите пункт Проверка, а затем — Правило проверки поля.
Откроется построитель выражений.
С помощью построителя выражений создайте правило проверки. Инструкции по работе с построителем выражений см. в статье Использование построителя выражений.
В группе Проверка поля выберите пункт Проверка, а затем — Сообщение проверки поля.
Введите сообщение, которое нужно отображать, если входные данные неверны, и нажмите кнопку ОК.
Настройка правила проверки записи и соответствующего сообщения
С помощью правила проверки записи можно предотвратить создание повторяющихся записей либо потребовать, чтобы для записей выполнялись некоторые условия (можно, например, указать, что значение [Дата начала] должно быть больше 1 января 2010 года и меньше значения [Дата окончания]).
Откройте таблицу, для которой требуется добавить правило проверки.
На ленте откройте вкладку Поля.
В группе Проверка поля щелкните элемент Проверка, а затем — Правило проверки записи.
Откроется построитель выражений.
С помощью построителя выражений создайте правило проверки. Инструкции по работе с построителем выражений см. в статье Использование построителя выражений.
В группе Проверка поля щелкните элемент Проверка, а затем — Сообщение проверки записи.
Введите сообщение, которое нужно отображать, если входные данные неверны, и нажмите кнопку ОК.
Создание отношения между двумя веб-таблицами
Чтобы создать отношение в веб-базе данных, необходимо создать поле подстановки с помощью мастера подстановок. Поле подстановки добавляется в таблицу, которая находится на стороне «много» создаваемого отношения, и указывает на таблицу, которая находится на стороне «один».
Создание поля подстановки в режиме таблицы
Откройте нужную таблицу на стороне «много» создаваемого отношения.
Щелкните стрелку рядом с элементом Щелкните, чтобы добавить и выберите элемент Подстановка и отношение.
Следуя инструкциям мастера подстановок, создайте поле подстановки.
Изменение поля подстановки в режиме таблицы
Откройте таблицу, содержащую поле подстановки, которое требуется изменить.
Выполните одно из указанных ниже действий.
На вкладке Поля в группе Свойства нажмите кнопку Изменить подстановки.
Щелкните поле подстановки правой кнопкой мыши и выберите команду Изменить подстановки.
Следуйте инструкциям мастера подстановок.
Обеспечение целостности данных с помощью макросов данных
Макросы данных позволяют реализовать каскадное обновление и удаление. С помощью команд на вкладке «Таблица» можно создавать внедренные макросы, изменяющие данные. В видеоролике ниже показаны основные сведения.

Дополнительные сведения о создании макросов данных см. в статье Создание макросов данных.
Создание веб-запроса
Запросы можно использовать в качестве источников данных для форм и отчетов. Запросы выполняются на сервере, что позволяет сократить объем сетевого трафика.
Предположим, что веб-база данных используется для хранения сведений о благотворительных пожертвованиях. Необходимо узнать, кто пожертвовал деньги в ходе мероприятия. Извлечь нужные данные и подготовить их к использованию в формах и отчетах можно с помощью запроса.
Примечание: В этой процедуре в качестве примера используется шаблон благотворительных пожертвований. Следуя приведенным ниже инструкциям, создайте базу данных с помощью этого шаблона.
На вкладке Создать в группе Запросы нажмите кнопку Запрос.
В диалоговом окне Добавление таблицы дважды щелкните каждую таблицу, которую требуется включить, а затем нажмите кнопку Закрыть.
В этом примере дважды щелкните таблицы «Благотворители», «Пожертвования», «Мероприятия» и «ПосетителиМероприятия».
Создайте необходимые соединения, перетаскивая поля из одного объекта в другой в окне конструктора запросов.
В этом примере перетащите поле кода из таблицы «Благотворители» на поле «КодСпонсора» в таблице «Пожертвования», а затем — поле «КодСпонсора» из таблицы «Пожертвования» на поле «КодБлаготворителя» в таблице «ПосетителиМероприятия».
Добавьте необходимые поля, перетащив их в таблицу. Кроме того, можно дважды щелкнуть поле, чтобы добавить его.
В этом примере добавьте поле «Мероприятие» из таблицы «Мероприятия», поле «ДатаПожертвования» из таблицы «Пожертвования», а также поля «Обращение», «Имя» и «Фамилия» из таблицы «Благотворители».
Добавьте необходимые условия.
В этом примере значение «ДатаПожертвования» должно находиться в интервале между значениями «ДатаНачала» и «ДатаОкончания» мероприятия. В таблице конструктора запросов в строке Условия столбца «ДатаПожертвования» введите >=[ДатаНачала] и
Создание веб-формы
Формы являются основным средством ввода и редактирования данных в веб-базе данных и могут использоваться для их просмотра. Формы запускаются в браузере, что позволяет оптимизировать производительность системы. При открытии формы браузер получает необходимые данные с сервера SharePoint. Данные в форме можно затем фильтровать и сортировать без их повторного получения с сервера.
Совет: Чтобы добиться оптимальной производительности, ограничивайте количество записей, получаемых основными формами и отчетами.
Выберите таблицу или запрос, которые нужно использовать в качестве источника данных.
Примечание: Если требуется создать несвязанную форму, пропустите это действие.
На вкладке Создать в группе Формы нажмите одну из указанных ниже кнопок.
Форма Создайте простую форму, отображаемую по одной записи, используя выбранный объект в качестве источника данных.
Примечание: При создании несвязанной формы эта кнопка недоступна.
Несколько элементов Создание формы, одновременно отображаемой несколькими записями, с использованием выбранного объекта в качестве источника данных.
Примечание: При создании несвязанной формы эта кнопка недоступна.
Пустая форма Создайте форму, которая ничего не имеет.
Таблица Создайте форму, которая выглядит и работает как таблица, используя выбранный объект в качестве источника данных.
Примечание: При создании несвязанной формы эта кнопка недоступна.
Создание веб-отчета
Отчеты являются основным средством просмотра и вывода на печать данных из веб-базы. Отчеты запускаются в браузере, что позволяет оптимизировать производительность системы. При открытии отчета браузер получает необходимые данные с сервера SharePoint. Данные в отчете можно затем фильтровать и сортировать без повторного получения с сервера.
Совет: Чтобы добиться оптимальной производительности, ограничивайте количество записей, получаемых основными формами и отчетами.
Выберите таблицу или запрос, которые нужно использовать в качестве источника данных.
На вкладке Создать в группе Отчеты нажмите одну из указанных ниже кнопок.
Отчет Создайте простой отчет, используя объект, выбранный в качестве источника данных.
Пустой отчет Создайте отчет, не влияя на него.
Создание формы навигации и ее выбор в качестве формы, отображаемой по умолчанию
Людям нужен способ навигации по вашему приложению. Помните, что в веб-браузере отсутствует области навигации. Чтобы люди могли использовать объекты базы данных, необходимо предоставить им средства. Вы можете создать форму навигации и указать, что она должна отображаться каждый раз, когда кто-то открывает ваше приложение в веб-браузере. Кроме того, если не указать форму, которая будет отображаться при создании приложения, она не откроется, из-за этого будет сложно работать с приложением.
Совет: Форму навигации можно создать в последнюю очередь, чтобы добавить на нее сразу все необходимые объекты.
На ленте откройте вкладку Создать.
В группе Формы щелкните элемент Навигация и выберите в списке макет навигации.
Чтобы добавить элемент, перетащите его из области навигации на элемент навигации.
Примечание: На элемент навигации можно добавлять только формы и отчеты.
Добавьте на тело формы навигации все необходимые элементы управления. Например, можно создать инструмент для поиска по всем формам, добавив на форму навигации соответствующие компоненты.
Назначение формы навигации в качестве веб-формы, отображаемой по умолчанию
На вкладке Файл в разделе Справка щелкните элемент Параметры.
В диалоговом окне «Параметры Access» щелкните элемент Текущая база данных.
В группе Параметры приложений щелкните элемент Веб-форма просмотра и выберите в списке нужную форму.
Примечание: Вам не нужно выбирать форму навигации в качестве веб-формы для отображения. Вы можете указать любую веб-форму.
Публикация приложения и синхронизация изменений
Публикация веб-базы данных
Вы можете просмотреть видео об этом процессе в разделе Обзор.
На вкладке Файл нажмите кнопку Сохранить и опубликовать, а затем — Опубликовать в службах Access.
Нажмите кнопку Проверить совместимость.  проверки совместимости обеспечивает правильную публикацию
проверки совместимости обеспечивает правильную публикацию
базы данных. Если она находит какие-либо проблемы, решите их до публикации.
Примечание: Информация о выявленных проблемах сохраняется в таблице под заголовком «Ошибки веб-совместимости». Каждая строка в таблице содержит ссылку на сведения об устранении неполадок.
В разделе Публикация в службах Access введите указанные ниже сведения.
Щелкните элемент Опубликовать в службах Access.
Синхронизация веб-базы данных
После изменения схемы базы данных в автономном режиме в конечном итоге придется выполнить ее синхронизацию. Это устраняет различия между файлом базы данных на компьютере и на сайте SharePoint.
Вы можете просмотреть видео об этом процессе в разделе Обзор.
Откройте веб-базу данных в приложении Access и внесите изменения в ее структуру.
По окончании выберите вкладку Файл и нажмите кнопку Синхронизировать все.