Ошибка «Этому файлу не сопоставлена программа»
Иногда при открытии файлов или попытке изменить настройки Windows 10 пользователи получают сообщения об ошибках связанных с сопоставлением файлов и приложений. В этой статье мы рассмотрим две такие ошибки и расскажем о том, как их можно исправить.
Первая ошибка содержит вот такой поясняющий текст: «Нет приложения, сопоставленного с этим файлом для выполнения этого действия». Обычно она появляется при попытке открыть приложение при помощи ярлыка и ее достаточно просто исправить с помощью внесения правок в реестр. Вторая ошибка сообщает о том, что «Этому файлу не сопоставлена программа для выполнения этого действия». Она появляется при попытке открыть меню «Параметры» и исправить ее уже не так просто, так как к ее появлению могут приводить разные причины. Тем не менее обе эти ошибки вполне реально исправить, не прибегая к переустановке Windows 10.
Нет приложения, сопоставленного с этим файлом для выполнения этого действия
Сначала рассмотрим ошибку, которая приводит к появлению сообщений о том, что «Нет приложения, сопоставленного с этим файлом для выполнения этого действия». Чаще всего причиной появления таких ошибок является изменения в реестре, которые нарушили ассоциацию файлов с расширением lnk (то есть ярлыков).

Чтобы исправить эту проблему нужно внести в реестр изменения, которые восстановлять эту ассоциацию. Проще всего это делается при помощи выполнения уже готового REG-файла.
Чтобы создать такой REG-файл вам понадобится стандартная программа Блокнот (также известная как Notepad). Чтобы открыть Блокнот откройте меню «Пуск» и воспользуйтесь поиском.

Также Блокнот можно открыть, нажав комбинацию Windows-R и выполнив команду « notepad ».

После открытия Блокнота в него нужно вставить вот этот код:
И сохранить файл с помощью меню « Файл – Сохранить как ».


После того как REG-файл создан, его нужно запустить двойным кликом и подтвердить внесение изменений в реестр. После завершения этой процедуры компьютер нужно перезагрузить. Если проблема была в нарушенной ассоциации, то после перезагрузки компьютера она должна уйти.
В некоторых случаях ошибка «Нет приложения, сопоставленного с этим файлом для выполнения этого действия», может появляться при попытке открытия файлов других типов (не только ярлыков). В этом случае ассоциацию нужно восстановить для каждого из таких типов. Для этого проще всего скачать уже готовые REG-файлы с сайта www.tenforums.com. На этом сайте есть уже готовые REG-файлы для всего популярных расширений файлов.
Этому файлу не сопоставлена программа для выполнения этого действия
Иногда при попытке открыть «Параметры» Windows 10 пользователь получает ошибку «Этому файлу не сопоставлена программа для выполнения этого действия». Найти и устранить причину появления такой ошибки бывает достаточно сложно, так как в разных ситуациях причины могут сильно отличаться. Например, к возникновению данной проблемы может приводить повреждение реестра Windows, повреждение системных файлов в папке «Windows\ImmersiveControlPanel» или повреждение DLL-библиотек из папки «Windows\System32».
Первое, что нужно попробовать для решения проблемы, это переустановка приложения «Параметры». Данное приложение доступно в магазине приложений и при необходимости его можно переустановить при помощи PowerShell.
Для этого сначала запустите PowerShell с правами администратора. Это можно сделать кликнув правой кнопкой мышки по меню « Пуск » и выбрав пункт « Windows PowerShell (администратор) ».

Также PowerShell можно открыть при помощи поиска в меню «Пуск». Для этого откройте меню « Пуск », введите в поиск « PowerShell », кликните правой кнопкой мышки по найденной программе и выберите « Запуск от имени администратора ».

После запуска PowerShell просто выполните следующую команду:
Get-AppxPackage *immersivecontrolpanel* | Foreach
После выполнения команды перезагрузите компьютер и проверьте исправилась ли ошибка. Если ошибка «Этому файлу не сопоставлена программа для выполнения этого действия» продолжает появляться, то можно попробовать создать в системе нового пользователя и в дальнейшем использовать именно его.
Для того чтобы создать нового пользователя проще всего воспользоваться командной строкой с правами администратора. Откройте меню « Пуск », вводите в поиск « cmd » и запустите командною строку от имени администратора.

После этого в командной строке нужно выполнить следующие команды:
При этом вместо строки « Пользователь » нужно указать имя нового пользователя, а вместо строки « Пароль » указать пароль для этого пользователя.
После этого нажмите комбинацию клавиш Windows-L (сменить пользователя) и войдите в систему с под новым пользователем. После быстрой настройки параметров нового пользователя перед вами появится рабочий стол. Проверьте наблюдается ли ошибка с сопоставлением файлов и программ. Если проблем нет, то вы можете перенести личные данные в эту учетную запись и использовать ее для работы.
Создатель сайта comp-security.net, автор более 2000 статей о ремонте компьютеров, работе с программами, настройке операционных систем.
![]()
![]()
Спасибо! Первый способ помог!
![]()
Внёс изменения в реестр, как тут написано, после перезагрузки стало хуже — Проводник по-прежнему не работает, все остальные ярлыки перестали запускать соответствующие программы. Запустил Хром через командную строку и оставляю этот отзыв. Осторожнее, народ.
![]()
Протестировал код для reg-файла из статьи и ничего такого не случилось, все ярлыки открываются нормально. Что вполне ожидаемо, так как это reg-файл для восстановления работы ярлыков.
Скорее всего, вы сделали что-то не так, возможно скопировали не весь код reg-файла. Попробуйте скачать готовый reg-файл с сайта, который указывался в статье.
Нет приложения, сопоставленного с этим файлом для выполнения этого действия в Windows 10 — как исправить ошибку
 Если при попытке открыть какой-то файл или при изменении параметров Windows 10 вы получаете сообщение об ошибке «Нет приложения, сопоставленного с этим файлом для выполнения этого действия» или «Этому файлу не сопоставлена программа для выполнения этого действия» — вы по адресу, будем разбираться, что делать, как исправить ошибку и чем она может быть вызвана.
Если при попытке открыть какой-то файл или при изменении параметров Windows 10 вы получаете сообщение об ошибке «Нет приложения, сопоставленного с этим файлом для выполнения этого действия» или «Этому файлу не сопоставлена программа для выполнения этого действия» — вы по адресу, будем разбираться, что делать, как исправить ошибку и чем она может быть вызвана.
Но прежде, чем приступить, попробуйте использовать точки восстановления системы, возможно это окажется самым быстрым способом. Для их запуска в ситуации, когда ничто не запускается можно использовать такой путь:
Нет приложения, сопоставленного с этим файлом при запуске ярлыков и программ

Для начала пара подсказок, которые могут оказаться полезными, в том числе в процессе исправления ошибки, если не удается запустить программы с их ярлыков из-за ошибки «Нет приложения, сопоставленного с этим файлом для выполнения этого действия»:
При успехе процедуры, перезагрузите компьютер — скорее всего, проблема окажется решенной, а сообщений о том, что нет приложения, сопоставленного с этим файлом больше появляться, не будет.
Этому файлу не сопоставлена программа для выполнения этого действия ms-settings:display, ms-settings:personalization-background и другие
К сожалению, в случае когда об ошибках сообщают ms-settings:display, ms-settings-personalization-background и другие ms-settings, диагностировать проблему бывает сложнее, поскольку причинами могут быть:
Если точками восстановления воспользоваться не удалось, то я могу предложить следующие способы исправить проблему, ни один не идеален и в разных сценариях появления ошибки «Нет приложения, сопоставленного с этим файлом для выполнения этого действия» или «Этому файлу не сопоставлена программа для выполнения этого действия» работоспособными могут оказаться разные из них.
Создание нового пользователя
Если ошибка больше не проявляет себя, вы можете просто перенести все данные старого пользователя в новую учетную запись из папки C:ПользователиИмя_старого_пользователя и продолжить работать под новым аккаунтом.
Переустановка приложения «Параметры»
Параметры Windows 10 — такое же приложение, как и другие приложения из Магазина, и мы его можем переустановить. Для этого запустите PowerShell от имени администратора (см. Запуск Windows Powershell) и используйте команду:
После выполнения команды, перезагрузите компьютер, а затем проверьте, была ли исправлена ошибка.
Проверка и восстановление целостности системных файлов Windows 10
Надеюсь, один из предложенных методов окажется полезным в вашей ситуации, и система заработает должным образом, не уведомляя о каких-либо ошибках.
Ms settings personalization background ошибка
 Если при попытке открыть какой-то файл или при изменении параметров Windows 10 вы получаете сообщение об ошибке «Нет приложения, сопоставленного с этим файлом для выполнения этого действия» или «Этому файлу не сопоставлена программа для выполнения этого действия» — вы по адресу, будем разбираться, что делать, как исправить ошибку и чем она может быть вызвана.
Если при попытке открыть какой-то файл или при изменении параметров Windows 10 вы получаете сообщение об ошибке «Нет приложения, сопоставленного с этим файлом для выполнения этого действия» или «Этому файлу не сопоставлена программа для выполнения этого действия» — вы по адресу, будем разбираться, что делать, как исправить ошибку и чем она может быть вызвана.
Но прежде, чем приступить, попробуйте использовать точки восстановления системы, возможно это окажется самым быстрым способом. Для их запуска в ситуации, когда ничто не запускается можно использовать такой путь:
Нет приложения, сопоставленного с этим файлом при запуске ярлыков и программ

Для начала пара подсказок, которые могут оказаться полезными, в том числе в процессе исправления ошибки, если не удается запустить программы с их ярлыков из-за ошибки «Нет приложения, сопоставленного с этим файлом для выполнения этого действия»:
При успехе процедуры, перезагрузите компьютер — скорее всего, проблема окажется решенной, а сообщений о том, что нет приложения, сопоставленного с этим файлом больше появляться, не будет.
По аналогии исправляется такая же ошибка и с другими типами файлов. Более подробно и с большим количеством методов — в инструкции Как исправить ассоциации файлов Windows 10.
Этому файлу не сопоставлена программа для выполнения этого действия ms-settings:display, ms-settings:personalization-background и другие
К сожалению, в случае когда об ошибках сообщают ms-settings:display, ms-settings-personalization-background и другие ms-settings, диагностировать проблему бывает сложнее, поскольку причинами могут быть:
Если точками восстановления воспользоваться не удалось, то я могу предложить следующие способы исправить проблему, ни один не идеален и в разных сценариях появления ошибки «Нет приложения, сопоставленного с этим файлом для выполнения этого действия» или «Этому файлу не сопоставлена программа для выполнения этого действия» работоспособными могут оказаться разные из них.
Создание нового пользователя
Этот метод самый простой и чаще всего срабатывает, если речь не идет о повреждении системных файлов Windows 10. Путь выглядит следующим образом:
Если ошибка больше не проявляет себя, вы можете просто перенести все данные старого пользователя в новую учетную запись из папки C:ПользователиИмя_старого_пользователя и продолжить работать под новым аккаунтом.
Переустановка приложения «Параметры»
Параметры Windows 10 — такое же приложение, как и другие приложения из Магазина, и мы его можем переустановить. Для этого запустите PowerShell от имени администратора (см. Запуск Windows Powershell) и используйте команду:
После выполнения команды, перезагрузите компьютер, а затем проверьте, была ли исправлена ошибка.
Проверка и восстановление целостности системных файлов Windows 10
Если предыдущие методы не помогли, выполните проверку хранилища компонентов Windows 10 с помощью DISM, а затем — восстановление целостности системных файлов с помощью sfc /scannow. Подробно о том, как это сделать в отдельной инструкции: Проверка и восстановление целостности системных файлов Windows 10.
Надеюсь, один из предложенных методов окажется полезным в вашей ситуации, и система заработает должным образом, не уведомляя о каких-либо ошибках.
А вдруг и это будет интересно:
Почему бы не подписаться?
Рассылка новых, иногда интересных и полезных, материалов сайта remontka.pro. Никакой рекламы и бесплатная компьютерная помощь подписчикам от автора. Другие способы подписки (ВК, Одноклассники, Телеграм, Facebook, Twitter, Youtube, Яндекс.Дзен)
у меня нет вкладки установщик модулей windows!
и там даты только когда присутствовала уже проблема!
Спасибо огромное.
Заработала кнопка пуск,
и запуск приложений с панели управления!
Спасибо большое! Благодаря файлу reg заработали ярлыки в панели задач! ?
Примечание: после отправки комментария он не появляется на странице сразу. Всё в порядке — ваше сообщение получено. Ответы на комментарии и их публикация выполняются ежедневно днём, иногда чаще. Возвращайтесь.
Причина возникновения такой ошибки точно не определена – это может быть и неудачное обновление, и повреждение системных файлов и влияние на них вирусного и антивирусного воздействия. Ошибка в Windows 10 «Этому файлу не сопоставлена программа для выполнения этого действия» появляется при нажатии на практически любой файл – узнайте, как исправить ее при помощи рекомендаций в этой статье.

Ошибка Windows 10 «Этому файлу не сопоставлена программа для выполнения этого действия» — разбираемся самостоятельно
Первое, что приходит на ум – использовать в Windows пункт меню правой клавиши мыши «Открыть с помощью…», но этот вариант не подходит поскольку и при его нажатии, и при запуске уже сопоставленных файлов возникает та же ошибка. Начнем с решений ошибки «Этому файлу не сопоставлена программа для выполнения этого действия», предлагаемых Microsoft.
«Этому файлу не сопоставлена программа для выполнения этого действия» — проверьте обновления
При помощи «Панель управления» — «Центр обновления Windows» убедитесь, что у вас установлены последние обновления и, в особенности, KB3081424. Если обновиться по каким-то причинам не удается – скачайте и запустите диагностическую утилиту от Microsoft. После выполнения всех требований программы перезагрузитесь и проверьте воспроизводимость ошибки.

Ошибка «Этому файлу не сопоставлена программа для выполнения этого действия» — советы пользователей
«Этому файлу не сопоставлена программа для выполнения этого действия» в Windows – восстановление системы
Для этого вам понадобиться установочный диск и лицензионный ключ.

Дождитесь завершения процесса и проверьте работоспособность Windows — ошибка «Этому файлу не сопоставлена программа для выполнения этого действия» должна исчезнуть.
Ошибка Windows 10 «Этому файлу не сопоставлена программа для выполнения этого действия» как исправить — видеоинструкция
После I наконец-то удалось обновить от Windows 8.1 до Windows 10, все, кажется, работает гладко, кроме одной вещи:
Если я щелкните правой кнопкой мыши на рабочем столе и выберите «настройки дисплея» я получаю сообщение об ошибке
«операционная система не может запустить ms-settings: display»
на моем немецком Windows 10 это выглядит так:
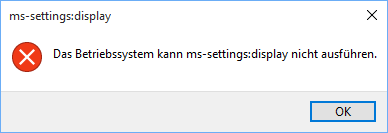
возле эта тема на Microsoft форумы, который предлагает создать новый профиль (который я хочу избежать) я не нашел решения.
мой вопрос:
у вас есть идеи, как решить этот вопрос?
обновление 1:
это происходит и для других предметов, например
обновление 2:
Как указывалось, это (также) является общим проблема с обработкой протокола URL в Проводнике Windows.
делать Win + R и введите «http://www.google.com» в одну и ту же ошибку.
кроме того, щелчок ссылки в HTML-сообщения электронной почты в Microsoft Outlook 2013 приводит к сообщению об ошибке:
что-то неожиданное пошло не так с этим URL:
Нет приложения, сопоставленного с этим файлом для выполнения этого действия в windows 10
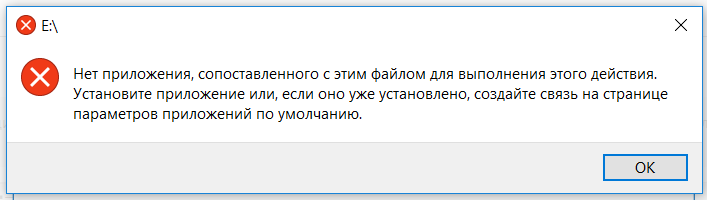
Для чего предназначено System32 и какие компоненты входят в ее состав
Перед тем как непосредственно приступить к рассмотрению анонсированных ошибок и проблем, следует уделить некоторое время на выяснение основных задач, которые возложены на «system 32» и на его содержимое.
Итак, данный каталог находится на разделе (обычно ему присваивается буква «C») физического носителя, на который ранее была установлена операционная система, и находится в папке «Windows», то есть имеет путь следующего вида «C:\Windows\System32».
Сразу необходимо отметить, что этот каталог удалять категорически запрещено, несмотря на то, что в интернет-просторах всё ещё встречаются «шутники-подстрекатели», любящие подшутить над малоопытными пользователями, кроме того это невозможно осуществить просто, нажав на кнопку «Удалить».
Если обратить внимание на содержимое, то можно увидеть огромное количество различных подпапок и файлов, которые представлены в двух основных расширениях – «.dll» и «.exe», и об этом поподробнее. «DLL», она же «DynamicLinkLibrary» — это «библиотека динамической компоновки» или «динамически подключаемая библиотека», используемая всеми видами программного обеспечения (далее ПО) (системного и стороннего), и без которой невозможна работа нынешней операционной системы Windows
По сути, это своего рода «столб» на котором и зиждиться вся работоспособность ПО, а, следовательно, большая часть проблем так или иначе связана с «.dll»
«DLL», она же «DynamicLinkLibrary» — это «библиотека динамической компоновки» или «динамически подключаемая библиотека», используемая всеми видами программного обеспечения (далее ПО) (системного и стороннего), и без которой невозможна работа нынешней операционной системы Windows. По сути, это своего рода «столб» на котором и зиждиться вся работоспособность ПО, а, следовательно, большая часть проблем так или иначе связана с «.dll».
«EXE» — расширение исполняемых файлов, то есть файлов, имеющих в своей структуре программное обеспечение в том виде, который может быть распознан и исполнен операционной системой. Например, каждый знает о «Диспетчере задач», который всегда придёт на помощь в трудную ситуацию, так вот, когда пользователь запускает его привычным для него способом, операционная система открывается исполняемый файл «Taskmgr.exe», находящейся в этом самом каталоге «System 32».
Также в рамках данной статьи определённое внимание будет уделяться папкам «drivers» и «config», имеющие самое непосредственное отношение к корректной работе подключаемого оборудования и к настройкам всех важнейших элементов в операционной системе Windows. Исходя из вышеизложенной информации можно сделать логичный вывод, что всё в каталоге взаимосвязано и объединено единой структурой
А это ещё раз подтверждает факт, что необдуманные манипуляции с системными компонентами никогда ни к чему хорошему не приведёт
Исходя из вышеизложенной информации можно сделать логичный вывод, что всё в каталоге взаимосвязано и объединено единой структурой. А это ещё раз подтверждает факт, что необдуманные манипуляции с системными компонентами никогда ни к чему хорошему не приведёт.
Этому файлу не сопоставлена программа для выполнения этого действия. Установите программу, или, если она уже установлена, создайте сопоставление с помощью компонента панели управления “Программы по умолчанию”
Нередко это проявляется:
Возможные причины: непреднамеренное удаление только что установленной программой сторонних разработчиков некоторых параметров реестра Windows. И, прежде чем начать, убедитесь в том, что файловая система цела. В консоли от имени администратора cmd наберите команду
Результатов придётся подождать, но оно того всегда стоит. Более того, конфликт системы и программы иногда сопровождается тем, что Windows без спроса откатывается назад, забирая с собой загруженные и применённые обновления. Запустите Центр обновлений и проверьте наличие установленных. Приступать к следующим действиям есть смысл, если оба эти совета проверены:
Существует несколько вариантов решения проблемы, в том числе и для папок, которые при попытке их открыть двойным щелчком выдают ту же ошибку. О каждом варианте – по порядку, и к концу статьи, думаю, мы с вами ошибку победим: читайте внимательно и попробуйте всё. После применяемых изменений перезагружайтесь.
Вариант первый: проверим реестр
Проблема видится в повреждении сразу нескольких веток реестра операционной системы, связанных либо с ассоциацией файлов, либо в повреждении проводника системы. Для начала попробуйте отремонтировать параметр IsShortcut в ветке реестра (запускаем редактор regedit.exe или воспользуйтесь утилитой regjump для быстрого перехода в нужную ветку прямо из консоли cmd)
Скорее всего у вас нет выделенного мной в правой части окна параметра. Вам его нужно просто создать заново. Для этого щёлкните правой мышкой, выберите Создать… – Строковый параметр и назвать его именем IsShortcut. Закрываем редактор, пробуем, отписываемся.
Вариант два: ремонтируем проводник Windows
Если вы обнаруживаете, что указанный параметр на месте, или ничего так и не заработало, предлагаю более жёсткий вариант. Ремонтируем Windows Explorer, и мы не будем чинить каждый из кустов реестра отдельно, а попробуем откорректировать все нужные нам ветки скопом. Для этого скачайте крохотный архив для восстановления Windows Explorer. Распакуйте и запустите находящийся в нём ключ редактора реестра, согласитесь с изменениями в реестре и перезагрузитесь.
Вариант три: восстановление папок и ярлыков
Пользователи, которые также пострадали от ошибки “этому файлу не сопоставлена программа” поделились утилитой, которая помогла по их заверениям не раз. Я немного отредактировал её под “российские нужды”. Лично воспользоваться не удалось, но вирусов в ней нет и хуже точно не становится. Вот она:
Внутри находится небольшой исполнительный файл, который поможет восстановить настройки папок и ярлыков. Это должно вам помочь в борьбе с ошибкой “Этому файлу не сопоставлена программа…”
Как исправить стандартное приложение сброшено
Выберите приложения для прослушивания музыки, просмотра фотографий и видео, проверки почты и т.д.
Если Вы хотите вернуться к приложениям по умолчанию, которые рекомендуем корпорация Майкрософт, используйте функцию сброса.
Параметры
А также при возникновении проблем с открытием файлов по умолчанию можно нажать кнопку Сброс к рекомендованным Майкрософт значениям по умолчанию по пути указанному выше.
Реестр
После выполнения текущей операции уведомление стандартное приложение сброшено больше не будет появляться. Только теперь пользователю придется зайти и самостоятельно выбрать стандартные приложения для открытия файлов. После выбора стандартных приложений ассоциации больше не будут сбиваться.
После чистой установки операционной системы Windows 10 в пользователей зачастую система спрашивает каким приложением открывать новый формат. Именно таким образом устанавливаются новые ассоциации для форматов файлов. Если же пользователь получает уведомление с ошибкой стандартное приложение сброшено, тогда системой автоматически были заменены ассоциации форматов файлов на значения по умолчанию.
Как исправить проблему, когда стандартное приложение было сброшено на Windows 10, можно почитать в текущей статье. А также рекомендуем посмотреть как проверить целостность системных файлов Windows 10.
Не удается запустить Windows из-за испорченного или отсутствующего файла \Windows\System32\config\system
Первое, что необходимо будет попробовать сделать в независимости от версии операционной системы – это перезагрузить компьютер, и в момент загрузки нажимать клавишу «F8» (именно нажимать, а не зажимать) до момента появления «Меню дополнительных вариантов загрузки Windows».
В открывшемся меню, используя клавиши вниз/вверх, пролистать имеющиеся параметры до строки «Загрузка последней удачной конфигурации (с работоспособными параметрами)» и нажать на клавишу «Enter».
Суть данных действий максимально проста – это предоставить операционной системы самостоятельно заменить проблемные файлы с помощью сохранённой удачной конфигурации предыдущих стартов.
Если это не помогло, то следует перейти к более сложным манипуляциям.
Стоит отметить, что существует несколько разновидностей рассматриваемой ошибки, а именно:
Несмотря на различие проблемных файлов, на которые ссылается ошибка, их объединяет одни и те же причины, которые некоторым могут показаться банальными:
Следовательно, принимая во внимание вышеописанные нюансы, вывод о применяемом способе исправления напрашивается сам собой – это каким-либо образом заменить повреждённый файл на рабочий. А сделать это можно следующим образом:
А сделать это можно следующим образом:
После определения системного раздела, а, следовательно, и присвоенную ему букву последовательно выполните 3 команды:
Перезагрузите компьютер и проверьте его работоспособность.
Показать расширения файлов в Windows
Есть два способа получить доступ к этому параметру. Один из них — через панель управления, а другой — через сам Windows Explorer. В обоих случаях вы будете переключать опцию, чтобы увидеть расширения файлов.
1] через параметры папки
Пользователи Windows 10 также могут выполнить поиск Параметры проводника файлов в окне «Начать поиск» и открыть это поле.
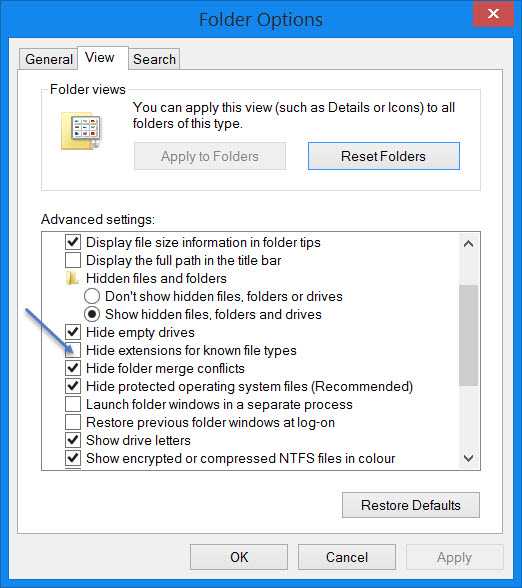
Теперь вы можете видеть расширения файлов для всех файлов в любом месте вашей системы Windows.
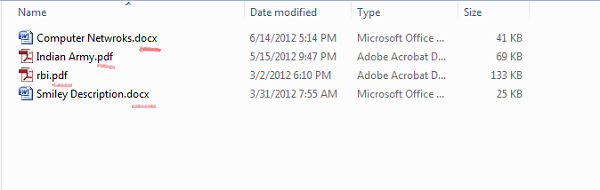
Это очень простые шаги, и вам не нужно никакого стороннего программного обеспечения для просмотра расширений файлов. Windows предоставляет нам все, что может быть легко достигнуто, и смысл состоит в том, чтобы знать и реализовывать их. Это первый способ увидеть расширения файлов в Windows 7.
2] с помощью проводника Windows
В проводнике Windows 10/8.1 вы можете получить к нему доступ через Вид> Параметры> Изменить папку и параметры поиска. В Windows 7 откройте проводник, нажмите Alt на клавиатуре, чтобы появилась классическая панель. Затем нажмите Инструменты> Параметры папки. Теперь выполните шаги, упомянутые выше.
3] Использование редактора реестра
Нажмите комбинацию кнопок WINKEY + R, чтобы запустить утилиту Run, введите regedit и нажмите Enter. После открытия редактора реестра перейдите к следующему
Найдите запись DWORD, помеченную как HideFileExt.
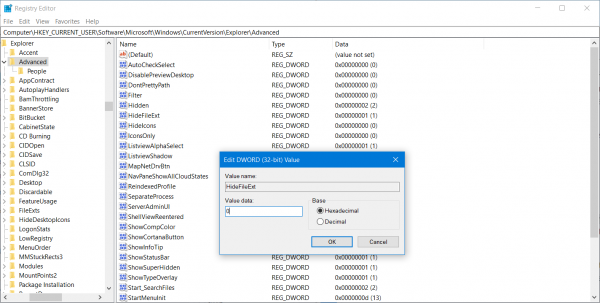
Дважды щелкните по указанной записи DWORD и установите ее значение равным 0. Это покажет скрытые расширения файла.
Значение скрывает расширения файла.
Закройте редактор реестра и перезагрузите компьютер, чтобы изменения вступили в силу.
4] Используйте командную строку Windows
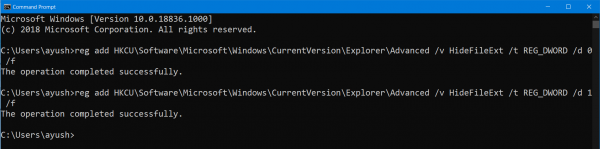
Это исправление можно использовать в обоих вышеупомянутых сценариях. Вставьте загрузочный диск установщика Windows 10.
Перейдите в корневую папку этого загрузочного устройства в командной строке командной строки. Как только вы туда доберетесь, введите следующее, чтобы показать расширения
А затем нажмите Enter.
Вы также можете ввести следующую команду, чтобы скрыть расширения файлов,
5] Использование редактора групповой политики
Вы также можете использовать редактор групповой политики и изменить настройки здесь:
Установите «Показать скрытые файлы и папки» и снимите флажок «Скрыть расширения для известных типов файлов».
Таким образом, вы можете настроить Windows на отображение расширений файлов в Windows 10/8. Если у вас есть что добавить, пожалуйста, поделитесь с нами через комментарии.
Причины ошибки и как она проявляется
Чаще всего проблема проявляется следующими симптомами:
Текст ошибки достаточно четко указывает, что проблема в сопоставимой программе, которая должна обрабатывать действия приложения. При этом простое восстановление ассоциации не подойдет, так как проблема не с открытием каких-либо форматов файлов, а системных приложений. Большинство пользователей и системных администраторов не станут заниматься решением ситуации, а просто откатят систему или переустановят её, но это может быть вовсе не обязательным действием.

Местоположение на основе данных GPS
Сейчас практически все смартфоны на базе Android оснащаются GPS-чипом. Его показания влияют на то, какая именно реклама отображается в браузере и других приложениях. Также географические координаты нужны поисковой выдаче, где в первую очередь будут отображаться ближайшие к пользователю магазины, а затем уже все остальные. Само собой, разрешение для получения GPS-данных придется предоставить навигационным программам, содержащим в себе карту. Но зачем такое разрешение требует «Фонарик», скачанный из Google Play?

Следует не забывать, что каждое обращение к показаниям GPS-чипа расходует некоторый объем энергии. Поэтому будет лучше, если такие запросы смогут делать лишь некоторые программы.
Этому файлу не сопоставлена программа для выполнения этого действия ms-settings:display, ms-settings:personalization-background и другие
К сожалению, в случае когда об ошибках сообщают ms-settings:display, ms-settings-personalization-background и другие ms-settings, диагностировать проблему бывает сложнее, поскольку причинами могут быть:
Если точками восстановления воспользоваться не удалось, то я могу предложить следующие способы исправить проблему, ни один не идеален и в разных сценариях появления ошибки «Нет приложения, сопоставленного с этим файлом для выполнения этого действия» или «Этому файлу не сопоставлена программа для выполнения этого действия» работоспособными могут оказаться разные из них.
Создание нового пользователя
Этот метод самый простой и чаще всего срабатывает, если речь не идет о повреждении системных файлов Windows 10. Путь выглядит следующим образом:
Если ошибка больше не проявляет себя, вы можете просто перенести все данные старого пользователя в новую учетную запись из папки C:ПользователиИмя_старого_пользователя и продолжить работать под новым аккаунтом.
Переустановка приложения «Параметры»
Параметры Windows 10 — такое же приложение, как и другие приложения из Магазина, и мы его можем переустановить. Для этого запустите PowerShell от имени администратора (см. Запуск Windows Powershell) и используйте команду:
После выполнения команды, перезагрузите компьютер, а затем проверьте, была ли исправлена ошибка.
Проверка и восстановление целостности системных файлов Windows 10
Если предыдущие методы не помогли, выполните проверку хранилища компонентов Windows 10 с помощью DISM, а затем — восстановление целостности системных файлов с помощью sfc /scannow. Подробно о том, как это сделать в отдельной инструкции: Проверка и восстановление целостности системных файлов Windows 10.
Надеюсь, один из предложенных методов окажется полезным в вашей ситуации, и система заработает должным образом, не уведомляя о каких-либо ошибках.
А вдруг и это будет интересно:
Почему бы не подписаться?
у меня нет вкладки установщик модулей windows! и там даты только когда присутствовала уже проблема!
Спасибо огромное. Заработала кнопка пуск, и запуск приложений с панели управления!
Спасибо большое! Благодаря файлу reg заработали ярлыки в панели задач!
Примечание: после отправки комментария он не появляется на странице сразу. Всё в порядке — ваше сообщение получено. Ответы на комментарии и их публикация выполняются ежедневно днём, иногда чаще. Возвращайтесь.
Last updated on July 5th, 2019
On a Windows 10 computer the following error may appear when you try to open the «Display Settings» or the «Personalize» option after Window 10 update: «ms-settings:display – This File does not have a Program Associated with it for performing this action. Please install a program or, if one is already installed, create an association in the Default Programs control panel».
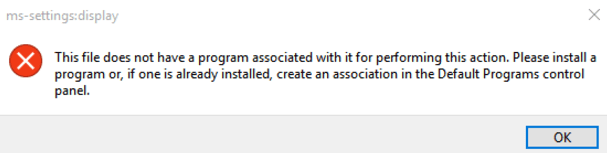
This tutorial contains instructions to resolve «ms-settings:display» & «ms-personalization-background» issues in Windows 10 (This File does not have a Program Associated with it).
Проверка корректности обновлений
Так как зачастую проблема обсуждаемого класса возникает на фоне предварительной переустановки системы, автоматического или ручного её обновления до последней версии, логично предположить, что возникает ошибка непосредственно на фоне некорректно выполненного апгрейда ОС или её базовых компонентов. Как результат, система, за счёт отсутствия критично важных компонентов, не может корректно подобрать и сопоставить программу, необходимую для открытия требуемого файла. Устранение ошибки этого рода детально описано на сайте Microsoft: разработчики объясняют неполадку дефектным обновлением системы до последней вариации или же отсутствием актуального апгрейда ОС. Для восстановления работы ПК, с ориентацией на решение проблемы с обсуждаемой неполадкой, профессионалы рекомендуют проверить изначально, установлены ли актуальные обновления операционной системы, что можно проинспектировать посредством входа через «Панель управления» в «Центр обновления Windows». Максимум внимания необходимо уделить системному компоненту, имеющему код KB3081424, который зачастую выступает провокатором проблемы.
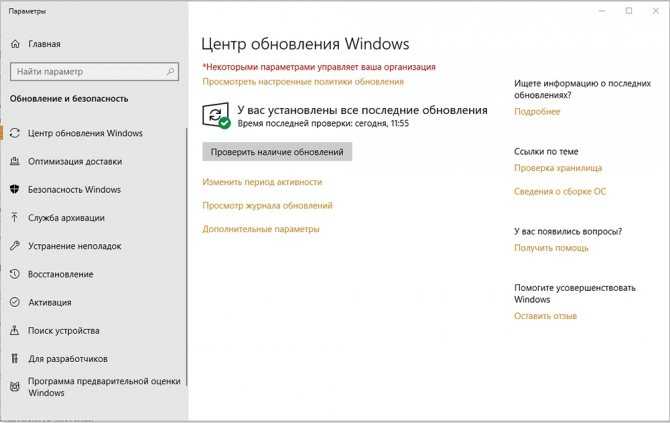
Если операционная система по каким-либо причинам ограничивает возможность апгрейда, разработчики рекомендуют загрузить с официального сайта диагностическую карту с названием Diagnostic Tool, и посредством этого инструмента проверить и устранить в автоматическом режиме неполадки работы Windows. После диагностики и обновления системы компьютер автоматически будет подвержен перезагрузке, после чего зачастую проблема самоустраняется. Если этот вариант не дал желаемого результата, стоит испробовать ещё один метод борьбы с ошибкой, предложенный разработчиками корпорации Microsoft, заключающийся в редактировании данных реестра.
Постоянно моргает и пропадает консоль командной строки
Согласитесь, что постоянное мелькание окна «Командной строки» может довести до нервного срыва.
Особо часто этой проблеме подвержены пользователи операционной системы Windows 10.
Для определения проблематики рассматриваемой ситуации необходимо определиться к какому виду она относится, а их два:
Принимая это во внимание, каждый столкнувшийся с подобной проблемой пользователь должен задать себе один ключевой вопрос: «После каких манипуляций проявились данные проблемы». Например, был установлен пакет стороннего программного обеспечения или вручную/самостоятельно были отключены какие-либо службы, необходимые для штатной работы операционной системы
А предусмотренные решения характеризуются именно восстановлением штатной конфигурации, которая была потеряна из-за необдуманных действий пользователя или в результате имеющихся в системе вирусов, а именно:
«Просмотр запланированных действий»:
Нажмите комбинацию клавиш «WIN+R» и выполните команду «taskschd.msc»;
В открывшемся окне «Планировщик заданий» выберите папку «Библиотеку планировщика заданий»;
В центральной части окна будет приведён перечь системных и не системных процессов, которые запускаются или выполняют какие-либо действия по расписанию.
Отсортируйте список по времени предыдущего запуска и сопоставьте полученные данные со временем проявления рассматриваемой ситуации
Также особое внимание обращайте на все подозрительные строки и при необходимости просмотрите информацию о запланированных ими действиях;. Всё лишнее и подозрительное отключайте/удаляйте из «Планировщика заданий»
Всё лишнее и подозрительное отключайте/удаляйте из «Планировщика заданий».
«Комплексная очистка системы и полная антивирусная проверка»:
Очистите реестр с помощью любой доступной для этого утилиты, например, используя «CCleaner»;
Установите и откройте озвученное ПО и перейдите в раздел «Реестр»;
Нажмите на кнопку «Поиск проблем» и после завершения сканирования выберите «Исправить выбранное»;
В этой же программе откройте раздел «Сервис» и поочерёдно откройте «Удаление программ» (удалите там всё, что вызывает сомнение), далее «Автозагрузка» и принимая во внимание те же мотивы отключите подозрительные приложения;
Откройте имеющееся у вас антивирусное ПО и проведите полное сканирование операционной системы на наличие вирусной активности. Связка «AdwCleaner» и «MalwareBytes» уже давно себя должным образом зарекомендовала;
Откройте «Командую строку» с правами администратора и выполните команду «sfc/scannow»
После всех осуществлённых процедур перезагрузите компьютер.
spoolsv.exe – ошибка приложения диспетчера очереди печати
Каждый пользователь компьютера у которого имеется принтер рано или поздно, но сталкивается с проблемами в отправке документа на печать. Подобные затруднения могут проявляться по-разному и с различными ошибками, одна из которых и будет рассматриваться ниже.
Итак, как наверняка многим известно, «spooler» — это диспетчер печати, который отвечает за корректную и своевременную отправку документов на печать, а также за формирование очерёдности печати.
Исходя из этого первые три основных причины возникновения этой ошибки напрямую связаны с самим принтером и его программным обеспечением, а именно:
Последнее, что следует попробовать – это перезапустить данную службу «Spooler», а для этого:
Остальные причины и способы исправления банальны – это проверка на наличие вирусов, проверка критических обновлений операционной системы и проверка целостности системных компонентов. Несмотря на банальность, их применение пойдёт только на пользу.
Подведение итогов
Ещё несколько лет назад малейшие прецеденты со стороны функционирования ПК прогнозировали обязательное обращение в сервисный центр, с целью решить проблему при помощи специалистов. Современные пользователи в большинстве случаев отдают предпочтение самостоятельному исправлению неполадок, и поступают правильно, так как основная масса ошибок, возникающих в процессе работы компьютерного устройства, устраняется несложно, что можно выполнить дома, без сторонней помощи. Зная причину неполадки и ознакомившись в сети с регламентом её ликвидации, пользователь сможет одновременно сэкономить и время, и деньги, дополнительно получив ценные знания и дополнительный опыт взаимодействия с ПК. Что касается ошибки обсуждаемой категории, то её устранение редко сопровождается трудностями, зачастую поочерёдное выполнение простых манипуляций согласно регламенту, описанному в статье, позволяет оперативно и корректно добиться позитивного результата.
