Msi запустить с правами администратора
 Добрый день! Уважаемые читатели и гости одного и популярных IT порталов для системных администраторов Pyatilistnik.org. В прошлый раз мы с вами разбирали утилиты и методы подключения к удаленному рабочему столу Windows. В сегодняшней публикации я хочу вам показать. как выходить из ситуации, когда вы администратор на компьютере, но не можете установить дистрибутив и получаете ошибку «Необходимо запустить инсталлятор от имени администратора«.
Добрый день! Уважаемые читатели и гости одного и популярных IT порталов для системных администраторов Pyatilistnik.org. В прошлый раз мы с вами разбирали утилиты и методы подключения к удаленному рабочему столу Windows. В сегодняшней публикации я хочу вам показать. как выходить из ситуации, когда вы администратор на компьютере, но не можете установить дистрибутив и получаете ошибку «Необходимо запустить инсталлятор от имени администратора«.
Описание проблемы
Я работаю в очень крупной организации, и поэтому у нас легко привлекают для каких-то работ подрядчиков. Появилась задача модернизировать сервис Directum, это такой документооборот. Нашли подрядчика, создали для него виртуальную машину и выдали полные административные права. Через какое-то время подрядчик обратился с проблемой, что у него нет прав на установку программ и он получал ошибку:

В английском варианте это выглядит вот так:

В качестве операционной системы выступает Windows 10 1909.

Наверняка многие скажут, так щелкните просто правым кликом по файлу и выберите пункт «Запуск от имени администратора«. Сказано, сделано. Как видите у MSI файла просто этот пункт будет отсутствовать.

Попробуем зажать клавишу Shift и выбрать из меню пункт «Запуск от имени другого пользователя«.

Даже обладая так же административными правами на данной системе вы получите ошибку:

Как обойти ошибку «Необходимо запустить инсталлятор от имени администратора»
Самый простой и действенный метод, который я использую в своей практике, это запуск командной строки или оболочки PowerShell в режиме администратора. Благодаря этому методу вы обойдете ограничение на запуск MSI пакетов в режиме администратора. Далее, когда вы запустили, например командную строку, вам необходимо перейти в каталог, где лежит ваш MSI пакет. В моем примере, это папка C:\Share. Выполним команду:
Командой dir мы выведем содержимое каталога.

Запускаем ваш MSI пакет.
Как видите, теперь ошибка «You must be logged in as an administrator when installing this program» не появилась и наш дистрибутив готов к дальнейшей установке.

Установка MSI через msiexec
Есть такая утилита командной строки msiexec, если вы ее запустите со специальным ключом, то она сразу установит MSI пакет, вам даже не нужно запускать командную строку в режиме администратора, для этого есть ключ /a. Выполните команду в cmd, PowerShell или вообще окне выполнить.

Добавление пункта Install as Administrator
Еще у вас есть возможность внести изменение в реестр Windows и добавить в принудительном порядке пункт «Install as Administrator» для MSI пакетов. Для этого вы можете скачать у меня готовый reg файл или создать собственный вот с таким содержимым:
[HKEY_CLASSES_ROOT\Msi.Package\shell\runas]
@=»Install &As Administrator. «
[HKEY_CLASSES_ROOT\Msi.Package\shell\runas\command]
@=»msiexec /i \»%1\»»
Далее запускаем его и соглашаемся с внесением изменений.

Теперь у вас при правом клике по MSI пакету, будет высвечиваться пункт «Install as Administrator»
Как установить пакет MSI с правами администратора
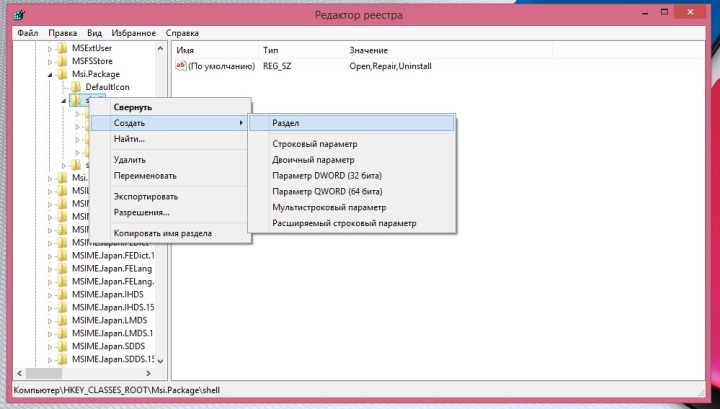
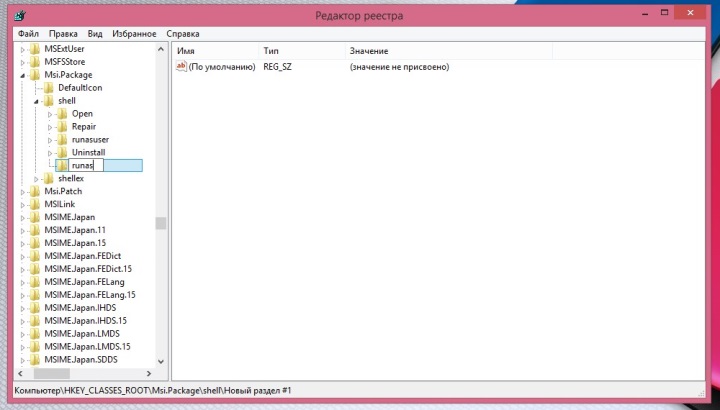
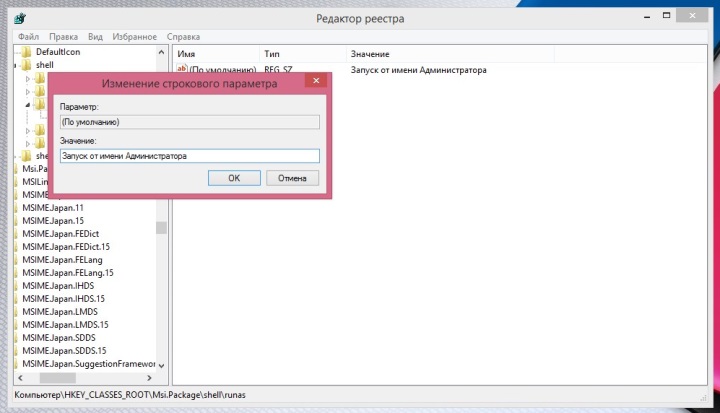
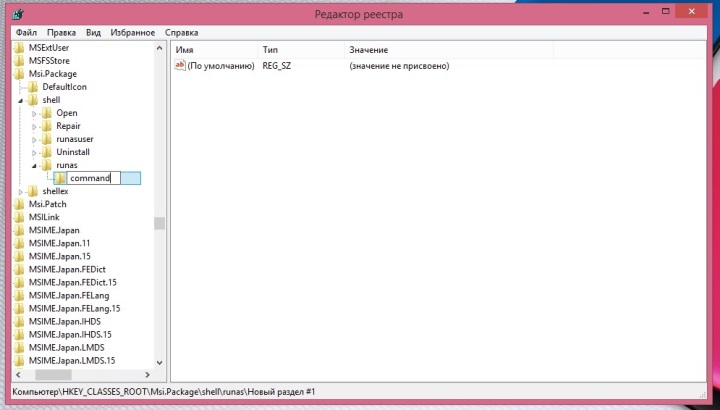
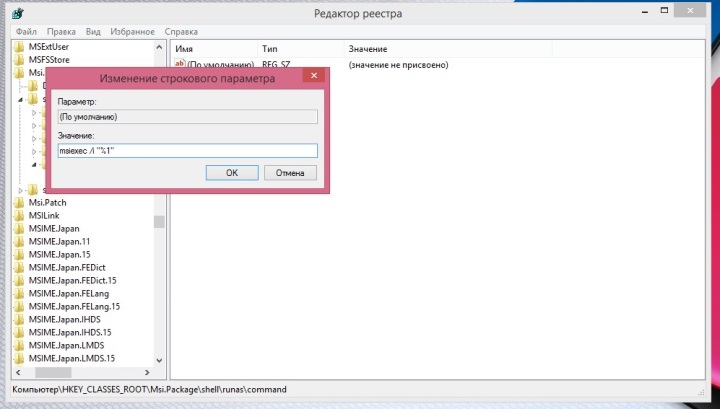
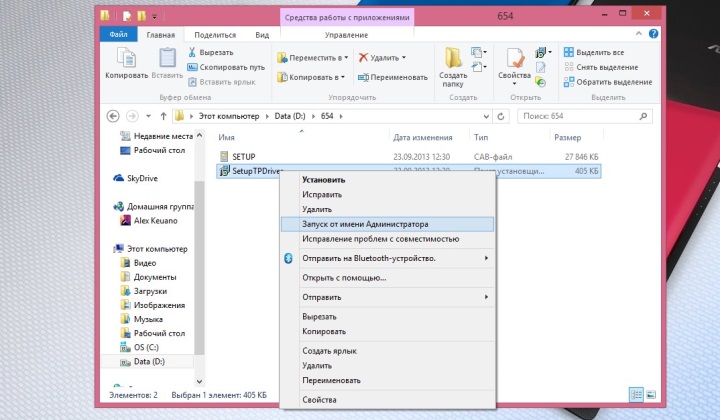
Можно запустить total commander с правами администратора и все подряд будет по-наследству запущено с правами админа.
Сообщение отправлено из мобильного приложения iGuides
Чтобы ВСЕ вирусы, запущенные случайно тобой, рушили сразу ВСЮ систему. Вперёд!
Сообщение отправлено из мобильного приложения iGuides
Сообщение отправлено из мобильного приложения iGuides
А как насчет Windows 8?
Сообщение отправлено из мобильного приложения iGuides
Iguides
Сделайте ландшафтную ориентацию встроенного видео youtube. iOS 5.1.1
Сообщение отправлено из мобильного приложения iGuides
Можно попробовать комбинацию: Shift+правая кнопка мыши.
Сообщение отправлено из мобильного приложения iGuides
Данный способ был дан не для домашнего пользования. В корпоративных средах msi не всегда хорошо встают через gpo, и на руборде и осзоне появилось решение, причем ооочень давно.
За все подобные статьи автору спасибо!
Сообщение отправлено из мобильного приложения iGuides
Посмотрел бы я на пользователя в корпорации которому дозволено было запустить regedit. Работал не в одной крупной компании. Админы не позволят таких вольностей 
Сообщение отправлено из мобильного приложения iGuides
Как запустить msi от имени администратора
Запуск от имени администратора любой программы
В операционной системе Windows при определенных ситуациях средства необходимо использовать с повышенными привилегиями. Так нужно из-за действий, приводящих к изменениям на системном уровне и обычным пользователям (не админам) это не нужно. В статье я расскажу про запуск от имени администратора любого приложения на компьютере.
Чтобы облегчить пользователям запуск программ от имени администратора я подготовил парочку методов.
Запуск от имени администратора с помощью контекстного меню
Контекстное меню вызывается правой кнопкой мышки. Жмём по любой программе мышкой и из контекстного меню нажимаем по опции «Запуск от имени администратора». Так открывается командная строка и прочая программа, где необходимы повышенные привилегии.

Использование сочетания Ctrl+Shift+Enter при поиске
Когда на рабочем столе или в меню Пуск нет какого-либо инструмента мы обращаемся к поиску. Любая версия Windows оснащена им, а в десятой он наиболее удобен. Пропишите какую-нибудь команду, например, cmd – командная строка. Выбрав результат одновременен зажимаем комбинацию Ctrl+Shift+Enter. Простой способ не так ли?

Дополнительные свойства ярлыка
Допустим, вас интересует вопрос, как запустить командную строку от имени администратора. Значок уже расположен на рабочем столе в качестве быстрого доступа, но вы не желаете всё время запускать контекстное меню. Эту проблемку решить можно.
Заходим в свойства ярлыка (правая кнопка мышки и Свойства) и идём в раздел «Дополнительно».

Откроются дополнительные параметры. Там отметьте галочкой параметр «Запуск от имени администратора». Теперь при обычном запуске программы она всегда откроется с повышенными правами.


Программы для запуска от имени администратора
Существует следующие программы: RunAs, AdmiLink, ExecAS.
Инструмент RunAs
Он является частью Windows, поэтому им можно пользоваться. Чтобы её запустить достаточно открыть командную строку и ввести следующую команду:
runas /user:ИмяПКИмяПользователя msconfig.exe
Скорее всего появится просьба о вводе пароля. Обязательно вводим.

Дальше должно появится окошко конфигурации системы. Вместо указанной утилиты используйте cmd.exe или прочие утилиты.
Давайте создадим ярлык на рабочем столе. Нажимаем правой кнопкой мышки на пустой области и выбираем «Ярлык». В качестве расположения прописываем ту самую команду:
runas /user:ИмяПКИмяПользователя msconfig.exe
Даем название ярлыку и сохраняем.


После запуска ярлыка откроется командная строка, где надо ввести пароль от учетной записи. При вводе правильных данных сразу же запуститься msconfig или утилита, которую вы выбрали.
При таком раскладе вы или люди, имеющие доступ к ПК, будут каждый раз вводить пароль. Этот момент решается добавлением в команду параметра /savecred, тогда команда будет такой:
runas /savecred /user:ИмяПКИмяПользователя msconfig.exe
Если вы думаете о безопасности, то подобные ярлыки с такой опцией лучше не использовать. Лучше каждый раз вводить пароль и не беспокоится, что какой-то нахал воспользуется средствами Windows без пароля в угоду себе и во вред вам.
Использование инструмента ExecAS
Запуск от имени администратора возможен программкой ExecAS. После запуска возникает окошко с предложением ввести информацию об учетной записи (логин и пароль), а еще имя программы и путь. После ввода данных жмём «Записать».

В окошке ExecAS появился наш подопытный кролик, Закройте программу и откройте заново. Сразу же откроется та программа, указанную нами в ExecAS. Чтобы добавить дополнительное приложение нужно в командной строке прописать ExecAS.exe /S. (При этом нужно находиться в каталоге с утилитой, к примеру, C:ExecAS).

Запустив ExecAS, добавляем еще какую-либо программку. Закрываем инструмент и опять запускаем. Появляется тоже самое окно. Но так нам не удобно, поэтому перейдем к созданию ярлыков:
Делаем два ярлыка с такими командами:
Числа 1 и 2 отвечают ща номер программы в ExecAS.
Запустив ярлыки, мы видим, что они открылись от имени администратора.
Использование утилиты AdmiLink
Указанная в заголовке утилита является консольной, и после инсталляции будет находиться в каталоге Windows.
Запускаем инструмент и видим вполне удобное окошко с русским интерфейсом, поэтому разобраться будет легко.

Настраиваем параметры на вкладке Account:

Утилита проверит работоспособность указанной нами информации. Жмём любую клавишу в CMD.

После удачного теста нажмите кнопочку «Сгенерировать ключ запуска AdmiRun». Если этого не сделать, то ничего не будет работать.

Значок сразу же появится на рабочем столе или каталоге, который вы указали.
Пробуем запустить ярлык. Если всё удачно и программа запустилась от имени админа, то поздравляю. Иначе неверно выполнены действия на каком-то шаге.
Если зайти в свойства ярлыка и изменить программу в поле «Объект» на другую, то она попросту не запуститься. Это небольшая защита от вредоносов.

Планировщик заданий
Запустить программу от имени администратора, достаточно использованием инструмента «Планировщик заданий». Здесь есть один нюанс – если вы не админ, то воспользоваться им не удастся.
Введите в поиске всего два слова: «Планировщик заданий» и откройте результат. В окне справа выбираем пункт «Создать задачу».

Назовите её соответствующим именем, допустим, вы запускаете командную строку, тогда можно назвать CMD. Также ставим галку «Выполнить с наивысшими правами».

На вкладке «Действия» нажмите кнопочку «Создать».

Выберите действие (в нашем случае запуск программы). Нажмите «Обзор» и выберите запускаемую утилиту. Если вы запускаете командную строку, то путь будет таким: С:WindowsSystem32cmd.exe.Теперь нажимаем ОК.

На вкладе «Действия» появилась новая строчка. Отлично, можно нажать ОК.

Этап создания ярлыка
На рабочем столе делаем ярлык и указываем такую команду:
schtasks /run /tn имя_задачи_в_планировщике
имя_задачи_в_планировщике – это имя, которое вы дали в самом начале процесса создания задачи.

Ура, ярлык мы сделали, но это еще не всё. Перейдите в его свойства.
На вкладке «Ярлык» измените значок. Конечно, делать это вы не обязаны.
Дополнение к способу с планировщиком заданий
Для быстрого запуска множества программок, можно использовать утилиту Elevated Shortcut. Вы берёте ярлык или исполняемого файла и перетаскиваете на значок Elevated Shortcut.
Запуск программ из командной строки
Если открыть командную строку от имени администратора указанными выше способами, то запуск всех программ из CMD также позволит открывать их с повышенными правами.
Инструмент Elevate
Скачиваете эту утилиту отсюда и распаковываете. Дальше открываем командую строку и вводим такую команду:
Всё просто, не так ли? И командную строку можно обычным способом запускать, программа всё сделает сама.
Выводы
Мы рассмотрели кучу способов по запуску программ от имени администратора. Есть варианты, где требуется ввести пароль – это одно из безопасных решений, ведь каждый раз, когда мы вводим пароль, можно особо не бояться за потерю каких-то данных. Вирусные программы также не смогут запустить инструменты Windows таким способом.
Еще мы рассмотрели программы, позволяющие запускать программы с повышенными правами без пароля. Хоть это и удобно, но вирус или человек сможет запросто использовать программу в нехороших целях. Также вирусы способны поменять объект ярлыка на сторонний вредоносный ресурс или на программный код, который будет паразитировать в Windows. В целом очень о многих методах мы узнали, а какой использовать решать только вам. Всем удачи!
Запуск программ от имени Администратора в Windows 10
Различные виды программного обеспечения для их правильной работы или при установке в операционной системе Windows 10 часто требуют права администратора. Чтобы помочь пользователям ПК запускать утилиты с правами админа, мы разберем различные способы их запуска в операционной системе Windows 10.
Как войти в приложения с правами админа с начального экрана
Для примера мы установили две утилиты CCleaner и VLC media player и поставили их на начальный экран. Первая утилита используется для очистки системы, а вторая является довольно популярным видеоплеером. Итак, приступим. Перейдем к начальному экрану и сделаем клик правой кнопкой мыши на приложении CCleaner. В появившемся контекстном меню переходим в «Дополнительно / Запуск от имени администратора».

Таким же образом выглядит запуск VLC media player.

С помощью этого способа можно запустить любое приложение, закрепленное на начальном экране.
Как войти в программу от имени админа через меню «Пуск»
Если перейти в меню «Пуск» на вкладку «Все приложения», мы сможем отыскать наши установленные приложения CCleaner и VLC media player. Принцип их запуска такой же, как в первом примере. Для утилиты CCleaner показан на изображении ниже.

И для утилиты VLC media player на следующем рисунке.

Как видно, второй и первый пример очень похожи. Поэтому используйте тот вариант, который для вас более удобен.
Как войти в приложение от имени админа через ярлык на Рабочем столе
Для запуска приложения CCleaner перейдем к контекстному меню его ярлыка и выберем соответствующий пункт, как показано на изображении ниже.

Для второй программы пример выглядит аналогично.
Если вы хотите, чтобы эти программы запускались с правами админа в автоматическом режиме, то проделайте операции, описанные ниже. Перейдите к свойствам ярлыка на вкладку «Совместимость» и поставьте галочку напротив параметра, отвечающего за запуск от имени администратора, как показано на изображении ниже.


Запуск приложений от имени админа через поиск в Windows 10
С помощью комбинации «Win»+«Q» или с помощью ярлыка возле кнопки «Пуск» запустим окно поиска Windows 10 и введем имя установленного нами приложения, как показано ниже.

Сделаем клик на найденном результате и выберем искомый нами пункт. Таким же образом выглядит работа со второй утилитой.
Как войти в программу от имени админа через консоль
Чтобы запустить программы с повышенными привилегиями, нам нужно запустить саму консоль в режиме админа. В Windows 10 запустить командную строку в этом режиме можно тремя способами.
Первый способ через меню «Пуск».
Второй с помощью поиска Windows 10 по фразе «CMD».


Выберем один из способов и запустим программу в режиме администратора. Поскольку консоль работает в режиме администратора, то и утилиты она будет запускать в этом же режиме. Например, для запуска CCleaner нужно перейти в директорию, в которой установлена утилита. Для этого наберем такую команду: cd c:Program FilesCCleaner После этого наберем команду: Ccleaner.exe которая откроет саму утилиту. Последовательно набранные команды для утилиты показаны на изображении ниже.

Для утилиты VLC media player нужно набрать команды: cd C:Program FilesVideoLANVLC
vlc.exe
Таким же образом, как показано в примере, можно запустить любую установленную программу.
Вход под учетной записью «Администратор»
Так как в целях безопасности на операционной системе Windows 10 стоят ограничения на главные учетные записи, мы используем дополнительные опции для запуска утилит в режиме с особыми привилегиями. Для того чтобы все возможности учетной записи были раскрыты, нам нужно перейти в консоль под админом и набрать в ней такую команду:

Теперь необходимо перезагрузить компьютер и зайти под новой появившейся записью «Администратор». В данной учетной записи все приложения будут выполняться с повышенными привилегиями.
Это легко проверить. Например, запустим программу «Выполнить» с помощью комбинаций клавиш Win + R и наберем в ней команду «CMD», которую выполним. После выполнения откроется консоль в режиме администратора, это видно по верхней части окна.

Если бы мы открывали консоль из-под обычного админа, то зайти в нее можно только без расширенных прав.
Проделав вышеописанные действия, вы сможете зайти во все утилиты с расширенными привилегиями.
Получаем доступ из-под обычного пользователя
Иногда бывают ситуации, когда нужно выполнить какую-нибудь утилиту с admin правами. Например, ваш компьютер использует сотрудник на работе и в его учетке ограничен доступ к некоторым программам. Чтобы не давать свой пароль, вы можете решить данную задачу удаленно, зайдя на ваш ПК и запустив необходимую утилиту с admin правами, используя ваш пароль.
Рассмотрим работу с утилитой uTorrent, у которой ограничен доступ из-под обычной учетки. Для этого перейдем в контекстное меню ярлыка утилиты uTorrent и удобным для вас способом выполним пункт, отвечающий за admin права.

После этого откроется окно, которое запросит пароль учетной записи админа.

После ввода пароля вы откроете утилиту на обычной учетной записи, и пользователь сможет пользоваться утилитой.
Подводим итог
В этой статье рассмотрены все виды старта программ в режиме администратора. Также рассмотрен пример, при котором учетная запись Windows 10 получает расширенные привилегии для программ, позволяя им работать в режиме администратора без использования дополнительных опций.
Также хочется отметить, что этот материал будет особенно полезен начинающим системным администраторам и опытным пользователям ПК. Надеемся, что наши читатели почерпнут из нашей статьи полезную информацию, которая поможет им решить свою задачу.
Видео по теме
[ИНСТРУКЦИЯ] УСТАНОВКА ПРОГРАММЫ В РЕЖИМЕ КОМАНДНОЙ СТРОКИ
При установке программы на компьютере с ОС Windows, вы можете получить сообщение об ошибке, зависящее от системы. Для избежания возникновения таких ошибок, сделайте следующее:
1) Если у ваш установочный файл имеет расширение .EXE, начните установку программы. Если у него расширение .MSI, переходите к п. 4.
2) При появлении сообщения об ошибке не закрывайте его.
3) Перейдите в “C:|Users| |AppData|Local|Temp” и найдите установочный файл MSI. Он находится в одной из папок с GUID-именем типа
Для продукта Paragon Hard Disk Manager™ 17 Advanced, установочные MSI-файлы находятся в следующих папках:
4) Скопируйте установочный файл MSI в корневую директорию C:.
5) Переименуйте файл в “install.msi“.
6) Запустите командную строку от имени администратора: в Windows начиная с 8, нажмине Win+X щёлкните правой кнопкой по кнопке “Пуск” и выберите “Командная строка (Администратор). В более старых версиях Windows, найдите ярлык “Командная строка” в меню Пуск – Программы – Стандартные, щёлкните по ярлыку правой кнопкой и выберите “Запуск от имени администратора”.
7) Выполните команду:
msiexec /i install.msi /l*vx log.txt
Начнётся установка, и создастся log-файл. Пожалуйста, завершите мастер установки. Если установка прерывается, пожалуйста отправьте файл “log.txt” команде технической поддержки. Он находится в корневой директории диска C: рядом с установочным файлом программы.
Вы также можете попробовать самостоятельно найти решение, пока ожидаете ответа от команды поддержки. Для этого откройте файл логов с помощью текстового редактора и найдите запись “значение 3” (обратите внимание на то, что язык в файле зависит от языка вашей системы, поэтому если вы используете язык системы отличный от русского то вам нужно искать запись “значение 3” на языке, соответствующем вашей системе. Пример – английская локализация системы – “value 3”). Данная запись указывает на конец логов инсталляции и вы можете найти причину неудачной установки если посмотрите на предшествующие записи – в них вы увидите коды ошибок или их названия – зная эти данные вы можете найти решение вашей проблемы в данной статье.
Помогла ли Вам эта статья в поиске решения?



 (1 оценки, средняя оценка 5.00 из 5)
(1 оценки, средняя оценка 5.00 из 5)
Как запустить msconfig от имени администратора?
msconfig — команда cmd, открывающая окно некоторых настроек Windows, например варианты запуска операционки, список служб (с опцией не отображать службы Майкрософт), отображение автозагрузки.
Чаще всего пользователи используют именно чтобы посмотреть автозагрузку:

В автозагрузке иногда может быть куча непонятного хлама)) и не всегда безопасного..
Однако в Windows 10 данный раздел перекидывает в диспетчер задач, теперь автозагрузка — в нем:

Команда msconfig существовала даже в Windows XP!
Запуск msconfig от имени администратора через диспетчер
Открываем диспетчере задач. В левом верхнем углу есть Файл — нажимаем. Выбираем Запустить новую задачу:

Появится небольшое окошко — пишем команду msconfig и ставим галочку чтобы был запуск от администратора:

Нажимаем ОК. Результат — команда была запущена от имени администратора. Если использовать Windows 7 — то почти также, только в окошке Создание задачи может отсутствовать галочка — так как команда сразу запустится от админа, пример:

Однако встречал картинки, где не было надписи, мол это задание будет запущено от имени администратора.. так что в семерке возможно через диспетчер и не получится.
Запуск msconfig в Windows 10
Если говорить только про Windows 10, то там вы 100% сможете быстро и легко запустить msconfig от имени админа. Нужно просто ввести команду в окно Windows PowerShell, которое запущено от имени админа. Просто нажмите правой кнопкой по значку Пуск либо зажмите Win + X, выберите пункт:

Потом в окно вставьте команду msconfig:

После нажатия энтер будет выполнена команда msconfig:

Не знаю с чем связано, но заголовка у окна нет — возможно это глюк. Просто обычно пишется Конфигурация системы. Я запускал команду в Windows 10, в обычной системе, вроде вирусов нет, свежий билд 1903..
Для интереса проверил — правда ли что вышеуказанным способом я запущу именно от имени администратора команду. Повторно запустив Windows PowerShell я ввел команду открытия окна командной строки, для этого просто написал команду start cmd и нажал энтер. Результат — запустилась командная строка, в заголовке окна указывалось вначале слово Администратор. Значит все работает 200%.
Запуск msconfig через файл
Еще один интересный способ, позволит вам всегда иметь файлик, который будет запускать команду msconfig. Иногда это удобно.
Работает для Windows 10 и для Windows 7!
То, о чем я забыл написать: на самом деле это просто самый быстрый способ запустить msconfig от имени админа при минимум телодвижений.
Самое главное — чтобы был включен показ расширений файлов, это можно сделать так:
Теперь откройте любую папку чтобы создать файл, можно на рабочем столе, я выбрал папку Документы — нажимаем правой кнопкой, выбираем Создать > Текстовый документ:

В результате — появится Новый текстовый документ. Откройте его, вставьте следующее:

В меню файл — сохранили изменения:

Теперь самое главное, нужно файл Новый текстовый документ.txt:

Переименовать например в.. Запуск Msconfig.bat:

Да, еще нужно будет подтвердить переименование — обычная ситуация.
В итоге — получаем файл, при запуске которого открывается окно msconfig.
Я совсем забыл и чувствую себя виноватым: сам файл просто запускает окно msconfig, но чтобы окно было запущено от админа, нужно нажать правой кнопкой по файлу Запуск Msconfig.bat и выбрать пункт:

Однако считаю все равно — просто, удобно, быстро. Чтобы файл сразу запускался от админа — кажется невозможно, так как нарушает политику безопасности винды.
Заключение
Надеюсь информация помогла. Удачи и добра.
Добавить комментарий Отменить ответ
Этот сайт использует Akismet для борьбы со спамом. Узнайте как обрабатываются ваши данные комментариев.
5 простых способов запуска программы в Windows 10 от имени другого пользователя
К примеру, благодаря возможности использовать функционал Run As можно в сессии пользователя с ограниченными правами запустить установку программы или открыть нужную MMC оснастку управления компьютером под административной учетйно записью. Также возможность запуска программы «от имени» может быть полезна в ситуациях, когда приложение настроено под другим пользователем (и соответственно хранит свои настройке в чужом профиле, к которому у данного пользователя нет данных), а его нужно запустить с теми же настройками в сессии другого пользователя.
В Windows 10 есть несколько способов запустить процесс от имени другого пользователя.
Запуск программы от имени другого пользователя из Проводника (File Explorer)
Самый простой способ запустить приложение под другим пользователем – воспользоваться графическим интерфейсом Проводника Windows (File Explorer). Просто найдите нужно приложение (или ярлык), зажмите клавишу Shift и щелкните по нему правой кнопкой мыши. Выберите пункт контекстного меню « Запуск от имени другого пользователя » (Run as different user).
Откройте Диспетчер задач и убедитесь, что приложение запущенно под указанным пользователем.
Что делать, если отсутствует пункт «Запуск от имени другого пользователя»
Утилита Runas:как запустить приложение от имени другого пользователя из командной строки
Откройте командную строку (или окно Выполнить, нажав сочетание клавиш Win+R ). Для запуска Блокнота под учетной записью admin выполните команду:
runas /user:admin “C:Windowsnotepad.exe”
В отрывшемся окне появится приглашение «Введите пароль для admin», где нужно набрать пароль пользователя и нажать Enter.
При необходимости запуска программы под доменным пользователем нужно использовать формат имени UserName@DomainName или DomainNameUserName. Например, чтобы с помощью блокнота открыть текстовый файл от имени доменного пользователя, воспользуемся командой:
runas /user:corpdomain_admin “C:Windowsnotepad.exe C:tmp2871997x64.txt”
Чтобы создать на рабочем столе ярлык для запуска программы под другим пользователем, просто создайте новый ярлык, в окне с адресом объекта которого укажите нужную команду с runas.
При запуске такого ярлыка будет запрашиваться пароль пользователя.
runas /user:admin /savecred “C:Windowsnotepad.exe”
После указания пароля он сохранится в диспетчере паролей Windows и при следующем запуске команды runas под этим же пользователем с ключом /savecred система автоматически воспользуешься сохраненным паролем, а не будет запрашивать его повторно.
Однако использование параметра /savecred не безопасно, т.к. пользователь, в чьем профиле сохранен чужой пароль может использовать его для запуска любой команды под данными привилегиями, или даже сменить чужой пароль. Кроме того, сохраненные пароли из Credential Manager можно легко украсть, поэтом лучше запретить использование сохраненных паролей (а тем более нельзя сохранять пароль привилегированной административной учетной записи ).
Запуск MMC оснасток от имени другого пользователя
runas.exe /user:DOMAINUSER “cmd /c start ”” mmc %SystemRoot%system32dsa.msc”
Аналогичным образом можно запустить любую другую оснастку (главное знать ее имя).
