Как настроить программу OBS для записи видео с рабочего стола, веб-камеры и из игр
 Всем доброго дня!
Всем доброго дня!
Сегодняшняя заметка будет посвящена настройке программы OBS (или Open Broadcaster Software). Если кто не знает, это приложение широко используется как для создания трансляций (стримов), так и для записи видео с рабочего стола, веб-камеры и пр.
Эту заметку для более простого восприятия я оформлю в виде простых пошаговых действий (думаю, даже у начинающих получиться записать хоть что-нибудь. ?).
У OBS есть множество интересных ? программ-аналогов (они не все располагают таким же функционалом, но иногда оказываются сподручнее. ).

Настройка и работа с OBS Studio
ШАГ 1
И так, для начала рекомендую загрузить программу OBS с официального сайта разработчика (сайт: https://obsproject.com/). А то некоторые пользователи берут различные «непонятные» сборки от «умельцев» и негодуют, почему у них всё не так, как показано в примере. ?
Ниже представлен скрин с официального сайта приложения (кстати, в своих примерах ниже я использую версию для Windows 10).

Скриншот с официального сайта OBS
Обратите внимание, на текущий момент программа занимает порядка 70÷80 МБ (если вы что-то скачали на стороннем сайте на 2÷5 МБ — скорее всего это «загрузчик» с рекламным дополнением).

Загрузка установочного файла в браузере
ШАГ 2

Добавить источник видео
Затем выбрать то, что необходимо начать «захватывать». Обычно, наиболее популярные варианты:

Что можно захватить (OBS)
Например, я выбрал «Захват игры» — мне потребовалось задать следующие настройки:
Примечание : обратите внимание, что как только вы укажите игру или программу (которую вы хотите «захватить») — ее изображении тут же начнет показываться в OBS. ?

Свойства захвата игры
После можно добавить еще один источник видео (при необходимости) и отрегулировать размер захватываемого окна.

Только один источник, можно изменить размер окна
Например, помимо игры я добавил запись экрана : чтобы было видно и рабочий стол, и всё, что происходит непосредственно в игре.
Кстати, обратите внимание, что источники видео можно располагать в нужном приоритете (чем выше в колонке источник, тем выше приоритет).

Захват рабочего стола и игры одновременно!
Кстати, при помощи OBS можно получить изображение с экрана другого компьютера/ноутбука. Правда, для этого потребуется спец. устройство — адаптер захвата (об этом я рассказывал подробно тут).

Захват видео с ноутбука (по HDMI изображение передается на ПК и записывается в OBS)
ШАГ 3
После того, как источники видео будут добавлены — перед началом записи необходимо задать папку (куда будут сохраняться видеозаписи), кодек для сжатия, и формат (FLV, MKV, MP4 и др.).
Для этого откройте настройки программы и перейдите во вкладку «Вывод» :

Здесь будут храниться ваши видеозаписи!
Кроме этого, обязательно рекомендую открыть вкладку «Видео» и указать базовое и выходное разрешения (от этого зависит качество записи). В идеале, конечно, выставить макс. возможное для вашего монитора (например, 1920 на 1080).
Количество FPS — обычно выставляется цифра в диапазоне от 30 до 60 (чем больше выставите — тем плавнее и динамичнее будет картинка (и тем выше нагрузка на ПК) ).

ШАГ 4
Еще один совет : в разделе «Горячих клавиш» укажите кнопки для начала записи и ее завершения ( прим. : не всегда удобно начинать запись, нажимая кнопку в интерфейсе программы (особенно, если вы уже в игре ?)).

Настройка горячих клавиш (OBS)
ШАГ 5
Если у вас вместо записи (трансляции) экрана отображается «черный квадрат» (иногда такое бывает) — ознакомьтесь вот с этой заметкой.

Если нагрузка на ЦП слишком высокая (или вдруг программа вылетела с ошибкой / зависла): попробуйте изменить кодек, уменьшить выходное разрешение и кол-во FPS (то, что мы настраивали в ШАГЕ 3).
В любом случае эти параметры можно подобрать только экспериментально (в зависимости от вашего «железа»).
Да, кстати, если вам не нужна запись звука — отрегулируйте громкость в микшере аудио (в нижней части окна OBS). Например, можно просто нажать по значку «громкоговорителя» (чтобы он покраснел) — и запись у вас будет полностью без звука.

ШАГ 6: про хромакей (или как удалить фон сзади на видео)
Довольно популярный вопрос (особенно среди геймеров и преподавателей).
Обычно задача сводится к следующему : есть изображение себя-любимого с веб-камеры, и нужно удалить всё, что находится сзади (мебель, обои и т.д.). Как это сделать? Сейчас покажу простейший пример!
Для начала важный момент : нужно сделать так, чтобы фон сзади вас был однотонным (чаще используют зеленый или синий). Главное условие: цвет фона не должен сочетаться с вашей одеждой, кожей, волосами. Многие покупают либо спец. полотно (см. на AliExpress «хромакей полотно»), либо вешают однотонную штору/занавеску (в случае, если стол стоит перед окном).
В своем примере я взял одного молодого человека на фоне зеленого полотна. К источнику изображения с зеленым полотном (кликните по нему ПКМ) необходимо применить фильтр. См. пример ниже. ?

OBS — добавить фильтр

Например, после того, как я указал зеленый — этот цвет был удален из видео! Кстати, в OBS есть достаточно много регуляторов, позволяющих детально настроить картинку: яркость, резкость, прозрачность, сходство, гладкость и т.д. (пробуйте! Настраивается всегда индивидуально).

Указываем цвет фона, настраиваем яркость
Чаще всего фоном сзади себя делают какую-нибудь онлайн-доску (игру), но можно добавить и что-нибудь поинтереснее, например, космическое пространство или подводный мир. ?
Для этого добавьте еще один источник видео («Медиа», см. скрин ниже ?).
Загрузить легально бесплатные интересные картинки и видео можно здесь.


Теперь «наш герой» оказался в космосе. Осталось только изменить размер нужных участков видео и добавить еще один источник с онлайн-доской (ну или то, что вы хотите транслировать ?).
Как записать видео с экрана программой OBS Studio
 Текстовые статьи и пошаговые инструкции уже давно в прошлом. На сегодняшний день практически никто не читает такие источники, все предпочитают просмотр видео-уроков и гайдов.
Текстовые статьи и пошаговые инструкции уже давно в прошлом. На сегодняшний день практически никто не читает такие источники, все предпочитают просмотр видео-уроков и гайдов.
Тем более, что некоторые приложения или игры настолько динамичны, что описать их словами не получится, а вот отобразить информацию в видеоформате — легко.
Данная статья расскажет о том, как записать видео с экрана при помощи OBS Studio в операционной системе Windows, также мы расскажем как правильно настроить кодеки кодирования видео, конфигурацию звуковых устройств, вывод данных в конечный файл.
Рассмотрим пошаговую инструкцию для записи видео со звуком:
Когда запустили программу Вам нужно выбрать источник для захвата:
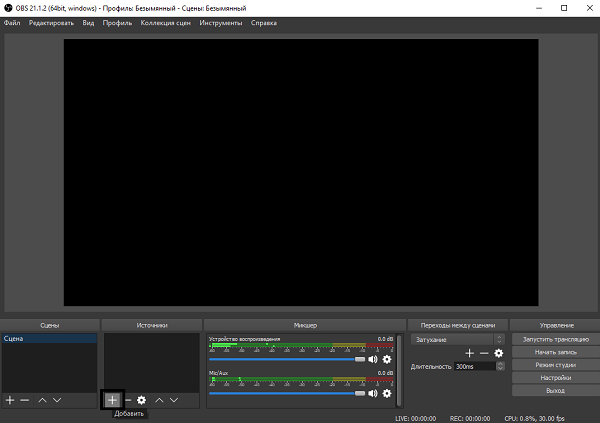
Выбираем интересующий Вас источник, для этого нужно нажать на плюс в окне источники:
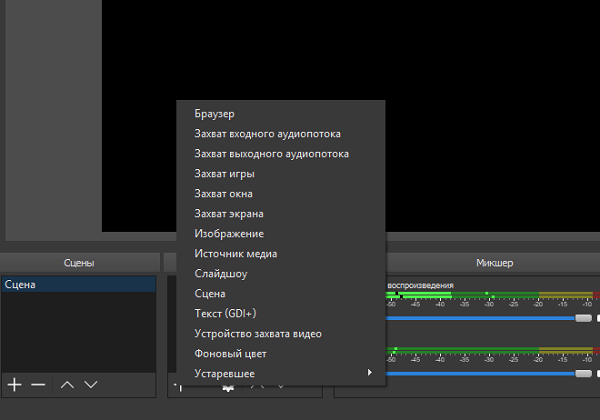
К примеры Вы выбрали «Захват экрана». В этом случае программа будет захватывать все что происходит на экране.
Настройка
Далее нужно настроить программу для записи видео с экрана со звуком. Для этого переходим в настройки и выбираем вкладку «Вывод»:

Режим вывода
Видео битрейт
Так как Вам нужно записать видео с экрана локально, то можно экспериментировать. Все зависит от Ваших характеристик компьютера, но рекомендуется выставлять не менее 4000 — 5000. Экспериментируйте с настройкой битрейта для получения хорошего качества записи.
Кодировщик
ОБС Студио предлагает пользователю на выбор несколько кодировщиков:
Далее рассмотрим кодировщики подробнее:
Настройки кодировщика x264:
Настройки кодировщика NVENC:
Настройки кодировщика QSV:
Битрейт аудио
Для записи простого записи видео со звуком и микрофоном вполне подойдет 160.
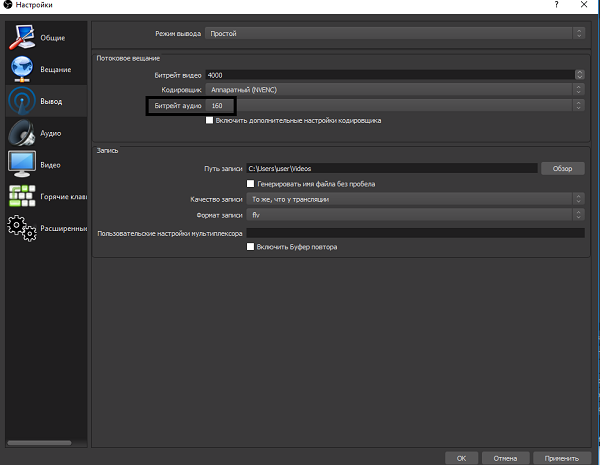
Путь записи
Нужно выбрать папку куда будут сохранятся записи и сохранить проект. Сделает этот нужно для того, чтобы во время работы над записью вы могли и сохранять его нажатием одной кнопки без указания пути к файлу, а то и вовсе установить в настройках автосохранение через промежутки времени.
Чтобы в названии файла было без пробелов нужно поставить галочку «Генерировать имя файла без пробела».
Формат записи
Выбираем формат записи аудио-видео и изображений. Рекомендуется использовать следующие mov, MP4, quicktime, FLV. Эти форматы обеспечивают хорошее сжатия без видимой потери качества на большинстве устройств.
Аудио
Для настройки OBS Studio звука нужно перейти во вкладку «Аудио», выбрать системный драйвер и выбрать какой именно микрофон и динамики вы хотите задействовать. Обычно название микрофона в системе совпадает с названием микрофона на упаковке.
Что касается аудио выходов, их очень просто определить: сколько бы их ни было, можно запустить проверку или услышать, из какого конкретно выхода идёт звук.
В первую очередь стоит сказать, что если у вас есть внешняя звуковая карта и дополнительный микрофон, то качество вашего звука будет профессиональным и вам не придется его дополнительно обрабатывать.
Тем не менее, если у вас нету внешней звуковой карты, вам поможет встроенная звуковая система, которая есть практически в любом ноутбуке и практически на любых наушниках. В первую очередь, нужно настроить драйвер звуковой карты. Обычно, это загружаемое программное обеспечение, которое позволяет обрабатывать и преобразовывать его в wav или mp3 файлы.
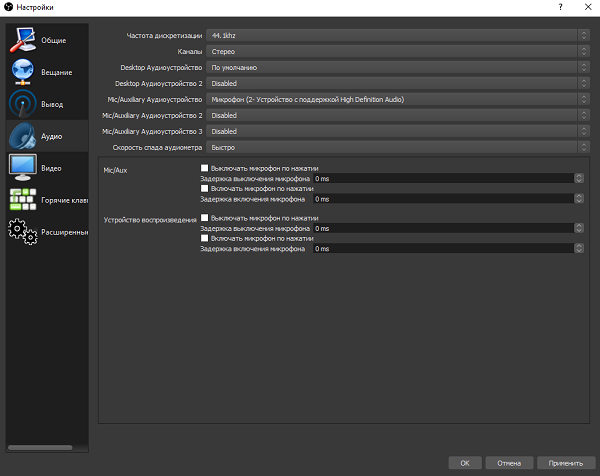
Даже если бы записываетесь в шумном помещении или у вас аппаратура из бюджетной ценовой категории, это не повод отчаиваться. Благодаря манипуляциям с обработкой, можно добиться очень чистого звука.
Видео
Базовое разрешение: это разрешение вашего монитора с которого будет идти запись.
Выходное разрешение: разрешение в котором будет записываться видео, не зависимо от разрешения монитора, с которого записывает. Если уменьшить разрешение, то нагрузка на процессор будет меньше.
Фильтр масштабирования:
Общие значения FPS: количество кадров в секунду в видео. Для слабых компьютеров рекомендуется выбрать значение 30, а для мощных компьютеров рекомендуется выбрать 60 fps.
Горячие клавиши
В данном разделе настроек можно настроить сочетания клавиш для быстрого включения и выключения записи звука.
Задайте клавиши в пунктах «Включать звук по нажатии», «Начать запись» и «Остановить запись», теперь ваш голос будет слышно только после того как вы зажмёте и будете держать клавишу «…», как только отпустите микрофон отключится, а так же включать и останавливать запись.
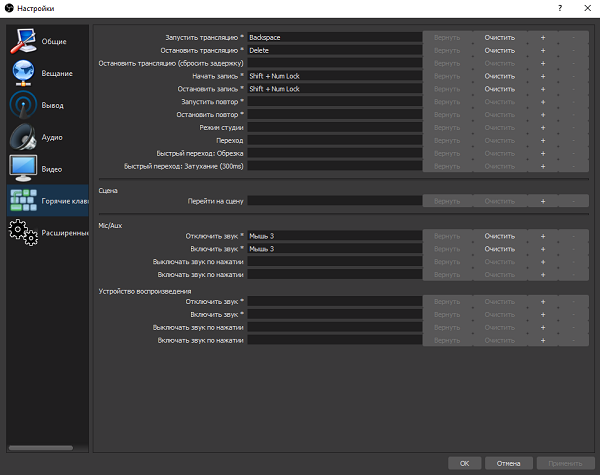
Когда всё настроено, можно приступить к записи. Рекомендуется провести несколько тестовых записей, чтобы посмотреть на то, какого качества файлы, как часто случаются помехи.
Если вы хотите записывать видео хорошего качества вам неизбежно понадобится внешняя звуковая карта или звуковой интерфейс чтобы снизить нагрузку на встроенную звуковую систему, а также хорошая видеокарта, которая позволит записывать видео с большим количеством кадров в секунду и высоком разрешением.
Полезное видео
Как записывать видео со звуком в windows через OBS Studio на видео ниже:
Заключение
Надеемся, что наша статья поможет вам как можно быстрее настроить OBS-Studio для записи видео со звуком. Помните, что данные настройки не являются единственно правильными, а пользователь может конфигурировать программу под себя и создать собственные пресеты. К тому же, никто не запрещает записать lossless видео в FULL HD, после чего, при помощи конвертеров, сжать до необходимых значений. Способов записи видео полно, а вот какой выбирать — решать только вам.
Как записать видео с экрана со звуком? Программа OBS Studio

Тема сегодняшней публикации, как записать видео с экрана со звуком бесплатной программой OBS Studio (Open Broadcaster Software). Я уже публиковал статью с инструкцией по работе с небольшой программкой FS Capture, но куда ей до OBS!
Даже многим платным программам, имеющим функцию записи с экрана, далеко до OBS Studio. Всё почему? Скорее потому, что OBS нацелена именно на запись с экрана и все что с этим связанно, отсекая всё лишнее.
Вот малая часть того, что умеет программа OBS Studio:
Для одних целей нужно записать видео с экрана со звуком, для других – убрать задний план с веб камеры. Ещё в каких-то случаях, важно совместить все перечисленные возможности. Всё это можно реализовать в программе для записи с экрана OBS Studio.
Мы разберём основные настройки OBS, а так же скачаем и установим программу абсолютно бесплатно.
Настройка OBS Studio для записи экрана со звуком
Чтобы скачать программу OBS Studio, переходите на официальный сайт https://obsproject.com/ru Здесь жмёте кнопку соответствующую вашей системе.
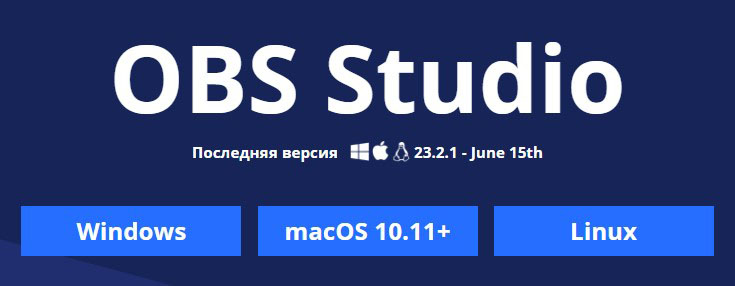
После скачивания запускаете установщик на компьютере кликом мыши. Установка интуитивно понятна и не требует пояснений даже для новичков. Принимаете соглашение “Agree”, затем можете указать путь установки, если установка по умолчанию на диск С вас не устраивает, после чего устанавливаете программу.
Основные настройки OBS
Если не сняли галочку на финише установки, то программа автоматически запустится. Пока у вас будет отображаться чёрный экран. Теперь нужно первым делом настроить основные параметры.
Переходим в настройки в правом нижнем углу.
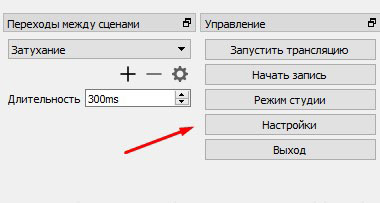
Здесь в основном всё уже готово к работе, но нужно поправить некоторые настройки. Переходим в параметр “Вывод”. Вверху можно выбрать простые или расширенные настройки. Оставьте пока простые, позже, когда чуть освоитесь, можете воспользоваться расширенными настройками.
В простых настройках вы можете изменить папку для сохранения записанных видео. Если на диске С мало места, выбирайте любой другой диск. Чуть ниже настройте формат записи. Я выбираю mp4. После завершения настроек нажмите внизу “Применить”, но не спешите нажимать “Ок”, иначе окно закроется.
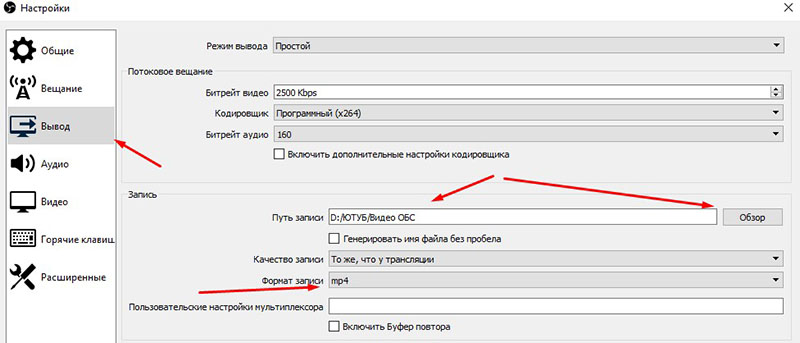
Далее перейдите к настройкам “Видео”. Здесь в зависимости от параметров вашего ПК сделайте настройки. Я ничего не менял. Если ПК слабый, поставьте FPS 20. Базовое разрешение экрана поставьте как на вашем ПК. Так же поставьте выходное разрешение видео или оставьте как есть. Не забывайте нажать “Применить”
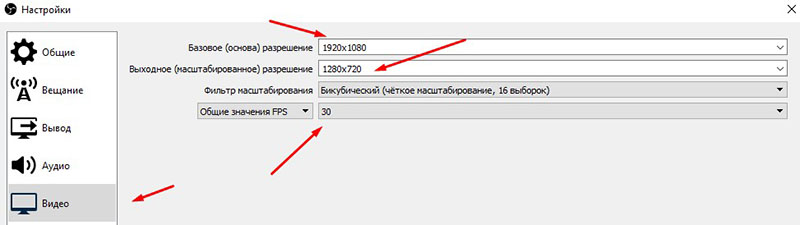
Параметры экрана ПК можно посмотреть кликнув правой кнопкой на свободном месте монитора и выбрав “Параметры экрана”
После завершения настроек жмёте “Ок”
Добавление источников для записи с экрана в OBS
По идее, сцена для записи уже есть по умолчанию, теперь на эту сцену нужно добавить источники. То есть, те элементы, которые будет записывать программа OBS (экран, веб камера, и т. д.).
Если сцены нет, добавьте сцену нажав “+” внизу окна. Далее добавляем первый источник нажатием “+” в окне источников.

В контекстном меню выбираем “Захват экрана”
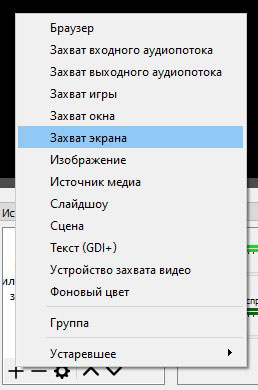
Далее можем ничего не менять и нажать “Ок”

В последнем окне настроек можете убрать галочку “Захват курсора”, если не хотите чтобы отображался курсор на экране. Жмёте “Ок” и заканчиваете настройки.


Точно таким же образом добавляете веб камеру, если хотите вставить в запись “говорящую голову”. Жмёте “+”, но только в контекстном меню выбираете “Устройство захвата видео”
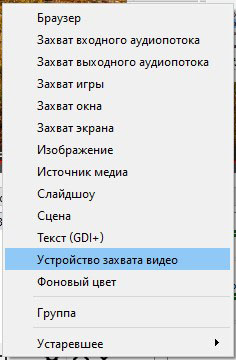
Появится окно с настройками веб камеры. Можете ничего не трогать и нажать “Ок”

Затем окно камеры можно перетаскивать мышью в нужное место экрана, а так же менять размер окна.

Настройка звука внешнего микрофона в OBS Studio
Если у вас микрофон на ПК низкого качества, то лучше конечно приобрести что нибудь по лучше. Но в любом случае есть возможность улучшить качество звука встроенными средствами.
Внизу на панели находим в микшере свой микрофон, жмём на иконку шестерёнки и выбираем “Фильтры”
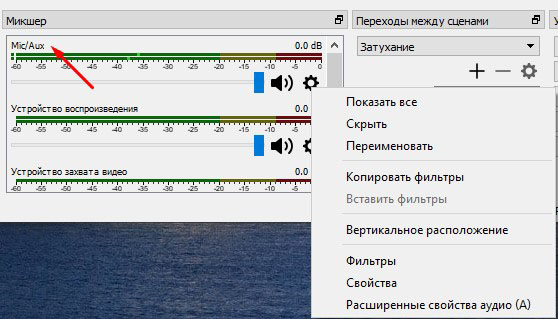
Откроется окно с фильтрами. В вашем случае здесь будет пусто. У меня установленны несколько фильтров. Чтобы добавить аналогичные фильтры, жмёте внизу уже знакомый “+”, и поочерёдно добавляете фильтры со скриншота.
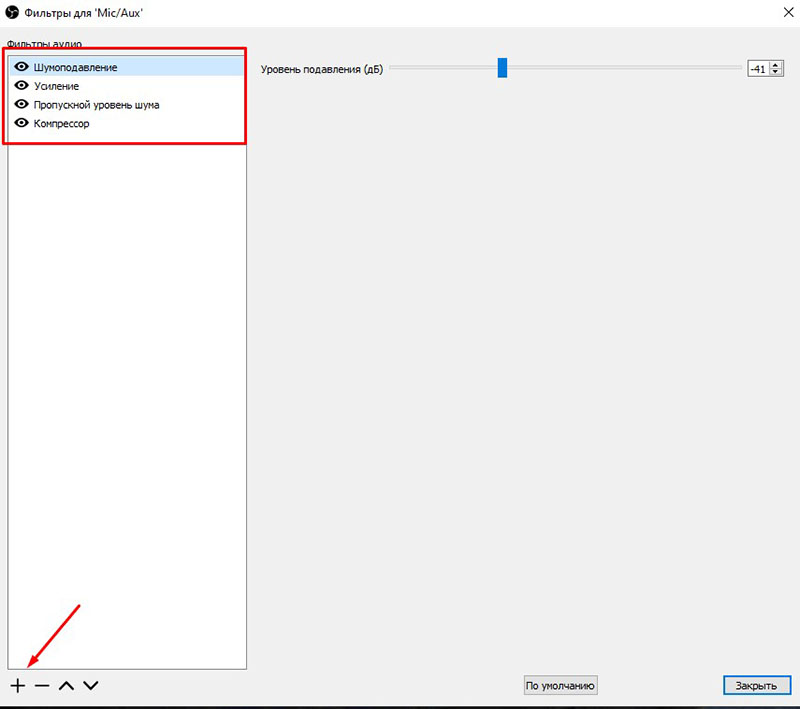
Ниже я прикрепляю скриншоты настроек каждого фильтра. После установки, нажимайте на каждый фильтр и настраивайте как на скриншотах. При тестировании записи вы будете уже подстраивать под себя.


Пропускной уровень шума
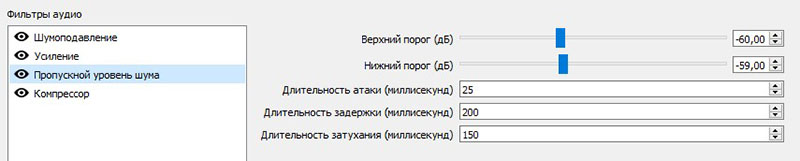
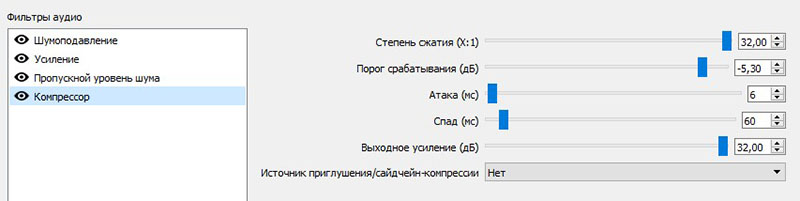
Запись с экрана + видео
Чтобы начать записывать видео с экрана, жмите кнопку “Начать запись”
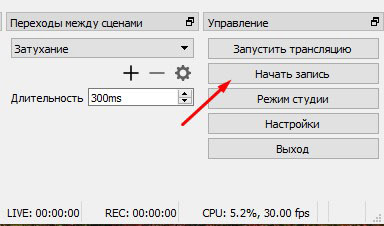
Сверните программу и записывайте действия с экрана. Когда закончите записывать, переходите в папку указанную для сохранения записей и смотрите что получилось.
Тестируйте звук с внешнего микрофона и перенастройте фильтры при необходимости. Звук с экрана программа пишет по умолчанию.
Вы можете отрегулировать запись звука с экрана ползунком или убрать его вовсе, нажав на иконку динамика. После окончания работы, нажмите “Выход”. Все настройки сохраняются.
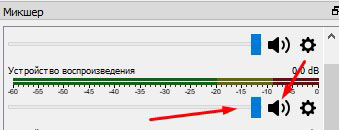
Если не убирается чёрный экран в OBS
Если вы настроили программу для записи с экрана, добавили нужную сцену, но экран по прежнему остаётся чёрным, попробуйте сделать следующее:
Вариант № 2
Если ничего из перечисленного не помогло, наберите запрос в Ютуб, там наглядно можно увидеть решение.
На этом заканчиваю. До связи!
