OneNote что это за программа и нужна ли она?
 Всем привет
Всем привет  Поговорим сегодня о такой программе как OneNote, я расскажу что это за программа и вы сможете понять, нужна она вам или нет. Может есть и еще какие-то программы с названием OneNote, но сегодня я вам расскажу именно о той программе, которая есть в составе Windows 10. OneNote идет как плиточная прога, она вот лично у меня есть в меню Пуск и нужна для того, чтобы что-то записать, ну то что нужно запомнить. Это так бы сказать электронная записная книжка, куда можно записывать все что угодно, можно даже рисовать..
Поговорим сегодня о такой программе как OneNote, я расскажу что это за программа и вы сможете понять, нужна она вам или нет. Может есть и еще какие-то программы с названием OneNote, но сегодня я вам расскажу именно о той программе, которая есть в составе Windows 10. OneNote идет как плиточная прога, она вот лично у меня есть в меню Пуск и нужна для того, чтобы что-то записать, ну то что нужно запомнить. Это так бы сказать электронная записная книжка, куда можно записывать все что угодно, можно даже рисовать..
Вот читаю в интернете, что вроде как OneNote особенно удобно для тех, у кого есть планшеты, ибо там есть функция рукописного ввода. Честно говоря, вот у меня много мыслей есть и бывает что я что-то записываю, вот мне тоже стало интересно посмотреть на этот OneNote, может быть эта прога и мне пригодится? Тем более что прога бесплатная и ее можно скачать с сайта Microsoft.. Дело в том, что на тестовом компьютере у меня обычная Windows 10, а вот на основном компе у меня Windows 10 LTSB, в этой версии нет OneNote, нет также и других плиточных программ. Хотя, я вот сейчас подумал, а смогу ли я в таком случае вообще установить OneNote? Ну ладно, это я все уже узнаю потом, а сейчас будем знакомиться с прогой 
Вот смотрите, вот эта прога OneNote в меню Пуск Windows 10:

Ну что, попробуем теперь запустить эту прогу OneNote? В общем я ее запустил, появилось такое окно:

То есть тут нам нужно войти в Майкрософт, чтобы эта прога заработала. Хм, тут нужно немного подумать.. Короче я выбираю второй пункт, ну то есть Рабочую или учебную учетную запись, потом появилось поле ввода для телефона или почты, я тут написал почту и нажал Далее:

Потом появилось уже такое окно:

И честно говоря, я тут не совсем понимаю, то есть тут получается что нам нужно ввести пароль от учетной записи Microsoft, верно? Ну вот, а я там не зарегистрирован.. Да, все верно, тут нужна регистрация, потому что даже когда я попробовал восстановить пароль, то мне было написано, что вот вас как идентификатора нет в базе Microsoft:

То есть вывод уже один можно сделать, чтобы пользоваться прогой OneNote, то нужно обязательно быть зареганым в Microsoft, и это вот лично меня немного напрягает 
Ладно, в общем что я попробую сделать? Я снова запустил прогу OneNote, потом там уже выбрал Личная учетная запись Майкрософт, ну и попробовал зарегиться. Заполнил все поля, потом нажал на Далее:

Потом были две галочки по поводу отображения материалов, в общем я тут нажимаю Далее:

Нажал Далее и пошел проверять почту, а вот там как раз пришло письмо, мол это проверка адреса электронной почты, вот это письмо, смотрите:

Ну, я нажал на кнопку Подтвердить, потом загрузилась страница, я ее закрыл и пошел в прогу OneNote, там мне было предложено ввести пароль Windows, но так как у меня его нет, то я тут просто нажал на Далее:

Дальше нужно было ввести код безопасности, он был в письме, ну которое было отправлено при регистрации, короче я его ввел и нажал кнопку Далее:

Это капец ребята, но я уже думал что нужно будет что-то еще сделать для того, чтобы запустить эту прогу OneNote, но ура, вроде бы на этом гемор уже закончился, ибо я увидел что все готово, осталось только нажать на кнопку Открыть OneNote:

Ну, я нажал на эту кнопку и вот что мне показалось, смотрите:

И вот это окно, то оно висит у меня уже минут пять точно.. Не знаю что оно там делает… Честно говоря, уже начинал думать, что может быть мол глюк какой-то? Короче ребята, у меня терпение лопнуло, оно висит уже минут 15, это нереально много, я закрываю окно, делаю перезагрузку и снова запускаю прогу OneNote! И вы знаете что ребята? Меня тут тоже ждал прикол! Короче, я же для проги OneNote зарегился в Microsoft, верно? Ну вот и теперь у меня учетная запись Microsoft, и чтобы войти в комп, ну то есть в винду, то мне пришлось вводить пароль от учетной записи. Так что вот такие вот дела ребята, знайте, что регистрируясь в Microsoft для проги OneNote, вы регистрируетесь в учетке Microsoft, которая будет использоваться как ваша учетная запись! Но так как вы ставили пароль на учетную запись, то и при входе в винду, у вас этот пароль будут требовать! Ну что, более-менее вам понятно? Надеюсь что таки да. В общем я пароль ввел (хорошо что я его записал хотя бы), потом винда загрузилась, теперь я снова запустил OneNote, и в этот раз оно уже запустилось нормально, вот как выглядит эта прога, я окно развернул на весь экран:

Ну что, посмотрим что умеет эта прога OneNote? Значит в левой верхней части есть такая кнопка как Страница, вот я на нее нажал, сразу появилась новая запись так бы сказать, вот я туда написал текст такой:

Если нажать правой кнопкой по записи, я имею ввиду в левой части, то будет такое меню:

Вы конечно извините, я просто сам эту прогу не знаю, но немного все таки вам покажу то, что сам тут пойму, ну то есть в чем разберусь. Вот видите, вверху там есть кнопки, ну или вкладки, такие как Главная, Вставка, Рисование, Вид. Ну так вот, я тут выбрал вкладку Рисование и у меня получилось тут порисовать, и смотрите, получается что и текст и рисование, это можно делать в одной записи так бы сказать:

Вверху есть всякие инструменты, ну чтобы рисовать. Также можно выбрать цвет. Если нужно что-то стереть, то есть ластик, чтобы его включить от нужно нажать на эту кнопку:

На вкладке Вставка можно что-то вставить в запись, вот я например вставил картинку и вот что получилось:

Картинка вставилась нормально, можно ли ее переместить в другое место, то этого я не знаю, я попробовал, но у меня лично не получилось. Может быть такой функции и вовсе нет.
Еще можно вставить абзац, но не простой, а с иконкой, для этого есть такое меню:

Для примера я вот выбрал тип абзаца Важно и Вопрос, и вот как такие абзацы выглядят в записи:

В общем ребята, я думаю что более-менее понятно как пользоваться OneNote, верно? Чтобы пользоваться, то конечно нужно быть зареганым в Microsoft, потом вы запускаете OneNote, там создаете запись, что-то пишите, вставляете картинки, рисуете там, ну короче делаете то, что вам хочется. Потом вы можете OneNote закрыть, потом снова запустить и в записи будет все то, что было на момент закрытия. Ну то есть прога OneNote все сохраняет, ничего вы не потеряете. Еще важно то, что все ваши записи будут как бы в облаке Microsoft, что это значит? Ну то есть на другом компьютере, в другой Windows 10 вы можете зайти в OneNote, используя свою почту и пароль и после этого вам будут показаны все ваши записи. Вот такие пироги ребята 
Кстати, чтобы сменить учетную запись, то нужно нажать в правом верхнем углу по почте, после чего появится окошко, там можно будет добавить еще одну учетную запись.
Если нажать вот на эту кнопку:

То появится вот такое меню:

Ну что ребята, в принципе ничего сложного в проге OneNote нет и я думаю что освоить ее сможет каждый. Тут другое дело, понравится ли вам эта прога? Вот лично мне она не очень понравилась, но это лично мне, а вам вот может и понравится. Самое сложное или вернее не совсем приятное, это то, что нужна регистрация, чтобы начать пользоваться OneNote, ну вот такой неприятный прикол  Ну и конечно еще прикол в том, что при регистрации, вы получается создаете учетную запись Microsoft, ставите пароль и как я уже писал, этот пароль вам нужно будет вводить при входе в винду. Можно ли это исправить? Можно ребята, для этого вам нужно отключить запрос пароля при входе, знаете как это сделать? Я сейчас покажу, смотрите, зажимаете кнопки Win + R, появится окошко Выполнить, вы туда пишите такую команду:
Ну и конечно еще прикол в том, что при регистрации, вы получается создаете учетную запись Microsoft, ставите пароль и как я уже писал, этот пароль вам нужно будет вводить при входе в винду. Можно ли это исправить? Можно ребята, для этого вам нужно отключить запрос пароля при входе, знаете как это сделать? Я сейчас покажу, смотрите, зажимаете кнопки Win + R, появится окошко Выполнить, вы туда пишите такую команду:

Потом нажимаете ОК, у вас появится окошко Учетные записи пользователей, вам тут нужно просто снять вот эту галочку:

Нажимаете ОК, потом вам еще нужно будет ввести два раза свой пароль:

Это сделано в целях безопасности. Как видите отключить этот ввод пароля совсем несложно. Вот такие дела ребята 
Работает прога OneNote под таким процессом как onenoteim.exe, вот он в диспетчере задач:

Как видите, процесс onenoteim.exe процессор не грузит, оперативы потребляет немного. Запускается OneNote вот из этой папки:

Но видите, сам путь, а вернее сама папка где лежит файл onenoteim.exe, то имя у нее такое необычное, можно сказать что уникальное. У вас это имя скорее всего будет немного другое, ну то есть тоже уникальное 
Вот еще нашел картинку, смотрите, вот тут можно увидеть прогу OneNote так бы сказать во всей красе, смотрите:

Ну что ребята, теперь мне осталось показать вам как удалить OneNote с компьютера полностью. Однако я хочу вас предупредить, что вроде бы если удалить OneNote, то потом его уже не восстановить. Я в этом не уверен, но вроде бы так оно и есть. Ну так вот, чтобы удалить OneNote, то вам нужно запустить сначала такую штуку как Windows PowerShell, внизу на панели задач есть поиск виндовский, вот туда я вбил Windows PowerShell и оно потом появилось в результатах, ну а там я нажал правой кнопкой и выбрал Запустить от администратора:

Потом появилось синее окно, ну как командная строка, только окно синее и в заголовке написано Администратор: Windows PowerShell, в общем в это окно я вставил такую команду:
Get-AppxPackage *OneNote* | Remove-AppxPackage

Потом я нажал энтер и потом там что-то написалось, я даже не успел прочитать что именно, в итоге ничего в окне как бы и не написано, ну там успешно или ошибка:

Но я знаю одно, что если ничего не написано, то ошибок нет, это главное  Потом я посмотрел в меню Пуск, но там уже не было плитки OneNote, то есть видимо удалилась прога таки успешно
Потом я посмотрел в меню Пуск, но там уже не было плитки OneNote, то есть видимо удалилась прога таки успешно 
Вот и все ребята на этом, надеюсь что вам тут все было понятно, ну а если что-то не так, то вы уж извините. Удачи вам в жизни и чтобы все у вас было хорошо 
Знакомство с OneNote
OneNote — это приложение для работы с цифровыми заметками, которое позволяет хранить все заметки, исследования, планы и данные, которые вам нужно помнить и управлять дома, на работе или в учебном заке.
С OneNote у вас никогда не закончится записная книжка. Заметки легко упорядочить, распечатать или передать другим пользователям, а поиск необходимых данных никогда не займет много времени, даже если вы забыли, где сохранили их. И, наконец, лучшая новость: ваши заметки хранятся в Интернете, поэтому вы всегда сможете легко открыть их на любом мобильном устройстве.

Создайте собственную цифровую записную книжку
Делайте заметки для своего следующего проекта, а также во время путешествия или занятия в университете. Записные книжки OneNote предназначены для удобной организации. Каждая записная книжка автоматически группируется в разделы, которые содержат страницы, что позволяет визуально выбрать, как вы хотите расположить заметки. Используйте один раздел для стихов, другой — для рецептов, а в третьем начните планировать отпуск или новый учебный год. Свободно работайте с данными когда угодно и как угодно. Что бы вас ни заботилось, OneNote позволяет легко следить за всем, что вам нужно.
Печатайте где угодно, сохраняйте что угодно
Ощутите настоящую свободу в создании заметок. В OneNote каждая страница — это бесконечное полотно. Просто щелкните в любом месте и начинайте ввод. Заметки — это контейнеры, которые можно легко перемещать в нужном месте, чтобы упорядочить свои мысли. Чтобы создать таблицу в OneNote, достаточно всего лишь несколько раз нажать клавишу TAB при наборе текста. Вставляйте в заметки рисунки, прикрепляйте к ним файлы или записывайте собственный голос. Если же вы проводите исследования, пишете статью или составляете план проекта, в OneNote вы сможете кратко изложить и прокомментировать свои идеи, а также передать их другим людям любым подходящим способом.
Расставляйте теги и составляйте списки. Вспомните все
OneNote открывает возможности, о которых вашей старой записной книжке остается только мечтать. Используя теги, вы можете разделить свои заметки по категориям и выделить высокоприоритетные записи среди других. Неважно, составляете ли вы простой список дел или планируете масштабное мероприятие, такое как свадьба: вы сможете легко пометить все важные сведения, вспомнить, что еще следует решить, а также назначить поручения себе и другим. Простым щелчком мыши вы можете пометить предстоящие дела специальными тегами, чтобы потом отмечать выполненные задачи и отслеживать свои успехи, переключаясь между разными устройствами прямо на ходу. Забудьте о долгом перелистывании страниц, когда вам нужно что-нибудь найти: быстрый поиск в OneNote позволит сразу же получить все необходимые сведения независимо от того, где вы их записали.
Продумывайте, планируйте и длитесь информацией с другими
Используйте OneNote только для себя или пригласите друзей, родственников, коллег или одноклассников к совместной работе с вами в общей записной книжке. Вместе вы можете отслеживать выполнение совместных задач, домашней работы и проектов, а также планировать семейные мероприятия и записывать впечатления от отдыха. Каждый, кого вы пригласите, независимо от своего расположения сможет самостоятельно добавлять в общую записную книжку текст, картинки, файлы и другие данные. И что лучше всего, вам не придется подолгу возиться с файлами и папками: все функции OneNote доступны по одному щелчку мыши.
Различия между версиями OneNote
Вы найдете наиболее подходящую и удобную версию Microsoft вне зависимости от того, где вы живете, работаете или путешествуете. Можно использовать компьютер с Windows, Mac, браузер или мобильное устройство. В каждой версии OneNote вы получите надежный доступ к хранящимся в облаке записным книжкам, чтобы записывать идеи, вспоминать важную информацию, удобно обмениваться данными и сотрудничать с другими пользователями.
Все поддерживаемые версии OneNote можно бесплатно скачать и использовать. Тем не менее, можно получить доступ к определенным дополнительным функциям премиум-уровня при наличии подписки Microsoft Office 2019 или Microsoft 365.
В этой статье
OneNote для Windows
Для пользователей Windows доступны две версии этого приложения:
OneNote (прежнее название — OneNote 2016): бесплатное классическое приложение, совместимое со всеми поддерживаемыми версиями Microsoft Windows и входящее в состав Office 2019 и Microsoft 365.
OneNote для Windows 10: приложение OneNote, предустановленное во всех выпусках Windows 10. Эту версию также можно бесплатно скачать из Microsoft Store.
На компьютере с Windows можно использовать любую предпочитаемую версию OneNote. Также можно использовать обе версии Windows одновременно, чтобы решить, какая из них удобнее. Приняв решение, вы сможете изменить версию OneNote по умолчанию, чтобы все общие записные книжки всегда открывались в предпочитаемой версии.
OneNote
Классическое приложение OneNote для Windows входит в состав Office 2019 и Microsoft 365, но его можно скачать отдельно и использовать на любом ПК независимо от других пакетов приложений. Это приложение совместимо со всеми поддерживаемыми в настоящее время версиями Windows, включая все выпуски Windows 10.
Ранее это приложение называлось OneNote 2016” (а прежняя версия называлась OneNote 2013). Теперь оно называется просто OneNote.
В классическом приложении OneNote применен полный интерфейс Office с лентой: его можно отображать всегда или автоматически скрывать до тех пор, пока он не понадобится. Цветные вкладки разделов текущей записной книжки отображаются на экране по горизонтали. Список вкладок страниц по умолчанию находится в правой части экрана.
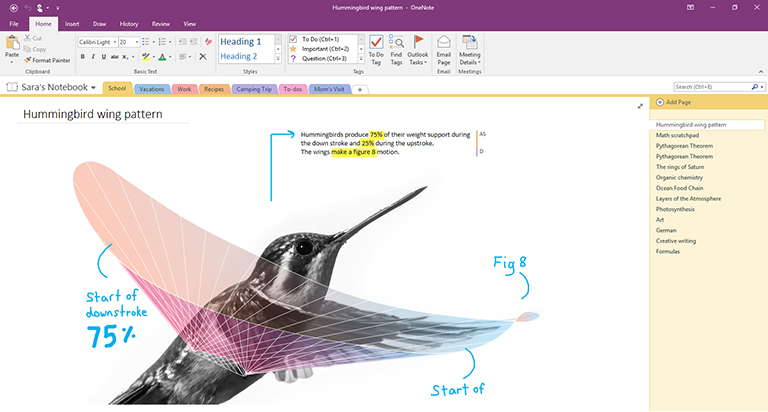
Это единственная версия OneNote, поддерживающее локальное хранение записных книжек на жестком диске вашего компьютера (в дополнение к облачному хранилищу). Кроме того, в этой версии OneNote доступно больше всего возможностей настройки (в приложении щелкните Файл > Параметры).
Для классического приложения OneNote доступны 32- и 64-разрядные версии. Если вы используете 64-разрядный выпуск Windows и 64-разрядную версию Office 2019 или Microsoft 365, то автоматически будет установлена 64-разрядная версия OneNote. В противном случае будет установлена 32-разрядная версия. Дополнительные сведения см. в статье Вопросы и ответы о OneNote в Office 2019 и Microsoft 365.
Где получить это приложение
С марта March 2020 при установке Office 2019 или Microsoft 365 классическое приложение OneNote устанавливается вместе с классическими приложениями Word, PowerPoint и Excel.
Получите Microsoft 365, чтобы использовать функции премиум-уровня и ежемесячные обновления.
Скачайте OneNote в виде бесплатного автономного приложения для Windows (некоторые функции могут быть ограничены).
Как обновлять это приложение
Своевременное обновление OneNote и других приложений поможет не только получить доступ к новейшим функциям, но и воспользоваться последними обновлениями безопасности.
В классической версии OneNote щелкните Файл > Учетная запись.
В разделе Обновления Office нажмите кнопку Настройки обновлений.
В появившемся меню щелкните Обновить сейчас.
Примечание: Если вы используете OneNote на работе или в школе, то администратор может определять как временя установки обновлений, так и набор обновлений, доступных для установки.
Начало работы с классическим приложением OneNote
OneNote для Windows 10
Приложение OneNote для Windows 10 предустановлено во всех выпусках Windows 10 и готово к использованию. Эту версию также можно бесплатно скачать вручную с помощью приложения Microsoft Store.
Примечание: OneNote для Windows 10 невозможно установить и использовать в более ранних версиях Windows.
В OneNote для Windows 10 применен более компактный интерфейс с лентой в одну строку в верхней части экрана. Его можно отображать всегда или автоматически скрывать до тех пор, пока он не понадобится. Когда отображается область навигации, в ней с левой стороны экрана будут находиться цветные вкладки разделов записной книжки, упорядоченные по вертикали. Список вкладок страниц отображается справа от вкладок разделов.
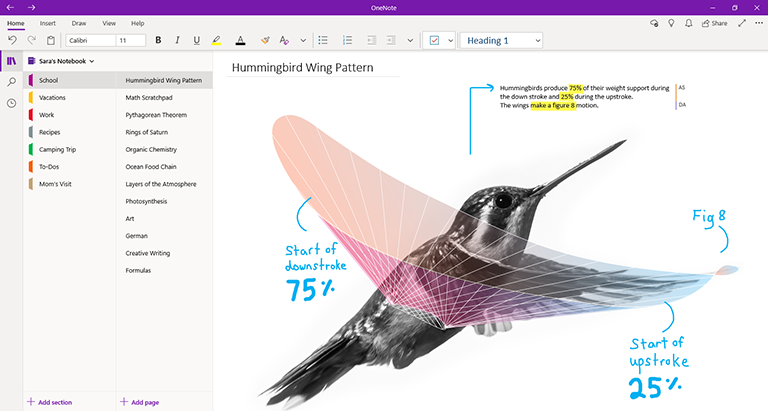
При входе в OneNote для Windows 10 с совместимой подпиской Office 2019 или Microsoft 365 вы получите дополнительные функции премиум-уровня, включая воспроизведение рукописного ввода, помощник исследователя и помощник по преобразованию в математические выражения. Дополнительные сведения см. в статье Вопросы и ответы о OneNote в Office 2019 и Microsoft 365.
Где получить это приложение
Если вы работаете в Windows 10, проверьте, не предустановлено ли приложение OneNote на компьютере. В левом нижнем углу экрана Windows нажмите кнопку Пуск, введите слово onenote на клавиатуре, затем найдите «OneNote for Windows 10» в списке результатов поиска.
Если на компьютере с Windows 10 по какой-либо причине нет OneNote для Windows 10, можно бесплатно скачать это приложение в Microsoft Store.
Как обновлять это приложение
Своевременное обновление OneNote и других приложений поможет не только получить доступ к новейшим функциям, но и воспользоваться последними обновлениями безопасности.
В Windows 10 нажмите кнопку Пуск, введите слово store на клавиатуре, затем щелкните Microsoft Store в списке результатов поиска.
В приложении Microsoft Store нажмите кнопку Показать больше ( …) в правом верхнем углу, затем щелкните Загружаемые компоненты и обновления.
В окне Загружаемые компоненты и обновления щелкните Получить обновления в правом верхнем углу.
Windows установит все не установленные ранее обновления, доступные для OneNote для Windows 10 и других приложений.
Совет: Чтобы проверить, используется ли автоматическая установка обновлений для приложений Windows 10, запустите приложение Microsoft Store, нажмите кнопку Показать больше ( …) и щелкните Параметры. На экране Параметры в разделе Обновления приложений убедитесь, что для параметра Обновлять приложения автоматически установлено значение Вкл.
Примечание: Если вы используете OneNote на работе или в школе, то администратор может определять как временя установки обновлений, так и набор обновлений, доступных для установки. Кроме того, администратор может разрешить или запретить автоматическое обновление приложений.
Начало работы с OneNote для Windows 10
OneNote для Mac
OneNote для Mac входит в состав Office 2019 и Microsoft 365. Также это приложение можно скачать в Mac App Store и использовать независимо на любом компьютере Mac с 64-разрядным процессором под управлением macOS 10.13 или более поздней версии.
В OneNote для Mac применен полный интерфейс Office с лентой: его можно отображать всегда или автоматически скрывать до тех пор, пока он не понадобится. Когда отображается область навигации, в ней с левой стороны экрана будут находиться цветные вкладки разделов записной книжки, упорядоченные по вертикали. Список вкладок страниц отображается справа от вкладок разделов.
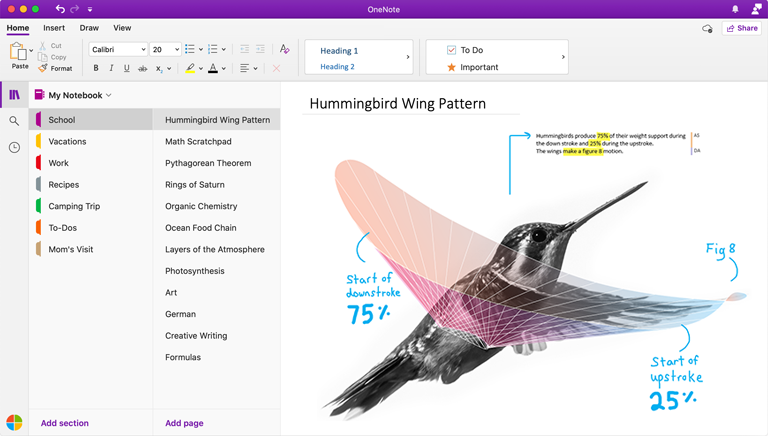
При входе в OneNote для Mac с совместимой подпиской Office 2019 или Microsoft 365 вы получите дополнительные функции премиум-уровня, включая наклейки. Дополнительные сведения см. в статье Вопросы и ответы о OneNote в Office 2019 и Microsoft 365.
Где получить это приложение
Получите Microsoft 365, чтобы использовать функции премиум-уровня и ежемесячные обновления.
Скачайте Microsoft OneNote для Mac в виде бесплатного автономного приложения (некоторые функции могут быть ограничены).
Как обновлять это приложение
Своевременное обновление OneNote и других приложений поможет не только получить доступ к новейшим функциям, но и воспользоваться последними обновлениями безопасности.
Если вы используете OneNote для Mac в составе пакета Office, выполните следующие действия.
В верхнем меню OneNote для Mac щелкните Справка > Проверить обновления.
Появится диалоговое окно Автоматическое обновление (Майкрософт). Установите в нем флажок Автоматически обновлять приложения Майкрософт.
Щелкните Проверить обновления. Если появятся обновления, щелкните Обновить.
Совет: Если вы скачали приложение OneNote для Mac из Mac App Store, его можно обновлять непосредственно там. На компьютере Mac выберите меню Apple, затем щелкните App Store. В окне Mac App Store перейдите на вкладку Обновления.
Примечание: Если вы используете OneNote на работе или в школе, то администратор может определять как временя установки обновлений, так и набор обновлений, доступных для установки.
Начало работы с OneNote для Mac
OneNote в Интернете
Если у вас нет доступа к приложению OneNote на компьютере, то можно использовать OneNote в Интернете из любой точки мира для доступа ко всем своим записным книжкам, хранящимся в облаке. Требуется лишь любой современный веб-браузер, запущенный в любой операционной системе на любом устройстве или компьютере, вашем собственном или арендованном.
В OneNote в Интернете используется интерфейс с лентой в одну строку, находящейся в верхней части экрана. Когда отображается область навигации, в ней с левой стороны экрана будут находиться цветные вкладки разделов записной книжки, упорядоченные по вертикали. Список вкладок страниц отображается справа от вкладок разделов.
Эта версия OneNote лучше всего подходит для удобного доступа к вашим записным книжкам, хранящимся в облаке, если ваш компьютер или устройство недоступны или не соответствуют минимальным требованиям к системе для клиентских версий. OneNote в Интернете также прекрасно подходит для удаленной работы практически в любой среде.
Где получить это приложение
Перейдите на сайт www.onenote.com в любом современном веб-браузере, нажмите фиолетовую кнопку Вход, чтобы войти с вашей учетная записью Майкрософт (или с рабочей или учебной учетной записью).
Не нужно ничего скачивать и устанавливать: приложение OneNote в Интернете всегда готово к работе.
Как обновлять это приложение
OneNote в Интернете — не приложение, устанавливаемое на ваше устройство, а веб-служба, поэтому при каждом использовании вам будет автоматически предоставляться последняя версия.
Начало работы с OneNote в Интернете
OneNote для iPhone
OneNote для iPhone можно скачать в iOS App Store и использовать на любом совместимом устройстве iPhone или iPod, поддерживающем iOS 12.0 или более позднюю версию.
В OneNote для iPhone можно просматривать, редактировать и синхронизировать записные книжки, хранящиеся в облаке, а также выполнять поиск информации в них. В этом приложении также предоставляется доступ к общим запискам, можно просматривать уведомления записных книжек и управлять ими, настраивать параметры навигации и отображения, управлять настройками конфиденциальности.
Совет: Если у вас есть часы Apple Watch, связанные с iPhone, то после установки OneNote для iPhone можно будет использовать вспомогательное приложение OneNote для Apple Watch. В версии OneNote для Apple Watch можно записывать голосовые заметки и просматривать заметки с простым форматированием текста.
Где получить это приложение
Скачать Microsoft OneNote для iPhone — перейдите по этой ссылке на iPhone, чтобы установить бесплатное автономное приложение OneNote.
Как обновлять это приложение
Своевременное обновление OneNote и других приложений поможет не только получить доступ к новейшим функциям, но и воспользоваться последними обновлениями безопасности.
Чтобы включить автоматическое обновление, выполните следующие действия.
На iPhone откройте приложение Настройки, затем нажмите iTunes и App Store.
В разделе Автоматическое скачивание включите параметр Обновления.
В разделе Сотовые данные можно включить параметр Автоматическое скачивание если ваш тарифный план сотовой связи включает достаточный объем данных.
Совет: Можно ограничить объем автоматически скачиваемых данных. Для этого нажмите Скачивания приложений и выберите нужное значение этого параметра.
Чтобы вручную обновить OneNote для iPhone, выполните следующие действия.
На iPhone откройте приложение App Store.
На новых моделях iPhone нажмите значок своего профиля в правом верхнем углу.
На более старых моделях iPhone нажмите вкладку Обновления в правом нижнем углу.
Если обновления отсутствуют, нажмите и проведите вниз с верхней части экрана, чтобы обновить список. Затем нажмите Обновить все, если появятся доступные обновления.
Начало работы с OneNote для iPhone
OneNote для iPad
OneNote для iPad можно скачать в iOS App Store и использовать на любом совместимом планшете iPad, поддерживающем iPadOS 12.0 или более позднюю версию.
В OneNote для iPad можно просматривать, редактировать и синхронизировать записные книжки, хранящиеся в облаке, а также выполнять поиск информации в них. В этом приложении также доступны удобные средства рукописного ввода и рисования, можно просматривать уведомления записных книжек и управлять ими, настраивать параметры навигации и отображения, управлять настройками конфиденциальности.
Где получить это приложение
Скачать Microsoft OneNote для iPad — перейдите по этой ссылке на iPad, чтобы установить бесплатное автономное приложение OneNote.
Как обновлять это приложение
Своевременное обновление OneNote и других приложений поможет не только получить доступ к новейшим функциям, но и воспользоваться последними обновлениями безопасности.
Чтобы включить автоматическое обновление, выполните следующие действия.
На iPad откройте приложение Настройки, затем нажмите iTunes и App Store.
В разделе Автоматическое скачивание включите параметр Обновления.
Если планшет iPad подключен к сотовой сети, в разделе Сотовые данные можно включить параметр Автоматическое скачивание если ваш тарифный план сотовой связи включает достаточный объем данных.
Совет: Можно ограничить объем автоматически скачиваемых данных. Для этого нажмите Скачивания приложений и выберите нужное значение этого параметра. (Этот параметр доступен только на планшетах iPad, подключенных к сотовой сети.)
Чтобы вручную обновить OneNote для iPad, выполните следующие действия.
На iPad откройте приложение App Store.
Нажмите значок своего профиля в правом верхнем углу.
Если обновления отсутствуют, нажмите и проведите вниз с верхней части всплывающего окна, чтобы обновить список. Затем нажмите Обновить все, если появятся доступные обновления.
Начало работы с OneNote для iPad
OneNote для Android
OneNote для Android можно скачать в Google Play Store и использовать на любом совместимом смартфоне или планшете с Android, поддерживающем Android 5.0 или более позднюю версию.
В OneNote для Android можно просматривать, редактировать и синхронизировать записные книжки, хранящиеся в облаке, а также выполнять поиск информации в них. В этом приложении также предоставляется доступ к общим запискам, можно просматривать уведомления записных книжек и управлять ими, настраивать параметры навигации и отображения, управлять настройками конфиденциальности.
Где получить это приложение
Скачать Microsoft OneNote для Android — перейдите по этой ссылке на смартфоне или планшете с Android, чтобы установить бесплатное автономное приложение OneNote.
Как обновлять это приложение
Своевременное обновление OneNote и других приложений поможет не только получить доступ к новейшим функциям, но и воспользоваться последними обновлениями безопасности.
На телефоне или планшете с Android запустите приложение Play Store.
Нажмите кнопку меню в левом верхнем углу, затем нажмите Мои приложения и игры.
Найдите в списке OneNote, затем нажмите рядом кнопку Обновить, если эта кнопка доступна.
