Как перенести приложения на карту памяти? 3 способа для переноса данных
Как перенести данные и приложения на карту памяти: Инструкции
В этой статье «Как перенести приложения на карту памяти» мы расскажем вам, как перенести не только приложения на карту памяти, но и все ваши данные, тем самым освободив основную память телефона. Так что, если вы здесь, то вероятно вам нужно освободить память телефона. Читайте ниже статью и вы все поймете!
Как перенести приложения на карту памяти
В настоящее время большинство смартфонов имеют объем внутренней памяти 64 ГБ, 128 ГБ и более ГБ. Приобретать карту памяти с такими устройствами не нужно. Тем не менее, мобильные телефоны все еще продаются, например, всего 16 ГБ встроенной памяти, из которых сама операционная система использует определенный объем.
Этого хранилища может хватить для музыки и фотографий с низким разрешением. К сожалению для сохранения видео и фото в более высоком качестве соответственно. Для запуска требовательных приложений и игр во внутренней памяти может уже не хватить. В этом случае рекомендуется приобрести подходящую SD-карту для вашего смартфона.
Перед покупкой SD-карты вам необходимо узнать, какую емкость карты памяти поддерживает ваш телефон, и поддерживает ли он карты памяти вообще. Например, вы не вставите карту памяти в айфон.
Хорошая идея — подумать о том, как перенести приложения на карту памяти и что вы хотите переместить или сохранить на карту памяти. Песни, видео и фотографии обычно можно сохранять без каких-либо проблем. С другой стороны, некоторые приложения нельзя перенести со смартфона на SD-карту. Причина может заключаться в том, что эта опция просто не поддерживается ни вашим устройством, ни самим приложением.
Другой вопрос, являетесь ли вы требовательным пользователем. Нет необходимости покупать дорогую карту памяти на 128 ГБ, если при обычном использовании вы заполняете только 15-20 ГБ.
Очень важные параметры указаны на каждой SD-карте
 | Карты памяти SDHC разработаны с учетом стандарта Secure Digital High Capacity, позволяющего хранить данные до максимальной емкости 32 ГБ. |
 | SDXC разработан в соответствии со стандартом Secure Digital eXtended Capacity, благодаря которому карта памяти имеет емкость более 32 ГБ и теоретически достигает 2 ТБ. Не все устройства поддерживают этот формат. Поэтому убедитесь, что ваше устройство может работать с SD-картой этого типа. |
 | Базовый класс (SD-класс) — это одни из первых данных, отмеченных непосредственно на карте. Классы классов — 2, 4, 6, 10 и представляют минимальную скорость записи на карту в мегабайтах. |
 | UHS (сверхвысокая скорость) обозначен на карте как U1 или U3. U3 имеет минимальную скорость записи 30 МБ / с. Очень важно иметь устройство, поддерживающее UHS. Если вы используете устройство, не поддерживающее UHS, карта автоматически переключится на стандартную шину данных. Мы распознаем несколько типов скоростей чтения UHS-I, UHS-II, а в 2017 году также был добавлен UHS-III. |
 | SD VSC (класс скорости видео) — это показатель минимальной скорости хранения данных на карте памяти. Как и прежде, он был создан SD Association, чтобы упростить идентификацию SD-карт, которые могут обрабатывать видео с более высоким разрешением. |
Как перенести приложения на карту памяти: Настройки сохранения и перенос данных
Предустановленные приложения от производителя, такие как Калькулятор, Календарь, Будильник или из Google, например Youtube, Gmail и т. д.. К сожалению, перенести на SD-карту невозможно. Другие приложения, загруженные из Google Play Store, должны иметь возможность перемещаться, но возможность перемещения также зависит от создателя самого приложения.

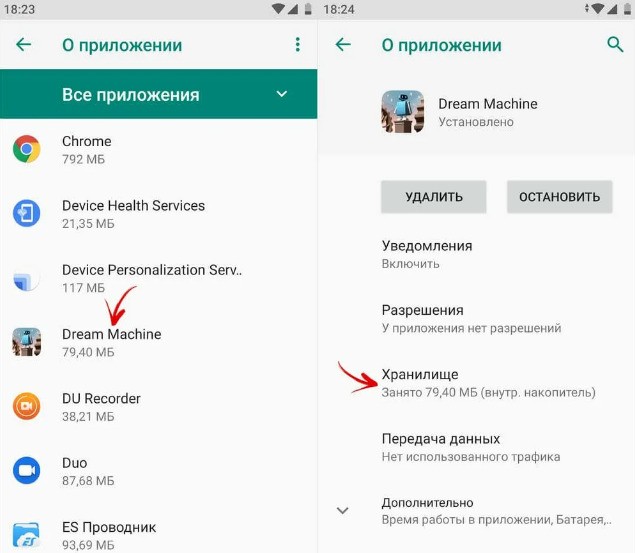
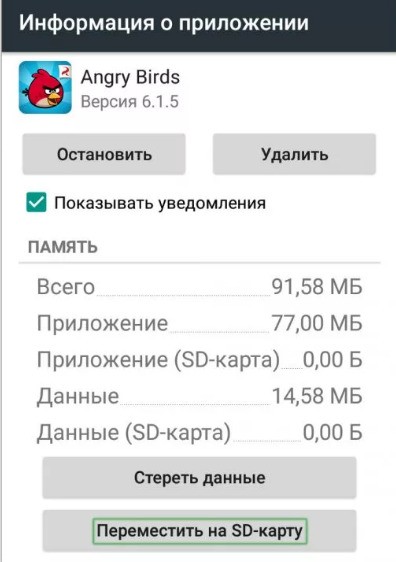
Мы хотели бы предупредить вас, что если вы удалите SD-карту, приложения, размещенные на SD-карте, перестанут работать на вашем смартфоне, а также могут замедлить работу телефона.
Один из способов переноса файлов из внутреннего хранилища на SD-карту — подключить телефон к компьютеру. Затем вы можете перемещать файлы на своем компьютере, как если бы вы перемещали файлы с одного USB-накопителя на другой.
Как перенести приложения на карту памяти с помощью приложения
Также можно передавать файлы с помощью предустановленного приложения File Manager (например, на смартфонах Samsung оно называется My Files, Huawei / Honor Files, а на телефонах Xiaomi — Mi FileExplorer). Это приложение предустановлено не на каждом телефоне. Если на вашем мобильном телефоне нет такого приложения, вы можете найти его в магазине Google Play, а затем установить. Одно из самых известных и популярных приложений — ES File Explorer или File Go прямо из Google.
Как переместить приложения на SD-карту?
Сегодня приложения для смартфонов становятся все более объемными. Но для пользователей Android это не является проблемой, ведь программы можно устанавливать на карту памяти. Это не сложно. Но вот что делать, если вам нужно не установить приложение с нуля, а перенести его из внутренней памяти смартфона на SD-карту? Давайте разбираться.

Учимся сохранять приложения на карте памяти на Android
Что нужно знать перед тем, как переносить приложения на карту памяти
В первую очередь то, что карты памяти работают медленнее, чем внутренняя память устройства, поэтому вы можете заметить немного более худшую производительность для ресурсоемких приложений. При покупке карты выберите самую быструю карточку в плане работы. Поверьте, гораздо лучше взять в 2 раза более быструю карту на, скажем, 64 гигабайта, чем в 2 раза более медленную, но на 128 гигабайт. А сколько памяти в вашем устройстве? Расскажите об этом в нашем чате в Телеграм.
Естественно, после установки карты в смартфон, он предложит вам отформатировать ее в подходящий формат. Мы не заостряли бы на этом внимание, если бы не одно «но»: смартфон не только форматирует карту, но и шифрует ее. Так что другие устройства (смартфоны или ПК) ее попросту не прочитают. Что ж, с этим разобрались. Переходим к тому, как переместить приложения на карту памяти на разных версиях ОС Android.
Android 9
В этой версии ОС вы можете быстро и легко переносить приложения на SD-карту. Единственное ограничение: вы не можете перенести на карту предустановенные программы от Google. Впрочем, это касается всех версий Android. Для того, чтобы перенести программу с внутренней памяти на SD-карту, перейдите в раздел «Настройки» — «Приложения и уведомления» — «Информация о приложениях».
Найдите приложение, которое вы хотите переместить в списке, и коснитесь его. Выберите пункт «Хранилище» и нажмите «Изменить». После этого выбирайте в появившемся окне свою карту памяти. Обратный перенос осуществляется точно таким же образом.
Android 8
В целом процесс перемещения приложения на SD-карту на Android 8.0 примерно такой же, как и в более поздней версии. Вам нужно проследовать в «Настройки» — «Приложения и уведомления» — «Информация о приложениях». Далее выбирайте приложение, жмите «Изменить» и выбирайте новое место хранения. Однако стоит заметить, что некоторые программы не поддерживают возможность сохранения на карте памяти в версии для Android 8.0. То есть условное приложение X может легко позволять сохранить себя на SD-карту, если у вас установлен Android 9.0, но вот оно же на восьмой версии зеленого робота не позволит вам сделать также.
Android 7 и более ранние версии
В этих версиях ОС процесс переноса приложения на карту памяти выглядит немного иначе. Перейдите в «Настройки» — «Приложения», затем нажмите на нужное приложение и нажмите «Изменить». Тут вы сможете выбрать, куда программу следует сохранить. Только вот по понятным причинам эту опцию в старых версиях ОС поддерживает еще меньшее количество программ.
Как переместить приложения на SD-карту с помощью Link2SD
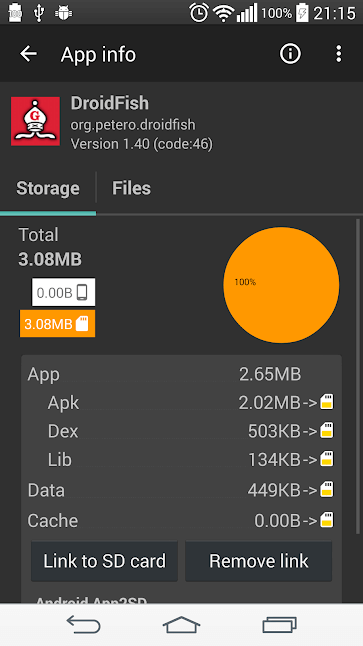
Link2SD позволяет переносить на карту памяти сразу несколько приложений и предоставляет массу полезной информации
Если ваш телефон не поддерживает перемещение приложений на SD-карту, но вы все еще хотите это сделать, есть программа, которая может вам в этом помочь. Называется она Link2SD. И она будет полезна не только в вышеописанной ситуации, но и в том случае, если вы хотите переместить несколько приложений за один раз, а не делать это для каждой программы вручную.
Простые и доступные способы как перенести приложения на SD карту в Android
Купили новый смартфон и навсегда забыли о проблеме недостаточной памяти? Не тут то было. Не только владельцев старых моделей мучает вопрос, как оптимизировать хранилище на своем устройстве. Выход из ситуации — перенос приложений и игр на SD карту.
Рассмотрим все способы, чтобы раз и навсегда решить вопрос нехватки свободного места.
Когда удастся перенести программы на SD карту, а когда нет?
Во-первых, не все смартфоны располагают техническими средствами, которые позволят отправить накопившийся софт на карту памяти. Чтобы узнать, возможно ли действие на вашем аппарате, нужно просто попробовать это сделать.
Кроме того, доступность функции перемещения приложений на СД карту, зависит от того, предусмотрел ли ее автор продукта. Некоторые программы и игры позволяют перетаскивать только часть своих данных, а другие вообще не поддерживают такую опцию.
Пошаговая инструкция как переместить приложения на SD карту Андроид
Штатным образом
Вручную
Выполнить действие можно в несколько шагов:
Функция переноса приложений на внешний накопитель появилась еще с ОП Android 2.2. В Android 4.4 эту опцию убрали. Она вернулась вновь лишь с 6 версии ОС, но в немного измененном виде. Рассмотрим алгоритм действий на примере старого аппарата на базе Android 5.0:
Автоматически
Чтобы воспользоваться опцией, придется отформатировать SD карту, следуя инструкции:
Алгоритм действий при объединении SD-карты и внутреннего хранилища на Android 9, 10, 11 практически не отличается от той же процедуры, выполняемой на более ранних версиях ОС.
Программа APPMgr III
Самой простой и универсальной является утилита AppMgr III. Она бесплатная, имеет удобный и простой интерфейс. Сразу после первого запуска, приложение просканирует ваш аппарат и определит, какие программы на смартфоне, а какие находятся на внешнем накопителе.
Перемещение выполняется просто:
Приложение Link2SD
Создать раздел можно при помощи меню восстановления (Recovery).
Теперь запускаем Link2SD:
Программа «Переместить в SD Card»
Одна из самых эффективных, но простых программ. Отправить файлы на хранение на SD-карту можно в несколько шагов:
Приложение FolderMount
Итак, что нужно знать? Если на устройстве с ОС Андроид не хватает своей памяти, можно ее расширить, путем объединения с картой SD. Стоит помнить, что карты работают медленнее, чем внутренняя память устройства, поэтому вы можете получить немного более худшую производительность. Если вам все таки необходимо совершить данный процесс — он не очень сложный. Единственная загвоздка в том, что в некоторых случаях придется прибегнуть к помощи сторонних софтов.
В заключение смотрите видео по теме статьи:
Как перенести приложения на карту памяти в Android
Уровень сложности: для продвинутых. В жизни любого владельца мобильного гаджета рано или поздно наступает момент, когда свободное место на смартфоне или планшете заканчивается. Обычно он узнаёт об этом в тот момент, когда при установке очередной программы увидит сообщение об ошибке, связанной с недостатком места. Справиться с этой проблемой можно, и это совсем не трудно. Достаточно просто перенести имеющиеся программы на карту памяти microSD.
В старых версиях Android функция установки программ на карту памяти отсутствовала. Начиная с версии 2.2 такая возможность появилась, но зависит она от разработчика, который в инсталляционном apk-файле прописывает путь установки своей программы. От создателей программы зависит также возможность переноса программы между внутренней и внешней памятью. Кроме того, следует учесть, что в версии Android 4.4 KitKat программисты Google с целью дополнительной безопасности значительно пересмотрели настройки доступа к внешней карте, и перенос на неё приложений невозможен. А если в момент обновления системы на карте памяти уже присутствовали программы, то их функциональность может быть нарушена.
Таким образом, если ваша система поддерживает перенос приложений, вы легко сможете сделать это, выполнив следующие действия.
1. Откройте настройки операционной системы.
2. Перейдите в раздел «Приложения».

3. Переместитесь на вкладку «SD-карта». Здесь вы увидите список программ, которые поддерживают перемещение на внешнюю карту.
4. Выберите программу, возле названия которой отсутствует флажок, и сделайте тап по её названию.

5. Перед вами откроется раздел «О приложении», где нас интересует прежде всего информация о занимаемом им месте, находящаяся в блоке «Память».
6. Нажмите находящуюся под этим блоком кнопку «Переместить на SD карту» и дождитесь окончания операции.

Обратите внимание, что программа переносится, как правило, не полностью, и небольшая её часть так и остаётся во внутренней памяти устройства. Но основной объём данных всё-таки перемещается на внешний раздел, освобождая столь нужное нам пространство. В любой момент вы можете выполнить и обратную операцию, то есть переместить программы с карты во внутреннюю память.
Кроме штатных средств операционной системы существует и множество сторонних программ, реализующих данную функцию. Например, популярная утилита AppMgr III упрощает массовое перемещение приложений во внутреннюю или внешнюю память благодаря выполнению нескольких операций в пакетном режиме.
Как перенести приложение на карту памяти Андроид

Практически все телефоны и планшеты, выпускаемые в 2018 году, имеют большой объем встроенной памяти, который можно расширить при помощи карты microSD на 32 ГБ и более (в моделях среднего класса и флагманах). Но среди владельцев старых и недорогих устройств, с внутренним хранилищем на 4 ГБ и меньше, вопрос нехватки свободного места на смартфоне стоит особенно остро. В данной статье мы подробно разберем все способы как перенести приложения на карту памяти SD в Android.
Также освободить место во внутренней памяти можно удалив системные приложения. Подробнее →
Как перенести приложение на карту памяти Андроид
Как перенести приложения на карту памяти доступными средствами
Начиная с самых ранних версий Android, в системе была функция переноса на SD карту большинства установленных приложений. Вместо нее в Android 6.0 Marshmallow появилась возможность использовать карту памяти в качестве внутреннего накопителя (этот способ также описан в статье).
Рассмотрим функцию на примере телефона Samsung под управлением Android 5.0:
Перейдите в «Настройки» и выберите «Приложения». В зависимости от производителя и прошивки пункт может называться «Диспетчер приложений», «Все приложения».
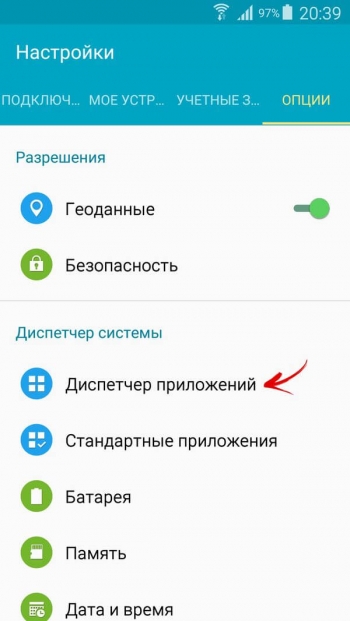
Выберите скачанную игру или программу. Если приложение можно перенести, кнопка «Переместить на SD карту» будет активной. Щелкните на нее.
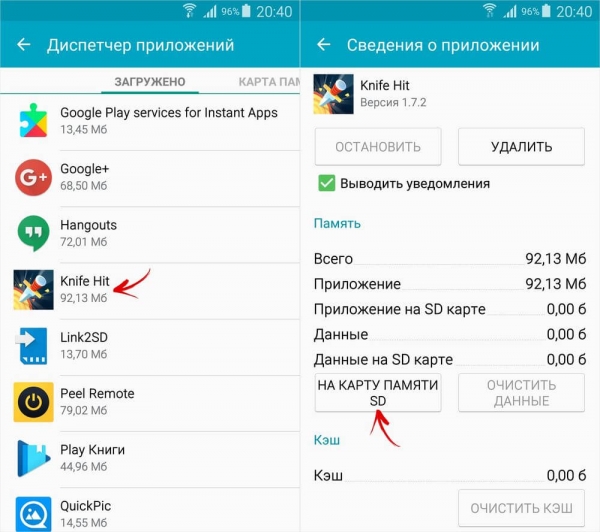
Если кнопка не работает, разработчик запретил установку приложения на карту памяти и переместить его штатными средствами не получится.
AppMgr III (App 2 SD) для переноса приложений
Чтобы не открывать настройки каждой игры либо программы и не смотреть можно их перенести или нет, воспользуйтесь утилитой AppMgr III (App 2 SD) – в ней перемещаемые приложения собраны в отдельной вкладке.
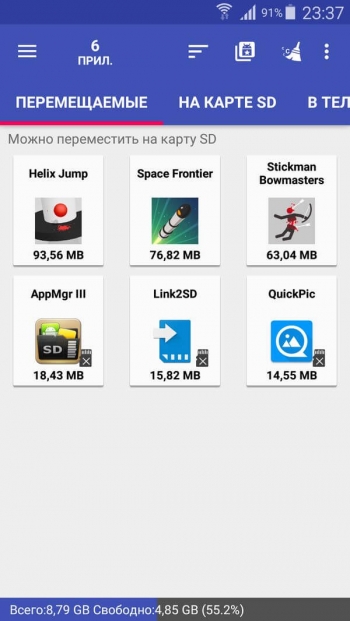
Удерживайте палец на карточках приложений, чтобы их отметить. Выберите нужные и щелкните на иконку папки вверху. В новом окне нажмите на красную стрелочку, после чего попадете на страницу сведений о приложении. Чтобы перейти к настройкам следующей выбранной программы или игры, нажмите кнопку «Назад».
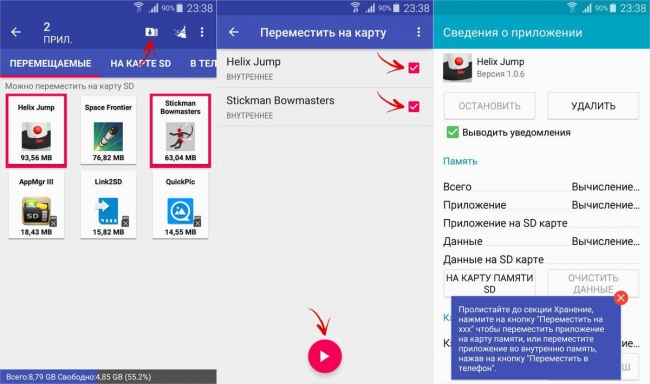
Также AppMgr III сообщит, какие приложения лучше не устанавливать во внешнюю память, чтобы все их функции работали корректно.
Используем SD карту как внутреннюю память
Данная функция появилась в Android 6.0 и работает в Android 7 Nougat и Android 8 Oreo. Она позволяет использовать карту памяти в качестве внутреннего накопителя. Чтобы приложения работали быстро, SD карта должна иметь высокую скорость записи.
После подключения в шторке уведомлений появится сообщение, что обнаружена новая карта памяти. Достаточно нажать «Настроить» и следовать дальнейшим указаниям. Не забудьте перенести файлы с SD карты на другой носитель, так как они удалятся в процессе форматирования.
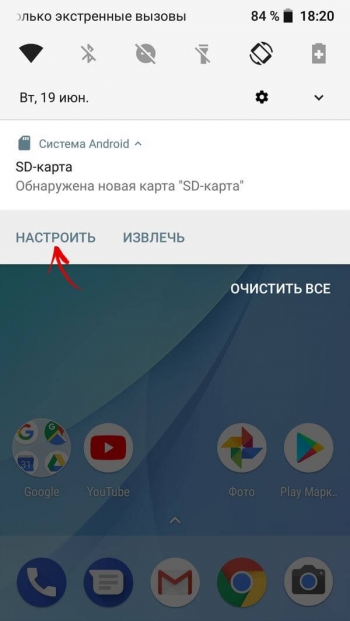
Подробная инструкция по настройке карты:
1. Зайдите в «Настройки» → «Хранилище» (может называться «Хранилище и USB-накопители»).
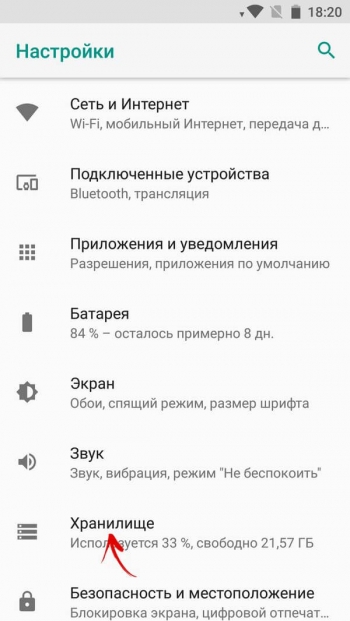
2. Нажмите на «SD-карта».
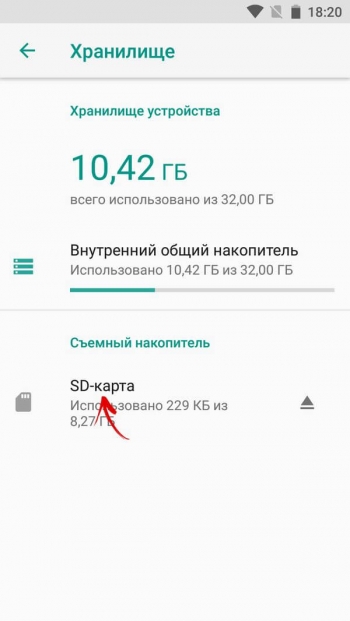
3. В правом верхнем углу откройте меню, выберите пункт «Настройки» (в некоторых прошивках «Память»).
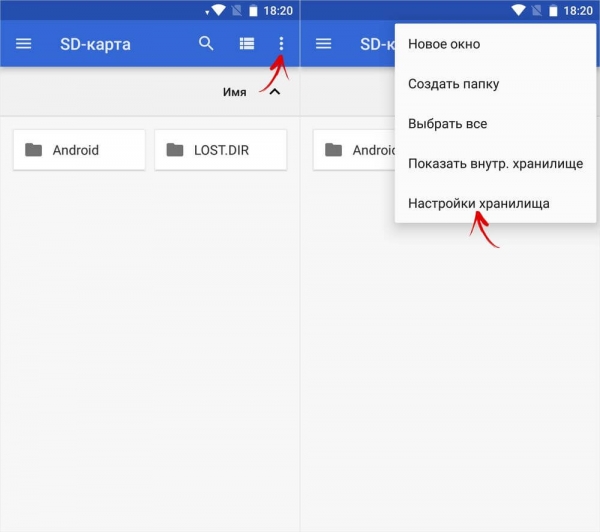
4. Щелкните «Внутренняя память».
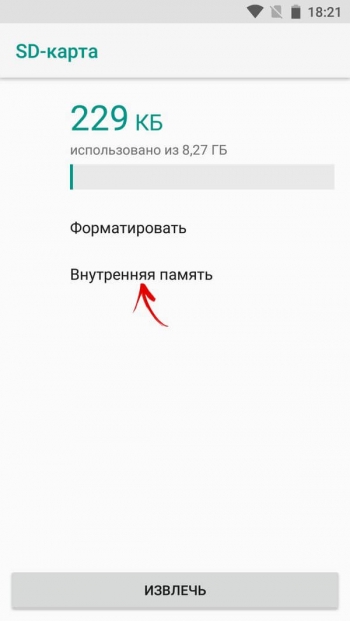
5. На экране появится предупреждение, что все данные, сохраненные на SD карте, в процессе форматирования будут удалены. Поэтому сначала скопируйте их, а потом нажимайте «Очистить и отформатировать».
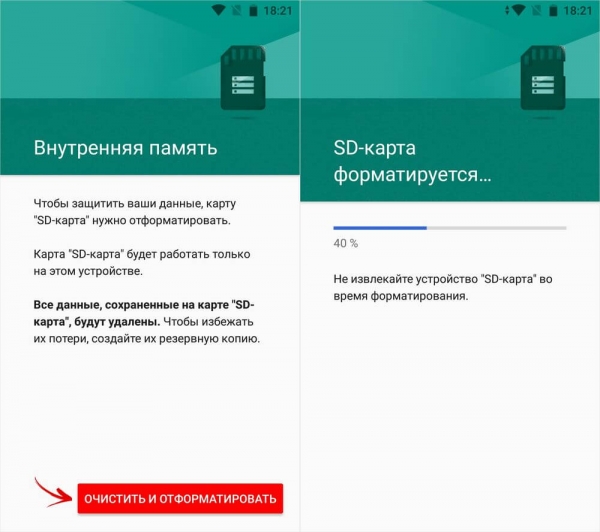
6. Если в смартфоне используется SD низкого класса (к примеру, microSD Class 6), на экране высветится сообщение, что карта памяти работает медленно.
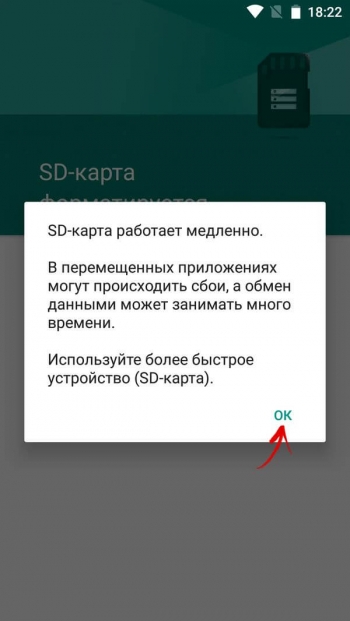
7. Перед завершением процесса форматирования, будет предложено осуществить перенос некоторых файлов и приложений на SD карту. Выберите нужный вариант, нажмите «Далее» и затем «Перенести».
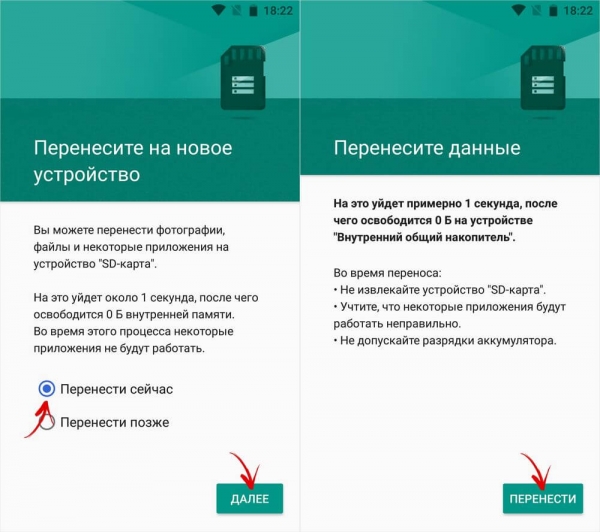
8. В конце щелкните «Готово» и вручную перезагрузите телефон.
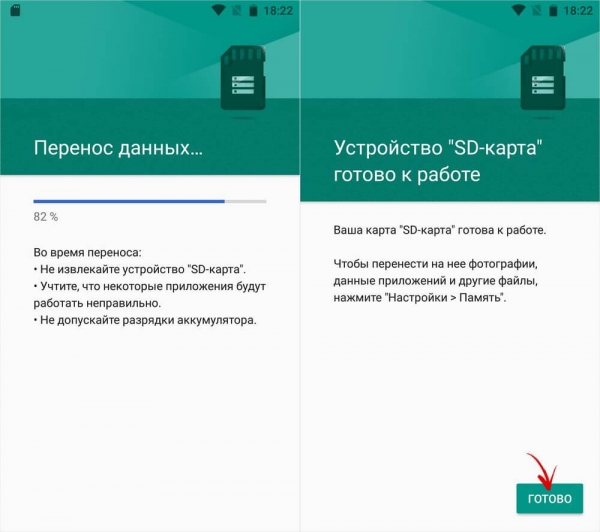
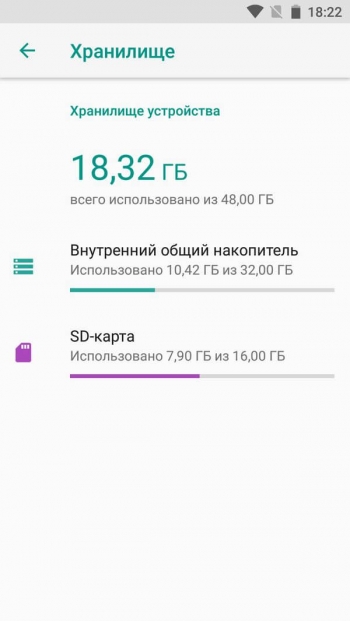
Теперь откройте «Настройки» → «Приложения» → «Сведения о приложениях» (если данного пункта нет, переходите к следующему действию) и выберите установленную программу или игру.
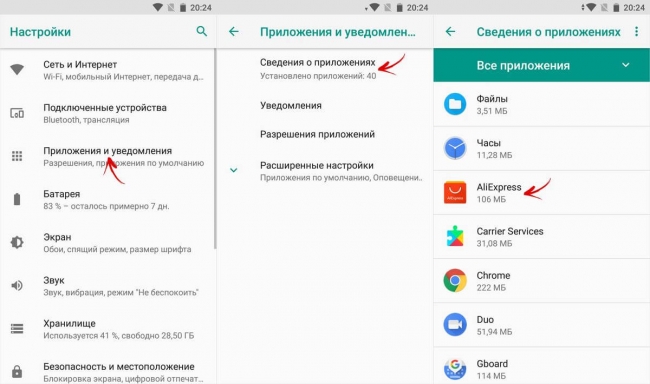
Нажмите «Хранилище» (может называться «Память»), потом щелкните по кнопке «Изменить» и выберите SD карту.
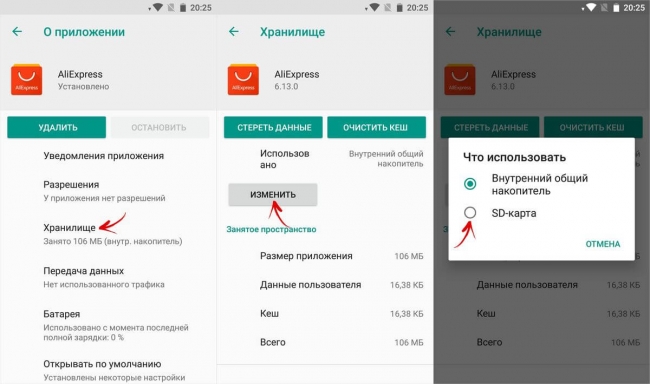
В появившемся окне нажмите «Переместить» и дождитесь завершения переноса.
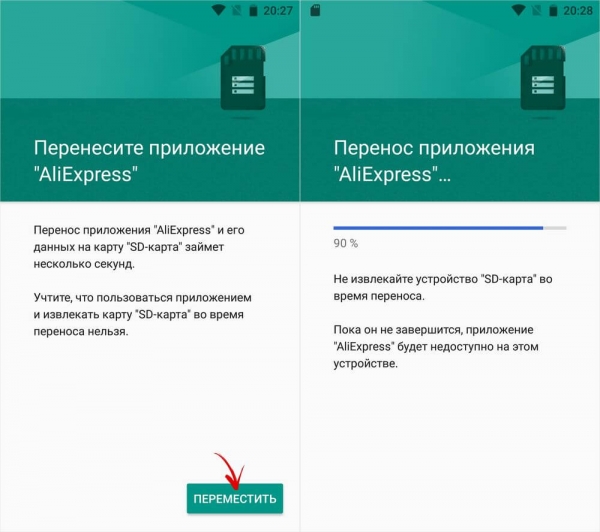
Учтите, что память SD и внутреннего накопителя не будет суммироваться, поэтому объем карты должен быть больше объема встроенной памяти.
Переносим игры на SD карту в Android
Загрузите FolderMount, запустите и предоставьте права Суперпользователя.
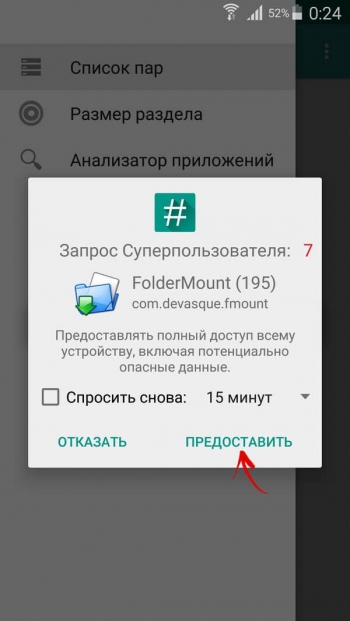
Во вкладке «Список пар» вверху нажмите на «+».
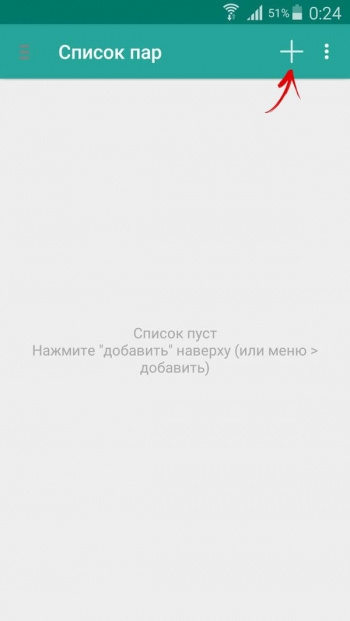
Придумайте и введите название папки-пары в первой строке.
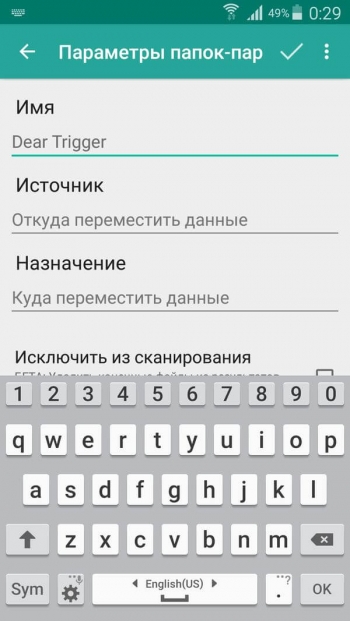
Щелкните по второй, после чего откроется встроенный файловый менеджер. Кэш игр находится в каталоге «Android/obb», а приложений в «Android/data». Перейдите в папку, которую хотите смонтировать и нажмите на галочку.
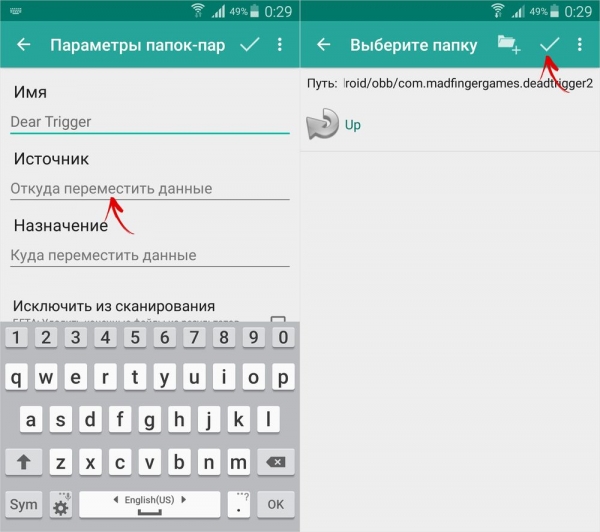
На экране появится запрос не хотите ли вы создать конечную папку автоматически. Нажмите «ДА», если согласны. В таком случае FolderMount скопирует путь с внутреннего хранилища и создаст такой же на внешнем накопителе. Щелкните «НЕТ», если хотите вручную задать конечную точку монтирования и выберите папку куда переместить файлы.
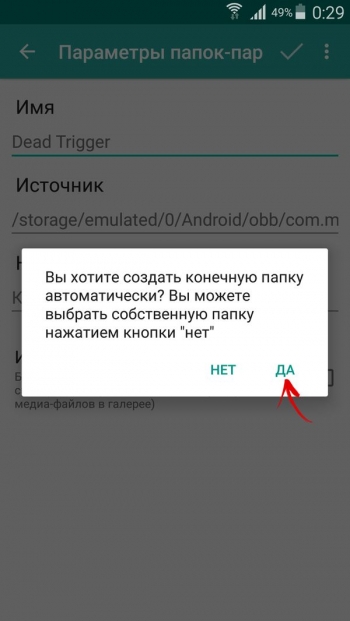
Чтобы запустить копирование, нажмите на галочку и подтвердите перенос, выбрав «ДА» в следующем окне.
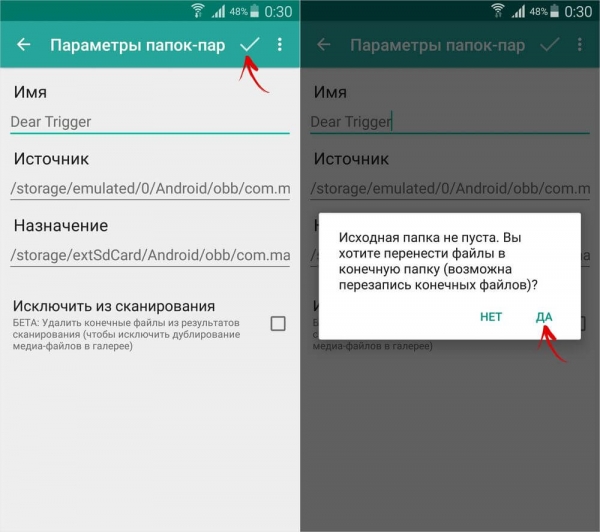
Процесс будет отображаться в панели уведомлений.
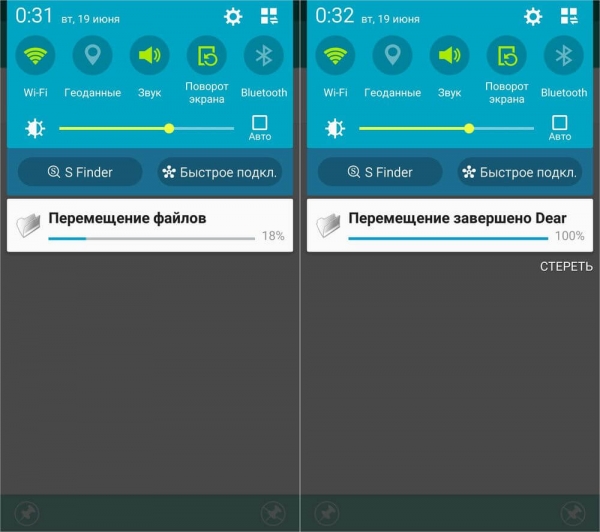
По завершению копирования, переключите тумблер во вкладке «Список пар», чтобы произвести монтирование.
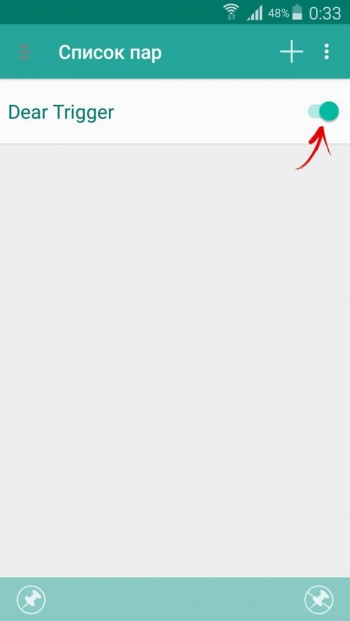
Внизу есть кнопка с изображением булавки, щелкнув на которую, смонтируются сразу все директории.
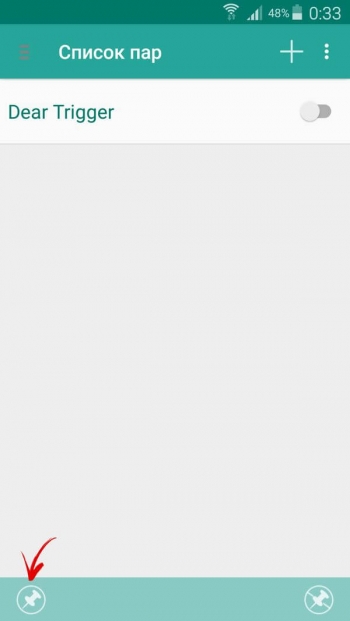
Чтобы переместить файлы обратно из папки назначения в папку источник, сначала размонтируйте пары: для этого выключите тумблер или нажмите на перечеркнутую булавку, затем удерживайте палец на паре и щелкните на значок корзины.
Как переместить приложения при помощи Link2SD
Link2SD – программа умеющая монтировать данные приложений на карту памяти. Для того, чтобы она работала, на мобильном устройстве необходимо получить root права и создать на SD дополнительный раздел в файловой системе ext3/ext4. Разбивка карты памяти на разделы делается одним из следующих способов.
(!) Прежде чем создать новый раздел, скопируйте все файлы, находящиеся на SD, так как они удалятся после разделения карты памяти.
Разбивка карты памяти на Android через TWRP
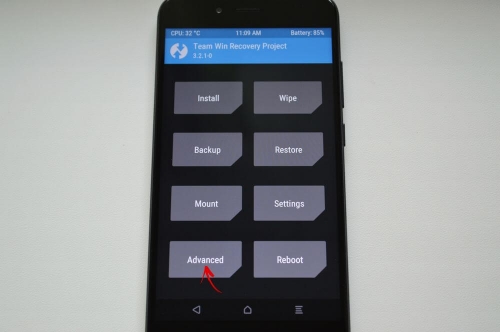
Выберите «Partition SD card» («Разметка SD-карты»).
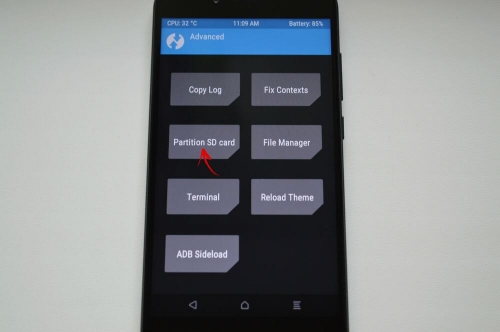
Отметьте «Micro SD card» и щелкните «ОК».
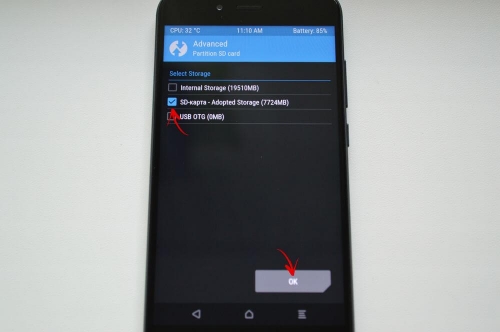
Выберите файловую систему создаваемого ext-раздела и укажите его размер. К примеру, 2048 МБ – эта память станет доступной для переноса приложений и на столько уменьшится объем SD карты. Размер раздела Swap (файла подкачки) оставьте равным 0.
Потяните ползунок, чтобы начать разметку SD.
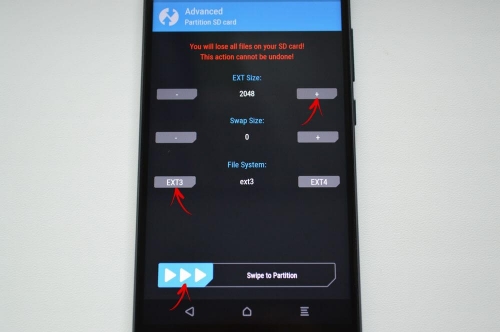
В конце нажмите «Reboot System» и «Do Not Install», если не хотите загружать официальное приложение TWRP.
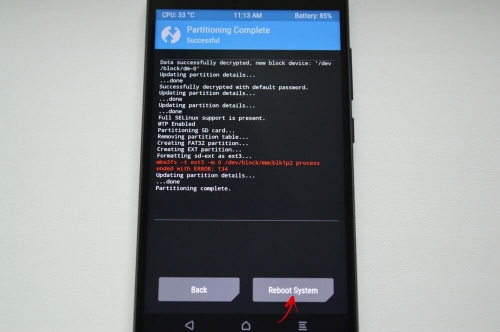
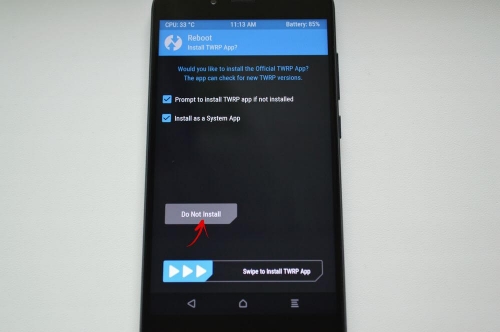
Устройство перезагрузится. Если перейти в «Настройки» → «Память» (либо «Хранилище» в последних версиях Android), можно увидеть, что размер SD уменьшился. Второй раздел «видит» только Link2SD, App 2 SD и подобные приложения.
Создаем скрытый раздел на SD при помощи AParted
Второй способ разбить карту памяти на 2 раздела, если есть права Суперпользователя, но нет TWRP:
Зайдите в «Настройки» → «Память», нажмите «Отключить карту памяти» и подтвердите действие.
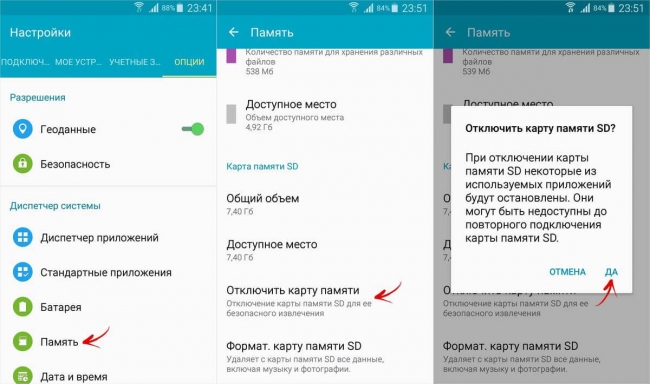
Запустите AParted и предоставьте root доступ.
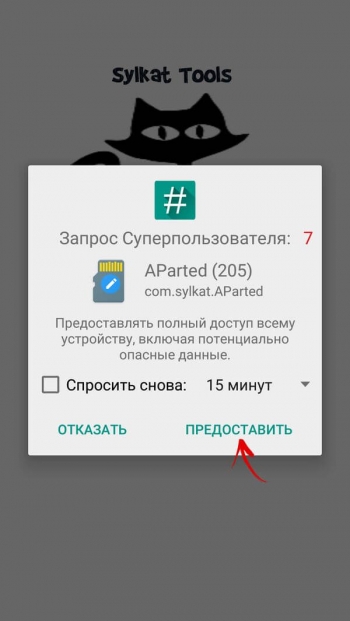
Во вкладке Create есть 2 полосы: в верхней будет отображаться новый раздел, а нижняя показывает текущий размер SD и ее файловую систему.
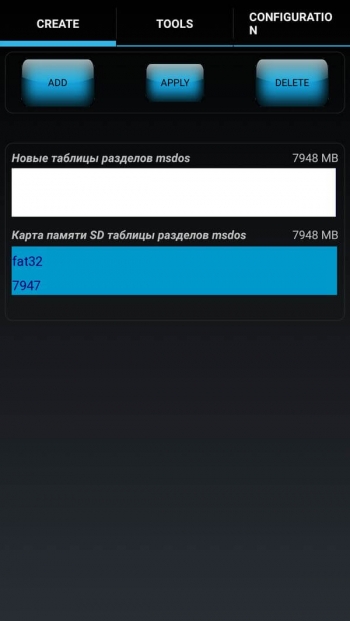
Нажмите «ADD», чтобы создать первый раздел. Это будет новый размер карты памяти, куда можно сохранять фотографии, музыку, видео и другие файлы. Оставьте галочку напротив «Format», файловую систему fat32 и ползунком выберите размер. Чтобы задать его более точно, щелкните на число рядом с MB, введите нужное значение и нажмите «ОК».
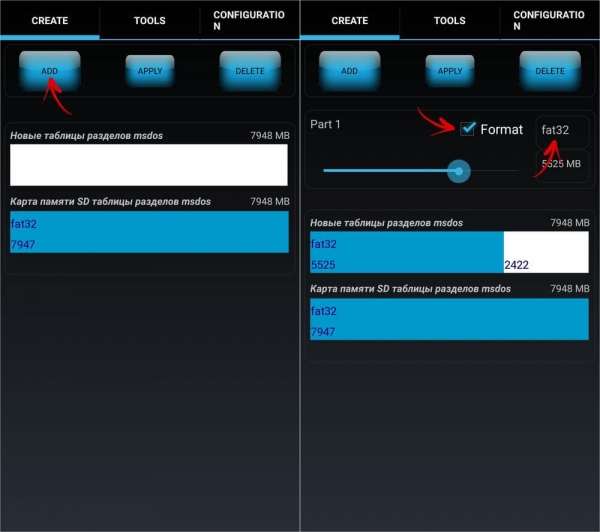
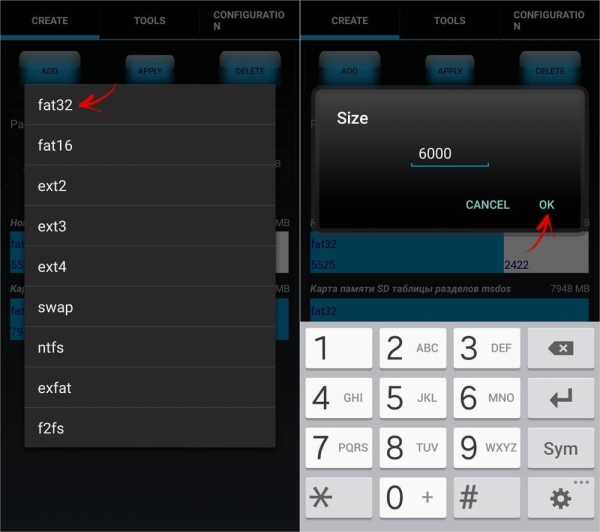
Еще раз нажмите «ADD» и создайте второй скрытый раздел на который будут переноситься игры и приложения. Потяните ползунок до конца, оставьте отмеченным «Format» и выберите файловую систему ext.
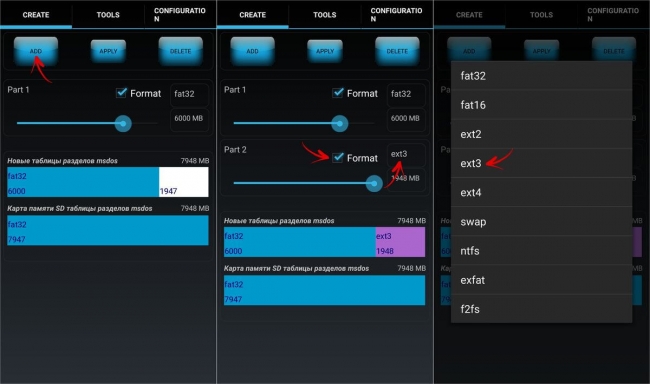
Щелкните «APPLY» и в окне с появившимся предупреждением выберите «ОК».
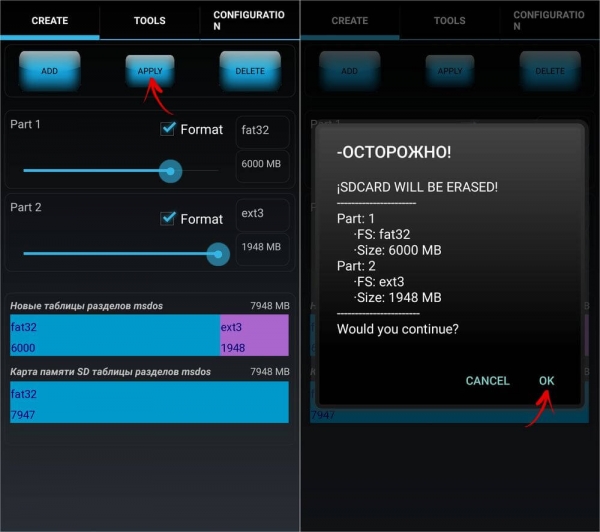
Запустится процесс разделения SD.
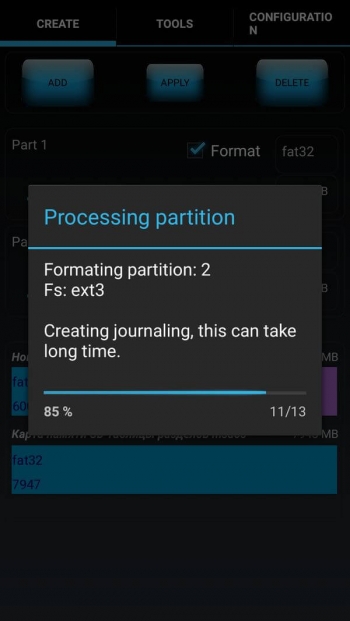
По завершении во второй строке отобразятся 2 раздела.
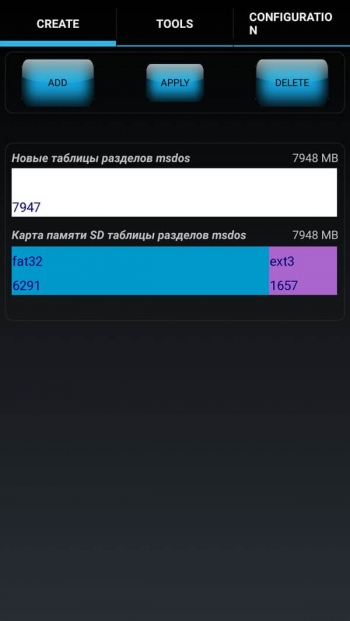
Теперь подключите карту памяти через «Настройки», если этого не произошло автоматически. Там должен отображаться новый размер SD.
Работа с Link2SD
Откройте Link2SD и предоставьте программе права Суперпользователя.
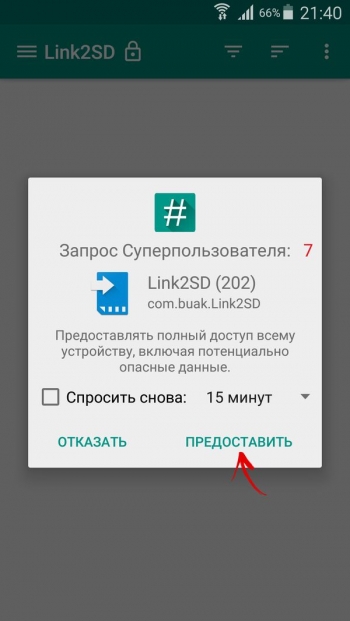
Сразу появится окно с выбором файловой системы скрытого раздела SD карты. Отметьте подходящую версию ext и нажмите «ОК». Если окно не появилось, раскройте меню слева и щелкните «Пересоздать скрипт монтирования».
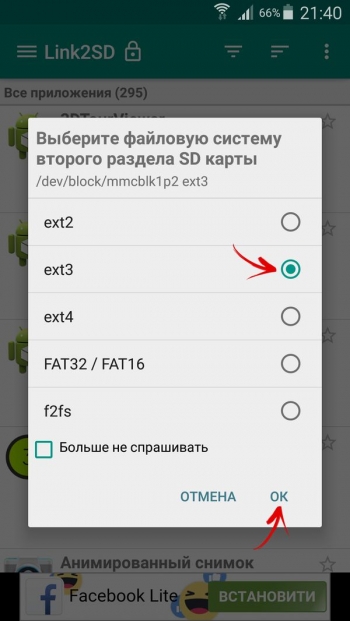
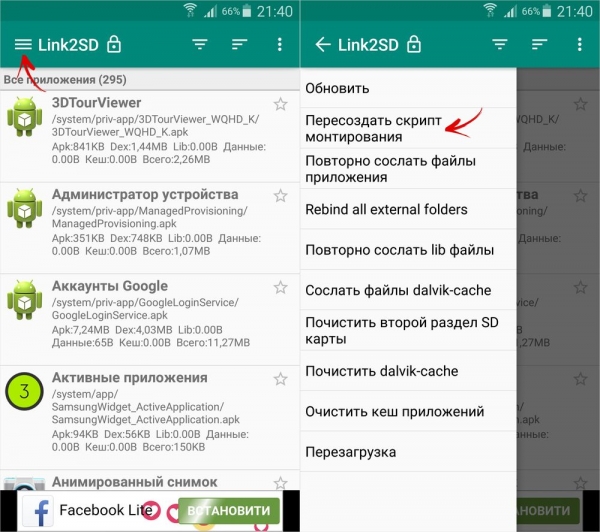
Затем нажмите «Перезагрузить устройство», чтобы смонтировать второй раздел карты памяти. Девайс перезагрузится.
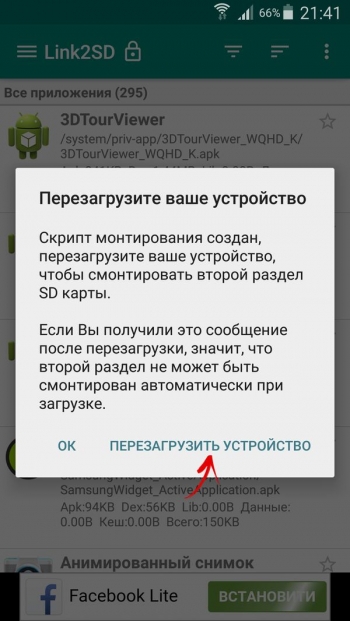
После запуска Android зайдите в Link2SD, щелкните на 3 точки в правом верхнем углу и выберите «Несколько».
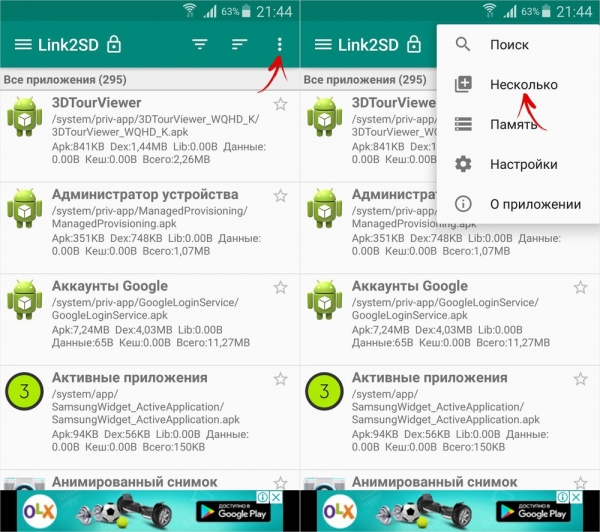
Отметьте нужные приложения и повторно раскройте меню. Нажмите «Сослать».
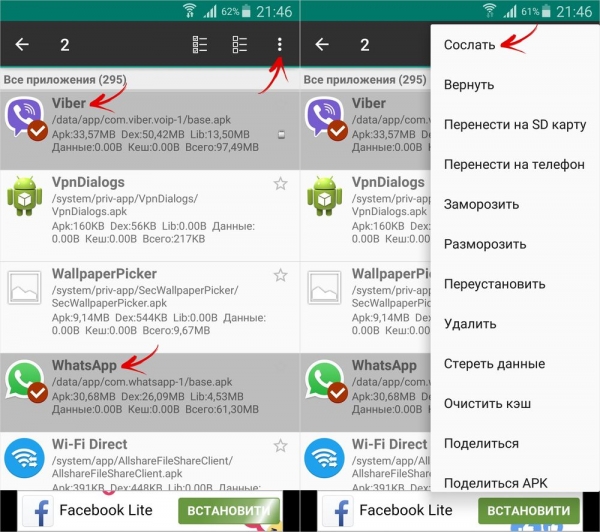
Далее можете выбрать какие файлы приложений переносить на второй раздел SD карты. Переместить файлы данных можно только в платной версии Link2SD.
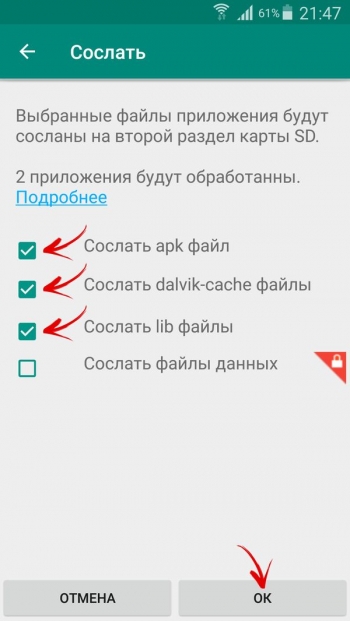
Также существует функция «Перенести на SD карту», которая перемещает приложения стандартным методом Android, недоступным пользователям без Link2SD.
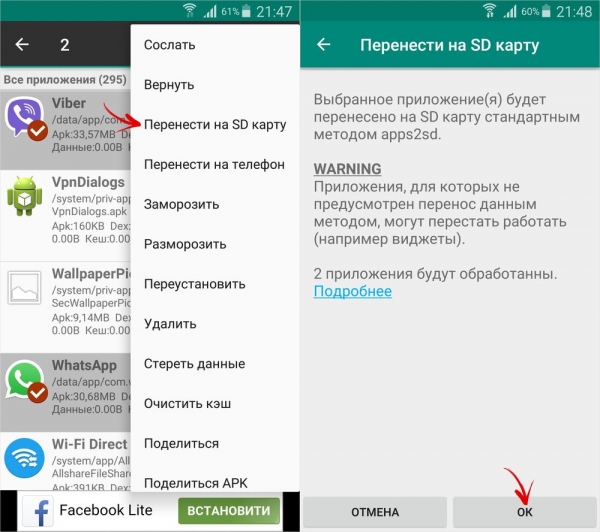
Если нужно переместить одну игру либо программу, найдите ее в списке, щелкните по ней и выберите «Сослать» или «Перенести на SD карту».
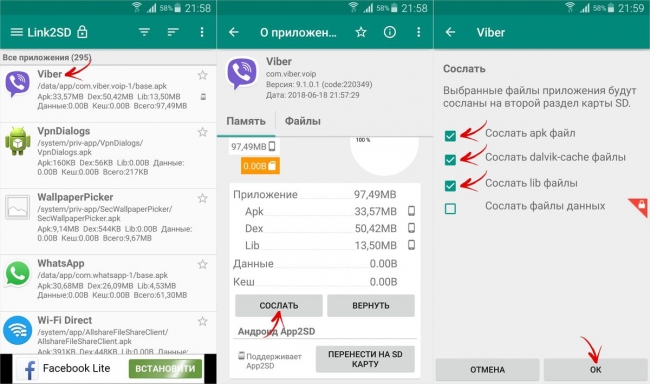
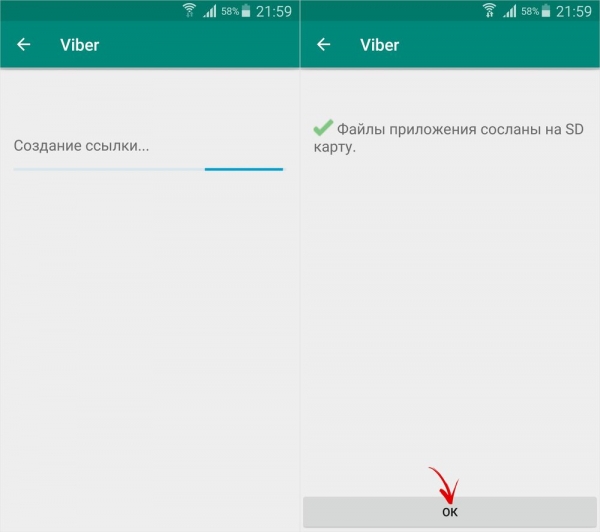
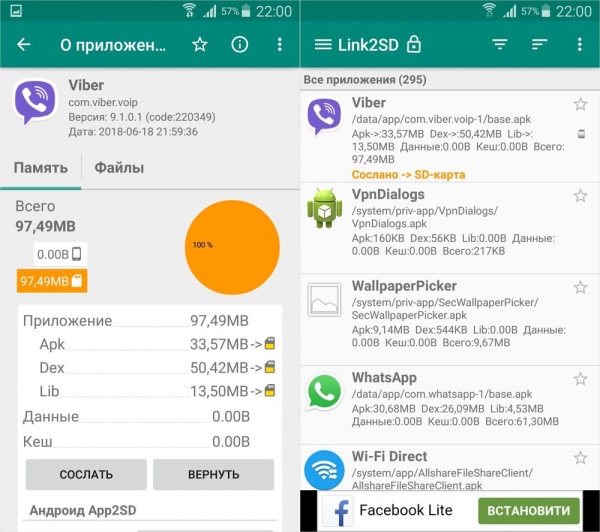
Чтобы переместить приложения обратно, выделите их и нажмите «Вернуть» либо «Перенести на телефон». Если понадобится объединить разделы, просто отформатируйте SD карту в меню «Настройки» → «Память».
