Копирование файлов с помощью rsync

rsync в основном предназначен для удаленной синхронизации.
rsync используется для выполнения операций резервного копирования в UNIX / Linux.
rsync — это утилита, которая используется для синхронизации файлов и директорий двух различных локаций. Считается как одна из самых эффективных. Резервные копии можно создавать как на локальном сервере так и на удаленном.
Некоторые важные возможности rsync
Скорость: В первый раз, rsync реплицирует полностью весь контент между источниками и каталогами назначения. В дальнейшем, rsync перемещает только измененные блоки или байты в назначенную локацию, причем делает это действительно быстро. Также имеется возможность ограничить скорость синхронизации.
Безопасность: rsync позволяет шифровать информацию, используя ssh протокол в процессе перемещения данных.
Меньшая пропускная способность: rsync использует блочное сжатие и распаковку данных на приемной и отправляющей стороне в указанном порядке, возможность «докачки» файлов. Таким образом пропускная способность будет использоваться rsync-ом всегда гораздо меньше по сравнению с остальными протоколами передачи данных.
Если имеется доступ по ssh к серверу, это наиболее простой способ для осуществления синхронизации.
Rsync по ssh — это частный случай использования, общий вид команды выглядит так:
Push (копирование файлов с локальной машины на удаленную)
Обязательным параметром является «ИСТОЧНИК», их может быть несколько.
Рассмотрим несколько примеров:
Примеры:
Скопируется на сервер 192.168.1.1 содержимое папок /backup/file1/ /backup/file2/ в папку backup
В этом примере уже скопируются сами папки
Как синхронизировать файлы с проверкой по контрольной сумме?
Как скопировать файлы с удаленной машины на локальную?
Как исключить файл или директорию при копировании?
Исключаем директорию temp файл test.txt и все файлы с расширением tgz расположенные в /home/data
Как удалить файлы на приемнике, если их не существует на источнике?
Исключаем директорию /temp файл test.txt и все файлы с расширением tgz расположенные в /home/data
Как использовать нестандартный порт ssh при копировании rsync?
Копирует с локального хоста содержимое папки home, на хост adminunix.ru в папку home. Для аутентификации используется учетная запись root. В случае обрыва соединения во время копирования, достаточно просто повторить команду и копирование начнется с того места, когда произошел обрыв соединения.
Небольшое изменение. Удаляем «/» после папки home и у нас уже копируется сама папка вместе со всем содержимым. Так же ограничиваем скорость копирования до 10кБ/с, что бы не забивать интернет канал.
– – progress показывает прогресс выполнения копирования
—bwlimit=KBPS ограничивает скорость передачи файлов (Kbit/s)
—del – удалить файлы в папке назначения которых нет в источнике (точная копия)
– –delete-after удалить после. Если в основном месте был удален какой-то файл, или каталог,
то после синхронизации в backup сервере, в каталоге он тоже будет удален
– – password-file Путь, где находится файл с паролем.
Перед тем как запустить скрипт на рабочей машине, опробуйте всё в отладочном режиме, для этого используется ключ -n. В этом случае, rsync не будет менять или удалять файлы, но покажет, весь ход работы.
Копирует внутри одного компьютера содержимое папки home, в папку /mnt/export/. Подобное копирование применяется когда необходимо сохранить все права на перемещаемые файлы.
Rsync — копирование и синхронизация файлов с удаленным сервером
Утилиту Rsync можно использовать для копирования и синхронизации файлов и папок с локального сервера Linux на удаленный и наоборот. Rsync позволяет копировать ваши данные между серверами внутри защищенного SSH соединения. Так же, rsync, поддерживает сжатие данных на лету, что повышает производительность системы.
Чтобы исключить потерю информации при отправке файлов, rsync сначала копирует всю передаваемую информацию во временный файл. Другая важная особенность rsync – файлы передаются в один поток, не создается отдельный поток для каждого файла (что вызывает проблему при передаче большого количества маленьких файлов в других утилитах).
В данной статье мы рассмотрим варианты использования rsync для синхронизации и копирования каталогов и файлов, и приведем примеры его расширенных настроек.
Установка и основные параметр rsync
Установка rsync не отличается от установки, любого другого пакета. В CentOS пакет rsync присутствует в базовом репозитории и устанавливается через yum (или dnf в CentOS 8):
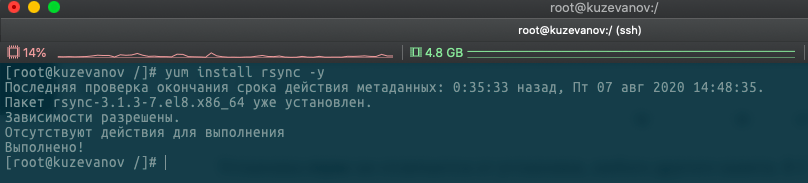 rsync уже установлен в системе
rsync уже установлен в системе
Синтаксис команды выглядит следующим образом:
В качестве источника и приемника можно указать локальную или удаленную директорию на другом сервере.
Локальное копирование/синхронизация каталогов
Rsync можно использовать для копирования файлов между локальными директориями сервера. Если вам нужно скопировать файлы из одной директории в другую, выполните команду:
В этом случае файл test.txt был просто скопирован в директорию /root/temp/
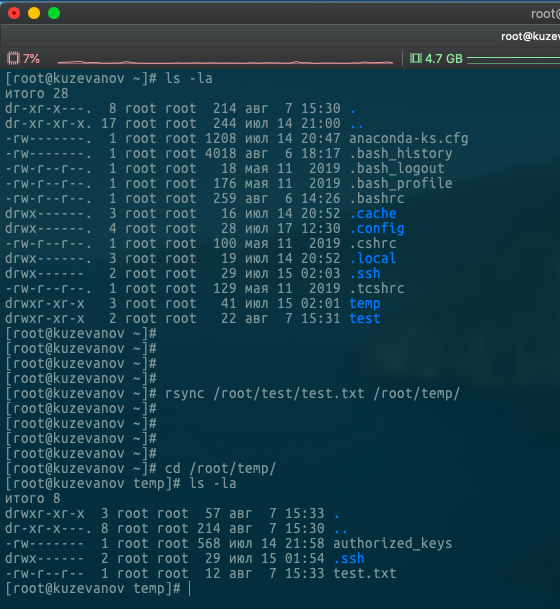
Можно добавить несколько опций для выполнения копирования. Например, чтобы перед выполнением копирования предварительно сжать файл, вывести подробную информацию и прогресс копирования файла, выполните:
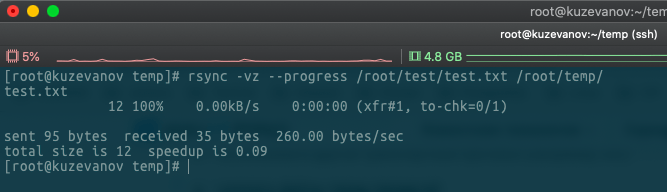
Мы можем использовать rsync для синхронизации содержимого локальных каталогов. Например, rsync удобно использовать, когда вам требуется скопировать файлы из рабочей директории, на хранилище, которое примонтировано к какому-то разделу.
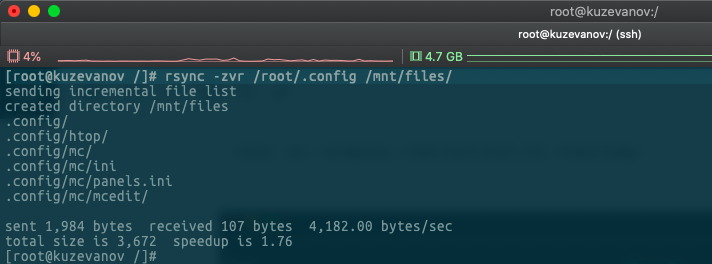
Мы скопировали директорию /root/.config в директорию для резервных копий, опция -r позволила рекурсивно скопировать все вложенные директории и файлы.
Чтобы сохранить все атрибуты файлов при копировании, например, дату изменения и дату создания файлов, добавьте ключ -a:
Если вы хотите скопировать только измененные файлы, добавьте опцию -c:
Я изменил только один файл и запустил команду. В результате в целевую директорию, был скопирован только измененный файл.
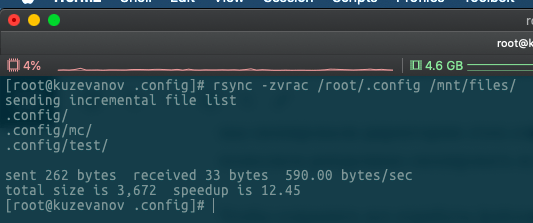
Настройка синхронизации с удаленным сервером
Чаще всего копирование/синхронизация rsync с удаленным сервером используется для резервного копирования или синхронизации конфигурации нод кластера. Можно выполнять автоматическую синхронизацию данных с рабочего сервера на резервный, и в случае проблем на продуктивном севере быстро все перевести на резервный. Это довольно удобный и простой в настройке вариант.
В современных версиях rsync протокол SSH используется для передачи файлов по-умолчанию. Однако вы можете использовать и демон rsyncd. Для этого клиент rsync должен быть установлен на удаленном компьютере, и его демон добавлен в автозагрузку:
Конфигурационный файл rsync — /etc/rsyncd.conf. В этом файле можно настроить параметры rsync и настройки для синхронизации для разных ресурсов.
Для синхронизации через демона rsync адрес удаленного сервера указывается так rsync://. Например:
Чтобы скопировать файл на удаленный сервер, используйте команду:
После запуска команды, удаленный сервер запросит пароль пользователя (если включена авторизация по паролю). Для автоматической авотризации нужно настроить SSH ключи.
Скопируем директорию с локального сервера на удаленный:
То есть, все тоже самое, что и с локальными директориями, только мы указываем адрес удаленного сервера.
Так же вы можете синхронизировать файлы и с удаленного сервера на локальный, команда для этого немного изменится:
Для принудительного использования SSH протокола для копирования файлов, укажите это в вашей команде (для выбора транспортного протокола копирования файлов используется опция –e):
Если удаленный SSH сервер имеет отличный от стандартного порт, его так же можно указать:
Другие примеры использования rsync
Если в рамках сессии синхронизации вы передаете много информации и важно ограничить скорость передачи, задайте это дополнительной опцией –bwlimit (указывается скорость в КБ/с):
При передаче файлов на удаленный сервер, вы можете ограничить максимальный размер файлов, которые нужно скопировать. Например, вы хотите скопировать все файлы, кроме файлов размером более 1 Мб:
Если у вас на сервере нужна односторонняя синхронизация и после переноса файлов на удаленный сервер нужно удалить файлы с исходного сервера, воспользуйтесь опцией -remove-source-files:
После выполнения команды, файл был скопирован на удаленный сервер и удален на источнике.
Так же очень удобный опции —include и —exclude, с помощью этих опций, можно делать исключения по копированию директорий или файлов:
В данном случае мы исключили директорию “administrator” при копировании на удаленный сервер.
Добавлением опции —include мы смогли задать фильтр по файлам, скопировали только файлы с расширением php.
Резервное копирование в Linux с помощью rsync
В своей рабое я часть использую rsync для автоматических задач резервного копирования в Linux. Можно написать простые bash скрипты или просто добавить команду rsync в cron и выполнять по расписанию.
Например, можно добавить в cron команду:
В результате каждый день в 1:30 ночи, будет выполняться синхронизация каталогов локального и удаленного серверов.
Стоит учесть, что для выполнения команды rsync на удаленном сервер через cron, желательно настроить авторизацию серверов по SSH ключу. Примеры скриптов для бэкапа, мы приводили в статье «Скрипты для бэкапа файлов из Linux в облако», там как раз используется rsync для копирования файлов в подключенные облачные хранилища.
Копируем с RSync: основные примеры синхронизации файлов
RSync это быстрый и чрезвычайно универсальный инструмент для синхронизации (копирования) файлов. Его самое основное преимущество это передача только изменившиеся части файла, а не файла целиком, что несомненно отражается на скорости копирования/синхронизации. А если при копировании произойдет какой-то сбой, то достаточно перезапустить команду и копирование будет продолжено с того же места.

RSync может копировать файлы локально на компьютере, с локальной машины на удаленную (к примеру на сервер) и наоборот. Этот инструмент очень удобно использовать для создания резервных копий своих файлов, так как имеет большое обилие опций и экономно пользуется ресурсами системы.
Сам сервис работает на SSH протоколе по умолчанию, но может работать и на собственном протоколе rsyncd, но обо всем по порядку.
Установка
По умолчанию rsync есть не везде, поэтому если вы получили ошибку «bash: rsync: command not found» — значит его нужно установить (как на локальной, так и на удаленной машине):
Базовый синтаксис
Основные опции RSync
Ниже перечислены только основные опции, которые чаще всего помогали в работе. Я попытался разделить их на некоторые подгруппы для удобства их использования.
Базовые опции:
Работа с файлами:
Настройка синхронизации/подключения/передачи файлов:
Отображение/результат:
Опции полезные для создания инкрементальных резервных копий:
Теперь пройдемся по базовым примерам.
Как скопировать/синхронизировать файлы у себя на компьютере
Данная команда копирует файлы (т.е. содержимое) из каталога /home/user/Downloads/TEMP/files/ в каталог /home/user/Downloads/TEMP/copyfiles.
В случае необходимости скопировать несколько каталогов и файлов за раз в каталог, которого еще не существует, можно выполнить эту команду:
Находясь в нужном каталоге, мы скопировали каталог 2021, файл logo.svg.png и еще один каталог copy2021 в несуществующий ранее каталог copydir.
Вот как это выглядит наглядно:
Получается это не плохая альтернатива cp 
Как скопировать/синхронизировать с компьютера на удаленный сервер
Но важно понимать, что сжатие имеет смысл использовать там где это нужно, так как в новых версиях ssh уже использует сжатие передаваемых данных, тратить ресурсы CPU не стоит, особенно на слабых машинах или NAS серверах.
Как скопировать/синхронизировать с удаленного сервера на компьютер
В данном примере мы копируем файл filefromsrv в каталог, в котором находимся.
Как указать другой порт ssh и ключ?
А вот как можно указать ключ авторизации и порт:
Кстати, если мы настроим ssh алиас, то мы можем копировать файлы не указывая лишних ключей.
Я хочу видеть прогресс копирования/синхронизации
Стоит иметь в виду, что по умолчанию rsync копирует файлы без какого-либо вывода.
Если мы хотим видеть наиболее интересный вывод, то нам в этом поможет ключ —progress. Вот пример:
Как ограничить скорость передачи файлов?
Нужно указать опцию —bwlimit=SPEED, где SPEED это скорость в Кбайт в секунду:
Полезно бывает на слабом интернете с большими файлами.
Как исключить некоторые файлы или включить определенный тип файлов?
В rsync можно создавать достаточно гибкие исключения, например, делая резервную копию домашней директории на linux мы не ходим копировать разный кеш или содержимое корзины. Вот пример, в котором я исключаю две директории:
Конечно можно указать одну директорию:
Еще мы можем исключить файлы с определенным расширением:
Саму опцию мы можем использовать несколько раз:
Попробую объяснить подробно на примере, как и что мы можем исключать (спасибо этому блогу за хорошее описание).
Допустим, у меня есть такой каталог (somedir), в котором я хочу исключить (красная стрелка) или оставить (зеленая стрелка) некоторые файлы/каталоги:
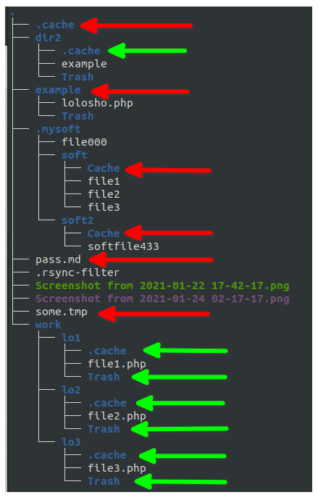
В итоге на сервер будут скопированы только эти файлы:
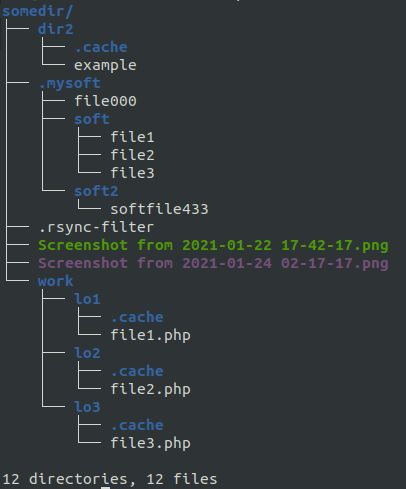
Другие полезные опции
—delete / —delete-after / —del (—delete_during)
Если мы делаем ежедневные резервные копии и не хотим засорять удаленный сервер лишними файлами (которых уже нет в источнике), то мы можем использовать опцию —delete:
В результате будет удален файл, которого больше нет в директории источника (в somedir):
По умолчанию, rsync сначала выполняет удаление файлов перед копированием для уверенности, что хватит свободного места на приемной стороне (т.е. использует по умолчанию —delete-before). Если мы хотим удалять файлы после копирования, используйте параметр —delete-after.
Если мы хотим хотим удалять файлы в процессе передачи, а не перед, то можно использовать опцию —del (—delete_during). Это поможет сэкономить немного ресурсов и времени.
Кстати, это не все «delete» параметры, которые есть, вот их полный список с кратким описанием:
А если вам по какой-то причине не нужно обновлять файлы на принимающем сервере, вместо опции —del.. можно использовать опцию —ignore-existing.
—no-perms —no-owner —no-group
Иногда нам может потребоваться не переносить атрибуты (права файлов, пользователя и группу пользователя). Для этого мы можем воспользоваться опциями —no-p —no-o —no-g (оно же —no-perms —no-owner —no-group):
Важно соблюдать порядок (особенности работы «—no-OPTION» в rsync).
—inplace
По умолчанию rsync, при копировании существующего файла создает его новую версию, а потом заменяет старый файл на новый. Это сделано для того, чтобы исходный файл не пострадал в случае каких-то перебоев. Данная опция позволяет изменить это поведение таким образом, чтобы rsync сразу начал перезапись старого файла. Опция полезна при копировании больший файлов на одном компьютере:
-W, —whole-file
Эта опция будет полезна, если мы копируем файлы с нагруженного или слабого сервера, так как она отключает дифференциальный алгоритм rsync’а и с ним весь файл передается как есть, целиком, не тратя время CPU на вычисления.
Что в итоге?
Я постарался описать наиболее частые примеры использования rsync, и сказу сразу: это только минимум того, что может эта утилита.
Если вы где-то нашли ошибку, или есть еще какие-то интересные способы использования rsync — пишите, я добавлю их в статью ;).
Примеры синхронизации Rsync
Потребность передачи файлов между серверами и компьютерами возникает довольно часто, особенно при администрировании нескольких устройств. Обычно для этих целей удобно использовать ssh и scp, но если файл очень большой, а изменена была только небольшая его часть, или вы хотите настроить постоянную автоматическую синхронизацию, то scp уже явно неидеальный вариант. Для этого существуют специальные утилиты. В этой статье мы рассмотрим одну из них. А именно будет рассмотрена rsync синхронизация в linux.
Возможно использование rsync для синхронизации файлов, каталогов, при этом может применяться сжатие и шифрование. Программа впервые была применена в июне 1996 года, она разработана Эндрю Тридгелом и Полом Маккерасом. Rsync синхронизация выполняется по протоколу RSYNC, который специально разработан не просто для передачи файлов между двумя компьютерами, а для их синхронизации. Если точнее, то передается не файл полностью, а только то, что было изменено.
Как вы уже поняли, в этой статье мы рассмотрим rsync примеры синхронизации, настройку rsync, а также ее основные возможности и опции.
Особенности Rsync
Давайте сначала рассмотрим примечательные особенности Rsync:
Синтаксис Rsync
Мы не будем подробно останавливаться на установке этой утилиты в системе. Она очень популярна, поэтому вы можете установить ее с помощью своего пакетного менеджера из официальных репозиториев. В Ubuntu команда установки будет выглядеть вот так:
sudo apt-get install rsync
А теперь, уже по традиции подобных статей, рассмотрим синтаксис команды rsync:
$ rsync опции источник приемник
В качестве источника и приемника может выступать удаленная или локальная директория. Например, ssh, rsync, samba сервер или локальная директория. Опции задают дополнительные параметры rsync.
Опции Rsync
Теперь давайте кратко рассмотрим параметры rsync. Здесь перечислены не все опции. Для более подробной информации смотрите man rsync:
Настройка сервера Rsync
Как вы понимаете, нельзя просто так взять и закинуть на первую попавшуюся машину файлы без установки на нее специального программного обеспечения. На удаленной машине должен быть установлен и настроен RSYNC, SSH, Samba или FTP сервер, с помощью которого Rsync сможет авторизоваться на машине и передавать туда файлы.
Рассмотрим минимальную настройку сервера rsync, для того чтобы могло быть выполнено копирование файлов rsync. Он позволит нам не только синхронизировать файлы на машину, но и получать их от туда.
Сначала создайте конфигурационный файл со следующим содержимым:
sudo vi /etc/rsyncd.conf
pid file = /var/run/rsyncd.pid
lock file = /var/run/rsync.lock
log file = /var/log/rsync.log
[share]
path = /tmp/share/
hosts allow = 192.168.56.1
hosts deny = *
list = true
uid = root
gid = root
read only = false

Здесь мы задаем путь к нашей папке для синхронизации, разрешаем доступ к серверу только с ip адреса (192.168.56.1) и запрещаем все остальные подключения. Параметры uid и gid указывают пользователя и группу, от которых будет запущен демон. Лучше не использовать root, а указать пользователя nobody и выдать ему права на ту папку, в которую будет выполняться синхронизация каталогов rsync.
Настройка rsync завершена, остается сохранить файл, запустить сервер rsync и добавить его в автозагрузку:
sudo systemctl start rsync
sudo systemctl enable rsync

Сервер будет предоставлять доступ к файлам без запроса пароля.
Примеры синхронизации Rsync
Дальше давайте рассмотрим использование rsync, примеры синхронизации.
1. Копирование и синхронизация файлов на локальном компьютере
Rsync позволяет синхронизировать файлы и папки в пределах одной машины. Давайте сначала рассмотрим использование rsync для синхронизации файла на локальном компьютере:


2. Синхронизация папок на локальной машине
Синхронизация папок rsync выполняется так же просто, как и файлов:

3. Синхронизация с удаленным сервером
Ненамного сложнее синхронизировать файлы с удаленным сервером. Скопируем локальную папку documents, на удаленный сервер:
По умолчанию rsync попытается использовать транспорт ssh. Если вы хотите использовать ранее созданный сервер rsync, нужно указать это явно:
Точно также можно синхронизировать файлы с rsync из удаленного сервера:
Адрес удаленного сервера записывается в таком формате:
имя_пользователя@ адрес_машины /папка/на/удаленной_машине
Синхронизация папок rsync будет выполняться на стандартном порту.
4. Синхронизация файлов по SSH
Синхронизация файлов rsync с удаленного сервера по ssh будет выглядеть вот так:
Если вы используете другой порт для ssh, то здесь его можно указать:

А теперь передадим данные на тот же сервер:
5. Просмотр прогресса при синхронизации
Для просмотра прогресса копирования файла с одной машины на другую используется опция progress:
6. Синхронизация не всех файлов в rsync
Опции include и exclude позволяют указать какие файлы нужно синхронизировать, а какие исключить. Опции работают не только с файлами но и с директориями.
Например, скопируем все файлы, начинающиеся на букву R:
7. Удаление при синхронизации
Если перед выполнением этой команды создать в папке файл которого нет на удаленном сервере, то он будет удален.
8. Максимальный размер файлов
9. Удаление исходных файлов
Есть возможность удалять исходные файлы после завершения синхронизации с удаленным сервером:
Таким образом, файл backup.tar будет удален после завершения копирования в папку /tmp/backups.
10. Режим симуляции rsync
Если вы новичок, и еще не использовали rsync, то возможно захотите посмотреть как отработает команда без применения реальных действий в файловой системе. Для этого есть опция dry-run. Команда только выведет все выполняемые действия в терминал, без выполнения реальных изменений:
11. Ограничить скорость передачи
12. Автоматическая синхронизация папок rsync
Можно расписать автоматическую синхронизацию с помощью cron. Но в случае доступа к серверу по SSH необходимо будет создать ключ и загрузить его на сервер, чтобы аутентификация проходила без запроса пароля.
Загружаем ключ на сервер к с которым собираемся синхронизироваться:
Теперь можем переходить к настройке расписания cron. Будем запускать синхронизацию каждый день:
rsync синхронизация каталогов будет выполняться каждый день в пять утра. Подробнее о настройке расписаний Cron можно почитать в отдельной статье.
Выводы
Теперь вы знаете все что нужно, чтобы настройка rsync была выполнена правильно. Мы рассмотрели некоторые примеры rsync синхронизации. И теперь вы можете использовать все это для решения своих задач. Я упустил какую-то полезную информацию или у вас остались вопросы? Напишите в комментариях!
Нет похожих записей
Оцените статью:
Об авторе
Основатель и администратор сайта losst.ru, увлекаюсь открытым программным обеспечением и операционной системой Linux. В качестве основной ОС сейчас использую Ubuntu. Кроме Linux, интересуюсь всем, что связано с информационными технологиями и современной наукой.
28 комментариев
На каком основании вы не указываете реальных авторов всех статей на вашем «сайте».
У вас нет ни единой своей статьи, а только рерайт других авторов на коих вы и не пытаетесь поставить ссылки.
Даже при беглом просмотре «ваших» статей понятно, что это максимум не очень хорошо адаптированный машинный перевод, потому как «ваши» объяснения той или иной темы обрывочны и абсолютно не компетенты.
Проставьте ссылки на авторство в положенной форме.
У вас четверо суток с момента написания данного коментария.
Это слишком громкое заявление. Если статья является точным переводом источника, то ссылка на источник размещена внизу статьи. Если я ее адаптировал и переделал, то естественно, ссылка не размещается из соображений СЕО.
Принято госорить репринт, а не рерайт.
אֵלִיָּה אֵלִיָּהוּ Если не разобрался за 3 месяца напиши мне. Попробую помочь. Пиши на email Teemitze@gmail.com Надеюсь оставив свой E-mail не нарушил правила сайта.
автор же писал » Для более подробной информации смотрите man rsync».
Вряд ли это требует ответа на вопрос зачем
А если мне нужно синхронизировать два каталога в обе стороны, т.е. чтоб как yandex.disk, при изменение в одном источнике синхронизировались все, как это можно сделать?
Здравствуйте! Подскажите пожалуйста, имеется домашний сервер 18.04, 2 диска. Как правильно настроить автоматическую синхронизацию с одного диска на другой?
Довольно редко пишу комментарии. Но просто не смог не удержаться, чтобы не поблагодарить Вас за эту статью. Благодаря ей настроил синхронизацию файлов с боевого сервера на запасной. После падения ihor (меня не задело) как-то задумался о нормальных бекапах.
Осталось настроить репликацию БД. Искал у Вас на сайте подходящую статью, но не нашел, к сожалению. Если вдруг что-то подходящее есть, поделитесь, пожалуйста, ссылкой.
Доброго дня. Огромное спасибо за прекрасные руководства! Благодаря вашему сайту настроил все сетевые шары на своих серверах с CentOS.
Сейчас пытаюсь разделить фронтенд и файловый сервер на DLE, соответственно папка с загруженными файлами должна синхронизироваться со вторым сервером. Подскажите, можно ли запускать RSYNC по крону каждую минуту? И если будет синхронизироваться большой файл, который будет передаваться несколько минут, не будет ли в итоге ежеминутно запускаться новый процесс RSYNC с передачей этого файла? Или возможно есть другой способ синхронизировать папки на разных серверах в режиме реального времени?
Думаю, что можно только если следующий запуск будет делаться после завершения предыдущего. Или можно использовать сетевые файловые системы, тот же GlusterFS или CephFS. Может сейчас и новее что-то придумали.
Спасибо за ответ, продолжу гуглить по ключевым словам GlusterFS или CephFS ?
Здравствуйте, подскажите решение.
Есть такая структура папок и нужно исключить только ‘dir1/dir3’.
Получиться такая структура (исключаются все ‘dir3’)
dir1
-dir2
—dir1
—dir2
-dir4
—dir1
—dir2
Добрый день. Есть такой вопрос: если я настраиваю синхронизацию файлов в «локальную» папку (которая, на самом деле, вовсе не локальная, а монтированная через cifs «шара» windows-машины), то не возникнет ли проблем с синхронизацией, и как вообще будут сохраняться атрибуты файлов? Может быть в таком случае стоит особенно обратить внимание на какие-то ключи?
То есть корректный файл filter.cfg должен быть таким:
+ video/saved
— video/*
(Продолжение после публикации коммента)
Решаем, что резервировать будем только записи с корпоративов (чтобы было чем шантажировать коллег, ага). На радостях редактируем filter.cfg, который приобретает вид:
+ video/saved/corporative
— video/*
Запускаем, и видим на целевом носителе пустую папку video:
