Если Safari на компьютере Mac не открывает веб-страницу или не работает должным образом
Если Safari на компьютере Mac не работает должным образом, может помочь одно из перечисленных ниже решений.
Эти решения подходят для проблем, связанных с Safari на компьютере Mac, включая следующие. Прежде чем начать, убедитесь, что компьютер Mac подключен к Интернету.
Перезагрузите страницу
Если страница не открывается или не загружается, попробуйте перезагрузить ее, выбрав «Вид» > «Перезагрузить страницу» или нажав Command-R. Если это не помогает, нажмите Command-Q, чтобы закрыть Safari, а затем снова откройте этот браузер и повторите попытку. Если Safari не закрывается, нажмите Option-Command-Esc, чтобы принудительно завершить работу Safari.
Установите обновления программного обеспечения
Отключите расширения Safari
Даже если расширения Safari обновлены, временно отключите их, чтобы убедиться в том, что они не влияют на работу браузера неожиданным образом. Выберите Safari > «Настройки», а затем перейдите на вкладку «Расширения». Чтобы отключить расширения, снимите соответствующий флажок.
Выполните проверку с использованием частного окна
На компьютере Mac могут храниться файлы cookie, кэши и другие данные веб-сайта, проблемы с которыми могут повлиять на его использование. Чтобы запретить веб-сайту использовать эти данные, откройте его в частном окне, выбрав «Файл» > «Новое частное окно».
Если при этом браузер работает нормально, выполните следующие действия, чтобы удалить данные веб-сайта с компьютера Mac. После этого веб-сайт может создавать новые данные по мере необходимости. Если это веб-сайт, на который вы входите, прежде чем продолжить, убедитесь, что вы знаете свои данные для входа.
Проверьте сетевые параметры
Некоторые сетевые параметры, например связанные с использованием прокси-сервера или настраиваемого DNS-сервера, могут влиять на доступ к контенту в Интернете. Даже если вы не меняли сетевые параметры, возможно, было установлено программное обеспечение, которое изменило их.
Чтобы выяснить, связана ли проблема с сетевыми параметрами на компьютере Mac, попробуйте открыть данный веб-сайт на другом устройстве, подключенном к той же сети. Также можно добавить новое сетевое размещение в настройках сети, чтобы быстро сбросить сетевые параметры для тестирования.
Чтобы выяснить, связана ли проблема с самой сетью, попробуйте открыть данный веб-сайт после подключения к другой сети.
Руководство пользователя Safari
для macOS Monterey
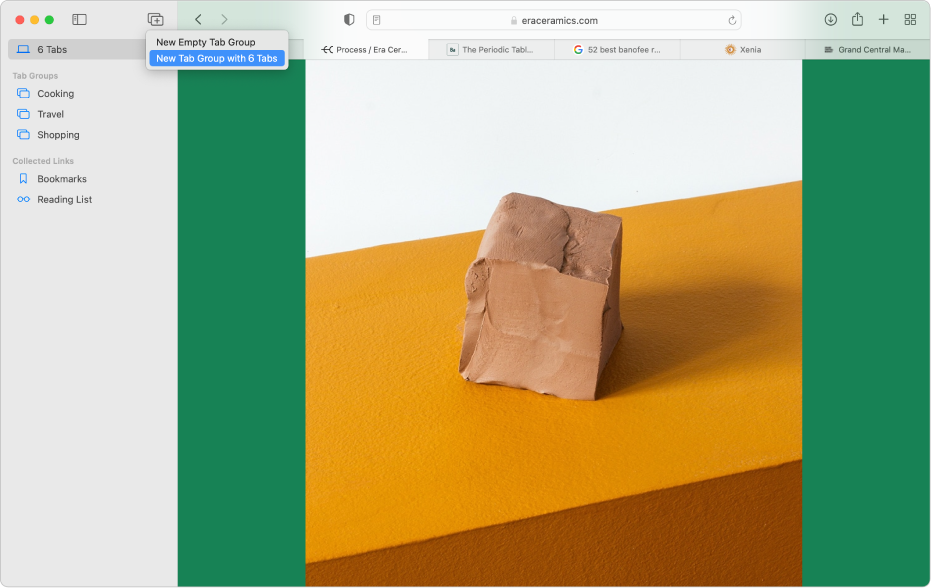
Организация вкладок
Вкладки можно упорядочить по группам, чтобы легко перемещать их из панели вкладок и переключаться между связанными веб‑сайтами.
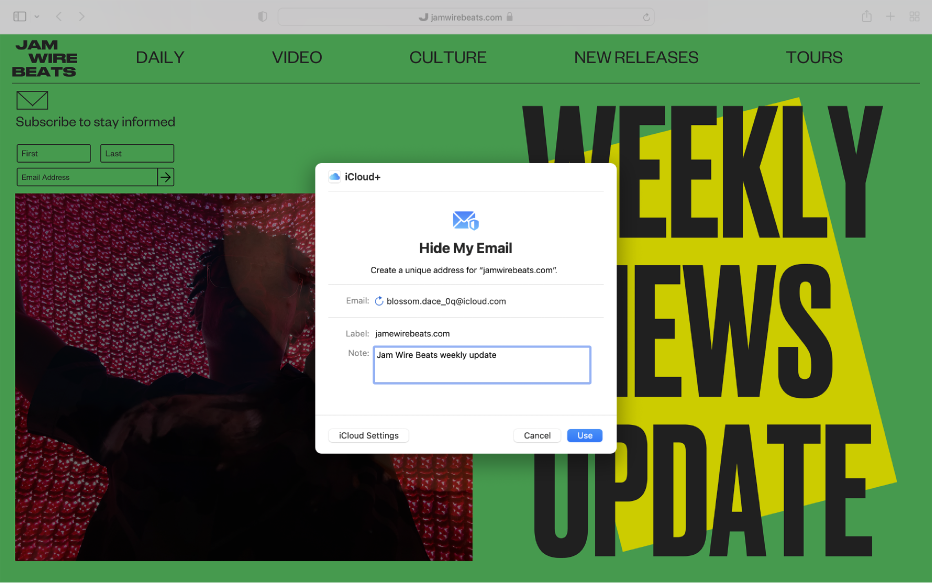
Защита конфиденциальности Вашего почтового адреса
При наличии подписки на iCloud+ Вы можете заполнять формы и регистрироваться на веб‑сайтах, не указывая свой настоящий адрес электронной почты.
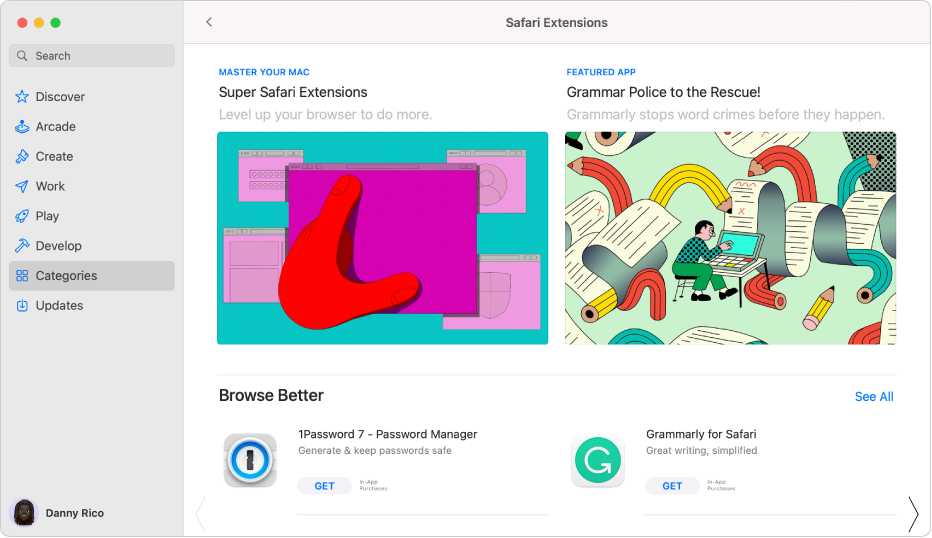
Расширение возможностей Safari
Расширяйте возможности Safari, загружая расширения из Mac App Store.
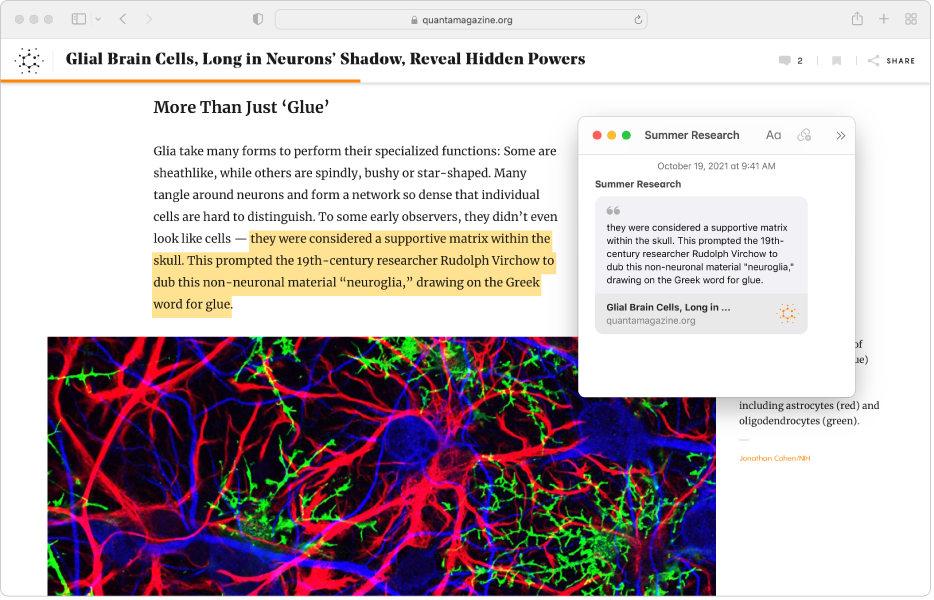
Создание заметок на веб‑страницах
Быстро сохраняйте свои идеи, связанные с открытой веб‑страницей, копируйте текст или добавляйте ссылки в короткие заметки, даже не покидая Safari.
Чтобы ознакомиться с Руководством пользователя Safari, нажмите «Оглавление» вверху страницы либо введите слово или фразу в поле поиска.
Если Вам требуется дополнительная помощь, см. страницу поддержки Safari.
Безопасное открытие приложений на компьютере Mac
В ОС macOS используется технология Gatekeeper, которая обеспечивает запуск только доверенного программного обеспечения на компьютере Mac.
Самым безопасным местом для загрузки приложений на компьютер Mac является App Store. Компания Apple проверяет каждое приложение в App Store, прежде чем принять, и подписывает его, чтобы оно не подверглась несанкционированному вмешательству или изменению. Если с приложением возникнет проблема, компания Apple может быстро удалить его из магазина.
Если вы загружаете приложения из Интернета или непосредственно на веб-сайте разработчика и устанавливаете их, ОС macOS продолжает защищать компьютер Mac. Когда вы устанавливаете на компьютер Mac приложения, плагины и установочные пакеты не из App Store, ОС macOS проверяет подпись идентификатора разработчика, чтобы убедиться, что программное обеспечение выпустил идентифицированный разработчик и что оно не изменено. По умолчанию macOS Catalina и более поздние версии также требуют подтверждения подлинности программного обеспечения, чтобы вы могли быть уверены, что программное обеспечение, запущенное на вашем Mac, не содержит известных вредоносных программ. Перед первым открытием загруженного программного обеспечения macOS запрашивает подтверждение, чтобы вы случайно не запустили программное обеспечение, устанавливать которое вы не собирались.
Приведенные ниже предупреждения являются лишь примерами, вам может встретиться аналогичное сообщение, не показанное здесь. Будьте осторожны при установке программного обеспечения, для которого компьютер Mac отображает предупреждение.
Просмотр настроек безопасности приложений на компьютере Mac
По умолчанию настройки безопасности и конфиденциальности на компьютере Mac разрешают устанавливать приложения только из магазина App Store и от идентифицированных разработчиков. Для дополнительной безопасности вы можете разрешить устанавливать приложения только из магазина App Store.
В меню «Системные настройки» щелкните «Защита и безопасность» и выберите «Основные». Щелкните значок замка и введите пароль, чтобы внести изменения. Выберите App Store в разделе «Разрешить использование приложений, загруженных из».
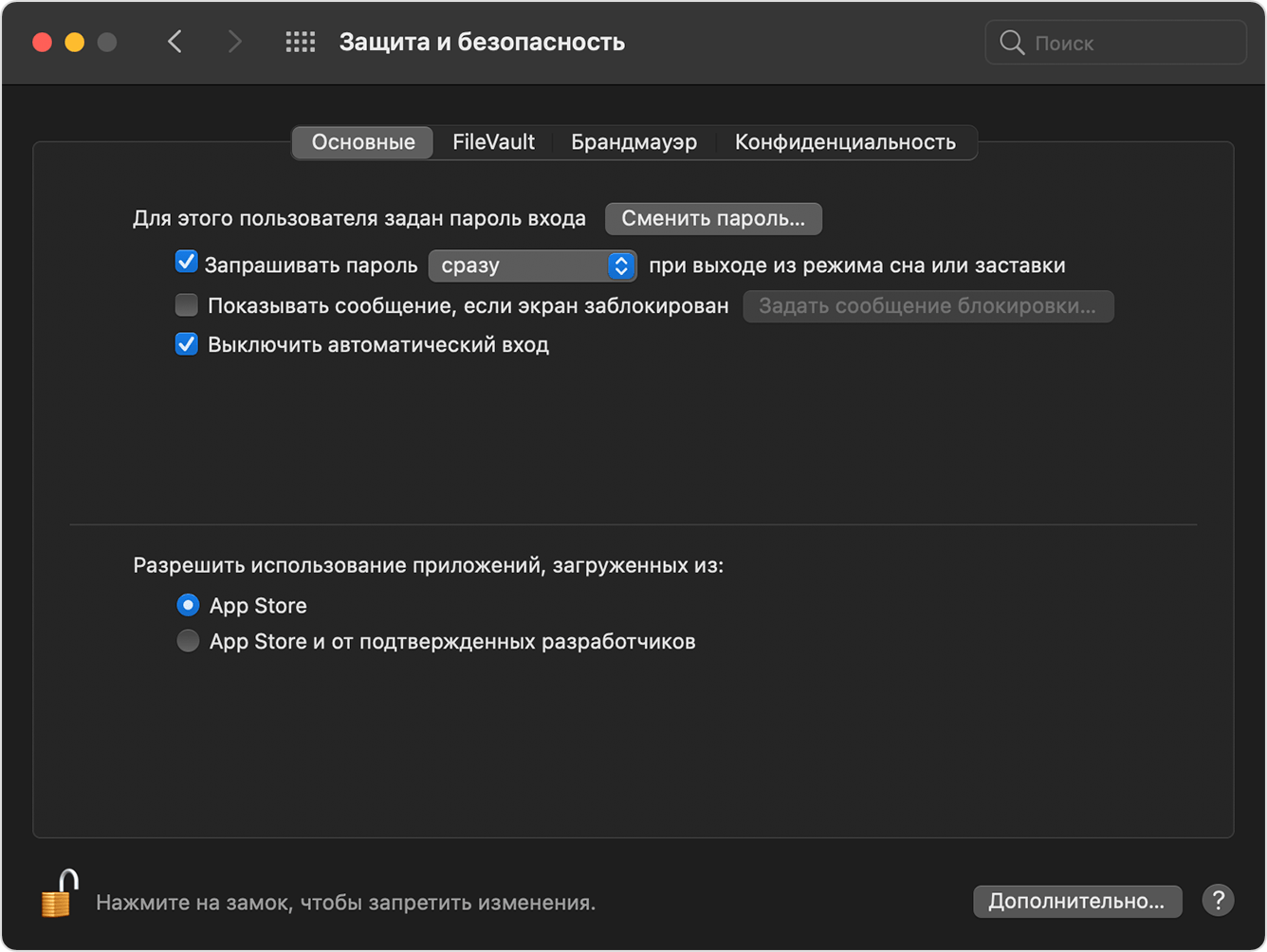
Открытие приложения с подписью разработчика или подтверждением подлинности
Если на вашем компьютере Mac настроено разрешение на установку приложений из App Store и от идентифицированных разработчиков, при первом запуске приложения Mac выдаст запрос о том, действительно ли вы хотите его открыть.
Если приложение имеет подтверждение подлинности от Apple, это значит, что компания Apple проверила его на наличие вредоносного ПО и не обнаружила ничего подозрительного.
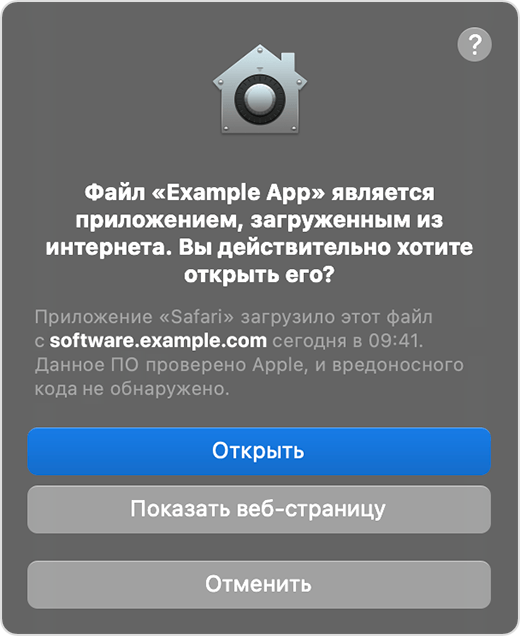
Если отображается сообщение с предупреждением и не удается установить приложение
Если в настройках Mac вы разрешили устанавливать приложения только из App Store и пытаетесь установить приложение из другого источника, ваш Mac сообщит, что приложение невозможно открыть, потому что оно не было загружено из App Store*.
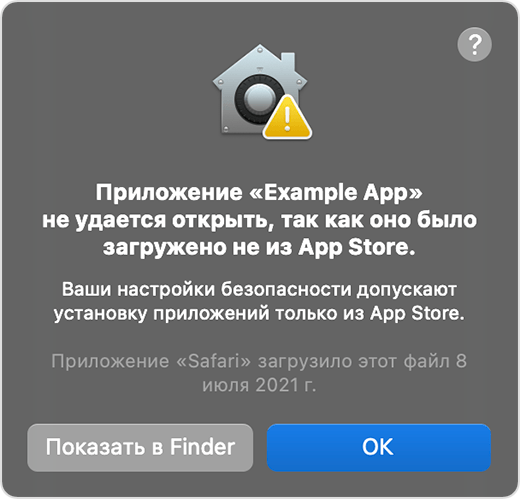
Если в настройках Mac разрешено открывать приложения из App Store и от идентифицированных разработчиков и вы пытаетесь установить приложение, которое не подписано идентифицированным разработчиком — в macOS Catalina и более поздних версиях дополнительно требуется подтверждение подлинности от Apple, — система также предупредит о том, что приложение невозможно открыть.
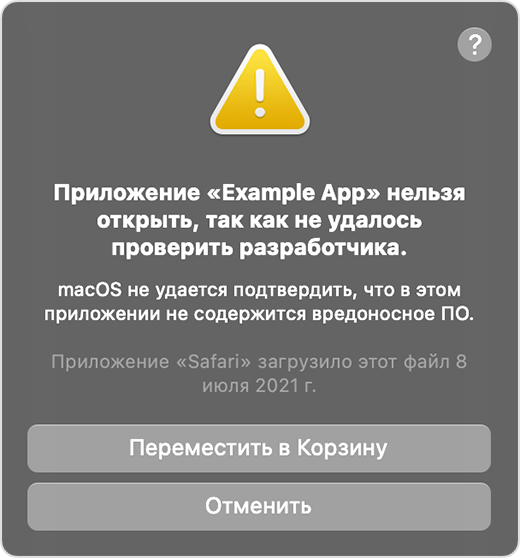
Это предупреждение означает, что подлинность приложения не подтверждена и компания Apple не смогла проверить, является ли данное ПО вредоносным.
Возможно, лучше найти обновленное приложение в App Store или другое приложение.
Если ОС macOS обнаруживает вредоносное приложение
Если macOS обнаружит, что программное обеспечение содержит вредоносный код или что авторизация ПО была отозвана по какой-либо причине, система уведомит вас о том, что данное приложение способно повредить ваш компьютер Mac. В таком случае переместите это приложение в корзину и установите флажок «Сообщить в Apple о вредоносном ПО, чтобы защитить других пользователей».
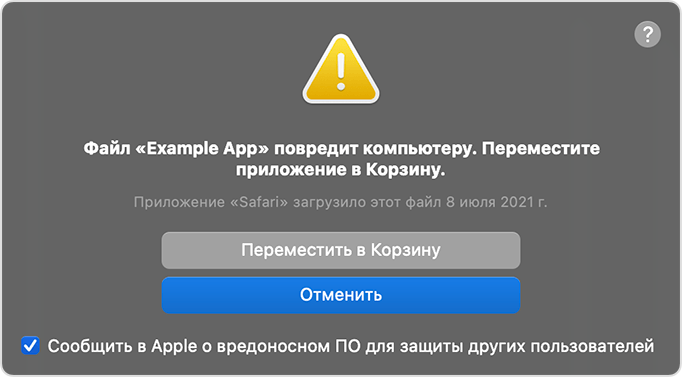
Если вы хотите открыть приложение без подтверждения подлинности или созданное неизвестным разработчиком
Программное обеспечение без подписи и подтверждения подлинности может оказаться вредоносным. Оно может нанести вред вашему компьютеру Mac или поставить под угрозу вашу конфиденциальную информацию. Если вы уверены, что приложение, которое вы хотите установить, из достоверного источника и не содержит несанкционированных изменений, вы можете временно переопределить настройки безопасности компьютера Mac, чтобы открыть его.
Если вы по-прежнему хотите открыть приложение, разработчика которого не удаётся проверить, перейдите в «Системные настройки».*
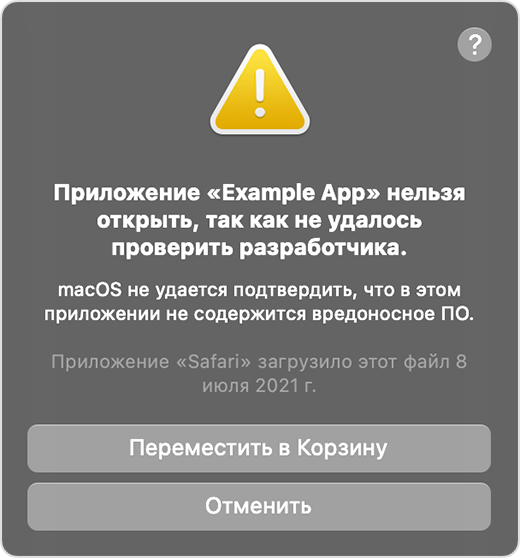
Затем войдите в раздел «Защита и безопасность». Нажмите кнопку «Все равно открыть» на панели «Основные», чтобы подтвердить желание открыть или установить приложение.
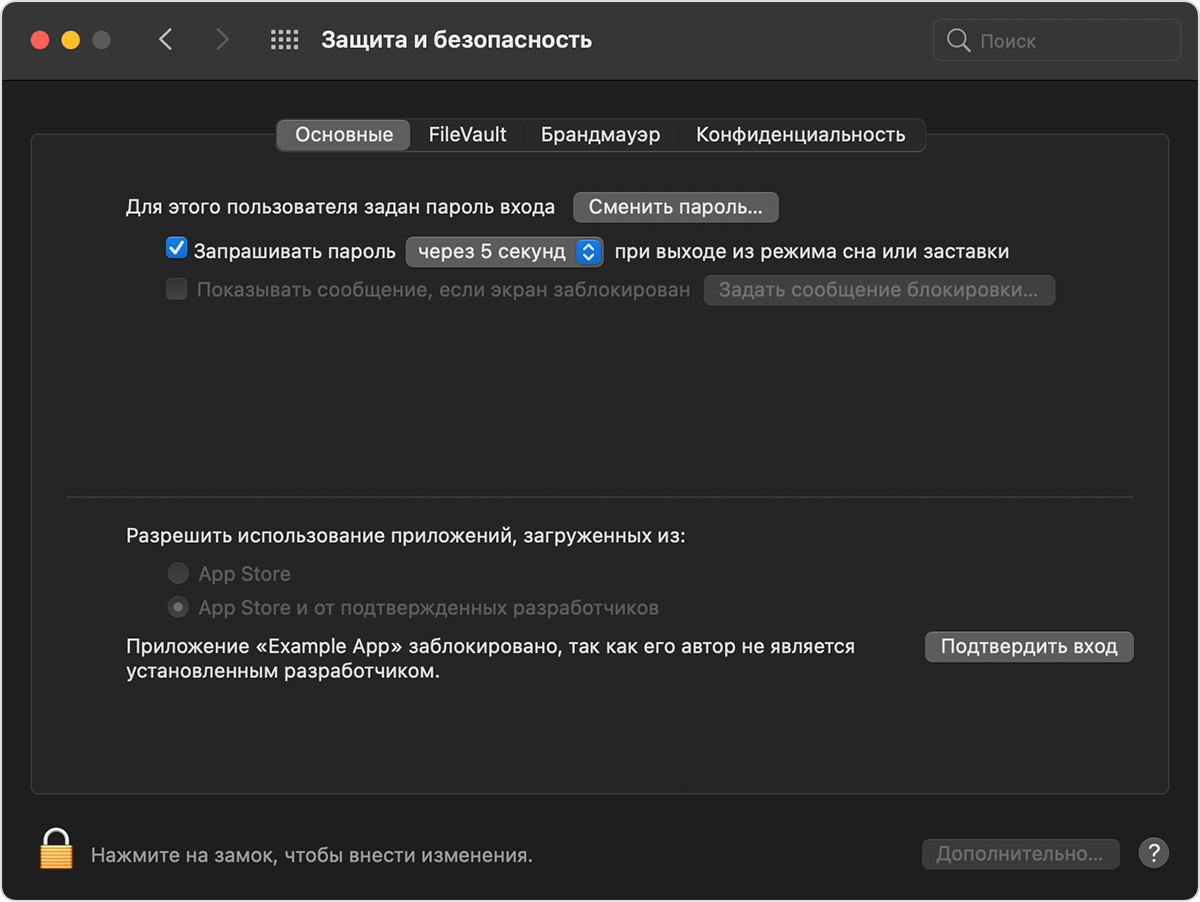
Снова появится предупреждение. Если вы действительно хотите открыть приложение, нажмите «Открыть».
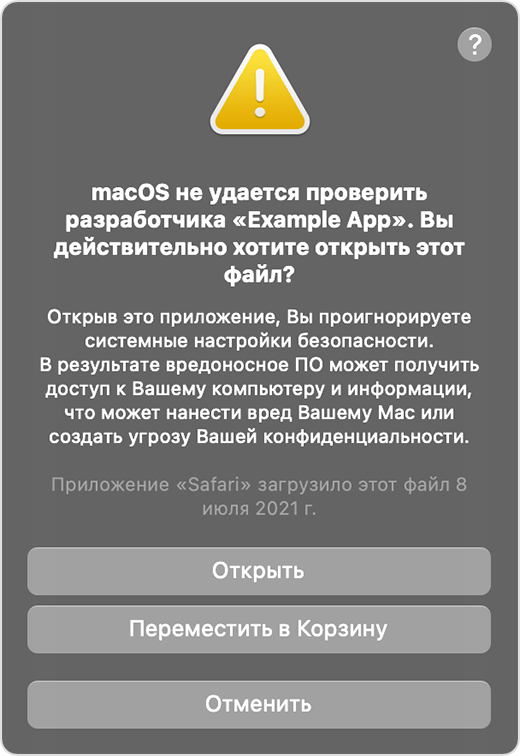
Приложение будет сохранено как исключение из настроек безопасности, и вы сможете открыть его двойным щелчком, как и любое другое авторизованное приложение.
Защита конфиденциальности
ОС macOS была разработана для обеспечения безопасности пользователей и их данных при сохранении конфиденциальности.
Gatekeeper выполняет онлайн-проверки на наличие в приложении известных вредоносных компонентов и отзыв сертификата подписи разработчика. Мы никогда не объединяли данные этих проверок с информацией о пользователях Apple или их устройствах. Мы не используем данные этих проверок, чтобы узнать, какие приложения пользователи запускают или устанавливают на своих устройствах.
Подтверждение подлинности необходимо для проверки наличия в приложении известных вредоносных компонентов. Проверка проводится с использованием зашифрованного соединения, устойчивого к сбоям сервера.
Эти проверки безопасности никогда не включали идентификатор Apple ID пользователя или идентификацию его устройства. Для более надежной защиты конфиденциальности мы прекратили регистрацию IP-адресов, связанных с проверками сертификатов идентификатора разработчика, и гарантируем, что все собранные IP-адреса будут удалены из журналов.
Кроме того, в следующем году мы внесем некоторые изменения в наши проверки безопасности:
* Если вам предложено открыть приложение в Finder и вы действительно хотите открыть его несмотря на предупреждение, нажав и удерживая клавишу Control, щёлкните приложение, после этого выберите «Открыть» в контекстном меню, а затем нажмите «Открыть» в появившемся диалоговом окне. Чтобы открыть приложение, введите имя администратора и пароль.
Информация о продуктах, произведенных не компанией Apple, или о независимых веб-сайтах, неподконтрольных и не тестируемых компанией Apple, не носит рекомендательного или одобрительного характера. Компания Apple не несет никакой ответственности за выбор, функциональность и использование веб-сайтов или продукции сторонних производителей. Компания Apple также не несет ответственности за точность или достоверность данных, размещенных на веб-сайтах сторонних производителей. Обратитесь к поставщику за дополнительной информацией.
[Советы и трюки] Решаем почти все проблемы с Safari
Каждый выбирает себе веб-браузер по вкусу. Кто-то предпочитает Mozilla Firefox, другие первым делом скачивают Opera, некоторые (смеша всех остальных) пытаются узнать, можно ли установить на Mac веб-браузер Internet Explorer. Но самыми популярными веб-браузерами бесспорно являются Google Chrome и Safari. Правда, даже у родного веб-браузера часто возникают те или иные проблемы, которые в случае рецидива начинают раздражать даже самых терпеливых владельцев Mac. К сожалению, средств борьбы с различными проблемами не так уж и много, часто вообще приходится ждать очередного обновления от Apple. Но несколько универсальных средств все-таки имеется. Вот одно из них.

Когда проблема возникает с компьютером или вообще с любым другим видом техники, то самый первый совет, который мы получаем, связан с перезагрузкой самого устройства. С веб-браузерами дела обстоят примерно так же. Самым простым и действенным способом решить все основные проблемы Safari является сброс всех настроек и сохраненных данных.
Под проблемами в данном случае подразумевается некорректное отображение страниц (не единоразово, а постоянно), частая недоступность страниц, медленная работа на страницах и так далее, и тому подобное. Вот их мы и будем решать.
Итак, вот, что нужно сделать:
1. Открываем веб-браузер Safari и нажимаем на одноименную кнопку в верхнем меню.
2. В выпавшем окне выбираем пункт Сбросить Safari
3. В появившемся окне нужно поставить галочки около всех пунктов и нажать кнопку Сбросить
4. Перезагрузить веб-браузер Safari
Теперь все основные проблемы должны быть решены. Не навсегда, конечно, но на весьма значительное время. Если они вдруг начнут повторяться, можно будет смело повторить это незатейливую процедуру.
Руководство пользователя Safari
для macOS Monterey
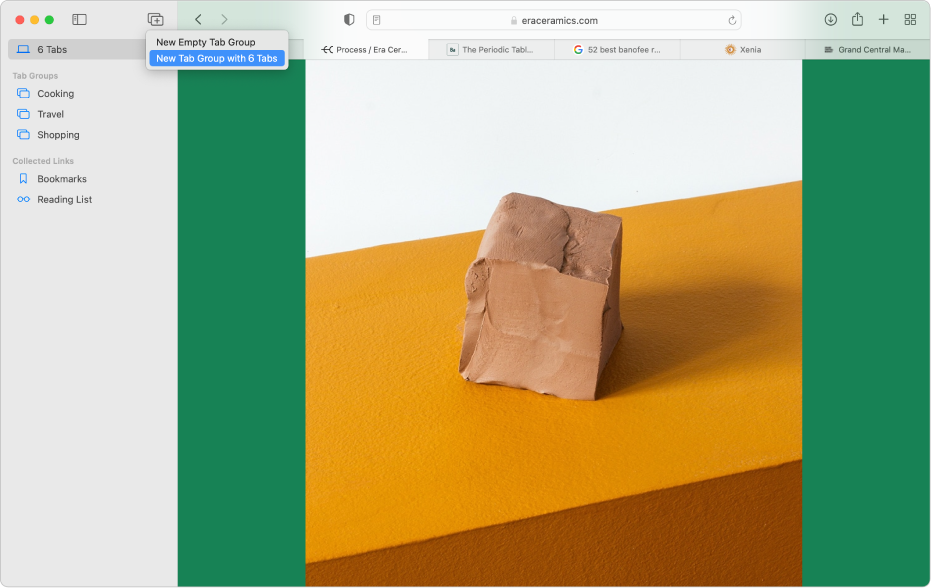
Организация вкладок
Вкладки можно упорядочить по группам, чтобы легко перемещать их из панели вкладок и переключаться между связанными веб‑сайтами.
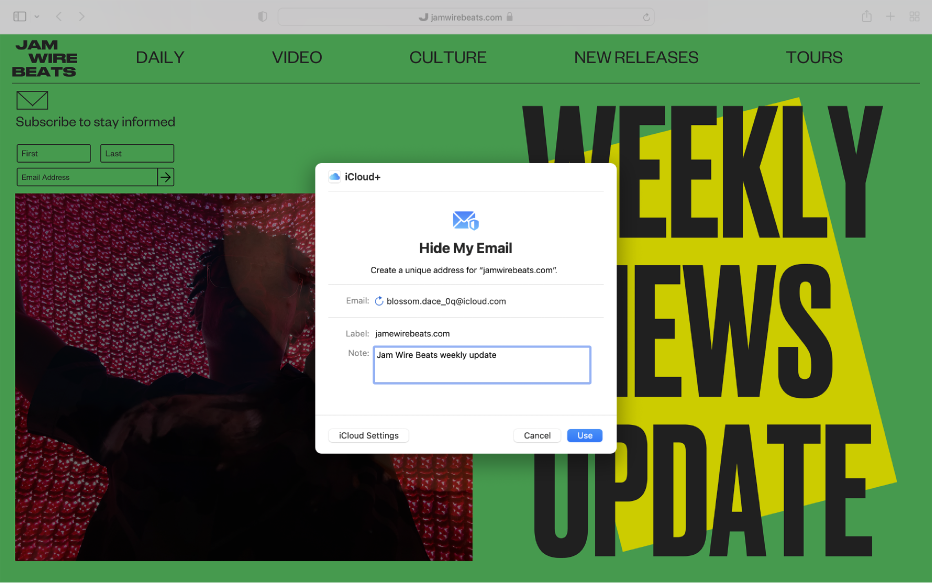
Защита конфиденциальности Вашего почтового адреса
При наличии подписки на iCloud+ Вы можете заполнять формы и регистрироваться на веб‑сайтах, не указывая свой настоящий адрес электронной почты.
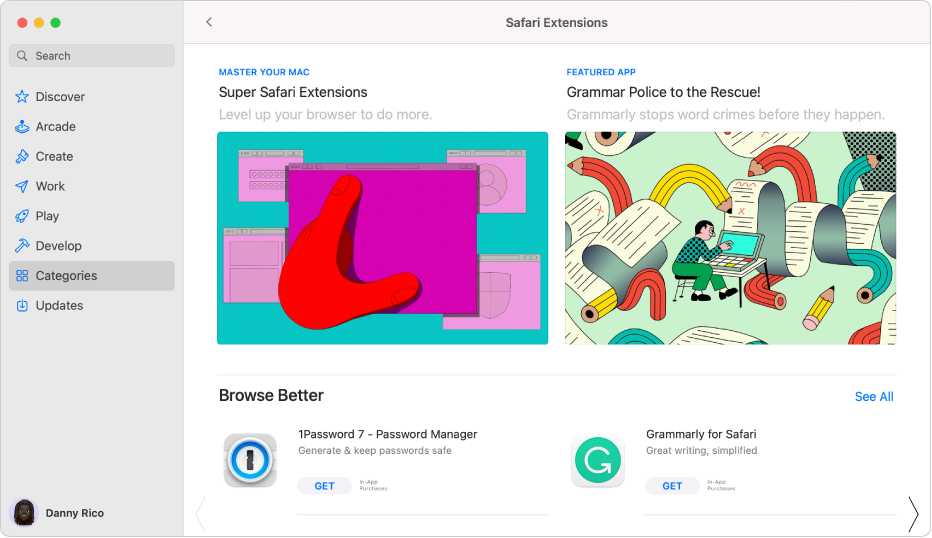
Расширение возможностей Safari
Расширяйте возможности Safari, загружая расширения из Mac App Store.
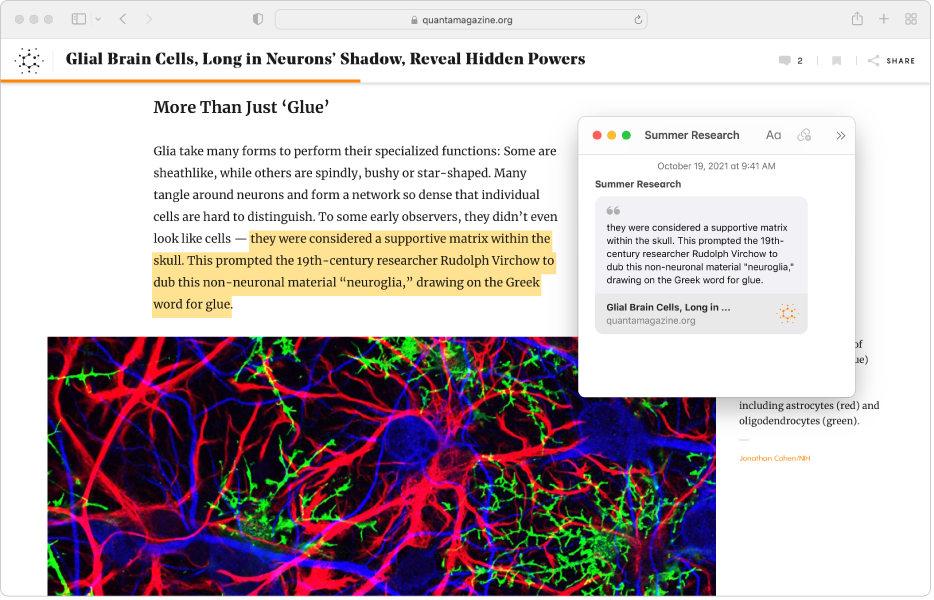
Создание заметок на веб‑страницах
Быстро сохраняйте свои идеи, связанные с открытой веб‑страницей, копируйте текст или добавляйте ссылки в короткие заметки, даже не покидая Safari.
Чтобы ознакомиться с Руководством пользователя Safari, нажмите «Оглавление» вверху страницы либо введите слово или фразу в поле поиска.
Если Вам требуется дополнительная помощь, см. страницу поддержки Safari.
