Кисти для Paint Tool Sai
Большинство настроек кистей указаны для старой версии Paint Tool Sai 1.2.5. В новом Саи 2 они заметно отличаются. Также, все настройки на английском языке, ниже есть сравнение настроек в английской и русской версии, а также в старой и новой версии. Сами решайте, какую версию выбрать. Бесплатно скачать по ссылкам ниже.
Скачать Paint Tool Sai 2 (RU) | Скачать Paint Tool Sai 2 (En)
Не для всех настроек есть текстуры. Так что у вас 2 пути: искать подходящую в наборах текстур (ссылка ниже, около 500 шт) или учиться делать их самостоятельно, взяв их, например, с сайта textures.com и адаптировать под Сай.
Как добавить новые кисти
Первое, что вам нужно научиться, это как сделать новые кисти в саи. Примеры добавления будем показывать на последней версии Sai 2, но в английской версии.
После жмете правую кнопку мыши, выбираете Property (Свойства), изменяем имя своей Кисти, Дополнительное имя и Shortcut Key (Кнопка быстрого доступа).
Как скачать кисти для Sai?
Набор кистей уже добавлены в САИ (ссылки выше, устанавливать не надо), но вам их будет мало, потому мы собрали коллекцию настроек кистей с примерами рисунков, чтобы вам было проще найти нужно.
Дополнительные кисти лучше добавлять самостоятельно, если у вас будет много кистей, вы легко в них запутаетесь – ставьте лишь необходимые.
Но все настройки указаны на английском языке и для версии 1.2.5. Поэтому мы сделали сравнение настроек на разных языках и в разных версиях, чтобы вам было проще работать.
Sai 2 формы кисти

[1.] Как создать кисть в Paint Tool SAI.
Иногда бывает, что случайно удаляешь какую-нибудь кисть или хочется создать кисть со своими индивидуальными настройками и предпочтениями (будь то это кисть для рисования скетчей, лайнарта или для покраски). Для того, чтобы создать кисть, нажмите правой кнопкой мышки на пустую ячейку в панели инструментов. Появится окошко со списком стандартных кистей и других опций (см. картинку 1). Выбираете нужную кисть и она займёт своё место наряду с другими кистями. Чтобы переименовать или добавить описание к созданной кисти, кликните 2 раза левой кнопкой мышки на кисть. Появится окно «Пользовательский инструмент», где вы можете не только изменить имя и добавить описание к кисти, но и настроить сглаживание, стабилизатор и горячую клавишу (см. картинку 2).
Созданные и настроенные кисти (а также стандартные и дополнительные кисти) находятся в папке «toolnrm», которая расположена в папке с Paint Tool SAI. В папке «toolnrm» присутствуют файлы в формате «ini», каждый из которых пронумерован согласно порядку расположения кисти в Paint Tool SAI. Их можно открыть с помощью Блокнота. В одном файле содержатся имя и настройки конкретной кисти. Чтобы не потерять настроенные кисти при переустановки Paint Tool SAI, достаточно сохранить эти файлы.
P. S. Чтобы изменить порядок расположения кистей, наведите курсором на кисть и зажмите клавишу [Ctrl] на клавиатуре.
Sai 2 формы кисти



1) Скачать и распаковать архив с кистью
2) Скопировать файлы из папки Кисть в папку с Easy Paint Tool SAI
3) Запустить скопированный файл start-sai.exe
4) Создать и настроить кисть в панеле Easy Paint Tool SAI как показано на фото

1) Скачать и распаковать архив с кистью
2) Скопировать файлы из папки Кисть в папку с Easy Paint Tool SAI
3) Запустить скопированный файл start-sai.exe
4) Создать и настроить кисть в панеле Easy Paint Tool SAI как показано на фото

1) Скачать и распаковать архив с кистью
2) Скопировать файлы из папки Кисть в папку с Easy Paint Tool SAI
3) Запустить скопированный файл start-sai.exe
4) Создать и настроить кисть в панеле Easy Paint Tool SAI как показано на фото

1) Скачать и распаковать архив с кистью
2) Скопировать файлы из папки Кисть в папку с Easy Paint Tool SAI
3) Запустить скопированный файл start-sai.exe
4) Создать и настроить кисть в панеле Easy Paint Tool SAI как показано на фото



1) Скачать и распаковать архив с кистью
2) Скопировать файлы из папки Кисть в папку с Easy Paint Tool SAI
3) Запустить скопированный файл start-sai.exe
4) Создать и настроить кисть в панеле Easy Paint Tool SAI как показано на фото

1) Скачать и распаковать архив с кистью
2) Скопировать файлы из папки Кисть в папку с Easy Paint Tool SAI
3) Запустить скопированный файл start-sai.exe
4) Создать и настроить кисть в панеле Easy Paint Tool SAI как показано на фото

1) Скачать и распаковать архив с кистью
2) Скопировать файлы из папки Кисть в папку с Easy Paint Tool SAI
3) Запустить скопированный файл start-sai.exe
4) Создать и настроить кисть в панеле Easy Paint Tool SAI как показано на фото

1) Скачать и распаковать архив с кистью
2) Скопировать файлы из папки Кисть в папку с Easy Paint Tool SAI
3) Запустить скопированный файл start-sai.exe
4) Создать и настроить кисть в панеле Easy Paint Tool SAI как показано на фото

Rough Crayon brush
1) Скачать и распаковать архив с кистью
2) Скопировать файлы из папки Кисть в папку с Easy Paint Tool SAI
3) Запустить скопированный файл start-sai.exe
4) Создать и настроить кисть в панеле Easy Paint Tool SAI как показано на фото

1) Скачать и распаковать архив с кистью
2) Скопировать файлы из папки Кисть в папку с Easy Paint Tool SAI
3) Запустить скопированный файл start-sai.exe
4) Создать и настроить кисть в панеле Easy Paint Tool SAI как показано на фото

1) Скачать и распаковать архив с кистью
2) Скопировать файлы из папки Кисть в папку с Easy Paint Tool SAI
3) Запустить скопированный файл start-sai.exe
4) Создать и настроить кисть в панеле Easy Paint Tool SAI как показано на фото

32 арт текстуры для кисти
1) Скачать и распаковать архив с текстурами
2) Скопировать файлы из папки Текстуры в папку с Easy Paint Tool SAI
3) Запустить скопированный файл start-sai.exe

Super Cute текстуры для кисти
1) Скачать и распаковать архив с текстурами
2) Скопировать файлы из папки Текстуры в папку с Easy Paint Tool SAI
3) Запустить скопированный файл start-sai.exe

Lines and Flowers brushes
1) Скачать и распаковать архив с кистями
2) Скопировать файлы из папки Кисти в папку с Easy Paint Tool SAI
3) Запустить скопированный файл start-sai.exe
4) Кисти настраиваются индивидуально, тип кисти и поле выбора указаны на фото
Настройка кистей САИ 2.0

Занимаясь пиратством вот уже как пятый год, скачиваю САИ направо и налево, когда вдруг он решит меня подставить жуткими красными иероглифами в уголке экрана.
Мол, кончился триа-а-ал, бла-бла-бла.
А триала-то и не было))0
Так что потеря всех настроек кистей — одна из трагетий с этим связанная. Вторая трагедия — краш всех рисунков «в процессе».
Посему, знатно повышаю свое чсв, скидывая сюда парочку своих любимых кистей для скетча/лайна. Покрас делаю обычным карандашом с 1. 1000 диапазоном, т.к. работаю на больших холстах. (Мне хотелось бы сделать типа обзора разных «эффектов» при покрасе)
1. Начнем с самой первой моей кастомной кисти-скетча-лайна.
Подходит для всего. Обычно не добавляю ей каких-то эффектов, только под конец могу наложить свечение какое-нибудь. Для красоты.
Диапазон кисти 1..100, красиво выглядит при любом размере
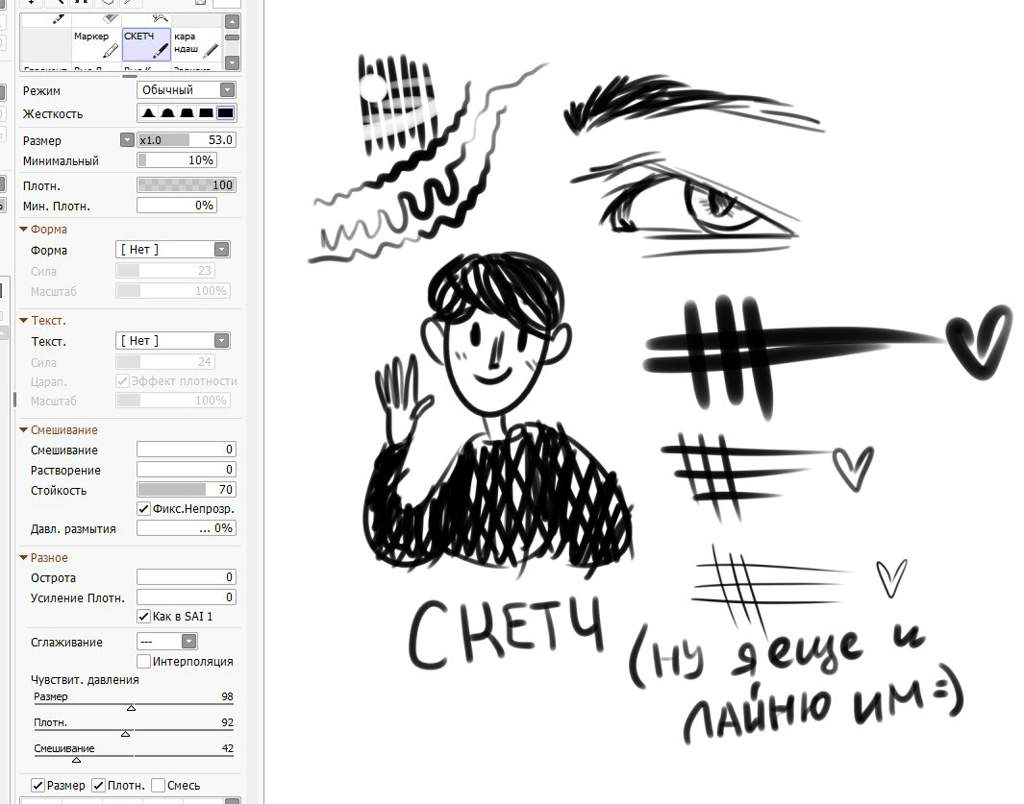
2. Мой первый закос под пастель-карандаш.
Классно делать им какие-то приколы типа царапин/ран при умножении.
Свободно двигаю ползунок прозрачности, добиваясь разных эффектов.
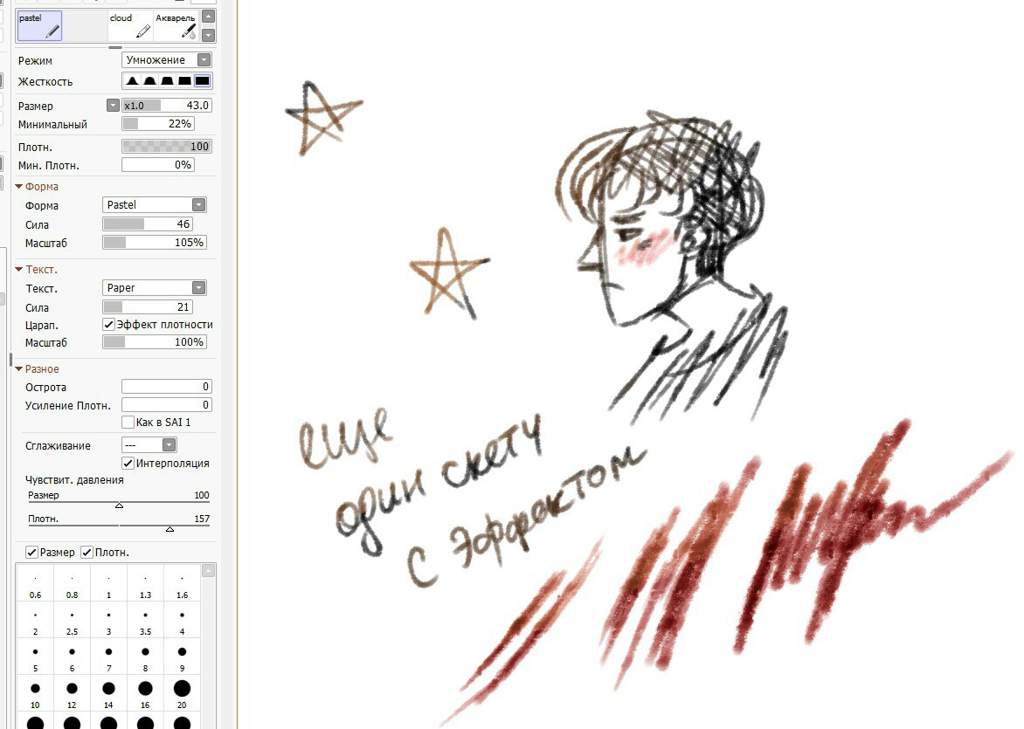
3. Недавно созданный карандаш.
Очень нравится. Вроде как на основе чьих-то настроек, но немного подстроила под себя.
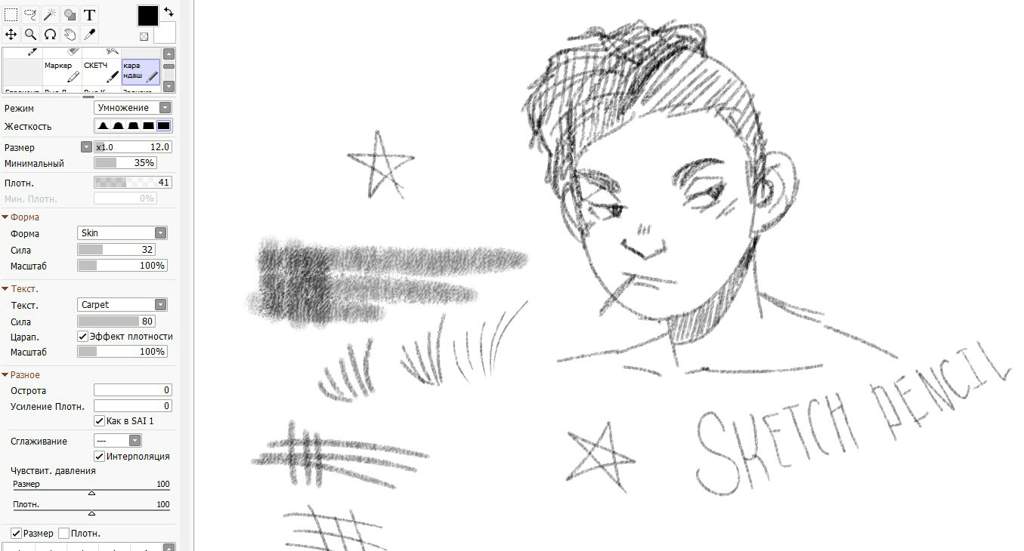
4. Любимая акварелька, которую обожаю 
Она вроде даже по умолчанию идет в саи, не помню)) тут можно сглаживание/мягкость регулировать как хочется
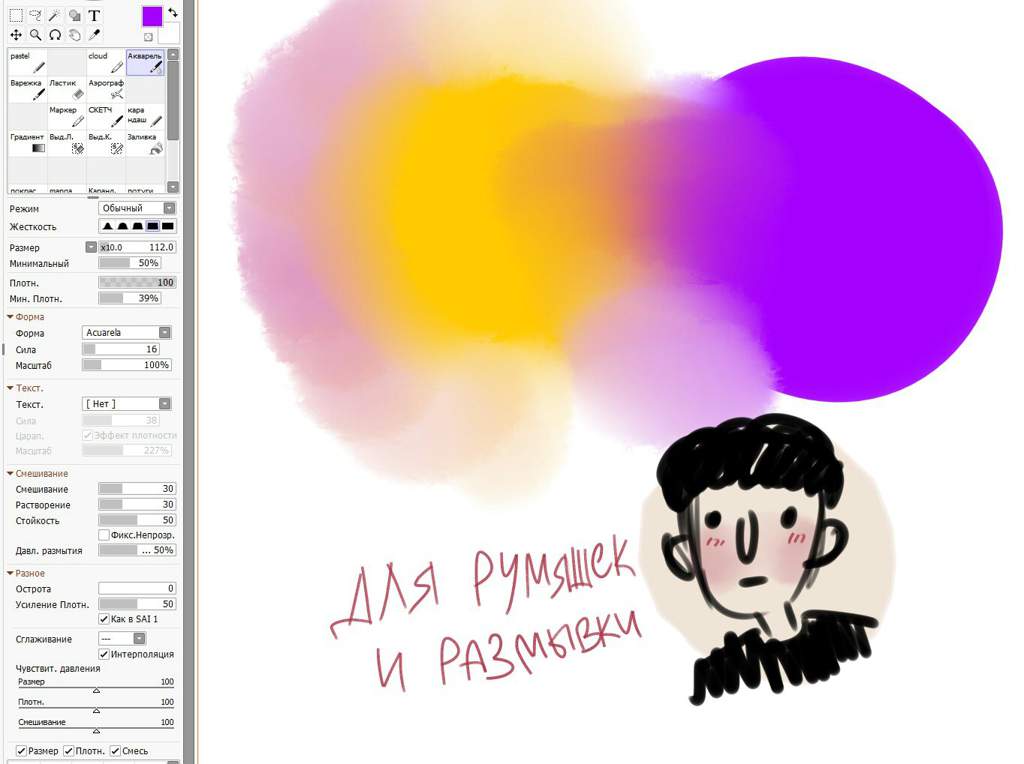
Ну и для красоты вот вам недавний скетч:

П.с. делитесь в комментариях своими настройками, если хотите! Это же так интересно)
Работаем с кистями и текстурами в Paint Tool SAI
О кистях и текстурах в Paint Tool SAI и о том, как правильно установить новые.
Для того, чтобы легко и просто научиться устанавливать новые кисти и текстуры в SAI, нужно понять, как эта программа вообще устроена. Лично мне кажется, что различные существующие пошаговые руководства на эту тему больше путают людей, нежели помогают. Мой подход больше ориентирован на то, чтобы разобраться в устройстве SAI и на основе полученных знаний делать всё остальное. Не бойтесь, всё не так сложно!
НАХОДИМ КОРНЕВУЮ ПАПКУ ПРОГРАММЫ НА КОМПЬЮТЕРЕ
Найдите иконку SAI, при помощи которой вы запускаете программу. Она может быть либо на Рабочем столе, либо в меню «Пуск». Нажмите на иконку правой кнопкой мыши. Должно появиться вот такое меню. Выберите пункт «Свойства».
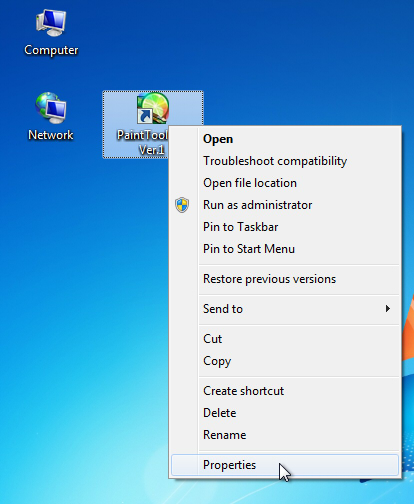
Появится вот такое окно. Найдите кнопку «Расположение файла» и нажмите её.
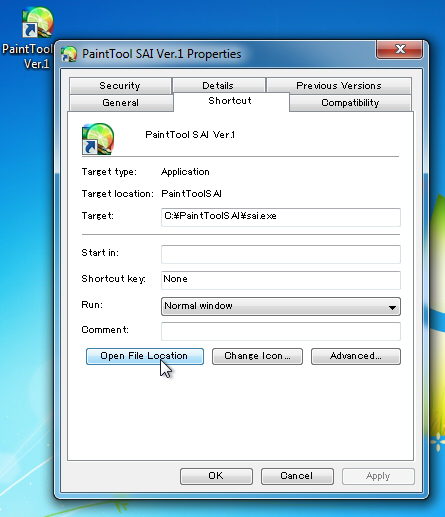
Появится новое окно. Это и будет та папка, в которой находятся все системные файлы Paint Tool SAI. Не так уж и сложно, да ведь?
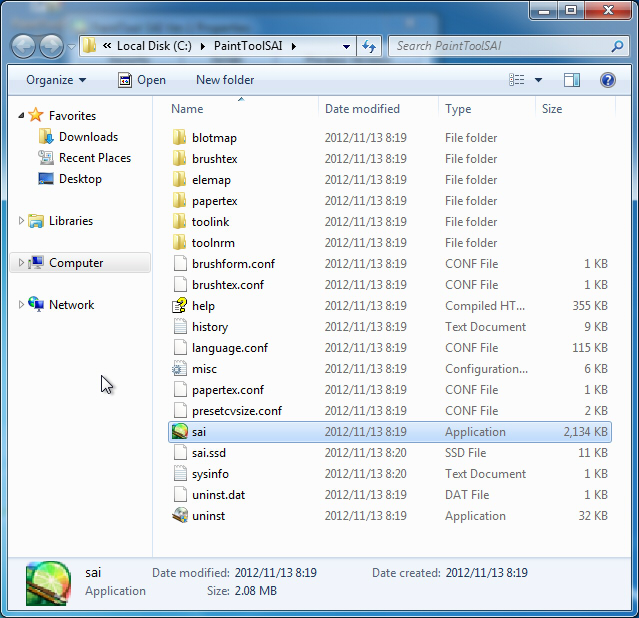
ПАПКИ PAINT TOOL SAI
Из папок, находящихся внутри корневой папки SAI, нам интересны только следующие: blotmap, brushtex, elemap и papertex.
Внутри папок blotmap и elemap находятся файлы с формами кистей («карты»). В SAI есть два вида «карт» с разным функционалом, потому они и находятся в отдельных папках. В программе выбор той или иной «карты» происходит здесь, на панели настроек кисти:
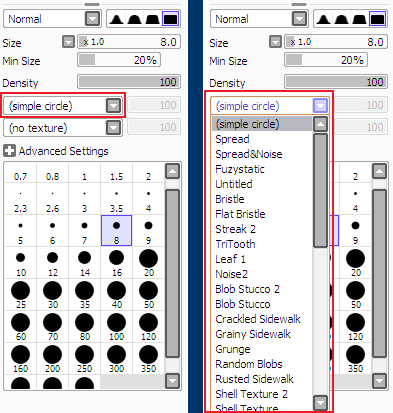
В папке brushtex находятся текстуры кистей. В SAI кисть может иметь и форму, и текстуру. Например, простой круглой кисти можно дать текстуру земли (dirt). Текстуру можно выбрать в меню на той же панели настроек кисти, прямо под меню формы кисти.
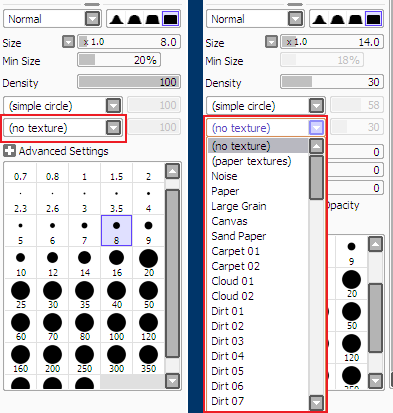
Папка papertex содержит в себе «бумажные» текстуры. Эти текстуры уже не относятся к текстурам кисти; текстуры из данной папки даются слою. Сделать это можно на панели настроек слоя в меню «Текстура».
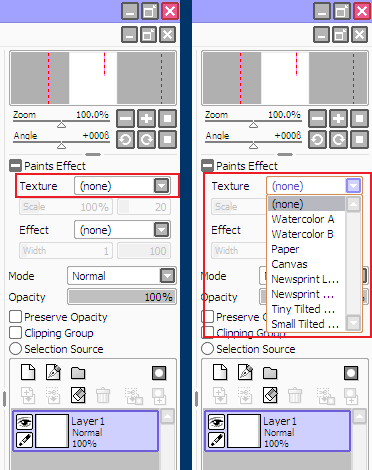
ФАЙЛЫ КОНФИГУРАЦИИ PAINT TOOL SAI
Сейчас нам нужны следующие файлы, находящиеся в корневой папке программы: brushform.conf, brushtex.conf и papertex.conf. Что это за файлы и зачем они нужны? В них содержатся списки кистей и текстур из папок, о которых мы только что говорили. Помните, что в Paint Tool SAI есть формы кистей, текстуры кистей и текстуры слоёв? Так вот, данные три файла – это основные списки этих трёх вещей.
brushform.conf – по имени файла можно догадаться, что это список форм кисти («карт«).
brushtex.conf – тут у нас список текстур кисти.
papertex.conf – думаю, что тут всё очевидно, да? Это список текстур слоёв.
РЕДАКТИРУЕМ ФАЙЛЫ КОНФИГУРАЦИИ
Если этим способом файл не откроется, нажмите на иконку файла правой кнопкой мыши. Появится меню. Далее возможны несколько путей. Посмотрите, какой из них будет работать на вашем компьютере:
Простите, у меня нет скриншотов к каждому из этих пунктов.
Сейчас у вас должен быть открытый файл конфигурации. Выглядеть это должно примерно так:
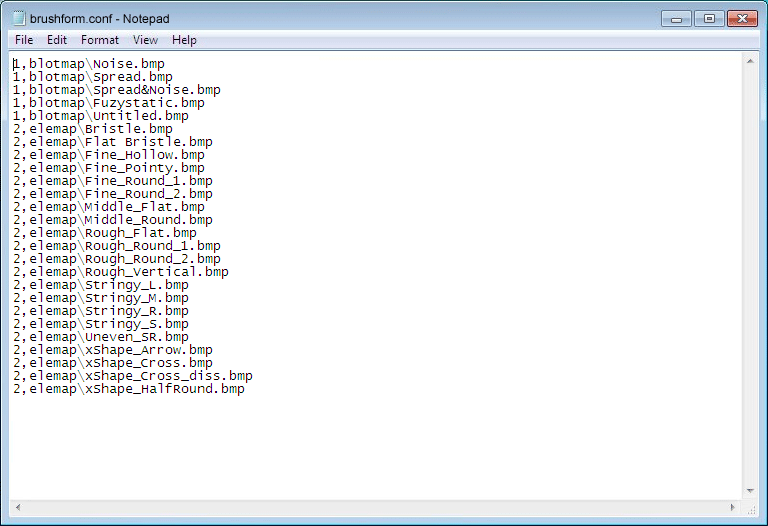
Каждая строчка является пунктом в меню настроек кисти в Paint Tool SAI и соответствует файлу-картинке, находящемуся в соответсвующей файлу конфигурации папке. Каждая строчка имеет следующий формат:
номер,путь к файлу с расширением.bmp.
Посмотрим пример. Первая строчка моего файла конфигурации такая:
Разбираемся: blotmap – это имя папки, а Noise.bmp – это файл-картинка, находящийся в этой папке.
А сейчас объясню, зачем нужен номер.
КАК УСТАНОВИТЬ НОВЫЕ КИСТИ И ТЕКСТУРЫ
Надеюсь, вам были понятны объяснения принципов работы программных файлов. Установка новых кистей и текстур довольно простая:
Как правило, у всех выкладываемых в сети кистей и текстур для Paint Tool SAI есть свои авторы, и они обычно объясняют, в какие папки следует поместить эти кисти и текстуры. А вот про работу с файлами конфигурации они сказать забывают, и вот тут-то и начинается путаница. Если автор предоставляет с кистью/текстурой файл конфигурации, не заменяйте им файл конфигурации в корневой папке вашей программы! Вам нужно не заменить файл другим, а лишь дописать в уже существующий информацию из нового файла.
УКАЗАНИЯ ПО УСТАНОВКЕ КИСТЕЙ
номер,путь к файлу с расширением.bmp.
Есть два типа кистей: blotmap и elemap.
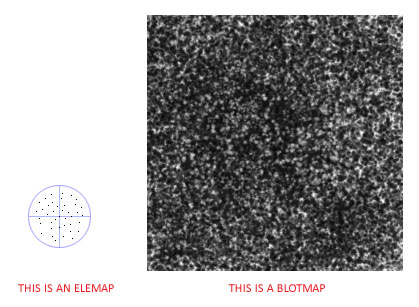
Например, я скачиваю кисть Coconut, и автор кисти говорит загрузить её в папку blotmap. Мне следует открыть файл brushform.conf и вписать туда такую строчку:
Ещё пример: я скачиваю кисть с названием Fly и она является файлом elemap. Мне в этом случае следует вписать следующее в файл brushform.conf:
Можно вписывать новую строчку в любое место в списке. Я обычно меняю порядок строчек в файле конфигурации в зависимости от моих предпочтений (наиболее любимые и часто используемые кисти я выношу в начало списка, чтобы они так же были в начале меню при настройках кисти).
УКАЗАНИЯ ПО УСТАНОВКЕ ТЕКСТУР
