Как использовать два приложения одновременно на устройствах Samsung Galaxy
С одним из последних обновлений фирменной оболочки интерфейса Samsung One UI, компания привнесла немало позитивных изменений. Но при этом довольно сильно была усложнена функция многозадачности. Ее все еще можно использовать. К счастью, есть несколько способов использовать два приложения одновременно на смартфонах Galaxy S10 и вообще любом другом устройстве Samsung.

Способ подходит не только для уже упомянутого Galaxy S10, но и для S9, S8, Note 9, Note 8 и вообще любого смартфона с установленным пользовательским интерфейсом One UI.
Как использовать многозадачность. Способ 1
Как упоминалось выше, Samsung изменила способ доступа пользователей к функции разделения экрана, чтобы использовать два приложения одновременно. Для этого вам нужно сделать несколько простых шагов.
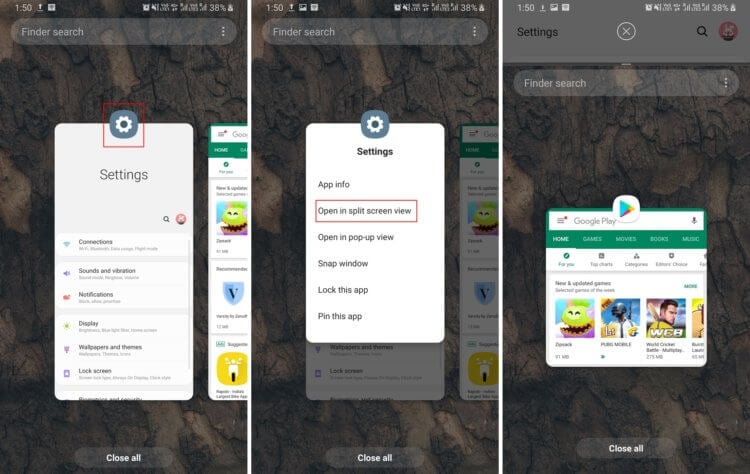
Как использовать многозадачность. Способ 2
Есть и другой способ использования режима разделенного экрана. Второе приложение при этом будет запускаться во всплывающем окне.
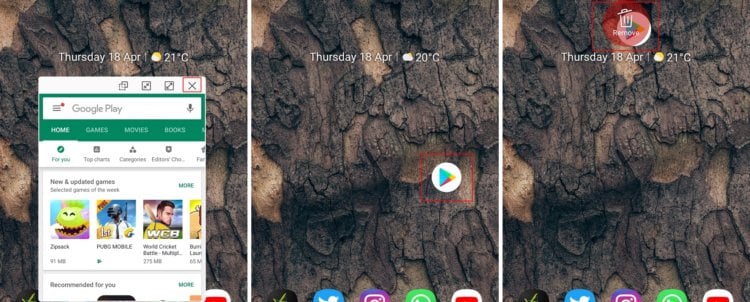
Как использовать многозадачность. Способ 3
Если же вы часто используете два определенных приложения одновременно, то Samsung позволяет упростить эту задачу, создав пару.
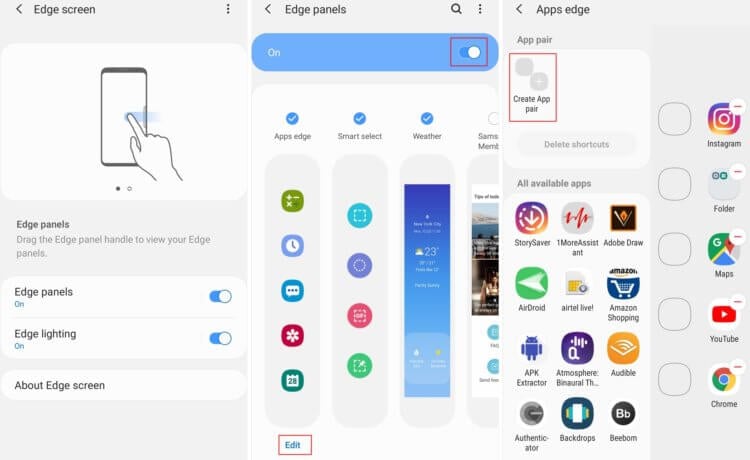
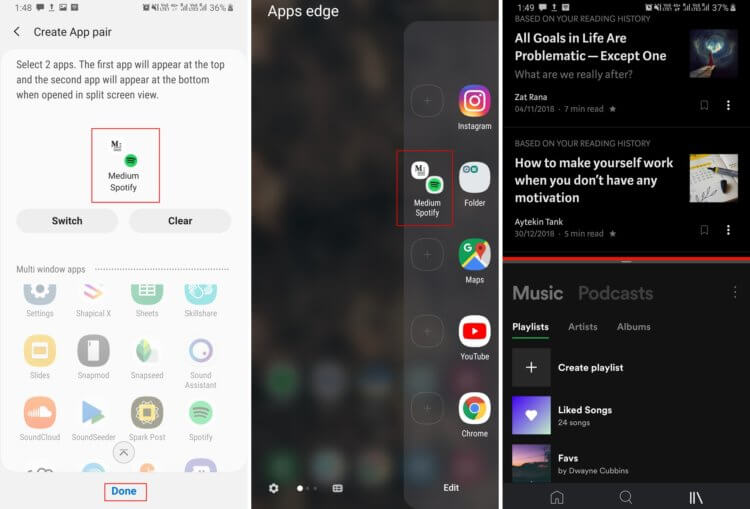
Еще больше новостей вы можете узнать в нашем канале в Телеграм.
В чем удобство опции разделения экрана на 2 части и как ее включить
На большинстве современных смартфонов есть функция разделения экрана. Знают о ней далеко не все, а ведь она действительно очень полезна. Кроме того, ее активация требует выполнения всего нескольких простых шагов.

Чем удобна функция разделения экрана на 2 части
Функция разделения экрана дает владельцу смартфона довольно широкий спектр возможностей, но основной смысл сводится к многозадачности. С разделением экрана больше нет смысла отказываться от того или иного дела в пользу другого.
Так, например, во время просмотра кино или роликов на популярных видеохостингах можно проверить электронную почту, свериться с заметками и прочее.
Очень удобно использовать эту функцию во время общения в различных мессенджерах. Всегда можно зайти и в другие социальные сети, чтобы просмотреть медиафайлы собеседника. Также больше нет необходимости в выходе из мессенджера, чтобы свериться с собственным расписанием.
Даже некоторые игры поддерживают работу в режиме многозадачности, поэтому можно не отвлекаться от любимого развлечения во время общения или других дел.
В каких телефонах есть опция разделения экрана
Наличие этой возможности зависит не от конкретной модели смартфона, но от предустановленной версии Android. Возможность работать сразу в двух приложениях появилась лишь в Android 7. Все старшие версии также поддерживают функцию. Поэтому, при покупке смартфона, нужно заранее убедиться, что он работает на актуальной версии программного обеспечения.
Чтобы проверить версию Android на своем смартфоне, следует:
Как разделить экран на 2 части в Android
Способ активации функции разделения экрана зависит от оболочки, которую устанавливает производитель. Всего можно выделить 2 основных метода.
П ервый
Второй
Некоторые версии оболочек предусматривают специальную кнопку в списке запущенных приложений. Для активации разделения экрана достаточно зайти в соответствующее меню (нажатие на одну из боковых кнопок в основании смартфона), после чего нажать на появившуюся в верхнем углу кнопку «разделить экран». Затем достаточно просто выбрать два необходимых приложения.
С помощью этой функции можно значительно расширить возможности своего устройства. Активировать ее может даже пользователь, который не разбирается в работе смартфона.
Как сделать двойной экран на Самсунге
С одним из последних обновлений фирменной оболочки интерфейса Samsung One UI, компания привнесла немало позитивных изменений. Но при этом довольно сильно была усложнена функция многозадачности. Ее все еще можно использовать. К счастью, есть несколько способов использовать два приложения одновременно на смартфонах Galaxy S10 и вообще любом другом устройстве Samsung.

Способ подходит не только для уже упомянутого Galaxy S10, но и для S9, S8, Note 9, Note 8 и вообще любого смартфона с установленным пользовательским интерфейсом One UI.
Как использовать многозадачность. Способ 1
Как упоминалось выше, Samsung изменила способ доступа пользователей к функции разделения экрана, чтобы использовать два приложения одновременно. Для этого вам нужно сделать несколько простых шагов.
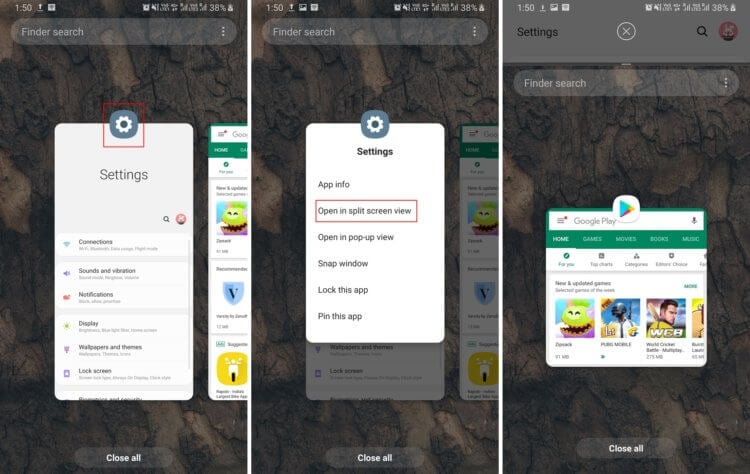
Как использовать многозадачность. Способ 2
Есть и другой способ использования режима разделенного экрана. Второе приложение при этом будет запускаться во всплывающем окне.
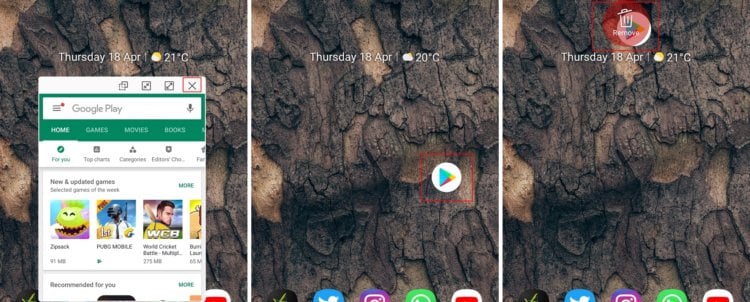
Как использовать многозадачность. Способ 3
Если же вы часто используете два определенных приложения одновременно, то Samsung позволяет упростить эту задачу, создав пару.
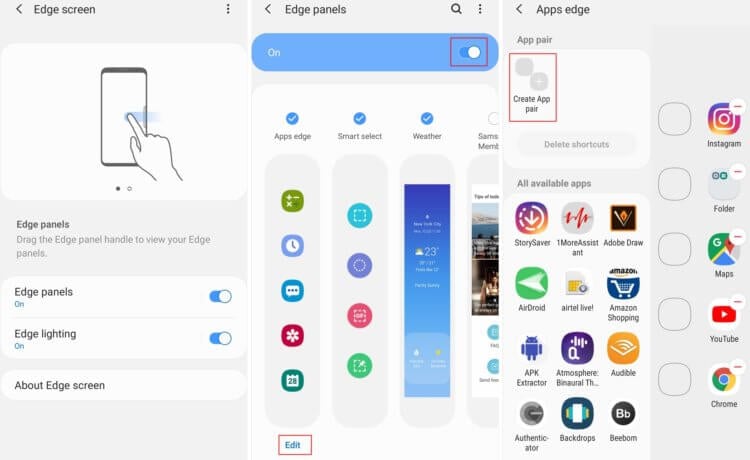
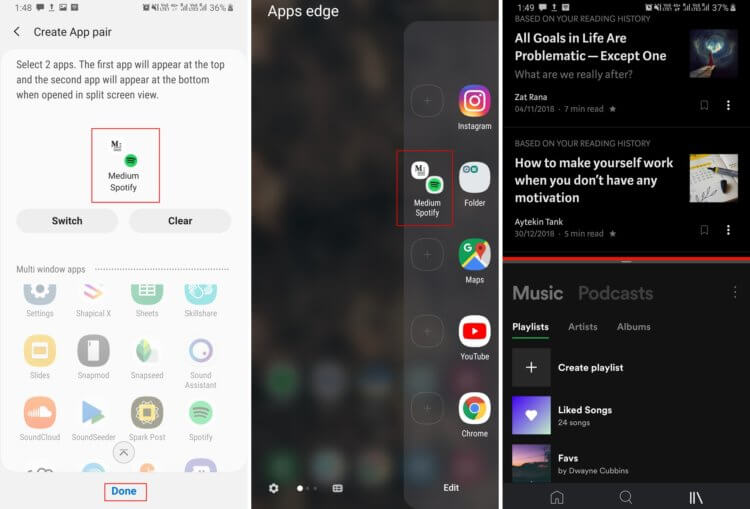
Еще больше новостей вы можете узнать в нашем канале в Телеграм.
Как сделать двойной экран на телефоне Samsung?

Наверное, большинство свежих прошивок на базе Android получило функцию разделения экрана. Не является исключением и фирменная прошивка One UI от компании Samsung — здесь этот функционал тоже имеется и даже больше (об этом — чуть ниже). А как им воспользоваться, вы узнаете из этой статьи.
Как разделить экран на Самсунге?
Первым делом нужно, чтобы были открыты те приложения, для которых вы хотите разделить экран. В нашем примере их открыто более двух.
Нажмите на кнопку «Меню». Она может быть как наэкранной, так и располагаться на корпусе.

Появился список запущенных приложений. Тапните по иконке первого приложения (выделена красным).

Появилось меню. Нажмите «Запуск в режиме разделенного экрана».

Первое приложение выбрано, теперь выберите второе — просто тапните по нему.

Готово, экран разделен на две части, приложениями можно пользоваться.

Для выхода из этого режима нажмите на кнопку «Домой», а затем — на крестик на экране.

Видеоинструкция
Кроме того, прошивка One UI имеет другую классную функцию — запуск в режиме всплывающего окна. В этом случае окно приложения накладывается на экран, его можно передвигать и не только.
Проделываете то же самое: жмете на кнопку «Меню», выбираете приложение и нажимаете на его иконку. Появится меню, в нем необходимо выбрать пункт «Открыть в режиме всплывающего окна».


В настройках можно даже регулировать его прозрачность! Закрывается нажатием на крестик в углу окна.
Друзья! Если наш сайт помог вам или просто понравился, вы можете помочь нам развиваться и двигаться дальше. Для этого можно:
Как разделить экран пополам на два в самсунг а50

Самсунг а50 имеет возможность разделения экрана пополам (на 2) и одновременного запуска двух приложений наряду одного с другим.
Благодаря этому можно использовать 2 окна, не переключаясь между ними. Такое совместное использование очень полезная опция, особенно если у вас устройство с большим экраном
В samsung a50 он средний, но отображать 2 приложения в одно и то же время вполне приемлемо
Это полезно, например, когда хотите посмотреть видео YouTube внизу экрана, а вверху у вас запущен браузер Chrome и просматривать веб-страницы. На этом примере я и покажу вам как делить экран.
Как делить два экрана пополам на самсунг а50
Сделать разделенный экран samsung a50 просто, только еще не все приложения совместимы с этой функцией.
Для этого сначала запустите 2 приложения, которые хотите разделить, точнее просматривать одновременно.
Затем нажмите кнопку, со списком недавно запущенных приложений (в самом низу телефона — слева).
В списке отображается текущее запущенные приложение, а также другие, работающие в фоновом режиме.
Теперь, например в хроме нажмите на секунду на его значок-логотип в самом верху по центре, а затем нажмите на появившуюся ниже строку «Запуск в режиме разделения».
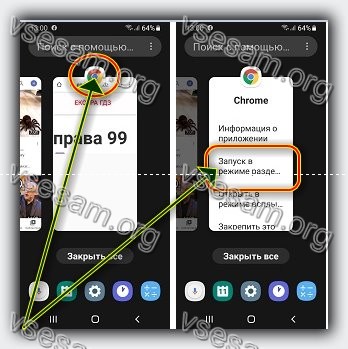
Теперь выберите другое приложение. Я для примера беру ютуб и также нажмите на его значок-логотип.
Затем просто в низу кликните на левую иконку, которая теперь изменилась и отображает как бы два экрана.
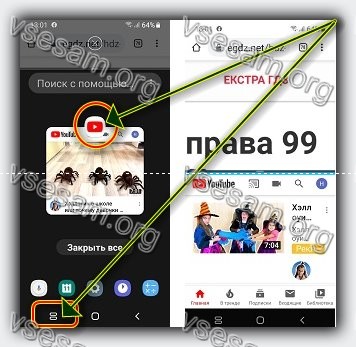
Функция разделения дисплея на вашем самсунге а50 будет включена. Приложения теперь будут отображаться одно под другим и разделяться черной линией.
Вы можете перемещать строку вверх или вниз в любое время, чтобы настроить, какое приложение должно быть больше, а какое меньше.
Также регулировать можно непрозрачность всплывающего окна, коснувшись значка «Контраст», а затем сдвинув синюю точку слева направо.
Настройка всплывающих окон, нажав на значок Минимизация или Maximize, или значок закрытия Изображение ниже является примером.

Как выйти из разделенного на пополам на 2 части экрана
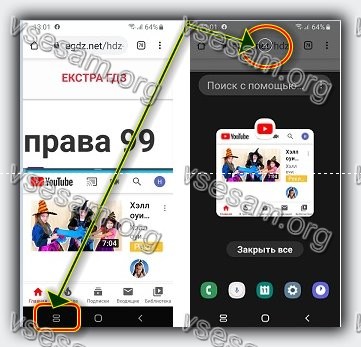
Если вы хотите отключить разделенный дисплей, просто нажмите кнопку снова со списком недавно запущенных приложений.
У нее правда будет вид не такой, как всегда, но так должно быть жмите на нее ни о чем не беспокоясь.
Вверху на сером фоне появится кнопка со словами «Выход из разделенного экрана» или просто значок в виде буквы «Х».
Выбор этой кнопки закроет разделенный экран и все будет как раньше смотрите выше на картинке. Как видите на самсунге а50 разделять экран сложностей нет. Удачи.
Как на самсунг А52 делать скриншот (2 способа)


Сделать снимок экрана на самсунге а52 (на фотках телефон 5G — 4G обями отлчается но по функциям аналогичный) можно не менее пятью способами и если вы похожи на большинство пользователей, то вероятно, делаете скриншоты экрана на своем телефоне по разным причинам.
Может быть, вы хотите показать что-то своим друзьям, а может быть, просто хотите сохранить что-то на потом.
Несмотря ни на что, создание снимков экрана — очень важная функция, которая есть во всех телефонах Android, включая Галакси А52.
Если вы только что приобрели новый Самсунг А52, вам может быть интересно узнать все варианты, но я ограничусь двумя — на видео внизу я показал 4 способа, включая замечательный как делать звуком.
Первый традиционный или классический – кнопками, и второй самый доступный, но по умолчанию скрытый.
Можно еще ладонью, можно голосом, можно даже двойным постукиванием по задней крышке телефона, но о них я расскажу разве если кто-то спросит в комментариях – просто не уверен, что будут желающие и не буду тратить ваше и свое время.
Как сделать снимок экрана на Samsung Galaxy A52
Первый метод, который также является наиболее популярным, — это традиционный способ одновременного нажатия двух аппаратных клавиш.
Вам нужно использовать физические клавиши, расположенные на боковой стороне телефона. Возьмите свой самсунг а52 и одновременно жмите кнопку питания и кнопку уменьшения громкости.
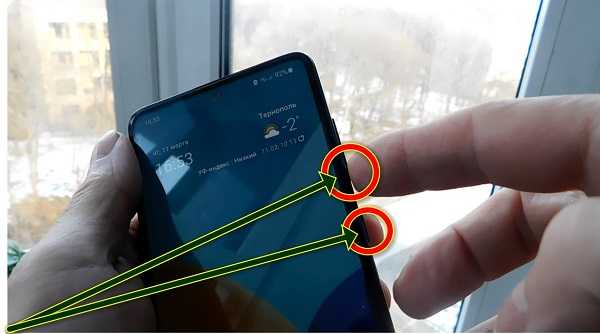
При это делайте это реактивно – как можно скорее. Зажали и сразу отпустили. Задержитесь скриншот сделать не получиться.
Если экран мигнет, значить скрин сделали. Об этом также вас уведомит внизу темная овальная полоса с настройками – поделиться, редактировать и прочее.
Скрытый и самый простой способ сделать скрин на самсунге а52
Если по какой-то причине первый метод не работает из-за сломанных кнопок или какой-либо другой причине вы можете вывести на экран скрытую кнопку.
Для этого перейдите в настройки. Можно через меню приложения или через панель быстрого доступа как на фото ниже.
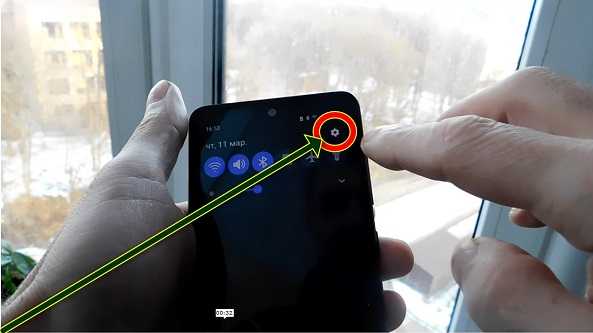
Далее крутя вертя, опуститесь вниз и нажмите «Специальные возможности».

Там увидите нарушение координации и это как раз то куда мы стремимся – нажмите.

Теперь все что от вас требуется это толкнуть вправо ползунок напротив меню.

Теперь спец. кнопка будет вас преследовать всегда чтобы вы в любой момент могли сделать снимок экрана на самсунге а52.
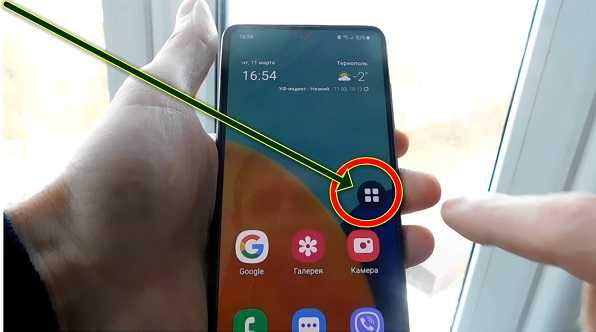
Ее можно переместить в место, где она не будет препятствовать вам в работе, а после нажатия на нее всплывет окно, где будет кнопка «Скриншот».
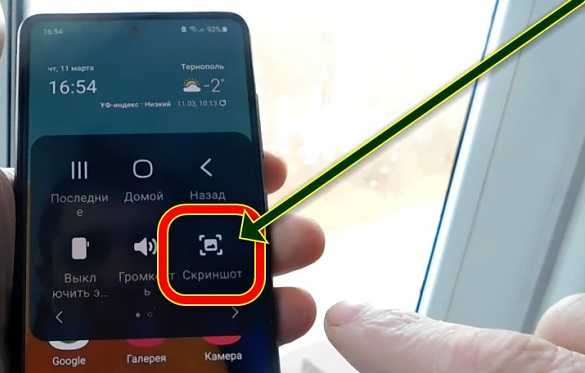
Жмите ее и дело в шляпе. За этот способ мне многие сказали спасибо. Из-за простоты он очень удобен. Успехов.
Как на Windows 10 сделать два экрана и настроить мониторы
Информация о том, как на Windows 10 сделать два экрана (подключив разные мониторы или разделив рабочий стол), часто нужна дизайнерам, программистам, геймерам и других пользователям, чья работа или досуг связаны с активным использованием ПК. С двумя экранами можно выполнять несколько задач одновременно, экономя время, а настроить их проще, чем кажется.
Использование нескольких мониторов
Как настроить 2 монитора Windows 10 — не проблема. Подключить устройства можно и к ПК, и к ноутбуку. Специальных навыков для этого не нужно, понадобятся только:

С помощью объединенных мониторов можно создать панораму или работать на них с разными программами
Обратите внимание! Лучше всего работать с разъемом DisplayPort, USB Type C или HDMI, но также подходят DVI, VGA. На мониторе желательно иметь такой же разъем, как на видеокарте. Если они не совпадают, используют переходник.
Приоритеты при подключении
Если мониторы одинаковые, нет разницы, какому отдавать преимущество. Но если разные, нужно правильно распределить нагрузку на них. Вдобавок на многих видеокартах бывает только по одному разъему каждого типа, а качество передачи изображения, звука у них отличается. Если составлять ТОП, он будет выглядеть так:
Следовательно, монитор, предназначенный для сложных задач и серьезных работ с графикой, подключают через наиболее мощный интерфейс, и сам экран должен быть наилучшего качества.
Важно! У большинства новых видеокарт есть несколько разъемов HDMI и DisplayPort, с ними не возникает проблем при распределении задач на разные мониторы.
Процесс подключения
Компьютер или ноутбук выключают и отключают от электросети. Затем соединяют кабелем первый монитор с ПК, то же самое делают со вторым (не забывая перед этом подсоединить переходники, если они нужны). Подключить монитор к ноутбуку с Windows 10, как любое устройство, можно с помощью соответствующего кабеля.
После этого второй экран включают в розетку, запускают компьютер. Вот и все, оба дисплея подключены. Теперь нужно отрегулировать их одновременную работу.

К ноутбуку можно подсоединить 2 и больше мониторов, используя адаптер
Настройка работы нескольких мониторов в ОС
При настройке двух мониторов на одном компьютере виндовс 10 обычно сразу видит оба, дополнительных действий не требуется, нужно лишь распределить задачи в системе. Шаги следующие:
Здесь же можно изменить порядок экранов, если интересует, как поменять местами мониторы в Windows 10. Достаточно перетащить их в окне. Для настройки конкретного монитора его сначала надо активировать в окне предпросмотра. После внесения изменений кликают на «Применить».
Обратите внимание! Размер экранов в окне разный, но зависит это не от физического размера монитора, а от разрешения его дисплея: чем оно выше, тем больше изображение экрана.
Что означают различные опции в настройках
Существуют следующие опции:
Важно! Функция «Масштаб и разметка» дает возможность регулировать величину картинки, но если разрешение экрана меньше 1920×1080 и отсутствуют проблемы со зрением, особого смысла в этом нет.
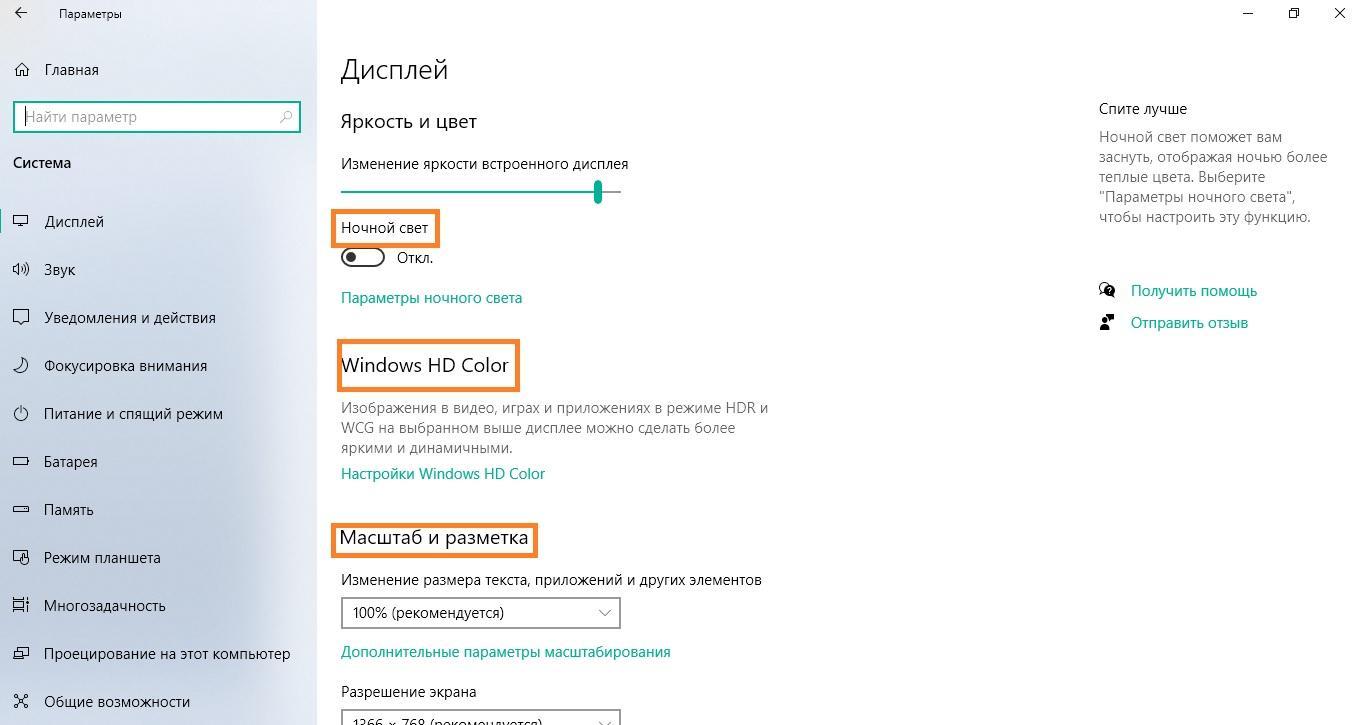
Окно настроек дисплея в виндовс 10.
Для переключения между разными режимами используют клавиши «Win + P» (вызывает панель с соответствующим меню). Также можно кликнуть правой кнопкой на рабочем столе и выбрать «Параметры экрана».
Как настроить панель задач и обои
Сразу после подключения второго монитора к компьютеру с Windows 10 панель задач отображается сразу на двух экранах. Чтобы изменить это, нужно:
Можно отрегулировать панели для каждого монитора здесь же, в разделе «Несколько дисплеев». Нужно развернуть строку «Показать кнопки панели задач» и выбрать нужный вариант:
Для управления фоном используют стандартные средства. Нужно кликнуть правой кнопкой на пустой зоне экрана и сделать следующее:
Важно! По завершении настройки сохраняют. Их всегда можно изменить, поэтому не стоит бояться нажать не туда.
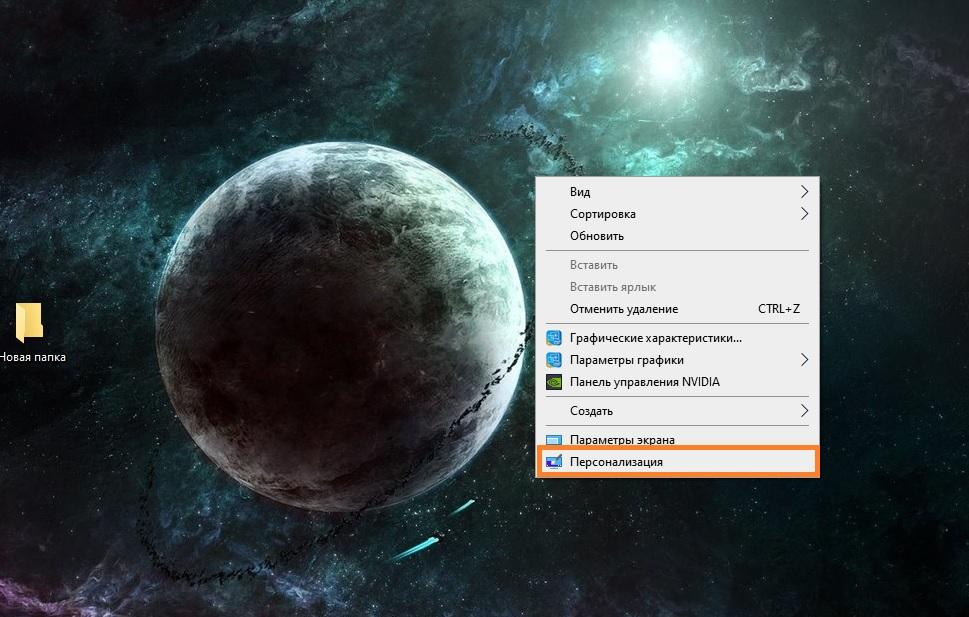
Здесь находятся персональные настройки экрана у каждого пользователя
Если система не распознает второй монитор
Если по какой-то причине десятка не увидела новый экран, для начала проверяют правильность подключения кабелей. Если с этим порядок, нужно:
Обратите внимание! Если это не сработало, стоит обновить драйверы видеокарты или драйверы для самого монитора. На практике это обычно не требуется, и проблем с тем, как на Windows 10 настроить второй монитор, не возникает.
Разделение экрана на несколько рабочих столов
Функция полезна, когда нужно поработать с несколькими программами, папками, окнами, но вместе они захламляют стол и только мешают. Разделение экрана Windows 10 возможно на 2 части или несколько. Это будут виртуальные рабочие столы, которые можно как создать, так и удалить за ненадобностью.
Чтобы раздвоить (или растроить) главный рабочий экран, нужно:
Обратите внимание! Вместо перечисленных шагов можно нажать «Ctrl + Win + D». После этой команды на компьютере сразу откроется новое виртуальное пространство — второй рабочий стол.
Переключаются между экранами нажатием клавиш «Win + Tab» или кнопки «Представление задач» — внизу на мониторе отобразятся все рабочие столы. Для смены достаточно кликнуть на нужном.
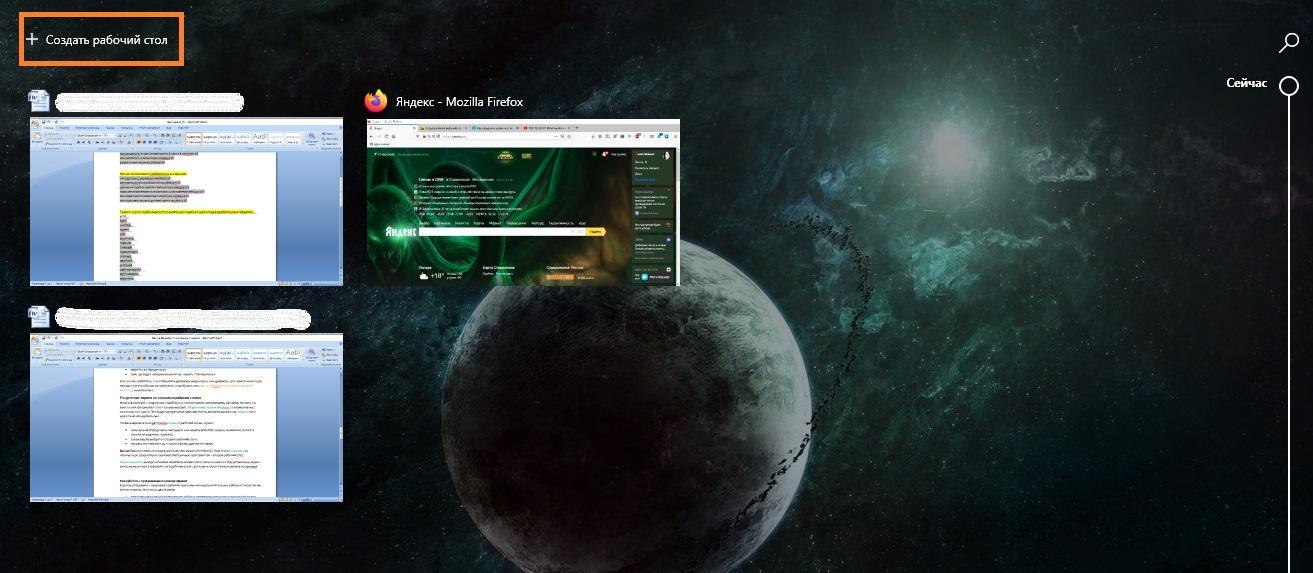
Чтобы создать дополнительный рабочий стол, достаточно пары кликов мышкой
Как работать с программами на разных экранах
В целом открывают и закрывают рабочие приложения на дополнительных рабочих столах так же, как на главном. Есть лишь два нюанса:
Чтобы перенести программу с одного стола на другой, делают следующее:
Обратите внимание! В этом же меню можно задать одновременное отображение программы на всех экранах, достаточно щелкнуть по соответствующей надписи.
Можно ли разделить рабочий стол по вертикали
Вертикальное разделение экрана называется Split Screen. Обычно используется геймерами во время игры перед телевизором с приставкой или через компьютер.
На ПК или нотбуке сделать полноценный сплит-скрин путем разделения экрана нельзя, можно лишь подогнать окна с помощью клавиатуры. Как это сделать, описано ниже.
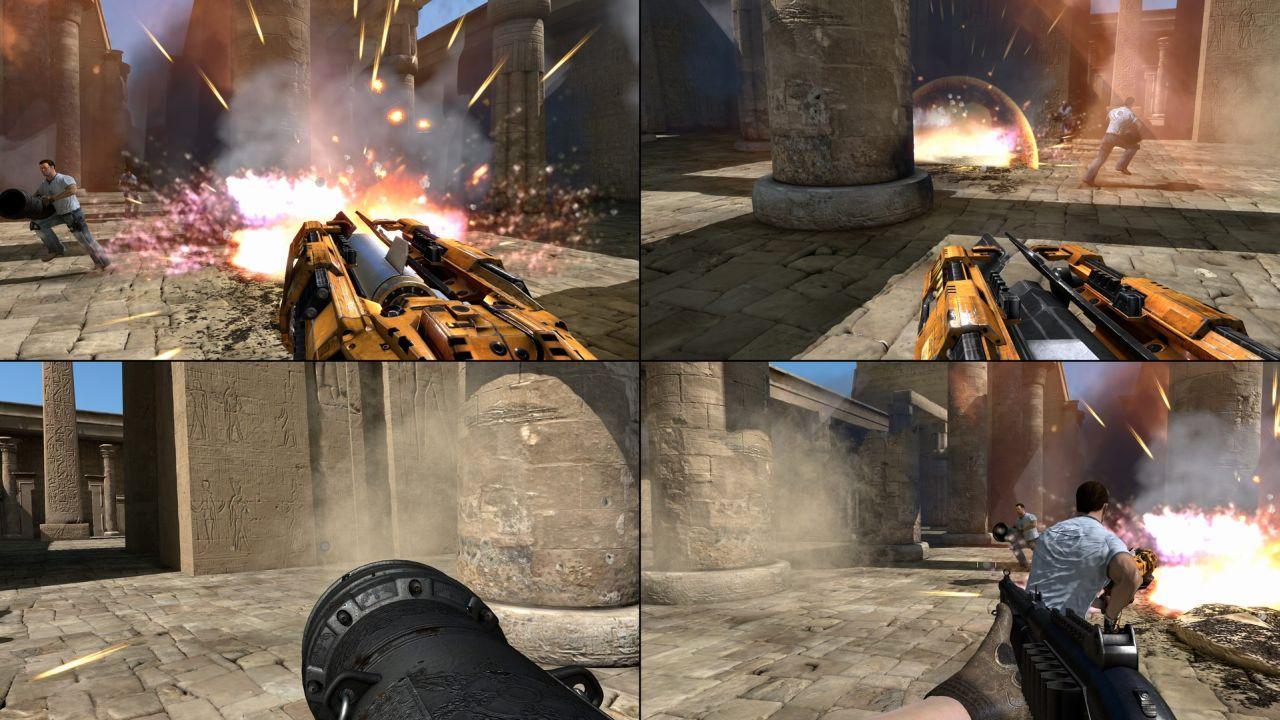
Сплит-скрин нужен для командных игр, но воплотить его на ПК делением экрана нельзя
Как разделить экран на 4 части, используя клавиатуру
Проще всего это делать с помощью горячих клавиш. Функция Snap позволяет как разделить экран монитора на 2 части в Windows 10, так и закрепить 4 рабочих окна. Они не дублируют друг друга, в каждом окне идет своя операция.
Это не сплит-скрин, но работать на таком двойном экране удобно — не нужно постоянно переключаться между окнами.
Точно так же разделяют стол на 3 или 4 части:
Важно! Если на компьютере уже открыто несколько приложений, их расположение на рабочем столе настраивают простым перетягиванием нужной программы в свободное место на экране.
Границы между окнами можно изменить, наведя курсор на разграничивающую линию, зажав левую кнопку мыши и потянув в нужную сторону.
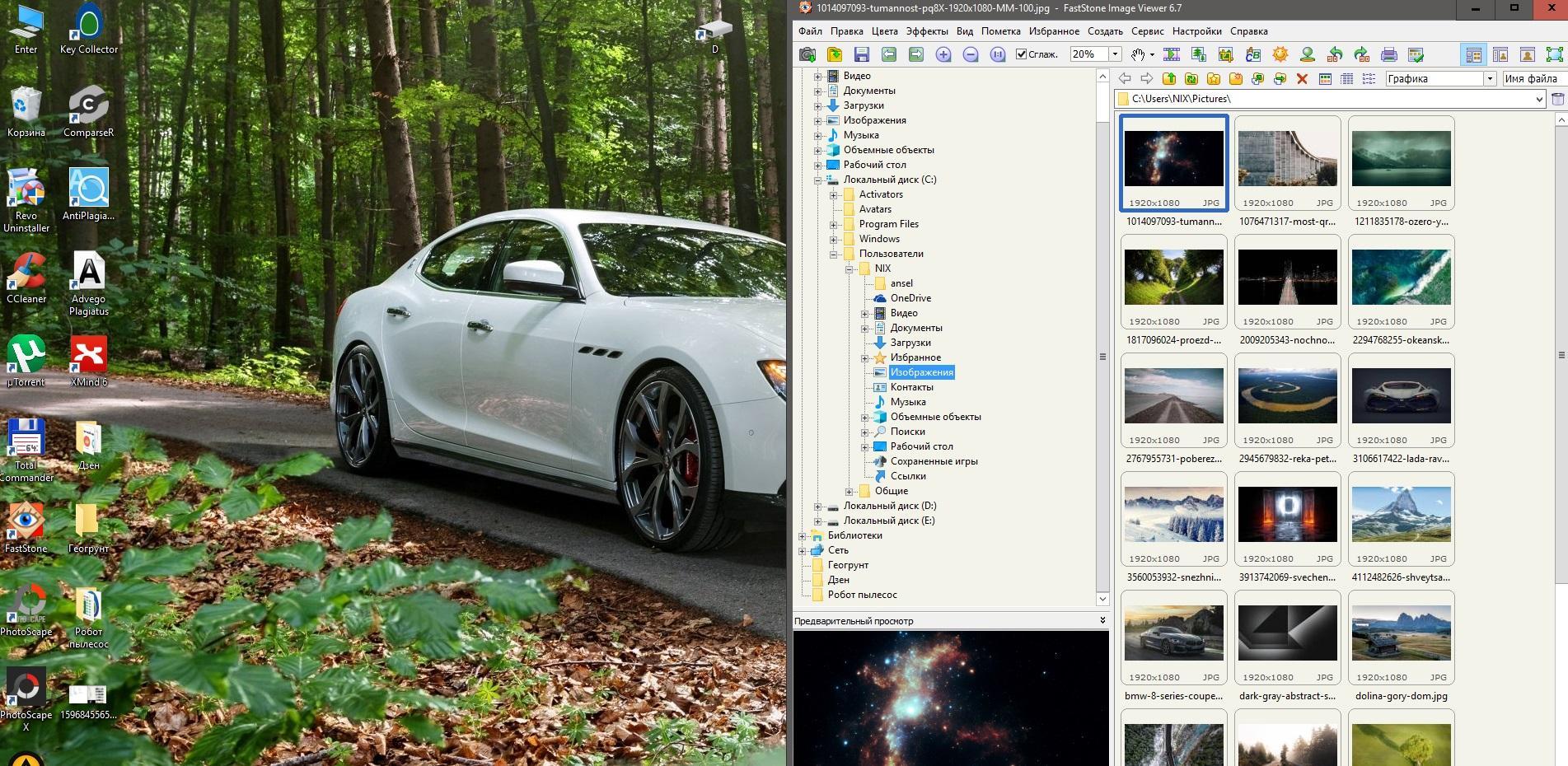
Экран, разделенный надвое, величину окон можно менять вручную
Запуск и отключение функции Snap
Чтобы отключить опцию виндовс Snap Assist, нужно нажать «Пуск», перейти в настройки (значок шестеренки) и найти раздел «Система». После этого:
Включить Snap можно тем же путем. Если не нужно отключать его совсем, деактивируют функции по выбору. Для этого оставляют бегунок в позиции «Вкл.» и убирают галочки напротив тех опций, которые не пригодятся.
Как удалить лишние рабочие столы
Когда работа с экранами окончена, их легко удалить. Для этого нужно:
При этом программы, которые были активны на закрытом экране, переместятся на основной рабочий стол. Обычно это происходит без проблем, но на всякий случай результаты работы сохраняют, чтобы не потерять.
Обратите внимание! Сочетание «Win + Ctrl + F4» позволяет моментально закрыть активный стол и переключиться на следующий по порядку.
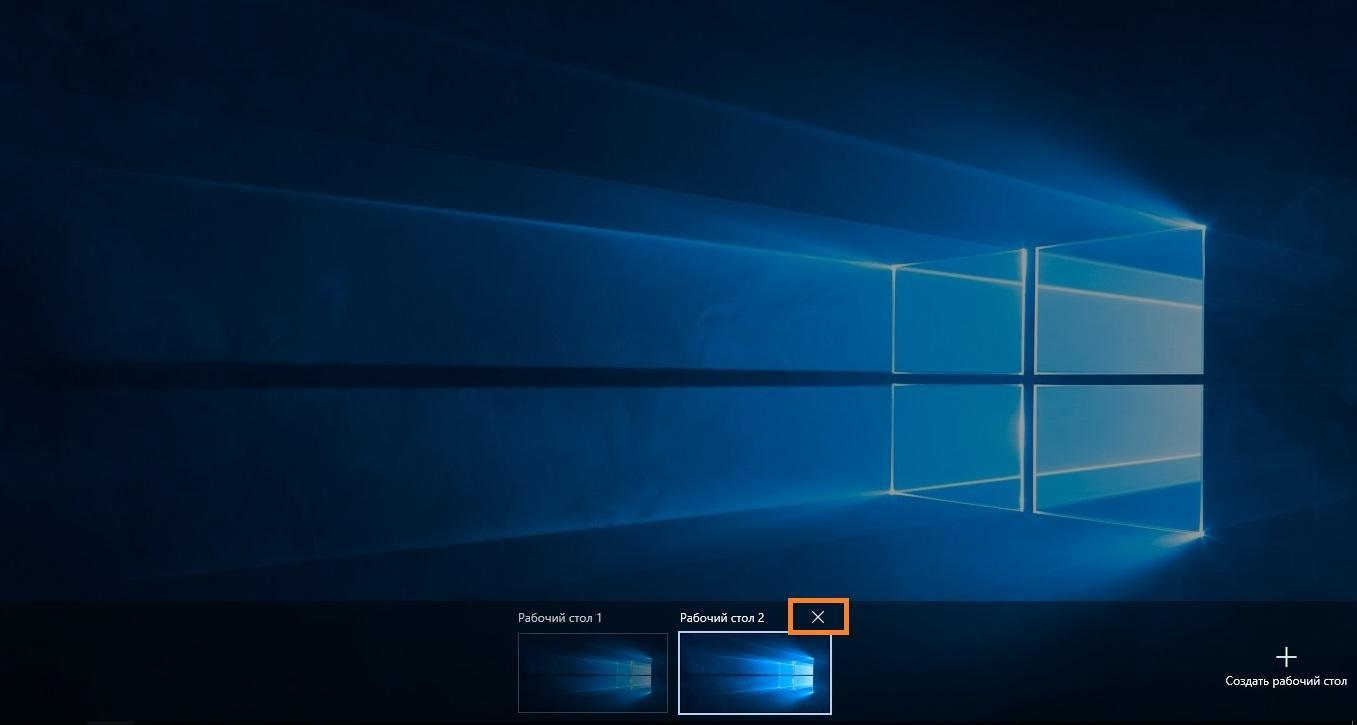
Чтобы убрать дополнительный стол, кликают на крестик
Проблемы, которые могут возникнуть
Если экран разделен на части за счет компоновки окон, сложности возникают редко. Зачастую пользователя не устраивают размер шрифта, масштаб, но изменить это просто:
Важно! При использовании нескольких рабочих столов нагрузка на процессор, видеокарту может быть выше обычного. Для контроля за производительностью, температурой и другими параметрами рекомендуется установить специальную утилиту, например, AMD System Monitor или аналогичную.
Итак, сделать 2 экрана на Windows 10, как и разделить рабочий стол на несколько окон, несложно. Процесс не влечет никаких радикальных изменений, его можно в любой момент отменить без потери данных или нарушений в работе компьютера. Единственный момент — если ноутбук или ПК старенький, нужно следить за нагрузкой на его компоненты и температурой.
