Как активировать встроенную функцию для записи экрана в Android 10
Раньше записать происходящее на экране смартфона под управлением Android можно было только при помощи сторонних приложений, и у этого метода было два серьезных недостатка. Во-первых, загрузка сторонних приложений для записи экрана может быть опасна, так как основная функция такого приложения – записывать все, что происходит на экране, а тут уже не сложно догадаться, зачем злоумышленниками понадобилось бы использовать такую программу. Во-вторых, с помощью сторонних приложений нельзя записать звук. К слову, на других популярных операционных системах, таких, как iOS, функция записи происходящего на экране поддерживается на системном уровне, но, наконец, и на Android с приходом новой версии такую возможность завезли.

Как записать видео с экрана телефона
Прежде всего надо понимать, что есть простой и сложный способ записи экрана. Несмотря на сказанное выше, самым простым, наверное, является использование специального приложения.
Чаще всего мы в редакции пользуемся приложениями типа AZ Screen Recorder. Оно бесплатное, не очень требовательное и в целом надежное, хотя у него тоже случаются провалы и пару раз это серьезно подводило, когда не было возможности переснять. Например, когда мы делали что-то для нашего YouTube-канала и надо было снимать одновременно на камеру и вести запись с экрана. В итоге камера отрабатывала как надо, а AZ выдавал пустой файл.
Если надо просто заскринить что-то для отправки, это не будет большой проблемой, ведь можно просто переснять. Но если вам нужен иной способ и такие простые пути не для вас, то есть еще один способ, о котором и поговорим ниже.
Захват видео с экрана средствами Android
С Android Q вы можете воспользоваться встроенным прямо в систему средством для записи происходящего на экране в любое время, когда захотите. Эта функция будет отвечать потребностям большинства пользователей, но только по основным критериям, таким, как запись, пауза, остановка, сохранение и, конечно же, возможность поделиться получившимся роликом. Тут нет никаких специальных настроек или запутанных опций, что делает новую функцию довольно простым инструментом, но только когда вы знаете, как его разблокировать.
По умолчанию эта новая функция скрыта от пользователей. Но с помощью нескольких несложных действий вы можете активировать ее и больше никогда не загружать другие приложения для записи экрана.
1. Включаем опции «Параметры разработчика»

По умолчанию утилита для записи экрана отключена, поэтому вам придется включить ее вручную. Однако перед этим необходимо сначала открыть меню «Параметры разработчика» (название этого раздела меняется в зависимости от лаунчера, но в нем всегда фигурирует слово «разработчик»).

Откройте приложение «Настройки», выберите «О телефоне», затем найдите пункт с номером сборки и тапните по нему несколько раз. Прекратите тапать, когда появится надпись, что «теперь вы являетесь разработчиком». Вернитесь на главную страницу настроек, где должен появиться новый пункт «Параметры разработчика» в нижней части списка настроек или в расширенных настройках («Дополнительно»).
2. Активируем функцию записи экрана
В меню «Параметры разработчика» выберите «Feature flags» в разделе «Отладка». Затем найдите настройку «settings_screenrecord_long_press» и активируйте ее.

3. Записываем экран
После включения новой функции вы сможете использовать новый встроенный экранный рекордер. Нажмите и удерживайте кнопку питания, чтобы получить доступ к меню питания, затем нажмите и удерживайте кнопку снимка экрана (Скриншот), пока не появится всплывающее меню с кнопкой «Start Recording» (Начать запись). Нажмите на нее и появится новое всплывающее окно, предупреждающее, что эта программа будет записывать все происходящее на вашем экране. Выберите «Start now» (Начать сейчас).

Затем появится уведомление под названием «Screen Recording» (Запись экрана) с доступными параметрами остановки, паузы и отмены. Что делает каждая из этих кнопок, я думаю, объяснять не надо. Доступ к уведомлению можно получить в любое время, достав сверху меню быстрых настроек.

После нажатия кнопки «Stop» (Стоп) видео будет сохранено в вашей галерее по умолчанию в папке «Captures» (Записи экрана). В уведомлении, которое оповещает о том, что видео было сохранено, у вас также есть возможность «Поделиться» или «Удалить» видео. Если вы попытаетесь сделать скриншот во время записи экрана, это может привести к ошибке, так что имейте это в виду. Качество записи варьируется от устройства к устройству.
Пока новая функция работает немного криво, но к официальному выходу Android Q ее точно подлатают и заставят работать как следует.
Делитесь своим мнением в комментариях под этим материалом и в нашем Telegram-чате.
«Что это за приложение?» — описание всех стандартных программ на смартфонах Samsung
Каждый производитель предустанавливает на свои смартфоны определенный набор программ, о назначении которых многие пользователи даже не догадываются. Зачем они нужны, можно ли их удалять и есть ли от них какая-то польза?
В прошлый раз мы рассказали обо всех стандартных приложениях, которые идут со смартфонами Huawei, а в этот раз поговорим о смартфонах компании Samsung.
Единственное замечание, в этот список не вошли приложения из набора GMS (Google Mobile Services), такие как: Google Музыка, Google Фото, Gmail и ряд других. Эти приложения стандартны для любого Android-смартфона и не нуждаются в объяснении.
Samsung Pass — что это?
Samsung Pass — это приложение, которое хранит ваши пароли ко всем сайтам и программам, а также другую важную информацию (номера кредитных карт, адреса). Главное удобство Samsung Pass заключается в том, что этот сервис работает в фоне и при вводе пароля в любом приложении, автоматически подставляет нужные данные.
Еще одной удобной особенностью программы является то, что само приложение не требует пароль, а доступ к данным осуществляется с помощью биометрической защиты — отпечатка пальца, сканирования лица или сетчатки глаза.
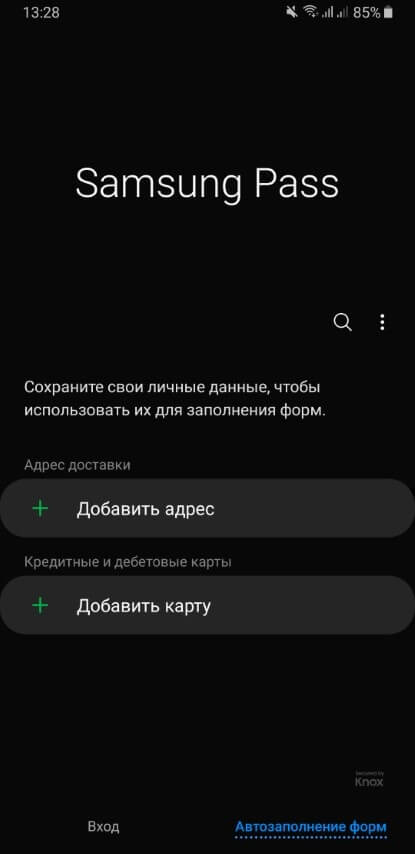
Для работы Samsung Pass необходимо иметь Samsung-аккаунт или зарегистрировать его перед использованием приложения.
Несмотря на то, что приложение действительно предоставляет полезную функциональность, оно имеет ряд недостатков. Прежде всего, для запоминания паролей к сайтам необходимо использовать только фирменный браузер Samsung Internet. В других браузерах, включая самый популярный Google Chrome, эта функция работать не будет.
А главное, Samsung Pass, по сути, дублирует уже встроенную в Android еще более удобную функцию «Диспетчер паролей». К примеру, зайдя с компьютера или смартфона на страницу passwords.google.com можно просмотреть, изменить или удалить пароли ко всем своим приложениям и сайтам. Android будет автоматически даже без Samsung Pass запоминать все пароли и подставлять их в нужные поля.
Удалить это приложение со смартфонов Samsung нельзя.
Smart Switch — что это?
Smart Switch — это приложение предназначено для быстрого и удобного переноса всех своих данных с одного смартфона на другой, к примеру, со старого устройства на новое. С его помощью можно легко перенести такие данные, как:
Перенос данных можно осуществлять как по Wi-Fi, так и с помощью USB-кабеля:
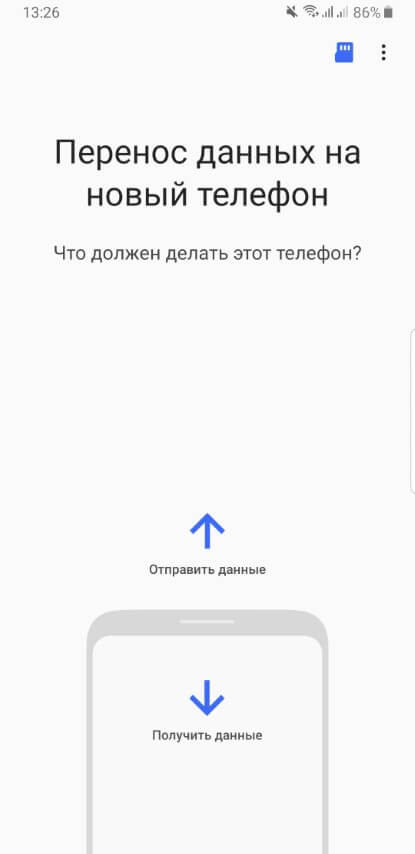
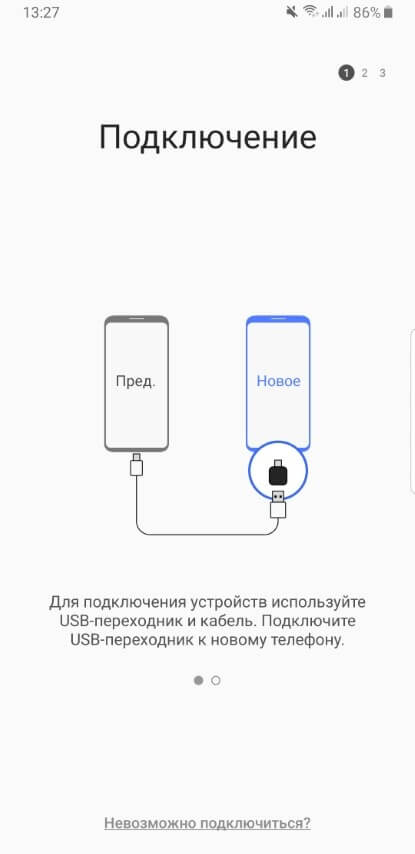
Но главное преимущество этой программы заключается в том, что вы можете легко перенести данные не только с другого Android-смартфона, но и с iPhone, Blackberry или Windows Phone.
Если вы не планируете переносить данные или уже самостоятельно настроили новый телефон, никакого смысла в этом приложении нет и его можно смело удалить.
Galaxy Wearable — что это?
Galaxy Wearable — это приложение для подключения любого носимого устройства от Samsung к смартфонам на Android и iPhone. К примеру, если вы купили смарт-часы Galaxy Watch Active 2 или фитнес-трекер Galaxy Fit, без этого приложения купленное устройство не будет работать со смартфоном.
Что интересно, вам не нужно загружать отдельное приложение для каждого типа устройств (часы, наушники, браслеты) — все они добавляются в Galaxy Wearable:
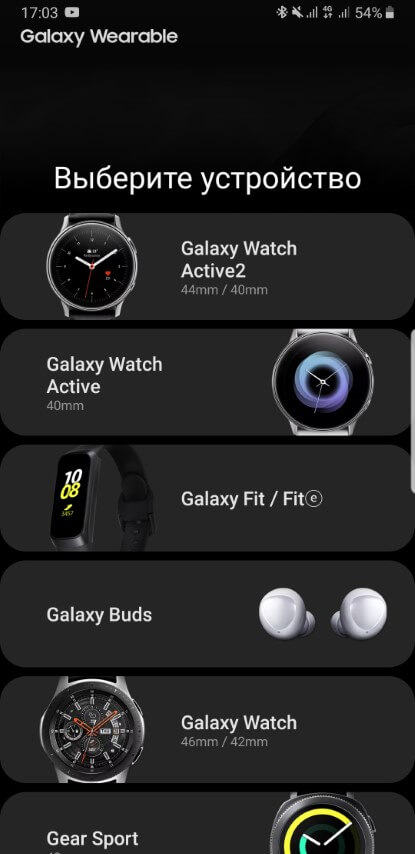
Если у вас нет носимых устройств от Samsung и вы не планируете покупать их в ближайшее время, можете удалить приложение Galaxy Wearable.
PENUP
PENUP — это не просто приложение, а целая социальная сеть для творческих людей. Данное приложение идет «в комплекте» со смартфонами серии Galaxy Note, но его также можно бесплатно скачать на любой другой телефон.
Здесь можно раскрашивать различные заготовки, учиться рисовать и даже участвовать в конкурсах.
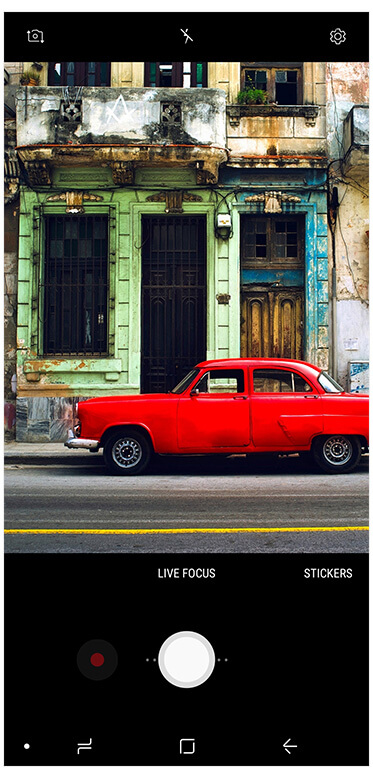
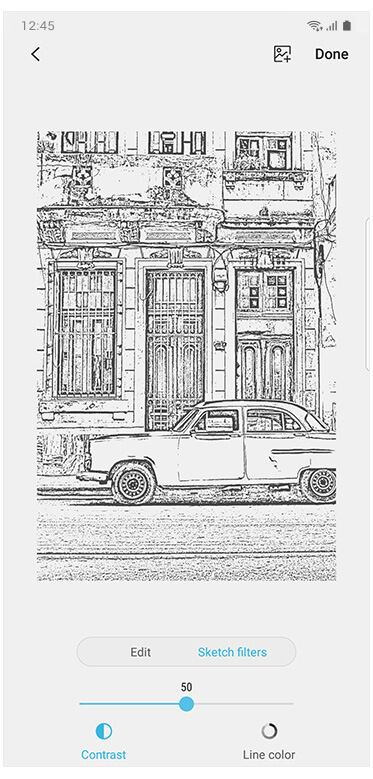
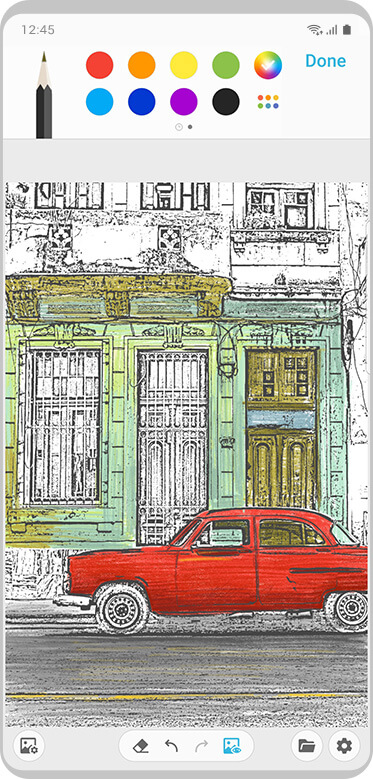
Пользователи по всему миру оценивают работы друг друга, а также могут общаться в комментариях. Каждые 15 дней в PENUP обновляется главная тема, на которую каждый человек может сделать свой рисунок и посоревноваться с другими участниками:

Все рисунки и достижения в PENUP сохраняются на серверах Samsung и также доступны на сайте PENUP.
Game Launcher — что это?
Game Launcher — это своеобразный игровой центр от Samsung. В этом приложении отображаются все игры, установленные на вашем смартфоне. Здесь ведется подробный учет игрового времени (сколько потрачено на игры за день, во что именно играли). Также в приложении можно увидеть рейтинг игроков и рейтинг игр.
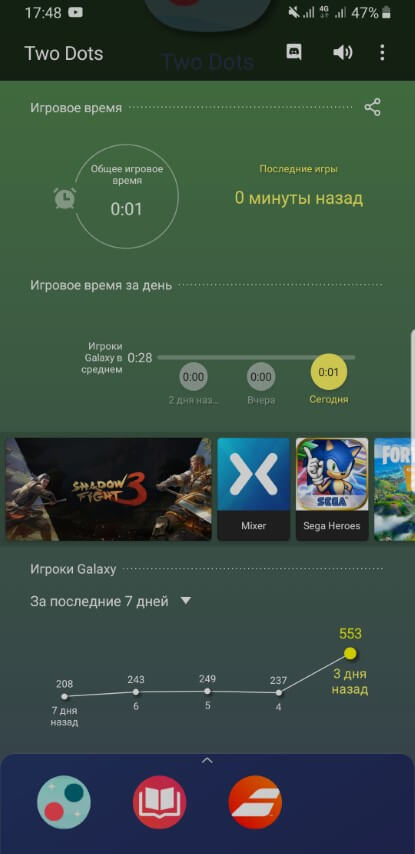
Кроме того, Game Launcher позволяет изменять настройки производительности для каждой игры, управлять уведомлениями, чтобы они не отвлекали от игрового процесса и записывать видео во время игры. Все игры можно скрыть со смартфона, чтобы они отображались только в приложении Game Launcher.
Удалить Game Launcher нельзя, однако эта опция отключается в настройках смартфона.
OneDrive — что это?
OneDrive — это облачное хранилище от Microsoft, которое устанавливается на все смартфоны Samsung в рамках партнерства двух компаний. Помимо OneDrive, Samsung обычно предустанавливает и офисные приложения от Microsoft.
Смысл OneDrive заключается в том, что вы можете хранить свои файлы на сервере Microsoft и обмениваться ними между устройствами. Приложение OneDrive доступно для Windows, iPhone, Android и других платформ.
Все, что вы скопируете в каталог OneDrive на своем компьютере, автоматически появится и на смартфоне, а также будет доступно через веб-приложение.
Конечно же, Microsoft платит огромные деньги компании Samsung не для того, чтобы бесплатно облегчить вам жизнь. Изначально пользователю доступен базовый тариф — 5 Гб, после чего компания попросит перейти на ежемесячную оплату за дополнительные гигабайты.
Если вам не нужно облачное хранилище или вы пользуетесь аналогичным решением от Google (приложение Google Диск), тогда можете удалять OneDrive. То же касается и платных офисных программ. Их также можно заменить бесплатными аналогами от Google или других компаний.
Bixby — что это?
Bixby — это голосовой помощник от компании Samsung, а также целый набор функций на базе искусственного интеллекта. Впервые представленный еще в марте 2017 года, он так и не научился понимать русский язык. А потому не представляет никакого интереса для русскоязычных пользователей.
Помимо функций ассистента, приложение Bixby позволяет с помощью камеры смартфона переводить текст, определять объекты и искать похожие изображения в интернете.
Также в Bixby есть специальный режим под названием «Bixby Home». Это отдельный экран с информационными карточками приложений (по аналогии с виджетами), благодаря которым можно получать различную информацию, не запуская сами программы:

Но самой интересной и полезной функцией Bixby являются Сценарии Bixby. К сожалению, она доступна на довольно ограниченном количестве смартфонов от Samsung. Эта функция позволяет полностью автоматизировать различные рутинные действия на смартфоне.
У нас выходил подробный материал о сценариях Bixby, поэтому крайне рекомендуем прочитать его.
Samsung Notes — что это?
Samsung Notes — это очень мощное и функциональное приложение для работы с заметками. В основном поставляется со смартфонами линейки Galaxy Note, но бесплатно доступно и для всех остальных пользователей.
В данном приложении можно создавать текстовые или графические заметки, программа умеет очень точно распознавать рукописный ввод, а также поддерживает экспорт заметок в PDF-файл, документ Word, картинку или текстовый файл.
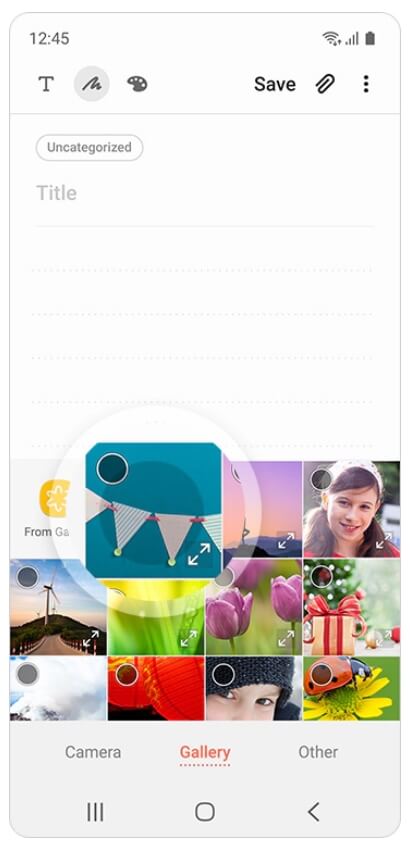
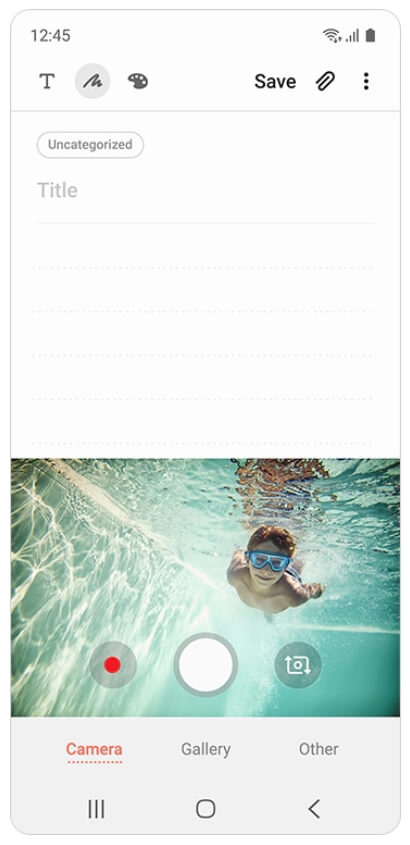
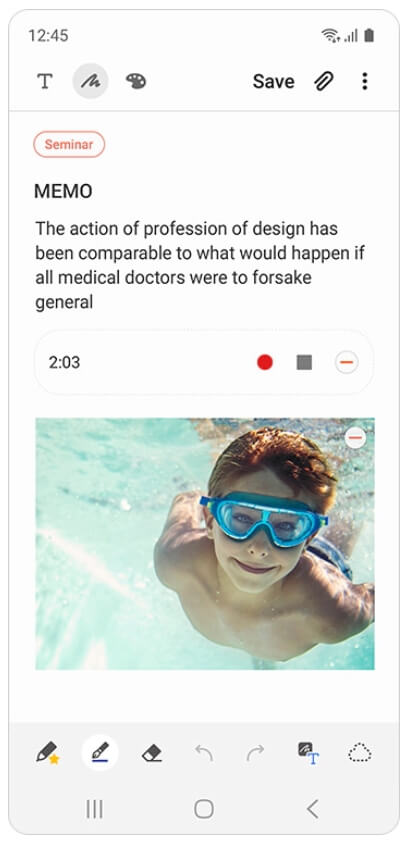
Все заметки можно разбивать по категориям (темам), а также защищать некоторые из них паролем. При удалении приложения или смене смартфона, вся информация в Samsung Notes сохраняется благодаря синхронизации с учетной записью Samsung.
Samsung Health — что это?
Samsung Health без преувеличения можно назвать одним из лучших фитнес-приложений на рынке. Раскрыть все возможности приложения можно только подключив к нему смарт-часы или фитнес-браслет от Samsung. Однако и без этих устройств, Samsung Health предоставляет огромный набор возможностей.
Помимо учета шагов, веса и калорий, здесь также можно соревноваться с друзьями и участвовать в ежемесячных состязаниях по шагам с другими пользователями по всему миру, а также делиться своими фитнес-успехами и поддерживать других участников. Кроме того, в приложении бесплатно доступны различные фитнес-программы (или небольшие курсы).
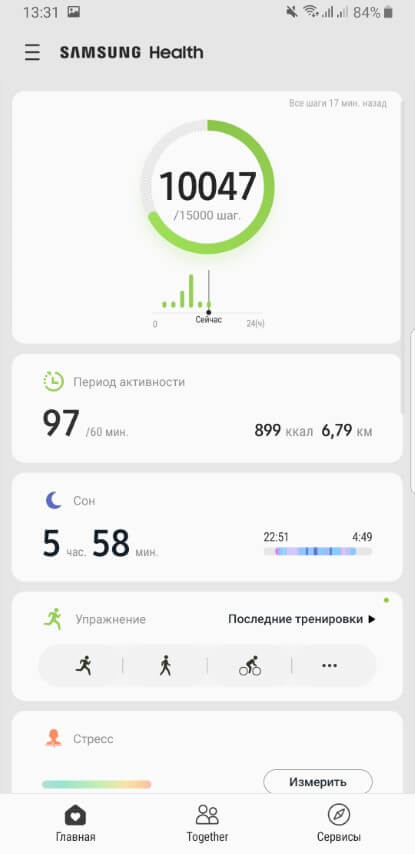
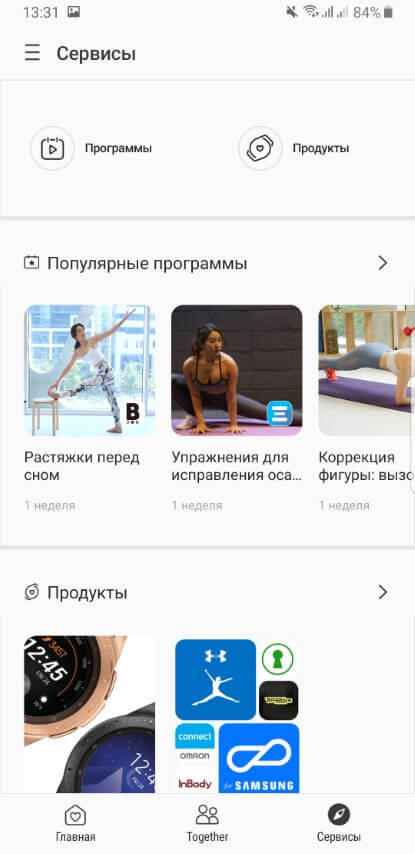
Мы неоднократно писали обо всех возможностях этого приложения, поэтому рекомендуем почитать следующие материалы:
Помимо этих приложений, на смартфонах Samsung встречаются и другие:
P.S. Не забудьте подписаться в Telegram на первый научно-популярный сайт о мобильных технологиях — Deep-Review, чтобы не пропустить очень интересные материалы, которые мы сейчас готовим!
Как бы вы оценили эту статью?
Нажмите на звездочку для оценки
Внизу страницы есть комментарии.
Напишите свое мнение там, чтобы его увидели все читатели!
Если Вы хотите только поставить оценку, укажите, что именно не так?
Если у вас есть телефон Samsung Android, вам нужно попробовать эти функции
Вы, наверное, знаете, что телефоны Samsung поставляются с множеством функций. Иногда они дублируют то, что Google уже связывает с каждым телефоном Android (например, Bixby на Galaxy S8).
), но это не значит, что все они бесполезны.
Ниже приведены некоторые из замечательных функций, которые должен попробовать каждый, у кого есть смартфон Samsung Android. Некоторые из них будут работать только на телефонах Samsung под управлением Android 7.0 Nougat
, но другие доступны и на телефонах с Android 6.0 Marshmallow.
Если вам интересно, мы также уже рассмотрели некоторые из менее известных функций
из того, что раньше было известно как Samsung TouchWiz (теперь называется Samsung Experience).
Все эти функции были опробованы и протестированы на Galaxy S6 под управлением Android 7.0 Nougat. К сожалению, не все телефоны Samsung имеют одинаковый пользовательский интерфейс, поэтому есть вероятность, что действия по их включению могут отличаться в зависимости от вашего устройства.
1. Одноручный режим
Телефоны стали больше, чем когда-либо, и сегодня 5,5-дюймовый экран считается нормальным. Новейшая Galaxy S8 имеет высокий экран (благодаря соотношению сторон 18,5: 9) размером 5,8 дюйма, в то время как у большей Galaxy S8 + колоссальный 6,2-дюймовый дисплей. Хорошо, что Samsung какое-то время включал режим одной рукой в большинстве своих телефонов.
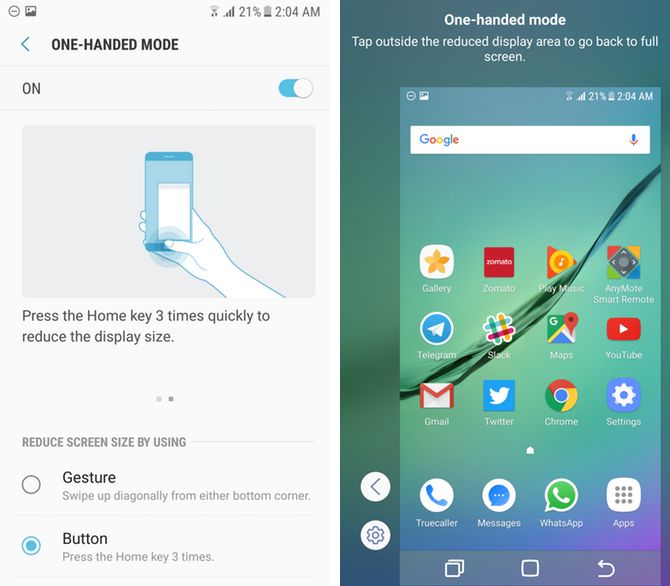
Чтобы включить режим одной рукой, Настройки> Расширенные функции> Режим одной рукой. Теперь, нажав кнопку «Домой» три раза подряд, вы уменьшите размер экрана примерно до 70 процентов.
Это значительно облегчает доступ к верхней части интерфейса с телефоном в одной руке и особенно полезно, когда вы лежите в постели. Щелкнув по стрелке в углу экрана, вы попадете на ту сторону, которую предпочитаете. Вы даже можете иметь на экране кнопки «Последние», «Домой» и «Назад», если хотите.
Этот режим одной рукой также намного лучше, чем Reachability на iPhone, потому что для этого вам нужно дважды нажимать на кнопку домой кнопки для каждого действия. Вы можете исправить ввод одной рукой
2. Smart Capture (длинные скриншоты и многое другое)
Вы когда-нибудь сталкивались с ситуацией, когда вы хотите сделать снимок экрана на экране, но он просто не помещается в кадр? Таким образом, вы просто делаете два снимка экрана, надеясь, что люди получат то, что вы пытаетесь передать? У телефонов Samsung эта функция уже называется Smart Capture. Он делает много вещей, одна из которых — делать длинные скриншоты.
Чтобы включить Smart Capture, перейдите на Настройки> Расширенные функции> Умный захват. Чтобы использовать Smart Capture, нажмите и удерживайте кнопки питания и домой (питание и громкость вниз, если вы используете Galaxy S8), и в течение пары секунд вы увидите кнопку под названием Захват свитка внизу. Нажмите его один раз, и интерфейс прокрутится вниз и сделает более длинный снимок экрана. Продолжайте нажимать на него, чтобы сделать снимок экрана так долго, как вы этого хотите — не существует никаких ограничений относительно того, как долго снимок экрана может быть.
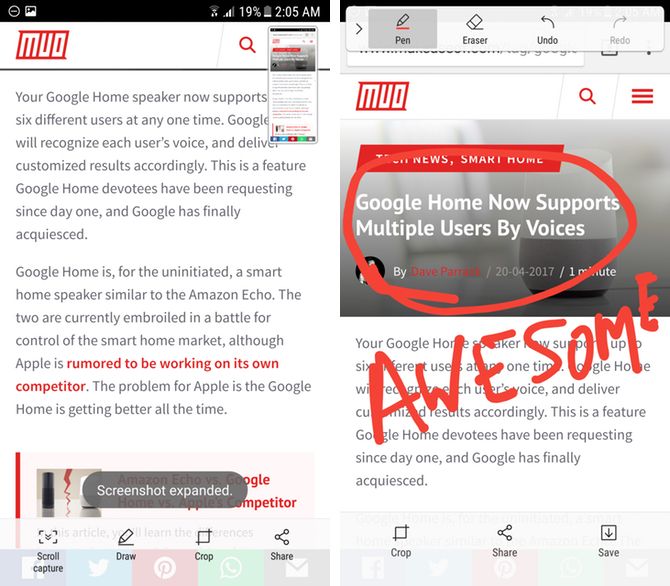
Помимо захвата прокрутки, вы также можете нажать на Рисовать набросать скриншот или урожай сделать немного обрезку. И если вы нажмете на Draw, вы можете нажать Ручка Кнопка, чтобы изменить на различные типы пишущего оборудования или изменить цвет.
3. App Power Monitor
Впервые появившийся в Android 6.0 Marshmallow и улучшенный в 7.0 Nougat, предотвращает ненужную разрядку аккумулятора приложениями в фоновом режиме.
Тем не менее, у Samsung есть своя Монитор питания приложения это может помешать любому приложению работать в фоновом режиме. Он отслеживает, какие приложения вы используете регулярно, и автоматически переводит приложения, которые не используются в течение трех дней, в «спящий режим». Это состояние сна означает, что приложение не сможет работать в фоновом режиме или отправлять какие-либо уведомления, но возобновит работу после его открытия.
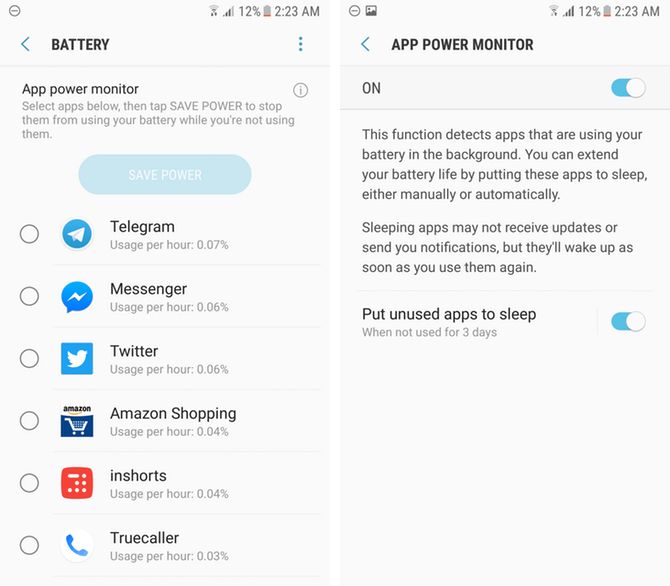
Чтобы управлять этой функцией, перейдите на Настройки> Обслуживание устройства> Аккумулятор. Прокручивая вниз, вы увидите список всех приложений, которые защищены от App Power Monitor, хотя вы можете вручную перевести любое из них в спящий режим.
Вы также можете остановить автоматический перевод приложений в это состояние, щелкнув трехточечное меню и выбрав Расширенные настройки> Монитор питания приложения, и выключение Положите неиспользуемые приложения спать. Также здесь вы можете полностью отключить эту функцию, если хотите.
4. Синий светофильтр
Вы, наверное, видели, что экраны iPhone становятся желтыми после захода солнца. Это должно помочь вам лучше спать
уменьшая количество синего света, излучаемого вашим экраном. Эта концепция была популяризирована приложением под названием f.lux задолго до того, как Apple внедрила его на всех устройствах iOS и Mac, но теперь оно завоевало популярность.
Реализация Samsung называется просто Синий светофильтр.
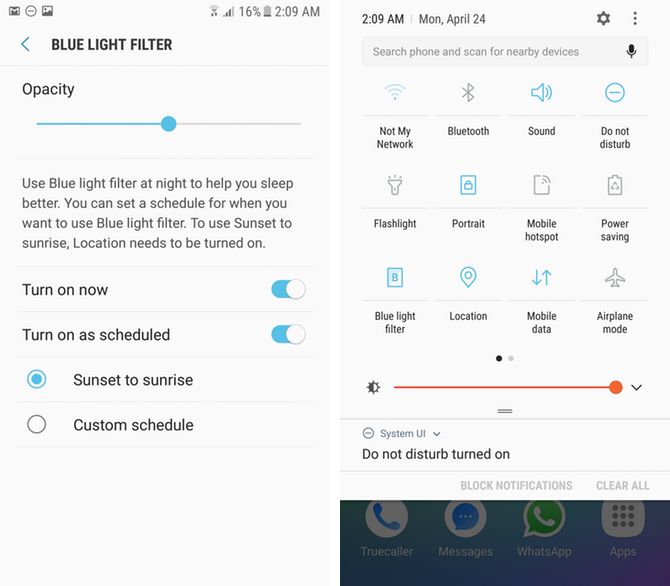
Чтобы включить это, перейдите на Настройки> Дисплей> Фильтр синего света. Здесь вы можете настроить его на автоматическое включение и выключение от заката до восхода солнца или даже выбирать собственные параметры времени. Перемещая ползунок под помутнение, Вы также можете выбрать желаемый цвет экрана (это хорошо, так как не всем нравится экран, который обесцвечивается).
И наконец, если вы хотите включить или отключить его в любой момент, переключатель будет доступен, если дважды нажать на панель уведомлений.
5. Диктофон (режим интервью, речь в текст и т. Д.)
Среди десятков или более предустановленных приложений, которые поставляются с каждым телефоном Samsung, есть диктофон.
Поначалу это может показаться не очень особенным, и есть несколько хороших сторонних разработчиков.
тоже — но у него есть некоторые функции, которые могут вас заинтересовать, если вы часто используете диктофоны.
Когда вы откроете приложение, вы увидите Опрос а также Речи в текст Режимы рядом со стандартным режимом. Режим интервью использует второй микрофон на верхней части телефона, чтобы лучше записывать разговоры двух человек. Мы записали одноминутный разговор с музыкой, играющей на заднем плане в стандартном режиме и режиме интервью, и запись интервью была определенно более понятной.
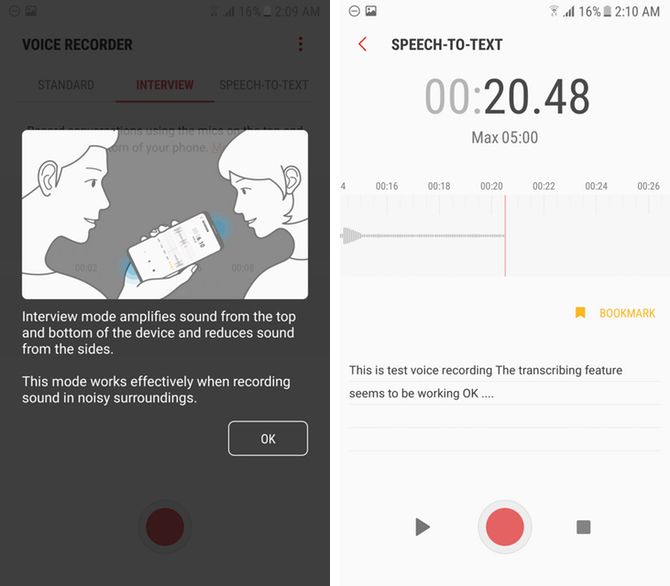
Далее, есть режим преобразования речи в текст, который — до пяти минут — может преобразовывать записанный звук в текст. Похоже, что он использует Google для преобразования текста в текст, и если вы говорите медленно, он транскрибирует довольно хорошо. Хотя, конечно, это не совсем без ошибок. Каждые несколько предложений могут содержать несколько слов с ошибками.
И, наконец, если вы нажмете на трехточечное меню и перейдете в «Настройки», вы можете записывать звук в стереофоническом режиме или настроить приложение на блокировку вызовов при включенной записи.
Бонус: конвертер часовых поясов
Зайдите в приложение Часы, затем Мировое время, ударь трехточечное меню и выбрать Преобразователь часового пояса. Здесь вы можете выбрать любое местное время, чтобы увидеть, какое время будет в городах, которые вы добавили к мировым часам.
Какая ваша любимая функция Samsung?
В устройствах Samsung есть много интересных функций, но их обычно так много, что люди чувствуют себя подавленными. Надеюсь, вы сможете воспользоваться некоторыми из них сейчас.
Какие из этих функций вы нашли наиболее полезными? Есть ли другие, которые вы используете, о которых мы не упомянули? Дайте нам знать об этом в комментариях!
