Руководство по Snapseed: ваш Инстаграм никогда не будет прежним
Пошаговое руководство по самому популярному приложению для редактирования фотографий. Snapseed — мастхэв даже для тех, кто просто делает селфи и снимает свой завтрак для домашнего архива.
Попробуйте модуль таргетированной рекламы: автоматическое создание креативов, управление ставками, подбор таргетингов; оплата без комиссий
Instagram постоянно требует много жертв визуального контента. Простые фото уже не катят, нужна «вкусная» обработка. Сегодня мы вам расскажем о возможностях бесплатного фоторедактора от Google — Snapseed, с которым ваш аккаунт превратится буквально в конфетку.
Все скриншоты и инструкции относятся к русскоязычному приложению на Android. В приложении для iOS есть некоторые отличия.
Перед началом работы
Загляните в настройки: нажмите на три точки в правом верхнем углу приложения и выберите соответствующий пункт в выпадающем меню.
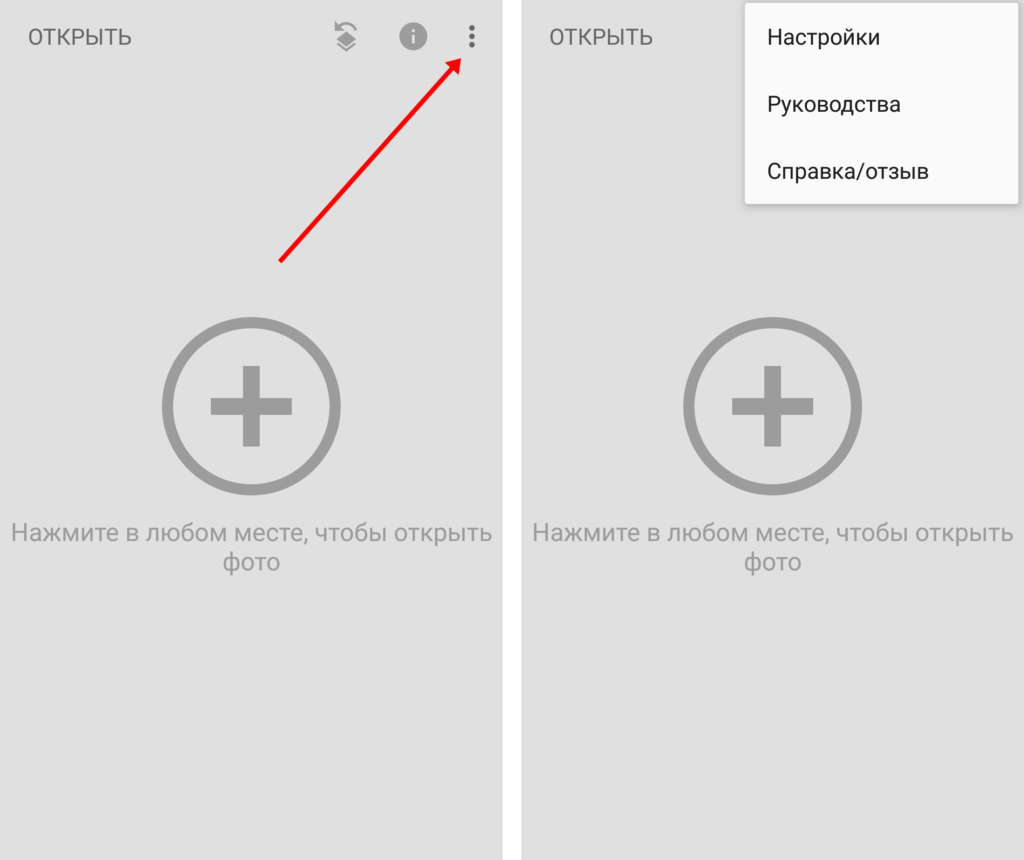 Главный экран Snapseed и выпадающее меню
Главный экран Snapseed и выпадающее меню
Здесь можно поменять тему оформления на темную (если вы работаете ночью или просто любитель темных тонов).
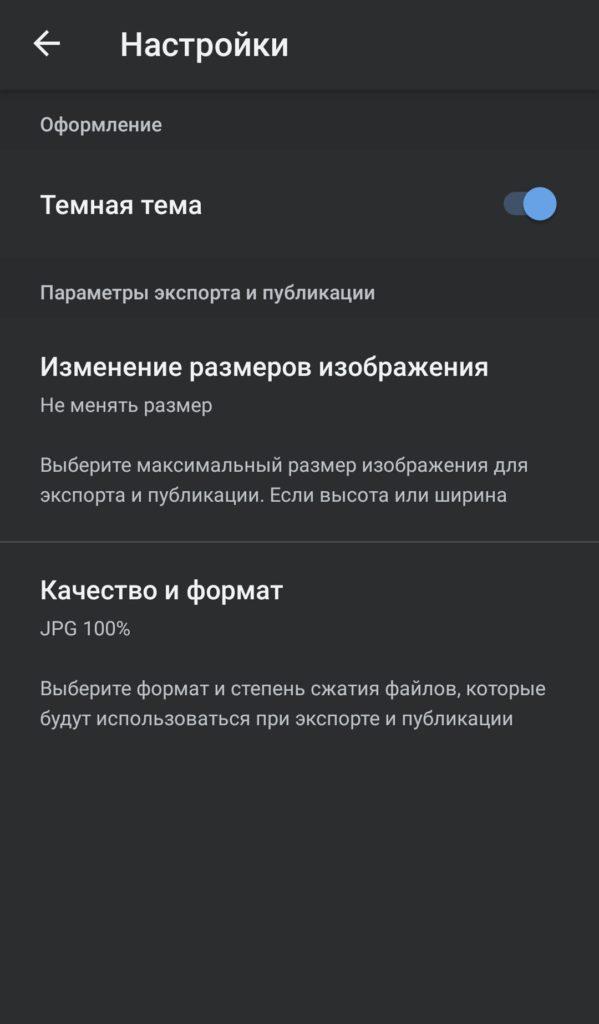 Темная тема оформления
Темная тема оформления
В настройках «Изменение размеров изображения» выберите «Не менять размер». Так все обработанные фотографии будут сохраняться в оригинальном размере (с учетом обрезки, которую вы можете сделать).
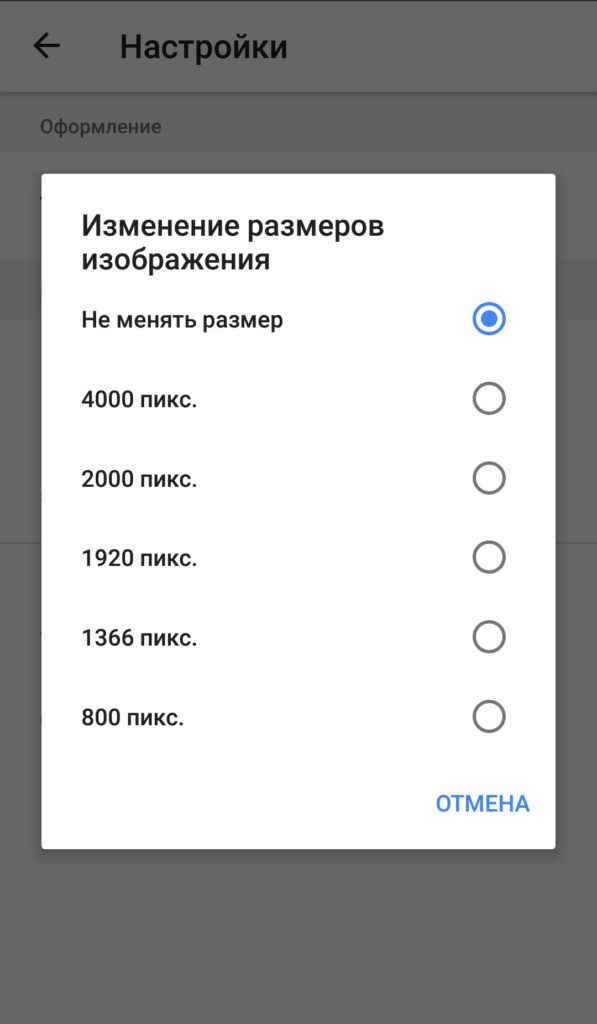
В «Качество и формат» выберите «JPG 100%» или PNG, чтобы картинки сохранялись в полном качестве без сжатия.

На этом с настройками все, можно приступать к обработке фото.
Модуль PromoPult для таргетированной рекламы в соцсетях: все каналы в одном кабинете, минимальные бюджеты, автоматизированное создание креативов, автоматическое управление ставками, удобный подбор таргетингов.
Обработка фото в Snapseed
Нажмите в любом месте экрана и выберите, откуда будете загружать фото. Можно загружать из галереи, Google Диска или альбома в Google Фото. Также можно прямо тут сделать новый снимок. Если вы отметите галочку «Использовать по умолчанию», то этот источник изображений будет предлагаться вам первым.
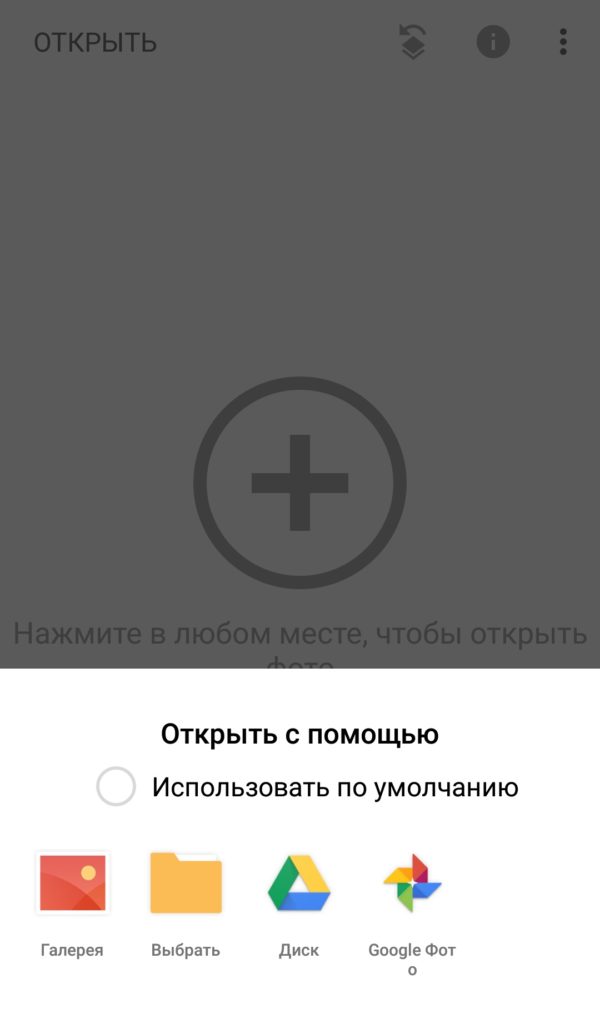 Загрузка изображения в Snapseed
Загрузка изображения в Snapseed
После загрузки фото внизу появятся три вкладки: «Стили», «Инструменты» и «Экспорт».
Во вкладке «Стили» — 11 наборов фильтров. Попробуйте их. К некоторым фотографиям вполне подойдут предустановленные фильтры.
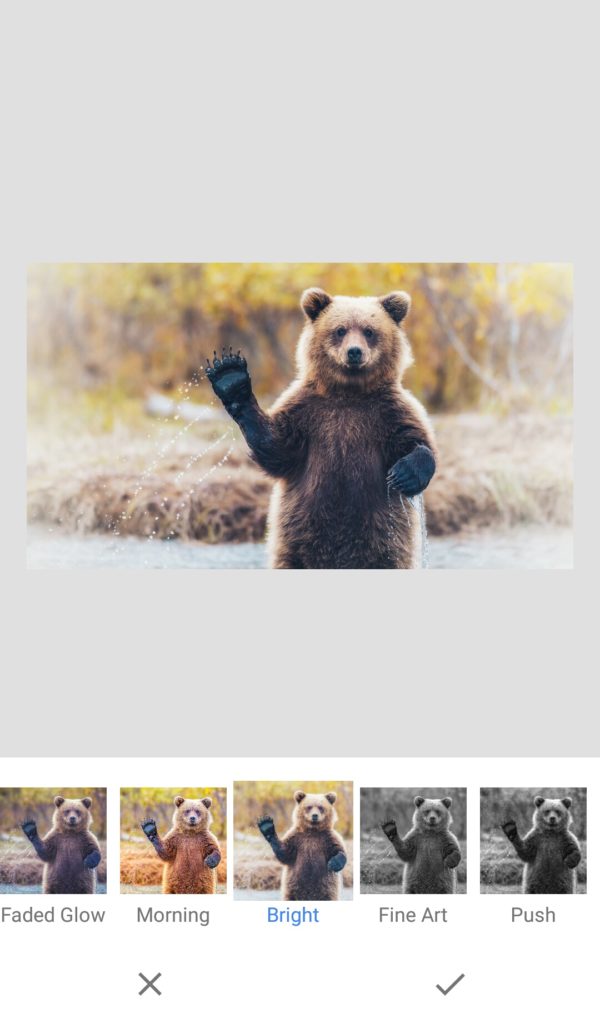 Готовые стили Snapseed
Готовые стили Snapseed
Кстати, вы можете создавать свои стили. Для этого нужно:
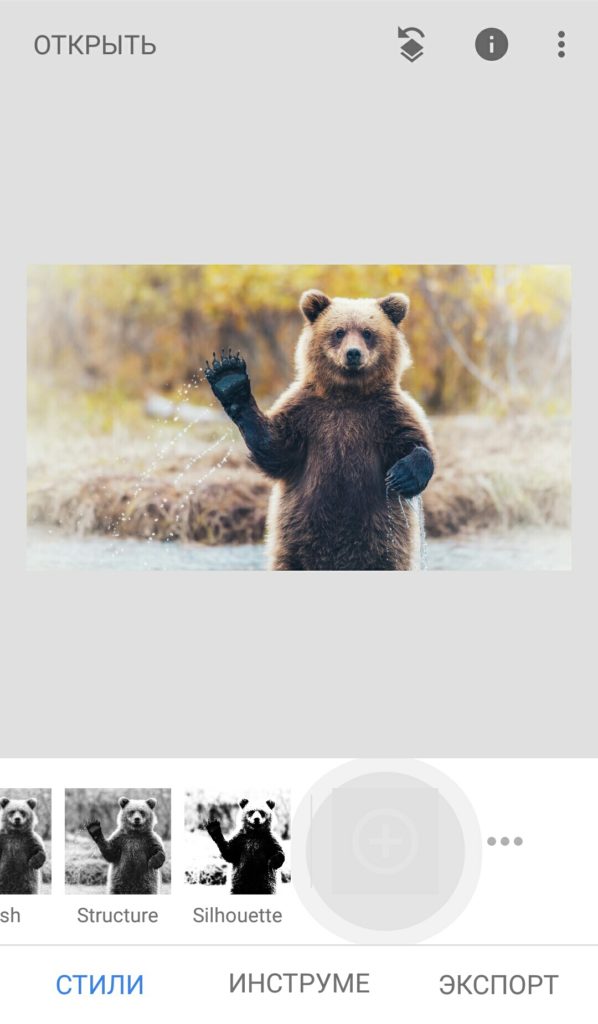 Свой шаблон обработки можно сохранить и потом использовать
Свой шаблон обработки можно сохранить и потом использовать
Это удобно, если вы нашли идеальные настройки для обработки и планируете публиковать фото в Инстаграм в одном стиле.
Еще одно полезное свойство этой вкладки — Snapseed «помнит», какой стиль вы использовали в прошлый раз, и предлагает повторить. Если настройки были удачные, вы можете последовательно обработать целую линейку картинок.
Инструменты
В этой вкладке есть два типа инструментов: непосредственно инструменты для коррекции и готовые фильтры.
Инструмент «Коррекция» — это, пожалуй, самый часто используемый пункт меню. Под ним кроется целый набор параметров, которые можно «покрутить» для изменения изображения.
Откройте вкладку «Инструменты» и выберите «Коррекция».
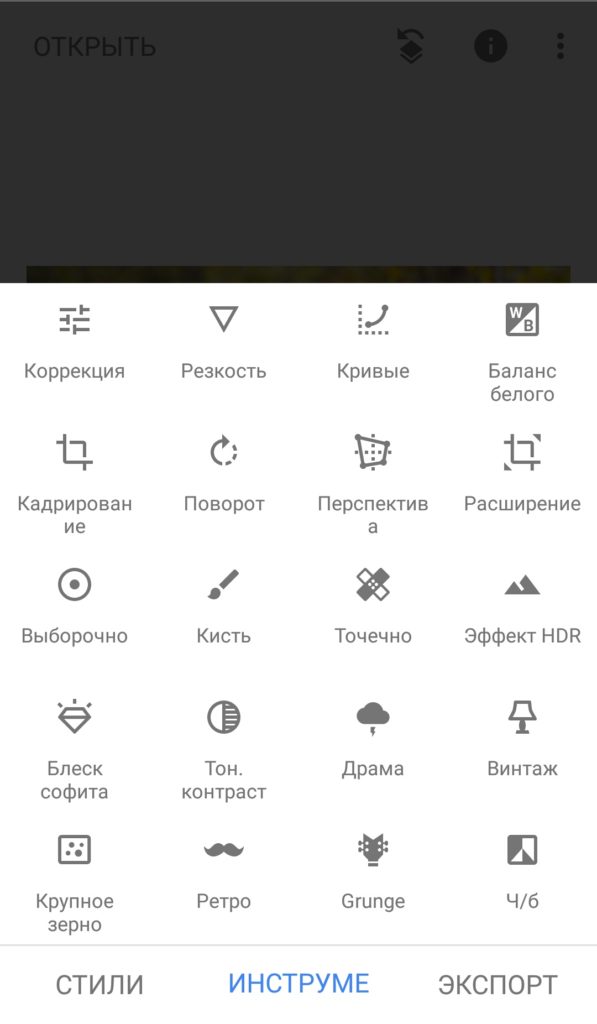 Вкладка с инструментами для обработки
Вкладка с инструментами для обработки
Внизу появятся две кнопки:

Для коррекции изображения выберите нужный параметр, например, «Контраст».
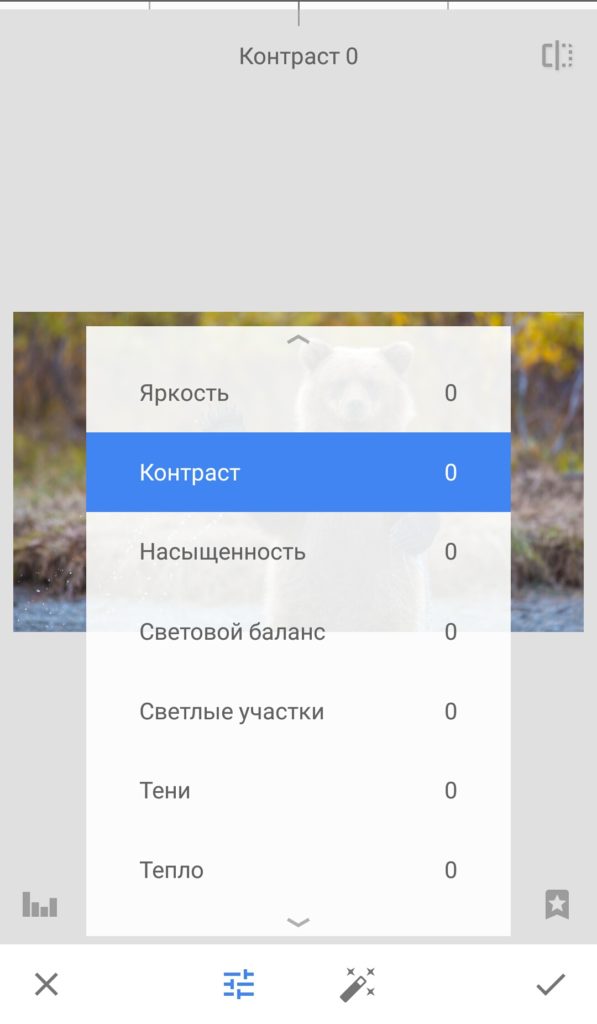 Параметры коррекции изображения
Параметры коррекции изображения
Чтобы увеличить или уменьшить контрастность снимка проведите пальцем по экрану (сделайте свайп) влево или вправо. Вы увидите, как изменяется значение параметра вверху экрана.
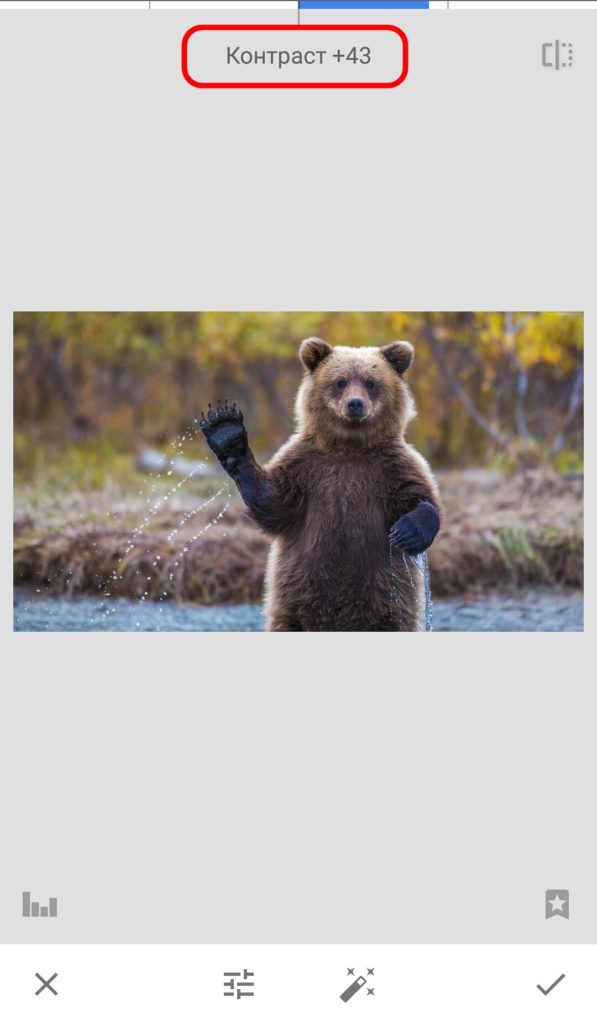 Изменение параметров отображается вверху экрана
Изменение параметров отображается вверху экрана
После настройки контраста выберите другой параметр и настройте его интенсивность.
Параметры можно выбирать также свайпом — вверх и вниз по экрану.
В процессе коррекции вы можете посмотреть разницу между текущей обработкой и исходным изображением. Для этого нажмите и подержите значок в правом верхнем углу.
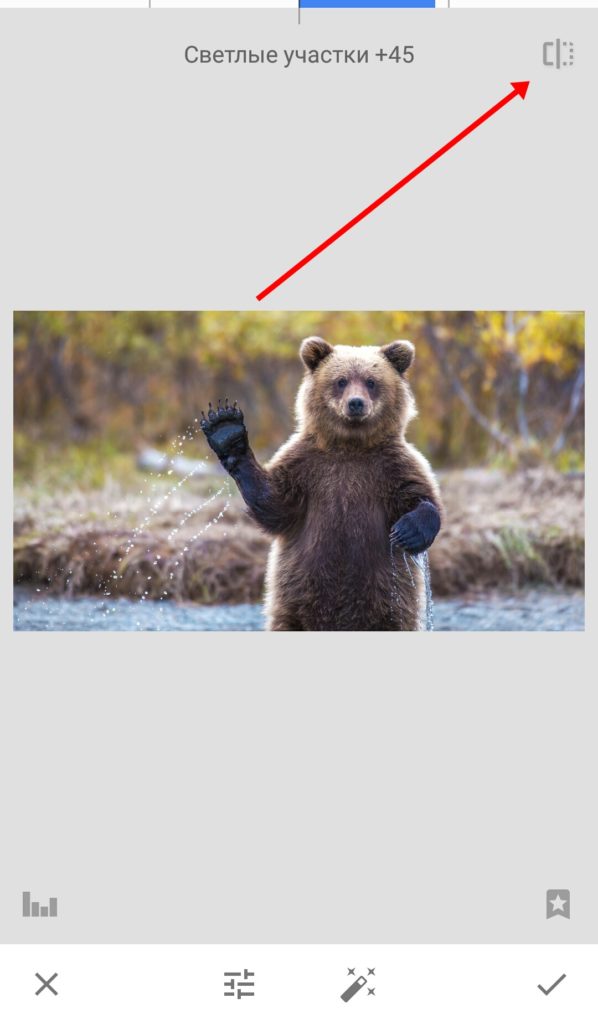 Отслеживайте изменения прямо во время обработки
Отслеживайте изменения прямо во время обработки
После настройки всех параметров сохраните изменения — нажмите на галочку в правом нижнем углу. Затем можно перейти к другим инструментам.
Как отменить изменения
После того как вы нажали на галочку, параметры коррекции сохраняются. Если вы хотите исправить действия и изменить какой-то из параметров, нужно выбрать кнопку «Редактировать набор фильтров» (находится на главном экране).
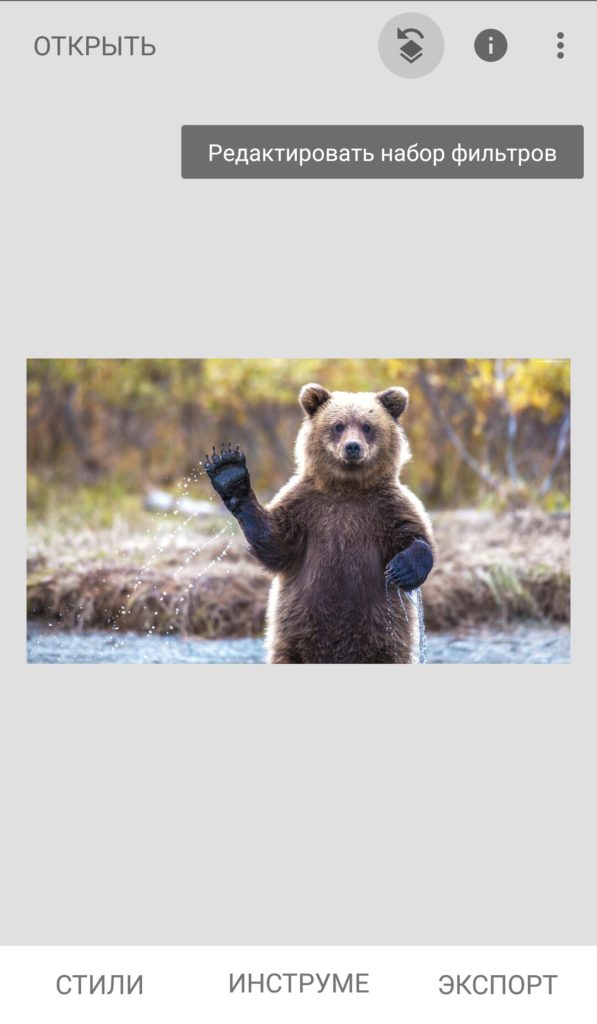
Здесь можно отменить последний шаг, восстановить исходное фото (пункт «Отменить изменения») или посмотреть все изменения в виде слоев.
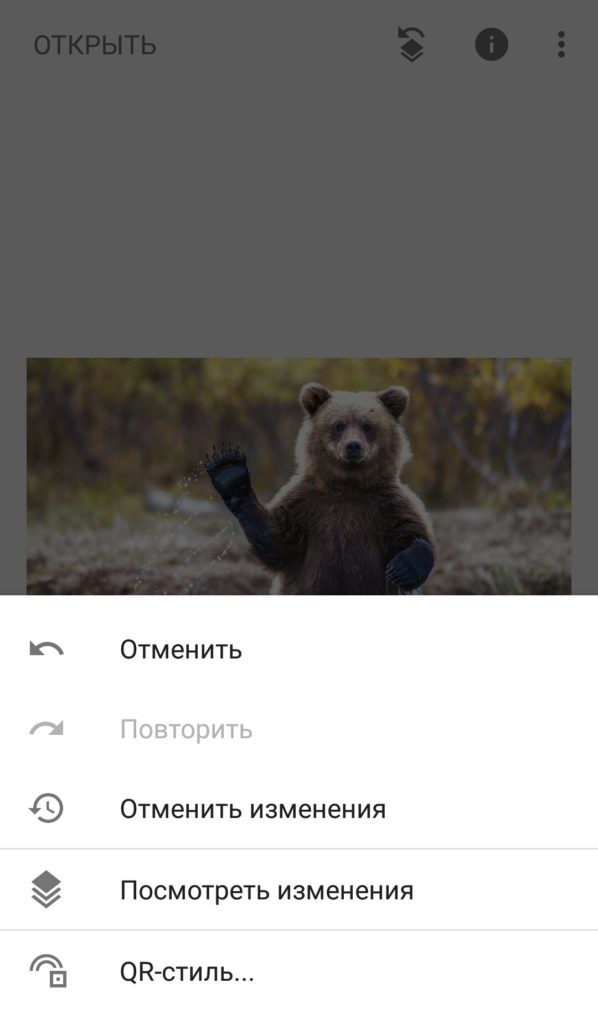
Выберите «Посмотреть изменения», затем выберите нужный шаг обработки, который хотите подкорректировать. Нажмите на значок настроек с ползунками, выберите нужный параметр и отрегулируйте новое значение.
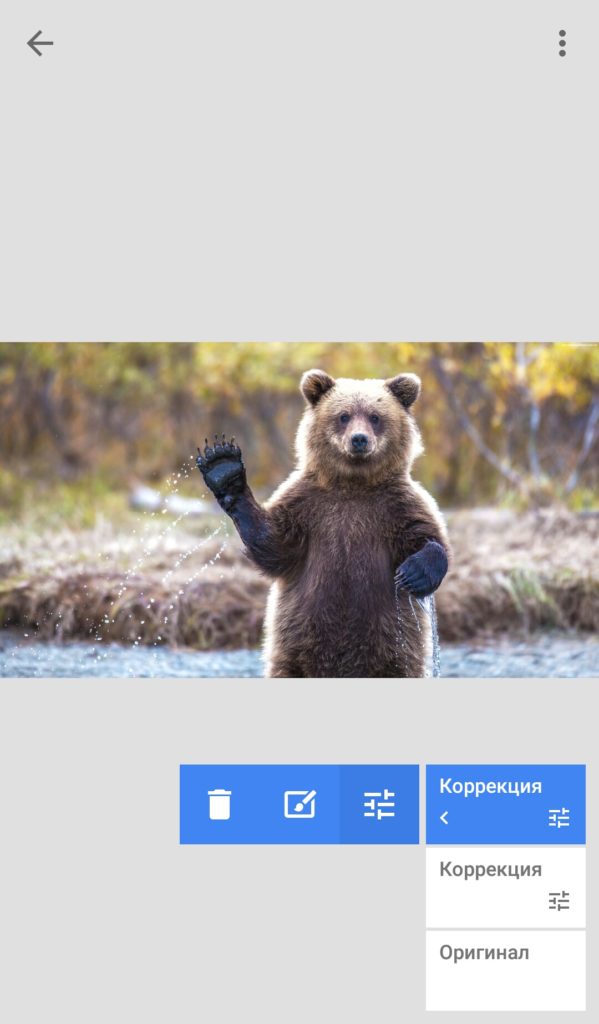
Также здесь можно удалить те изменения, которые не нужны.
Выборочная коррекция снимка
В Snapseed можно делать коррекцию отдельных фрагментов изображения. Осветлять или затемнять, регулировать контрастность и насыщенность.
Чтобы воспользоваться этой функцией перейдите в Инструменты → Выборочно.
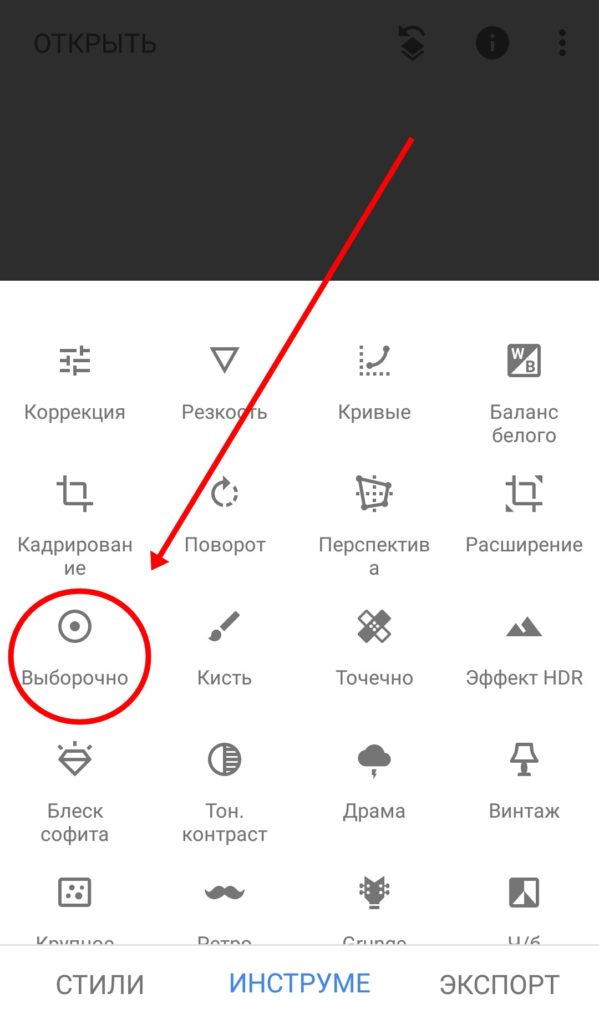
Нажмите на плюсик внизу экрана, а затем коснитесь участка, который хотите отредактировать. На нем будет размещена контрольная точка. Разведите или сведите два пальца на экране. Появится круг красного цвета — так вы можете увеличить или уменьшить размер фрагмента, который хотите отредактировать.
 Изменение размера выбранного фрагмента
Изменение размера выбранного фрагмента
Проведите пальцем вверх или вниз для выбора нужного параметра. После этого проведите пальцем по горизонтали для настройки интенсивности параметра.
Свайпы вверх/вниз и вправо/влево — типичный способ управления параметрами для Snapseed. Пробуйте их в разных инструментах, когда не знаете, что делать.
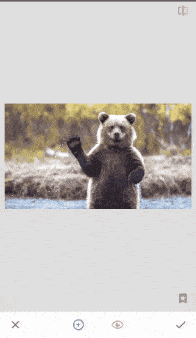 Выборочная коррекция на фото
Выборочная коррекция на фото
Что еще можно делать с этим инструментом:
Корректировать несколько фрагментов на фото. Для этого после настройки параметров одного фрагмента нажмите на плюсик внизу экрана и разместите еще одну контрольную точку в другом месте.
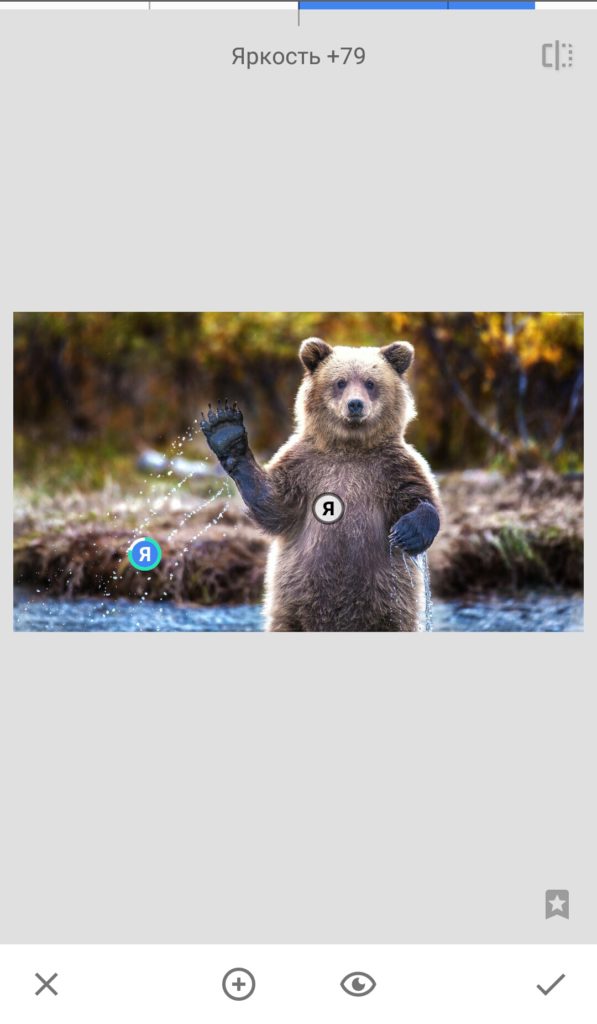 Можно добавлять 2 и больше контрольных точек
Можно добавлять 2 и больше контрольных точек
Если вы добавили несколько точек на изображение, одна из точек будет синего цвета, то есть активная. Остальные — серые, неактивные. Чтобы применить эффекты к нужному участку, соответствующая кнопка должна быть активной. Если она серая — коснитесь ее.
Нажмите на контрольную точку — ее можно вырезать, скопировать или удалить. А также отменить все настройки.
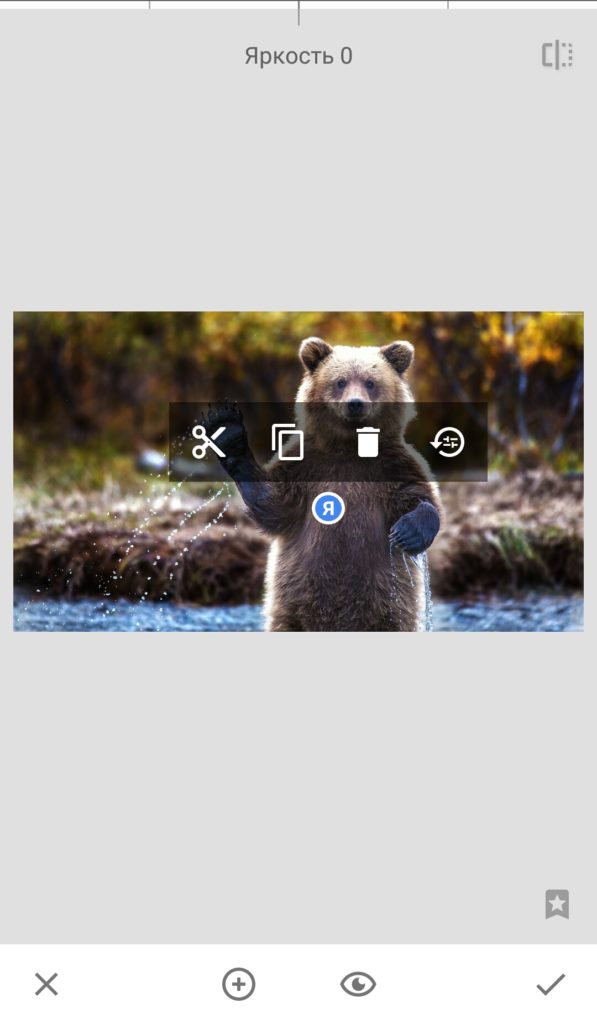
Кисть
Еще один полезный инструмент фоторедактора Snapseed. С ее помощью можно редактировать изображения с высокой точностью.
Перейдите в «Инструменты» → «Кисть». Здесь можно воспользоваться 4 эффектами:
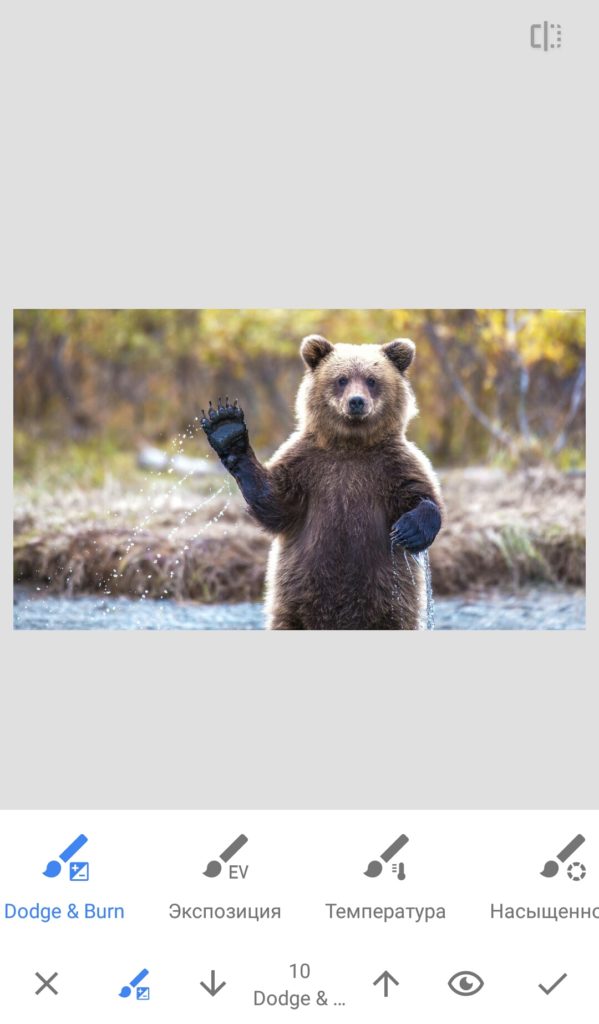 Настройки инструмента «Кисть» в Snapseed
Настройки инструмента «Кисть» в Snapseed
Размер кисти можно уменьшить для более точной обработки мелких деталей на изображении. Для этого увеличьте изображение двумя пальцами.
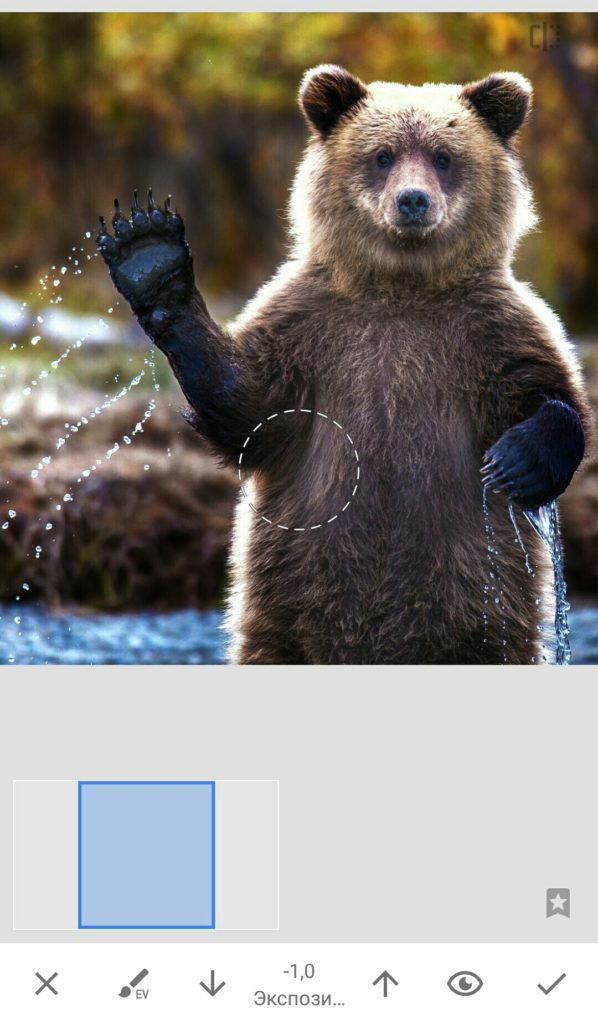
С помощью стрелочек внизу экрана можно изменить прозрачность кисти. Также там можно выбрать ластик, чтобы очистить уже обработанные кистью фрагменты.
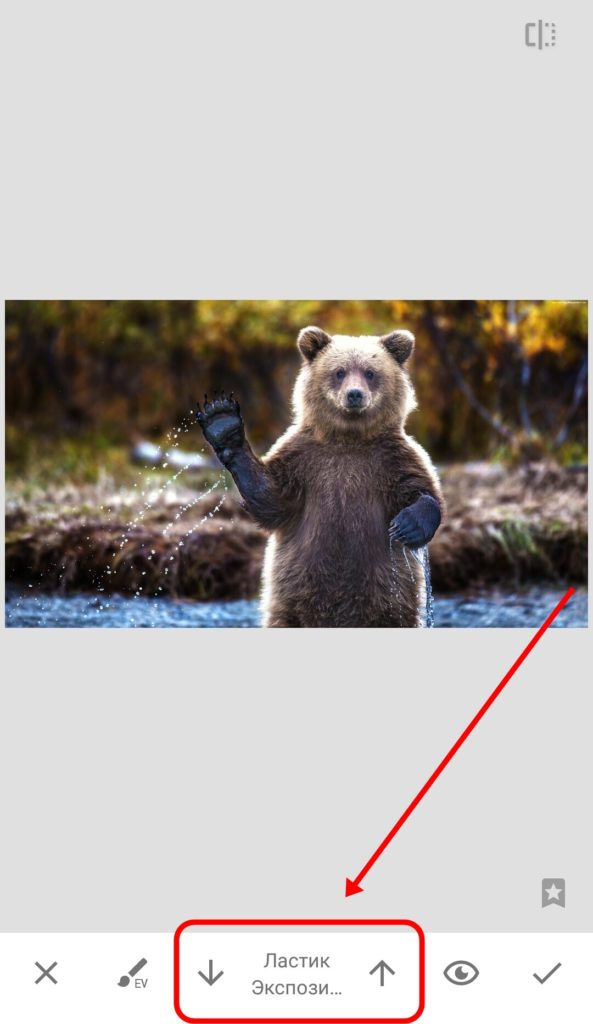
В Snapseed можно удобно смотреть, какие участки изображения уже обработаны. Для этого нажмите на кнопку «Применить маску» (в виде глаза внизу экрана). Обработанные кистью места будут выделены красным цветом.
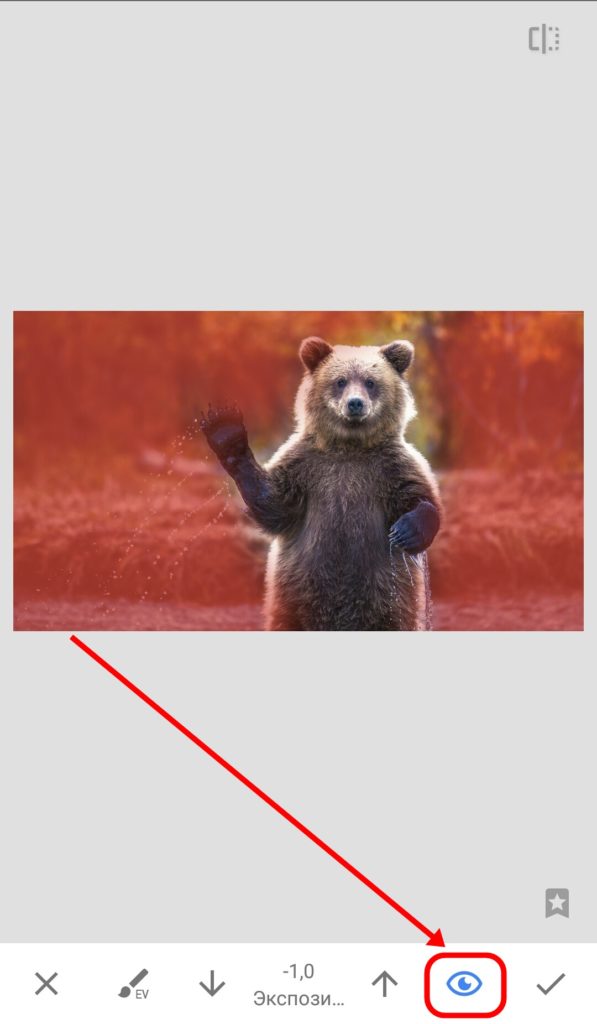 Кнопка «Применить маску» показывает также интенсивность обработки
Кнопка «Применить маску» показывает также интенсивность обработки
Кадрирование, положение и перспектива
Для работы с размером и положением картинки в Snapseed есть четыре инструмента:
Кадрирование. Здесь можно изменить размер изображения произвольно или подогнать под заданные пропорции.
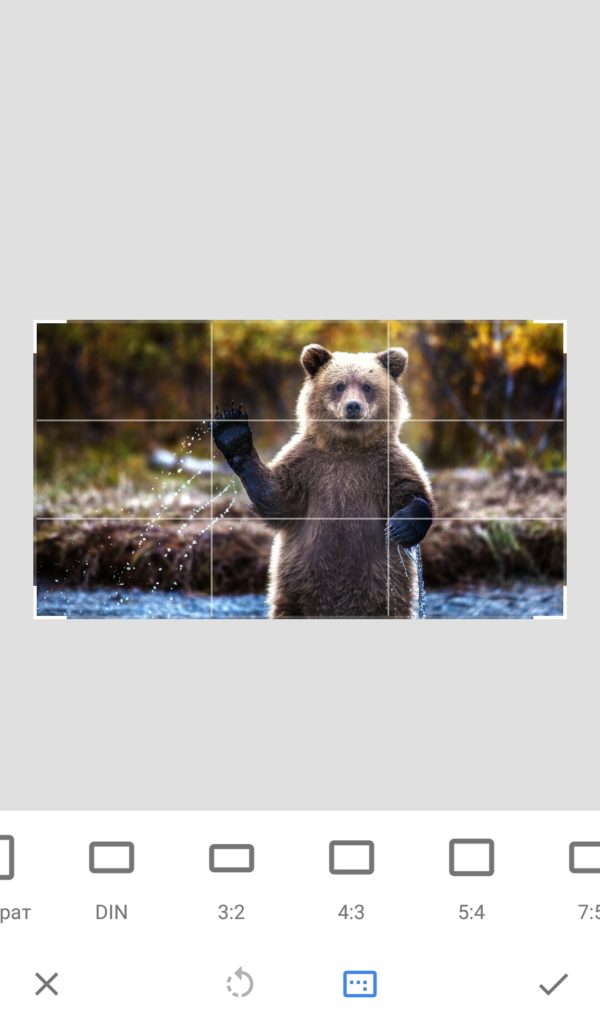
Поворот. Можно повернуть картинку на 90о, выровнять по горизонтали, отразить зеркально. Можно вращать произвольно, на глаз.
При выборе этого инструмента включается алгоритм распознавания: если на картинке есть горизонт или вертикальные элементы, которые получились чуть под углом, Snapseed автоматически выпрямит их. Если вас не устраивает такая коррекция, дважды тапните на бегунке вверху, и выравнивание отменится.
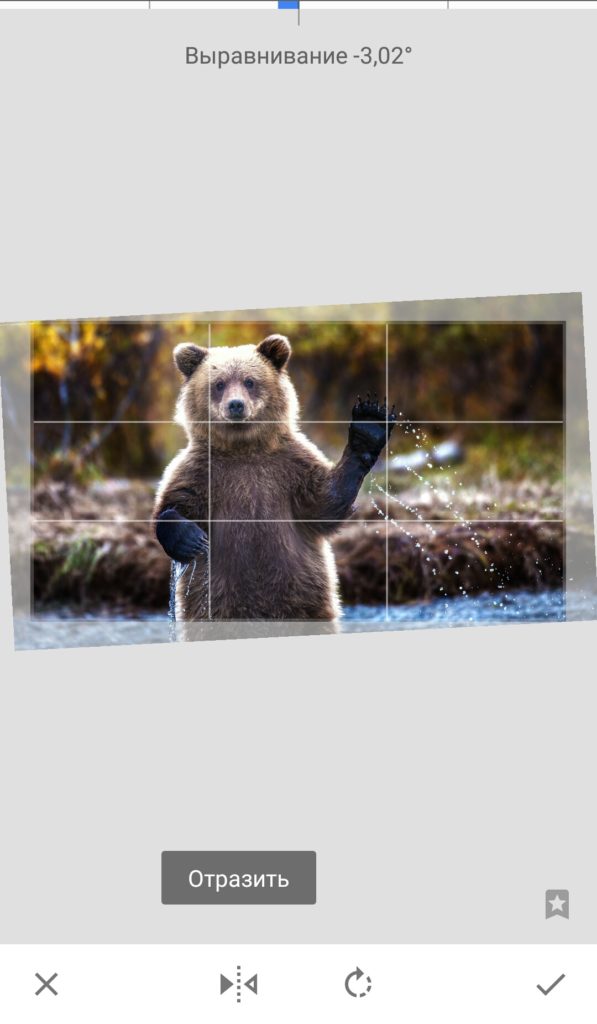
Перспектива. Можно исправить искаженную перспективу или наоборот, исказить, чтобы получить оригинальный снимок.
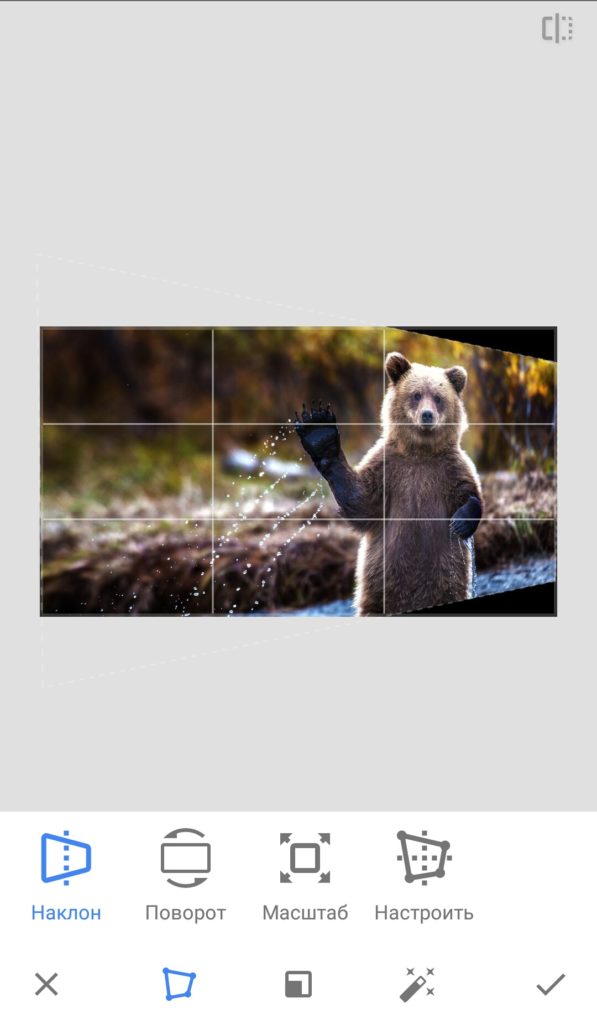
Также здесь есть функция заполнения краев. Их можно заполнить белым или черным цветом, а также выбрать вариант «умного» заполнения.
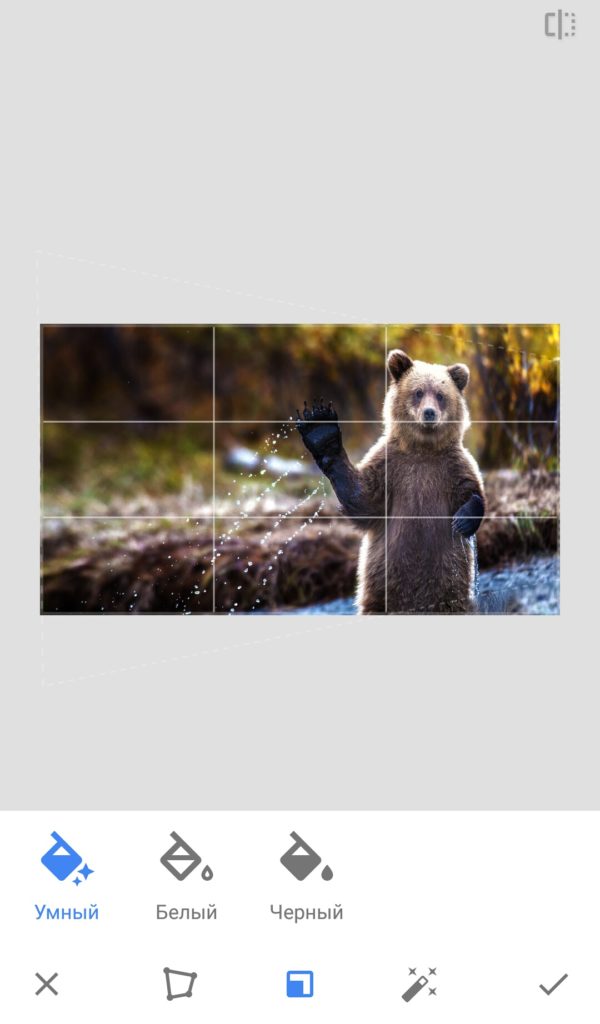
Расширение. Позволяет увеличить размер изображения. Также есть функция «умного» заполнения.
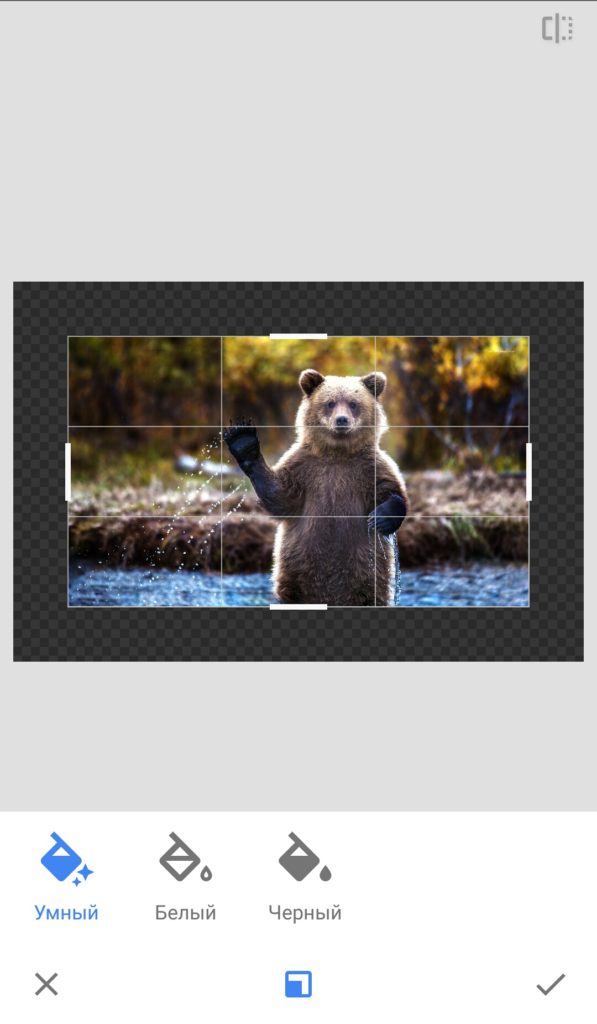
Правда, если сильно увеличить изображение — функция может сработать не совсем корректно и получится что-то вроде этого:
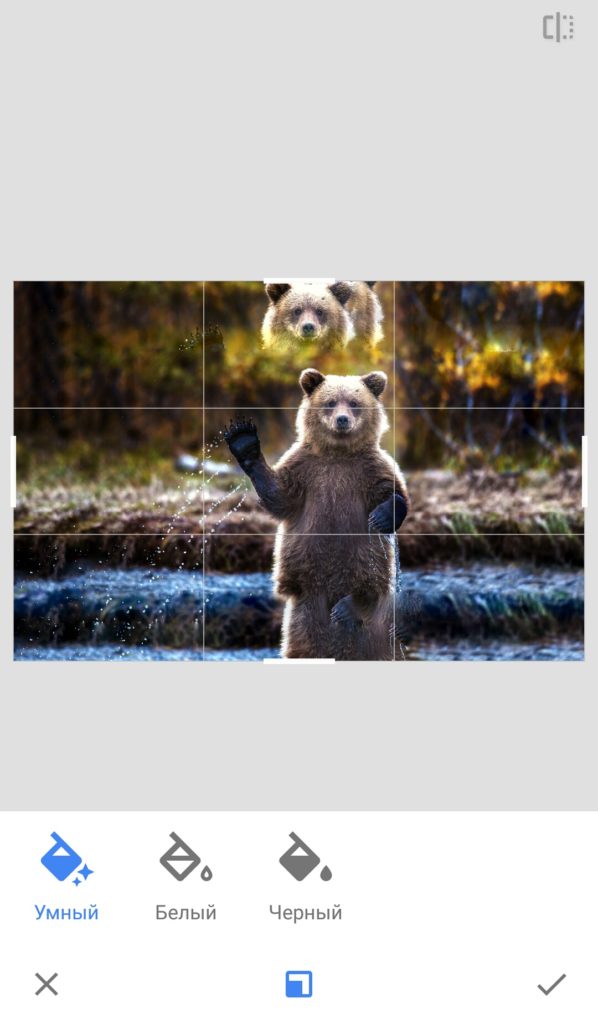 «Умное» заполнение не всегда умное
«Умное» заполнение не всегда умное
Фильтры
В Snapseed довольно много классных фильтров. Их можно найти во вкладке «Инструменты». Вот их список:
В каждом из этих фильтров есть набор эффектов с готовыми настройками. Например, перейдя в «Инструменты» → «Нуар», мы увидим 14 готовых фильтров.
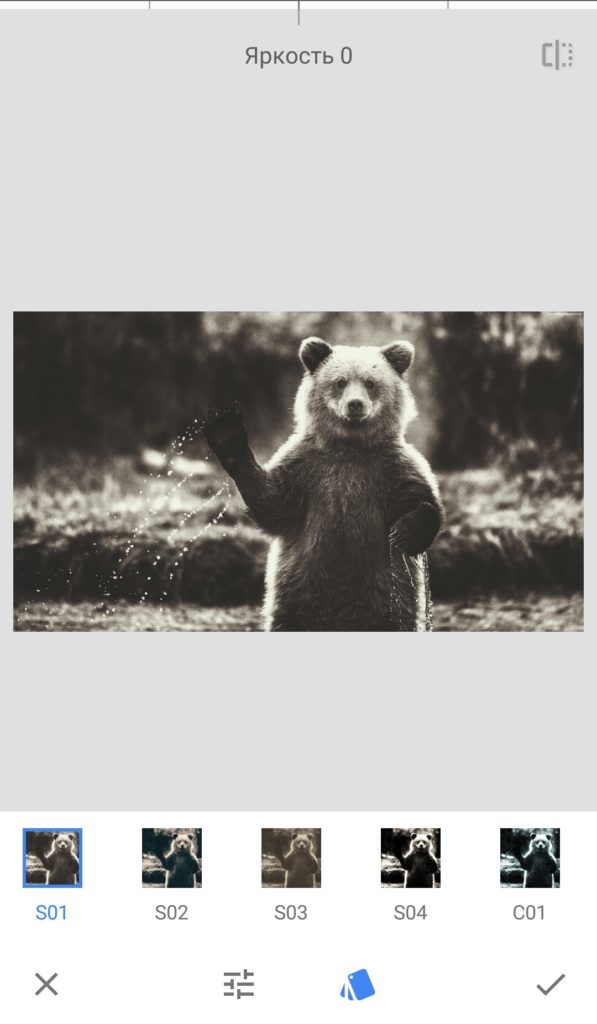
Можно воспользоваться ими, или поэкспериментировать самому и подобрать нужные настройки параметров фильтра. Для этого проведите пальцем вверх или вниз, чтобы выбрать параметр. Проведите влево или вправо для изменения настроек.
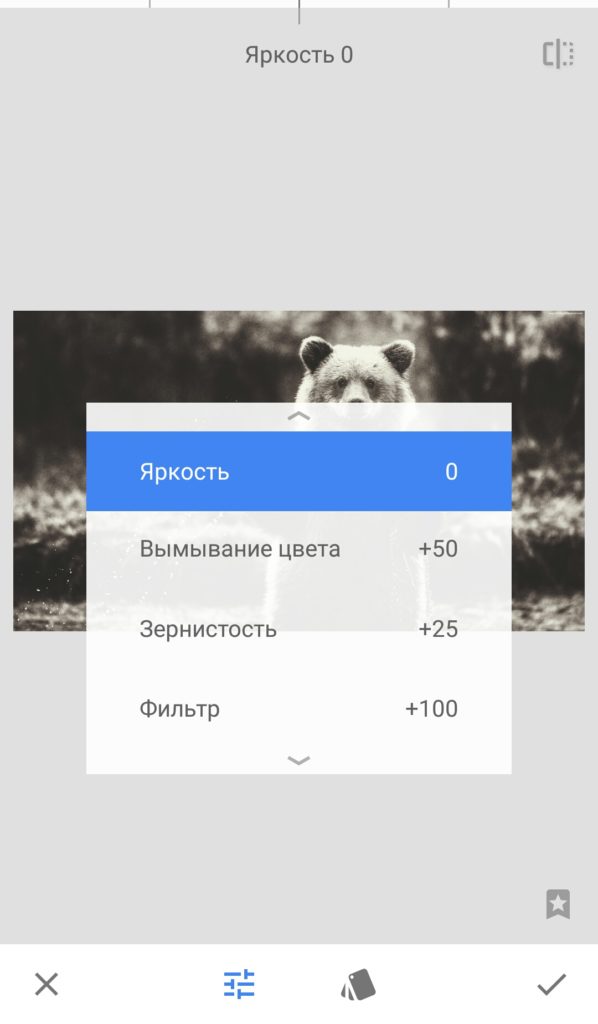
В фильтрах «Ретро» и «Гранж» можно применять случайные настройки к стилю фильтра.
Например, перейдите в «Инструменты» → «Ретро». Выберите любой стиль из 13 вариантов. На выбранном стиле появится значок с двумя стрелочками. Нажмите на него, чтобы применить случайные настройки фильтра.
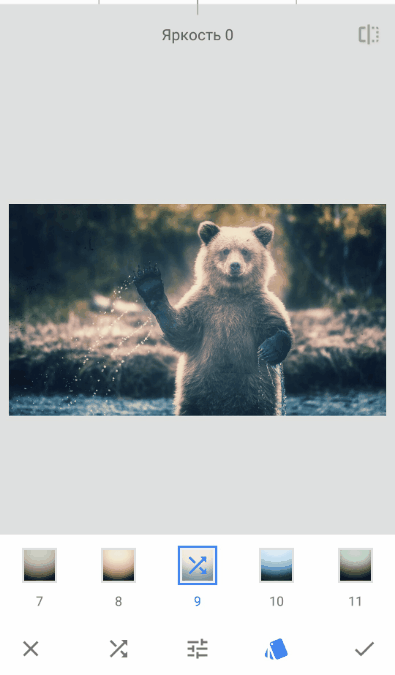
Также можно применить случайный эффект с помощью значка со стрелочками внизу экрана.
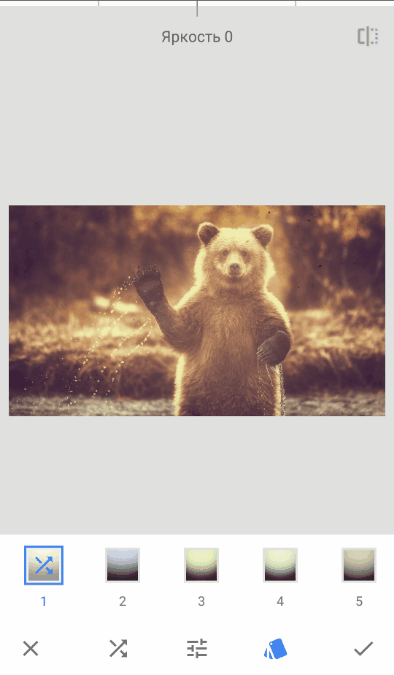 Случайный подбор фильтра
Случайный подбор фильтра
То же самое можно сделать и с фильтром «Гранж».
Кстати, в настройках фильтра «Гранж» есть параметр «Стиль». В нем можно выбрать нужную цветовую гамму из 1500 вариантов.
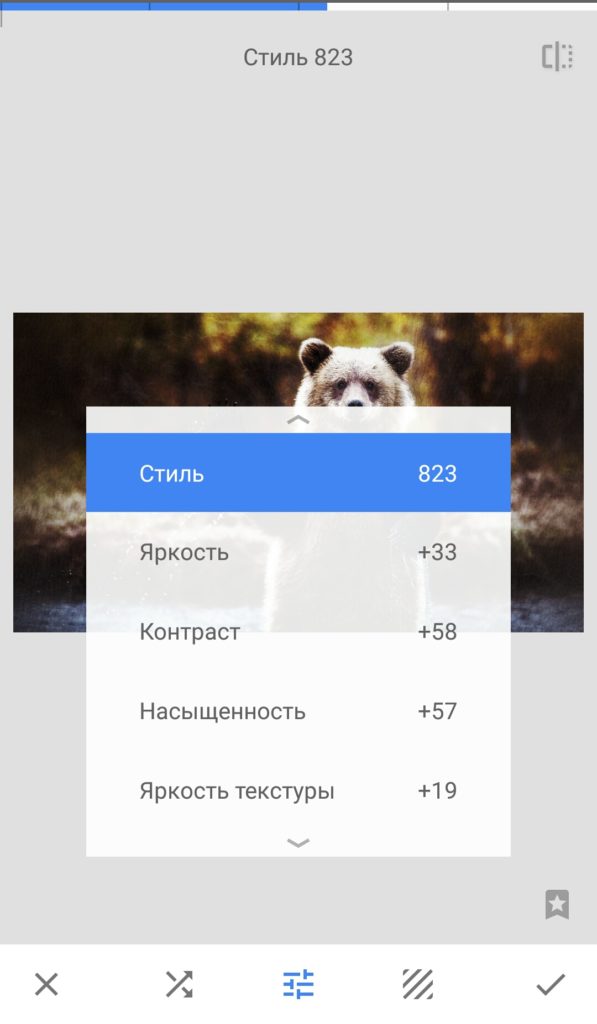
Добавление текста на фото в Snapseed
Snapseed предлагает 38 вариантов оформления текста. В зависимости от выбора стиля меняются шрифты и разбивка на строки.
К сожалению, рукописные шрифты доступны только с английскими буквами, но разнообразие вариантов выручает — вы точно подберете что-то интересное. Пожалуй, это самый элегантный набор стилей для надписей среди всех популярных графических приложений.
 Текст с круглой подложкой
Текст с круглой подложкой
Можно настраивать цвет подложки, при этом цвет текста изменяется для контраста с ней.

Можно изменять прозрачность.
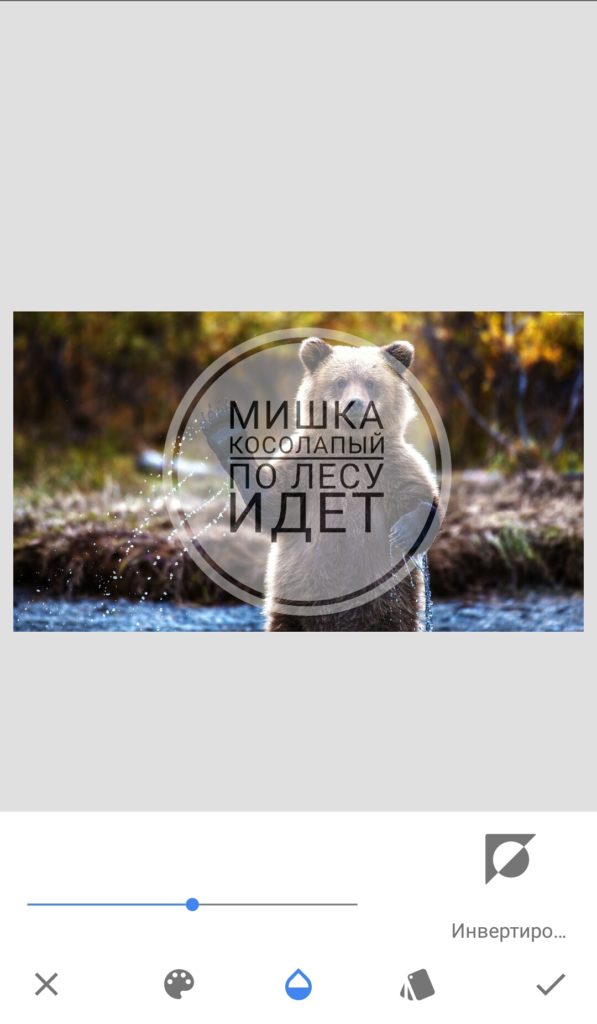
А еще блок с текстом можно инвертировать: картинка отобразится внутри подложки или букв текста, а остальное пространство будет залито цветом.
 С помощью этой функции, кстати, можно быстро сделать несложный логотип
С помощью этой функции, кстати, можно быстро сделать несложный логотип
Рамки для фото
Финальным штрихом в обработке изображения может быть стильная рамка. В Snapseed есть 23 рамки. Некоторые из них доступны в разных вариантах. Чтобы посмотреть все варианты, нажмите еще раз на значок рамки, на котором появились две стрелочки.

Работа с портретами
В Snapseed есть несколько инструментов для обработки портретных фото. Возьмем для примера эту фотографию:
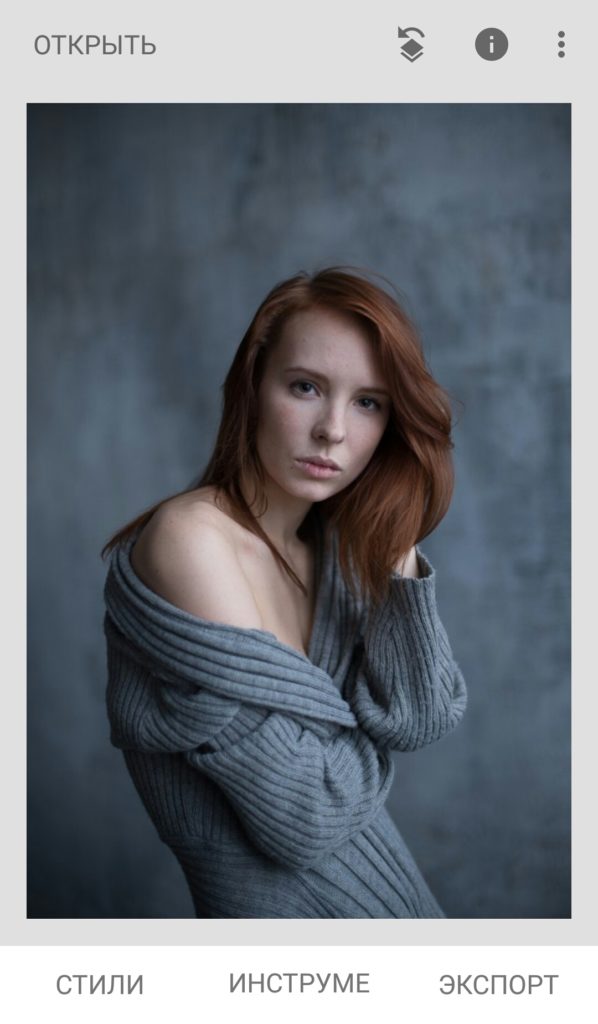
Посмотрим, что предлагает нам Snapseed.
Инструмент «Портрет»
Тут можно выбрать 1 из 9 готовых фильтров. Можно настроить коррекцию светотени, сглаживание кожи и осветление глаз.

Также можно изменить оттенок лица — сделать его бледнее или темнее.

Инструмент «Положение головы»
Что можно настроить тут:
Вот как это выглядит:
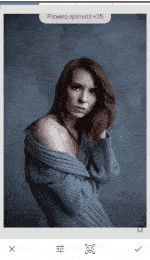
«Размытие»
При выборе инструмента «Размытие» Snapseed автоматически определяет лицо и оставляет нетронутой область вокруг него. Весь остальной фон размывается.
Можно настроить интенсивность размытия, перехода и виньетки (рамки).
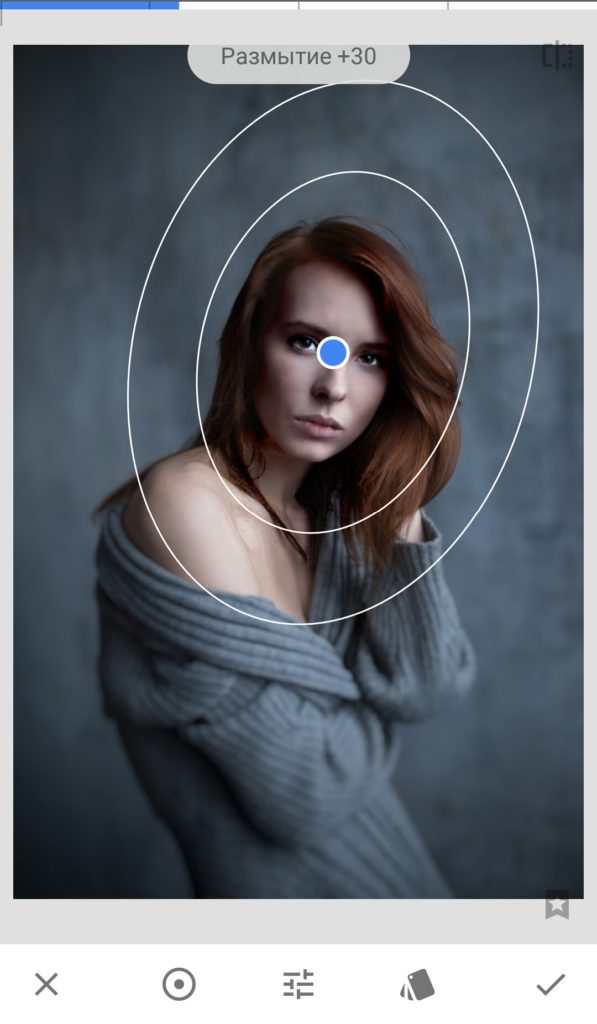
Также при обработке портретов можно использовать инструмент «Кисть»: для осветления или затемнения лица или других областей фото.
Сохранить фото в Snapseed
После финальных штрихов самое время сохранить обработанное фото. Для этого нужно на главном экране перейти в меню «Экспорт». В Snapseed доступно несколько вариантов сохранения:
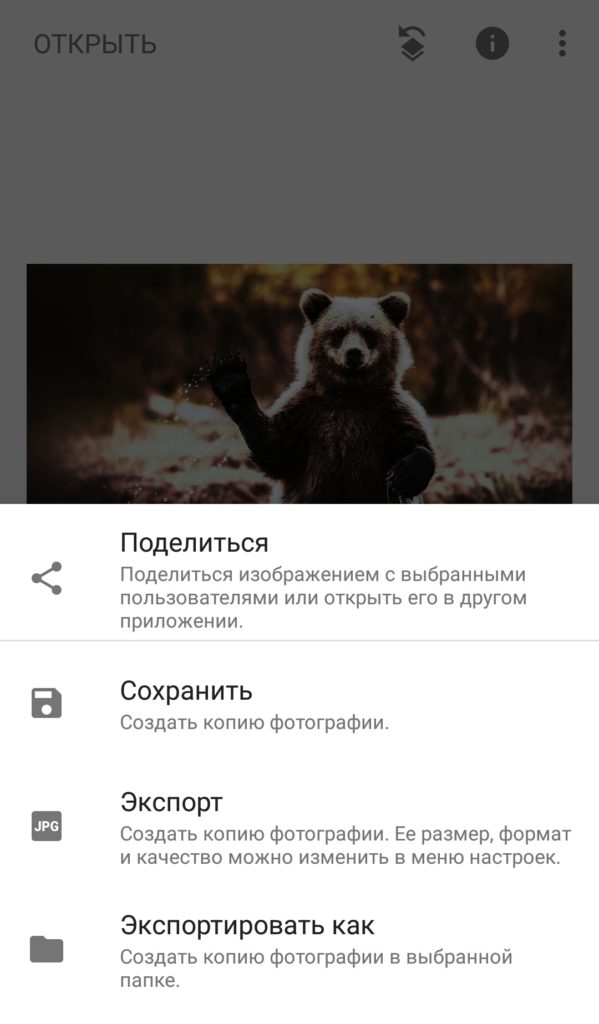
Сохранить. Сохраняется копия исходного изображения. Размер и качество — как у исходного изображения (учитывая обрезку). Например, если фотография была в формате JPG и разрешении 1920х1080, и вы его не кадрировали, то сохраненное фото будет иметь такие же параметры.
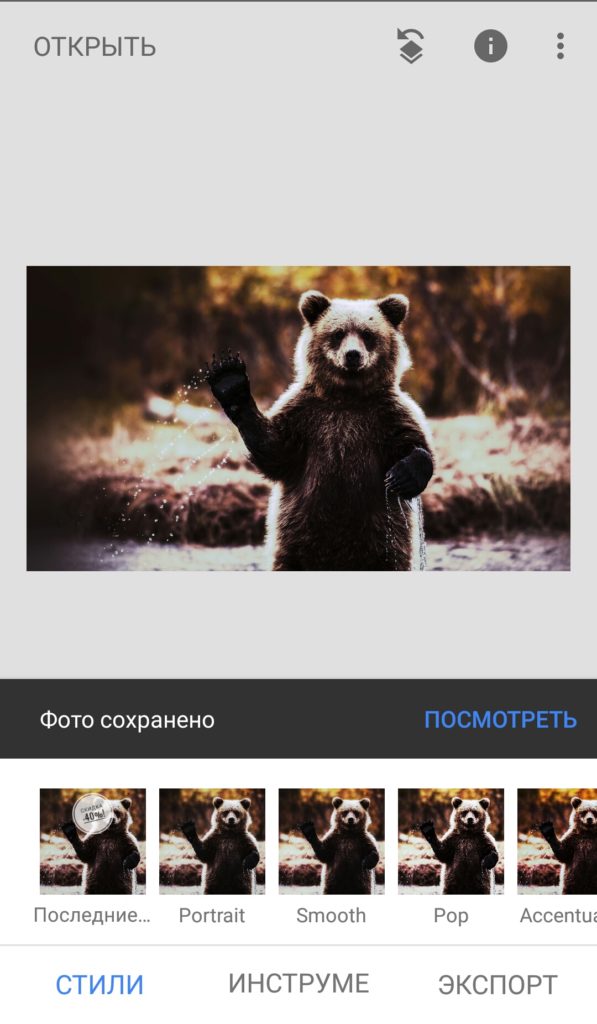
Экспорт. Создается копия изображения со всеми примененными фильтрами. Вес фото увеличится — если вы указали в настройках максимальное качество. Новое фото будет сохранено в папку Snapseed.
Экспортировать как. Тут можно выбрать папку для сохранения на устройстве или Google Диске.
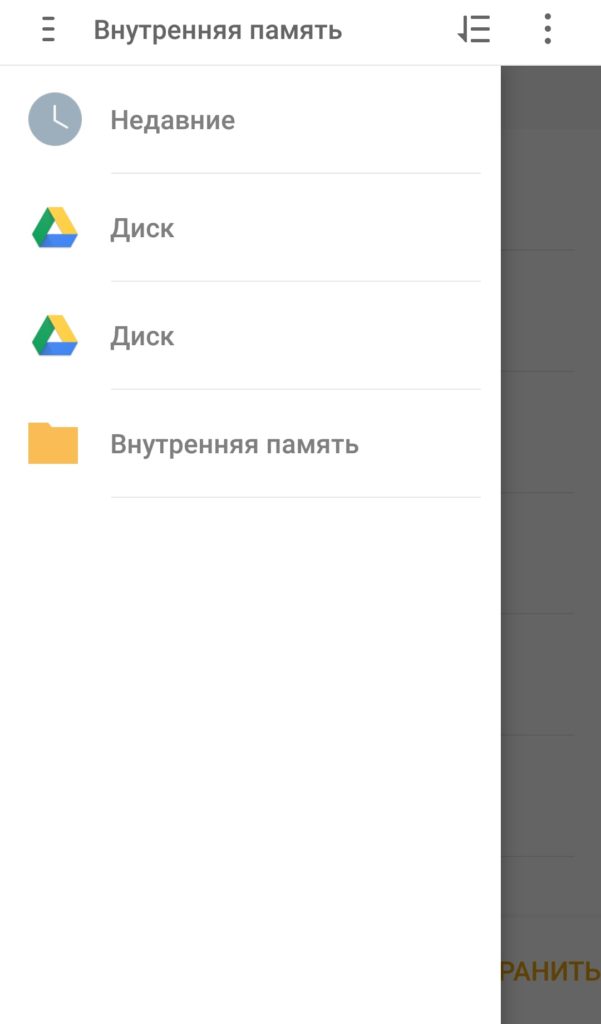
Поделиться. Можно прямо из приложения опубликовать фотографию в одной из подключенных соцсетей. Например, в Instagram или ВКонтакте. Также можно переслать фото в мессенджере или по e-mail.
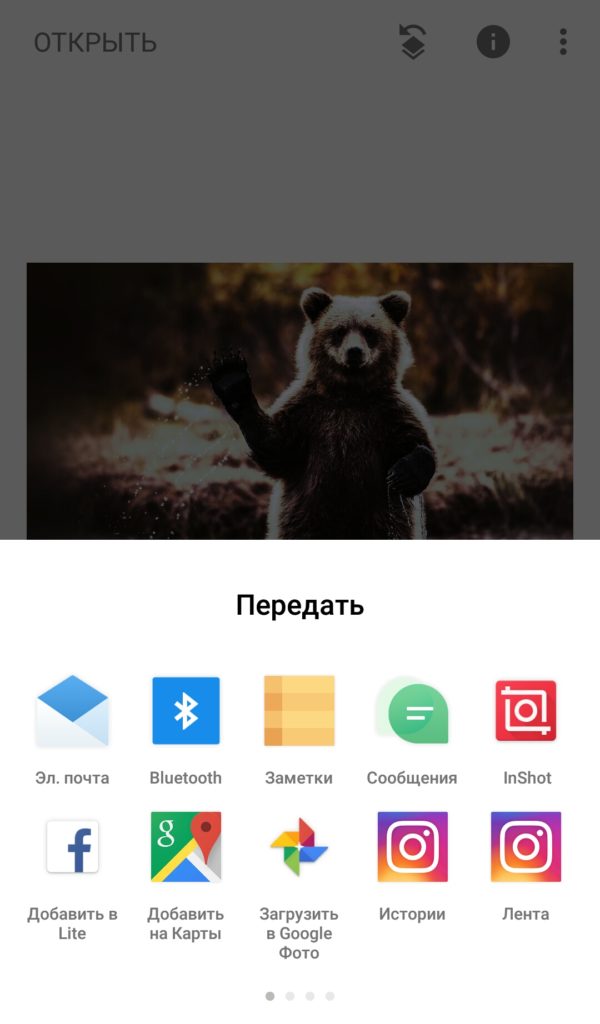
В Snapseed для iOS есть свои особенности сохранения файлов. Тут можно выбрать Save (Сохранить), Save a copy (Сохранить копию) и Export (Экспортировать).
При простом сохранении программа запишет картинку поверх исходной. Сохранение копии, соответственно, позволит вам сделать копию (в папке Snapseed) и оставить оригинал нетронутым. При этом в обоих случаях сохраняется также история изменений, и вновь открытый файл можно будет «откатить» на несколько фильтров. А при экспорте вы получите простой JPEG без слоев.
Заключение
Snapseed — мощный редактор для устройств на iOS и Android. С его помощью можно обрабатывать фото любого стиля и формата: от пейзажных до портретных. А возможность сохранять свои наборы фильтров и параметров коррекции пригодится тем, кто следит за единой визуальной концепцией своего Instagram-аккаунта.
Программа Snapseed, как пользоваться, фоторедактор на все случаи
Программа Snapseed, как пользоваться? В этой статье поговорим об этой программе и обработаем в ней фотографию, чтобы сделать ее качественной.
Snapseed, что это за программа
 Здравствуйте, друзья! Пользователи, которые используют социальные сети, например, Инстаграм, загружают туда свои фотографии. С их помощью они привлекают новых подписчиков на страницы социальных сетей.
Здравствуйте, друзья! Пользователи, которые используют социальные сети, например, Инстаграм, загружают туда свои фотографии. С их помощью они привлекают новых подписчиков на страницы социальных сетей.
После снимка на телефоне, фотография (изображение) не всегда бывает качественной. А многим людям хотелось бы, чтобы их фото выглядели намного лучше. Какие программы использовать на телефоне, чтобы обработать свое фото и выложить его в Интернете в хорошем качестве?
Для этого мы будем использовать программу – Snapseed. Что это за программа? Приложение Snapseed – это графический редактор, который обрабатывает любое фото на мобильном телефоне и компьютере. Данное приложение было куплено компанией Google – 12 сентября 2012 года, у компании разработчика этой программы Nik Software. С тех пор оно обновляется и поддерживается в Интернете разработчиками Google.
Программа Snapseed, как пользоваться? Ее мы рассмотрим в следующей части статьи.
Программа Snapseed, что она умеет, ее возможности
Важно рассмотреть возможности программы Snapseed, чтобы выяснить, что она умеет:
Мы разобрали основные возможности и умения программы Snapseed. Далее мы ее скачаем и установим на телефон или компьютер. Затем научимся ей пользоваться.
Где скачать программу
Лучше всего скачивать приложение Snapseed на телефон через Плей Маркет. Вбиваете в нем название программы и нажимаете на кнопку «Поиск» (Скрин 1).

Затем нажимаете «Установить», чтобы она установилась на Ваше мобильное устройство.
Если хотите работать на компьютере с этой программой, будьте готовы к сложностям. Придется устанавливать на компьютер эмулятор Андроида – Блюстакс, который сильно нагружает средние по мощности компьютеры. Когда его установите, напишите в поиске эмулятора наименование программы – Snapseed и нажмите кнопку «Установить». Все действия с этой программой будут происходить не на компьютере, а в эмуляторе Блюстакс.
Snapseed, как пользоваться
Итак, нужно ответить на главный вопрос, Snapseed, как пользоваться? На самом деле это удобная программа. Придерживайтесь простой схемы использования программы:
Это приложение бесплатное и пользоваться им научиться даже новичок. Далее, поработаем с ним на практике.
Snapseed, как пользоваться на Андроид и Айфоне
Сначала разберем использование программы Snapseed в телефонах разработанные на платформе Андроид. Итак, запускаете программу на телефоне (Скрин 2).

Далее откроется окно, в котором будет сообщение – «Нажмите в любом месте, чтобы открыть фото». Нажимаете по выбранному месту в приложении и добавляете в него фотографию с телефона.
Когда фотография загрузится в приложение, в нем будет отображаться панель управления (Скрин 3).

Все что нам нужно, выбрать это раздел управления – «Инструменты». Выбираете его и устанавливаете коррекцию яркости на фото.
К примеру, нужно сделать светлую фотографию. Мы проводим пальцем вверх или вниз по телефону и яркость изображения будет заметно изменяться.
Вы можете установить резкость фотографии, выбрав предварительно этот параметр настроек, из раздела «Инструменты».
Если мы нажмем на инструмент – «Кисть», то сможем закрасить фон изображения различными цветами. Например, для картинки необходим красный цвет. Выбираете его из палитры цветов и проводите пальцем вокруг фото, чтобы закрасить фон картинки красным цветом.
Вы можете пользоваться этим приложением на Айфоне. Оно работает аналогичным образом, как и на Андроиде.
Можно ли работать в программе Snapseed на компьютере
На компьютере можно работать в программе Snapseed. Есть два способа это сделать:
Всю работу программы здесь расписывать не будем. Скажем только то, что в Блюстексе, работать с этой программой будет неудобно, если у Вас слабый компьютер.
Находите эту программу в эмуляторе, далее открываете ее. Добавляете в нее фото и редактируете, так, как мы рассматривали выше в телефоне. Все действия будут одинаковы, ведь это эмулятор Андроида.
А программу онлайн мы рассмотрим чуть ниже в статье.
Как пользоваться программой Snapseed онлайн
Итак, как пользоваться программой Snapseed через Интернет? В этом Вам поможет сервис Google-фото, который работает на основе этого приложения.
Мы открываем на компьютере браузер Google и нажимаем на список приложений, из которых выбираем «Фото» (Скрин 4).

Это и есть приложение Snapseed от Гугл, который доступен в режиме онлайн.
Далее переходите в него и нажимаете кнопку «Загрузить», чтобы добавить в программу фото с компьютера (Скрин 5).

Затем, кликните мышкой по кнопке «Изменить», чтобы отредактировать фотографию (Скрин 6).

В панели редактирования фото, Вы можете выбрать цветовой стиль и увеличить, либо уменьшить яркость фотографии. Далее, нажмите кнопку «Готово» или «Скачать», чтобы сохранить на компьютер измененную фотографию.
Онлайн сервис имеет мало функций для редактирования фото поэтому, лучше воспользоваться приложением.
Заключение
В статье мы разобрались с вопросом, Snapseed, как пользоваться. Обработали фотографию в приложении и сохранили ее на телефон, и компьютер. Пользуйтесь этим бесплатным приложением на телефоне — это удобно. На компьютере эта программа будет забирать много ресурсов и система компьютера начинает от этого медленно работать.
Спасибо за внимание и удачного Вам редактирования фотографии!
