Литейная форма под печать? Это просто. SolidWorks
Подпишитесь на автора
Подпишитесь на автора, если вам нравятся его публикации. Тогда вы будете получать уведомления о его новых статьях.
Отписаться от уведомлений вы всегда сможете в профиле автора.
Статья относится к принтерам:
Долго возюкался с данными процессами. В результате отовсюду понемногу я всосал в себя знания. Наиболее оптимального метода. И спешу с вами поделиться
Что делать будем? Да все что угодно. Печати везде есть применение. Вот предположим для простого люда форма для отливки не хитрых восковок для последующей работы. Или увлекающейся мыловарением супруге-форма для мыла мега эксклюзифф. Или еще что либо, где может быть востребована разьемная форма для литья. Которая не требовательна к температуре и прочему.
Итак решено накрапать туториал! Больше скринил и возился с фотко, чем моделил.
Тутор обращен скорее на тех, кто уже как то дружит с SolidWorks’ом, и кому не надо объяснять что такое Бобышка по основаниям или Вырез вытянуть. И кто в силах найти в недрах кнопулю или настройку которой ‘где то нет’
Итак приступим. Примером будет выступать прекрасная форма для отливки мыла. Сразу оговорюсь- форма для полит просвета и понимания. Получив ее, каждый сам уже в силах навертеть направляющих отверстий/пальцев в половинках. И допилить форму по своему усмотрению-лапки/ножки/все такое.
Итак форма. Сначала соорудим форму самого мыльного слитка. В нашем случае это будет глумливая затухленевшая рыпь!
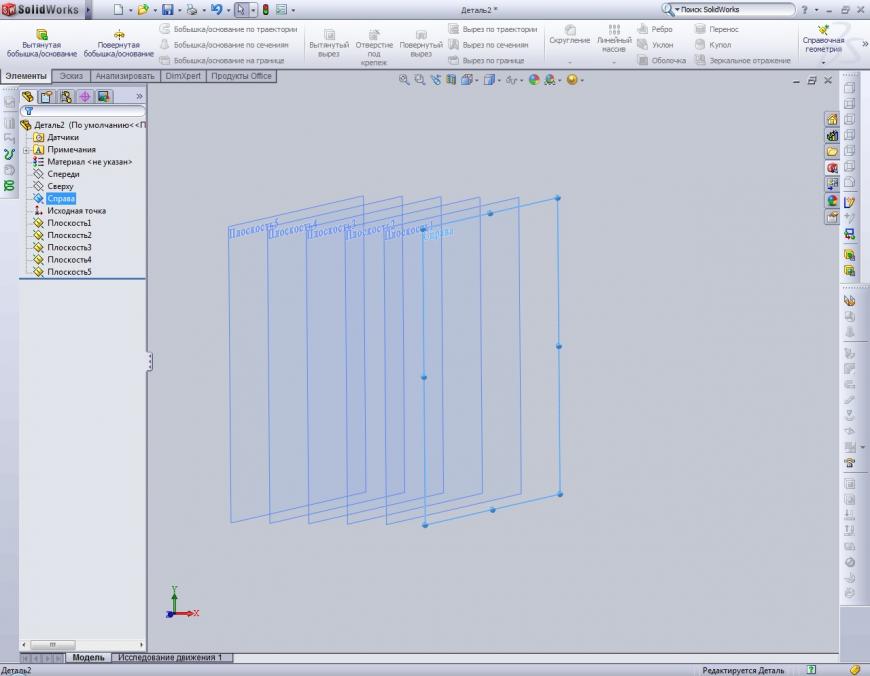






Но для нашего экзорсиса нам нужно еще одно твердое тело- копию мыла. Причем в том же месте и без смещений.
Для этого мы в дереве детали делаем одну половинку формы прозрачной
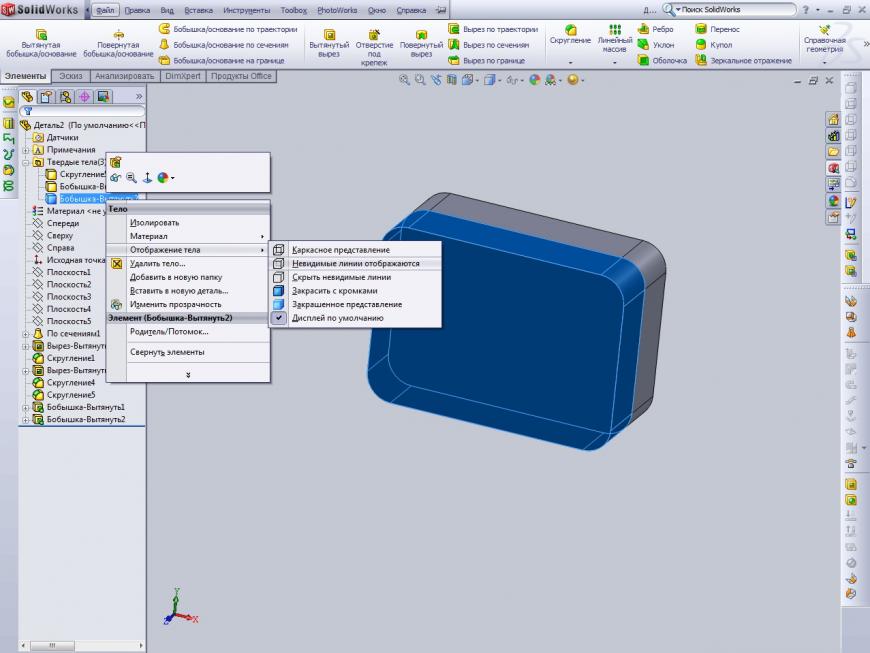
Теперь идем в Копировать/Переместить тело и делаем копию тухлой рыбки. Обратите внимание на иконку инструмента-будет проще искать функцию в дебрях SW. При копировании элемент удобнее выбирать не мышкой тыкая в деталь, а мышкой тыкая в строку детали в дереве. Легче не запариться. Для дальнейших шагов тоже актуально.
В общем копируем рыбку. XYZ смещения оставляем по нулям. Жмем enter. SW ругнется что то там про смещение- говорим ему ОК, погнали дальше!






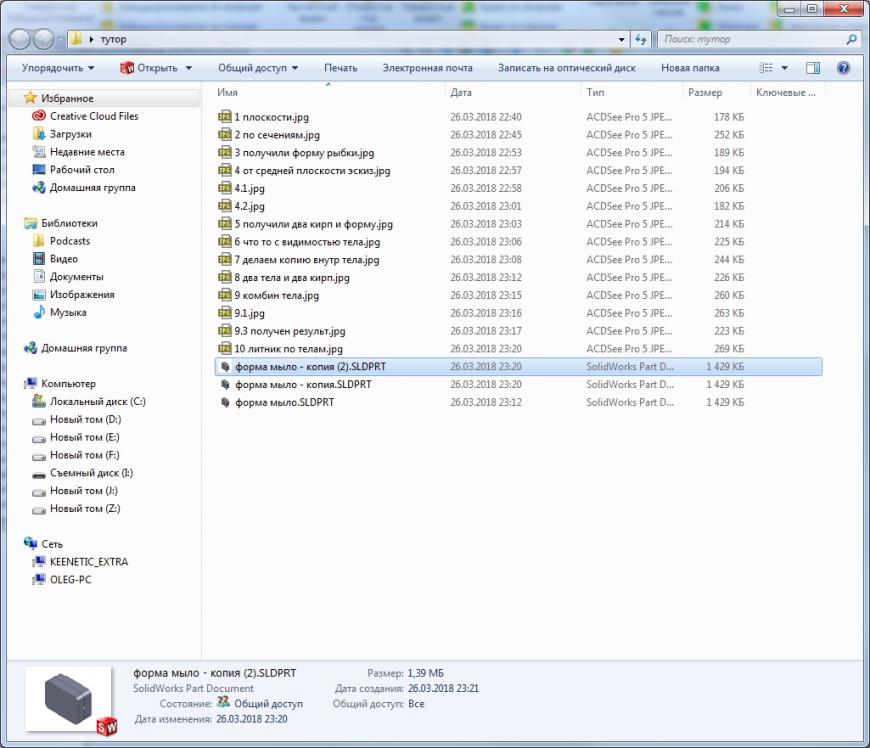
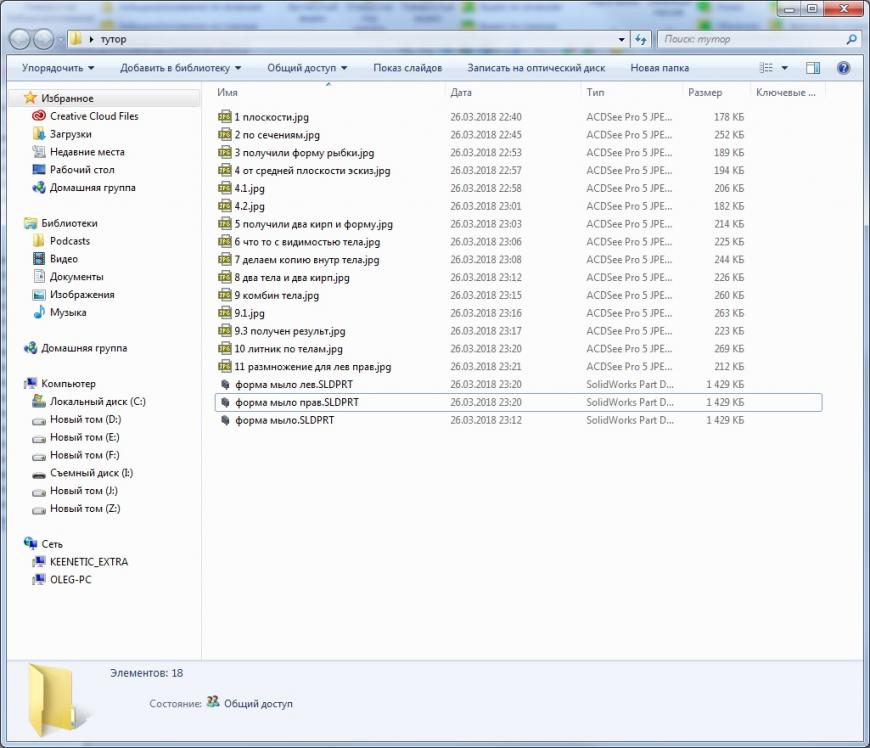

Подпишитесь на автора
Подпишитесь на автора, если вам нравятся его публикации. Тогда вы будете получать уведомления о его новых статьях.
Отписаться от уведомлений вы всегда сможете в профиле автора.
Проектирование литейных форм в SOLIDWORKS
Освойте методику моделирования литейных форм в программе SOLIDWORKS по проверенной методике Студии Vertex
Значение литейного производства в современном мире чрезвычайно высоко, почти все машины и приборы имеют литейные детали.
Литейное производство позволяет получить заготовки сложной конфигурации с минимальными припусками на обработку резанием и с хорошими механическими свойствами. Технологический процесс изготовления механизирован и автоматизирован, что снижает стоимость литых заготовок. Достижения современной науки во многих случаях позволяют коренным образом изменить технологический процесс, резко увеличить новые высокопроизводительные машины и автоматы. Что в конечном счете помогает улучшить качество продукции и повысить эффективность производства.
А где же еще можно использовать формы сложной конфигурации?
Для тех, кто интересуется современными развитиями технологий, ответ будет очень прост – 3D ПЕЧАТЬ! Если при производстве к примеру деталей из листового метала, сварных, штамповочных изделий и так далее все понятно, то что же делать с изделиями которые имеют сложно-геометрическую конфигурацию? К примеру:
Если с производством вроде бы все понятно, то что же делать с деталями серийного производства? Речь идет о том, что прежде ведь запустить какое-либо изделие в такое важное производство, где любая ошибка и дефект отливочного элемента может стоить просто невообразимых денег! Для таких случаев и развивается 3Д-печать, это намного дешевле протестировать изделие сначала на производстве машины с возможностью изготовить сложную форму, с недорогим материалом и индивидуальной корректировкой.
Хорошо, с перспективностью и важностью производства 3Д-печати сложных литьевых и отливочных деталей разобрались. А какой же программный пакет лучше для всего этого? Ведь качество такого производства зависит ведь также от качественного указания всех размеров, допусков и шероховатостей, а в этом случае лучше всего подойдет именно инженерная CAD-программа! А именно SOLIDWORKS!
Тех. поддержка: Создание формы для литья в SolidWorks
Мы официальные сертифицированные партнёры SOLIDWORKS
Advanced Drawing Tools Professional
Advanced Drawing Tools Professional
Advanced Mold Making Professional
Advanced Sheet Metal Professional
Нас выбрали более 10 000 клиентов!
Обратиться за консультацией: Даниил Червоный, +7-495-989-21-77, daniil@iesoft.ru
Сертификаты авторизованного поставщика SOLIDWORKS ЗДЕСЬ
Рассмотрим, как создать форму для литья, на примере крышки фотоаппарата.
Для этого будем использовать следующие инструменты:
Начнем с того, что форма для литья всегда должна быть больше номинальной, учитывая разные коэффициенты расширения материалов, изменим масштабы детали. Для этого перейдем во вкладку инструменты литейной формы и нажмем на масштаб и зададим его равным 1,1. Данные коэффициент зависит от материала продукта. После проделанных действий масштаб нашей модели увеличился.
.png)
Далее во вкладке инструменты линейной формы выберем инструмент линии разъема и выберем грань, которая образует плоскость разъема на детали.
.png)
Нажимаем Анализ уклона и поменяем направление уклона в обратную сторону, для этого нажимаем Реверс направления и, все то, что выделено зеленым цветом, означает, что данная часть будет разниматься вверх, а красным вниз.
.png)
Следующим этапом сделаем закрытие открытых частей детали. Для их изоляции, воспользуемся инструментом Отсекающие поверхности. Обычно программа автоматически определяет открытые элементы.
.png)
Нажимаем “ОК” и получаем изолированные объекты.
.png)
Перейдем к созданию поверхности разъема. Выбираем Поверхности разъема, после чего автоматически создается поверхность, зададим тип литейной формы перпендикулярно к натяжению и зададим размер поверхности разъема (35 мм). Стоит отметить, что поверхность разъема должна быть больше, чем эскиз формообразующей детали для литья.
.png)
.png)
Далее перейдем к разделению образующих форм для литья. Во вкладке Инструменты литейной формы, нажимаем на Разделение инструментов → Поверхности разъемов.
.png)
Построим эскиз, для формы, который образует форму для литья. Выберем во вкладке Эскиз, Прямоугольник из центра. Зададим размеры прямоугольника 140мм ширина и 80 мм высота.
.png)
Выходим из эскиза, после чего программа автоматически предлагает построить формы, которые будут образовывать формообразующее литье.
.png)
В левой части экрана можно задать высоту нижней и верхней части. Получим следующие формообразующие элементы.
.png)
.png)
Скроем поверхность разъема и посмотрим, как выглядят формы для литья. Переходим во вкладку Прямое редактирование и воспользуемся инструментом Переместить/ копировать тела. Разделяем все части нашей модели. Можно увидеть, как выглядит форма, а так же деталь, на основе которой эта форма была сделана.
.png)
Инструкция по установке библиотеки ГОСТ для русскоязычных пользователей SOLIDWORKS. Библиотеки стандартных изделий ГОСТ Toolbox. Расширение для создания спецификаций по ГОСТ.
Сложно представить себе любого специалиста it-сферы, который сможет работать без компьютера и соответствующего софта. Качество выполнения обязанностей напрямую зависит от выбранных для работы программ. Хороший специалист всегда сам знает, какая программа лучше будет подходить для выполнения его обязанностей и задача руководителя предоставить специалисту все нужные программы.
Важно выбирать именно лицензионные программы, поскольку они имеют техническую поддержку от разработчиков и возможность своевременного обновления, что очень важно для правильного и своевременного выполнения всех поставленных задач.
Мы предлагаем самые необходимые программы, которые могут понадобиться в работе it-специалистам. Все представленные у нас программы лицензионные и имеют все необходимые подтверждения этого. Мы предлагаем удобные варианты оплаты, а при возникновении любых вопросов, вы можете проконсультироваться с нашими менеджерами.
Уроки по SolidWorks

 Панелей инструментов в SolidWorks очень много. Мы рассмотрим основные из них. Как Вы уже помните из предыдущих уроков их можно добавлять из меню «Инструменты» >>> «Настройка». Причем не надо забывать, что для деталей, сборок и чертежей создается своя индивидуальная подборка инструментов.
Панелей инструментов в SolidWorks очень много. Мы рассмотрим основные из них. Как Вы уже помните из предыдущих уроков их можно добавлять из меню «Инструменты» >>> «Настройка». Причем не надо забывать, что для деталей, сборок и чертежей создается своя индивидуальная подборка инструментов.
Например, если мы находимся в детали и добавляем какую-то панель инструментов – то эта панель будет добавлена только для файлов деталей.
Итак, начнем по порядку, в котором панели идут в окне «Настройка»

1. Первая панель инструментов в списке 2D в 3D:

Эти инструменты позволяют сложить эскиз как бумагу. Говоря своими словами если у нас есть эскизы 2D на одной плоскости (развертка) – то можно из них сложить 3D-модель, предварительно указав какой эскиз на какой плоскости будет находится, Спереди, Справа, Слева и т. д. Также тут есть кнопки «булевых операций» Вытянуть и Вырезать. Я этой панелью инструментов не пользуюсь. Но может она где-то Вам понадобится для решения каких-то конструкторских задач.
2. Панель инструментов DimXpert:
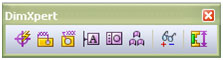
Инструменты, позволяющие в автоматическом режиме наносить размеры, базы и предельные отклонения размеров.
3. Панель инструментов MotionManager:

В более ранних версиях SolidWorks эта панель инструментов имела свободное размещение и называлась Animator. В 2009 версии программы она размещена внизу рабочего окна SolidWorks. При нажатии на «Исследование движения 1» появится рабочее окно приложения с временной шкалой. Эти инструменты предназначены для построения анимации 3D-деталей и сборок.
4. Панель инструментов SolidWorks в Интернете:

Эта панель служит своего рода встроенным интернет браузером. Тут можно загрузить страницу с интернета, установить гиперссылку и т.д.
5. Панель инструментов Блоки:
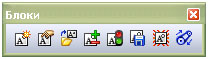
Эта панель инструментов служит для создания блоков в эскизах и чертежах.
6. Панель инструментов Быстрые привязки:

Эта панель инструментов своего рода фильтр привязок. Например, если выбрать привязку по средним точкам – то при рисовании эскиза будут подсвечиваться все ближайшие средние точки. Очень удобно при построении сложного эскиза с однотипными привязками.
7. Панель инструментов Вид:

Эта панель служит для управления видами деталей и сборок. Можно выбрать вид, отображение теней, разрез по плоскости, отображение графики RealView.
8. Панель инструментов Выбор элементов:

Эту панель еще можно назвать «Фильтром элементов». Эти инструменты устанавливают разрешения выбора нужных элементов. Например, мы выбрали фильтр для вершин (первая кнопка 2-й ряд). В этом случае при наведении на объекты мы сможем выбирать только вершины.
9. Панель инструментов Выровнять:

Эти инструменты служат для выравнивания объектов эскизов и чертежей. Например, очень удобно их применять для выравнивания позиций на сборочных чертежах. Также эти объекты можно группировать.
10. Панель инструментов Захват экрана:

Эти инструменты позволяют делать фотоснимки с рабочего окна. Также можно снять видео происходящего в рабочем окне SolidWorks.
11. Панель инструментов Инструменты:

Эти инструменты являются вспомогательными. С их помощью можно проверить орфографию, замерять расстояние, вычислить массовые характеристики, проверить наличие ошибок в геометрии, посмотреть статистику деталей и сборок, прописать уравнения и т.д.
12. Панель инструментов Инструменты для литейной формы:

Если Вы проектируете литейные формы, то эти инструменты Вам очень пригодятся. Тут есть много инструментов для построения и анализа литейных форм.
13. Панель инструментов Инструменты расположения:

Служат для создания компоновочного эскиза сборки. На этом эскизе можно указать размеры деталей и связать их с размерами деталей сборки. Получится наглядный эскиз для редактирования размеров деталей в сборках.
14. Панель инструментов Инструменты сплайна:

Инструменты для работы со сплайнами. Построение, редактирование и анализ сплайнов.
15. Панель инструментов Крепеж:
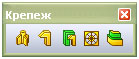
Инструменты для построения крепежных элементов, которые применяются при проектировании пластиковых изделий. Это: Монтажная бобышка, крюк с фиксатором, канавка крюка с фиксатором, входное отверстие, выступ/канавка.
16. Панель инструментов Кривые:
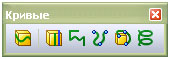
Инструменты для построения линий разъема, пространственных кривых и спиралей.
17. Панель инструментов Листовой металл:

Инструменты для работы с листовым материалом. Изгибы, развертки и много других полезных функций.
18. Панель инструментов Макрос:
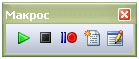
Инструменты для создания и редактирования макросов. Эта панель присутствует во многих программах и SolidWorks не исключение.
19. Панель инструментов Панель задач:
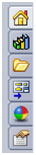
При активации прикрепляется в правом верхнем углу рабочего окна. Служит для быстрой активации библиотеки проектирования, проводника файлов, палитры видов деталей и сборок, внешних видов и сцен.
20. Панель инструментов Поверхности:

Инструменты для построения и редактирования сложных поверхностей.
21. Панель инструментов Примечания:

Инструменты для работы с чертежами. Нанесение размеров, написание текста, нанесение позиций, простановка шероховатости, баз и предельных отклонений. А также инструменты для простановки осей и нанесения штриховок. Таблицы и спецификации.
22. Панель инструментов Размеры/Взаимосвязи:
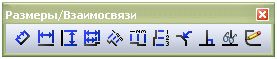
Инструменты для простановки размеров и взаимосвязей.
23. Панель инструментов Разнести эскиз:

Инструменты для добавления линий маршрута, соединяющих объекты в эскиз с линиями разнесения или в трехмерные эскизы.
24. Панель инструментов Сборка:
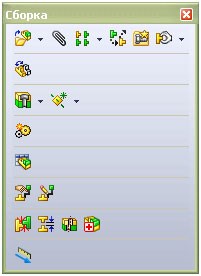
Набор инструментов для работы со сборками, состоящими из деталей и сборок. Это инструменты для вставки деталей в сборку, для построения сопряжений, для замены деталей сборок, для передвижения и вращения отдельных деталей в сборке и многие другие инструменты.
25. Панель инструментов Сварные детали:

Инструменты для построения сварных деталей и соединений.
26. Панель инструментов Слой:
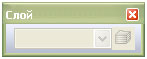
Позволяет создавать слои объектов и инструментов, которые можно включать и отключать. Например слой с размерами.
27. Панель инструментов Состояния отображения:
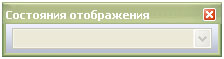
При помощи этого инструмента можно сохранять разные состояния отображения деталей и сборок. (Текстура, режим отображения…)
28. Панель инструментов Справочная геометрия:
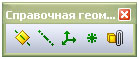
Инструменты для построения вспомогательных плоскостей, осей, координатных осей, точек и ссылок на сопряжения.
29. Панель инструментов Стандартная:
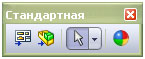
Инструменты для создания чертежей из сборок и деталей, сборок из деталей и сборок, для редактирования внешнего вида…
30. Панель инструментов Стандартные виды:
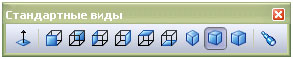
Инструменты для выбора вида (ориентации) деталей и сборок, а также выбор перпендикулярности граней и плоскостей.
31. Панель инструментов Таблица:
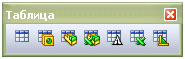
Инструменты для построения таблиц (простая таблица, параметрическая, таблица спецификации, спецификация в Excel…).
32. Панель инструментов Формат линии:

Инструменты для редактирования форматов линий (цвет, толщина, тип…). Также инструменты предназначенные для создания и удаления слоев, изменения их внешнего вида.
33. Панель инструментов Форматирование:

Инструменты для работы с текстом (шрифт, размер, цвет, выравнивание, списки…).
34. Панель инструментов Чертеж:
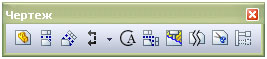
Инструменты для работы с чертежами. Вставка видов из моделей и сборок, вставка стандартных и вспомогательных видов, разрезы, вырыв детали, обрезанный вид …
35. Панель инструментов Элементы:
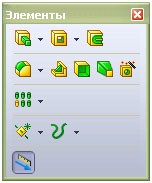
Инструменты для построения деталей. Выдавливание эскиза вдоль прямой, выдавливание по траектории, вырезы по прямой и по траектории, округления и фаски, ребра жесткости, крепежные отверстия, массив элементов, вспомогательные плоскости, кривые…
36. Панель инструментов Эскиз:
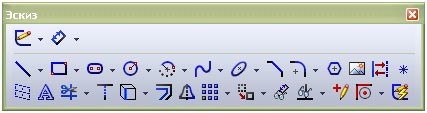
Инструменты для построения эскизов и нанесения размеров. Линии, прямоугольники, круг, эллипс и овал, дуга, сплайн, фаска, скругление, многоугольники, вставка картинок в эскиз …
Как видите панелей инструментов в SolidWorks очень много, и запомнить их сразу невозможно. Но это и не стоит делать. В этом уроке мы только поверхностно с ними ознакомились, чтобы Вы имели представление об их предназначении. Вы их изучите в процессе работы в программе. Многие из них Вам даже не понадобятся.
Кроме графических панелей инструментов есть еще текстовое верхнее меню и контекстные меню. Но, на мой взгляд, знать о них и уметь пользоваться нужно, но все таки нужно ориентироваться на графические меню. Графические с пиктограммами (иконками) меню всегда на расстоянии одного клика и очень легко запоминаются.
