Подключение Sony Action Cam HDR-AS200V к смартфону
Подвернувшаяся возможность и давнее желание побудили приобрести бывшую в пользовании экшн камеру SONY HDR-AS200V. Острой необходимости в ней не было, так как имеется «парк» из нескольких камер GoPro HERO5 Black и HERO3+ Black, которые предоставляются в прокат, но желание потестить Sony и сравнить с GoPro пересилило.
Камера от продавца с известного сайта бесплатных объявлений досталась без инструкции и заводской упаковки. При первом же тестировании встал вопрос, как подключить экшн камеру SONY к смартфону. И как оказалось для подключения камеры к приложению PlayMemory на этой самой коробке должен быть указан пароль для WiFi подключения камеры SONY к смартфону. Прочитав в интернете на каком-то тематическом форуме про старенькую камеру SONY HDR-AS15, что пароль отображается в текстовом файле в памяти экшн камеры, решено таким же образом отыскать этот самый пароль.
Извлечение карты из камеры и считывание через картридер результата не приснесло, как казалось, что на карте сохраняются только записанные файлы и никакой системной информации о камере SONY нет.
И как второй вариант, подлючить камеру SONY непосредственно через USB порт. Пришлось перебрать 3 шнура с microUSB разъемом, первые два, видимо, годятся только для зарядки и не дают передачу данных между устройствами. Об успешном подключении на мониторе появляется уведомление о новом устройстве, а на дисплее камеры SONY надпись USB.
Далее, по логике, из 2х папок открываем папку INFO.
в которой, соответственно, текстовый файл WIFI INF. SSID это имя нашей камеры и ниже нужный нам пароль для подключения. Этот пароль, скорее всего, не универсальный и для каждой экшн камеры SONY сгенерирован свой уникальный код.
Дальнейшие действия это уже дело техники. Открываем меню настроек беспроводной сети на смартфоне, WIFI сеть нашей камеры определяется ее моделью и вводим пароль WIFI из текстового файла. А далее открываем установленное на смартфон приложение PlayMemory и подключаемся к камере SONY HDR-AS200V.
Подключение произошло успешно.
Успехов и вам!

Руководство пользователя Action Cam App
Предоставление услуг загрузки Action Cam App планируется прекратить к концу марта 2022 г.
Action Cam App
Что вы можете сделать с помощью Action Cam App
Импорт изображения на смартфоне
Создать замедленную съемку
Что вы можете сделать с помощью Action Cam App
Установите Action Cam App, совместимое с вашим смартфоном.
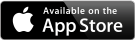
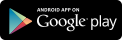
Создавайте потрясающие фильмы быстро и легко
Основной экран приложения
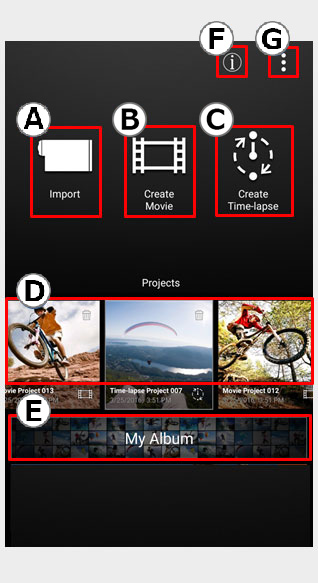
Импорт изображений, снятых с помощью камеры Action Cam, в смартфон.
Возможно редактирование фильма. Кроме того, вы можете сохранить неподвижные изображения из ваших любимых сцен фильма.
Вы можете создать видео с замедленной съемкой с помощью фотосъемки с интервалом /Режим “Интервальн. Съемка”.
Вы можете продолжить редактирование, нажав на иконку.
Отображаются иконки фильмов и неподвижных изображений, созданных с помощью приложения Action Cam App. Нажав на иконку, их можно воспроизвести с помощью приложения в смартфоне.
Вы можете получить доступ к официальной странице Action Cam или просмотреть справочное руководство.
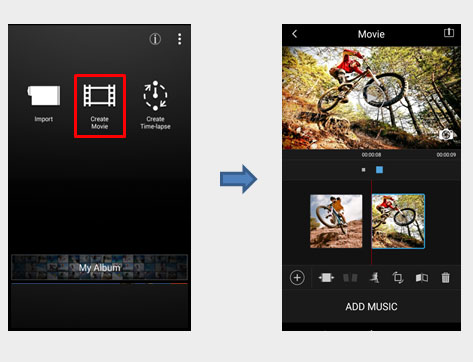
Создать фильм из проектов
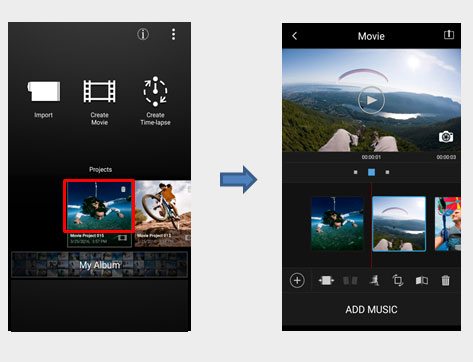
Создать замедленную съемку
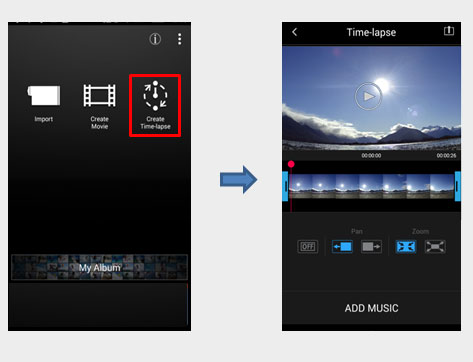
Создать замедленную съемку из проектов
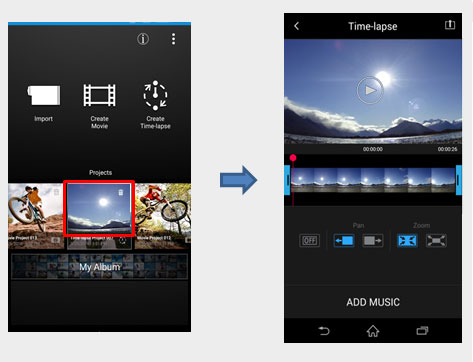
Просмотреть созданные фильмы и неподвижные изображения
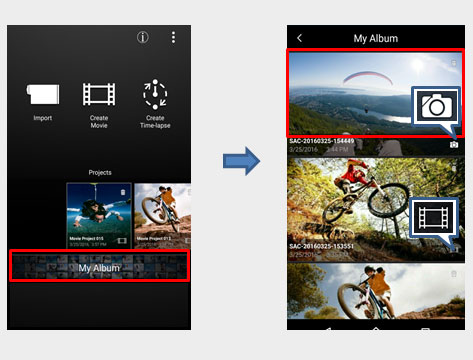
Последовательность операций, чтобы «Создать фильм»
Операция 1: Импорт видео на смартфоне
Импорт видео, снятого с помощью Action Cam из [Импорт], на основном экране приложения, после подключения Action Cam к смартфону посредством Wi-Fi.
Операция 2: Редактирование видео
Начните редактирование видео с [Создать фильм] или [Проект с фильмом] на основном экране приложения.
Операция 3: Сохранение или обмен фильмами
Вы можете сохранить или поделиться отредактированным фильмом.
Последовательность операций для создания видео с замедленной съемкой
Операция 1: Импорт кластера замедленной съемки фотосъемки с интервалом на смартфоне
Кластеры замедленной съемки фотоснимков создаются согласно дате и времени начала съемки для фотографий, снятых с использованием режима съемки фотографий с интервалом Action Cam и можно создать видео с замедленной съемкой с помощью кластера замедленной съемки. Импорт кластеров замедленной съемки фотоснимков из [Импорт] на основном экране приложения, после подключения Action Cam к смартфону посредством Wi-Fi.
Операция 2: Редактирование видео с замедленной съемкой
Начните редактирование видео с [Создать замедленную съемку] или [Проект с замедленной съемкой] на основном экране приложения.
Операция 3: Сохранение или обмен видео с замедленной съемкой
Вы можете сохранить или поделиться отредактированным видео с замедленной съемкой.
* Если вы используете HDR-AS30V или HDR-AS15, обновите системное ПО камеры до последней версии.
Некоторые продукты могут быть недоступны в некоторых регионах.
Android :
Нельзя редактировать видео 4K. В зависимости от возможностей смартфона видео 240p (NTSC)/200p (PAL) не всегда можно нормально отредактировать.
Импорт изображения на смартфоне
1.Подключите Action Cam и смартфон посредством Wi-Fi.
1.1 Установите Wi-Fi соединение Action Cam.
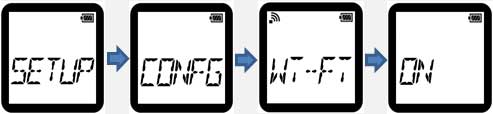
1. Нажмите кнопку MENU.
Нажмите кнопку Wi-Fi Action Cam, чтобы установить настройку Action Cam на 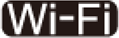 (одиночное соединение).
(одиночное соединение).
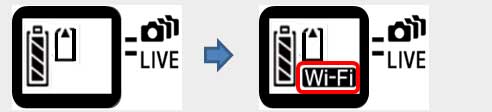
Нажмите кнопку NEXT или PREV для выбора [SETUP]-[Wi-Fi]-[ON], затем нажмите кнопку ENTER.
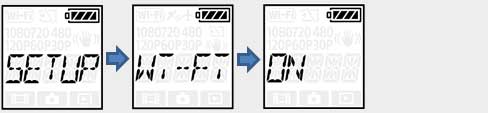
Нажмите кнопку NEXT или PREV для выбора [SETUP]-[RMOTE]-[ON], затем нажмите кнопку ENTER.
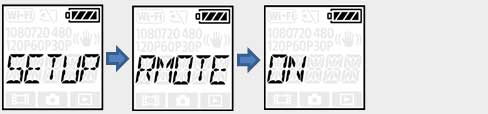
1.2 Убедитесь, что Action Cam находится в режиме съемки.
* Режимы съемки варьируются в зависимости от продукта.
1.3 Установите Wi-Fi соединение смартфона.
Выберите SSID Action Cam со смартфона [Settings]-[Wi-Fi] и введите пароль (только в первый раз).
SSID и пароль можно найти в руководстве пользователя или они прикреплены к тыльной стороне крышки батарейного отсека.
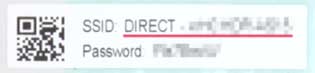
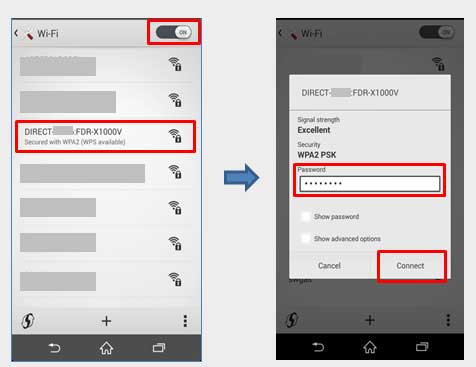
[Совет]
После активации Action Cam App, вы можете подключиться к Wi-Fi, прикоснувшись к Action Cam смартфоном, использующим функцию NFC на смартфоне Android, который оснащен функцией NFC.
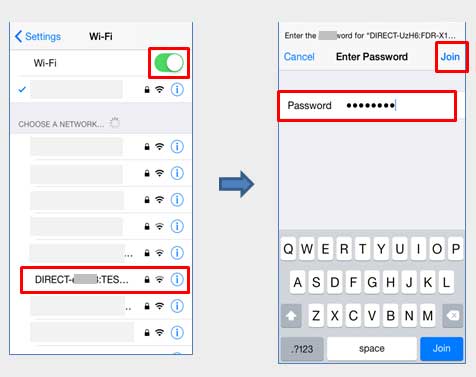
Если пароль потерян
2. Активируйте Action Cam App и импортируйте на смартфон изображения, снятые с помощью Action Cam.
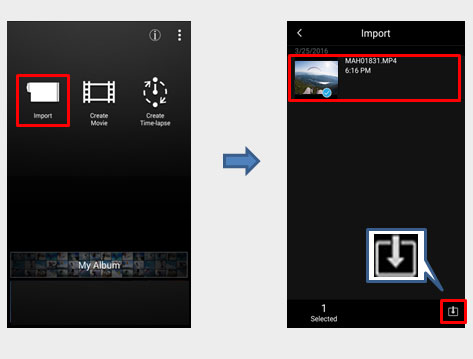
После того, как изображения были импортированы на смартфон
iPhone:
Чтобы отменить Wi-Fi соединение между Action Cam и смартфоном, выполните операцию отмены на смартфоне, а затем для выключения питания Action Cam выполните следующие операции.
Android :
Wi-Fi соединение с Action Cam отменяется при возвращении к основному экрану приложения с экрана [Импорт]. Затем выключите питание Action Cam.
Кластеры замедленной съемки фотоснимков / Интервальн. съемка создаются согласно дате и времени начала съемки для фотографий, снятых с использованием режима съемки фотографий с интервалом. Чтобы импортировать на смартфон кластеры замедленной съемки фотоснимков / Интервальн. съемка, должно быть более 30 изображений в кластере замедленной съемки.
Создать фильм
Последовательность операций, чтобы «Создать фильм»
Операция 1: Импорт видео на смартфоне
Импорт видео, снятого с помощью Action Cam из [Импорт], на основном экране приложения, после подключения Action Cam к смартфону посредством Wi-Fi.
Операция 2: Редактирование видео
Начните редактирование видео с [Создать фильм] или [Проект с фильмом] на основном экране приложения.
Операция 3: Сохранение или обмен фильмами
Вы можете сохранить или поделиться отредактированным фильмом.
Вы можете начать создавать новые фильмы, нажав [Создать фильм] на основном экране приложения. При выходе из редактирования во время создания фильмов, отредактированное до этого момента содержимое сохраняется как «Проект с фильмом». Вы можете продолжить редактирование, если нажмете [Проект с фильмом] на основном экране приложения.Кроме того, вы можете сохранить неподвижные изображения из ваших любимых сцен фильма на экране редактирования фильма.
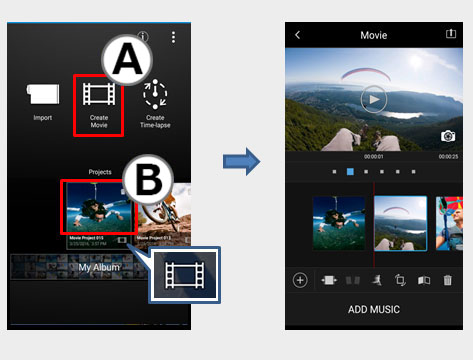
Вы можете продолжить редактирование сохраненных проектов.
Что вы можете сделать в окне редактирования
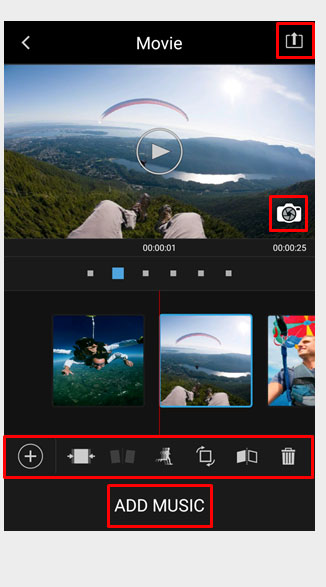
Вы можете сохранить неподвижные изображения любимых сцен фильма. Сохраненные неподвижные изображения сохраняются в папке “Приложение Action Cam” вашего смартфона.
Вы можете вырезать или обрезать часть видео.
Вы можете разделить видео.
[Совет]
Вы можете вырезать видео, прокручивая сверху вниз сразу же на экране воспроизведения.
Примечание
⋅ При использовании короткометражного видео может не функционировать быстрое редактирование 4x/8x/16x.
⋅ На iPhone невозможно быстро отредактировать 4x/8x/16x видео 240p(NTSC).
⋅ На iPhone невозможно быстро отредактировать 8x/16x видео 200p(PAL).
Вы можете переворачивать ваше видео вертикально
Отразите изображение зеркально, чтобы скорректировать видеозаписи с вами в кадре!
Вы можете удалить выбранные видео.
Добавить музыку
Вы можете выбрать и прослушать отрывки музыки в вашем смартфоне для применения в качестве видео музыки.
[Совет]
На экране редактирования, если удерживать нажатой синюю область на начальной точки и сдвигать ее, вы можете воспроизводить музыку с желаемого положения.
Вы можете сохранить на ваш смартфон или поделиться видео, сочетающим отредактированные фильмы. Видео, сохраненные в формате 720p, будут иметь ограниченный размер файла, что позволяет легко загружать видео.Экспортируемые фильмы сохраняются в папке приложения Action Cam в смартфоне.
Создать замедленную съемку
Последовательность операций для создания видео с замедленной съемкой
Операция 1: Импорт кластера замедленной съемки фотоснимков / Интервальн. съемка на смартфоне
Кластеры замедленной съемки фотоснимков / Интервальн. съемка создаются согласно дате и времени начала съемки для фотографий, снятых с использованием режима съемки фотографий с интервалом / Режим “Интервальн. Съемка” Action Cam и можно создать видео с замедленной съемкой с помощью кластера замедленной съемки. Импорт кластеров замедленной съемки фотоснимков / Интервальн. съемка из [Импорт] на основном экране приложения, после подключения Action Cam к смартфону посредством Wi-Fi.
Операция 2: Редактирование видео с замедленной съемкой
Начните редактирование видео с [Создать замедленную съемку] или [Проект с замедленной съемкой] на основном экране приложения.
Операция 3: Сохранение или обмен видео с замедленной съемкой
Вы можете сохранить или поделиться отредактированным видео с замедленной съемкой.
Вы можете начать создавать новые видео с замедленной съемкой, нажав [Создать замедленную съемку] на основном экране приложения. При выходе из редактирования во время создания видео с замедленной съемкой, отредактированное до этого момента содержимое сохраняется как «Проект с замедленной съемкой». Вы можете продолжить редактирование, если нажмете [Проект с замедленной съемкой] на основном экране приложения.
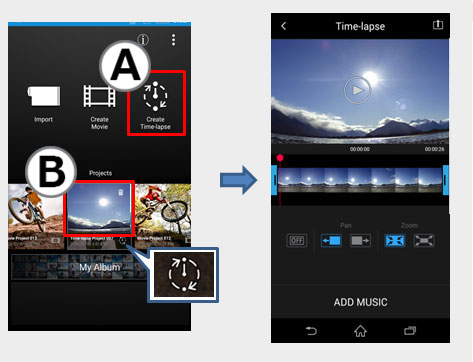
Вы можете начать создавать новые видео с замедленной съемкой. Выберите один кластер замедленной съемки фотоснимков / Интервальн. съемка с интервалом, импортированный в смартфон из Action Cam.
Вы можете продолжить редактирование сохраненных проектов.
Что вы можете сделать в окне редактирования
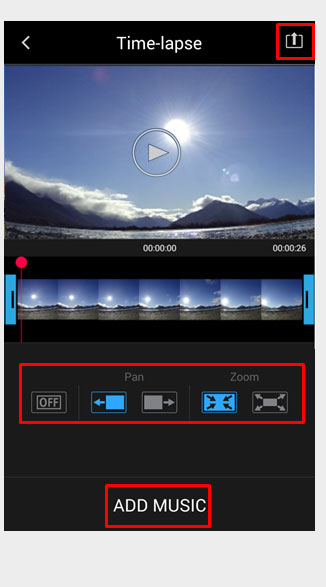
Отключает все настройки панорамы и увеличения/уменьшения масштаба.
Панорамирует справа налево в пределах угла поля зрения съемки.
Панорамирует слева направо в пределах угла поля зрения съемки.
Увеличение масштаба к центру экрана.
Уменьшение масштаба от центра экрана.
Добавить музыку
Вы можете выбрать и прослушать отрывки музыки в вашем смартфоне для применения в качестве видео музыки.
[Совет]
На экране редактирования, если удерживать нажатой синюю область на начальной точки и сдвигать ее, вы можете воспроизводить музыку с желаемого положения.
Вы можете сохранить на ваш смартфон или поделиться отредактированным видео с замедленной съемкой. Видео, сохраненные в формате 720p, будут иметь ограниченный размер файла, что позволяет легко загружать видео.Экспортируемые фильмы сохраняются в папке приложения Action Cam в смартфоне.

Руководство пользователя Action Cam App
Предоставление услуг загрузки Action Cam App планируется прекратить к концу марта 2022 г.
Action Cam App
Что вы можете сделать с помощью Action Cam App
Импорт изображения на смартфоне
Создать замедленную съемку
Что вы можете сделать с помощью Action Cam App
Установите Action Cam App, совместимое с вашим смартфоном.
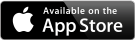
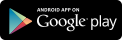
Создавайте потрясающие фильмы быстро и легко
Основной экран приложения
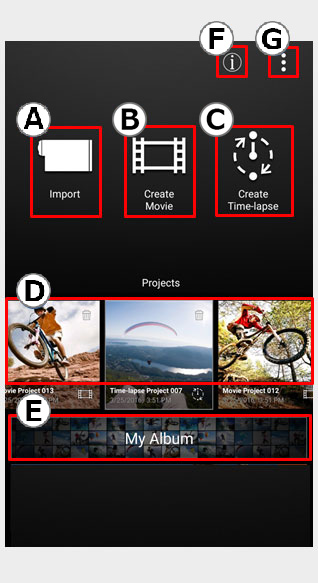
Импорт изображений, снятых с помощью камеры Action Cam, в смартфон.
Возможно редактирование фильма. Кроме того, вы можете сохранить неподвижные изображения из ваших любимых сцен фильма.
Вы можете создать видео с замедленной съемкой с помощью фотосъемки с интервалом /Режим “Интервальн. Съемка”.
Вы можете продолжить редактирование, нажав на иконку.
Отображаются иконки фильмов и неподвижных изображений, созданных с помощью приложения Action Cam App. Нажав на иконку, их можно воспроизвести с помощью приложения в смартфоне.
Вы можете получить доступ к официальной странице Action Cam или просмотреть справочное руководство.
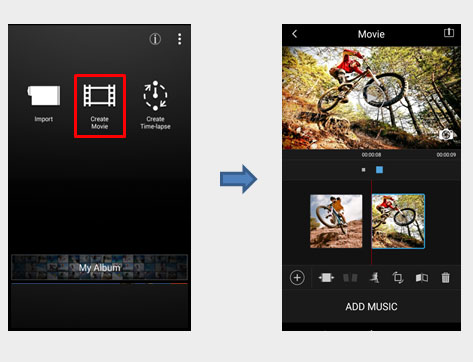
Создать фильм из проектов
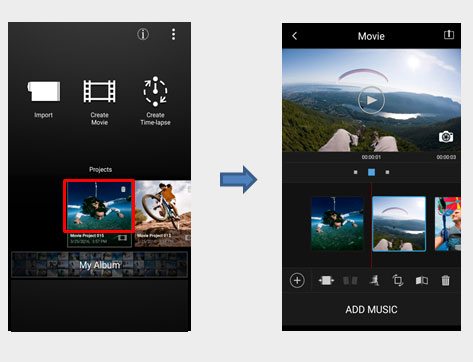
Создать замедленную съемку
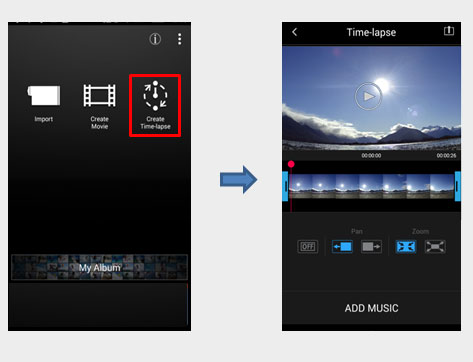
Создать замедленную съемку из проектов
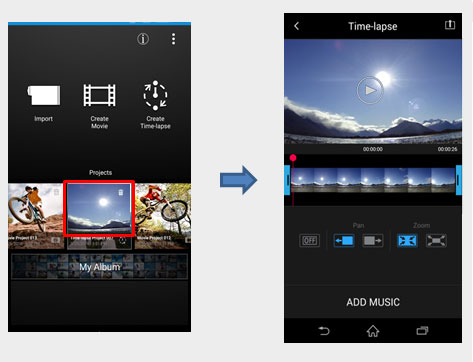
Просмотреть созданные фильмы и неподвижные изображения
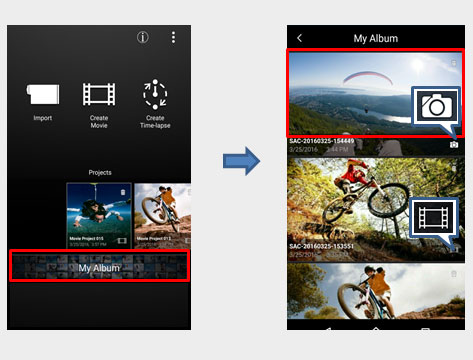
Последовательность операций, чтобы «Создать фильм»
Операция 1: Импорт видео на смартфоне
Импорт видео, снятого с помощью Action Cam из [Импорт], на основном экране приложения, после подключения Action Cam к смартфону посредством Wi-Fi.
Операция 2: Редактирование видео
Начните редактирование видео с [Создать фильм] или [Проект с фильмом] на основном экране приложения.
Операция 3: Сохранение или обмен фильмами
Вы можете сохранить или поделиться отредактированным фильмом.
Последовательность операций для создания видео с замедленной съемкой
Операция 1: Импорт кластера замедленной съемки фотосъемки с интервалом на смартфоне
Кластеры замедленной съемки фотоснимков создаются согласно дате и времени начала съемки для фотографий, снятых с использованием режима съемки фотографий с интервалом Action Cam и можно создать видео с замедленной съемкой с помощью кластера замедленной съемки. Импорт кластеров замедленной съемки фотоснимков из [Импорт] на основном экране приложения, после подключения Action Cam к смартфону посредством Wi-Fi.
Операция 2: Редактирование видео с замедленной съемкой
Начните редактирование видео с [Создать замедленную съемку] или [Проект с замедленной съемкой] на основном экране приложения.
Операция 3: Сохранение или обмен видео с замедленной съемкой
Вы можете сохранить или поделиться отредактированным видео с замедленной съемкой.
* Если вы используете HDR-AS30V или HDR-AS15, обновите системное ПО камеры до последней версии.
Некоторые продукты могут быть недоступны в некоторых регионах.
Android :
Нельзя редактировать видео 4K. В зависимости от возможностей смартфона видео 240p (NTSC)/200p (PAL) не всегда можно нормально отредактировать.
Импорт изображения на смартфоне
1.Подключите Action Cam и смартфон посредством Wi-Fi.
1.1 Установите Wi-Fi соединение Action Cam.
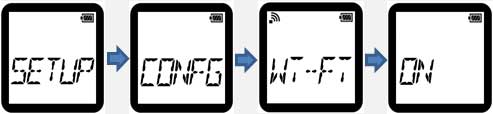
1. Нажмите кнопку MENU.
Нажмите кнопку Wi-Fi Action Cam, чтобы установить настройку Action Cam на 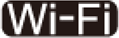 (одиночное соединение).
(одиночное соединение).
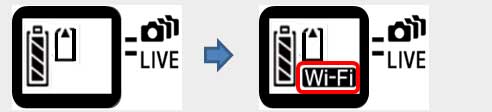
Нажмите кнопку NEXT или PREV для выбора [SETUP]-[Wi-Fi]-[ON], затем нажмите кнопку ENTER.
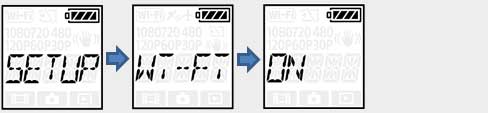
Нажмите кнопку NEXT или PREV для выбора [SETUP]-[RMOTE]-[ON], затем нажмите кнопку ENTER.
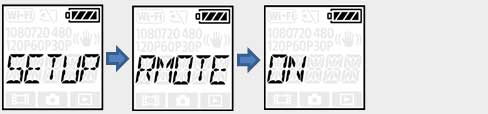
1.2 Убедитесь, что Action Cam находится в режиме съемки.
* Режимы съемки варьируются в зависимости от продукта.
1.3 Установите Wi-Fi соединение смартфона.
Выберите SSID Action Cam со смартфона [Settings]-[Wi-Fi] и введите пароль (только в первый раз).
SSID и пароль можно найти в руководстве пользователя или они прикреплены к тыльной стороне крышки батарейного отсека.
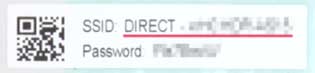
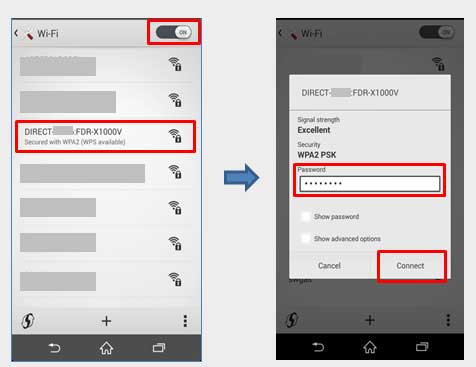
[Совет]
После активации Action Cam App, вы можете подключиться к Wi-Fi, прикоснувшись к Action Cam смартфоном, использующим функцию NFC на смартфоне Android, который оснащен функцией NFC.
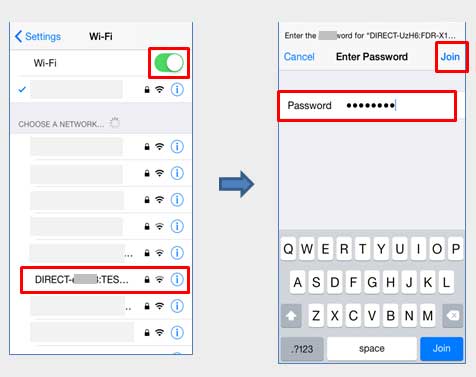
Если пароль потерян
2. Активируйте Action Cam App и импортируйте на смартфон изображения, снятые с помощью Action Cam.
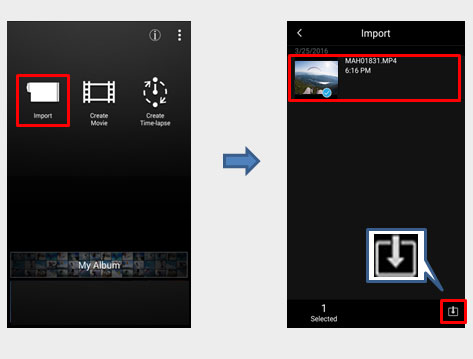
После того, как изображения были импортированы на смартфон
iPhone:
Чтобы отменить Wi-Fi соединение между Action Cam и смартфоном, выполните операцию отмены на смартфоне, а затем для выключения питания Action Cam выполните следующие операции.
Android :
Wi-Fi соединение с Action Cam отменяется при возвращении к основному экрану приложения с экрана [Импорт]. Затем выключите питание Action Cam.
Кластеры замедленной съемки фотоснимков / Интервальн. съемка создаются согласно дате и времени начала съемки для фотографий, снятых с использованием режима съемки фотографий с интервалом. Чтобы импортировать на смартфон кластеры замедленной съемки фотоснимков / Интервальн. съемка, должно быть более 30 изображений в кластере замедленной съемки.
Создать фильм
Последовательность операций, чтобы «Создать фильм»
Операция 1: Импорт видео на смартфоне
Импорт видео, снятого с помощью Action Cam из [Импорт], на основном экране приложения, после подключения Action Cam к смартфону посредством Wi-Fi.
Операция 2: Редактирование видео
Начните редактирование видео с [Создать фильм] или [Проект с фильмом] на основном экране приложения.
Операция 3: Сохранение или обмен фильмами
Вы можете сохранить или поделиться отредактированным фильмом.
Вы можете начать создавать новые фильмы, нажав [Создать фильм] на основном экране приложения. При выходе из редактирования во время создания фильмов, отредактированное до этого момента содержимое сохраняется как «Проект с фильмом». Вы можете продолжить редактирование, если нажмете [Проект с фильмом] на основном экране приложения.Кроме того, вы можете сохранить неподвижные изображения из ваших любимых сцен фильма на экране редактирования фильма.
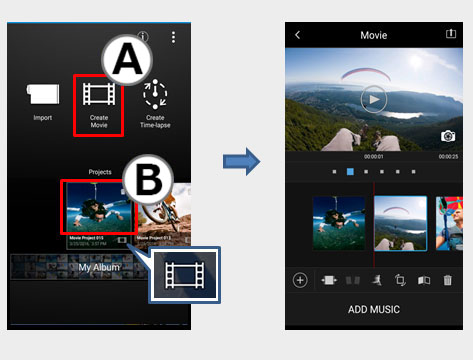
Вы можете продолжить редактирование сохраненных проектов.
Что вы можете сделать в окне редактирования
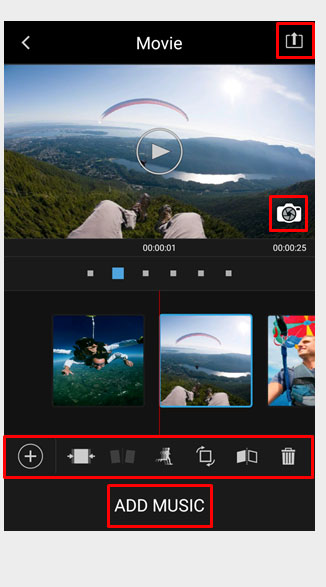
Вы можете сохранить неподвижные изображения любимых сцен фильма. Сохраненные неподвижные изображения сохраняются в папке “Приложение Action Cam” вашего смартфона.
Вы можете вырезать или обрезать часть видео.
Вы можете разделить видео.
[Совет]
Вы можете вырезать видео, прокручивая сверху вниз сразу же на экране воспроизведения.
Примечание
⋅ При использовании короткометражного видео может не функционировать быстрое редактирование 4x/8x/16x.
⋅ На iPhone невозможно быстро отредактировать 4x/8x/16x видео 240p(NTSC).
⋅ На iPhone невозможно быстро отредактировать 8x/16x видео 200p(PAL).
Вы можете переворачивать ваше видео вертикально
Отразите изображение зеркально, чтобы скорректировать видеозаписи с вами в кадре!
Вы можете удалить выбранные видео.
Добавить музыку
Вы можете выбрать и прослушать отрывки музыки в вашем смартфоне для применения в качестве видео музыки.
[Совет]
На экране редактирования, если удерживать нажатой синюю область на начальной точки и сдвигать ее, вы можете воспроизводить музыку с желаемого положения.
Вы можете сохранить на ваш смартфон или поделиться видео, сочетающим отредактированные фильмы. Видео, сохраненные в формате 720p, будут иметь ограниченный размер файла, что позволяет легко загружать видео.Экспортируемые фильмы сохраняются в папке приложения Action Cam в смартфоне.
Создать замедленную съемку
Последовательность операций для создания видео с замедленной съемкой
Операция 1: Импорт кластера замедленной съемки фотоснимков / Интервальн. съемка на смартфоне
Кластеры замедленной съемки фотоснимков / Интервальн. съемка создаются согласно дате и времени начала съемки для фотографий, снятых с использованием режима съемки фотографий с интервалом / Режим “Интервальн. Съемка” Action Cam и можно создать видео с замедленной съемкой с помощью кластера замедленной съемки. Импорт кластеров замедленной съемки фотоснимков / Интервальн. съемка из [Импорт] на основном экране приложения, после подключения Action Cam к смартфону посредством Wi-Fi.
Операция 2: Редактирование видео с замедленной съемкой
Начните редактирование видео с [Создать замедленную съемку] или [Проект с замедленной съемкой] на основном экране приложения.
Операция 3: Сохранение или обмен видео с замедленной съемкой
Вы можете сохранить или поделиться отредактированным видео с замедленной съемкой.
Вы можете начать создавать новые видео с замедленной съемкой, нажав [Создать замедленную съемку] на основном экране приложения. При выходе из редактирования во время создания видео с замедленной съемкой, отредактированное до этого момента содержимое сохраняется как «Проект с замедленной съемкой». Вы можете продолжить редактирование, если нажмете [Проект с замедленной съемкой] на основном экране приложения.
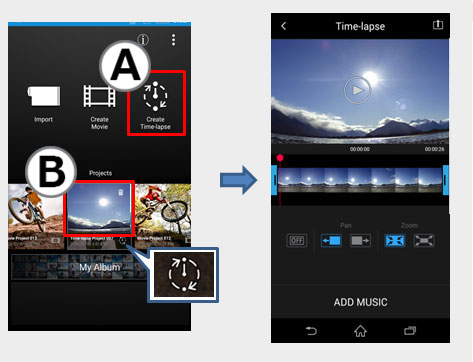
Вы можете начать создавать новые видео с замедленной съемкой. Выберите один кластер замедленной съемки фотоснимков / Интервальн. съемка с интервалом, импортированный в смартфон из Action Cam.
Вы можете продолжить редактирование сохраненных проектов.
Что вы можете сделать в окне редактирования
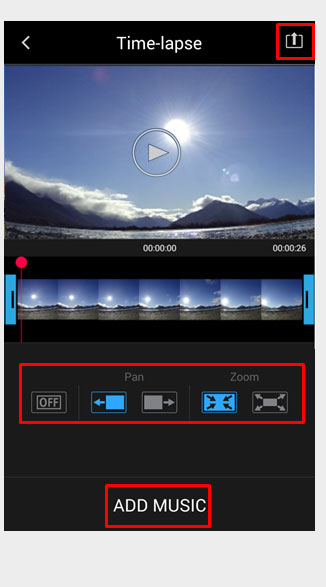
Отключает все настройки панорамы и увеличения/уменьшения масштаба.
Панорамирует справа налево в пределах угла поля зрения съемки.
Панорамирует слева направо в пределах угла поля зрения съемки.
Увеличение масштаба к центру экрана.
Уменьшение масштаба от центра экрана.
Добавить музыку
Вы можете выбрать и прослушать отрывки музыки в вашем смартфоне для применения в качестве видео музыки.
[Совет]
На экране редактирования, если удерживать нажатой синюю область на начальной точки и сдвигать ее, вы можете воспроизводить музыку с желаемого положения.
Вы можете сохранить на ваш смартфон или поделиться отредактированным видео с замедленной съемкой. Видео, сохраненные в формате 720p, будут иметь ограниченный размер файла, что позволяет легко загружать видео.Экспортируемые фильмы сохраняются в папке приложения Action Cam в смартфоне.
