Синхронизация ПК на Windows и MAC с Synology Drive и совместная работа с документами Synology Office
В каждой семье или небольшом офисе есть компьютеры и мобильные устройства под управлением различных операционных систем. Перенос файлов между ними привычными методами трудно назвать удобной задачей. В особенности, если делать это приходится часто. Необходимость постоянно отвлекаться на перенос данных снижает эффективность работы. Да и настроение от этого не улучшается. К счастью, обо всех этих сложностях вы, при желании, сможете забыть уже завтра.
Synology Drive для Android можете скачать отсюда.
В первую очередь нужно обновить DSM до последней версии. А уже после приступать к установке и настройке Synology Drive и Synology Office.
Установка и настройка Synology Drive
Нужно открыть Центр пакетов, в строке поиска ввести «drive», после чего увидите ряд приложений, вам нужны:
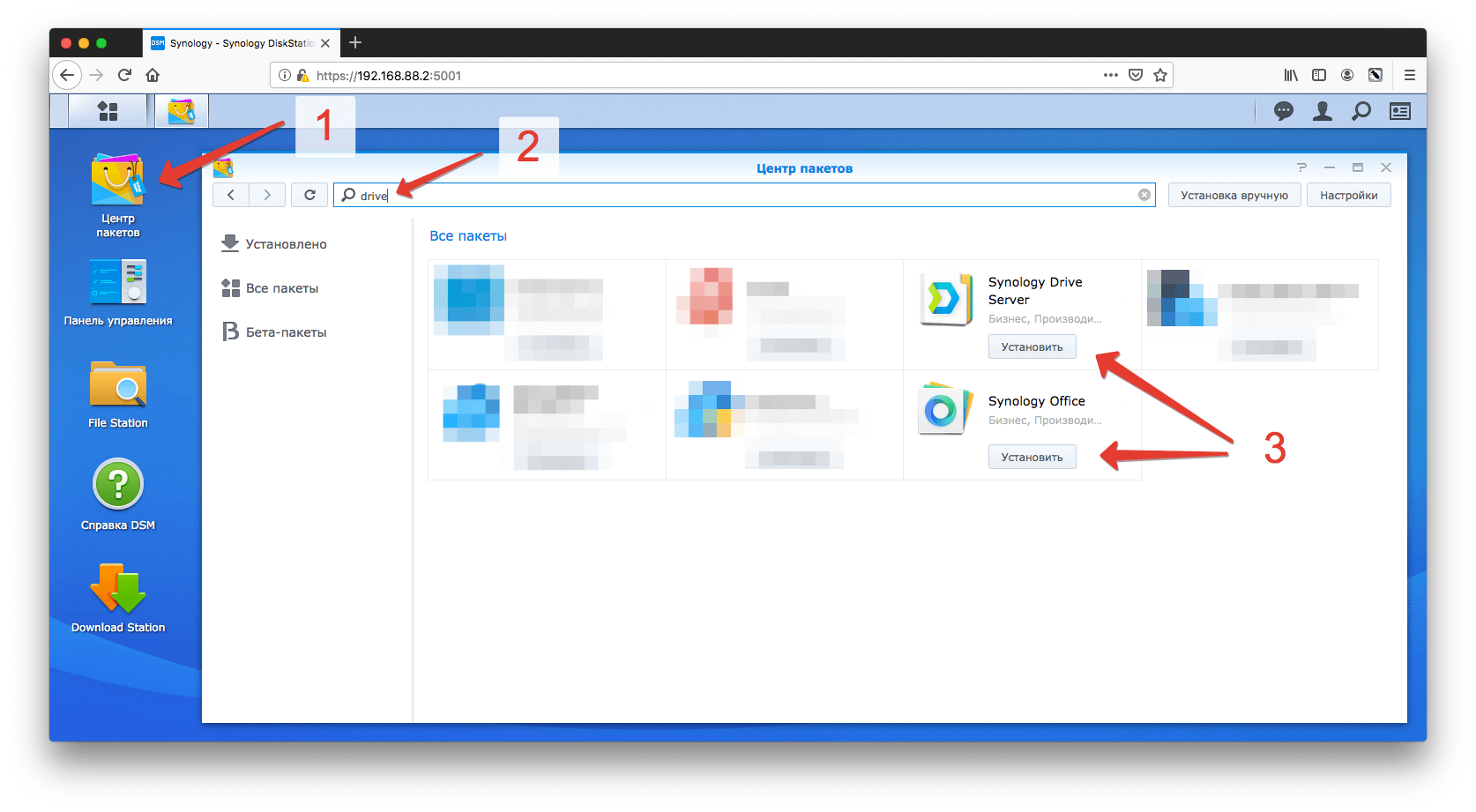
Так как для работы приложений требуется дополнительное программное обеспечение, может выходить уведомление о установке дополнительных программ, соглашайтесь.
После установки нужно перейти в «Панель управления» – «Портал приложений», выделить строку Synology Drive и кликнуть «Редактировать»:
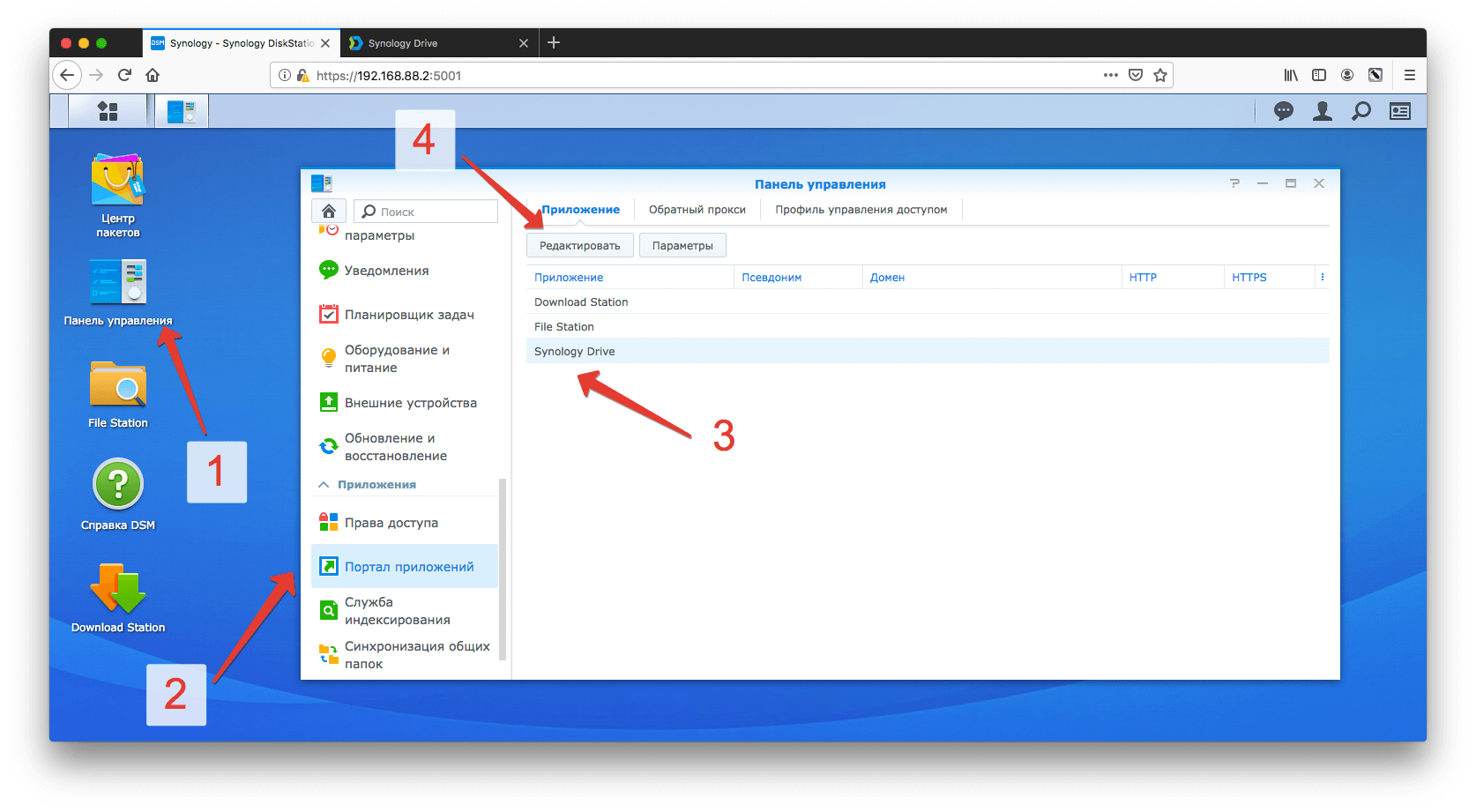
Откроется окно, в котором нужно поставить галочку «Включить пользовательский псевдоним», после чего сможете заходить на Synology Drive через браузер по прямой ссылке, например, в моем случае – https://192.168.88.2/drive

Перейдя в соседнюю вкладку, вы сможете настроить окно приветствия, задав заголовок, приветственное сообщение и загрузив собственный логотип:

Чтобы начать использовать все возможности Synology Drive, нужно перейти в «Основное меню» и кликнуть по «Консоли администрирования Synology Drive», далее выбрать раздел «Папка группы»:

Выбрав папку, к которой хотите настроить доступ и нажав кнопку «Включить», откроется окно с настройками. Тут можно выбрать какое количество версий файлов хранить и указать период очистки старых версий:
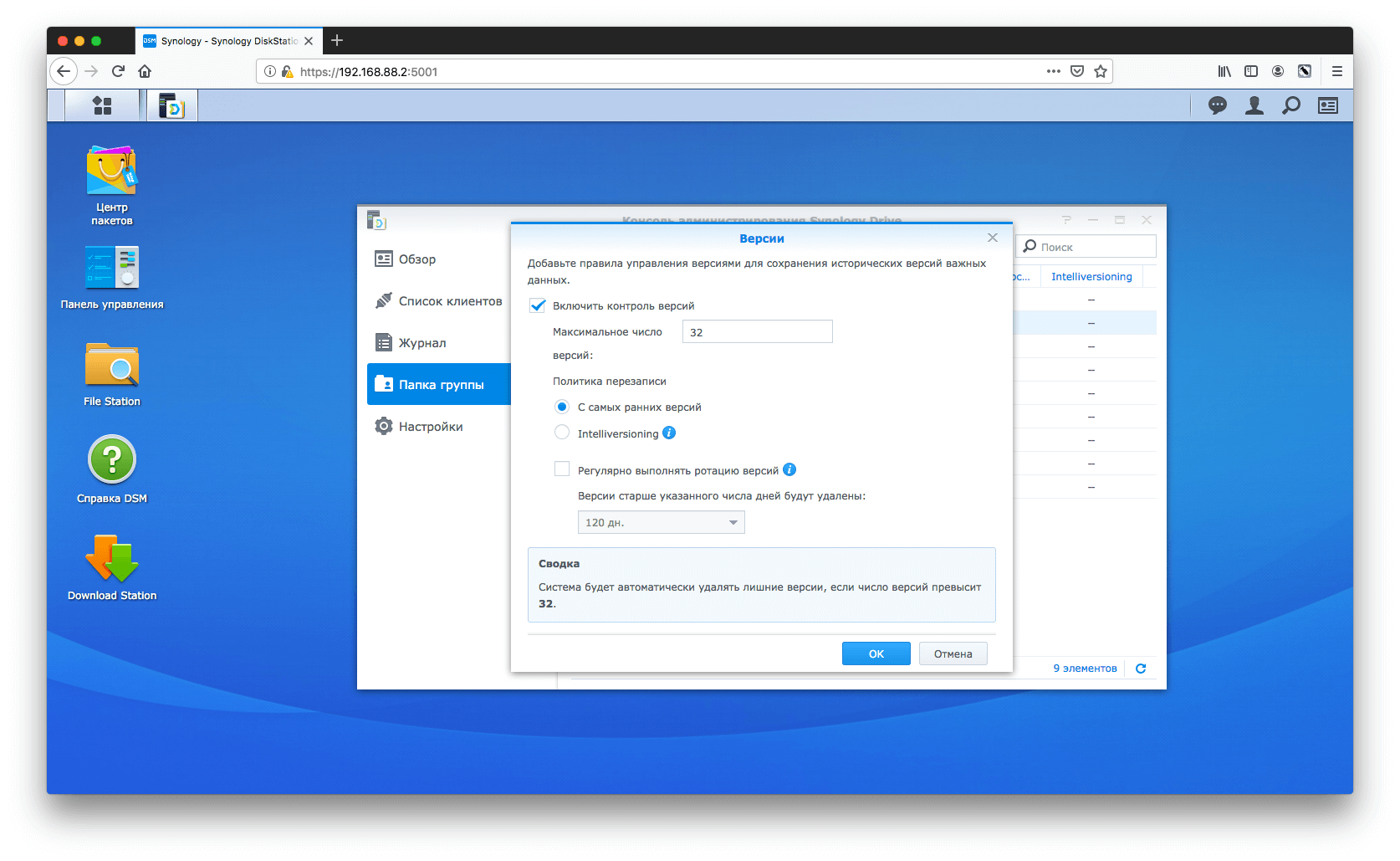
После внесения изменений нажмите «ОК» и переходите по ссылке, с /drive на конце. Потребуется ввести логин и пароль:
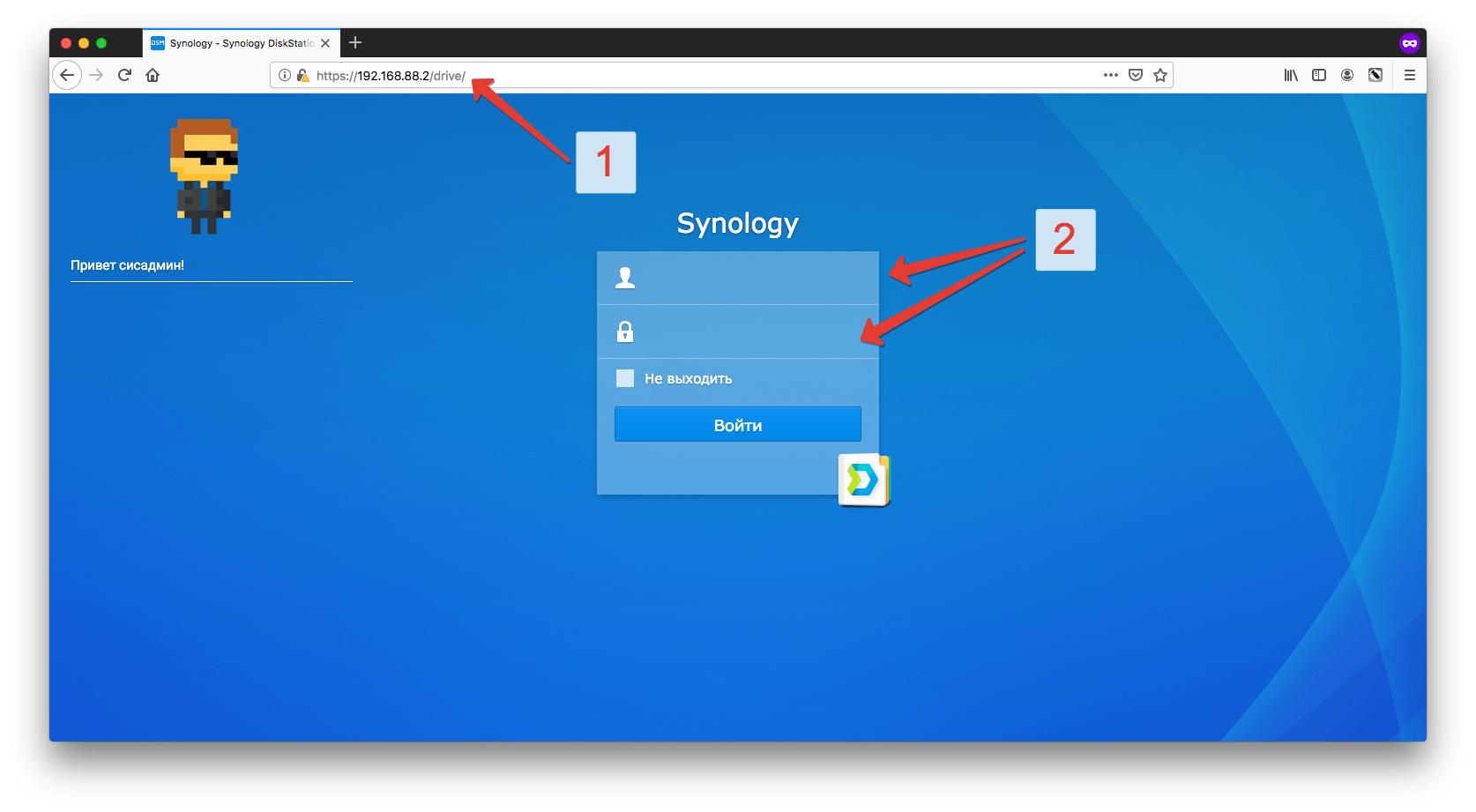
Для каждого пользователя Synology Drive вы можете создать отдельного пользователя в «Панели управления» – «Пользователь», задав нужные права.
После входа откроется окно такого вида:
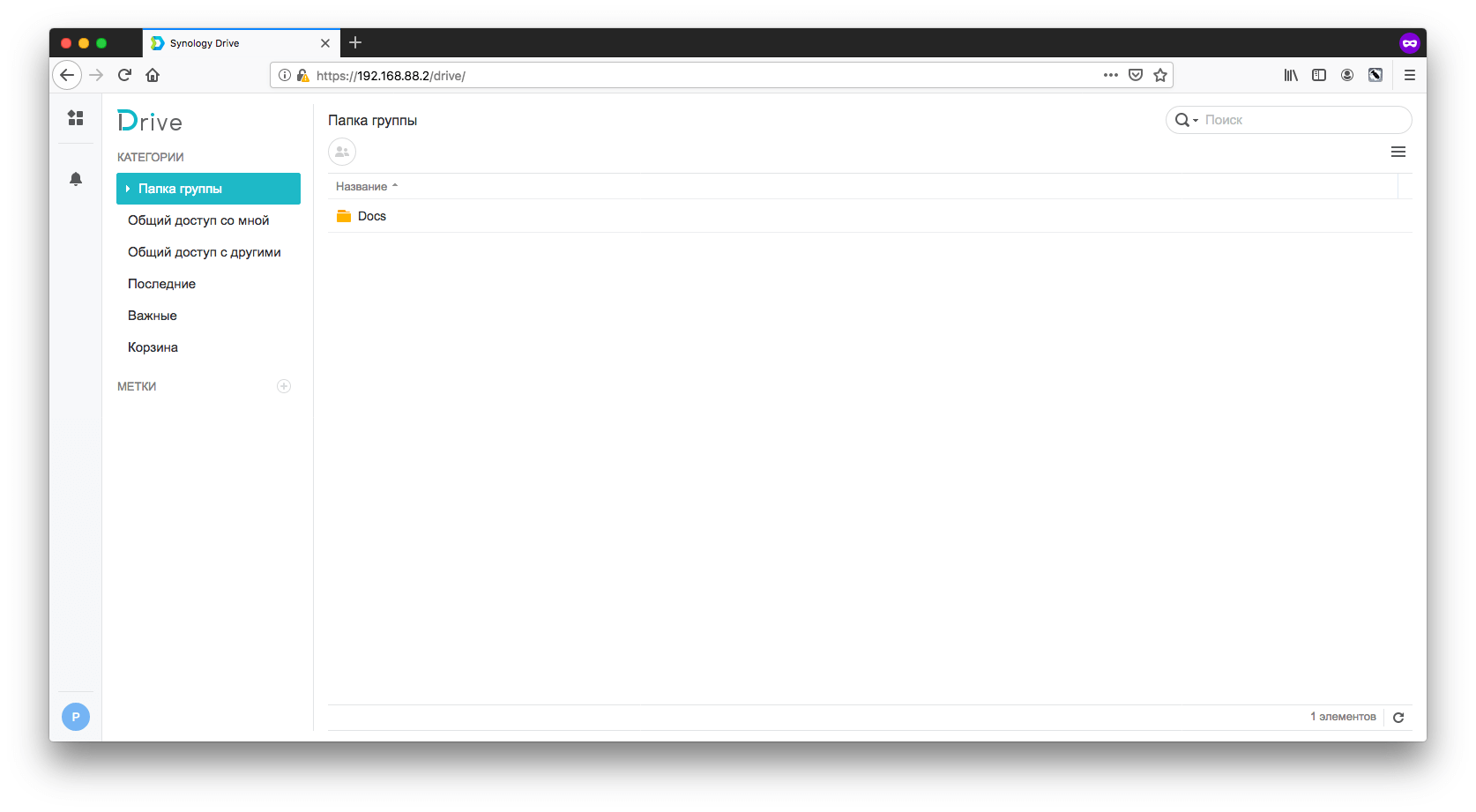
Где в левой части будет навигация по общим папкам, а в правой сами файлы. Этот вариант подойдет для тех, кому доступ к файлам не нужен на постоянной основе. Если же вы планируете работать с NAS не покладая рук, то обязательно установите клиент на компьютер.
Установка клиента Synology Drive на Mac
Открыв Synology Drive через браузер, кликните по иконке в левом нижнем углу, далее «Клиент» – «Скачать клиент»:
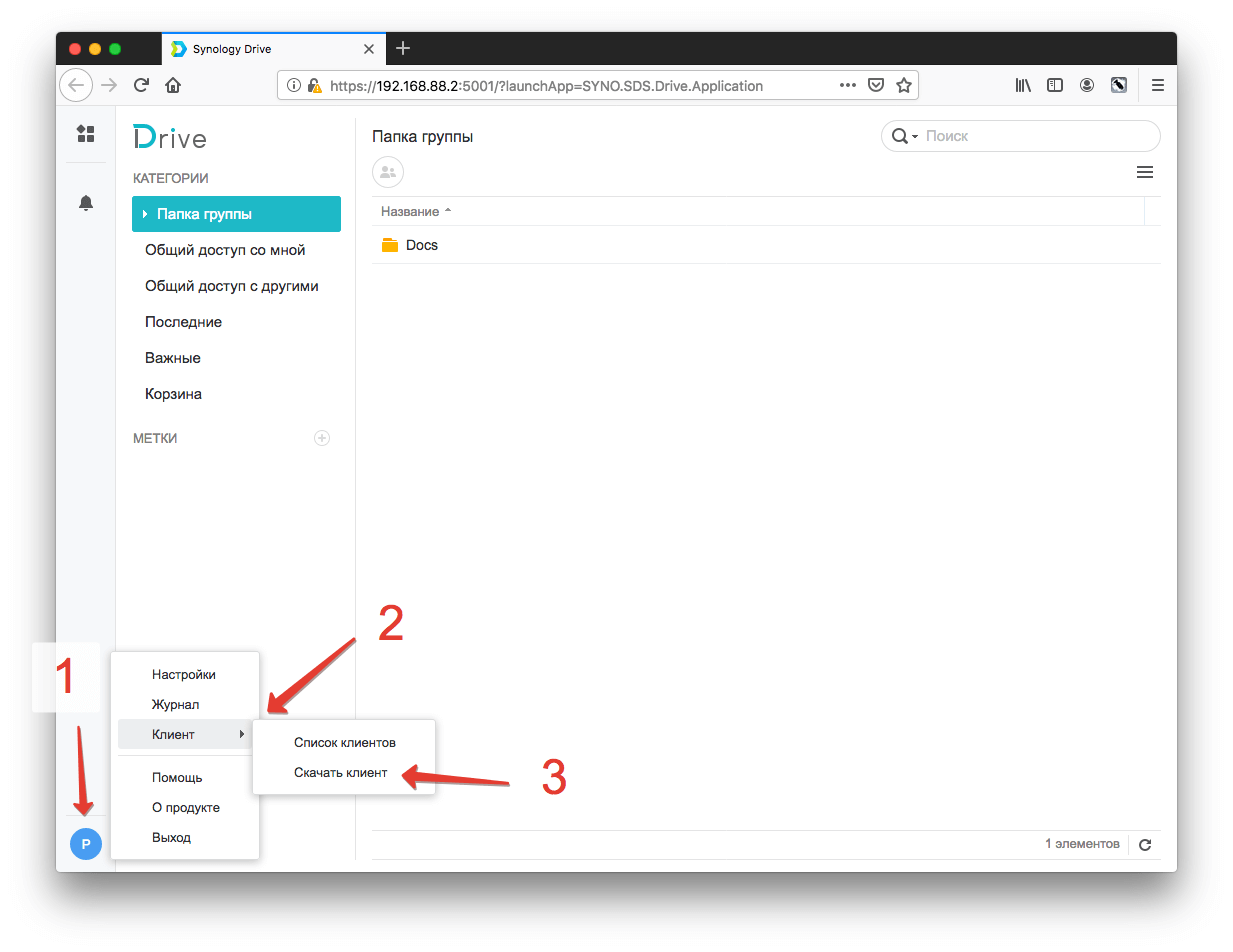
В открывшемся окне выбирайте «Для ПК»:
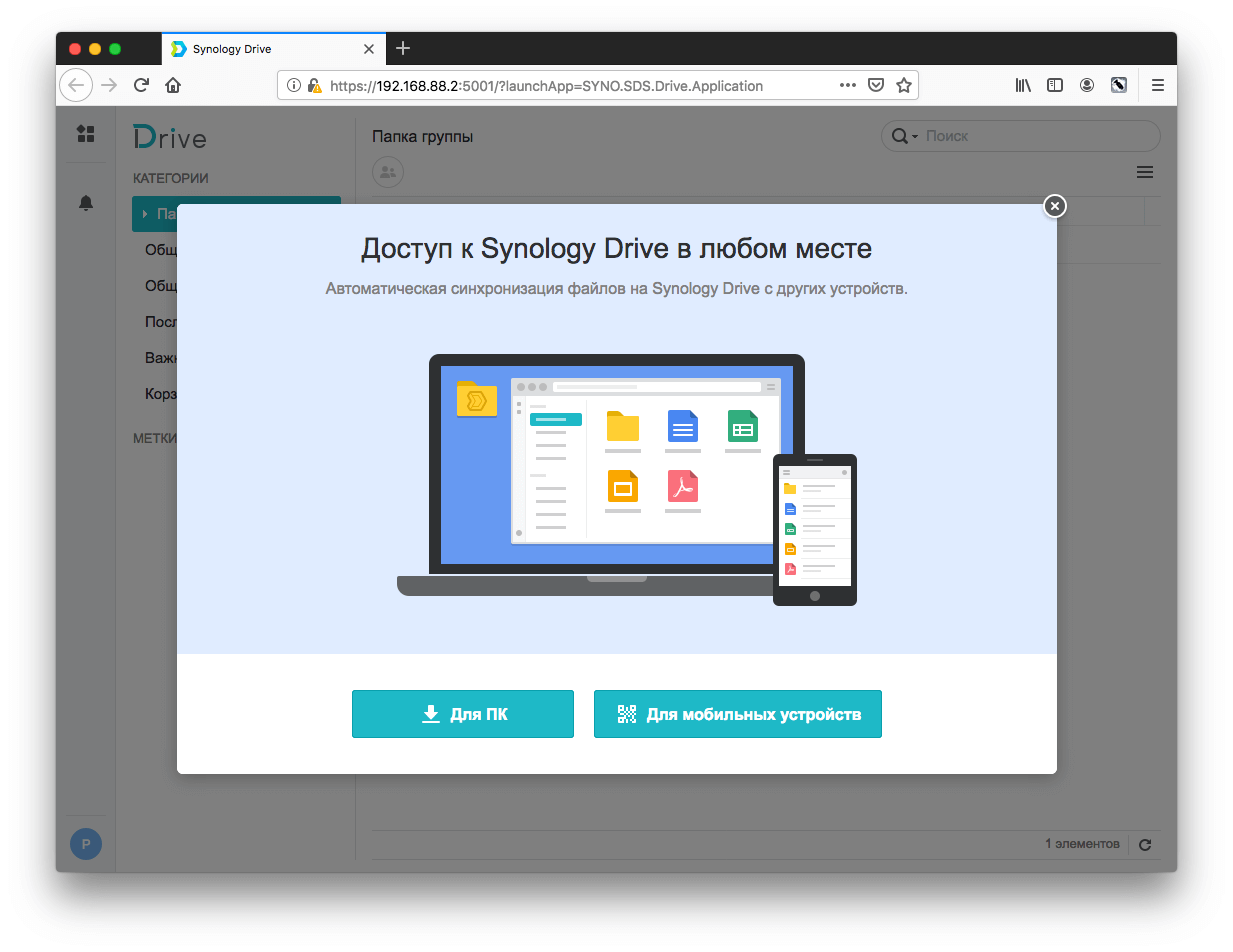
Откроется окно установки программы, проведите стандартную процедуру установки.
После запуска потребуется выбрать, что вам удобнее: постоянная синхронизация файлов с NAS от Synology или резервное копирование с заданной частотой:
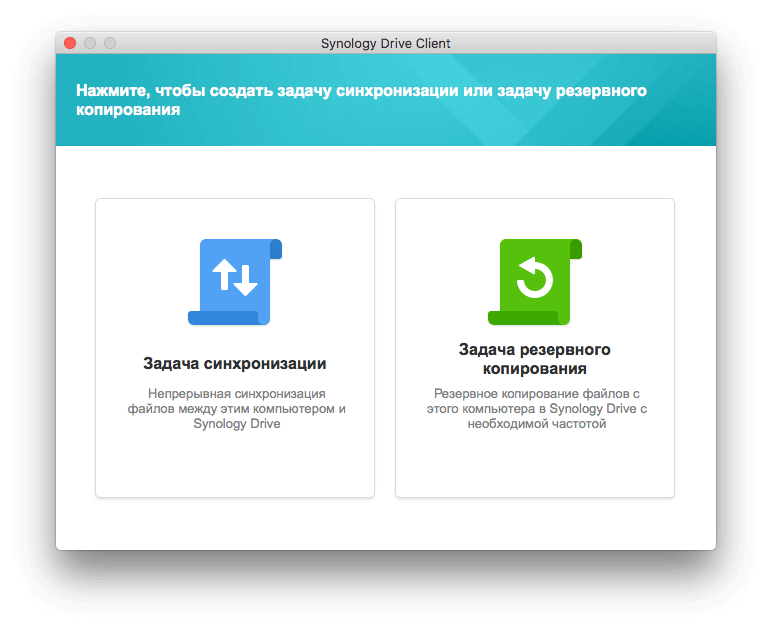
Далее – нужно указать папку для синхронизации на компьютере и вашем NAS:
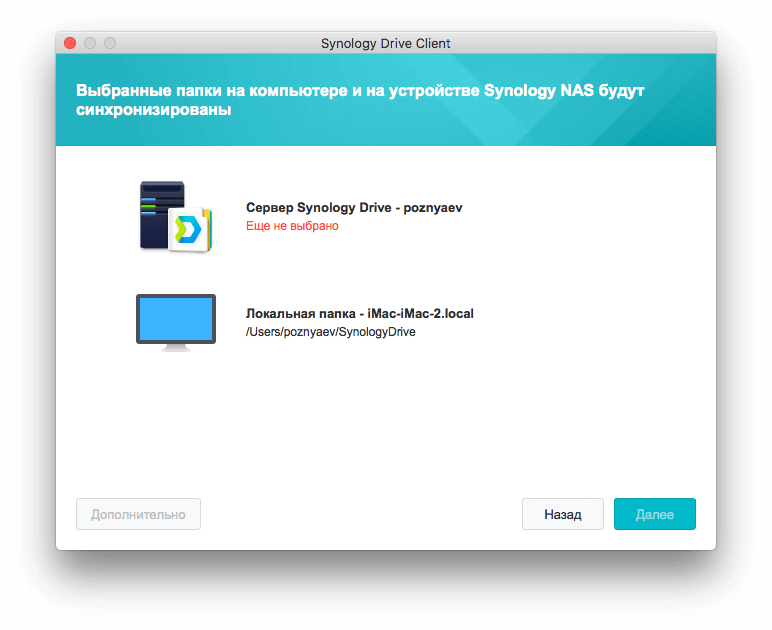
После установки клиент всегда будет доступен в строке навигации вашего Mac:
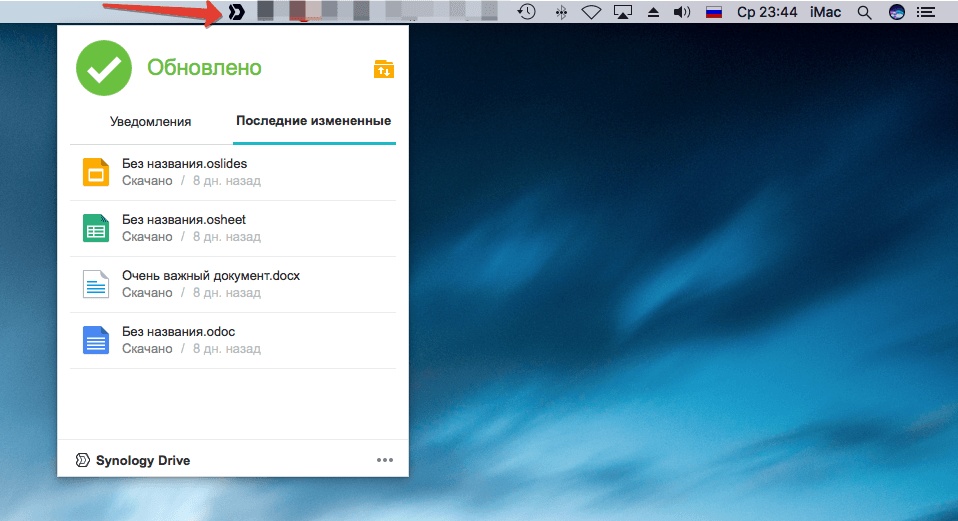
Перейдя в настройках в раздел «Синхронизация», можно увидеть папку, которая дублирует папку на NAS-устройстве:
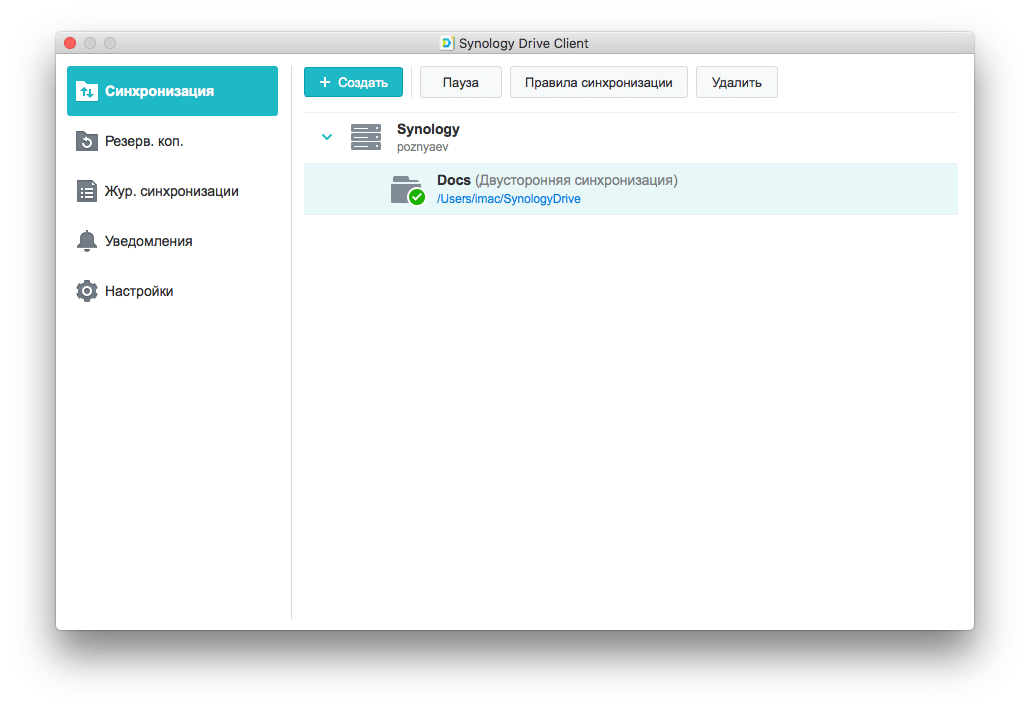
Кликнув по кнопке «Правила синхронизации», сможете задавать разные сценарии синхронизации файлов между папкой на компьютере и NAS-устройством:
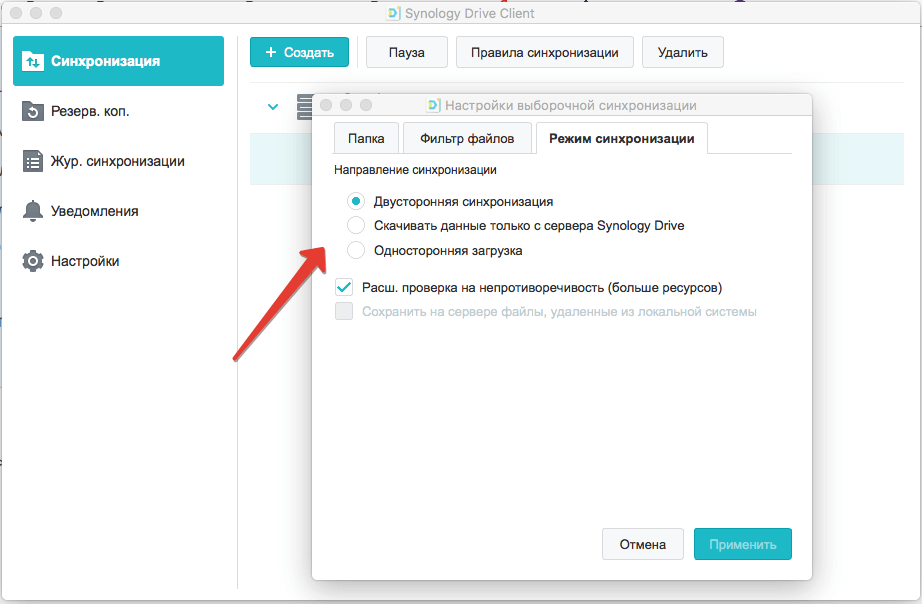
К примеру, если установлена двусторонняя синхронизация, то закинув в папку на компьютере любой файл, он автоматически про дублируется на Synology и наоборот:

Установка клиента Synology Drive на Windows
Процедура установки клиента под Windows аналогична процедуре под Mac, описанной выше. В начале зайдите на Drive Synology через браузер и скачайте клиент, версия для Windows начнет скачиваться автоматически:
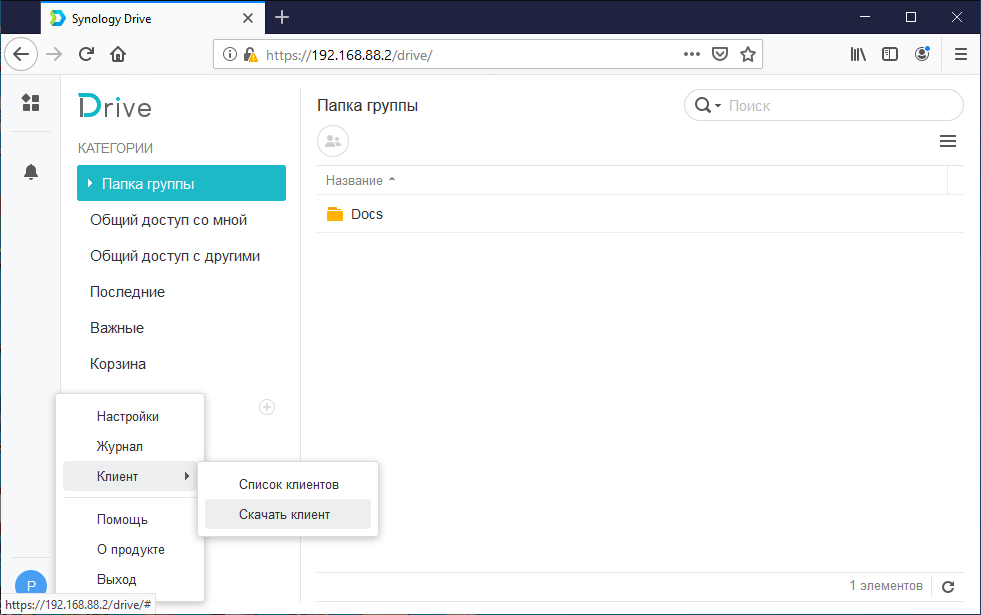
Далее следует выбор «Версия для ПК» и стандартная установка:
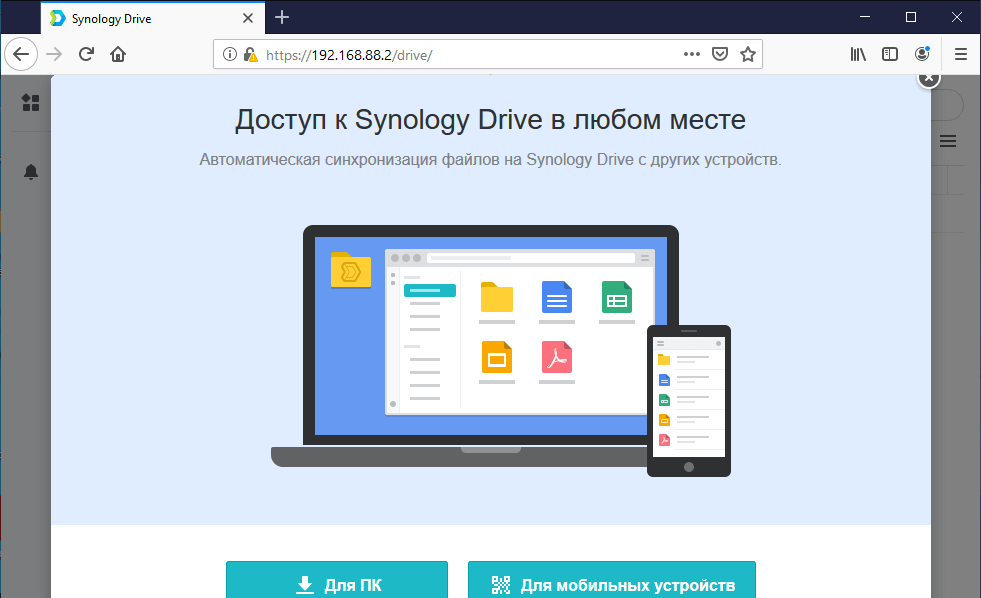
Выбор оптимальных дисков для NAS
Для того, чтобы ваше устройство от Synology служило долго и радовало ни один год, стоит использовать специализированные накопители. Они должны обладать отказоустойчивостью 24/7, быть достаточно быстрыми и тихими, особенно, если используются в домашних условиях.

Восстановление предыдущих версий синхронизированного файла
Если, по ошибке, вы удалили важную информацию и сохранили файл, то благодаря Synology Drive всегда есть возможность восстановить предыдущую версию. Для этого кликните по файлу правой кнопкой мыши и выберите «Обзор предыдущих версий»:
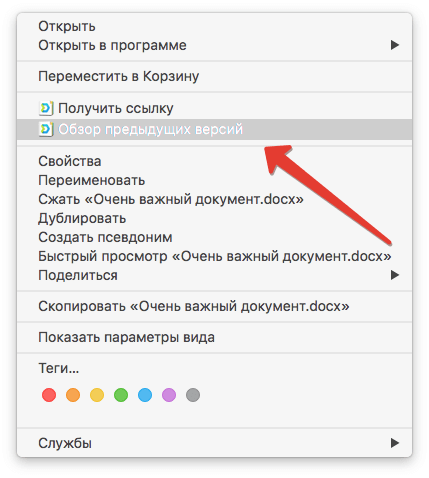
После чего откроется окно со списком дней в которые были изменения и именем компьютера, с которого эти изменения вносили:
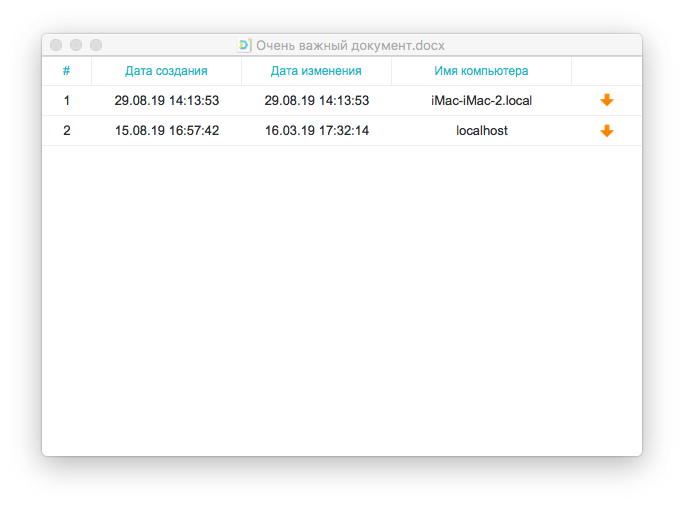
Далее вам останется выбрать нужную версию и указать путь для сохранения файла.
В Synology Drive версии 2.0 и выше стала доступна функция синхронизации по запросу. В отличие от стандартной синхронизации, которая создает дубли файлов на компьютерах, синхронизация по запросу копирует только списки файлов на локальные компьютеры. Сами файлы скачиваются на компьютеры только при обращении к ним, а именно открытии или изменении на компьютере. В настоящее время доступна в Windows 10 версии 1809 и выше.
Настройка Synology Office
Первое, что необходимо вам для комфортной работы — комплекс офисных инструментов. Synology Office, который мы устанавливали в NAS-устройство ранее, предназначен для совместного редактирования пользователями текстов, электронных таблиц и презентаций в Synology Drive.
В процессе работы над проектом вы сможете не только вносить правки в контент, но и обмениваться с родными или коллегами своими мыслями по поводу того, как сделать конечный результат лучше. Для этого предназначена функция создания интерактивных комментариев и чат Synology Chat, реализованный в качестве дополнительного плагина. Предусмотрена возможность шифрования информации. В этом случае файл может быть открыт только после ввода установленного вами пароля.
А сейчас рассмотрим работу Synology Office подробнее.
В верхней части находятся кнопки навигации. К примеру, кнопка в виде плюса позволяет создавать текстовые документы, электронные таблицы и слайды, а также создавать зашифрованные файлы, которые будут защищены паролем.
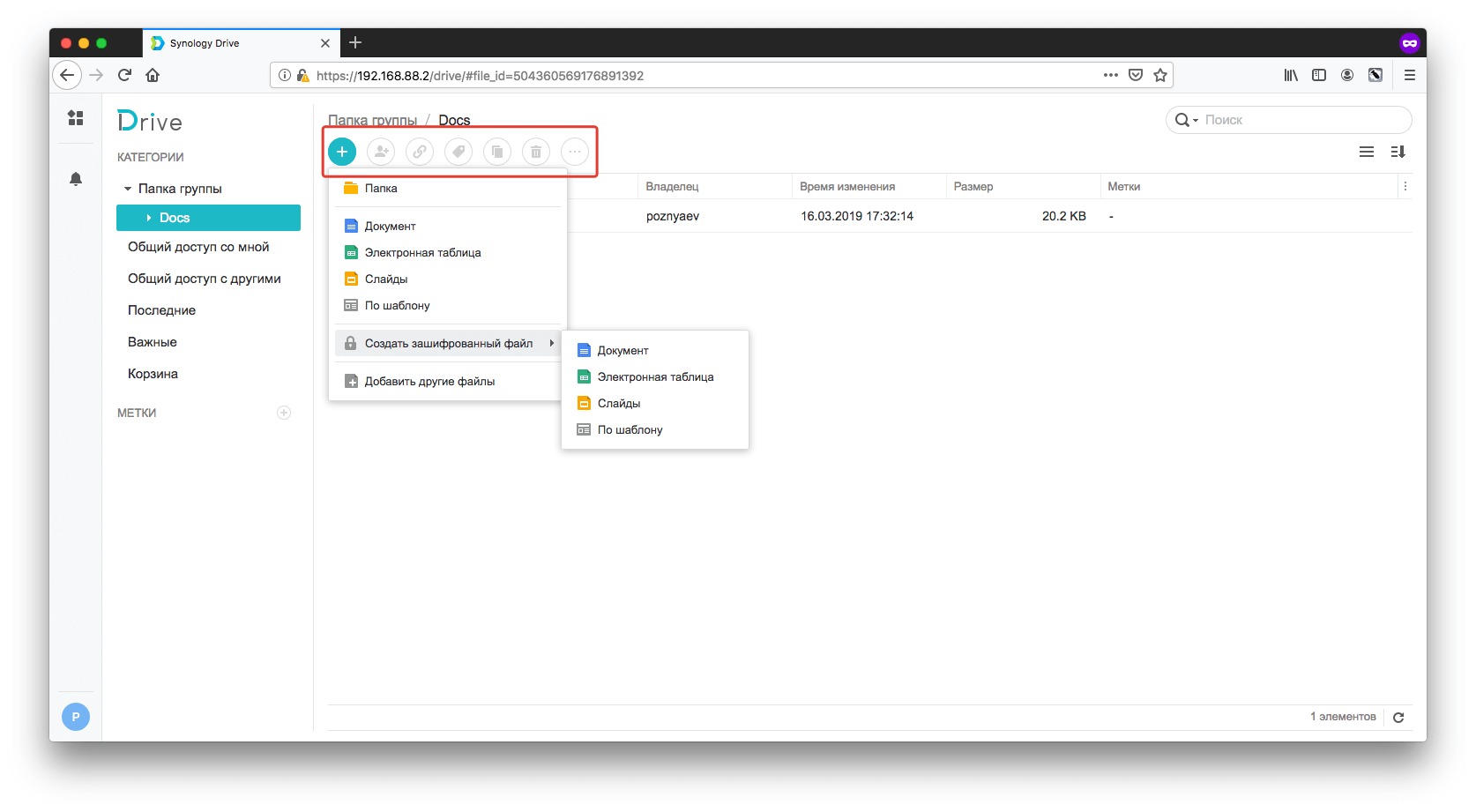
Остальные элементы, находящиеся правее плюса, становятся доступны после выделения конкретного файла. Благодаря им вы можете предоставить общий доступ конкретному пользователю или создать прямую ссылку на файл, также доступны возможности создания копии файла или его удаление.

А так файл отображается в Synology Drive:
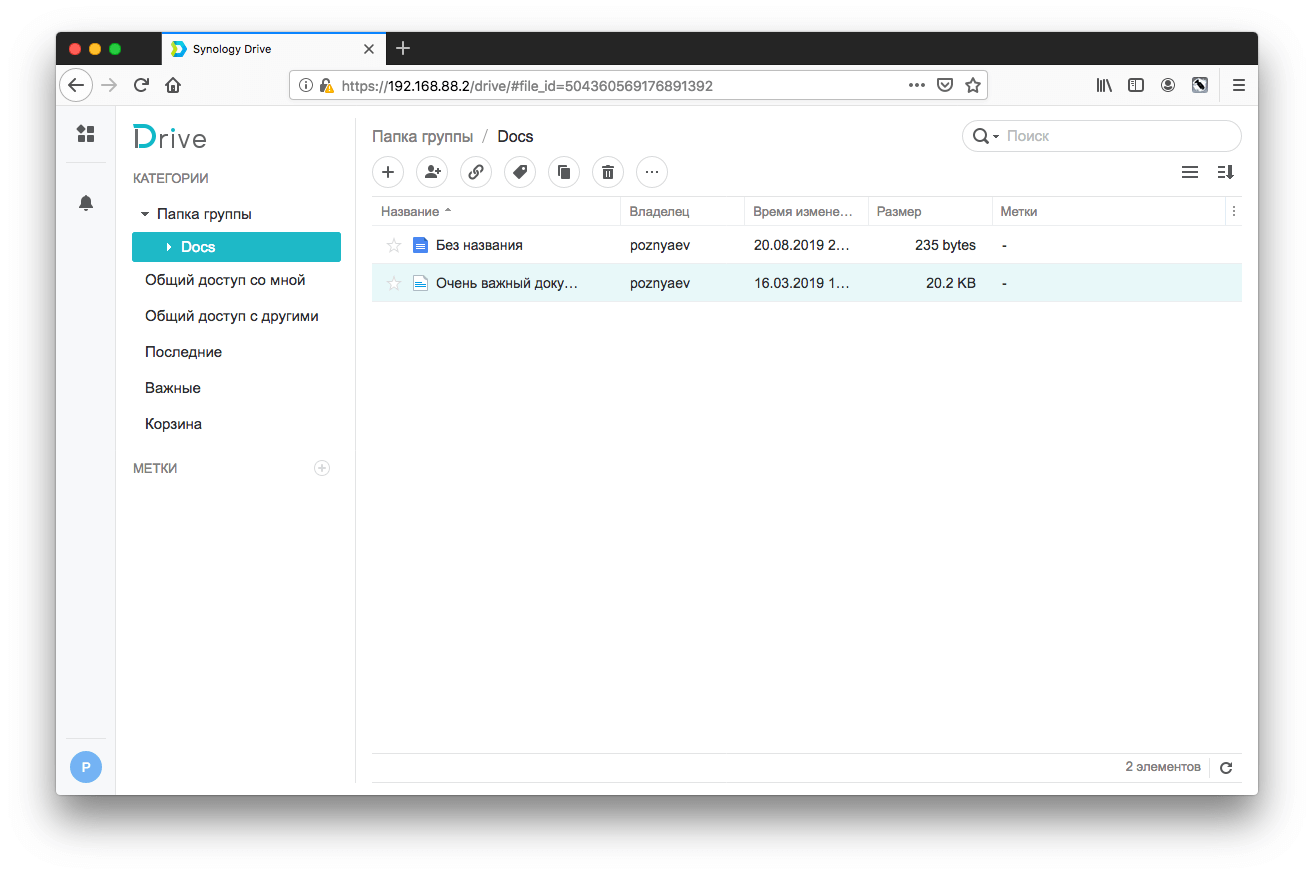
В будущем открыть его можно двойным кликом в самом Synology Drive или через Проводник/Finder. Во втором случае у вас автоматически откроется браузер:

Ничего не напоминает панель редактирования?

Думаю, проблем с ее использованием у вас не возникнет.
Аналогичным образом выглядит работа с электронными таблицами и слайдами.
Пример Электронных таблиц, созданных в Synology Drive:

Пример Слайдов, созданных в Synology Drive:

В любой момент вы можете сохранить документ или электронную таблицу в формате Microsoft или PDF.
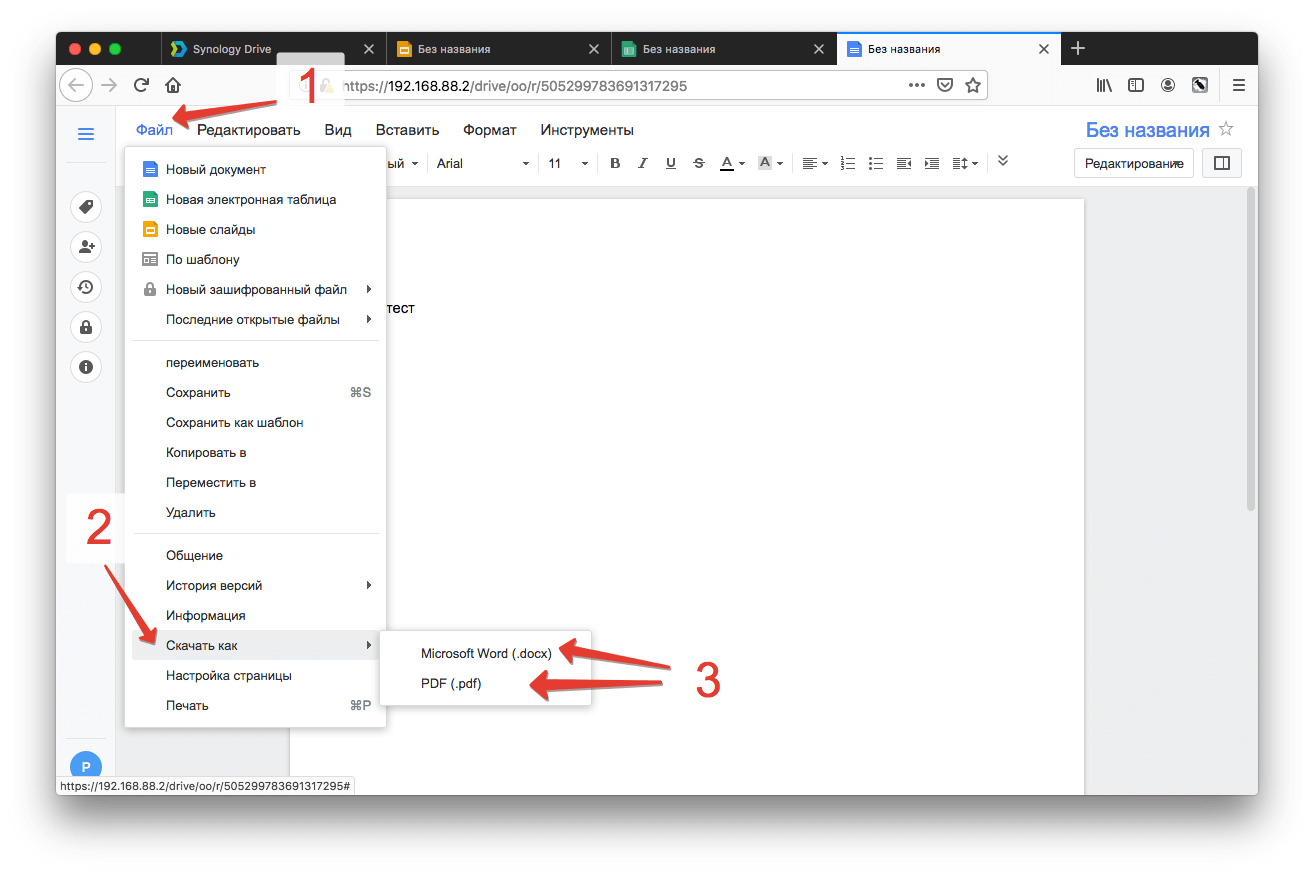
В заключение
Предлагаемое Synology решение для комфортного хранения файлов и обмена ими — не просто емкий и более функциональный накопитель, а удобная современная платформа.
Если вы нашли ошибку, пожалуйста, выделите фрагмент текста и нажмите Ctrl+Enter.
Synology Drive
Трансформация устройства Synology NAS в частное облако с абсолютным правом собственности на данные и без дополнительных расходов.

В любое время и на любой платформе
Круглосуточный доступ к файлам с настольных и мобильных платформ.

Синхронизация и резервное копирование
Защита файлов и их поддержание в актуальном состоянии.

Эффективная совместная работа
Редактирование электронных таблиц, документов и слайдов при помощи Synology Office.

Эффективное управление данными
Мощные инструменты администрирования для отслеживания получения и предоставления доступа к файлам.
Получение и предоставление доступа к файлам из любой точки мира
Будьте уверены, что у вас всегда есть безопасный онлайн-доступ ко всем личным и общим данным, будь то из мобильного приложения Synology Drive, настольного клиента, веб-браузера или другого устройства Synology NAS. Предоставляйте безопасный общий доступ к документам и обеспечивайте их защиту с помощью детализированных настроек разрешений и шифрования SSL.


1 Глобальный поиск
Мгновенное обнаружение файлов и папок по имени или метаданным с помощью встроенного модуля Synology Universal Search. Доступна фильтрация по местоположению, типу, владельцу, размеру, дате и другим параметрам.
2 Надежное управление системой хранения
Отслеживание использования системы хранения в любое время на веб-портале и возможность запрашивать дополнительную емкость у администратора до того, как она закончится.
3 Автономный доступ
Создание автономных версий файлов для продолжения работы над ними с телефона в автономном режиме, например во время полета.
4 Безопасное предоставление доступа
Обеспечение безопасности общих ресурсов путем осуществления контроля над конфиденциальной информацией. Отключение или включение скачивания или копирования. Использование пароля для защиты общих ресурсов или установка срока действия для получения доступа.
Глобальный поиск
Мгновенное обнаружение файлов и папок по имени или метаданным с помощью встроенного модуля Synology Universal Search. Доступна фильтрация по местоположению, типу, владельцу, размеру, дате и другим параметрам.
Надежное управление системой хранения
Отслеживание использования системы хранения в любое время на веб-портале и возможность запрашивать дополнительную емкость у администратора до того, как она закончится.
Автономный доступ
Создание автономных версий файлов для продолжения работы над ними с телефона в автономном режиме, например во время полета.
Безопасное предоставление доступа
Обеспечение безопасности общих ресурсов путем осуществления контроля над конфиденциальной информацией. Отключение или включение скачивания или копирования. Использование пароля для защиты общих ресурсов или установка срока действия для получения доступа.
Эффективная работа на разных устройствах
Работайте с актуальной версией на нескольких компьютерах благодаря настольному приложению. Вы можете работать в привычном вам интерфейсе Windows, macOS или Ubuntu, и все внесенные изменения будут автоматически применены к соответствующим файлам на других устройствах, как только они подключаться к Интернету.
Синхронизация по запросу
Возможность работать с предыдущими версиями
Восстановление предыдущих версий файлов или папок непосредственно на устройстве. Алгоритм Synology Intelliversioning позволяет экономить место благодаря сохранению только версий с наиболее значительными изменениями.
Резервное копирование файлов
Защита данных от атак программ-вымогателей или случайного удаления с помощью резервного копирования важных папок в реальном времени или по расписанию.
NAS сервер на любом железе с софтом Synology
Synology DSM это операционная система выпускаемая в комплекте с NAS одноименной компании. Фактически ваше персональное облако с простым интерфейсом.
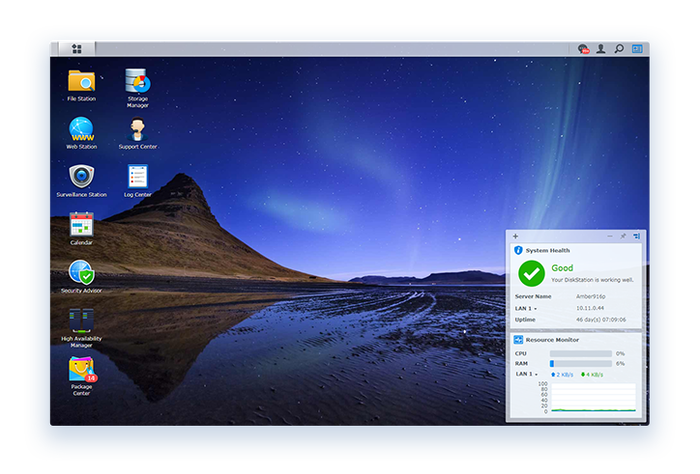
DSM ставится с помощью дополнительного загрузчика, практически на любое устройство (с совместимым оборудованием), загрузчик разрабатывается сообществом XPEnology https://xpenology.com/forum/forum/4-russian/
Установка возможна на x86-x64 совместимые системы, на виртуальные машины ESXI, Hyper-V, VirtualBox. Разница в установке только в конфигурации каждой выбранной виртуальной машины и выбора загрузчика.
Расскажу вам как устанавливать на PC, для этого необходимо:
1. USB Flash любого обьема (250MB достаточно) всегда должна быть вставлена в PC
3. Утилита для разворачивания образа (использовал https://rufus.akeo.ie/?locale=ru_RU )
Все действия вы выполняете на свой страх и риск!
Скачиваете образ, монтируете в утилите OSFMount для записи раздел 15МБ.
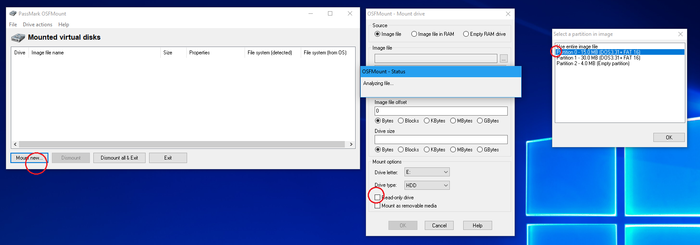
На смонтированном диске находим папку grub а в ней файл grub.cfg
Открываем файл с помощью нормального блокнота (например Notepad++)
Меняем vid и pid на те которые на вашей флешке. Сохраняем grub.cfg размонтируем образ.
Разворачиваем отредактированный образ на флешку с помощью Rufus.
Вставляем флешку в компьютер и загружаемся с нее (компьютер должен подключен к вашей локальной сети и очень желательно что бы получил IP от вашего роутера)
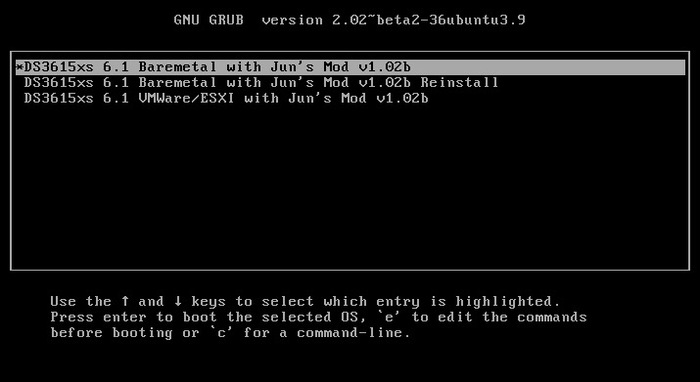
Ничего не нажимаем, загрузится первый пункт меню
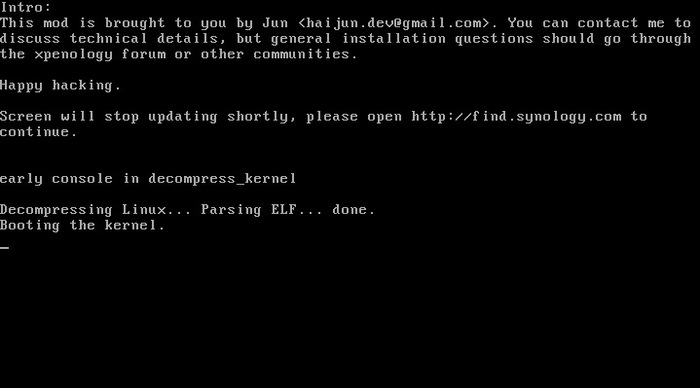
Заходим на в браузере на сайт http://find.synology.com
Находим ваше устройство в сети (либо можете подключится по IP:5000)
И с помощью мастера установки (либо онлайн скачается файл прошивки, либо вручную, скачать здесь) установить WebOS на ваш компьютер.
После перезагрузки по полученному IP будет доступна DiskStation Manager (DSM)

А дальше все по вашему желанию.
Сразу же установил свой любимый monitorrent
Так же можно установить контейнеры Docker коих великое множество.
Вот вам дискусов в ленту  stardiscus.com
stardiscus.com

А может быть такое, что у моей флешки те же VID/PID что и в примере?
У меня у одного образ через OSFMount просится форматироваться!?
Спасибо за мануал! Похоже это то что мне надо и то что я долго пытался сделать на Ubuntu Server.
«Заходим на в браузере на сайт http://find.synology.com
Находим ваше устройство в сети (либо можете подключится по IP:5000)»
Это не прокатит, если в сети нет DHCP сервера. Лучше искать nas с помощью Synology Assistant.
Небезызвестный сайт это какой?
Спасибо за инструкцию, но не получается.
Имею HP microserver G7. Пробовал 5 разных флешек размеров от 256MB до 16GB и 5-6 образов (начинал с более новых). Все делаю по инструкции, PIV, VID, SN и т.д. Грузится система, говорит идти в find.synology.com и ничего не найдено. Assistant тоже не находит. На роутере железяка не получает IP, но если установить на HDD обычную винду, даже на 7ке IP получается. Пробовал на 3х роутерах (Keenetic, Mictotik и Zyxel.
Что я делаю не так. Помогите, пожалуйста 
Продаю свой хренолоджи с отправкой в регионы.
Если материнская плата не поддерживает RAID, то можно ли будет установить на комп с такой материнкой DSM? Ведь DSM, на сколько я помню, создаёт RAID массив из дисков. Или это программный RAID и ему не нужна аппаратная поддержка?
Если я буду использовать валидный mac и серийный номер компания synology жаловаться не будет?
При запуске флешки появляется только надпись «Screen will stop updating shortly. continue.» на это всё, дальше не продолжается. Что не так?
Что делать если после обновы DSM перестал обнаруживаться?
здравствуйте, нашел ваш пост сейчас. Такой вопрос : у меня микросервер НР gen 7 : стоит версия dsm DSM 6.1.3-15152.Мне бы хотелось обновить с реальными серийниками на dsm 6.1.7., но при этом не потерять данные. Возможно?
на серверном железе не поднимается?
Не получается установить. После установки перезагрузка и вот после нее загружается с флэшки Happy hacking но в сети никак не видно его, не ищется. Самое главное что сетевые индикаторы не горят на сетевухе.
А существует образ для флешки для стареньких машин, у которых еще не UEFI BIOS?
все сделал как здесь показано но мой BIOS перестал видеть флешку как правильно настроить его и грузиться?
@moonkir, Доброго времени вам =) статье понимаю много уже времени. Но хотел у вас попросить помощь в установке на Vbox. После установки ОС перестаёт видеть систему упорно. И не пойму в чём проблема. Пробовал по вашим ссылкам, пробовал по сторонним источникам. Заранее спасибо ^_^
про время и DNS. Как эту Хрень победить?
Как можно добавить драйвер пак extra.izma в образ? Просто удалить старый extra.Izma и поставить новый в флешке? Проблема в том, что после установке не появляется в сети. Проверял на роуетере. Конфиг
Здравсвтуйте. Имею HP n54L который на АМД. До этого стояла 5,0. все стабильно работало лет 5. Сейчас решил обновить систему, так как перестал работать дропбокс, да и вообще.
ТАк вот подскажите делал все по инструкции с сайта ХРЕнолоджи.
Брал разные загрузчики, все правил, качал разные образы и всегда приходил к одному и тому же результату. Восстановление системы, и его можно делать бесчисленное количество раз.
DS3615xs 6.02 Baremetal with Jun`s Mod v1.01
Образы были следующие
на https://archive.synology.com/download/DSM много разных образов. Или нужно брать именно от DS3615?
Есть вопрос по замене hdd. Имеется 2 диска по 1 тб и 2 свободных порта. Есть желание поставить 4 hdd по 4 tb. Как правильно сделать так что бы не пришлось переустанавливать ос.
Какие у него преимущества перед, например, nas4free?
а серийный номер валидный где взять?
Имею z9pe-d8 ws и 2 камня 2670, DSM видит только 8 ядер из 32.
Каковы системные требования?
Круто, спасибо за инструкцию, обязательно попробую. Благо есть на чем.
А есть ли варианты на одном компе использовать и nas и windows. Есть второй комп, но использую редко. Хотелось бы иметь возможность пользоваться windows без отключения nas.
![]()
Домашний медиа сервер/хранилище данных своими руками
Доброго всем дня!
Меня всегда корежило, что надо постоянно держать включенным ПК для просмотра видео контента на различных устройствах в доме (планшет, смартфон, ноутбук, телевизоры). Речь идет только о скачанном контенте (сериалы, тв передачи и пр.)
Вот есть несколько вариантов решения данной проблемы:
1)Держать ПК постоянно включенным
2)Если у вас подходящий роутер, поднять на нем dlna сервер, торрент клиент и samba для доступа к файлам
3)Собрать небольшой (или большой) ПК для организации на нем торрент клиента, файлового хранилища (samba), медиа сервера для воспроизведения контента на других устройствах сети.
4)Использовать онлайн сервисы (типа Иви, мегого, кинопоиск и пр.)


5) Операционная система, вот здесь то и кроется самый главный вопрос, что использовать?
Испробовав все, кроме Unraid, я остановился на Xpenology, вот почему:
-Простота использования
-Есть все нужны приложения для моих целей
-Система в целом не тяжелая, потребляет мало ресурсов
-Доступ по Web интерфейсу, она для этого и предназначена
Покупать synology меня честно жаба душила, поэтому такая альтернатива как раз по мне =)
В кратце пробегусь, как установить Xpenology На ваш ПК, материалы беру с офф сайта xpenology:
1)Нужна флешка которую вы оставите в ПК для загрузки эмулируемой ОС (этакий загрузчик)

4) Установить и запустить программу OSFmount, смонтировать Partition 0 (15 Mb) и Partition 1 (30mb) из файла загрузчика, перед монтированием убрать галку Read-only drive
Редактируем файл grub/grub.cfg в данном смонтированном образе.
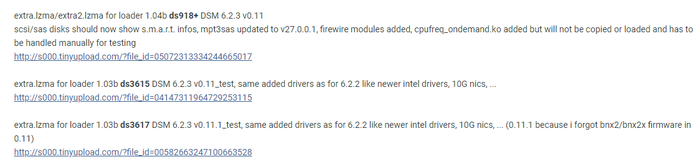
Копируем их с заменой в Partition 1 (30mb)
5)Размонитруем флешку в программе OSFmount

6) Скачиваем Rufus для записи на флешку нашего образа.
Выбираем образ, записываем его на флешку. Ждем пару минут.
Готово, теперь можно вставлять нашу загрузочную флешку в будущий «NAS».
Далее подготовим BIOS нашего ПК для установки и запуска ОС xpenology.
Эти настройки исключительно индивидуальные, под разное железо могут отличатся параметры для успешного запуска, но есть пара, которые подходят 90% железу:
Мы почитали форум, нашли какие настройки подходят нашему оборудованию и идем дальше.
Тут устройство должно определиться и предложить установку.
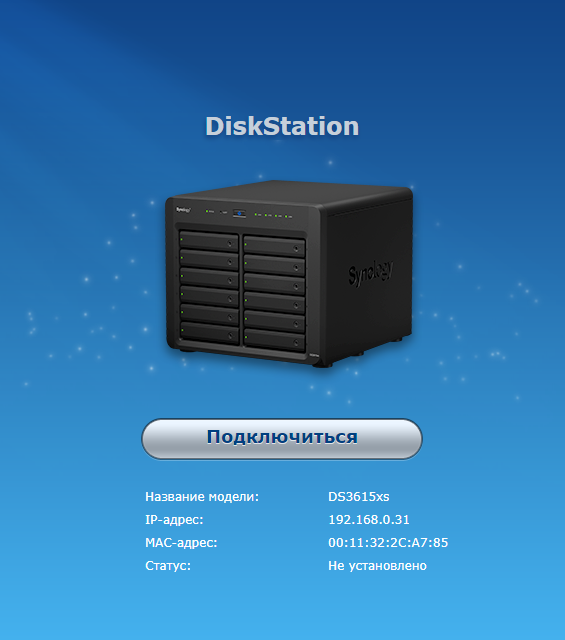
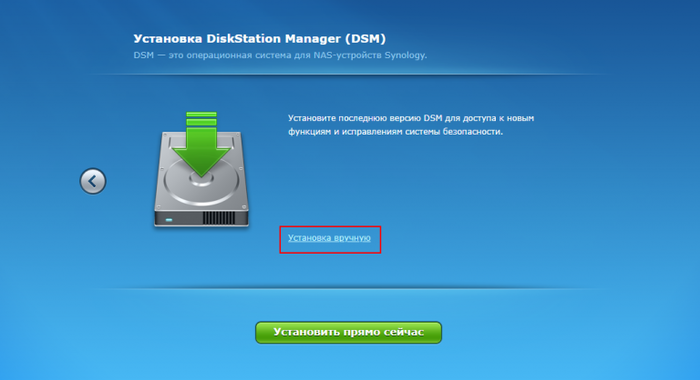
Выбираем установку вручную, скачиваем нужный нам файл прошивки с Архива Сниоложи
Для моего загрузчика DS 918+ asrock j3455 подходит 25426.
На всякий случай вот мой загрузчик, в нем уже поменяны extra/extra2 на последние, вам нужно будет только в разделе partition 0 / grub/grub.cfg поменять PID и VID флешки.

Выполняем настройку и у нас в итоге должно вылезти окошко авторизации:
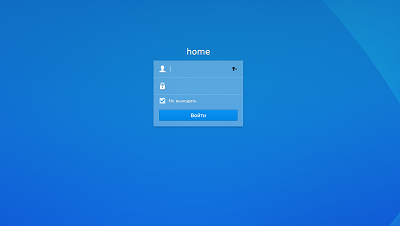
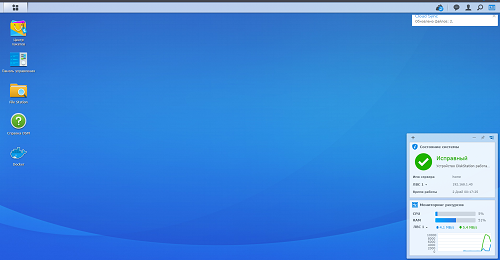
Система установлена, это уже хорошо!
Теперь нам нужно создать Пул ресурсов хранения и Раздел на наших жестких дисках:
Пуск>Диспетчер хранения
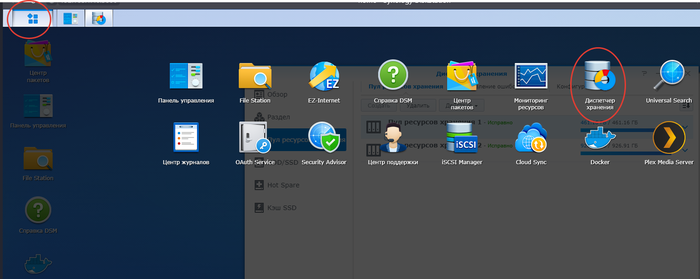

Приступим к установке нужных нам приложений.
Нам потребуется прописать репозиторий пакетов от community synology.
Центр пакетов >Настройки >> Источники пакетов
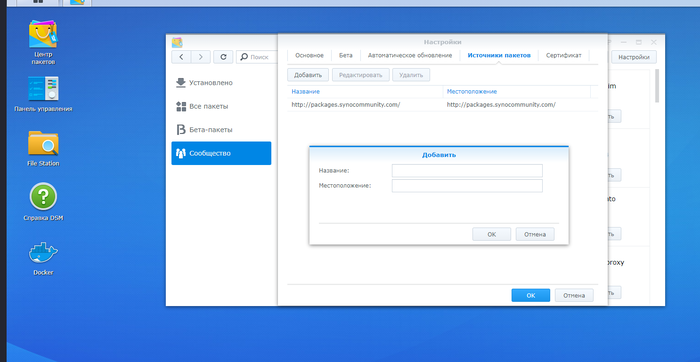
Центр пакетов >Настройки > Основное

Теперь в поиске вбиваем Transmission и устанавливаем его.
При установке выбираем папку, куда скачивать торренты. И указываем логин и пароль для управления нашим клиентом.
Для того, что бы торрент клиент смог записывать данный в вашу папку для скачивания, необходимо дать разрешения группе sc-download на чтение/запись.
File Station > Папка с заказчиками> Свойства > Разрешения > Создать > Вводим группу sc-download и даем ей права на запись/чтение.
Можем к нему подключить через браузер или remote GUI
http://IP адрес вашего сервера:9091/
Логин и пароль указанные при установки
Делаем общий доступ к папками для наших устройств в локальной сети.
Панель управления > Файловые службы> SMB (Включить)
Дополнительные настройки и ставим все как на скрине

По сути и все, мы теперь можем качать и смотреть файлы с нашего сервера на любом устройстве =)
Так же мы можем установить медиа сервер Plex для комфортного просмотра видео на тв и смартфонах.
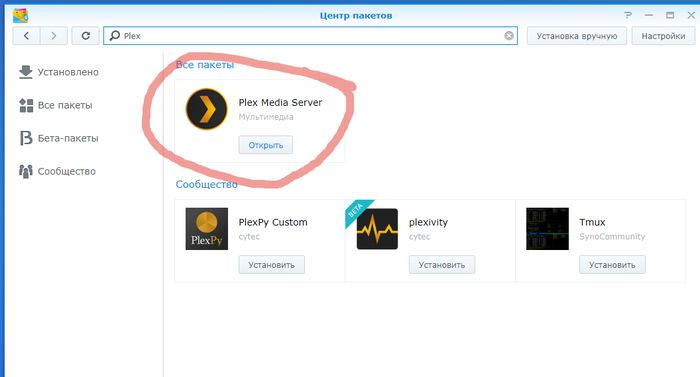
13 000р за тихий, почти не тратящий энергию сервачок )
Потребление в среднем 17-20вт в час, в месяц выходит по деньгам не более 60-70 рублей.
