Команда tar в Linux
В качестве инструмента для архивации данных в Linux используются разные программы. Например архиватор Zip Linux, приобретший большую популярность из-за совместимости с ОС Windows. Но это не стандартная для системы программа. Поэтому хотелось бы осветить команду tar Linux — встроенный архиватор.
Изначально tar использовалась для архивации данных на ленточных устройствах. Но также она позволяет записывать вывод в файл, и этот способ стал широко применяться в Linux по своему назначению. Здесь будут рассмотрены самые распространенные варианты работы с этой утилитой.
Синтаксис команды tar
Синтаксис команд для создания и распаковки архива практически не отличается (в том числе с утилитами сжатия bzip2 или gzip). Так, чтобы создать новый архив, в терминале используется следующая конструкция:
tar опции архив.tar файлы_для_архивации
Для его распаковки:
tar опции архив.tar
Функции, которые может выполнять команда:
| Функция | Длинный формат | Описание |
|---|---|---|
| -A | —concatenate | Присоединить существующий архив к другому |
| -c | —create | Создать новый архив |
| -d | —diff —delete | Проверить различие между архивами Удалить из существующего архива файл |
| -r | —append | Присоединить файлы к концу архива |
| -t | —list | Сформировать список содержимого архива |
| -u | —update | Обновить архив более новыми файлами с тем же именем |
| -x | —extract | Извлечь файлы из архива |
При определении каждой функции используются параметры, которые регламентируют выполнение конкретных операций с tar-архивом:
| Параметр | Длиннный формат | Описание |
|---|---|---|
| -C dir | —directory=DIR | Сменить директорию перед выполнением операции на dir |
| -f file | —file | Вывести результат в файл (или на устройство) file |
| -j | —bzip2 | Перенаправить вывод в команду bzip2 |
| -p | —same-permissions | Сохранить все права доступа к файлу |
| -v | —verbose | Выводить подробную информацию процесса |
| —totals | Выводить итоговую информацию завершенного процесса | |
| -z | —gzip | Перенаправить вывод в команду gzip |
А дальше рассмотрим примеры того, как может применяться команда tar Linux.
Как пользоваться tar
1. Создание архива tar
С помощью следующей команды создается архив archive.tar с подробным выводом информации, включающий файлы file1, file2 и file3:
Но длинные опции и параметры можно заменить (при возможности) однобуквенными значениями:

2. Просмотр содержимого архива
Следующая команда выводит содержимое архива, не распаковывая его:

3. Распаковка архива tar Linux
Распаковывает архив test.tar с выводом файлов на экран:

Чтобы сделать это в другой каталог, можно воспользоваться параметром -C:

3. Работа со сжатыми архивами
Следует помнить, что tar только создаёт архив, но не сжимает. Для этого используются упомянутые компрессорные утилиты bzip2 и gzip. Файлы, сжатые с их помощью, имеют соответствующие расширения .tar.bz2 и .tar.gz. Чтобы создать сжатый архив с помощью bzip2, введите:

Синтаксис для gzip отличается одной буквой в параметрах, и меняется окончание расширения архива:

При распаковке tar-архивов с таким расширением следует указывать соответствующую опцию:


На заметку: архиватор tar — одна из немногих утилит в GNU/Linux, в которой перед использованием однобуквенных параметров, стоящих вместе, можно не ставить знак дефиса.
Выводы
В этой статье была рассмотрена команда tar Linux, которая используется для архивации файлов и поставляется по умолчанию во всех дистрибутивах. В её возможности входит создание и распаковка архива файлов без их сжатия. Для сжатия утилита применяется в связке с популярными компрессорами bzip2 и gzip.
Работа с tar архивами

Часто используемые ключи команды tar
Существует несколько способов записи этой же команды. На старых системах, на которых отсутствует подходящая копия GNU tar, вы можете увидеть следующую запись этой же команды:
В этой команде файл сначала распаковывается, а результат отправляется в tar. Т.к. gzip по умолчанию записывает выходные данные на стандартный вывод, эта команда будет записывать распакованный файл на стандартный вывод. Затем конвейер перенаправляет этот поток в tar для распаковки. Знак “-” означает, что данные берутся со стандартного входа. Таким образом команда разархивирует поток данных, полученный из gzip, и запишет его на диск.
Другим способом записи первоначальной команды является убирание знака “-” перед опциями:
Все приведенные выше записи являются эквивалентными. В каждой из них архив разворачивается в ваш домашний каталог, а исходный сжатый архив остаётся на месте.
tar создать архив
Итак, что же хорошего в том, что вы можете распаковывать архивы, если вы не можете создавать их? tar умеет делать и это. В большинстве случаев можно просто заменить опцию “-x” на “-c”.
Указание опции “-f” не всегда есть обязательным, однако в любом случае лучше её использовать. Без неё tar будет записывать свои данные на стандартный вывод, что обычно используется для перенаправления потока по конвейеру в другую программу, например, так:
Эта команда создаёт несжатый tar-архив с содержимым текущего каталога, а затем пропускает тарбол через программу gpg, которая шифрует и сжимает архив, делая невозможным его чтение кем-либо, у кого нет вашего секретного ключа.
tar через ssh
В этой команде выполняется сразу несколько действий. Давайте разберем ее:
/stuff, а затем запускает tar. Так как за вложенной оболочкой следует перенаправление в канал, то все результаты работы subshell посылаются в следующую на очереди команду.
Итак, с помощью одной команды архив был создан, передан и распакован. Кстати, слегка изменив эту команду, можно копировать архив с удаленного компьютера на локальный и разархивировать его. Вот команда, которую для этого надо выполнить на локальном компьютере:
/stuff к команде tar приведет к тем же результатам; пример показывает только то, что subshell тоже могут работать со входными данными.)
tar exclude
–exclude pattern (-W exclude=pattern) Не обрабатывать файлы или директории, которые совпадают с указанным шаблоном. Учтите, что исключения имеют приоритет над шаблонами или именами файлов, указанных в командной строке.
tar с сохранением прав доступа
Распаковать архив с сохранением прав доступа
tar распаковать в нужную директорию
Например, пример проверен для FreeBSD:
tar split разбить архив на несколько частей
tar split разбить архив на несколько частей
В итоге вы получите много файликов типа
Команда tar: архивация, распаковка и сжатие файлов в Linux

По умолчанию в системах Unix/Linux включен встроенный архиватор tar, позволяющий запаковывать/распаковывать архив и выполнять много других операций с заархивированными файлами. В его функционал не входит компрессия, но он отлично работает с такими утилитами, как Gzip и BZip2 – с помощью них и выполняется сжатие файлов.
В сегодняшней статье мы подробно разберем основные функции команды tar, а также рассмотрим, как работать с архивами в Linux-системе.
Tar: основные функции и синтаксис
Начнем с синтаксиса – он довольно прост. Если вы когда-либо работали в консольном окне, то вопросов возникнуть не должно. Создание нового архива выполняется следующей строчкой кода:
Распаковка файлов тоже выполняется просто:
Основные опции:
Мы также можем использовать особые параметры, относящиеся к каждой опции:
Как мы говорили ранее, tar также хорошо взаимодействует с утилитами сжатия. Для их использования предназначены отдельные опции:
Как воспользоваться архиватором tar
Для работы с архиватором будем использовать сборку Kali Linux. Данный алгоритм подойдет и для других версий Unix/Linux, поэтому можете просто следовать инструкциям, чтобы прийти к тому же результату.
Создать новый архив или распаковать уже созданный мы можем двумя путями: воспользоваться необходимыми командами через консоль либо использовать встроенный архиватор ручным способом. Давайте рассмотрим оба варианта и посмотрим, как с их помощью можно создать новый архив, посмотреть его содержимое, распаковать данные и провести их сжатие.
Архивируем файлы
Чтобы добавить один или несколько файлов в архив через консольное окно, нам потребуется сначала прописать пути, чтобы система понимала, откуда брать файлы. Сделать это довольно просто: указываем в консоли путь до директории, в которой находятся файлы. В нашем случае это /home/kali/.
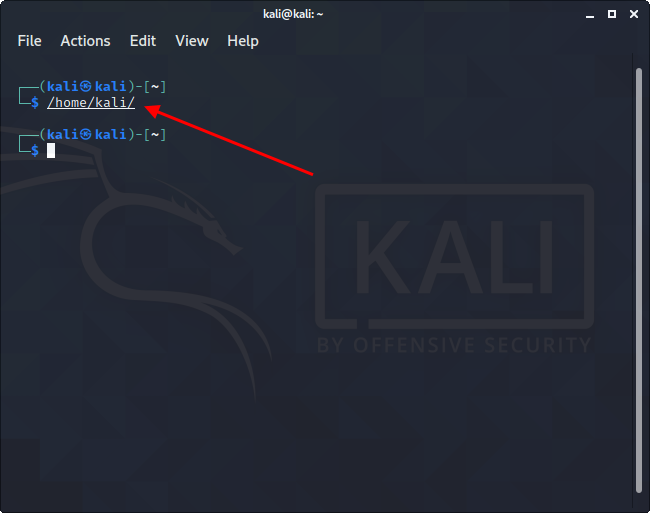
Для архивации вводим команду типа:
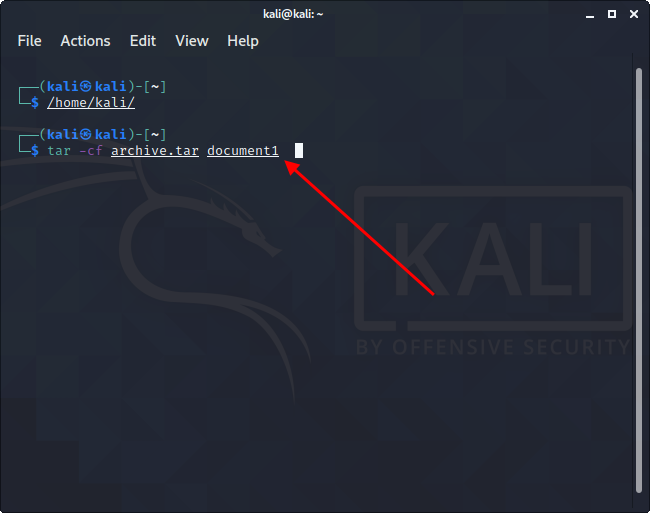
В результате будет создан архив в исходной папке – перейдем в нее и убедимся, что все прошло корректно:
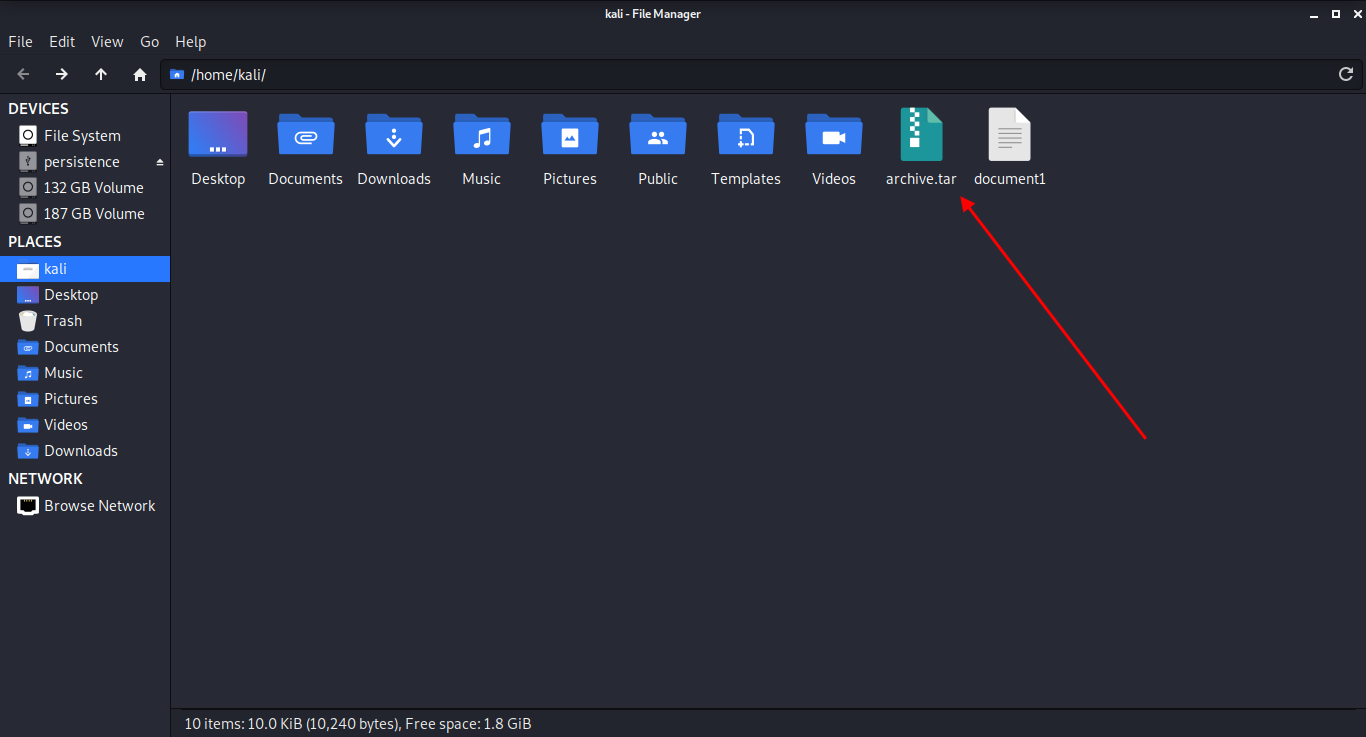
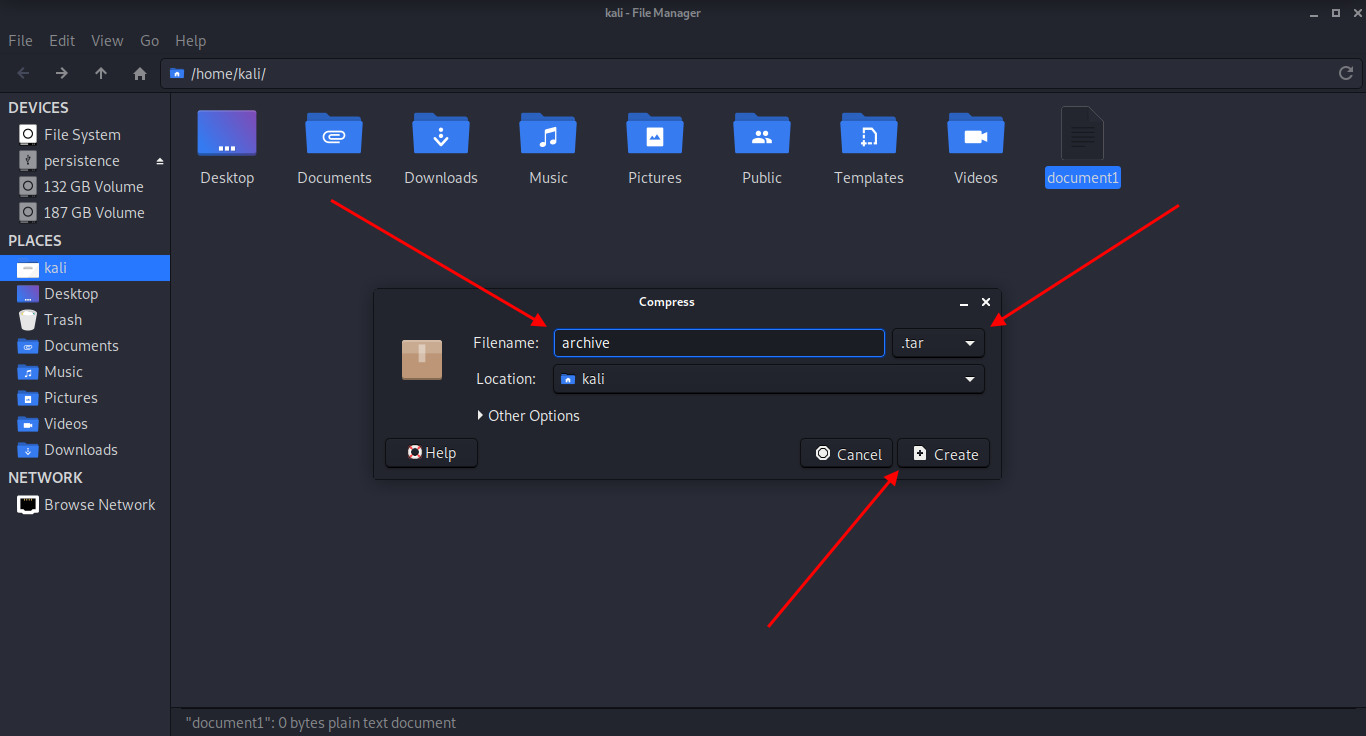
Как видите, создать tar-архив в Linux совсем не сложно. Если вам нужно заархивировать несколько документов через консоль, то просто пропишите их имена с использованием пробела.
Распаковываем tar-файлы
В данном случае нам также потребуется в консольном окне перейти в нужную директорию. Как только пути будут прописаны, можно вводить команду для разархивации:
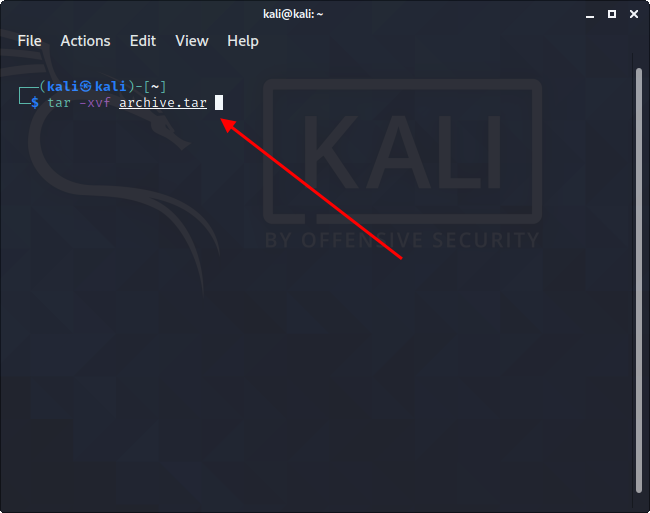
Таким образом будут получены файлы, находящиеся в архиве. Также мы можем их достать и ручным способом – для этого достаточно кликнуть правой кнопкой мыши по файлу и нажать на «Извлечь здесь».
Как работать со сжатием файлов
Итак, для сжатия в bzip2 переходим через консоль в нужную директорию и прописываем следующую команду:
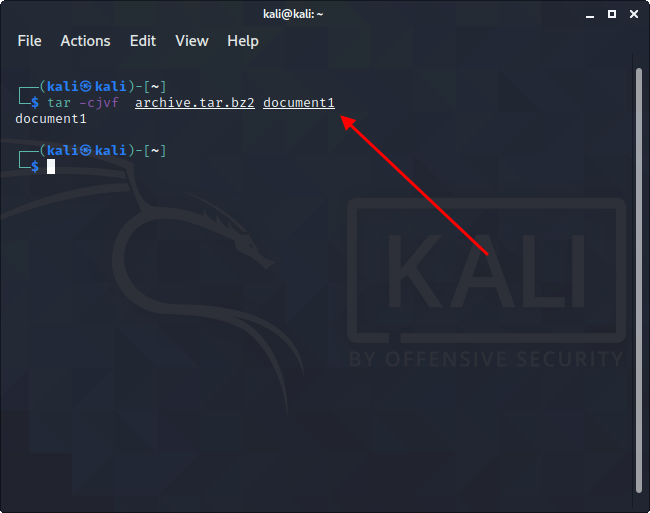
Чтобы использовать gzip, другую утилиту для сжатия, вводим следующее:
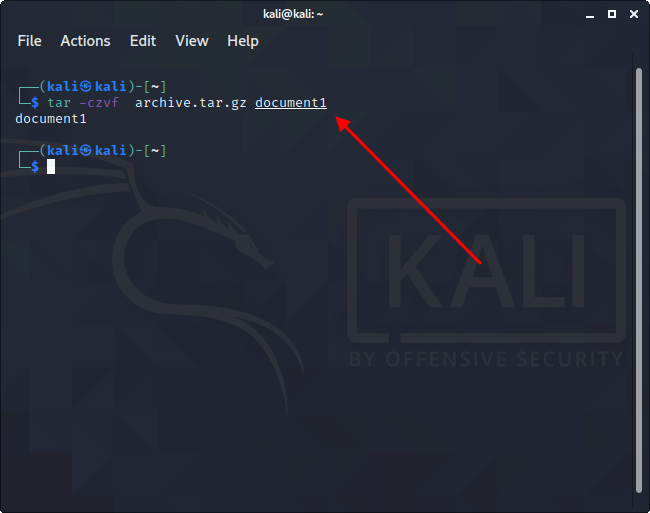
Для распаковки файлов такого типа используйте:
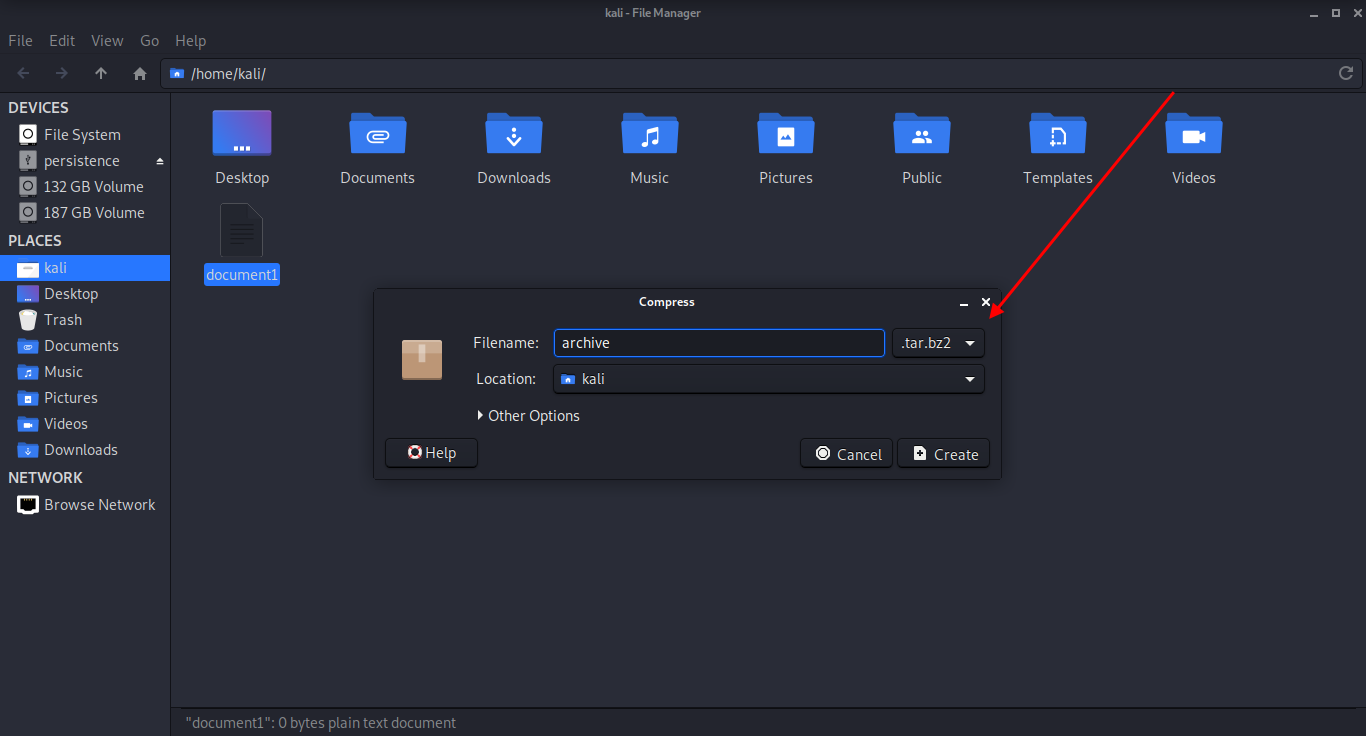
Распаковать файлы самостоятельно тоже просто – для этого нужно кликнуть правой кнопкой по архиву и выбрать «Извлечь здесь».
Как посмотреть содержимое архива
Мы можем посмотреть, что находится в архиве без его распаковки. В консоли для этого необходимо ввести команду такого типа:
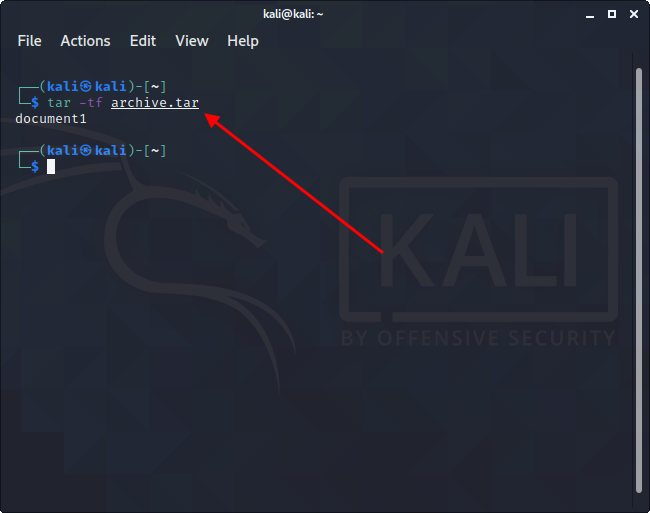
Обратите внимание, что под командой отобразилось название «document1» – это файл, находящийся в архиве. Если файлов несколько, то каждый будет прописан в новой строке.
Для просмотра архива без использования консоли достаточно кликнуть двойным щелчком мыши по архиву. После этого отобразится новое окно, в котором будет показан весь список файлов.
Заключение
Сегодня мы рассмотрели основные методы архивации, распаковки и сжатия файлов с помощью команды tar. Это простой инструмент, который отлично взаимодействует с утилитами сжатия bzip2 и gzip. Надеюсь, что теперь вам будет легко работать с архивами в системе Linux. Спасибо за внимание!
Работа с архиватором tar в Linux
Я для вас (и себе на памятку) решил на русском языке привести основные, наиболее ходовые применимые в «быту» примеры создания и распаковки архивов, постаравшись разжевать для простыми и подробными пояснения, что да как. А также постарался частично перевести на русский язык использование некоторых опций. Казалось бы, что тут сложного с этими архивами, уж что, что, а это плевое дело. Но жизнь подсказывает, что нет нет, а постоянно мы обращаемся к мануалам, ищем в сети готовые решения, подсказки и даже не смотря на все то, что мы неоднократно ранее уже все это повторяли и проходили. Но на практике все просто, слишком у нас много иных забот, чтобы в голове держать все то, что мы когда либо в жизни делали, верно? Ну для чего нам тогда всякие книги, заметки и блокноты? То то! 
На всякий пожарный мануал Tar для FreeBSD
freebsd.org tar manual
В самом низу статьи еще один мануал, более краткий, выдернутый из Debian 9.
Ну а мы переходим к насущному..
Используемые параметры (ключи, опции) tar
Можно использовать любые ключи, как короткие, так и длинные, то есть из первого столбца или из второго. Некоторые ключи не существуют в коротком виде, в таком случае необходимо использовать только длинные ключи.
Создать архив tar.gz
Создать бекап tar.gz с сохранением путей и прав доступа
Распаковать архив tar.gz в текущую директорию
Распаковать архив tar.gz в указанную директорию
Распаковать содержимое архива tar.gz в текущую директорию с сохранением прав доступа
Распаковать содержимое архива tar.gz в указанную директорию с сохранением прав доступа
Восстановить содержимое архива tar.gz с сохранением путей и прав доступа
Распаковать архив в указанный каталог с сохранением прав доступа, но откинув например три начальные директории (Извлечь отдельную ветку каталогов)
Добавить файл в архив tar
Оригинальный MAN GNU tar Debian
Резервное копирование в Linux – команда tar
Утилита tar в Linux предназначена для объединения (упаковки) нескольких файлов в один, т. е. для создания архивов. Она обладает хорошим функционалом для работы с архивами, умеет эффективно перемещать файлы (архивы или tar-файлы) с одного устройства на другое (включая ленточные устройства), сохраняя при этом атрибуты файлов и структуру файловой системы. Всё это позволяет использовать утилиту в качестве полноценного инструмента для организации резервного копирования. Конечно, для этих целей существуют и другие, специализированные утилиты. Как например dump, однако системным администраторам полезно уметь обращаться также и с tar.
Особенности использования утилиты tar
Как уже отмечалось, утилита объединяет несколько каталогов и файлов в один tar-файл, который потом можно сжать при помощи, например gzip, compress или bzip2. Это очень удобно, когда необходимо и данные зарезервировать и дополнительное место освободить на диске. Утилита часто применяется, когда нужно создать кратковременные резервные копии данных.
Среди версий tar, которые не относятся к GNU, подавляющее большинство таких, которые не поддерживают длину имён файлов больше, чем 100 символов, а также не умеют работать с несколькими лентами, поэтому перед использованием конкретной имеющейся в распоряжении версии утилиты необходимо внимательно ознакомиться с официальной технической документацией (команда man tar) для выяснения подобных деталей. Также, не все версии tar по-умолчанию обрабатывают символьные ссылки — от версии к версии для этого используются различные ключи, о чём можно также узнать из документации. Утилита очень хорошо подходит для быстрого копирования дерева каталогов.
Синтаксис и опции команды tar
У утилиты tar следующий синтаксис:
tar [опции] название_архива файлы_для_архива
Например, с помощью команды:
Синтаксис для распаковки:
tar [опции] архив
Ниже представлен основной список ключей команды tar
-A, —catenate, —concatenate присоединение tar-файловк архиву
-c, —create создание нового архива
-d, —diff, —compare поиск различий между архивом и файловой системой
—delete удаление из архива (не на магнитных лентах!)
-r, —append добавление файлов в конец архива
-t, —list вывод списка содержимого архива
—test-label проверка метки тома архива и выход
-u, —update добавление в архив только более новых файлов
-x, —extract, —get извлечение файлов из архива
Обратите внимание, что при запуске команды, перед ключами не обязательно ставить знак дефиса
tar примеры
Как уже упоминалось, для создания сжатых архивов сначала создаётся сам архив командой tar, а затем этот архив сжимается с помощью gzip. Но можно всё это сделать и одной командой tar:
В результате будет создан сжатый архив gzip archive.tgz, сжатие которого будет выполнено с помощью gzip и благодаря опции z. Символ «*» указывает, что в архив попадёт всё, что находится в текущем каталоге. Здесь же будет создан и целевой архив archive.tgz. Вместо опции z можно указывать и другие — Z, J, j, которые задают соответствующие алгоритмы сжатия — LZV, xz и bzip2.
На всякий случай, перед созданием резервных копий лучше перейти в корневой каталог «/» — утилита убирает начальный символ «/» из имён/путей файлов, из-за чего в последствии информация из архивов может быть восстановлена не совсем правильно.
В случае с резервным копированием (на ленточный носитель) можно использовать следующие команды:
Для резервирования всей системы можно использовать такую команду:
Если вы нашли ошибку, пожалуйста, выделите фрагмент текста и нажмите Ctrl+Enter.
