Любая компьютерная программа по сути есть ничто иное, как набор исполняемых процессором инструкций, и с этой точки зрения она должна запускаться в любой операционной системе, однако на деле всё обстоит немного иначе. Прикладная программа не является чем-то самостоятельным, в процессе своей работы она неизбежно использует системные вызовы, определяемые той средой, в которой она запускается, то есть операционной системой. А так как в разных операционных системах подход взаимодействию ядра с приложениями используется разный, программный код, скомпилированный для одной операционной системы, не может выполняться на другой ОС.
Невозможно запустить это приложение на вашем ПК
Грубо говоря, программы, написанные под Linux, могут запускаться только на ОС семейства Linux, то же самое касается приложений, написанных под Windows. Более того, даже если программа создавалась для работы в среде Windows, это ещё не значит, что она станет работать во всех операционных системах Windows. Наглядным тому примером служит сообщение «Невозможно запустить это приложение на вашем ПК. Чтобы найти версию для вашего компьютера, обратитесь к издателю приложения» при попытке запуска или установки конкретной программы на конкретной версии Windows. Опытный юзер наверняка сразу догадается о причине подобного поведения системы, но начинающего пользователя это сообщение может привести в состояние замешательства.

Вы работаете в 32-битной Windows
Если вы используете 32-разрядную Windows, вы не сможете запускать в ней программы и игры, разработанные исключительно для 64-разрядной системы, тогда как в последней можно будет запускать и 32-, и 64-битные приложения. Узнать разрядность ОС очень просто: выполните в диалоговом окошке Win + R команду msinfo32 и посмотрите значение в поле «Тип». Если в нём указано «Компьютер на базе x86», то ваша ОС 32-битная, для 64-рязрядных Windows значение будет «Компьютер на базе x64».
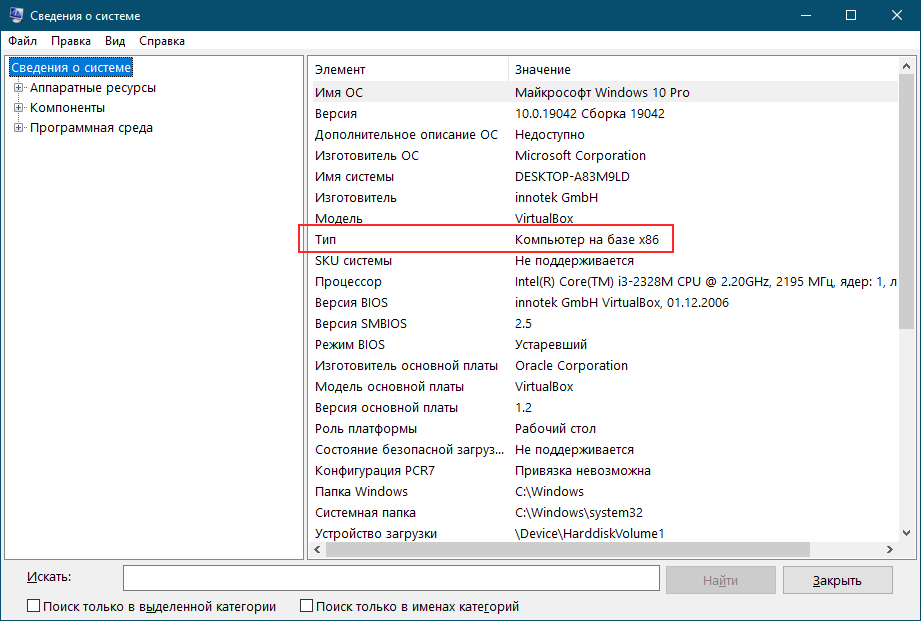
Несовместимая архитектура процессора
Вы не сможете запустить исполняемый файл программы на компьютере с процессором Intel, если она разрабатывалась для устройств, работающих на базе процессора с архитектурой ARM. Равно и обратное, впрочем, как и Intel-, так и AMD-процессоры могут быть эмулированы, например, в программе QEMU.
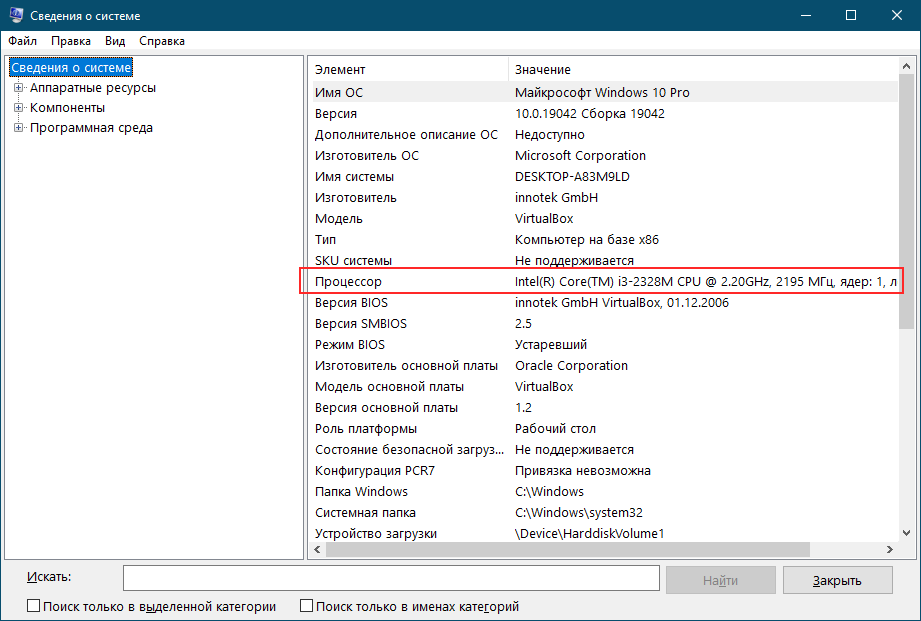
Исполняемый файл повреждён
Менее вероятной причиной ошибки «Невозможно запустить это приложение на вашем ПК» является повреждение тела исполняемого файла программы. Менее вероятной, потому что обычно повреждённые файлы либо вообще не запускаются (реагируют открытием и закрытием командной строки), либо выдают ошибки с другим описанием.
Файл не является исполняемым
Сказанное в абзаце выше справедливо и в отношении файлов, которые не являются исполняемыми, но почему-то имеющими расширение EXE. Такой файл опять же либо не запустится, либо выдаст ошибку «Файл повреждён. Чтение невозможно» или что-то в этом роде.
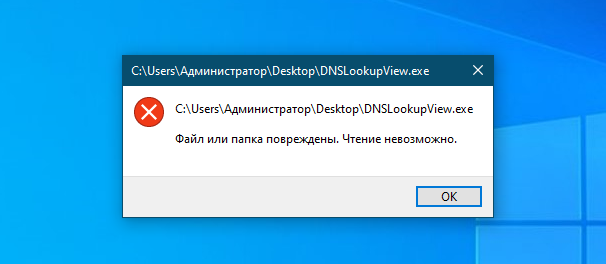
Программа написана для старой версии Windows
Теоретически, с описанной ошибкой можно столкнуться при запуске программ, написанных для старых и уже канувших в лету версий операционной системы Windows, например, Windows 95 или 93. В таких случаях можно попробовать запустить старую программу в режиме совместимости, но будет лучше, если для тестирования древнего программного обеспечения вы станете использовать виртуальные машины с соответствующей версией ОС.
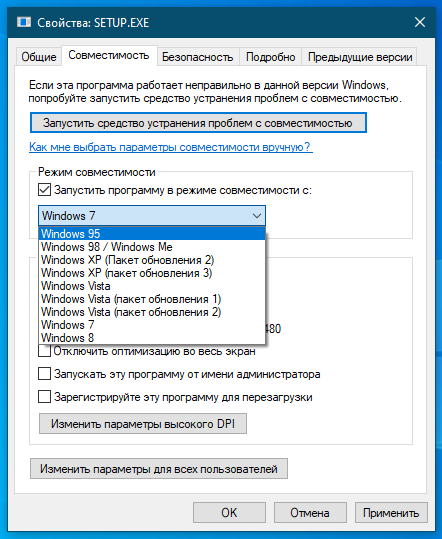
Ну и напоследок ещё пару советов как справиться рассмотренной ошибкой. Попробуйте запустить программу с правами администратора, возможно, для работы ей нужны повышенные привилегии. Также стоит проверить, включён ли в вашей системе контроль учётных записей, кстати, в ранних версиях Windows 10 с ошибкой «Невозможно запустить это приложение на вашем ПК» пользователи сталкивались как раз по причине отключения UAC.
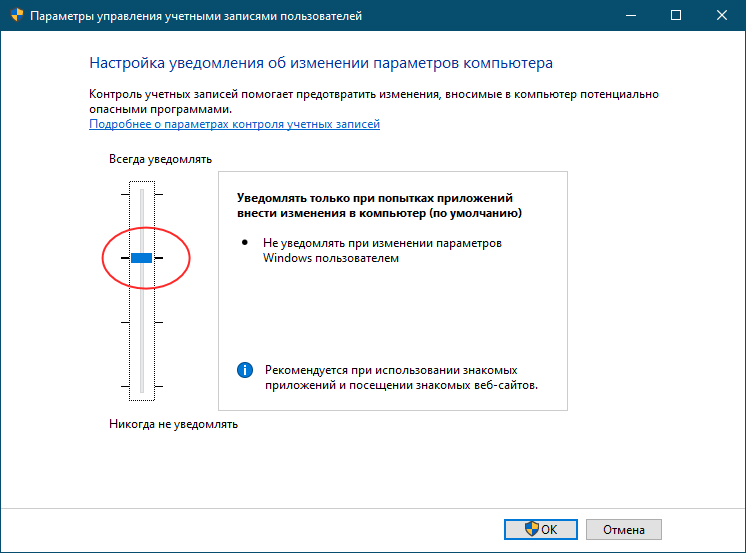
Откройте настройки контроля учётных записей командой UserAccountControlSettings и подтяните ползунок на уровень «Уведомлять только при попытках приложений внести изменения в компьютер», если он ещё не там. Возможно, это поможет. А на этом пока всё.
Как исправить ошибку «Невозможно запустить это приложение на вашем ПК»?
Windows 10 является отличной операционной системой, которая принесла много нововведений и удобств для пользователей, однако иногда пользователь может увидеть сообщение: «Невозможно запустить это приложение на вашем ПК». В этой статье мы рассмотрим основные причины возникновения этой ошибки, а также разберемся что можно сделать, чтобы ее исправить.

Содержание:
Что являет собой ошибка «Невозможно запустить это приложение на вашем ПК» и причины ее возникновения?
Ошибка «Невозможно запустить это приложение на вашем ПК», как понятного из самого названия, возникает в следствии проблем с запуском приложения операционной системой. Однако причин ее возникновения может быть достаточно много.

Еще одной причиной возникновения данной ошибки является неправильная разрядность программы и как следствие невозможность нормально работать с вашим процессором или операционной. То есть, на вашем компьютере установлена 32-битная версия операционной системы Windows, а для запуска программы нужна 64-битная архитектура.
Если вы уверены, что у вас 64-битная версия Windows – возможно вы скачали установочный файл, созданный для ARM-процессоров. В качестве примера можно привести установку Visual C++ Redistributable, когда пользователи по ошибке скачивают файл vcredist_arm.exe и пытаются запустить его на своем ПК или ноутбуке.
Дабы не углубляться в особенности работы процессоров скажем лишь, что инструкции (или если проще — команды) отличаются для ARM-процессоров, а соответственно процессор с архитектурой х32 (х86) и х64 не будет знать, как правильно работать с такой программой, а значит она просто не запустится.
Возможно вы скачали поврежденный установочный файл, или он был поврежден в следствии вирусного ПО. В таком случае операционная система Windows 10 также сообщит о невозможности запустить такой файл. Особенно часто это наблюдается при попытке установки приложений, скачанных с ненадежных источников.
Дело в том, что часто злоумышленники могут встраивать зловредный код в приложения и потом выставлять их для загрузки и дальнейшего использования. Если вы скачаете такой «обработанный» файл, и он просто не запустится на вашем компьютере – это будет лучший сценарий из возможных, так как ваши личные данные, данные банковских счетов и т.д, не попадут в руки третьих лиц.
Поэтому мы настоятельно рекомендуем регулярно проверять ваш компьютер на наличие вредоносного ПО (о том, как это сделать вы можете прочесть в статье «Как проверить компьютер на вирусы?»), и использовать только лицензионное программное обеспечение.
Но, мы немного отвлеклись от темы. Если вы столкнулись с ошибкой «Невозможно запустить это приложение на вашем ПК», то это вовсе не значит, что вы не сможете использовать нужное вам приложение, так как в некоторых случаях можно достаточно легко ее исправить. О том, как это сделать читайте в следующем пункте этой статьи.
Как исправить ошибку «Невозможно запустить это приложение на вашем ПК»?
Если вы не смогли запустить нужную вам программы, либо ее инсталлятор, то для устранения ошибки «Невозможно запустить это приложение на вашем ПК» вы можете выполнить следующие действия:
1) Если вы используете установочный файл или саму программу, которая была создана для старых версий ОС Windows (например, Windows XP) рекомендуется в первую очередь зайти на официальный сайт программы и проверить нет ли версии для Windows 10. Если же такой версии нету либо вам нужно использовать именно тот инсталлятор, который у вас есть, то для исправления ошибки «Невозможно запустить это приложение на вашем ПК» вы можете запустить ее в режиме совместимости, который был специально создан для исправления проблем с запуском старых программ в новых версиях Windows. Для того, чтобы запустить программу в режиме совместимости следует:
Шаг 1: Щелкните правой кнопкой мыши на исполняемом файле программы (обычно он носит название программы с разрешением .exe) или на ярлыке программы и выберите «Свойства»

Шаг 2: Выберите вкладку «Совместимость», поставьте галочку возле «Запустить программу в режиме совместимости с:» и выберите версию операционной системы, в которой программа раньше работала (или ту, для которой она была создана). Затем нажмите «OK» для подтверждения.

Как правило после этих действий программа должна запустится на вашем компьютере.
2) Еще одним вариантом исправления ошибки «Невозможно запустить это приложение на вашем ПК» является проверка разрядности вашей операционной системы. Делается это чтобы убедится, что вы запускаете нужный файл, так как обычно разработчики либо указывают на сайте для какой версии Windows будет скачан инсталлятор, либо сразу кладут в архив два инсталлятора – один для х32 (х86), а другой для х64 версии Windows.

Для того, чтобы определить какой файл использовать – выполните несколько простых действий:
Шаг 1: Щелкните правой кнопкой мыши по иконке «Этот компьютер» и выберите «Свойства»

Шаг 2: Перед вами откроются характеристики вашего компьютера. Найдите строку «Тип системы» и посмотрите какое значение там указано. Например, в нашем случае тип системы x64, значит нам нужно запускать файл «Install_AdobePhotoshop_x64».

Стоит отметить, что 64-битная система Windows может работать как с 64-битными приложениями, так и с 32-битными, в то время, как 32-битная версия работает только с 32-битными программами.
Поэтому для решения проблем с запуском у вас есть два варианта:
Тут хотелось бы сказать, что 32-битные процессоры уже устарели, поэтому, если вы покупаете компьютер на вторичном рынке – лучше всего выбирать с 64-битным процессором.

Это позволит вам избежать многих проблем с запуском приложений, так как все разработчики пытаются идти в ногу со временем и постепенно переходят на архитектуру х64.
3) Если вы считаете, что инсталлятор был поврежден – скачайте его еще раз с официального сайта разработчика.
4) Еще одним способом решения проблемы запуска приложений в Windows 10 является запуск нужной программы от имени администратора. Для того, чтобы это сделать просто щелкните правой кнопкой мыши на исполняемом файле программы и выберите «Запуск от имени администратора»

5) Часто проблема проблемы с запуском можно наблюдать при выходе новых версий программ. Поэтому если после обновления вы увидели ошибку «Невозможно запустить это приложение на вашем ПК» — удалите программу и установите ее более старую версию.
Чтобы удалить приложение следует:
Шаг 1: Щелкните правой кнопкой мышки по «Пуск» и выберите «Параметры»

Шаг 2: В открывшемся окне настрое найдите пункт «Приложения» и кликните на нем.

Шаг 3: Найдите программу, которую хотите удалить, затем щелкните на ней левой кнопкой мыши и нажмите «Удалить»

Программа будет полностью удалена с вашего компьютера.
Примечание: в некоторых программах после нажатия кнопки «Удалить» запускается встроенный мастер удаления приложений. Просто следуйте его указаниям.
7) Если оказалось, что вы скачали инсталлятор программы для ARM-процессоров – зайдите на официальный сайт разработчика и скачайте версию для процессора x32 или х64, в зависимости от того, какой у вас установлен в системе.
Если ни один из этих вариантов не помог — есть смысл скопировать программу на съемный носитель и попытаться запустить приложение на другом компьютере. Если на другом компьютере она запустится – проблема в вашем компьютере и можно попытаться переустановить Windows, либо воспользоваться функцией «Новый запуск». О том, как это сделать читайте в статье «Как вернуть ваш компьютер к заводским параметрам?»
Что делать если из-за ошибки «Невозможно запустить это приложение на вашем ПК» пропали важные данные?
Многие приложения на вашем компьютере хранят ценную информацию. Фотографии, финансовые отчеты, документы, данные банковских счетов – нередко эти данные стоят намного больше, чем сам компьютер, а их потеря может стоить человеку работы или привести к финансовым потерям.
В качестве простого примера можно взять менеджер паролей. Обычно в нем хранятся данные входа в ваши учетные записи, данные банковских счетов и т.д. и если после очередного обновления вы увидите ошибку «Невозможно запустить это приложение на вашем ПК» — лучше не экспериментировать с исправлением этой ошибки, а немедленно воспользоваться профессиональной программой для восстановления утерянных данных.
На сегодняшний день лучшим приложением для восстановления утерянных данных является RS Partition Recovery. Программа проста в использовании, а наличие интуитивно-понятного интерфейса позволяет легко восстанавливать данные даже людям, которые пользуются компьютером недавно.
Помимо прочего стоит отметить, что RS Partition Recovery не требовательна к ресурсам компьютера и поддерживает ВСЕ современные файловые системы, что позволяет использовать ее практически на любом ПК или ноутбуке, будь то супермощный компьютер или офисный ноутбук.
Для того, чтобы восстановить утерянные данные выполните ряд простых действий:
Шаг 1. Установить и запустить программу RS Partition Recovery.

Универсальное решение для восстановления данных
Шаг 2. Выберите носитель или раздел диска, с которого необходимо восстановить данные.

Шаг 3. Выберите тип анализа.

Быстрый анализ стоит использовать, если файлы были удалены недавно. Программа проведет анализ и отобразит данные доступные для восстановления.
Полный анализ позволяет найти утерянные данные после форматирования, перераспределения диска или повреждения файловой структуры(RAW).
Шаг 4. Просмотр и выбор файлов для восстановления.

Шаг 5. Добавление файлов для сохранения в «Список Восстановления» или выбор всего раздела для восстановления.


Стоит отметить, что в качестве места для записи восстановленного файла лучше всего выбрать другой диск или раздел чтобы избежать перезаписи файла.
Как исправить ошибку «Невозможно запустить это приложение на вашем ПК»?

Читайте, как исправить проблему с запуском приложения на ПК. Рассмотрим причины ошибки и способы её устранения.Некоторое время назад сложно было представить, каких успехов добьется развитие компьютерной техники в будущем. Уменьшаются размеры существующих персональных компьютеров со значительным увеличением их мощности, скорости и производительности.
Суть проблемы
Создаются переносные и мобильные устройства, обладающие характеристиками, сопоставимыми со стационарными компьютерами, но обладающие неограниченными возможностями в плане мобильности и функциональности. Одним из слагаемых успеха является развитие разнообразного программного обеспечения, применяемого для всех видов устройств.
Если ранее существовали большие корпорации, занимающиеся разработкой и продвижением программ и приложений, то на сегодняшний день, появилось достаточно большое количество небольших компаний, также осуществляющих подобные разработки.
Создание новых языков программирования и увеличение функциональности стандартных языков позволило стать разработчиком практически любому пользователю, обладающему начальной компьютерной грамотностью. Поэтому список разработанных приложений и программ, предлагаемый к загрузке и установке, значительно вырос. Каждый разработчик старается представить свое приложение, и количество таких предложений очень огромно. Разные приложения и программы решают разные задачи и наделены различными функциями: от самых простых («новый вид часов», «обновленный календарь», «улучшенный ежедневник», «список закладок браузера» и т.д.) до требовательных и сложных («создание, обработка и редактирование видеопотока», «проектирование «3D» объектов» и т.д.).
Большинство приложений требуют пройти регистрацию для получения расширенных возможностей. Поэтому личная информация пользователя попадает на сторонние сервера. В век компьютерных технологий такая информация привлекает значительное количество мошенников, желающих заполучить ее для использования в злонамеренных целях. Развитие возможностей компьютерных устройств ведет за собой увеличение риска получения доступа к личной информации пользователя третьими лицами. Поэтому вопрос защиты и безопасности данных пользователя выходит на первый план. Ведь конечный пользователь не всегда может определить, является ли программа или приложение, которое он пытается установить, или страница в сети Интернет, которую он желает открыть – защищенной и безопасной с точки зрения сохранения информации.
Корпорация «Microsoft» является крупнейшим производителем программного обеспечения для персональных компьютеров и мобильных устройств. В ее последней версии операционной системы «Windows10» были значительно увеличены возможности по защите персональных данных пользователей и повышены критерии безопасности всей системы.
Одним из главных способов получения новых приложений является сеть Интернет. Неудивительно, что разработчики «Windows10» также уделили этому вопросу свое внимание. Существует огромное количество сайтов, предлагающих к установке различные приложения и программы. И операционная система «Windows10» умеет на раннем этапе определять и, в случае опасности, предупреждать пользователя или сразу блокировать вредоносное приложение или программу.
Для этих целей разработчики «Microsoft» в операционной системе «Windows10» усовершенствовали фильтр «SmartScreen». Главной задачей этого фильтра является защищать конечного пользователя от приложений непроверенных разработчиков. «SmartScreen» помогает выявлять ранее обнаруженные вредоносные программы, приложения или сайты, созданные в злонамеренных целях, и принимает взвешенные решения о блокировке доступа к ним, запрете скачивания, установки или использования на вашем персональном компьютере или другом устройстве.
На первом этапе фильтр «SmartScreen» анализирует все приложения, программы и веб-страницы с целью выявления подозрительных из них. Далее фильтр будет сверять подозрительные приложения и страницы со списком таких программ и сайтов. И в случае совпадения фильтр «SmartScreen» незамедлительно заблокирует скачивание или установку такого приложения, о чем пользователь получит мгновенное сообщение.
Фильтр «SmartScreen» является достаточно полезной функцией операционной системы «Windows10» и ее использование уместно и обосновано. Однако, частые сообщения об ошибках или предупреждения при работе с приложением или сайтом, которому вы доверяете, может вызвать некоторые неудобства. В таком случае фильтр «SmartScreen» легко отключить, если вы знаете, что приложение, о котором идет речь, безопасно.
Фильтр показывает различные виды предупреждений и сообщений об ошибках, большинство из которых вы можете устранить самостоятельно. Обычно это только вопрос необходимости предоставления дополнительных разрешений или входа в учетную запись с правами администратора.
Но то же самое нельзя утверждать о сообщении типа “Это приложение не может быть запущено на вашем компьютере”, создаваемым фильтром «SmartScreen». Оно просто предлагает вам связаться с разработчиком приложения для консультации и ничего более. Также ошибка может появиться для приложений, которые уже ранее запускались без каких-либо проблем, но по какой-то причине перестали это делать. В этом случае вы можете исправить ошибку «Это приложение не может работать на компьютере» в «Windows 10» следующим образом.
Ошибка «Невозможно запустить это приложение на вашем ПК»
Если вы видите такое сообщение, то это значит что произошла ошибка совместимости. Приложение, которое вы пытаетесь установить, несовместимо с установленной у вас операционной системой «Windows 10». Возможно, вы также увидите эту ошибку, если для приложения требуются специальные разрешения для запуска, которых нет у обычного пользователя. Эта ошибка появляется только при попытке установить приложение, а не возникает при его запуске. Если приложение уже установлено в вашей системе, то запуск его не приведет к возникновению такой ошибки. Существует два способа исправить такую ошибку.

СПОСОБ 1: Использовать свою учетную запись с правами администратора
Когда вы увидите такое сообщение об ошибке, то возможно, что вы вошли в систему компьютера под учетной записью, не обладающей правами администратора. Для этого проверьте, под какой учетной записью вы находитесь в системе компьютера. И если вы не используете учетную запись с правами администратора, то переключитесь на нее, и попробуйте заново установить приложение. Если проблему устранить не получилось, то перейдите к следующему возможному решению ниже.
СПОСОБ 2: «32-разрядное» или «64-разрядное» приложение
Если вы используете «32-разрядную» версию операционной системы «Windows 10» и пытаетесь установить «64-разрядную» версию приложения, то вы увидите такую ошибку. Аналогично, если вы пытаетесь установить «32-разрядное» приложение на «64-разрядной» версии операционной системы «Windows 10», вы увидите ту же ошибку. В этом случае действительно существует только одно возможное решение – вам предстоит найти правильную версию необходимого приложения и установить его.
Отключить фильтр «SmartScreen» в «Windows 10»
Иногда, появление сообщения об ошибке «Невозможно запустить это приложение на вашем ПК» может оказаться ложным. Поэтому, если вы попробовали оба вышеупомянутых решения, но все еще видите перед собой эту ошибку, а вам, несмотря на предупреждение, все равно необходимо запустить приложение, то, как вариант, попробуйте отключить фильтр «SmartScreen». В данном руководстве мы предложим вам три варианта отключения фильтра, поскольку он применяется для всей системы «Windows 10», для приложений из магазина «Microsoft Store» и для браузера «Microsoft Edge».
ВАРИАНТ 1: Отключение фильтра «SmartScreen» в «Windows 10» с помощью «Центр безопасности Защитника Windows»
В первом варианте вам необходимо открыть «Центр безопасности Защитника Windows». Это можно сделать несколькими способами.
Способ 1: Откройте окно приложения «Параметры» одним из трех предложенных методов:
Нажмите сочетание клавиш «Windows + X» или щелкните правой кнопкой мыши по кнопке «Пуск» на «Панели задач» в левом нижнем углу рабочего стола, и в открывшемся меню выберите раздел «Параметры».

Используя полосу прокрутки, опустите бегунок вниз и выберите из списка страниц приложения раздел «Обновление и безопасность».

В левой панели меню выберите раздел «Безопасность Windows», а в правой панели нажмите на кнопку «Открыть Центр безопасности Защитника Windows».

Заглавное окно «Центр безопасности Защитника Windows» будет открыто.

В боковом меню окна выберите вкладку «Управление приложениями и браузерами». Вы попадете на страницу настройки параметров фильтра «SmartScreen Защитника Windows» для приложений и браузеров.
На странице вы сможете выполнить отключение в разделах «Проверка приложений и файлов», «SmartScreen для Microsoft Edge» и «SmartScreen для приложений из Microsoft Store». Переведите индикатор в соответствующих разделах в положение «Выключить».

Появиться всплывающее сообщение от службы контроля учетных записей «Windows»: «Разрешить этому приложению вносить изменения на вашем устройстве?», нажмите кнопку «Да» и изменения вступят в силу.
ВАРИАНТ 2: Отключение фильтра «SmartScreen» в «Windows 10» с помощью редактора реестра
Примечание: Важно помнить, что все действия с реестром вы выполняете на свой страх и риск. Любые действия с реестром могут повлечь за собой необратимые последствия. «Windows 10» может начать работать с ошибками, могут перестать запускаться определенные приложения или программы, или может полностью выйти из строя операционная система или возникнут трудности при ее первоначальной загрузке. Настоятельно рекомендует вам перед началом работы с реестром сохранить его резервную копию. Для этого в окне «Редактор реестра» в ленте главного меню нажмите на вкладку «Файл» и выберите раздел «Экспорт». Система предложит вам озаглавить файл резервной копии реестра и выбрать место для его хранения. Выбирайте такое название для копии реестра, чтобы вы могли всегда вспомнить, когда она была сохранена. Лучшим вариантом для названия будет дата его создания, например, «02-04-2018». Затем нажмите кнопку «Сохранить». Теперь вы сможете воспользоваться сохраненной резервной копией реестра в любое время в случае необходимости.
Вновь откройте диалоговое окно «Выполнить», применяя любой из вышеперечисленных методов (например, нажмите вместе сочетание клавиш «Windows + R» для быстрого доступа к окну «Выполнить»). В поле командной строки введите команду вызова редактора реестра «regedit» и нажмите кнопку «ОК» для выполнения команды.

Нажмите кнопку «Да» в предупреждающем сообщении службы контроля учетных записей «Windows»: «Разрешить этому приложению вносить изменения на вашем устройстве?», и откройте окно «Редактор реестра».

В левой панели окна перейдите к следующему разделу реестра:
HKEY_LOCAL_MACHINE\ SOFTWARE\ Policies\ Microsoft\ Windows\ System
Вы также можете воспользоваться другим способом для ввода указанного раздела реестра. Просто скопируйте и вставьте его в адресную строку окна редактора реестра под главной лентой меню. Так вы избежите возможных ошибок при выборе раздела реестра, так как в левой панели находится много похожих директорий, а этот способ позволяет быть уверенным в правильности введенного адреса.

Нажмите правой кнопкой мыши на любом пустом пространстве в правой части окна, отметьте в открывшемся однострочном меню раздел «Создать» и во вложенном меню выберите раздел «Параметр DWORD (32 бита)».

Присвойте созданному параметру «DWORD» имя «EnableSmartScreen». Дважды щелкните по нему или нажмите на нем правой кнопкой мыши и в открывшемся меню выберите раздел «Изменить».

В окне «Изменение параметра DWORD (32 бита)» установите в графе «Значение» цифру «0» (данное значение будет задано по умолчанию). Нажмите кнопку «ОК» или клавишу «Enter» на клавиатуре и сохраните внесенные изменения параметра.

Теперь закройте окно «Редактор реестра» и перезагрузите ваш персональный компьютер. После запуска системы фильтр «SmartScreen» будет отключен.
Полную версию статьи со всеми дополнительными видео уроками читайте в нашем блоге.
