# Подготовка к работе
# Функционал приложения
Видеозвонки и конференции в разрешении до 4K (Ultra HD).
Конференции с числом участников до 1000 (до 1600 с использованием режима UDP Multicast на сервере).
Авторизация через популярные социальные сети, а также при помощи учетной записи Google.
Аппаратное кодирование видео.
Интерфейс приложения адаптирован под горизонтальную и вертикальную ориентацию экрана.
Автоматическое отключение громкой связи при поднесении смартфона к уху.
До 9 пользователей на экране во время конференции.
Вывод видеоконференции на большой дисплей из мобильного приложения с помощью технологии Chromecast.
Режимы видеосвязи: звонок один-на-один (точка-точка) и конференции трёх типов – все на экране, видеоурок и видеоселектор.
Поддержка как внутренних видеоконференций без возможности гостевых подключений, так и открытых вебинаров.
Планирование конференций и отправка приглашений участникам, создание виртуальных комнат.
Прямое соединение, минуя сервер ВКС, между участниками в звонках точка-точка.
Для ролевых конференций присутствует возможность запросить выход на трибуну или произнести аудиореплику без необходимости выхода (для участников) и предоставить выход на трибуну или убрать докладчика с трибуны (для ведущих).
Показ экрана смартфона.
Звонки на мобильные и стационарные номера.
Звонки на SIP/H.323 и RTSP устройства.
Текстовые чаты: при звонке точка-точка – с возможностью отправки оффлайн-сообщений, в групповой конференции – доступный только во время её проведения.
История всех чатов, в том числе по уже завершившимся видеоконференциям.
Добавление и удаление участников “на лету” в идущей конференции.
Наличие локальной (с возможностью добавления и удаления контактов, их поиска и блокировки) и сетевой адресной книги LDAP.
Наличие журнала вызовов.
Встроенные алгоритмы эхоподавления.
Блокирование входящих вызовов от абонентов не из адресной книги.
Блокирование сообщений от абонентов не из адресной книги.
Автоматический ответ на входящие вызовы.
Запрет записи своего видеоокна во время звонка или групповой конференции.
# Установка приложения
Также лиентское приложение TrueConf для Android доступно совершенно бесплатно в Google Play Маркет
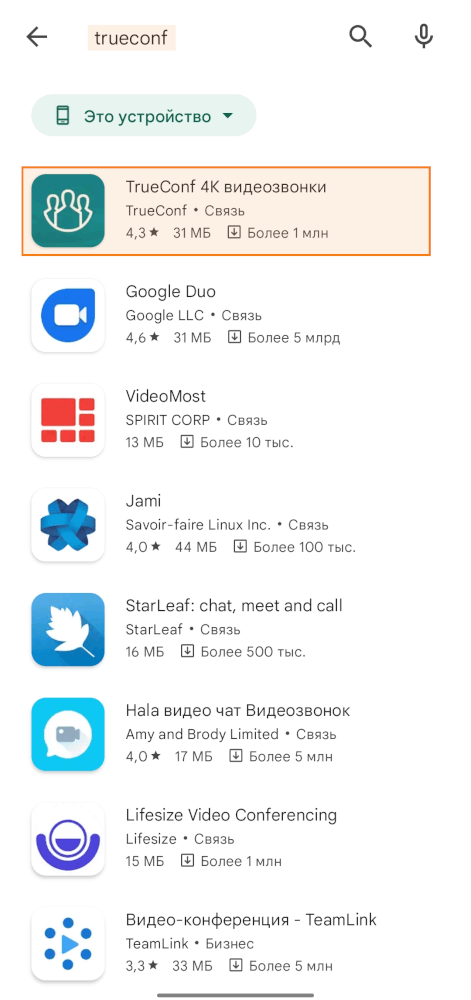
После установки запустите приложение.
# Авторизация
В открывшемся окне выберите вариант Использовать другой сервер и введите IP или доменное имя сервера (например, server.company.com).
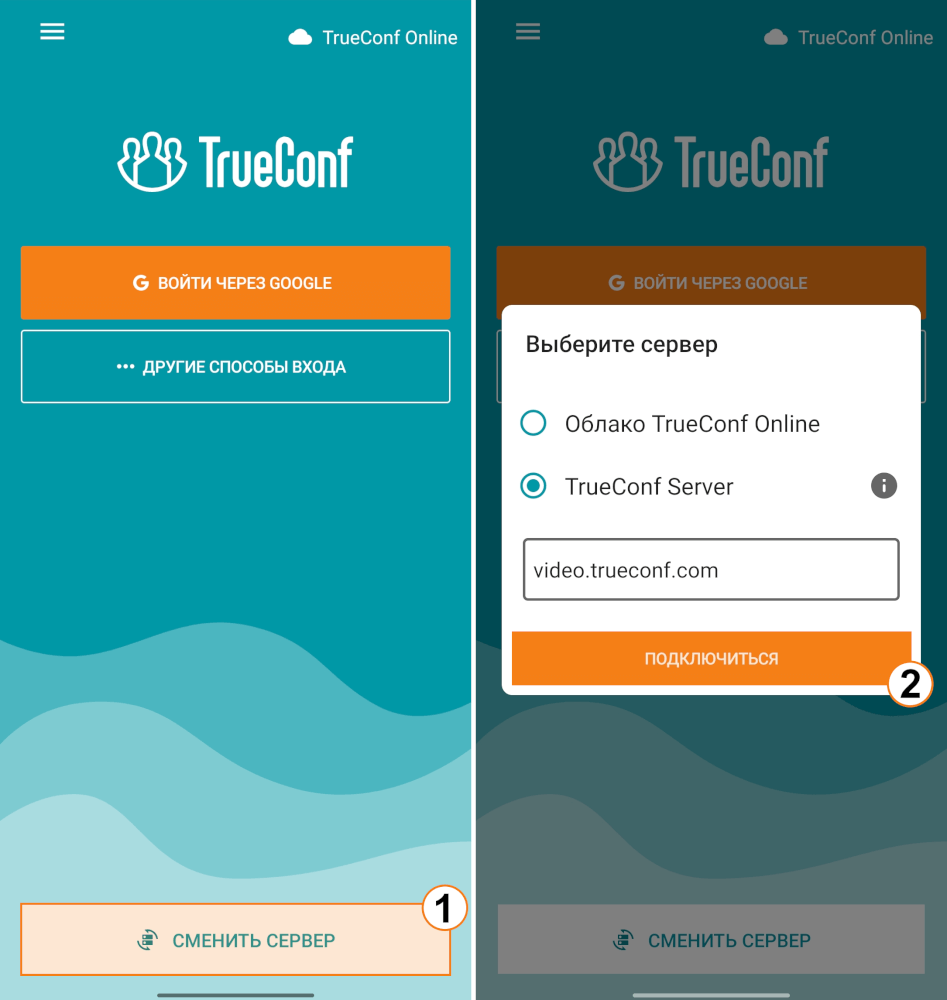
Когда подключитесь, введите в поля ваши учётные данные на сервере: логин ( TrueConf ID ) и пароль.
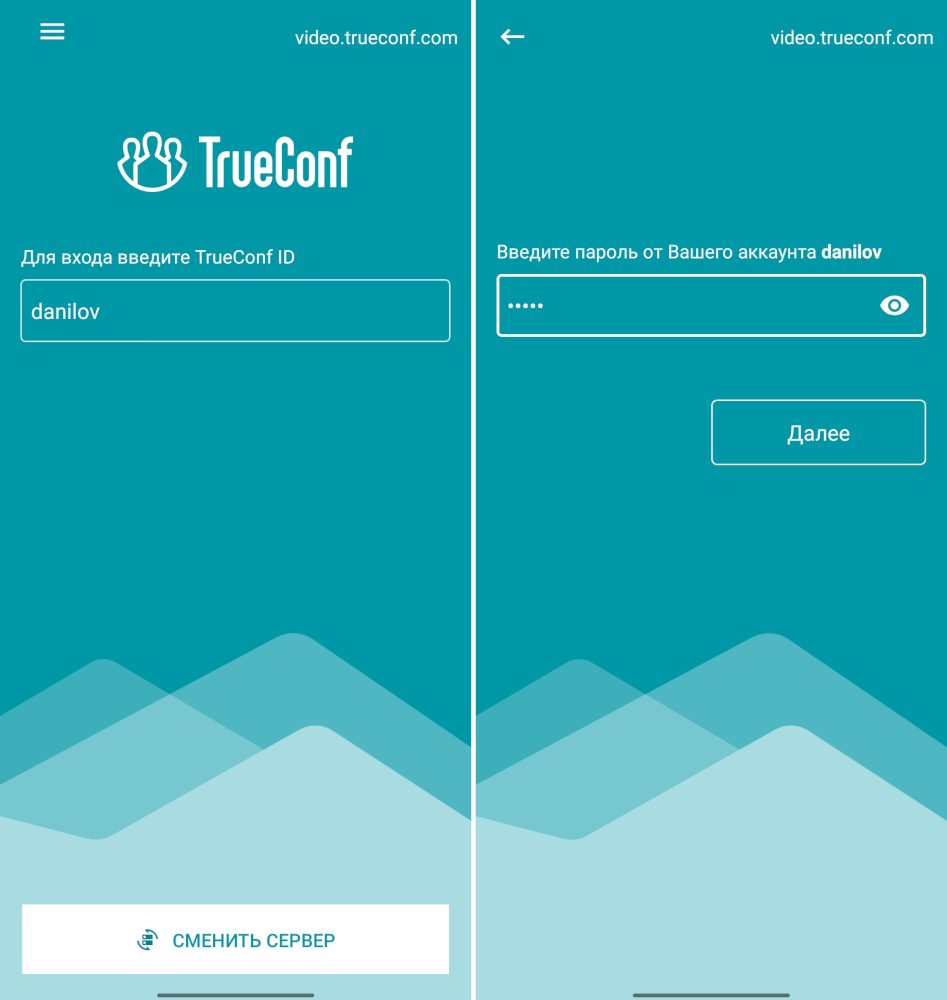
Также мы продемонстрировали начало работы с TrueConf для Android в нашем видео:
Как подключиться к конференции TrueConf?
Присоединиться к конференциям TrueConf можно с любого устройства, в любое время, где бы вы ни находились. Если вы авторизованы в клиентском приложении TrueConf, вы можете принимать входящие видеозвонки автоматически, так как собеседник или организатор конференции видит ваш активный статус и знает, что вы доступны для звонка. Но бывают ситуации, когда конференция планируется заранее и вас приглашают в неё по ссылке. Узнайте о разных способах входа в конференции из данной статьи!

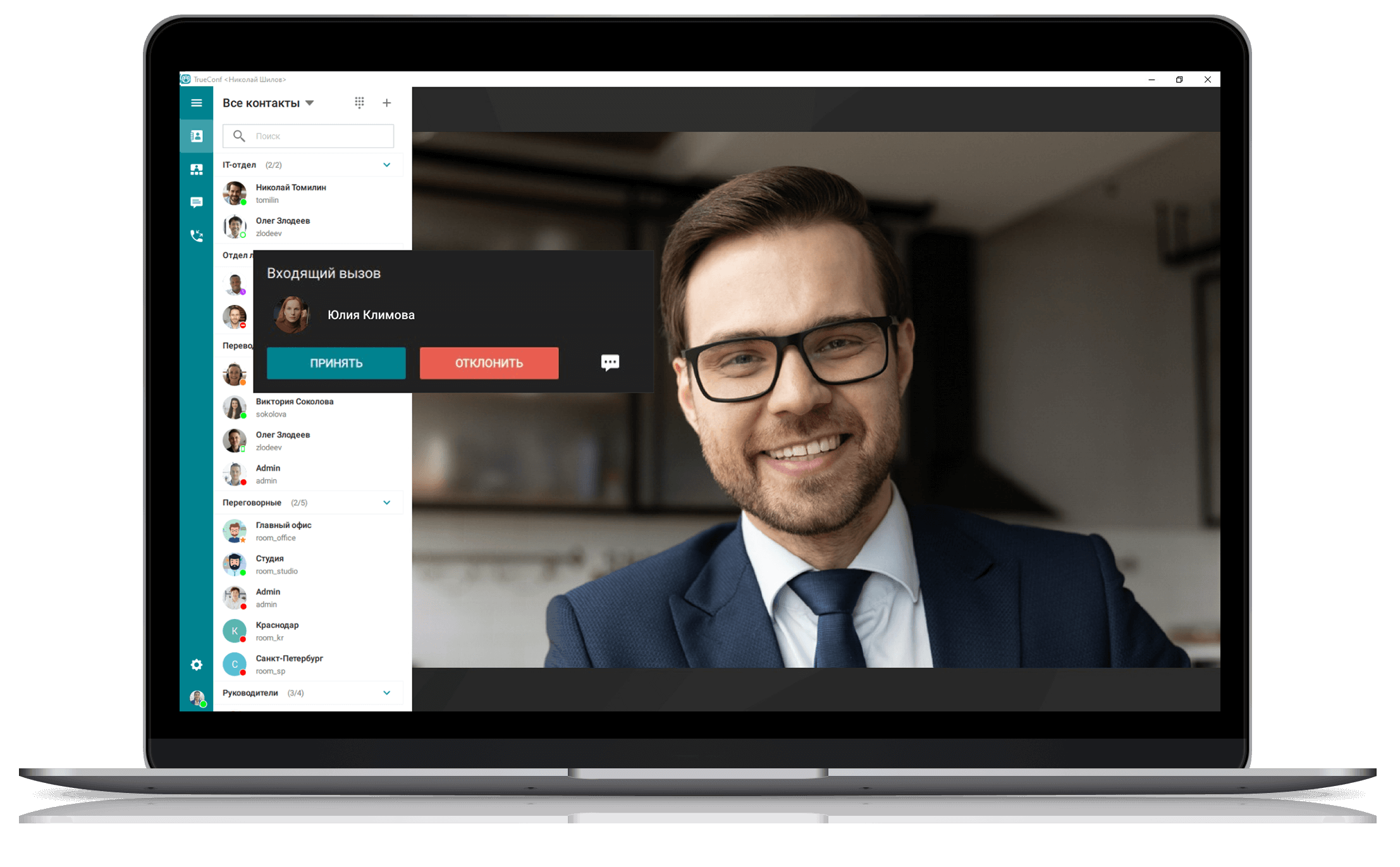
Через клиентское приложение
Большинство пользователей TrueConf используют приложения, которые позволяют все время оставаться на связи с друзьями и коллегами. Если вы авторизованы в системе, ваш онлайн-статус отображается для других пользователей и обозначает, что с вами можно связаться. В этом случае при приглашении в конференцию вы получите уведомление и сможете присоединиться к разговору. Скачать приложение можно с гостевой страницы вашего TrueConf Server либо с нашего официального сайта.
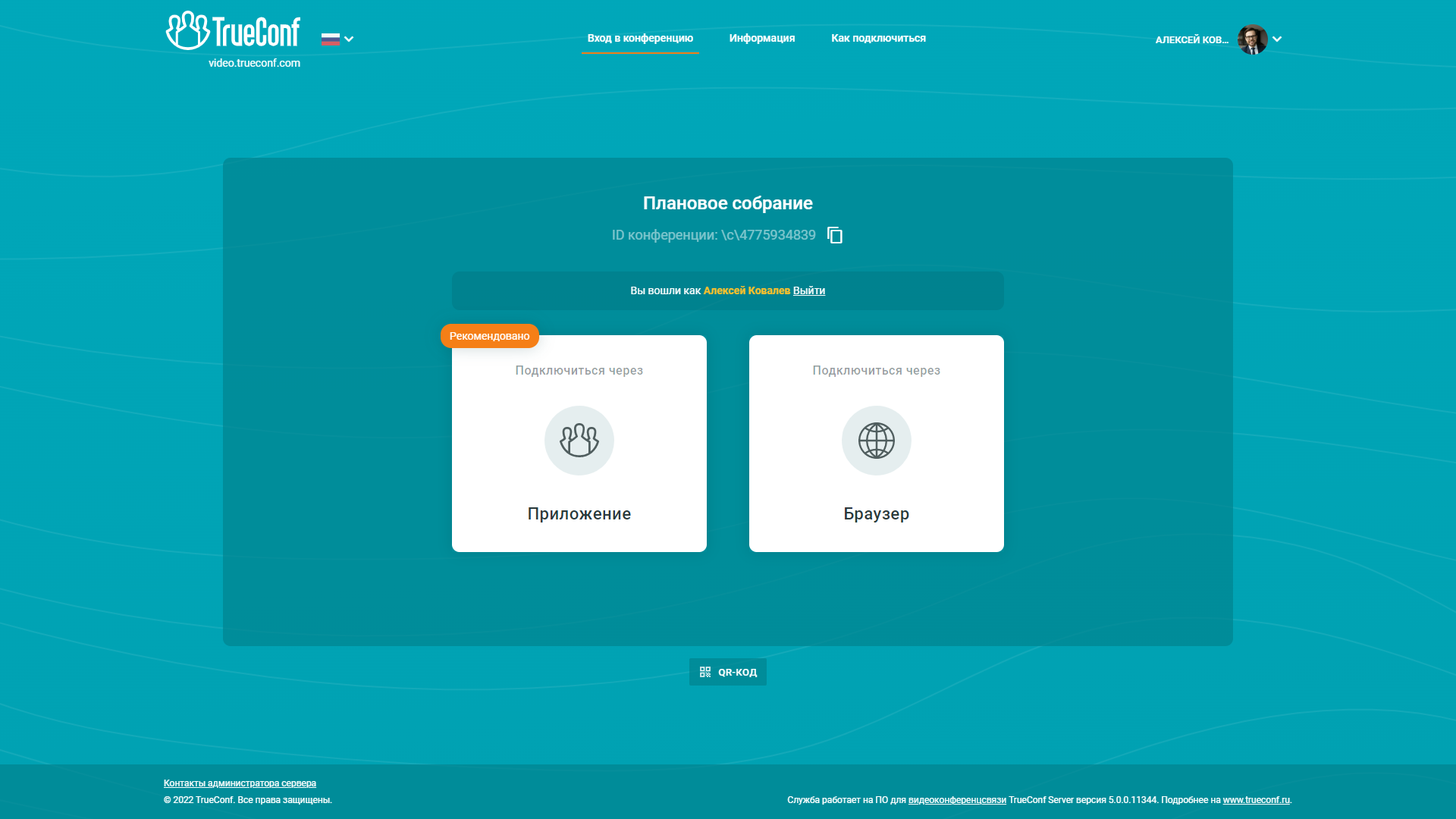
По ссылке-приглашению
Организатор конференции может прислать вам приглашение в запланированную конференцию со ссылкой для входа. Если такая ссылка у вас есть — отлично! Просто вставьте ее в строку браузера, перейдите на страницу конференции и выберите наиболее удобный способ подключения.
К сожалению, без ссылки мы не сможем помочь вам присоединиться к конференции, в которую вас пригласили. Каждый заказчик использует собственный сервер видеосвязи, и мы, как разработчики, не имеем доступа ко внутренней информации наших клиентов. У нас нет сведений о запланированных на серверах конференциях и ссылок для подключения к ним.
Что делать, если ссылки нет?
Если вы потеряли ссылку для для подключения, а конференция вот-вот начнется — не беспокойтесь. Вероятнее всего, ссылка содержится в приглашении, которое прислал вам организатор встречи. Существует несколько способов пригласить участников в конференцию:
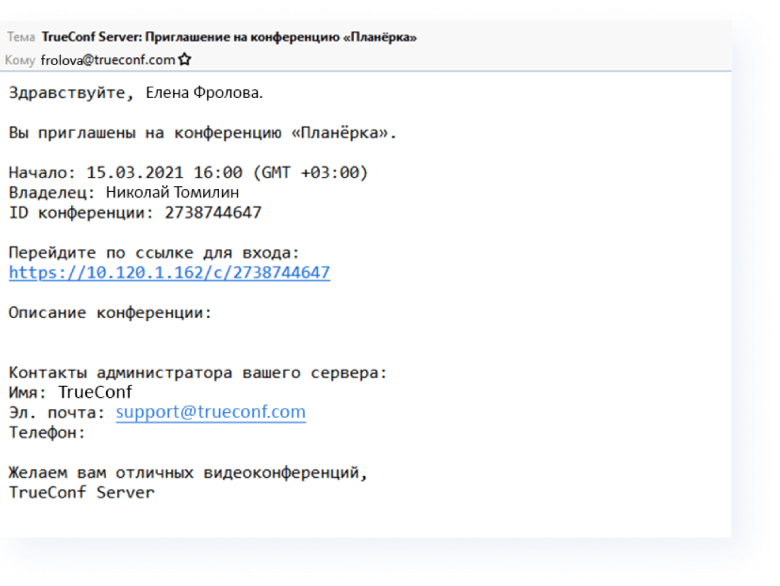
1. Электронная почта
Вам могло прийти письмо-приглашение, в котором указана вся информация о предстоящей конференции: название, контактные данные организатора и ссылка для подключения.

2. Календарь
Если вы пользуетесь онлайн-календарями, рекомендуем вам поискать необходимую встречу там. Ссылка для подключения может быть указана в разделе “Место проведения” или в описании мероприятия. Просто кликните по ней, чтобы перейти на страницу конференции.

3. Мессенджеры
Организатор конференции мог поделиться с вами ссылкой при помощи привычного вам мессенджера (например, Viber, Whatsapp, Telegram и т.д.). Откройте историю сообщений с организатором конференции или воспользуйтесь поиском, чтобы найти необходимую ссылку.
4. Свяжитесь с организатором конференции
Если вы выполнили все шаги, но найти ссылку так и не удалось — значит, пришло время обратиться непосредственно к организатору конференции и попросить прислать вам ее еще раз.
Если же вы не можете обратиться к владельцу конференции напрямую, напишите нам в онлайн-чат — менеджеры постараются найти контактные данные системного администратора компании-организатора. Однако следует учесть, что никаких гарантий в этом случае мы дать не можем — эту меру нужно рассматривать как крайнюю и использовать, только если других вариантов не осталось.
Планирование и организация конференций
Хотите организовать собственную видеоконференцию? TrueConf позволяет создать ее на лету в удобное время, запланировать заранее или даже организовать цикл мероприятий с расширенными возможностями для вашей команды. Выберите решение, которое в наибольшей степени подходит для ваших задач и создайте конференцию:

TrueConf Online
Войдите в свою учетную запись TrueConf Online на нашем сайте или создайте новый аккаунт (доступна быстрая регистрация через соц.сети). Чтобы провести видеоконференцию, выберите Запланировать → Создать мероприятие и укажите необходимые параметры конференции. Скопируйте ссылку для подключения и поделитесь ею с участниками встречи.
TrueConf Server
TrueConf Server предоставляет множество возможностей проведения конференций как для администраторов, как и для обычных пользователей. Вы можете запланировать и запустить видеоконференцию прямо из вашего клиентского приложения, с гостевой страницы, из личного кабинета или панели управления TrueConf Server. Предлагаем вам ознакомиться с видео о планировании видеоконференций или с нашей инструкцией, чтобы узнать больше.
Как подключиться к конференции TrueConf

Подключение по ссылке на страницу конференции
Возможно, у вас уже есть ссылка для подключения к конференции TrueConf. В таком случае просто откройте её в браузере. Если конференция уже стартовала, то вы сможете войти в неё, выбрав один из способов подключения.
Приглашения со ссылками рассылаются автоматически, поэтому проверьте электронную почту (включая папку Спам). Если вы не обнаружили письмо с приглашением — свяжитесь с администратором вашего сервера и повторно запросите приглашение. После получения ссылки вы сможете перейти по ней и присоединиться к конференции.
К публичному вебинару можно подключиться:
Подключение к внутренней (закрытой) конференции доступно только для зарегистрированных пользователей сервера после авторизации.
Если конференция еще не началась, то на её странице вы увидите обратный отсчёт времени до старта. Не дожидаясь начала, вы можете добавить событие о конференции в свой календарь Google или в любой другой. Для этого нажмите Добавить в календарь.
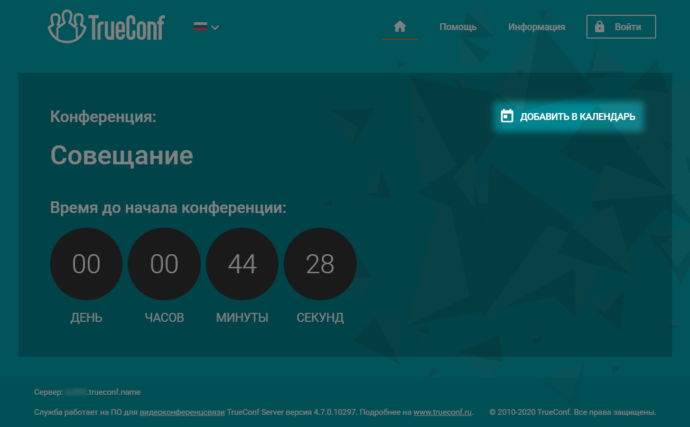
Авторизация
На странице конференции вы можете выбрать способ авторизации — как зарегистрированный пользователь c TrueConf ID и паролем (если у вас уже есть аккаунт TrueConf или вы получили эти данные в приглашении), или как гость по произвольному имени.
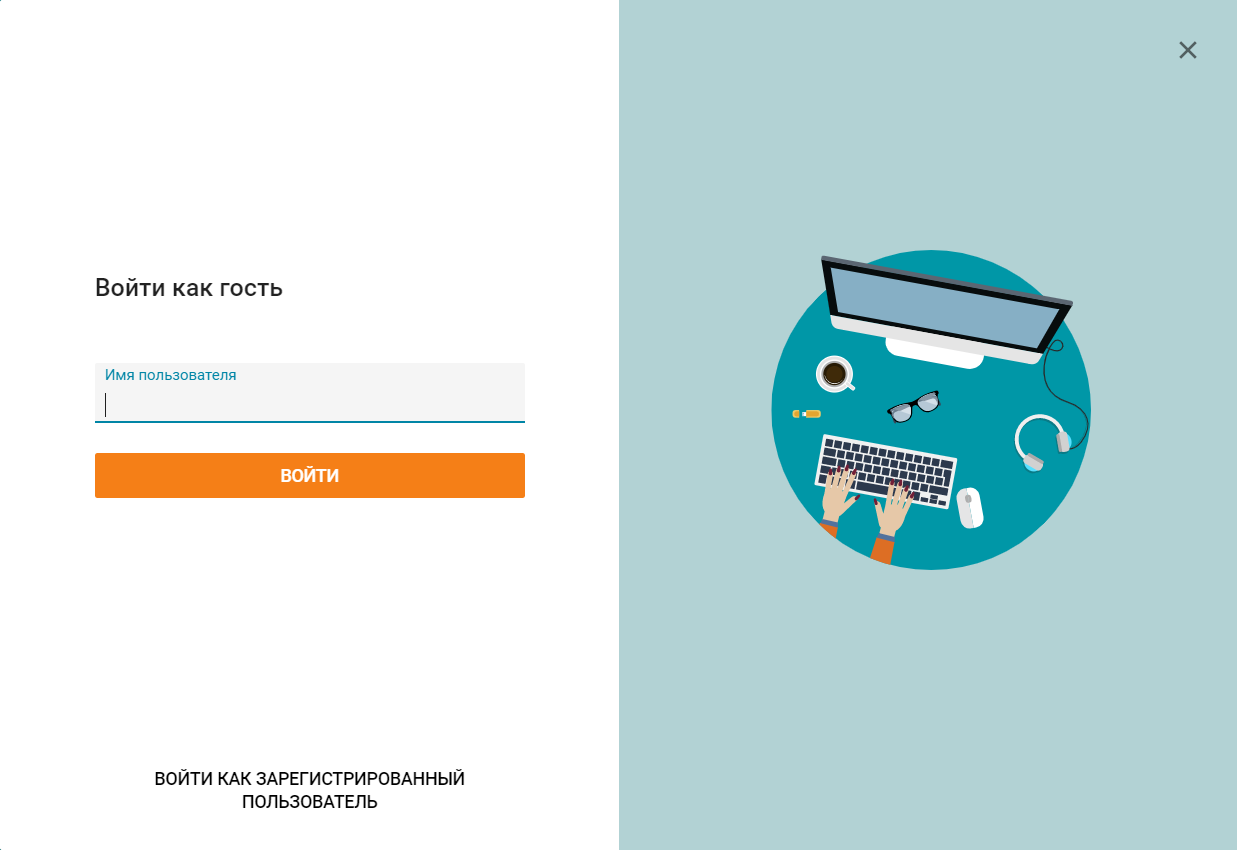
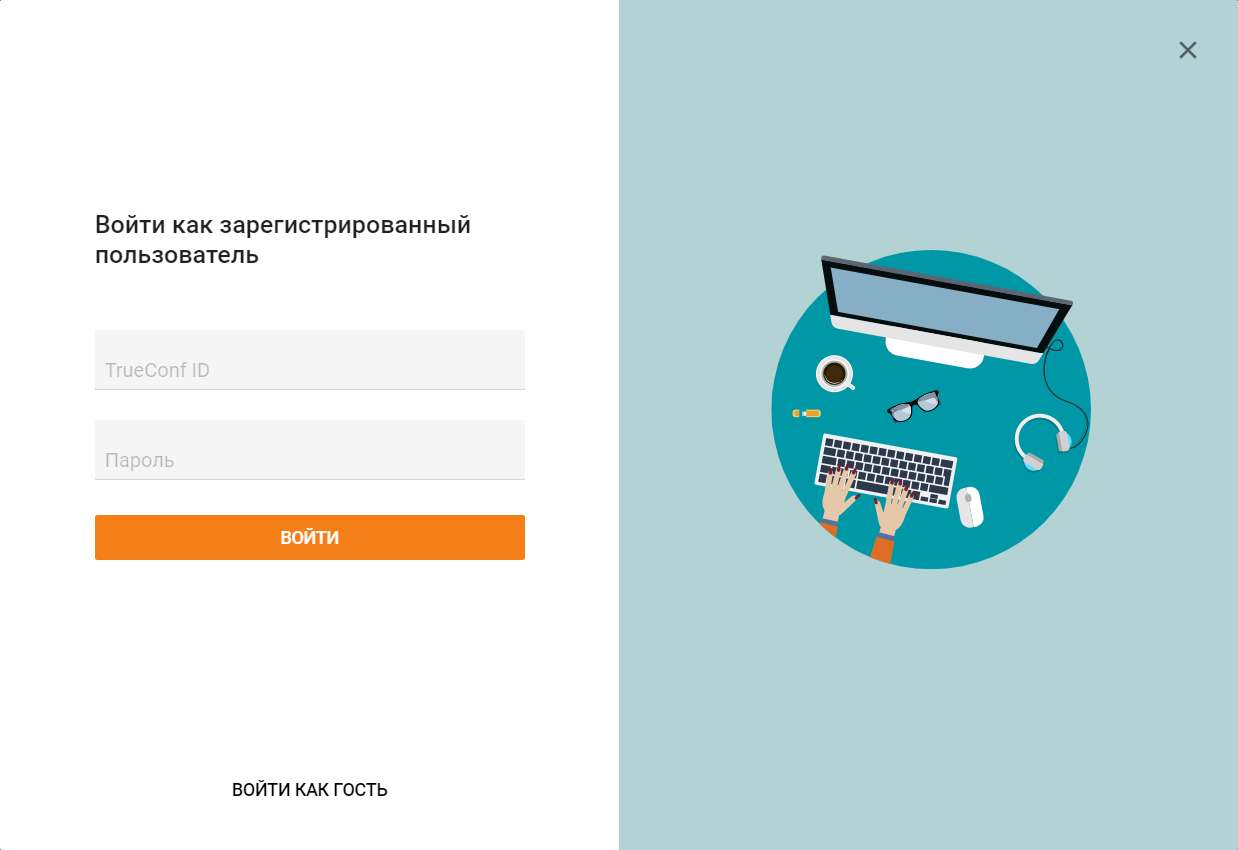
Вход в качестве гостя доступен не всегда (только, если у сервера TrueConf добавлено в лицензию расширение Публичные веб-конференции). Если вы не можете подключиться к публичной конференции как гость, то обратитесь к администратору сервера за уточнением данных для входа.
Чтобы участвовать в конференции под своим аккаунтом, нажмите на кнопку Войти в правом верхнем углу страницы и введите свои TrueConf ID и пароль. После успешной авторизации вы вернётесь к выбору способа подключения.

Присоединение к конференции
Через браузер
На странице способов подключения к конференции нажмите кнопку Браузер. Предоставьте доступ к вашим камере и микрофону в случае появления соответствующего запроса.
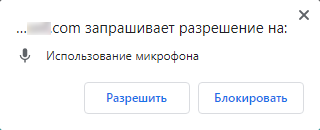
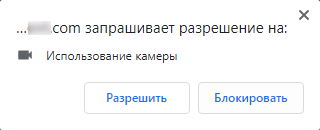
Откроется страница настроек вашего оборудования, на которой вы можете изменить его параметры при необходимости:
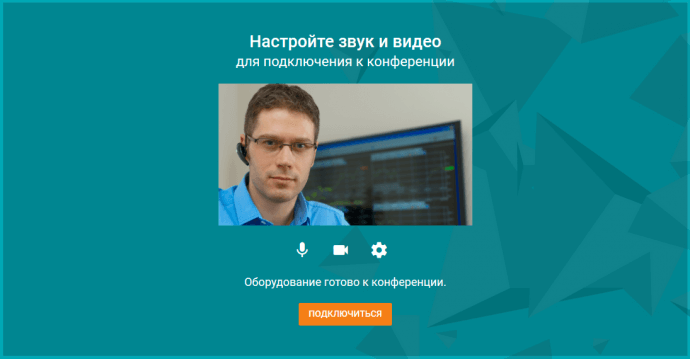
При использовании браузера на движке Chromium (Google Chrome 94+) и TrueConf Server версии до 4.7.3.10115 включительно вы можете столкнуться с тем, что при переходе по ссылке не происходит подключение к видеоконференции. Подробнее об этом читайте в нашей статье. Для полноценной работы с актуальными версиями браузеров рекомендуем вам обновить TrueConf Server до версии 4.7.3.10157.
Если браузеру не удалось получить доступ к вашим устройствам, то на странице настройки оборудования появится предупреждение:
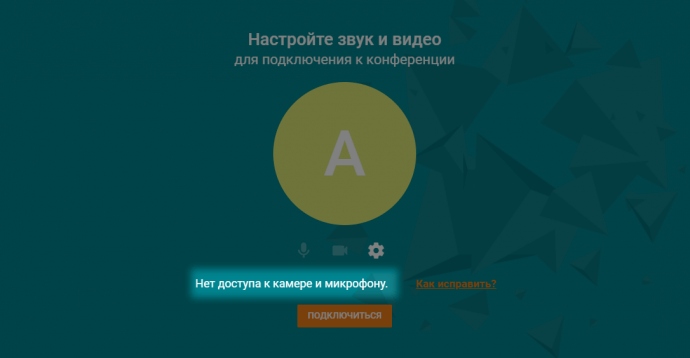
Чтобы полноценно участвовать в видеоконференции, необходимо разрешить доступ к камере и микрофону для этой страницы. Далее показано, как это сделать в зависимости от используемого вами браузера:
Нажмите на значок  слева от адресной строки.
слева от адресной строки.
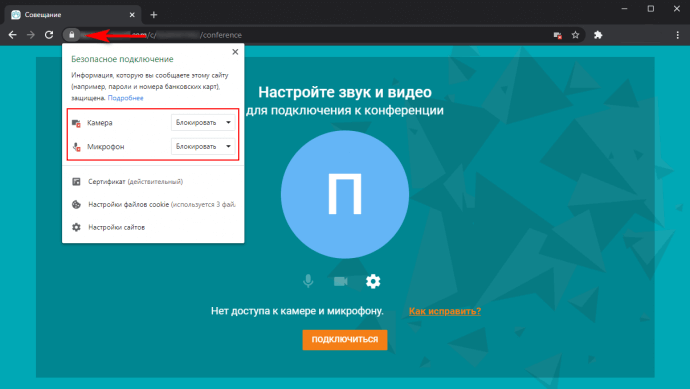
В выпадающем меню последовательно выберите Разрешить в раскрывающихся списках Камера и Микрофон. После этого обновите страницу.
Нажмите на значок  слева от адресной строки.
слева от адресной строки.

В выпадающем меню последовательно нажмите на значки  напротив строк Использовать камеру и Использовать микрофон. После этого обновите страницу. При появлении всплывающих окон с запросом на доступ к камере и микрофону нажмите на флажок Запомнить это решение, а затем Разрешить в каждом из них.
напротив строк Использовать камеру и Использовать микрофон. После этого обновите страницу. При появлении всплывающих окон с запросом на доступ к камере и микрофону нажмите на флажок Запомнить это решение, а затем Разрешить в каждом из них.
Нажмите на значок  слева от адресной строки.
слева от адресной строки.
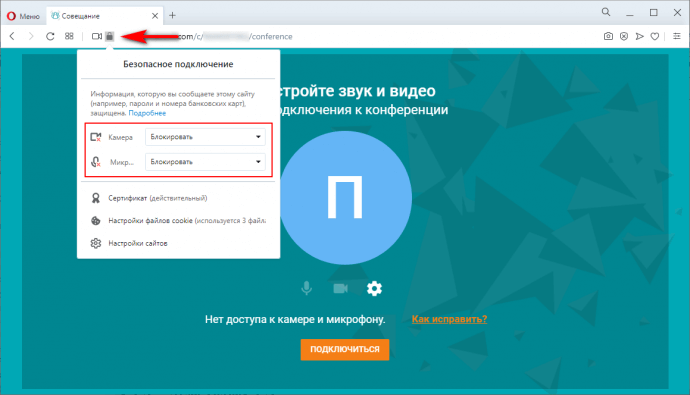
В выпадающем меню последовательно выберите Разрешить в раскрывающихся списках Камера и Микрофон. После этого обновите страницу.
Нажмите на кнопку  на странице конференции. Откроется окно настроек оборудования.
на странице конференции. Откроется окно настроек оборудования.

Из выпадающего списка выберите Неизвестное устройство.
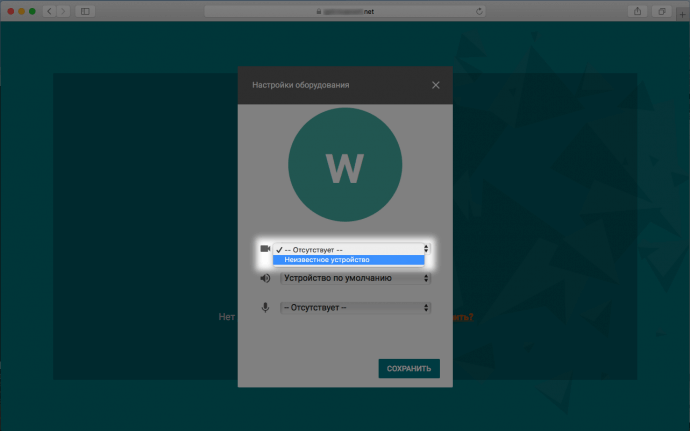
Появится всплывающее окно, в котором нажмите Разрешить.
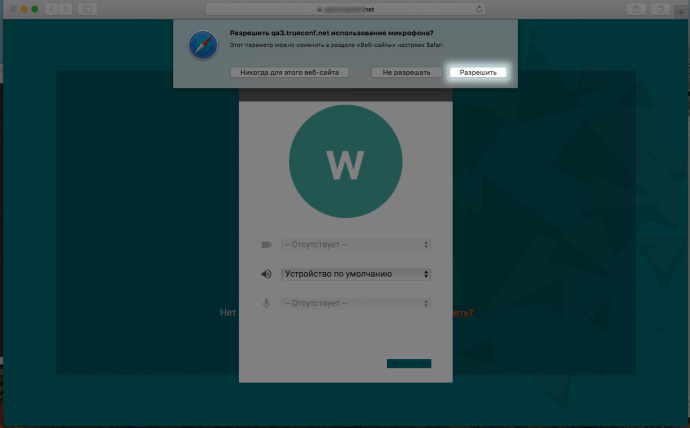
Сохраните изменения и снова зайдите в настройки. В выпадающем списке, который вы настраивали ранее, появится перечень ваших устройств. В нём выберите необходимое устройство и нажмите Сохранить.
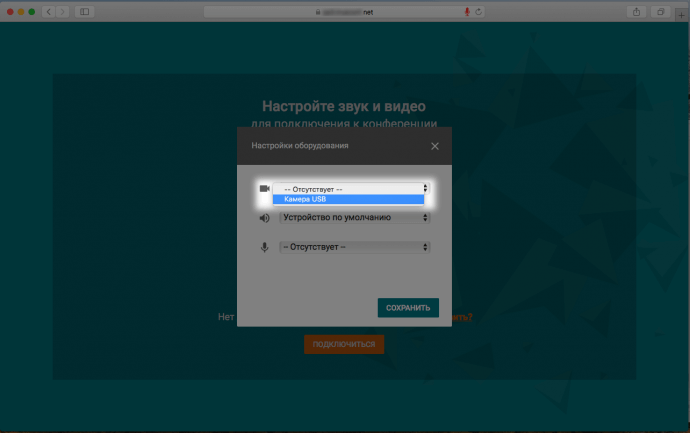
Данную последовательность действий следует повторить для каждого из заблокированных устройств.
Для перехода в конференцию нажмите кнопку Подключиться.
Без установки приложения
Данный способ доступен только при входе на страницу конференции под ОС Windows.
Если в качестве способа подключения выбрать Без установки приложения, то произойдет загрузка приложения TrueConf, не требующего установки в систему. После его запуска вы будете автоматически авторизованы и добавлены в конференцию.
Одноразовое десктопное приложение предоставляет все возможности устанавливаемого. Однако его минус состоит в том, что через него нельзя будет подключиться к другой конференции – по завершении текущей конференции приложение автоматически закроется.
Через установленное приложение
Если вы планируете участвовать в видеоконференциях TrueConf регулярно, то чтобы каждый раз не скачивать одноразовое приложение заново, мы рекомендуем установить клиентское приложение (оно существует для всех популярных платформ). Скачать его можно с гостевой страницы вашего TrueConf Server (её адрес уточните у администратора), либо с нашего официального сайта.
Когда приложение будет установлено на компьютере, среди способов подключения станет доступен вариант Установленное приложение. Когда вы его выберите, приложение само запустится и присоединится к серверу, где проходит конференция.
Через гостевую страницу сервера
Также подключиться к конференции можно по её идентификатору с гостевой страницы сервера.
Зайдите на страницу и нажмите кнопку Подключение к конференции. В появившемся окне введите \с\CID и нажмите Подключиться.

Откроется страница конференции. Далее следуйте указаниям выше.
Подключение через десктопное приложение TrueConf
Вход в конференцию по ID или адресу её страницы
Зная CID (идентификатор) или адрес страницы конференции, вы можете присоединиться к ней, указав в строке поиска приложения \с\CID или http://адрес.сервера/c/CID и нажав кнопку вызова.

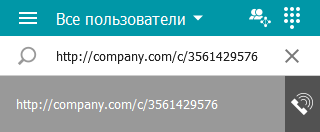
Узнать идентификатор или адрес страницы можно у администратора сервера или ведущего конференции.
Звонок владельцу
В адресной книге пользователь, который участвует в конференции и является её владельцем, помечается иконкой с жёлтой звездой  . При звонке владельцу конференции ему будет отправлен ваш запрос на вход. Если владелец примет его, то вы будете присоединены к конференции.
. При звонке владельцу конференции ему будет отправлен ваш запрос на вход. Если владелец примет его, то вы будете присоединены к конференции.
При создании конференции “на лету” в разделе Управление конференцией клиентского приложения TrueConf рядом с выбором её типа владелец может отметить флажок Не спрашивать подтверждение на вход.
Ведущие конференции не помечаются звёздочкой и позвонить им нельзя. Звонить нужно именно владельцу конференции.
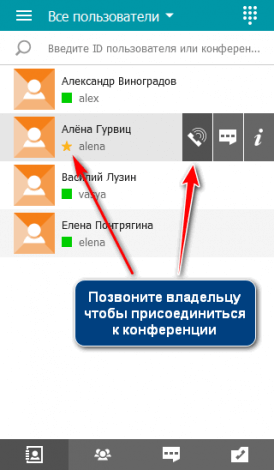
Подключение для абонентов SIP/H.323-устройств и пользователей АТС
Полное описание форматов смотрите в статье о способах связи по протоколам SIP/H.323.
Как присоединяться к конференциям и звонить пользователям TrueConf с обычного телефона?
![]()
В этой инструкции мы разберём пример такой интеграции на основе АТС Asterisk.
Вся информация, изложенная здесь, также доступна в виде записи с нашего вебинара об интеграции TrueConf Server с телефонией.
Создаём спец. префикс для сеансов ВКС на вашей АТС
Нам нужно создать новое SIP-правило на АТС для перехвата вызовов специального формата от ваших телефонных абонентов, которое будет перенаправлять звонки на другую АТС. В качестве этой другой АТС будет выступать TrueConf Server. Обратите внимание, что алгоритм настройки нового SIP-правила зависит от вашей АТС.
К примеру, для АТС Asterisk достаточно добавить в конфигурационный файл следующую строку:
Разберём эту строку подробно :
exten => — создаём новое правило для перенаправления вызовов ;
_06X. — специального рода регулярное выражение, определяющее вызов каких номеров будет обрабатываться данным правилом. Например, _ означает начало строки, а X. — любую последовательность символов произвольной длины, то есть данное выражение перенаправит любые вызовы, начинающиеся с цифр 06 ;
1 — номер правила на вашей АТС;
Например, АТС переадресует вызов 06101 пользователю 101 внешнего сервера 192.168.1.100 через вызов URI 101@192.168.1.100 по SIP протоколу. По сути мы создали специальный префикс, все вызовы на который будут направляться на сервер ВКС.
Как вызвать пользователя TrueConf с телефона?
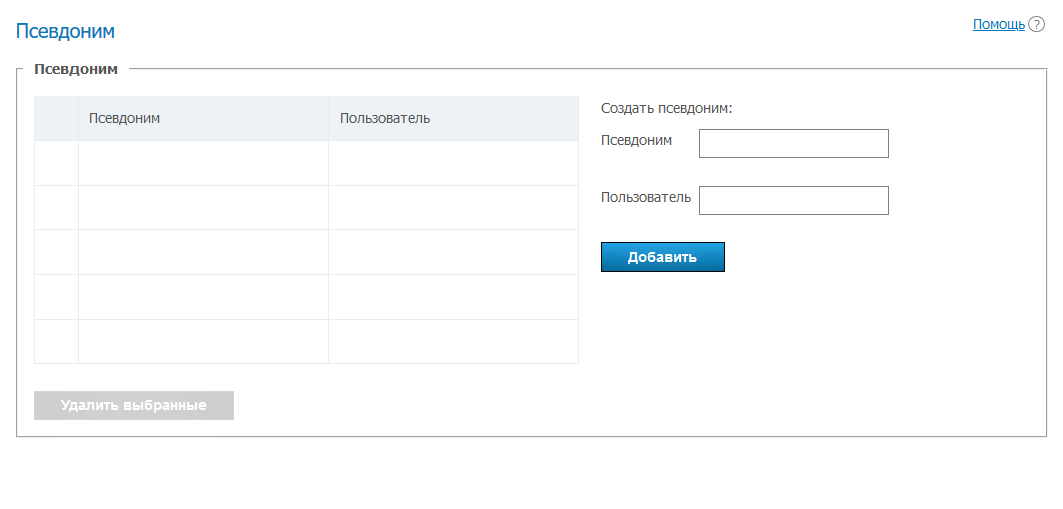
Подобным образом можно совершить обратный вызов абоненту АТС с помощью клиентского приложения TrueConf через номеронабиратель.
Как присоединиться к конференции TrueConf с телефона?
Обратите внимание, что создать псевдоним для идентификатора конференции невозможно, поэтому имеет смысл задать более короткий цифровой идентификатор CID на вкладке Дополнительно заранее при её планировании.
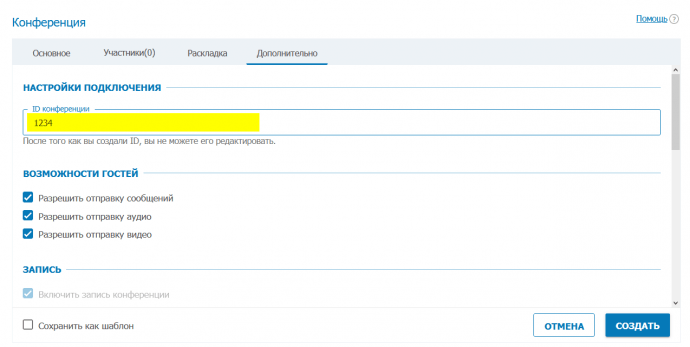
Отправка DTMF команд
Благодаря возможности TrueConf Server обрабатывать сигналы тонового набора, во время конференции режима “видеоселектор” вы можете отправлять со своего устройства следующие DTMF-команды:
Как вызывать абонентов и конференции TrueConf c ТфОП?
Способы вызовов, которые мы описали выше, требуют наличия телефона, подключенного к АТС, на которой мы создали правило для сервера ВКС. А что делать, если нужно позвонить в конференцию с сотового GSM телефона или обычного городского телефона, подключенного к телефонной сети общего пользования (ТфОП)?
Очень просто — добавьте новую опцию в голосовое меню (IVR) на вашей АТС, которое бы предлагало ввести добавочный номер сеанса или пользователя ВКС в формате DTMF. И закрепите созданное нами выше правило для обработки введенных звонящим цифр за этим новым разделом голосового меню.
Либо подключите дополнительный внешний ТфОП номер к вашей АТС, все вызовы на который сразу бы обрабатывались созданным нами в этой статье правилом.
TrueConf: используем приложение на 100%

Приложения TrueConf — удобный и современный инструмент для совместной работы и проведения видеоконференций. Наши приложения работают на всех популярных платформах для ПК, мобильных устройств и телевизионных приставок: Windows, macOS, Linux, iOS, Android, Android TV, а также в браузерах с поддержкой технологии WebRTC.

Рекомендуем переслать данное письмо вашим пользователям, чтобы они могли ознакомиться с основными приемами работы с клиентскими приложениями TrueConf. Напоминаем, что все клиентские приложения доступны на вашей гостевой странице, а больше возможностей для планирования конференций — в личном кабинете пользователя.
А еще мы будем рады видеть вас в новом Telegram-сообществе, где вы сможете задать вопросы, получить помощь по настройке TrueConf Server или поделиться собственным опытом с другими пользователями TrueConf.
Умные раскладки
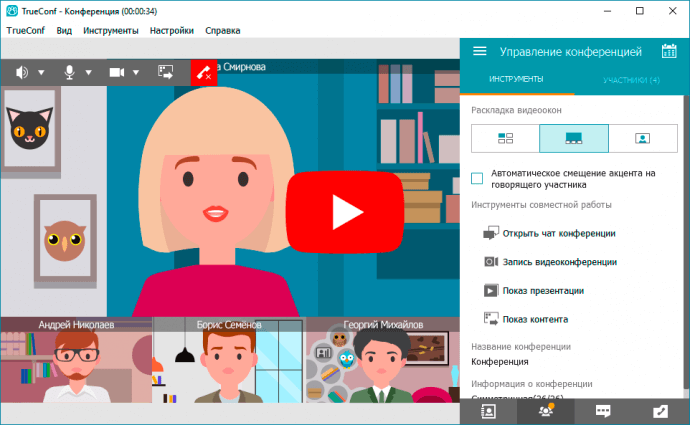
Пользователям на ПК доступно неограниченное количество вариантов раскладок для групповых видеоконференций. Размещайте видеоокна в удобном порядке, увеличивайте двойным кликом изображение, выносите их за пределы окна приложения или даже на экран второго монитора.
Работа с контентом

Для захвата контента требуется всего один клик. Возможна передача видео докладчика поверх его контента в режиме картинка-в-картинке или в виде отдельного видеопотока. Ваш контент будет отображаться не только в клиентских приложениях TrueConf, но также на аппаратных ВКС-терминалах, SIP видеотелефонах и в браузерах с поддержкой WebRTC. А еще вы можете управлять рабочим столом ваших собеседников.
Совместная работа и дополнительные возможности
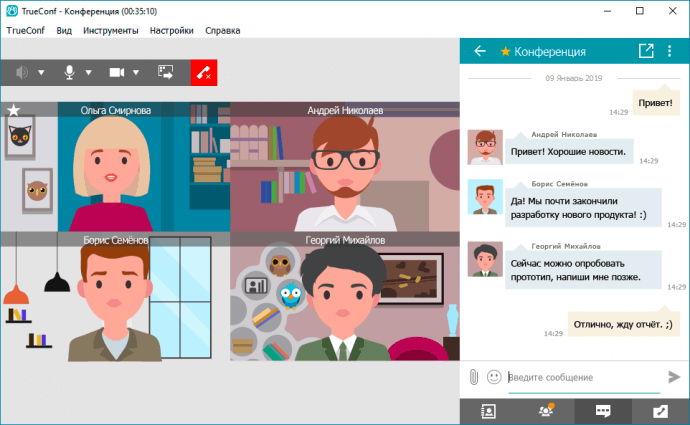
Взаимодействие пользователей станет более продуктивным, если они также освоят следующие инструменты:

