8 лучших таск-менеджеров в 2021 году

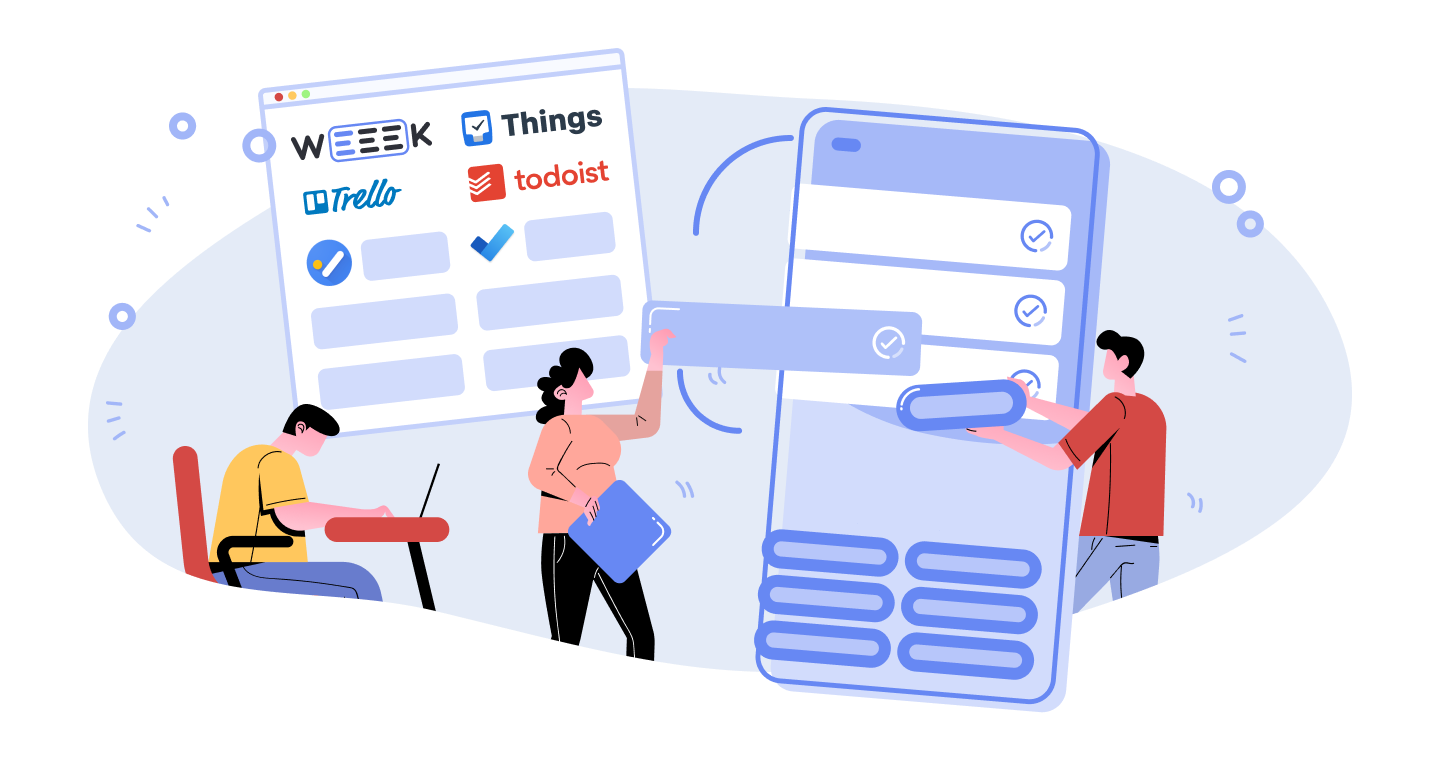
В одном из последних выпусков нашего подкаста мы говорили о том, как много существует приложений для управления задачами, и как сложно выбрать какое-то одно и эффективно с ним работать. Я об этом знаю не понаслышке — мне очень трудно долго пользоваться каким-то одним таск-менеджером по совершенно разным причинам, поэтому я их регулярно меняю. И вот за 8 лет работы в digital я попробовал если не все, то очень и очень многие.
Давай сразу расставим точки над «ё». Здесь речь пойдёт не о системах управления проектами, а именно что о таск-менеджерах — простых приложениях, которые помогают не заблудиться в задачах, не забыть о важном и… в общем-то всё. Командная работа, тайм-трекинг и другие полезные фичи в случае с таск-менеджерами не играют особой роли, поэтому при разборе следующих сервисов предлагаю их игнорировать.
Итак, вот лучшие таск-менеджеры, которыми я советую пользоваться в грядущем 2021 году.
WEEEK (веб, Windows, macOS, iOS, Android)
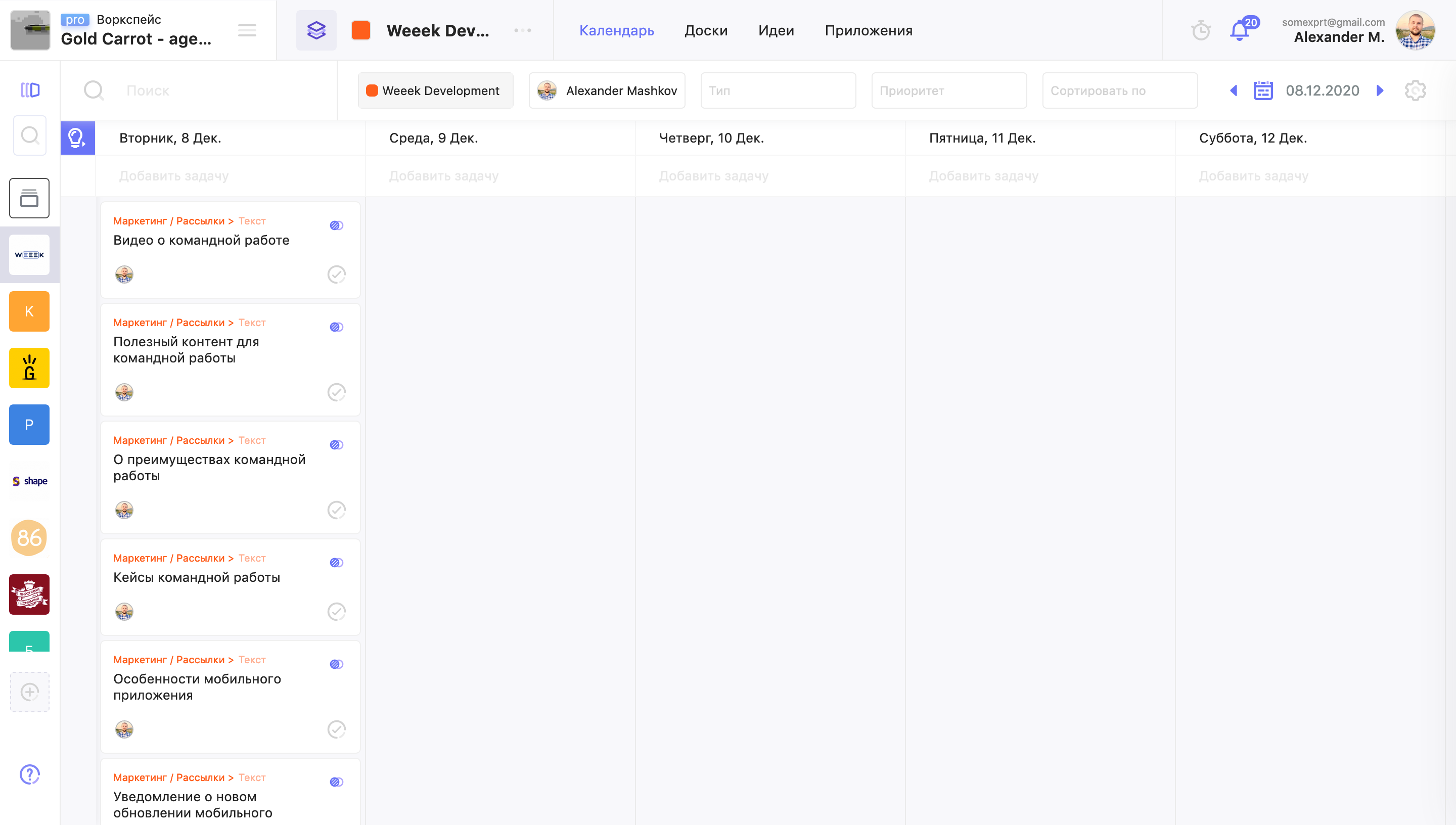
Забавно, что именно в поисках идеального таск-менеджера я оказался в WEEEK. Мне так понравился сервис, так порадовало, как он сможет улучшить мою (и не только) жизнь в перспективе, что я без раздумий решил влиться в команду.
В основе WEEEK принцип недельного планирования — расписываешь планы на неделю и последовательно двигаешься от задачи к задаче. Можно создавать рабочие области (воркспейсы), в них — проекты. У задач можно делать подзадачи до 6 уровней вложенности — это будут полноценные задачи, а не простые чек-листы (хотя, и так их можно тоже использовать). В WEEEK есть мощная и гибкая система уведомлений — ты можешь самостоятельно указать, где какие уведомления ты хочешь получать. Я, например, включил себе уведомления о дедлайнах в Телеграм, и почти ничего не забываю.
Есть мобильные приложения для iOS и Android, которые постоянно обновляются, обрастая новыми возможностями, которых, сейчас, увы, не хватает.
Все фичи входят в бесплатную версию. Есть ограничение только на количество проектов (до 7 штук).
Стоимость: бесплатно. Если нужно больше 7 проектов, стоимость составить 190₽ в месяц при оплате за год.
Todoist (веб, Windows, macOS, iOS, Android)
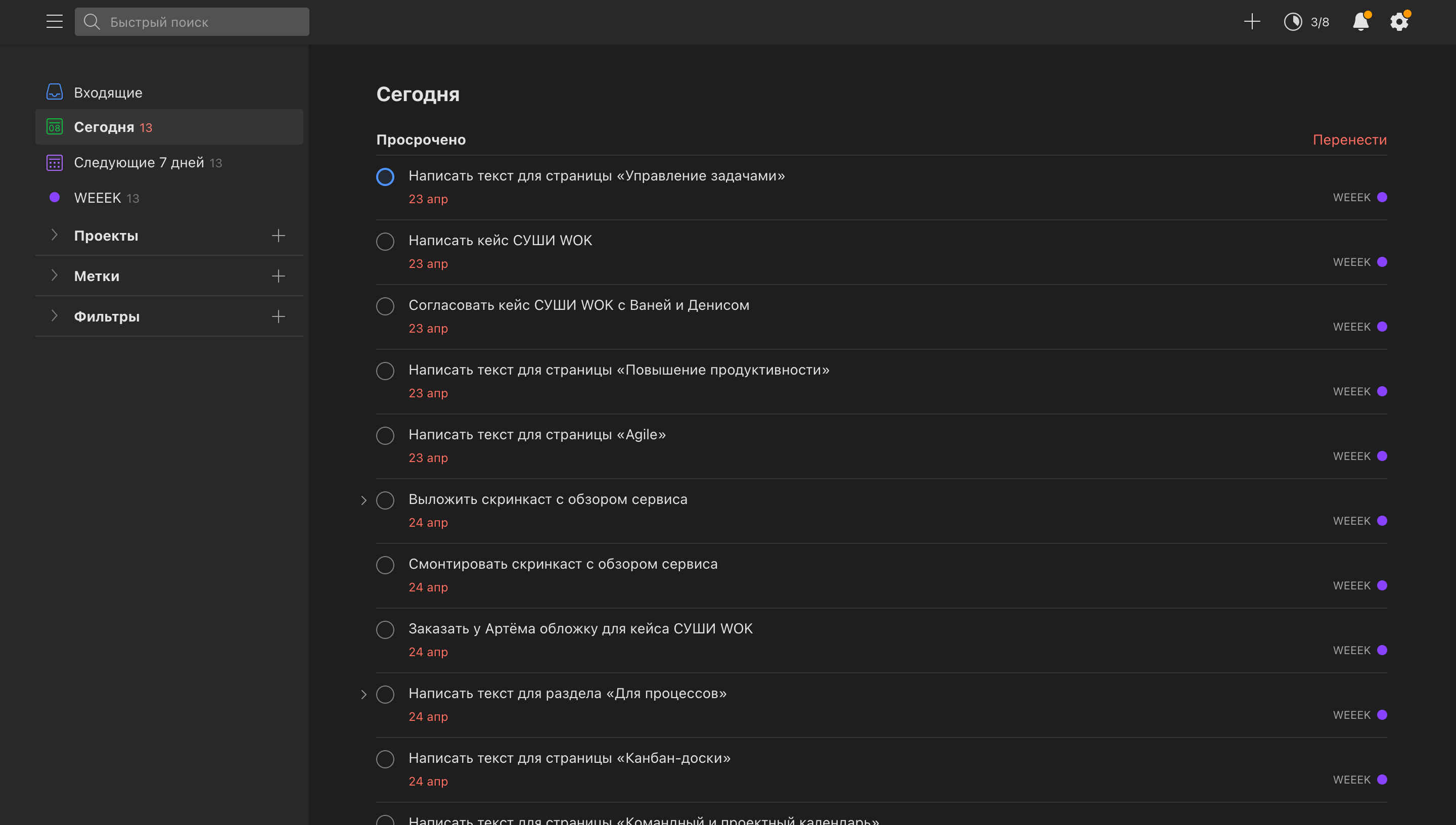
Todoist — очень популярный таск-менеджер, простой и функциональный. Он работает на всех десктопных и мобильных платформах (и вообще, его разве что на умных холодильниках и чайниках нет).
Задачи можно быстро добавлять благодаря распознаванию текста — например, пишешь «заплатить за электричество в среду» и Todoist ставит соответствующую задачу на ближайшую среду. Новые задачи можно собирать во входящих, а затем раскидывать по проектам (и у задач, и у проектов есть бесконечная вложенность). С платным аккаунтом можно создавать фильтры и теги, а также получать напоминания о задачах (да, дико, но бесплатная версия Todoist тебя даже о приближающемся дедлайне не предупредит).
Я делал к Todoist несколько заходов, даже однажды по скидке купил премиум-аккаунт на год, но… у нас с ним так ничего и не вышло. Когда инструмент открывает перед тобой почти безграничные возможности, велик соблазн ничего не сделать.
Стоимость: бесплатно. Если нужны уведомления и другие важные фичи, придётся платить 229₽ в месяц при оплате за год.
Things (macOS, iOS)
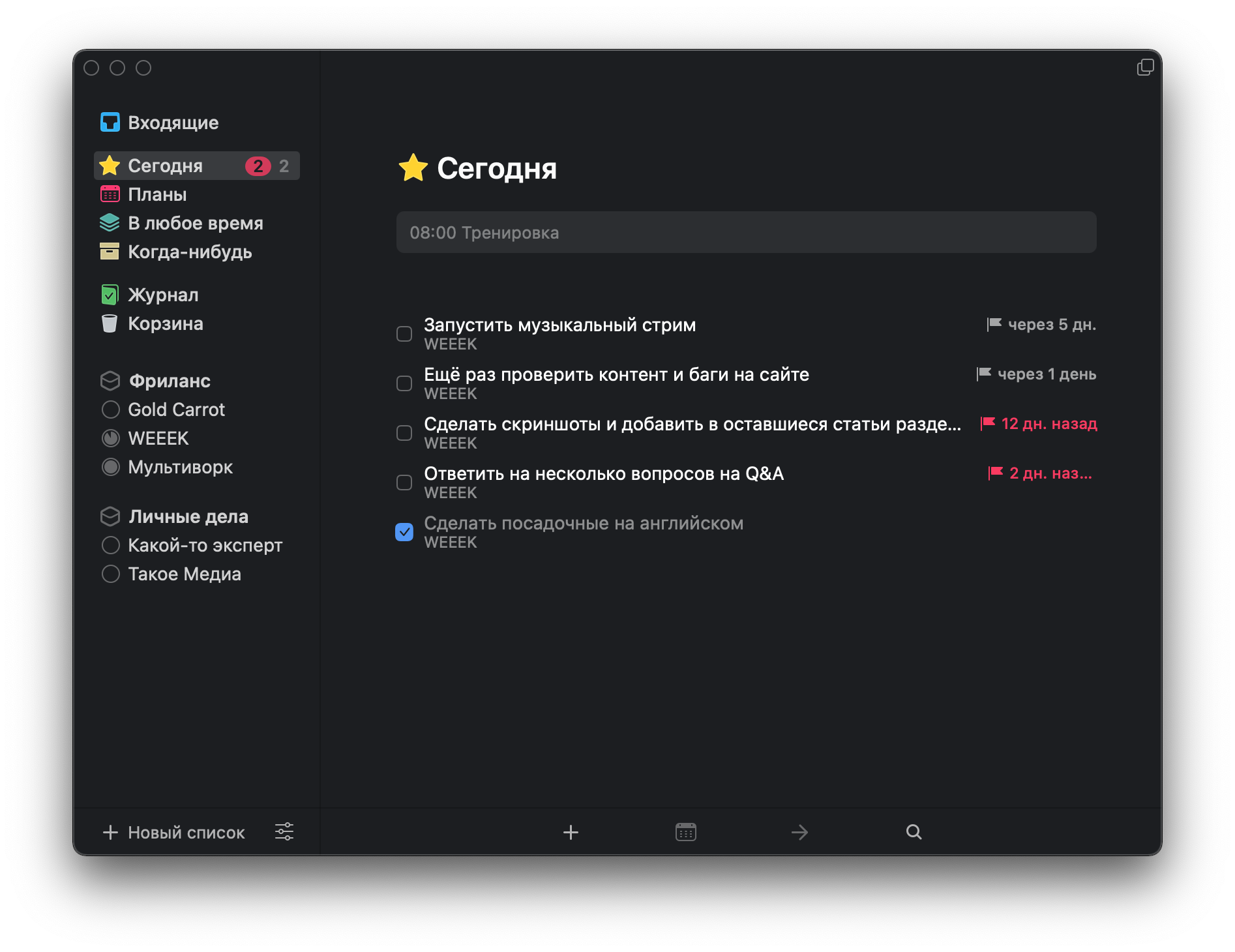
Things — мой любимчик. Возможно, дело в том, что я заплатил и за версию для айпада, и за версию для айфона (да, они продаются отдельно), и теперь мне совесть не позволяет его забросить, но факт: я им пользуюсь дольше всего. С перерывами, но пользуюсь.
Это чистое воплощение GTD: планируешь себе задачи в разных проектах; указываешь дедлайны и даты, с которых должна начаться работа над задачей; а потом каждый день разгребаешь задачи в разделе «Сегодня». Разгрёб — молодец, отдохни или иди ещё что-нибудь полезное сделай.
Собственно, кроме вот этой базовой идеи в Things нет никаких наворотов, и это круто. Там можно вешать теги на задачи, добавлять задачам описания и чек-листы и… на этом всё. Ничего лишнего.
Стоимость: платно. Версия для айфона — 899₽, версия для айпада — 1790₽, версия для мака — 4690₽.
Trello (веб, Windows, macOS, iOS, Android)
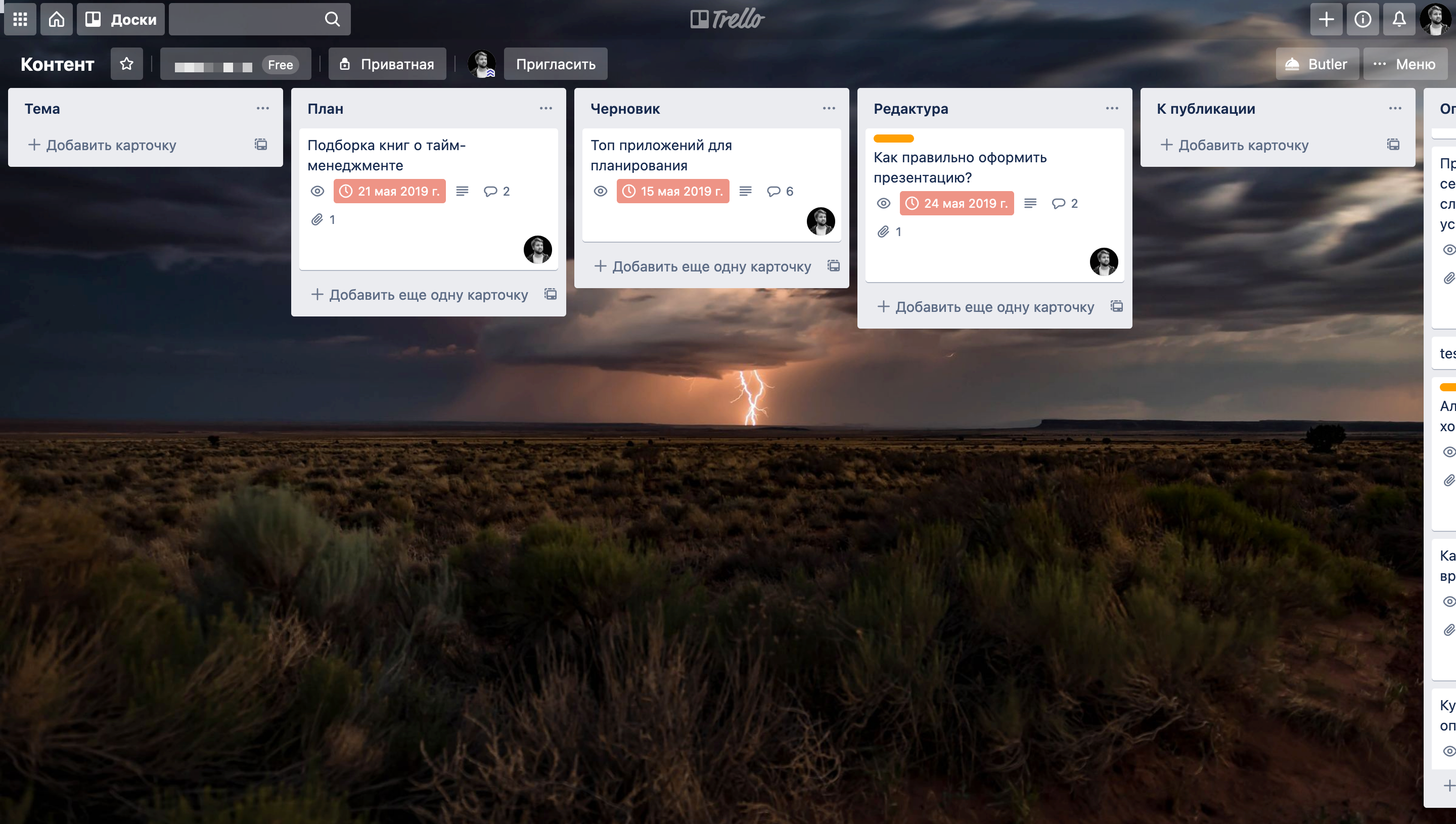
Инструмент крайне популярен, благодаря понятной идее с канбан-досками, которая лежит в основе всего. Вроде бы у карточек-задач есть свои дедлайны, а вроде бы их можно и между колонками перемещать, таким образом отслеживая прогресс работы.
Примечательно, что в мобильных приложениях Trello от своей core-концепции не отходит – никакого списка задач там ты не увидишь, и задачи придётся перетаскивать между столбцами. На маленьком экране, прямо скажем, это не очень удобно.
Я пробовал следить с помощью Trello за своими личными задачами, но у меня особо ничего не вышло. Но, возможно, я — исключение. Могу сходу назвать с десяток людей, которые пользуются Trello, как таск-менеджером, и им всё нравится.
Стоимость: бесплатно с ограничением на количество дополнений. Чтобы снять ограничения, придётся платить 9,99$ в месяц при оплате за год.
Microsoft To Do (веб, Windows, macOS, iOS, Android)
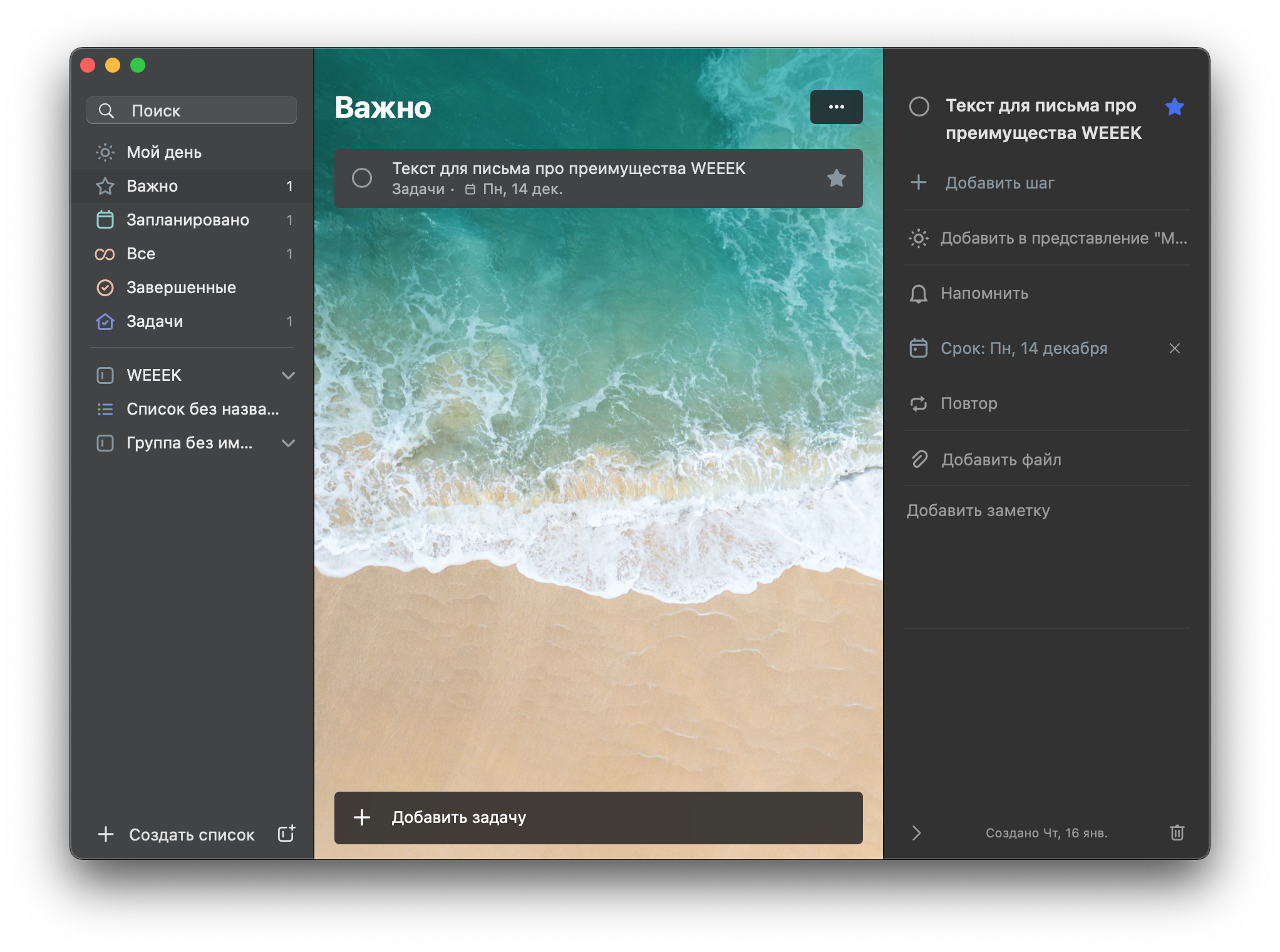
В Microsoft To Do есть проекты, которые можно объединять в группы; есть задачи и подзадачи (не полноценные, а, скорее, как пункты чек-листа). Задачи можно делать повторяющимися, а также прикреплять к задачам файлы и напоминания. В каком-то смысле To Do похож на Things, с той лишь разницей, что здесь нельзя указывать дату начала работы над задачей, после чего она постоянно напоминает о себе в разделе «Сегодня».
Я пробовал пользоваться ещё Wunderlist, но мне не понравилась система напоминаний. В To Do она такая же — я пробовал, и тоже забросил.
Tusk настольный клиент с открытым исходным кодом для Evernote
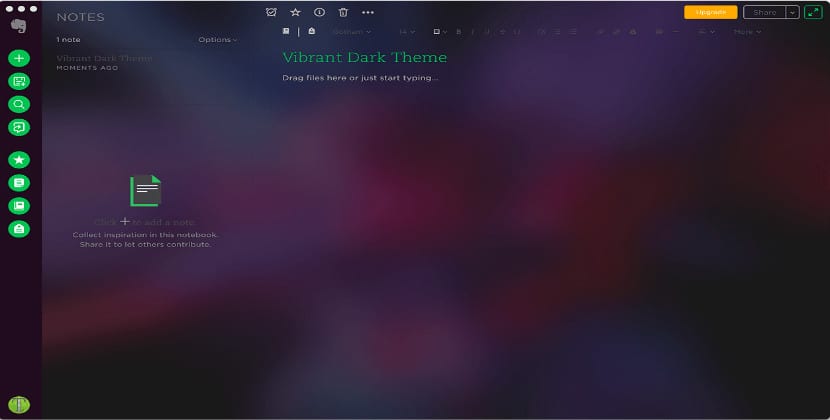
Также У него есть версия для компаний, которая дополнительно расширяет приложение. что делает его отличным инструментом для обмена как записными книжками, так и корпоративной документацией.
Бивень Имеет достаточно интуитивно понятный интерфейс и минималистичный дизайн. Он сочетает в себе светлые и темные темы, а также имеет режим навигации, для работы которого не требуется мышь.
Среди наиболее выдающихся особенностей Tusk мы выделяем:
Особенности в Tusk
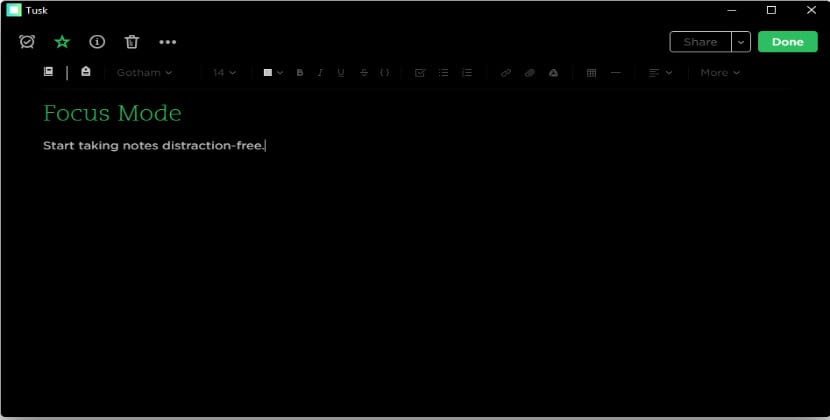
Настройка темы: светлая, темная и черная темы.
Режим фокусировки— Элегантный способ писать, не отвлекаясь.
Компактный режим: Tusk имеет отзывчивый оконный интерфейс.
Горячие клавиши— Как и ожидалось, Tusk поддерживает сочетания клавиш для навигации по запискам и ввода Markdown.
Обратите внимание на навигацию: Обеспечивает плавную навигацию между вашими заметками, нажимая Cmd / Ctrl Tab / Cmd / Ctrl Shift Tab или переходя непосредственно к определенной заметке с помощью Cmd / Ctrl 1-9.
Экспорт заметок: позволяет экспортировать заметки в другие форматы, такие как pdf.
В настоящее время приложение находится в версии 2.0, и команда разработчиков работает над улучшениями и исправлением ошибок, чтобы улучшить его.
Как установить Tusk?
Как я уже упоминал, приложение является мультиплатформенным, поскольку для его работы используется электрон, хотя мы можем скачать пакеты. прямо из твоего мерзавца и выполните установку, используя пакеты, указанные для вашего дистрибутива.
Debian / Ubuntu и производные
Fedora и производные
Или мы также можем установить напрямую, используя образ приложения, с помощью следующей команды:
И с этим мы можем начать использовать приложение в нашей системе. Как я уже упоминал, приложение не использует мышь, поэтому у него есть несколько сочетаний клавиш, которые вы можете найти здесь.
Я оставляю вам некоторые из них:
| Переключить меню окна | другой |
| Вернуться к заметкам | Esc |
| Удалить заметку | удалять |
| Переключить темную тему | Cmd / Ctrl D |
| Новая заметка | Cmd / Ctrl N |
| Добавьте ярлык | Cmd / Ctrl S |
| Жирный текст | Cmd / Ctrl B |
| Курсивный текст | Cmd / Ctrl I |
| Подчеркнуть текст | Cmd / Ctrl U |
| Текст зачеркивания | Cmd / Ctrl T |
| Блок кода | Cmd / Ctrl Shift L |
| Добавить ссылку | Cmd / Ctrl Shift K |
| Прикрепить файл | Cmd / Ctrl Shift F |
| Вставить с Диска | Cmd / Ctrl Shift D |
Tusk также позволяет нам подключить нашу учетную запись Yinxiang (китайская версия Evernote) и работать синхронно с нашими заметками.
Теперь, если вам не нравится работать с командами для редактирования заметок, Tusk позволяет редактировать текст с помощью следующих кодов:
Жирный текст ** Жирный **
Маркированный список * Маркированный список
Нумерованный список 1. Нумерованный список
Установите флажок [x]
Блок кода «` \ nБлок кода \ n «`
Содержание статьи соответствует нашим принципам редакционная этика. Чтобы сообщить об ошибке, нажмите здесь.
Полный путь к статье: Любители Linux » Общие » Tusk настольный клиент с открытым исходным кодом для Evernote

Несомненно, Evernote является одним из лучших приложений для заметок, и он популярен среди небольших команд. Evernote имеет кросс-платформенные приложения, доступные для Windows, Android, iOS, Mac и т. Д. Но если вы ищете что-то еще, вы можете проверить бивень, который является бесплатным клиентом Evernote с открытым исходным кодом для Windows. Преимущество использования Tusk над официальным клиентом Evernote заключается в том, что он предлагает некоторые дополнительные функции, недоступные в официальном выпуске приложения Evernote для Windows.
Клиент Tusk Evernote для Windows
Tusk поставляется с некоторыми удивительными функциональными возможностями, которые, несомненно, повысят вашу производительность. Некоторые из полезных функций упомянуты ниже.
Кроме того, вы получите почти все варианты редактирования, которые доступны в официальном приложении Evernote для Window.
Загрузите и используйте Tusk для Windows 10
Если вы хотите попробовать это приложение на своем компьютере, загрузите его из Github. После установки вы увидите следующее окно:

Введите действительное имя пользователя и пароль Evernote для входа в систему. После входа в систему вы должны получить такой интерфейс:

Изменение темы

Если вы хотите изменить тему, вы можете использовать сочетания клавиш следующим образом:
Кроме того, вы можете перейти к Посмотреть > Переключить тему.
Экспортная заметка в формате PDF
Если вы хотите экспортировать заметку в формате PDF, существует два разных способа. Вы можете использовать комбинацию клавиш, которая Ctrl + Shift + E, В противном случае вы можете перейти к файл > Экспортировать примечание как > PDF.

Вам нужно выбрать местоположение, в котором вы хотите сохранить PDF, а затем назовите PDF так, как хотите.
Переключить строку меню или режим
Вы можете отображать или скрывать различные строки меню и использовать разные режимы, такие как режим фокусировки. Для этого вы можете перейти к Посмотреть и выберите варианты по своему усмотрению. Вы также можете использовать некоторые сочетания клавиш:
Увеличение или уменьшение масштаба
Если вы хотите получить больше или меньше значков и текстов, вы можете использовать функции увеличения или выключения приложения Tusk.
Поделиться заметками с Туска
Вы можете создавать и передавать заметки прямо из интерфейса Tusk. Вы можете отправить заметку в виде вложения через Gmail или поделиться ею на Facebook, Twitter, LinkedIn и т. Д. Лучше всего, что вы также можете получить доступную ссылку.
Настройка сочетаний клавиш

Если вам не нравится использовать предустановленные сочетания клавиш, и вы хотите установить пользовательские горячие клавиши, вот как это сделать. Идти к файл > Редактировать клавиши быстрого доступа, После этого вам нужно выбрать приложение для обработки текста, чтобы открыть файл. Здесь вы можете изменить сочетание клавиш в соответствии с вашими требованиями.
Есть много других опций, которые вы можете обнаружить при использовании Tusk на вашем компьютере. Если вам нравится, вы можете загрузить это приложение с открытым исходным кодом из GitHub.
