UBOX 1.0.7 на компьютер
Cкачать и установить UBOX на компьютер бесплатно.
Многие из нас стали задавать простой вопрос: как скачать, установить и сыграть в нашу любимую игру прямо на компьютере?
Если вы не любите маленькие экраны смартфона или планшета, то сделать это можно с помощью программы-эмулятора. С ее помощью можно создать на своем компьютере среду Android и через нее запустить приложение. На данный момент самыми популярными утилитами для этого являются: Bluestacks и NoxPlayer.
Установка UBOX на компьютер с помощью Bluestacks
Bluestacks считается самым популярным эмулятором для компьютеров под управлением Windows. Кроме того, есть версия этой программы для Mac OS. Для того, чтобы установить этот эмулятор на ПК нужно, чтобы на нем была установлена Windows 7 (или выше) и имелось минимум 2 Гб оперативной памяти.
Установите и настройте Bluestacks. Если на компьютере нет Bluestacks, перейдите на страницу https://www.bluestacks.com/ru/index.html и нажмите зеленую кнопку «Скачать Bluestacks» посередине страницы. Щелкните по зеленой кнопке «Скачать» в верхней части следующей страницы, а затем установите эмулятор:
+ Windows: дважды щелкните по скачанному EXE-файлу, нажмите «Да», когда появится запрос, щелкните по «Установить», нажмите «Завершить», когда эта опция станет активной. Откройте Bluestacks, если он не запустился автоматически, а затем следуйте инструкциям на экране, чтобы войти в свою учетную запись Google.
+ Mac: дважды щелкните по скачанному файлу DMG, дважды щелкните по значку Bluestacks, нажмите «Установить», когда будет предложено, разрешите устанавливать программы сторонних разработчиков (если понадобится) и нажмите «Продолжить». Откройте Bluestacks, если он не запустился автоматически, и следуйте инструкциям на экране, чтобы войти в свою учетную запись Google.
Скачайте файл APK на компьютер. APK-файлы являются установщиками приложений. Вы можете скачать apk-файл с нашего сайта.
Щелкните по вкладке «Мои приложения». Она находится в верхней левой части окна Bluestacks.
Нажмите «Установить APK». Эта опция находится в нижнем правом углу окна. Откроется окно Проводника (Windows) или Finder (Mac).
Выберите скачанный файл APK. Перейдите в папку со скачанным файлом APK и щелкните по нему, чтобы выбрать.
Нажмите «Открыть». Эта опция находится в нижнем правом углу окна. Файл APK откроется в Bluestacks, то есть начнется установка приложения.
Запустите приложение. Когда значок приложения отобразится на вкладке «Мои приложения», щелкните по нему, чтобы открыть приложение.
Установка UBOX на компьютер с помощью NoxPlayer
Nox App Player бесплатна и не имеет никакой навязчивой всплывающей рекламы. Работает на Андроиде версии 4.4.2, позволяя открывать множество игр, будь то большой симулятор, требовательный шутер или любое другое приложение.
+ Перейти на официальный сайт разработчика https://www.bignox.com/
+ Для того чтобы установить эмулятор Nox App Player, нажимаем на кнопку «СКАЧАТЬ».
+ Далее начнется автоматическая загрузка, по завершении которой необходимо будет перейти в папку «Загрузки» и нажать на установочный файл скачанной программы.
Установка и запуск программы:
+ Для продолжения установки необходимо в открывшемся окне нажать на кнопку «Установить». Выберите дополнительные параметры инсталляции, нажав на кнопку «Настроить», если вам это необходимо. Не снимайте галочку с пункта «Принять «Соглашение»», иначе вы не сможете продолжить.
+ После того как эмулятор будет установлен на компьютер, вы увидите на экране окно запуска, где необходимо будет нажать на кнопку «Пуск».
+ Все, на этом этапе установка эмулятора Nox App Player завершена. Для полноценной работы программы вам необходимо будет зайти в свой аккаунт Play Market — нажмите на иконку приложения в папке Google, введите логин и пароль от вашей учетной записи.
Загрузка и установка приложений: Для этого вам необходимо скачать файл приложения в формате APK и просто перетащить его на рабочий стол Nox App Player. После этого сразу начнется установка, по окончании которой вы увидите значок этого приложения на главном экране.
UBOX на компьютер
Информация
Особенности:
* Получать уведомления о всех доставках и коллекциях
* Отслеживайте все ваши грузы
* Предоставить / получить общий доступ к UBOX
* Используйте нашу платформу доставки для отправки посылок в пределах Австралии с выбором курьерских компаний и скоростью обслуживания по самой низкой цене
* Общайтесь с другими пользователями в вашем районе
* Свяжитесь с водителями курьера с помощью текстовых, видео и голосовых сообщений, если вам требуется
Для получения дополнительной информации, пожалуйста, посетите наш веб-сайт https://www.ubbox.com.au
Инструкции по установке
Cкачать и установить UBOX на компьютер бесплатно.
Многие из нас стали задавать простой вопрос: как скачать, установить и сыграть в нашу любимую игру прямо на компьютере?
Если вы не любите маленькие экраны смартфона или планшета, то сделать это можно с помощью программы-эмулятора. С ее помощью можно создать на своем компьютере среду Android и через нее запустить приложение. На данный момент самыми популярными утилитами для этого являются: Bluestacks и NoxPlayer.
Установка UBOX на компьютер с помощью Bluestacks
Bluestacks считается самым популярным эмулятором для компьютеров под управлением Windows. Кроме того, есть версия этой программы для Mac OS. Для того, чтобы установить этот эмулятор на ПК нужно, чтобы на нем была установлена Windows 7 (или выше) и имелось минимум 2 Гб оперативной памяти.
Установите и настройте Bluestacks. Если на компьютере нет Bluestacks, перейдите на страницу https://www.bluestacks.com/ru/index.html и нажмите зеленую кнопку «Скачать Bluestacks» посередине страницы. Щелкните по зеленой кнопке «Скачать» в верхней части следующей страницы, а затем установите эмулятор:
+ Windows: дважды щелкните по скачанному EXE-файлу, нажмите «Да», когда появится запрос, щелкните по «Установить», нажмите «Завершить», когда эта опция станет активной. Откройте Bluestacks, если он не запустился автоматически, а затем следуйте инструкциям на экране, чтобы войти в свою учетную запись Google.
+ Mac: дважды щелкните по скачанному файлу DMG, дважды щелкните по значку Bluestacks, нажмите «Установить», когда будет предложено, разрешите устанавливать программы сторонних разработчиков (если понадобится) и нажмите «Продолжить». Откройте Bluestacks, если он не запустился автоматически, и следуйте инструкциям на экране, чтобы войти в свою учетную запись Google.
Скачайте файл APK на компьютер. APK-файлы являются установщиками приложений. Вы можете скачать apk-файл с нашего сайта.
Щелкните по вкладке «Мои приложения». Она находится в верхней левой части окна Bluestacks.
Нажмите «Установить APK». Эта опция находится в нижнем правом углу окна. Откроется окно Проводника (Windows) или Finder (Mac).
Выберите скачанный файл APK. Перейдите в папку со скачанным файлом APK и щелкните по нему, чтобы выбрать.
Нажмите «Открыть». Эта опция находится в нижнем правом углу окна. Файл APK откроется в Bluestacks, то есть начнется установка приложения.
Запустите приложение. Когда значок приложения отобразится на вкладке «Мои приложения», щелкните по нему, чтобы открыть приложение.
Установка UBOX на компьютер с помощью NoxPlayer
Nox App Player бесплатна и не имеет никакой навязчивой всплывающей рекламы. Работает на Андроиде версии 4.4.2, позволяя открывать множество игр, будь то большой симулятор, требовательный шутер или любое другое приложение.
+ Перейти на официальный сайт разработчика https://www.bignox.com/
+ Для того чтобы установить эмулятор Nox App Player, нажимаем на кнопку «СКАЧАТЬ».
+ Далее начнется автоматическая загрузка, по завершении которой необходимо будет перейти в папку «Загрузки» и нажать на установочный файл скачанной программы.
Установка и запуск программы:
+ Для продолжения установки необходимо в открывшемся окне нажать на кнопку «Установить». Выберите дополнительные параметры инсталляции, нажав на кнопку «Настроить», если вам это необходимо. Не снимайте галочку с пункта «Принять «Соглашение»», иначе вы не сможете продолжить.
+ После того как эмулятор будет установлен на компьютер, вы увидите на экране окно запуска, где необходимо будет нажать на кнопку «Пуск».
+ Все, на этом этапе установка эмулятора Nox App Player завершена. Для полноценной работы программы вам необходимо будет зайти в свой аккаунт Play Market — нажмите на иконку приложения в папке Google, введите логин и пароль от вашей учетной записи.
Загрузка и установка приложений: Для этого вам необходимо скачать файл приложения в формате APK и просто перетащить его на рабочий стол Nox App Player. После этого сразу начнется установка, по окончании которой вы увидите значок этого приложения на главном экране.
Ubox приложение для камеры windows

В теме нет куратора. По вопросам наполнения шапки обращайтесь к модераторам раздела через кнопку  под сообщениями, на которые необходимо добавить ссылки.
под сообщениями, на которые необходимо добавить ссылки.
Если в теме есть пользователь, желающий стать Куратором и соответствующий Требованиям для кандидатов, он может подать заявку в теме Хочу стать Куратором (предварительно изучив шапку темы и все материалы для кураторов).
Некоторое время работала без нареканий, после попытки подключить к другому роутеру работать перестала.
Возврат на прежний роутер результатов не дает, ip и на авто и прописывал руками результата нет.
Что самое интересное пингуется, по потока ни на одну прогу не идет.
Кнопочки reboot нет.
Мож кто сталкивался, подскажите.
В сравнении с Xiaomi Yi Smart Wifi Cam Device:
Плюсы:
Более гибкая регулировка положения камеры (шаровая опора)
Правильная работа часов (нормальная настройка часовых поясов)
Есть отправка e-mail
Есть ночное видение
Есть Ethernet
Возможна простая настройка через web интерфейс при подключении через ethernet
Простая ручная регулировка объектива (крутил, работает)
Довольно навороченный, но вполне понятный web интерфейс со множеством настроек
Три светодиодных индикатора состояния камеры расположенных сзади, что не привлекает лишнего внимания.
Есть http с паролем (возможно скачивать файлы с помощью wget)
rtsp с паролем (соответственно, возможность работы с ivideon server)
onvif (не пробовал)
Регулировка чувствительности датчика движения позволяет включать запись даже при движении на улице человека (в моем случае съемка через окно первого этажа)
Расписание записи (пробую)
Минусы:
Устаревший процессор hi3510
БОльшие габариты
Угол обзора меньше (не на много)
Картинка менее четкая (оптика от Sony лучше, или что-то ещё)
При фокусировке (если не ошибаюсь) слышен щелчок, видимо механический светофильтр.
Не обнаружил работающего telnet или ssh, но они и не нужны, так как все остальное работает «из коробки».
Обзор есть тут
Еще один обзор аналогичного оборудования тут.
Выводы:
Очень хорошая, многофункциональная модель за свои деньги.
В общем не знал в какую тему написать, камера Suneyes SP-HM01WP вайфай, купил на алиэкспрес, на моём стареньком самсунге андроид программа вылетает осле 2х секунд открытия, а к компу никак не могу подключить, программа скачанная с сайта производителя видит камеру но картинки нет, может кто подскажет что можно сделать что бы видео появилось?
Полезные утилиты для веб-камеры
В этом небольшом обзоре мы рассмотрим несколько полезных утилит для твоей веб-камеры. Мы разберемся, как организовать видеонаблюдение, как транслировать веб-камеру в интернет и даже как сделать сигнализацию собственными руками.
Делаем систему видеонаблюдения и транслируем видео в интернет
Поставим реальную задачу. Представим, что есть склад, офис или еще какое-то производственное помещение. Нужно организовать за ним видеонаблюдение и сделать трансляцию видео в интернет, чтобы ты (будем надеяться, что это будешь только ты, а не все желающие) смог наблюдать за своим бизнесом, находясь даже дома. Можно, конечно, посмотреть на задачу и с другой стороны. У тебя есть частный дом, и тебе хочется знать, что происходит на разных частях твоей фазенды, например во дворе, возле гаража, на въезде… Конечно, ты хочешь наблюдать за своим имением из офиса или же из отеля где-то на Мальдивах. Организовать систему видеонаблюдения можно с помощью разных программ. Действительно, таких программ довольно много. Сегодня мы рассмотрим webcam 7 и webcamXP: обе программы можно использовать как для организации видеонаблюдения, так и для трансляции видео в интернет. Единственная разница между ними — webcamXP использует технологию Windows Media, а webcam 7 — FLV Player, также в webcam 7 добавлена возможность записи видео MJPEG со звуком, то есть теперь ты можешь не только видеть, но и слышать (если, конечно, камера оснащена качественным микрофоном).
Итак, webcam 7 Pro — многофункциональная программа для работы с веб-камерами. Конек программы — поддержка записи и передачи потокового видео с нескольких камер одновременно, причем программа поддерживает как IP-камеры, так и USB-камеры. Программа условно бесплатная, о стоимости ты можешь узнать на сайте разработчика (см. врезку «Ссылки»), но она может работать и в бесплатном режиме (Free). В Free-режиме программа поддерживает до двух видеоисточников, то есть можно подключить всего две камеры. С одной стороны, это мало. С другой (если у тебя квартира) — вполне достаточно. Одну камеру размещаешь у входной двери, а вторая будет внешняя — она будет наблюдать за парковкой, чтобы ты знал, что происходит с твоим автомобилем. Если две камеры мало, тогда придется купить или Private-лицензию (поддержка до четырех источников) или PRO (неограниченное число источников). Также неограниченное число источников поддерживается в лицензии PRO Trial, но в таком режиме программа проработает всего 21 день. При запуске программа предлагает выбрать лицензию (рис. 1).
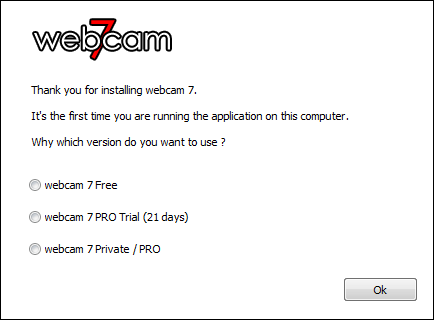 Рис. 1. Выбор лицензии
Рис. 1. Выбор лицензии
Реверс малвари
Добавить видеоисточник можно, щелкнув по «его месту» правой кнопкой мыши и выбрав тип видеоисточника и сам видеоисточник. На рис. 2 показаны мои PCI/USB-устройства видеозахвата. На рис. 3 показана программа в действии. Второй источник еще не успел загрузиться, но он уже добавлен. Кстати, у программы есть русский интерфейс, язык выбрать можно с помощью меню Language.
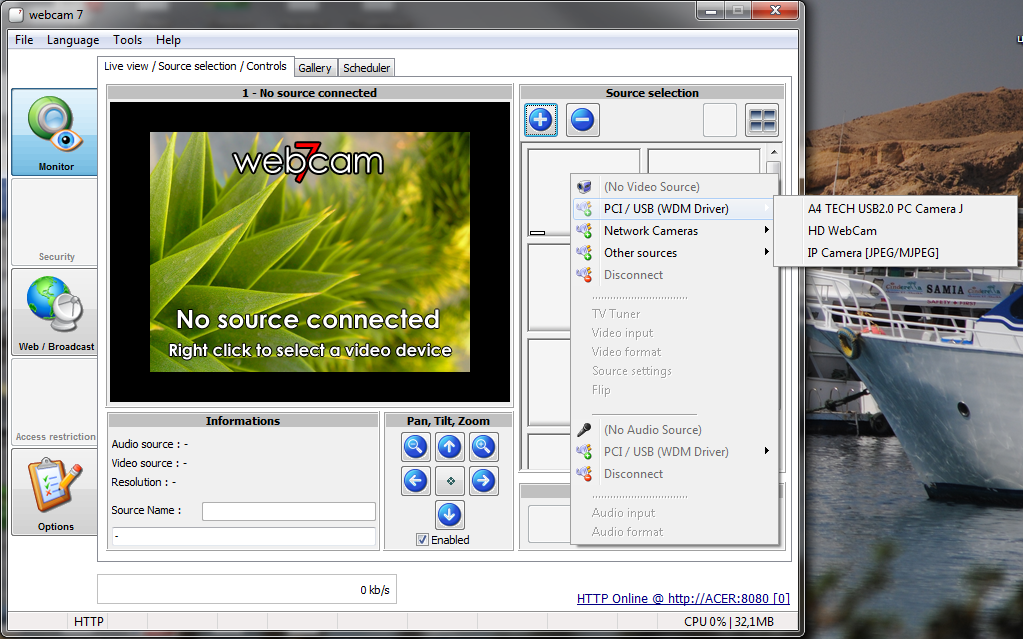 Рис. 2. Выбор устройства видеозахвата
Рис. 2. Выбор устройства видеозахвата 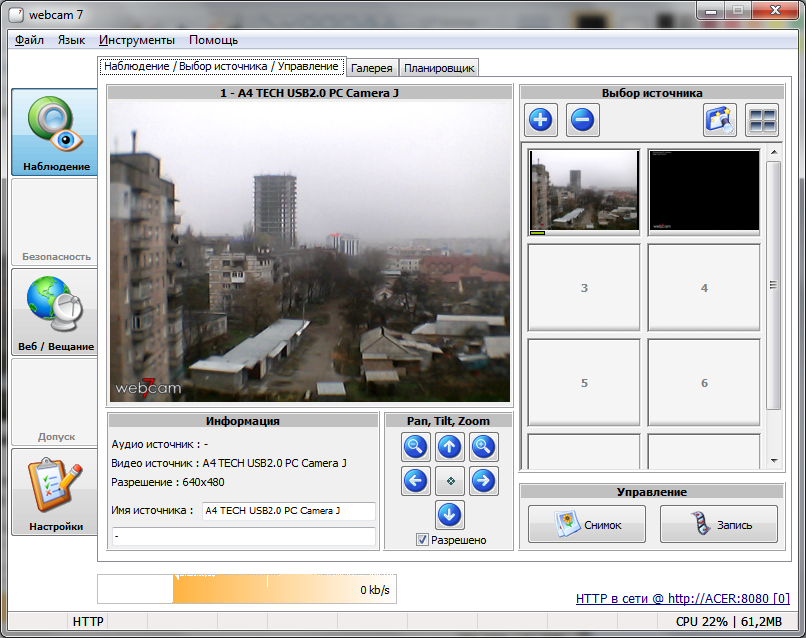 Рис. 3. Программа в действии
Рис. 3. Программа в действии
Программа автоматически запускает встроенный веб-сервер на порту 8080. Этот сервер используется для трансляции видео в интернет. Просто введи в браузере http://IP-адрес:8080 и увидишь трансляцию видео с первого источника (рис. 4). Выбрать источник позволяет список Source. Конечно, нужно настроить надлежащим образом брандмауэр на компе (на разрешение входящего соединения на порт 8080) и роутере.
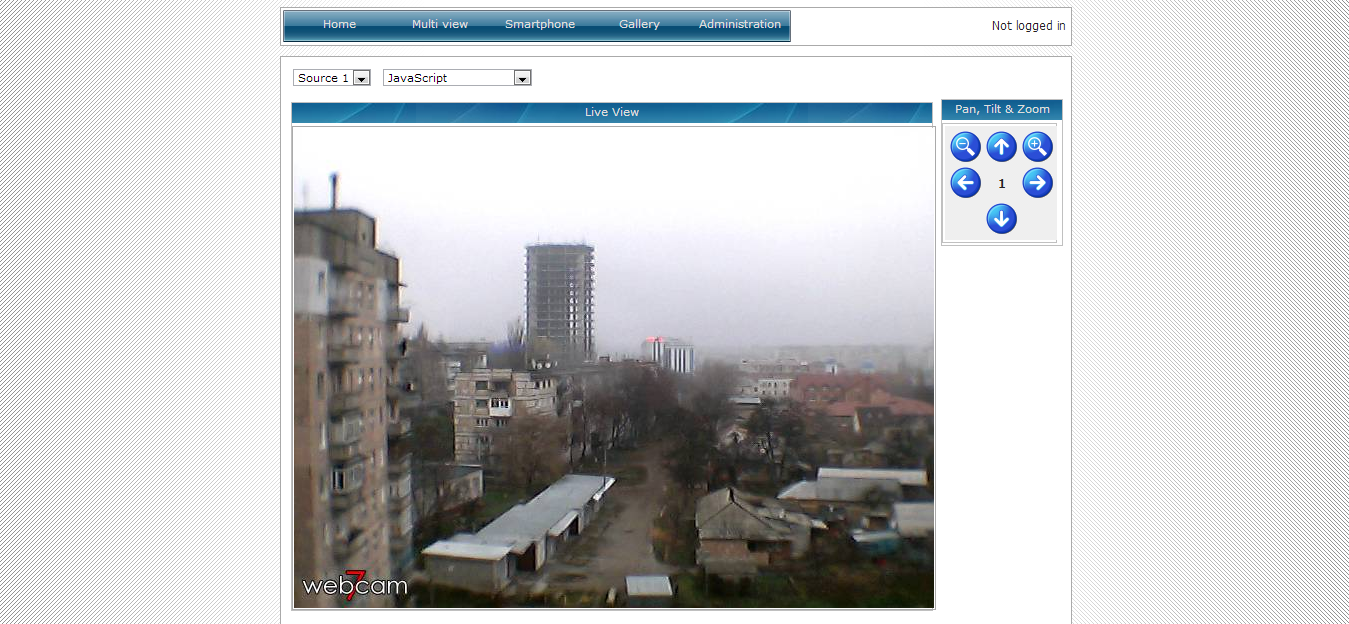 Рис. 4. Трансляция видео в интернет
Рис. 4. Трансляция видео в интернет
В разделе «Веб/Вещание» (Web/Broadcast) (рис. 5) можно наблюдать за работой встроенного веб-сервера, также можно оставить его, чтобы прекратить трансляцию онлайн (кнопка Disable).
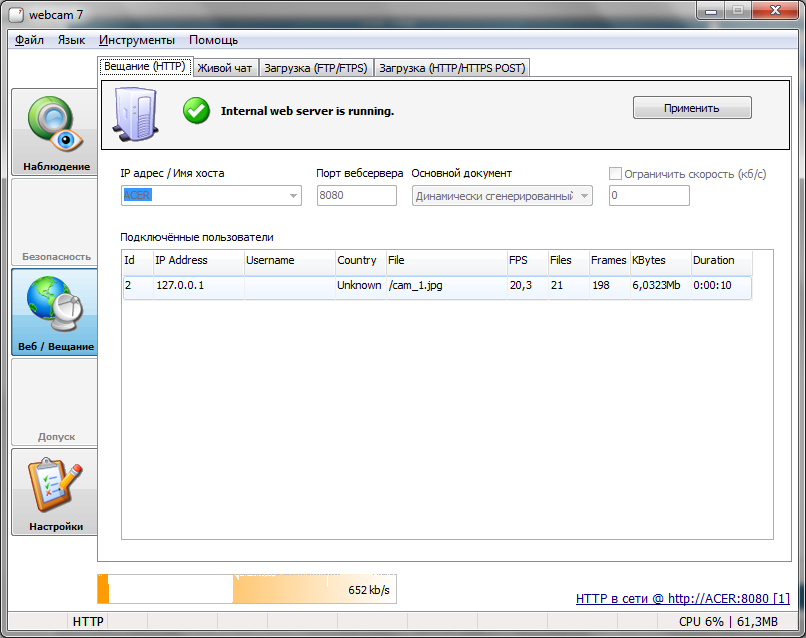 Рис. 5. Раздел «Веб/Вещание» (Web/Broadcast)
Рис. 5. Раздел «Веб/Вещание» (Web/Broadcast)
Программа webcam 7 оснащена также датчиком движения. При обнаружении движения в контролируемом помещении прозвучит звуковой сигнал, придет оповещение по email или запустится выбранное в настройках программы приложение. Теоретически эту программу можно использовать и для создания сигнализации, но для этих целей мы будем использовать другую программу.
Сигнализация своими руками
iSpy — очень приятная программа для организации сигнализации. Программу можно использовать для охраны любых помещений — квартиры, склада, офиса. При обнаружении активности в отслеживаемом помещении iSpy может отправить сообщение по электронной почте или SMS. В этом и есть основное отличие от webcam 7, которая умеет отправлять только сообщения по электронной почте. Конечно, некоторые операторы предоставляют шлюзы, позволяющие послать SMS путем отправки обычного сообщения по электронной почте, но такая возможность подойдет не всем, да и оперативность работы таких шлюзов оставляет желать лучшего.
Также будет приятно знать, что iSpy полностью бесплатна и поддерживает любое число источников (во всяком случае, на сайте разработчиков ничего не говорится о каких-либо ограничениях, а у меня нет нескольких десятков IP-камер, чтобы проверить, так ли это).
Программа iSpy мне понравилась еще и тем, что у нее есть 64-битная версия и она также поддерживает запись видео с камер — это позволяет использовать ее не только в качестве сигнализации (обнаружил движение, отправил уведомление), но и в качестве полноценного средства слежения/видеозахвата, хотя для этого есть и другие программы. Единственное, что мне не понравилось, — посредственный перевод интерфейса приложения на русский язык, поэтому скрины в статье будут на английском.
Итак, для добавления источника захвата видео используется команда Add (рис. 6).
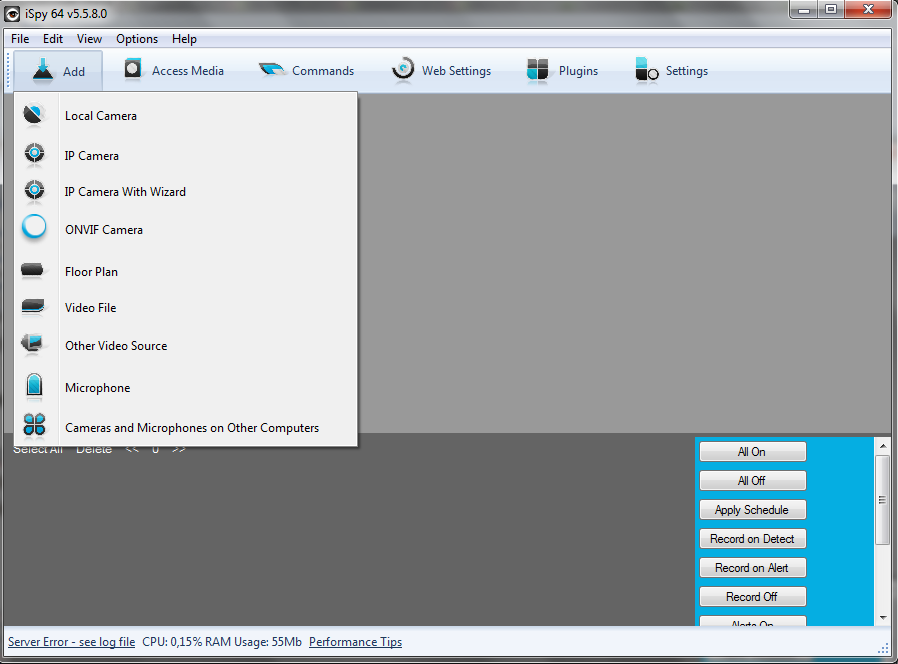 Рис. 6. Поддерживаемые источники
Рис. 6. Поддерживаемые источники
Далее нужно выбрать саму веб-камеру (если ты выбрал Local Camera) или ввести параметры доступа к камере (если ты выбрал IP Camera).
 Рис. 7. Выбор веб-камеры
Рис. 7. Выбор веб-камеры
Далее на вкладке Motion Detection нужно установить параметры детектора движения, а на вкладке Alerts — параметры уведомления, на ней же можно ввести номер телефона, на который будут отправлены SMS в случае обнаружения движения. Вызвать окно, изображенное на рис. 8, можно с помощью команды Edit контекстного меню источника.
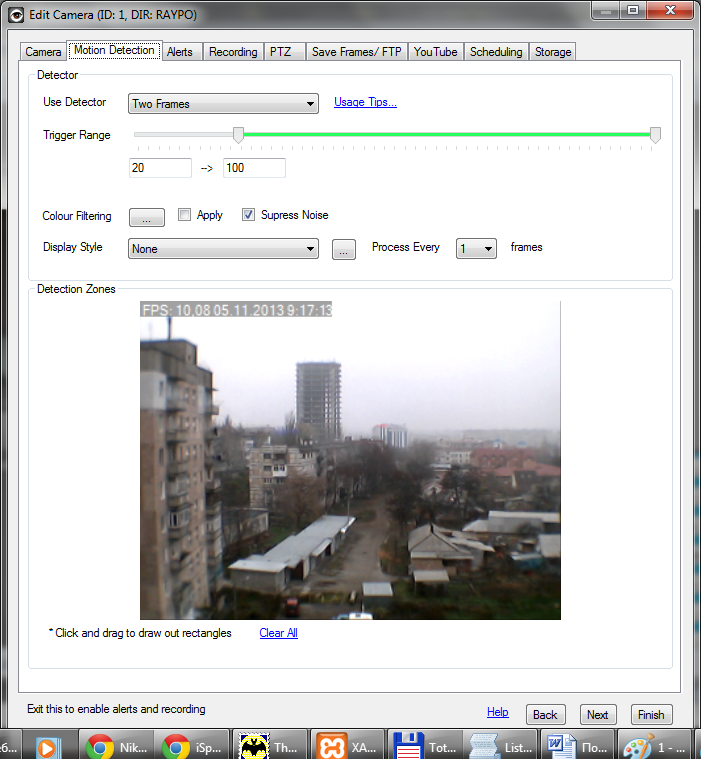 Рис. 8. Редактирование камеры
Рис. 8. Редактирование камеры
На рис. 9 изображена моя «система наблюдения» — вид на гараж и рабочий кабинет.
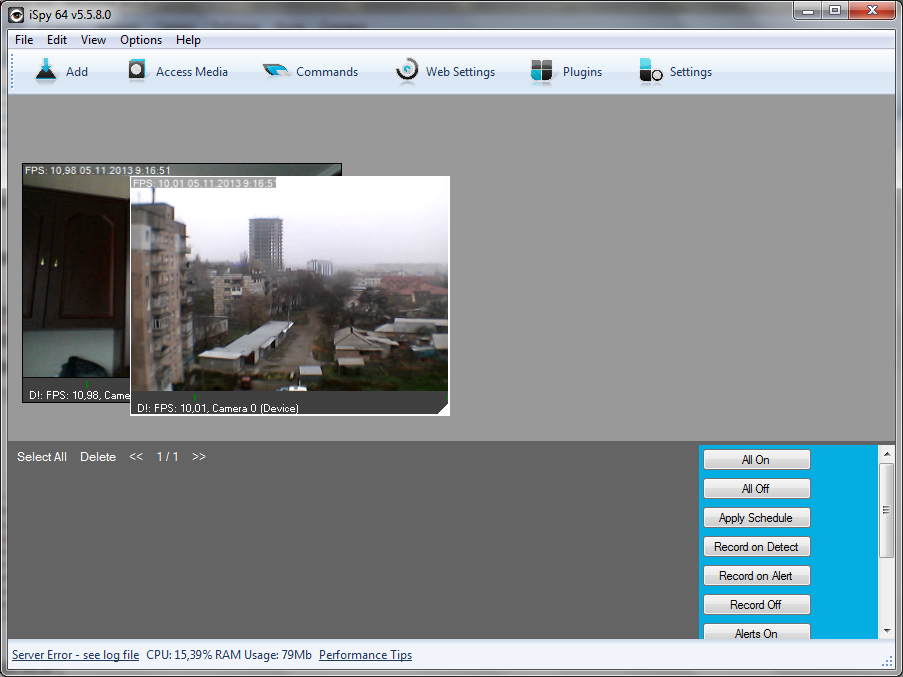 Рис. 9. iSpy в действии
Рис. 9. iSpy в действии
Распознавание жестов
Первым и единственным продуктом стартапа Flutter является приложение, которое позволяет отслеживать и распознавать жесты с помощью устройств, оснащенных веб-камерой. Данный стартап был относительно недавно куплен компанией Google.
В настоящее время приложение Flutter доступно в Mac App Store. Пока оно доступно только для пользователей OS Х, но в скором времени ожидается версия программы для Windows.
Система слежения и обычный видеозахват
Иногда есть необходимость не в сигнализации, а просто в системе слежения и в постоянном видеозахвате видео с камеры. В этом случае можно использовать или iSpy, или любую другую программу захвата видео, например FrameCapture.
FrameCapture — простая программа, сочетающая в себе функции видеонаблюдения и общения в веб-чатах. Программа очень простая, поэтому, возможно, тебе она не понравится. Любителям чего-то сложнее можно порекомендовать программы AVS Video Recorder и Webcam Screen Video Capture.
Первая программа позволяет записывать видео с веб-камер, DV-, MiniDV-, VHS- и HD-видеокамер, ТВ-тюнеров и других доступных источников видео. Программу можно использовать не только для записи видео с веб-камеры, но и для оцифровки видеокассет. Конечно, полноценная система наблюдения из нее не получится, разве что у тебя всего одна камера и тебе нужно постоянно записывать с нее видео. Зато программа абсолютно бесплатна и теперь ты знаешь, чем можно оцифровать завалявшиеся видеокассеты. Вот только не забудь прикупить тюнер! А вот программа Webcam Screen Video Capture более функциональна. Она позволяет записывать видео со звуком с веб- и IP-камер, цифровых камер, карт захвата и других видеоисточников. Программа обладает большим количеством настроек и позволяет сохранять видео в форматах AVI, MP4, FLV, WMV, MKV. Также поддерживается захват скриншотов с веб-камеры, как в однократном режиме, так и в режиме серийной съемки. Еще одной полезной функцией программы является возможность изменения яркости, контрастности, насыщенности и добавления текста на видео. Возможностей у программы очень много, и самое приятное в том, что она бесплатна.
Авторизация с помощью веб-камеры
Встроенную веб-камеру твоего ноутбука можно использовать не только для общения в Skype, но и для авторизации в системе. Довольно удобно — пароль уже не понадобится. Все, что нужно, — это удобно усесться в кресле перед своей веб-камерой для авторизации. Для авторизации по веб-камере можно использовать программное обеспечение VeriFace. Это разработка Lenovo, устанавливается на ноутбуках этого производителя. Однако в Сети есть сообщения о том, что использование этой программы небезопасно, поскольку ее можно обмануть, предоставив твою фотографию. Аналогичная проблема, как сообщается, есть и в программе Luxand Blink!, однако разработчики уверяют, что все возможные проблемы они исправили и гарантируют возврат заплаченных средств в течение 90 дней. Если программа тебе не понравилась за три месяца использования, ты можешь вернуть обратно свои деньги. Чуть выше была упомянута программа от Lenovo. Аналогичные программы есть у Toshiba — Toshiba Face Recognition и Asus — Asus SmartLogon. По существу, все эти программы однотипные. Они сравнивают попавшее в фокус фотокамеры лицо с ранее сделанной фотографией пользователя. Если лицо распознано, то предоставляется доступ в систему. К сожалению, проблемы у всех таких программ тоже однотипные. Они не могут понять, человек перед камерой или его фотография.
Стоит отметить, что программы VeriFace и SmartLogon работают довольно быстро — они очень быстро распознают лицо: даже если ты на мгновение попал в «фокус», ты будешь тут же узнан. Программу VeriFace к тому же можно установить на ноутбук любого производителя, а не только Lenovo. Что касается Toshiba Face Recognition — программа ужасно медленна, но зато более безопасна — она более пристрастно проводит распознавание, и иногда даже сам пользователь не может войти в систему. Также это единственная программа, которая создает трехмерный образ твоего лица, что исключает авторизацию по фотографии. Хотя ее тоже удавалось обмануть, только приходилось повозиться. Но это было гораздо сложнее сделать, чем с программами от Lenovo и Asus. Жаль, что эту программу нельзя установить на ноутбуки других производителей.
Лучшие бесплатные программы для записи видео
с веб камеры [обновлено 06.09.2021]
ВидеоМОНТАЖ
ВидеоМОНТАЖ – многофункциональный видеоредактор для обработки и монтажа медиафайлов. Позволяет объединять ролики, регулировать длительность, применять фильтры, накладывать фоновую музыку, заменять звук и многое другое. Также с ее помощью можно сохранить видеопоток на ПК через веб-камеру. Отснятые ролики можно встроить в фильм, записать на диск или отправить в интернет. Несомненным плюсом является понятный интерфейс на русском языке.
Чтобы сделать захват видео с вебкамеры в программе ВидеоМОНТАЖ, откройте приложение. На стартовом экране выберите пункт «Веб-камера». Приложение автоматически опознает подключенный девайс. Если этого не произошло, нажмите кнопку «Подключить веб-камеру». После этого щелкните «Начать запись».
 Интерфейс ВидеоМОНТАЖ
Интерфейс ВидеоМОНТАЖ
VirtualDub
VirtualDub – одно из самых известных бесплатных ПО для захвата и обработки видео. В нем вы сможете записать видеозвонок с вебки и сохранить файл в формате AVI. Созданный файл можно обработать: применить фильтры, обрезать, заменить звук, разрезать на фрагменты, настроить яркость и контрастность и прочее.
Чтобы начать запись видео с веб камеры, откройте «File», затем «Capture AVI». Сначала нужно настроить записывающее устройство. Перейдите в пункт «Device» и настройте параметры. Захват запускается клавишей F5. Чтобы остановить процесс, нажмите ESC. Для экспорта откройте «File», затем «Set capture file». Укажите имя и директорию.
 Интерфейс
Интерфейс
Live webcam
Live webcam создана специально для управления видеотрансляцией с веб-камеры. В ней вы можете записывать видеозвонки и делать скриншоты, отслеживать действия пользователи через камеру. Ее особенностью является режим автосъемки и возможность ведения скрытого наблюдения. Приложение работает на всех версиях Windows, в том числе ее можно использовать для Windows XP. На данный момент ее разработка прекращена, но вы можете скачать эту программу для снятия видео с веб камеры на специализированных сайтах или через торрент.
Запустите софт. Текущее положение гарнитуры отобразится внизу в левом углу. Чтобы сделать скриншот, нажмите «Сделать снимок». Съемка запускается кнопкой «Старт». Изменить параметры можно в пункте «Настройки камеры».
 Интерфейс Live webcam
Интерфейс Live webcam
Free2X Webcam Recorder
Free2X Webcam Recorder позволяет бесплатно захватывать видео со звуком с веб-камеры компьютера или ноутбука. Отснятый материал можно преобразовать в форматы MP4, AVI и WMV. Также в ней можно делать скриншоты, запускать запись по расписанию и накладывать на созданный видеоролик изображения.
Откройте приложение и соедините его с видеогарнитурой кнопкой «Connect». Для начала записи нажмите «Record». Нажав кнопку «Keybord», вы можете установить горячие клавиши. Автоматический запуск настраивается в пункте «Schedule». По умолчанию видеофайлы сохраняются в папку приложения. Изменить это можно в поле «Save Folder».
 Интерфейс Free2X Webcam Recorder
Интерфейс Free2X Webcam Recorder
MyCam
MyCam – многофункциональная программа для захвата видео с веб камеры. Снятый видеоролик можно отредактировать, применить фильтры и сохранить в формате AVI. Также она позволяет делать скриншоты через подключённый девайс и обрабатывать полученные снимки. Приложение поддерживает запись практически со всех моделей камер и позволяет транслировать видео в режиме онлайн. Приложение может использоваться для всех версий Windows, начиная с виндовс 7.
Откройте программу и нажмите зеленую кнопку «Open Camera» в правой боковой колонке. Приложение автоматически опознает подключённое устройство. После этого нажмите кнопку «Record video» в нижней панели. Во время трансляции вы можете применять к картинке фильтры и эффекты.
 Интерфейс MyCam
Интерфейс MyCam
WebcamXP
WebcamXP – бесплатное приложение для захвата видео с камеры ноутбука, компьютера и мобильного устройства. Его также часто используют в качестве системы видеонаблюдения. С его помощью вы можете вести видеотрансляцию через IP-камеру на свое устройство и даже на сайт. Скачать эту программу для записи видео с вебкамеры на русском языке можно бесплатно.
Сначала вам нужно настроить источник захвата. Для этого в колонке справа щелкните правой кнопкой мыши по любому из слотов и выберите ваше устройство. После этого нажмите «Запись». Процесс останавливается кнопкой «Стоп запись». Снятое видео автоматически сохраняется в папку программы. Изменить директорию для экспорта можно в разделе «Настройки».
 Интерфейс WebcamXP
Интерфейс WebcamXP
ContaCam
С помощью ContaCam можно создавать системы видеонаблюдения и транслировать видеопоток на сайт. Ее функционал включает в себя датчик отслеживания движения, захват звука, создание журнала действий. Приложение включает в себя встроенный web-сервер. С его помощью вы можете создать удаленный доступ, отправлять видео на FTP сервера и по мейлу.
 Интерфейс ContaCam
Интерфейс ContaCam
Выводы
При выборе подходящего вам софта прежде всего нужно ориентироваться на простоту освоения и функционал. Каждый из рассмотренных вариантов отлично подойдет для того, чтобы записать видео с веб камеры на компьютер. Однако большинство из них слишком простые и не дают контроля над процессом, либо чересчур сложны в освоении.
Если вы ищете решение, совмещающее расширенные функции и простоту использования, выберите ВидеоМОНТАЖ. Благодаря понятному интерфейсу и богатому выбору инструментов она подходит для новичков и профессионалов. Приложение можно использовать для Windows 10, 8 и 7, оно не нагружает систему и легко запускается на компьютерах и ноутбуках любой мощности.
