Советы новичкам. Как изменить программы по умолчанию для определенных типов файлов в Ubuntu Linux.
Инструкция писана для Ubuntu 10.10, но может быть полезна и для предыдущих релизов.
Ассоциация определенной программы для открытия конкретного типа файлов.
1. В Наутилусе делаем правый клик по файлу нужного типа и из выпадающего меню выбираем «Свойства».
2. В диалоговом окне «Свойства» переходим на вкладку «Открывать в программе».
3. Из списка ставим галочку напротив необходимого нам приложения, если его нет, но мы знаем где лежит исполняемый файл нужного нам приложения, то нажимаем кнопку «Добавить» и выбираем его. Теперь все файлы типа нашего файла будут открываться в выбранном приложении.
Но типов тех же аудио или видео файлов очень много и выбирать приложение, в котором его открывать, для каждого типа файла не очень удобно.
Как назначить приложение по умолчанию сразу для нескольких типов файлов?
Ассоциации типов файлов для каждого пользователя лежат в файле
Но если вы не переопределяли программы для открытия всех типов файлов, то этот файл будет почти пуст, а информация о том, каким приложением какой файл открывать будет извлекаться из глобального файла
cat /usr/share/applications/defaults.list | grep video
Теперь добавим все найденные ассоциации в локальный файл нашего пользователя:
cat /usr/share/applications/defaults.list | grep video >> /home/имя_пользователя/.local/share/applications/mimeapps.list
Далее открываем локальный файл mimeapps.list в gedit:
и теперь ищем и заменяем все вхождения totem на vlc, для чего выбираем из меню gedit «Поиск»-«Заменить»:

Сохраняем измененный файл и наслаждаемся изменениями, вступившими в силу сразу после сохранения файла.
16.7 Изменение ассоциаций файлов с приложениями
16.7 Изменение ассоциаций файлов с приложениями
Когда вы немного освоитесь в Ubuntu, у вас возможно возникнет желание познакомиться с доступными в изобилии в репозиториях программами. И вскоре после того, как вы выберите из бесчисленного множества альтернатив подходящие для себя приложения, перед вами скорее всего встанет вполне закономерный вопрос: а как заставить определённые типы файлов открываться в установленных вами программах, а не в доступных по умолчанию?
Ответ на него весьма прост. Нажмите правой клавишей мыши на любом файле нужного типа, выберите в появившемся меню пункт «Свойства» и в открывшемся окне перейдите на вкладку «Открывать в программе»:
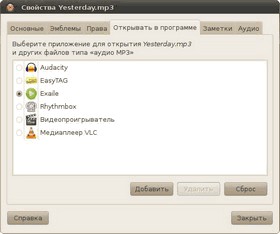
Рис. 16.4: Изменение приложения по умолчанию для mp3 файлов.
Рис. 16.4: Изменение приложения по умолчанию для mp3 файлов.
В списке будут содержаться все приложения, которые сообщили Ubuntu о поддержке ими выбранного типа файлов. Ну а отмечена будет программа, используемая по умолчанию. Вам останется только выбрать нужное приложение и закрыть окно, после чего файлы указанного типа начнут открываться по умолчанию в выбранном вами приложении. То есть если вы хотите, например, чтобы фильмы в формате avi открывались в установленном вами VLC, а не в медиапроигрывателе Totem, то вам всего лишь надо в свойствах любого avi файла отметить VLC в качестве приложения по умолчанию.
Кстати, вы легко можете включить свои приложения в список, нажав на кнопку «Добавить» внизу окна и выбрав одну из установленных в системе программ или введя свою команду запуска. Таким образом вы можете настроить ассоциации с любыми приложениями для всех используемых вами типов файлов.
Однако у описанного механизма есть одна небольшая проблема: чтобы изменить привязку к приложению для определённого типа файлов вам необходимо иметь файл нужного типа. Просто же посмотреть и изменить список всех используемых в системе ассоциаций по умолчанию нельзя. К счастью, подобный функционал доступен в уже упоминавшейся утилите Ubuntu Tweak, так что если вы хотите изменить ассоциации сразу для большого количества типов файлов, то советую вам использовать именно её.
Читайте также
Работа с другими приложениями в программе HtmlPad
Работа с другими приложениями в программе HtmlPad В программе HtmlPad реализована тесная интеграция с другими приложениями. Отметим, что в первую очередь здесь имеются стандартные приложения, входящие в комплект поставки операционной системы Windows, приложения офисного пакета MS
5.4. Настройка связей типов файлов с приложениями
5.4. Настройка связей типов файлов с приложениями Настройка программ по умолчаниюДля смены программ, устанавливаемых для определенных типов файлов по умолчанию, в Windows Vista используется специальное окно Программы по умолчанию (рис. 5.11), которое можно открыть с помощью меню
5.5. Трюки со встроенными приложениями
5.5. Трюки со встроенными приложениями Установка и удаление компонентов WindowsWindows Vista всегда устанавливается со стандартным набором компонентов, который подходит для большинства пользователей. Не включены по умолчанию, как правило, различные утилиты и вспомогательные
2.2 Коммуникации между приложениями
2.2 Коммуникации между приложениями Существует два основных типа взаимодействия между приложениями. Первый тип — связи, ориентированные на создание соединения (connection-oriented), — применяется при работе приложения с потоком данных. Второй вариант — связи без создания
Совместное пользование приложениями
Совместное пользование приложениями Чтобы осуществить доступ к дополнительным возможностям программы и познакомиться с ними, необходимо установить какое-нибудь полезное дополнение, например Unyte Application Sharing (Совместное пользование приложениями). Оно позволит абонентам,
Копирование, изменение и удаление файлов
Копирование, изменение и удаление файлов С помощью подходящих методов объект File можно скопировать, переместить или удалить:objFilel.Сору «с:героические усилия»objFilel.Move «с:минимальные результаты»objFile l.DeleteЗаметьте, что если вы не меняете имя файла, в операторах, использующих
2.2.5.4 Баланс между OLTP и DSS-приложениями
2.2.5.4 Баланс между OLTP и DSS-приложениями В современных информационных системах, как правило, требуется одновременное выполнение разных по характеру запросов к базе данных. Выделяются приложения обработки данных типа OLTP, DSS и пакетной обработки. Пример OLTP-запроса: Есть ли
Пример 9-17. Изменение расширений в именах файлов:
Глава 8 Обмен данными между приложениями
Глава 8 Обмен данными между приложениями • СообщениеWM_COPYDATA• Использованиебуфераобмена• ПроецируемыевпамятьфайлыОрганизация обмена данными между приложениями, а именно между процессами этих приложений, является достаточно трудоемкой задачей. Архитектура Win32
Работа с внешними приложениями
Работа с внешними приложениями При проведении занятий с учащимися педагог, как правило, пользуется документами, созданными в различных программах: презентациями, текстовыми документами, таблицами, Flash-анимациями, фотографиями и т. д. Часть документов может быть
Изменение отображения HTML без изменения базовых файлов
Изменение отображения HTML без изменения базовых файлов Для того чтобы решить проблему разметки информации при выводе в HTML страницу в виде таблиц, как правило, нужно вносить изменения в базовые файлы. Этот метод позволит убрать таблицы из модуля входа в систему, однако, при
5.3.5. Совместимость Keynote с приложениями Windows
5.3.5. Совместимость Keynote с приложениями Windows Приложение Keynote предоставляет возможность конвертировать файл в формат QuikTime с расширением mov. Если на компьютере под управлением операционной системы Windows установлен плеер QuikTime, то файл сможет быть распознан и воспроизведен. Но
6.2.6. Совместная работа с приложениями Pages и Numbers
6.2.6. Совместная работа с приложениями Pages и Numbers В этом разделе рассматривается часто встречающаяся ситуация, при возникновении которой у пользователя появляются вопросы: как переключаться между приложениями и между окнами одного приложения.ЗаданиеСкопировать таблицу
Глава 4 Работа с приложениями
Управление приложениями
Управление приложениями После установки приложения вы можете запускать его с помощью меню Пуск, ярлыка на Рабочем столе или другим способом. Независимо от способа запуска любые приложения Windows работают в стандартных окнах, которые можно перемещать с помощью заголовка,
Интеграция с приложениями
Интеграция с приложениями Чтобы использовать PKI, программное обеспечение, оперирующее от имени конечных пользователей, процессов или устройств, должно поддерживать такие функции, как шифрование и расшифрование, генерацию и верификацию цифровых подписей, а также
Типы файлов в Ubuntu
Начинающим пользователям Ubuntu зачастую нелегко привыкнуть к некоторой специфике обращения с файлами в этой системе. Однако на самом деле всё крайне просто и очень элегантно, в этой статье будет предпринята попытка объяснить все тонкости, чтобы потом при использовании системы вы не удивлялись некоторым непонятным с первого взгляда вещам.
Названия файлов и папок
Доступ к файлам и каталогам
В предыдущей статье уже было рассказано о правах доступа к файлам, поэтому вы должны знать, что в Linux можно ограничить доступ к файлу на редактирование или же просто полностью запретить доступ к содержимому с помощью механизма разграничения прав. Например, все системные конфигурационные файлы закрыты для редактирования обычному пользователю, и если вы попытаетесь сохранить какие-нибудь изменения в такой файл, Ubuntu сообщит, что у вас не хватает на это прав. Некоторые же файлы невозможно даже открыть и посмотреть их содержимое. Каталоги, с точки зрения механизма разграничения прав в Ubuntu, мало чем отличаются от файлов и тоже зачастую имеют ограничения на запись файла простым пользователем (например, у вас ничего не получится с сохранением файла в каталог /usr ). Но если вы до сих пор не знаете, как это обойти, внимательно прочитайте о пользователях, группах и правах доступа.
Содержимое и расширение файлов

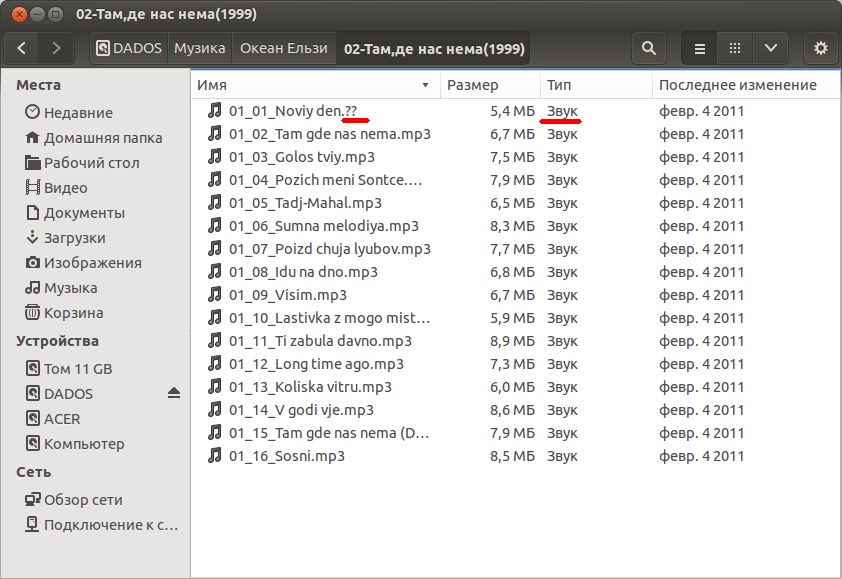
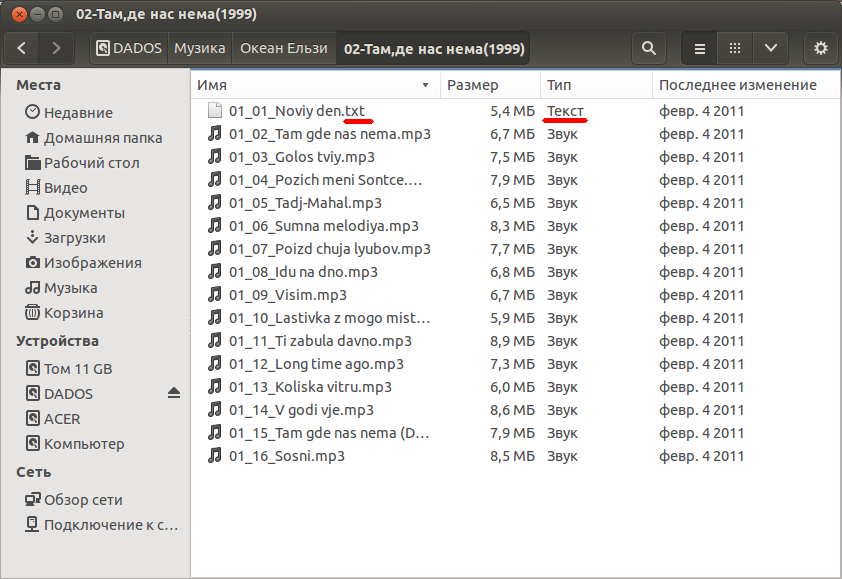
Однако то, что Ubuntu умеет смотреть не только на имя файла, спасает от многих проблем. Поэтому не удивляйтесь, когда встретите в Ubuntu файлы вообще без расширения, с которыми система преспокойно работает, ничего при этом не спрашивая.
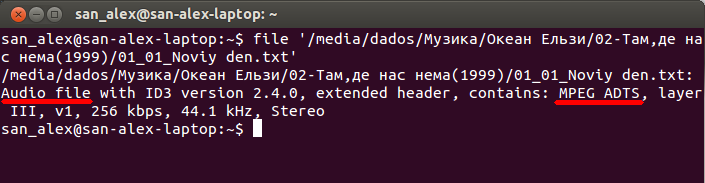
Обмануть утилиту file практически невозможно, а знает она о большинстве используемых форматов файлов.
Исполняемые файлы
Из этого вытекает весьма забавное свойство: один и тот же файл может быть одновременно и исполняемым, и не исполняемым, допустим, если на его выполнение есть права только у пользователя-владельца. Тогда пользователь, которому принадлежит этот файл, сможет его запустить как программу, а для всех остальных он будет обычным файлом с данными.
Вот так всё на самом деле просто и красиво, надеюсь, вы осознали основную логику и не будете путаться при работе с исполняемыми файлами в Ubuntu.
Текстовые файлы
Аудиофайлы
В случае с аудиофайлами также существует проблема с кодировками, только проявляется она в тегах. К сожалению, некоторые популярные Windows-программы редактирования тегов как и текстовые редакторы до сих пор используют устаревшую кодировку. Некоторые плееры Ubuntu поддерживают указание кодировки воспроизводимых файлов, однако гораздо предпочтительней обработать всю вашу медиатеку специальными программами, которые автоматически приведут все теги в нормальный вид, дабы в дальнейшем не было проблем. Самой популярной программой такого рода является EasyTag, она доступна в стандартных репозиториях, так что почти сразу после прочтения следующей статьи вы сможете ей воспользоваться.
Что же касается форматов, то Ubuntu поддерживает все существующие аудио-форматы, однако для воспроизведения некоторых требуются дополнительные кодеки. О том, как их поставить, я расскажу в одной из следующих статей.
Запуск в другом приложении и изменение ассоциаций файлов с приложениями
Когда вы немного освоитесь в Ubuntu, у вас, возможно, возникнет желание познакомиться с доступными в изобилии в репозиториях программами. И вскоре после того, как вы выберите из бесчисленного множества альтернатив подходящие для себя приложения, перед вами, скорее всего, встанет вполне закономерный вопрос: а как открыть этот файл в установленных вами программах, а не в доступных по умолчанию?
Тут есть два выхода: запустить сначала программу, и в этой программе открыть файл, или указать Nautilus открыть файл в нужной программе. Для этого нажмите правой клавишей мыши на нужном вам файле, выберите пункт «Свойства» и в перейдите на вкладку «Открыть в программе»:

В меню будут содержаться все приложения, которые сообщили Ubuntu о поддержке ими выбранного типа файлов. Вам останется только выбрать нужное приложение. Если в списке его нету, не отчаивайтесь, выберите пункт «Другое приложение…». Откроется окно, где можно можно выбрать из всех установленных приложений, или попробовать найти нужное в интернете:
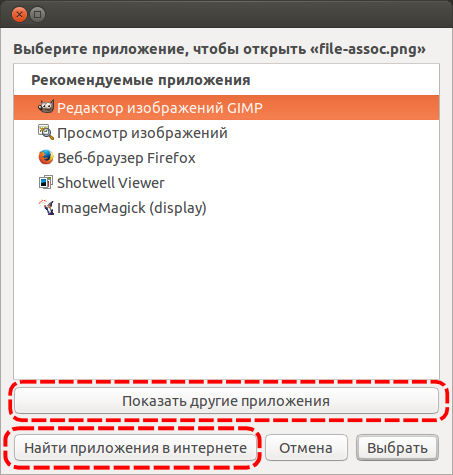
После добавления приложения таким образом, оно всегда будет появляться в меню «Открыть в программе…». Если вы ошиблись и это приложение не подходит для открытия этого типа файлов, выделите ненужное приложение, нажмите на нем правой кнопкой мыши и выберите пункт «Забыть ассоциацию».
А как быть, если вы хотите, чтобы определенный тип файлов всегда открывался в другом приложении, а не в том, которое установлено по умолчанию? Например, чтобы все фильмы открывались в установленном вами VLC, а не в Totem, который открывает эти файлы по умолчанию. Для этого нужно изменить ассоциацию файла с приложением. Делается это очень просто: идете в «Параметры системы», выбираете пункт «Сведения о системе» и там строчку «Приложения по умолчанию». Теперь можете изменить приложения для основного типа файлов:

Как видите, выбор типов файлов не очень велик. А как же быть с теми файлами, которых тут нету? К счастью, подобный функционал доступен в уже упоминавшейся утилите Ubuntu Tweak, так что если вы хотите изменить ассоциации сразу для большого количества типов файлов, то советую вам использовать именно её.
Автозапуск сменных носителей
Раз уж мы открыли «Сведения о системе» сделаем еще одну важную вещь. Обратите внимание на пункт «Сменные носители». Он позволяет выбрать, что делать системе при подключении сменного носителя (ДВД-диск, флэшка, карта памяти и т.п.) с определенным типом данных:
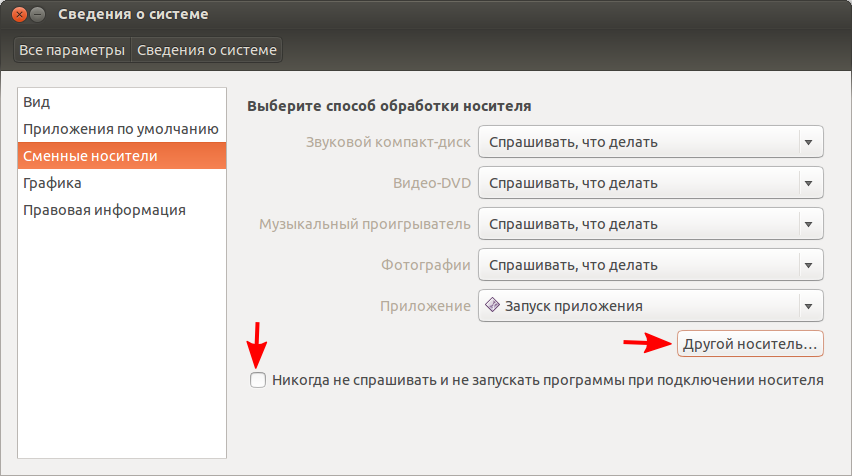
Кнопка «Другой носитель…» позволяет настроить менее распространенные типы носителей. При активированной «галочке» напротив «Никогда не спрашивать и не запускать программы при подключении носителя» система вообще никак не будет реагировать на присоединение сменного носителя.
В качестве заключения
В этой статье я постарался подробно рассказать об основных особенностях в работе с файлами в Ubuntu. Надеюсь, вы смогли разобраться что к чему и уловить основные моменты. Напоследок хочется заметить, что Ubuntu без какого-либо дополнительного программного обеспечения поддерживает большинство распространённых форматов файлов, специфические файлы, скорей всего, можно как минимум сконвертировать в один из стандартных форматов с помощью различных программ, в изобилии доступных в репозиториях Ubuntu.
Чуть позже я расскажу как поставить пакет полной поддержки мультимедиа форматов, который не входит в Ubuntu по умолчанию из-за несовершенного законодательства некоторых стран, с которым, к сожалению, приходится считаться, но для этого необходимо рассмотреть следующую очень важную тему:
unixforum.org
Форум для пользователей UNIX-подобных систем
как в линуксе прописывается ассоциации файл-программа_обработчик?
Модератор: Bizdelnick
как в линуксе прописывается ассоциации файл-программа_обработчик?
Сообщение marsden » 28.05.2008 08:10
Re: как в линуксе прописывается ассоциации файл-программа_обработчик?
Сообщение yason78 » 28.05.2008 08:30
Re: как в линуксе прописывается ассоциации файл-программа_обработчик?
Сообщение marsden » 28.05.2008 08:45
ну это-то понятно. а вот где это в конфигах прописывается?
![]()
Re: как в линуксе прописывается ассоциации файл-программа_обработчик?
Сообщение HellseX » 28.05.2008 08:47
![]()
Re: как в линуксе прописывается ассоциации файл-программа_обработчик?
Сообщение Палач » 28.05.2008 08:57
Re: как в линуксе прописывается ассоциации файл-программа_обработчик?
Сообщение marsden » 28.05.2008 09:00
так. видимо я немножко не так сформулировал.
как программно прописать ассоциацию, чтобы это было прозрачно для пользователя, то есть без его участия. Куда и как прописывается, причем, желательно глобально, а не только для текущего юзера. Наверняка существует что-то такое, причем независимо от того, гном или кеды стоят в системе.
Установлен Debian 10.2 с KDE. В гугле есть рецепт с ubuntu-tweak, но есть проблема с сей утилитой.
N: Обновление из этого репозитория нельзя выполнить безопасным способом, поэтому по умолчанию он отключён.
N: Информацию о создании репозитория и настройках пользователя смотрите в справочной странице apt-secure(8).
Посоветуйте, плз, как быть.


Файловые ассоциации в Параметрах системы, лол

это чтоб виндового шифровальщика юзеру удобно запускать было?

Зачем, если ланчер пишется на коленке за пару минут?
Но попробую ответить. Файловые ассоциации всяких гномокедокрыс можно отредактировать так же, как и в винде: контекстное меню файла → открыть с помощью… → другое приложение… Там выбираешь своё красное полусладкое и отмечаешь галку «всегда использовать это приложение для файлов данного типа». Отдельные слова мог перепутать, потому как рассказываю по памяти.

Дефолтный wine сам должен был создать ассоциации для bat,cmd,lnk,msi,exe

В какой категории? Application? Там невразумительная простыня, и exe нету

В какой категории? Application? Там невразумительная простыня, и exe нету
Вот в этом окне вбей wine и установи флажок «Запомнить связь с приложением»
