Как найти ярлыки программ в Linux и работать с ними
Операционная система Linux, как уже стало ясно, значительно отличается от Windows. И порой в ней необходимо потратить какое-то время, чтобы найти ярлыки приложений. К счастью, в новых версиях сделать это достаточно просто, но как быть с более ранними? Рассмотрим подробно способы поиска ярлыков и работы с ними на примере Linux Ubuntu 19.10.
Как найти ярлыки в «Меню приложений»
В новых версиях Linux Ubuntu в левом нижнем углу есть иконка «Меню приложений». При нажатии на нее отображается список установленных и востребованных у пользователя программ.
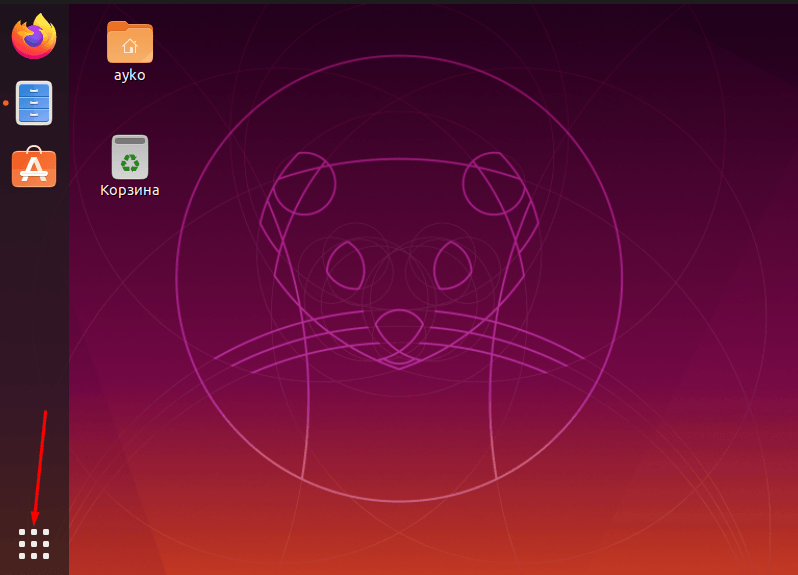
Иконки всех установленных приложений доступны вот в этом меню
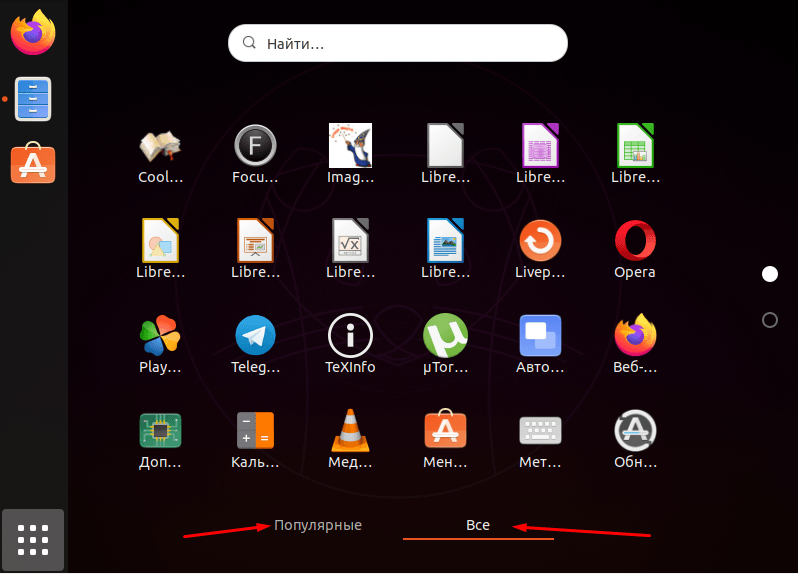
В списке есть две категории – «Популярные» и «Все» приложения
Отсюда можно выделять любые иконки и копировать в панель «Избранное», расположенную в левом краю экрана.
Поиск ярлыков в файловом проводнике
Найти ярлыки программ можно и в системной папке. Для начала открываем файловый менеджер и жмем по элементу «Другие места».
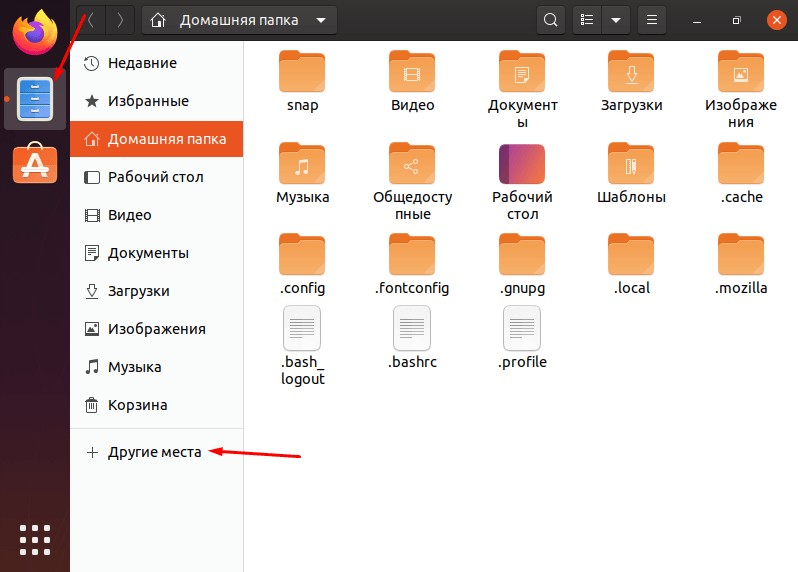
Открываем файловый менеджер и жмем по элементу «Другие места»
В новом списке выбираем «Компьютер».
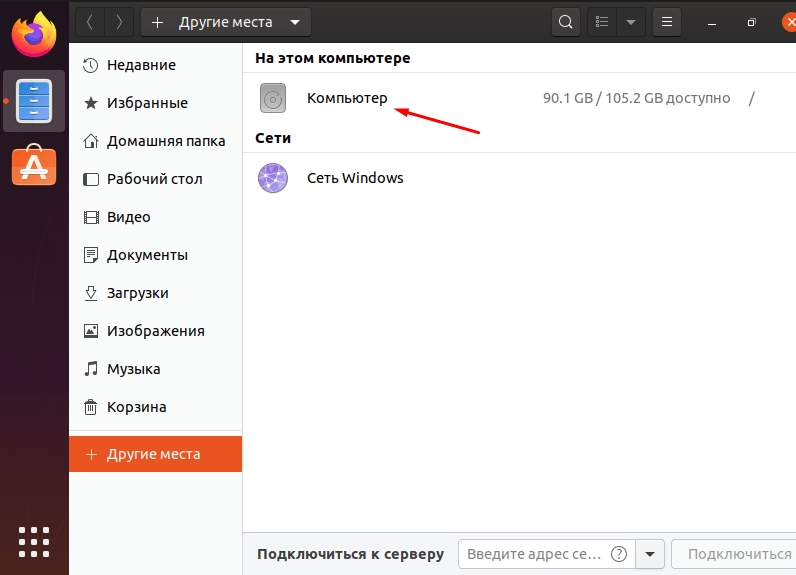
Открываем раздел «Компьютер», чтобы перейти к искомой папке
После этого открываем папку «usr».
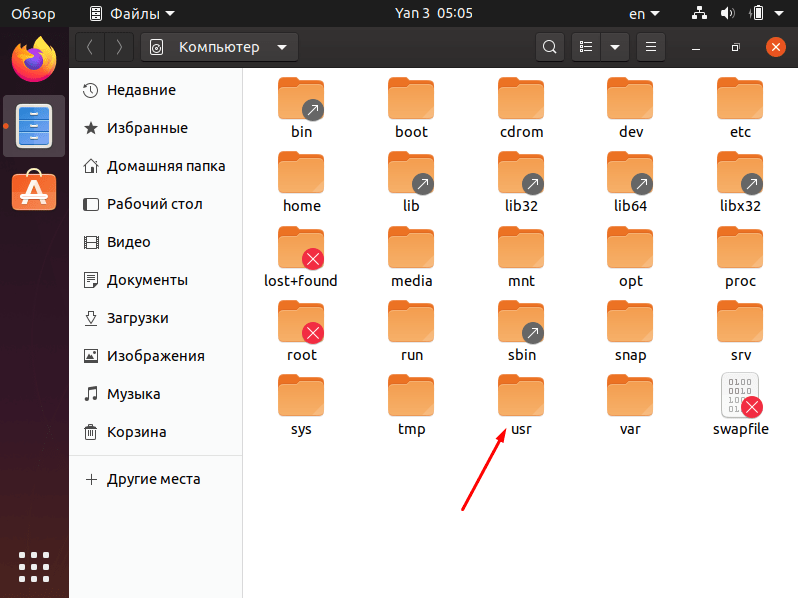
Далее жмем на папку «usr»
Дальше переходим к репозиторию «share».
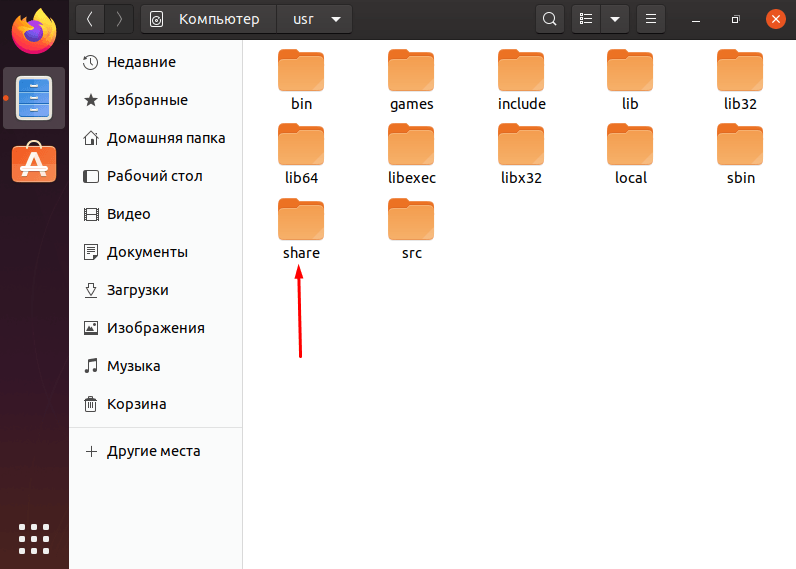
Открываем одну из последних папок – «share»
И находим среди большого количества папок ту, что называется «applications». В ней обычно и хранятся все ярлыки, особенно в ранних версиях ОС Linux Ubuntu. В нашем случае все они отображаются как текстовые файлы с расширением desktop.
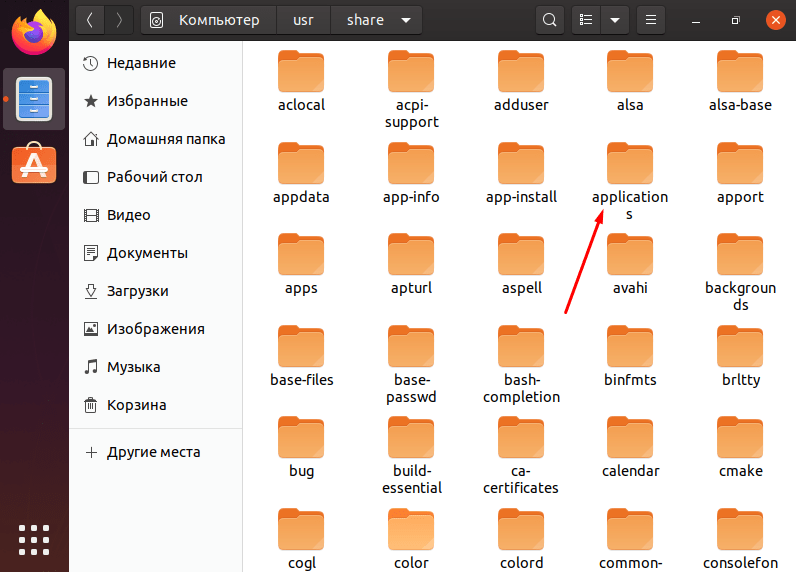
В папке «applications» расположены все ярлыки приложений в формате desktop
Копирование ярлыков на Рабочий стол и боковую панель
Просто переместить иконку на рабочий стол Linux Ubuntu не получится. Можно открыть «Меню приложений», нажать и удерживать нужную иконку и переместить ее в боковое меню «Избранное». Приводим примеры с приложением Telegram Desktop.
Эту же операцию можно произвести другим путем – переходим в репозиторий /usr/share/applications, находим в списке элемент «telegramdesktop.desktop», жмем по иконке правой кнопкой мыши и выбираем пункт «Копировать в…».
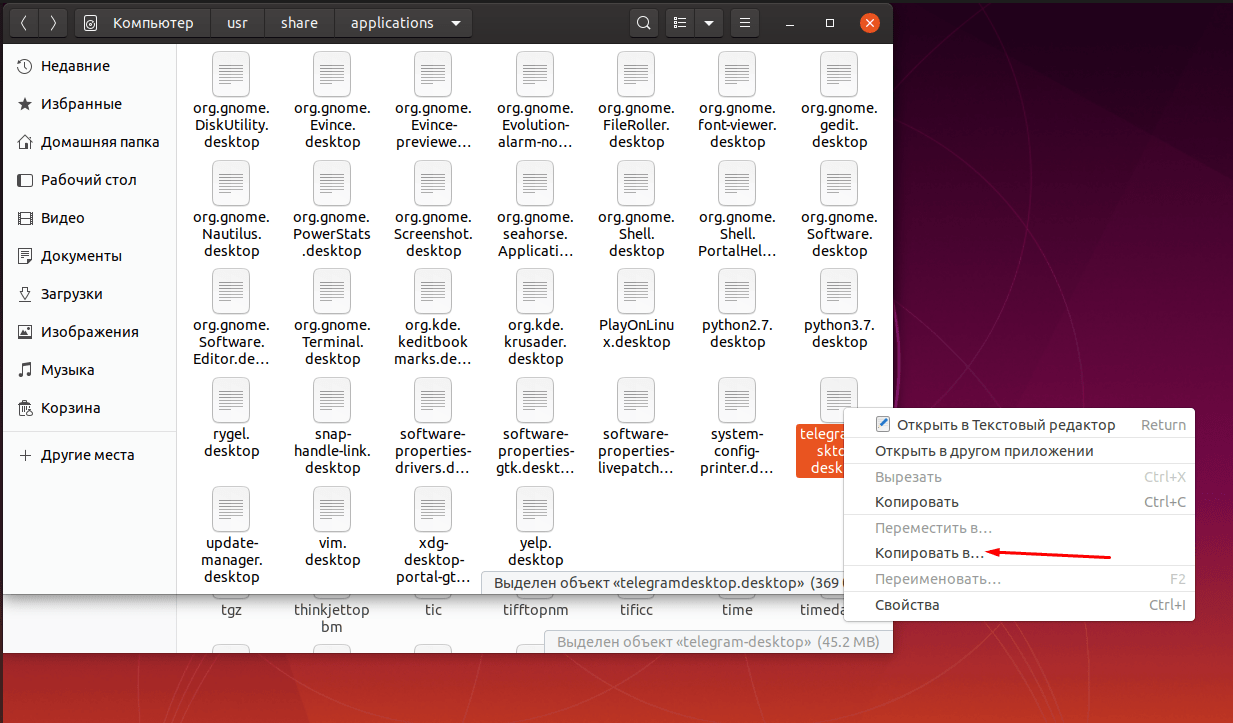
Можно скопировать иконку на панель «Избранное», а на Рабочем столе, к сожалению, она активна не будет
Указываем в новом окне путь «Домашняя папка», репозиторий «.local», затем «share» и «applications». Выбираем эту папку нажатием на зеленую кнопку в правом верхнем углу, и в результате на панели задач «Избранное» появится ярлык данного приложения.
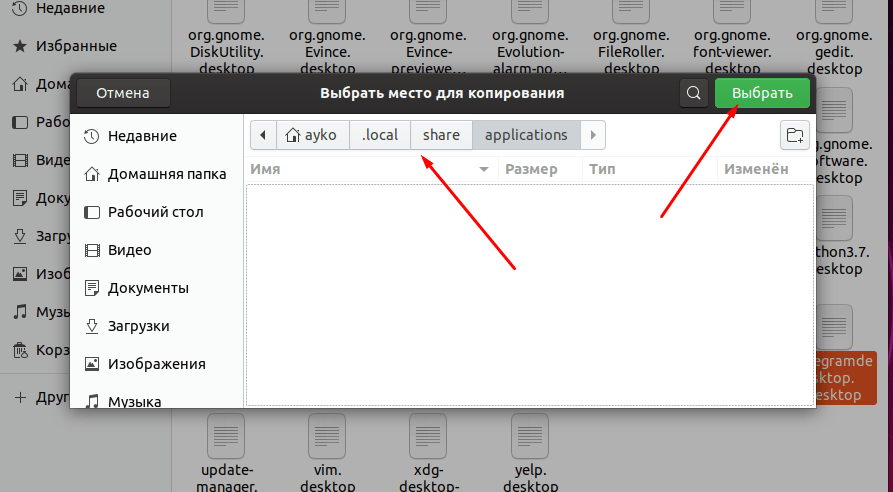
Выбираем место для копирования, как указано на скриншоте, и подтверждаем действие
В последних версиях операционной системы Linux Ubuntu, к сожалению, создавать ярлыки на Рабочем столе невозможно. В более ранних можно задействовать те же самые методы, перемещая иконку одним кликом.
Создание ярлыка приложения, если его нет в папке «applications»
Если ярлыка нет ни в одном из указанных мест, можно создать его. Для этого заранее скачиваем приложение Krusader, открываем консоль «Терминал» и даем команду на его запуск с правами администратора:
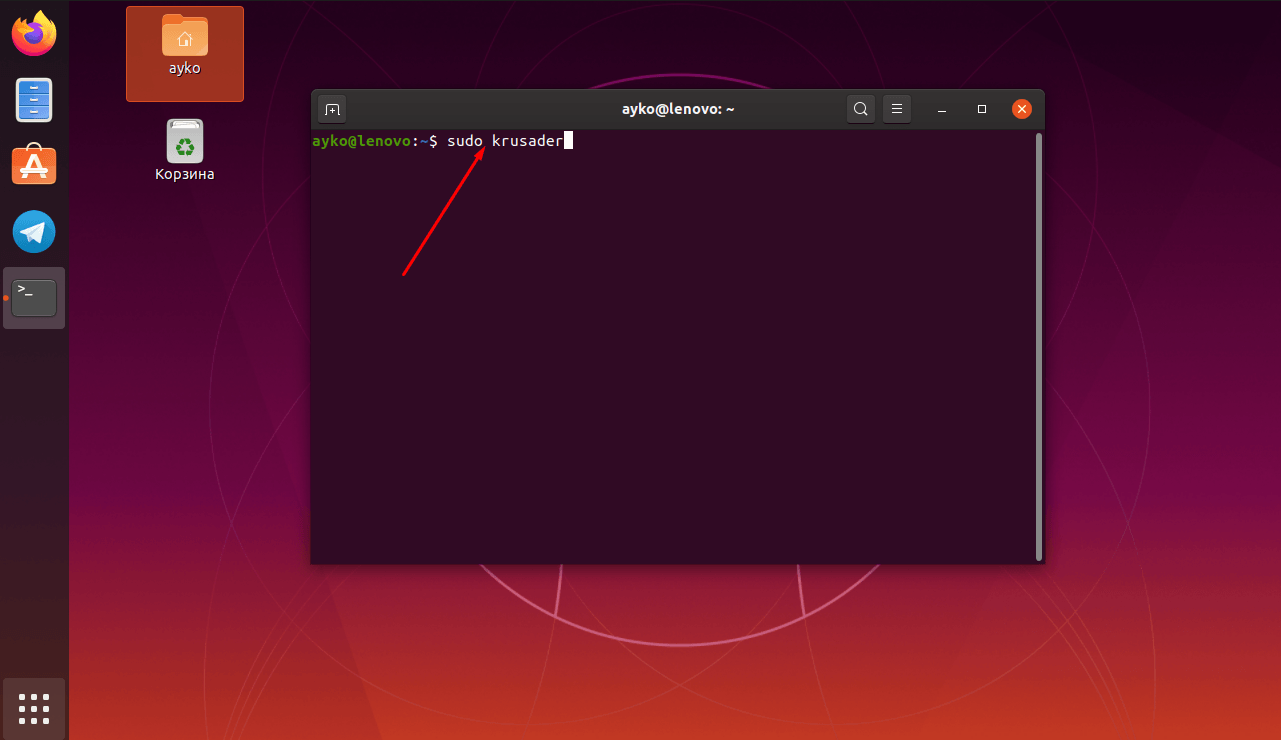
Открываем программу Krusader от имени администратора через консоль «Терминал»
Данное приложение запустится с root-правами. Нажимаем на любую иконку, переходим к подменю «Создать» и выбираем элемент «Создать текстовый файл». Можно также воспользоваться комбинацией Shift + F4.
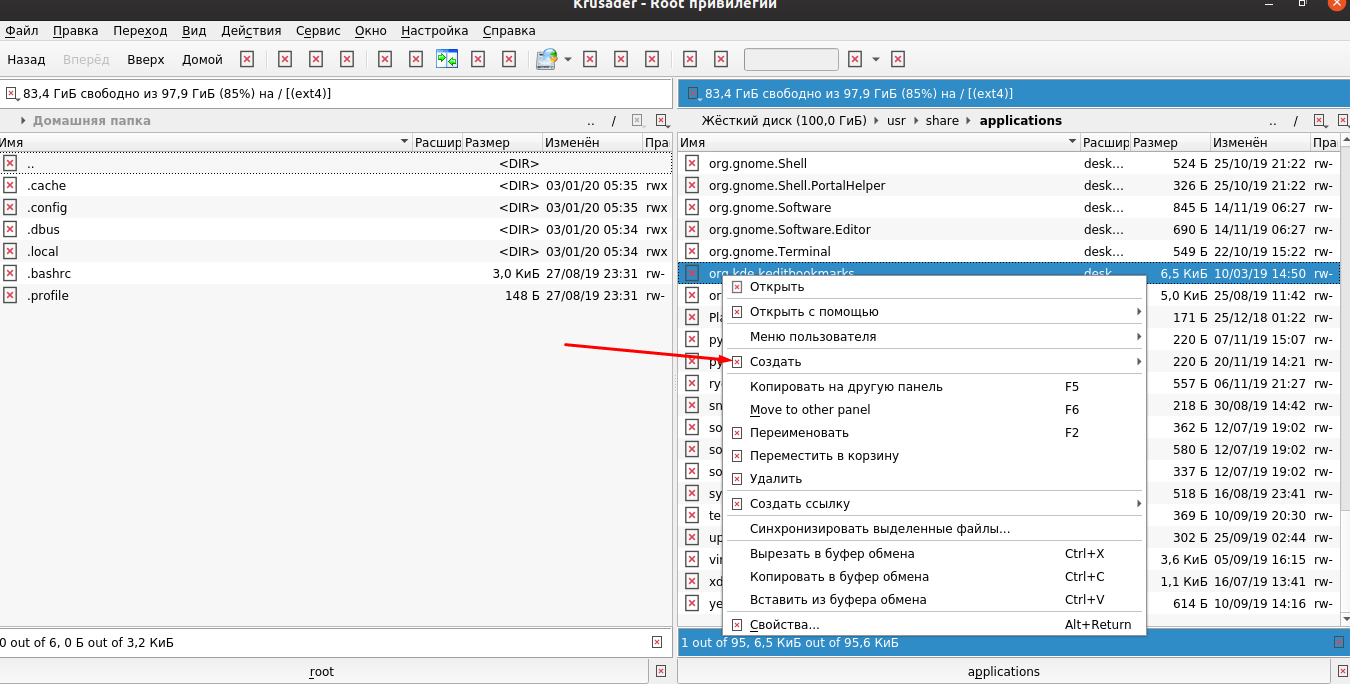
Нажимаем на «Создать текстовый файл» в данном подменю
Вводим название будущего файла, в нашем случае выглядеть он будет как «Telegram.desktop», после нажимаем на кнопку ОК.
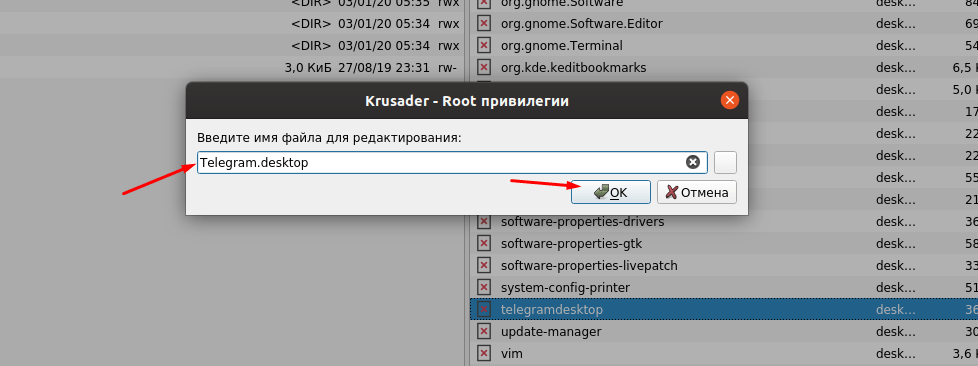
Указываем название и не забываем про формат desktop
В результате в репозитории будет создан пустой текстовый файл, нам же необходимо задать ему значение. Содержимое должно выглядеть примерно следующим образом:
Version=1.0
Name=Telegram
Comment=Desktop version of Telegram
Exec=/usr/bin/telegram-desktop
Icon=/usr/share/icons/hicolor/512×512/apps/telegram.png
Terminal=false
StartupWMClass=TelegramDesktop
Type=Application
GenericName=Тестовая программа
Keywords=telegram
Categories=
NoDiplay=false
Обязательно сохраняем полученный результат и проверяем наличие иконки в «Меню приложений». Открываем и смотрим, работает ли программа. Иконку Telegram мы привели в качестве примера, данный способ универсален для любых других приложений.
Заключение
В Linux Ubuntu работать с ярлыками достаточно просто, отыскать их также не составит труда даже пользователю с базовыми навыками. Копировать их на Рабочий стол в обновленной версии, к сожалению, невозможно, но в более ранних версиях копирование срабатывало. И даже если иконка в папке «applications» отсутствует, можно самостоятельно создать текстовый файл, указать в нем ссылку на скрипт, наименование, дополнительные данные, и в итоге новый рабочий ярлык будет доступен.
Как добавить ярлыки приложений на рабочий стол Ubuntu
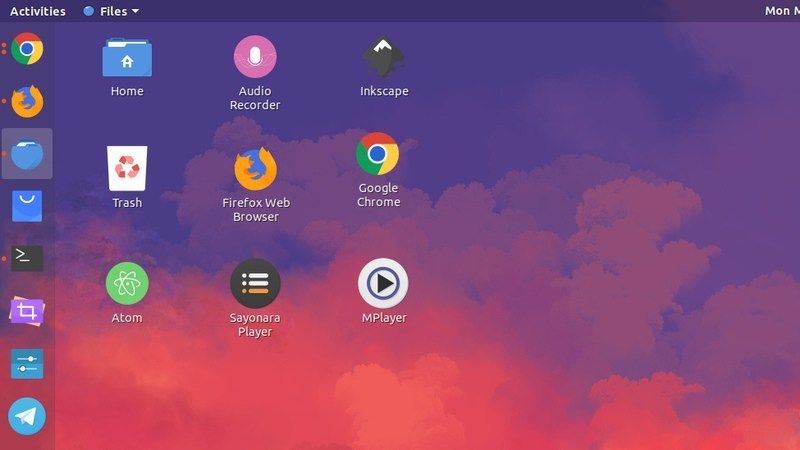
В этом кратком руководстве вы узнаете, как добавлять ярлыки приложений на рабочий стол в Ubuntu и других дистрибутивах, использующих рабочий стол GNOME.
Классические настольные операционные системы всегда имеют значки на «экране рабочего стола». Эти значки на рабочем столе могут включать в себя файловый менеджер, корзину и ярлык для приложений.
При установке приложений в Windows некоторые программы спрашивают, хотите ли вы создать ярлык на рабочем столе. В Linux же всё не так.
Но если вы являетесь поклонником этой функции, позвольте мне показать вам, как вы можете добавить ярлыки на рабочем столе в ваши любимые приложения в Ubuntu и других дистрибутивах Linux.
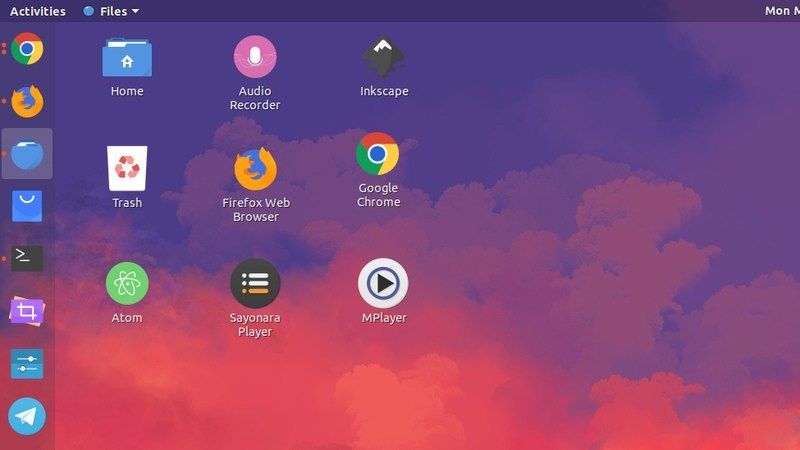 Ярлыки приложений на рабочем столе в Ubuntu с рабочим столом GNOME
Ярлыки приложений на рабочем столе в Ubuntu с рабочим столом GNOME
Добавление ярлыка на рабочий стол в Ubuntu
Лично я предпочитаю Ubuntu Launcher для ярлыков приложений. Если я часто использую программу, я добавляю ее в панель запуска. Но я знаю, что не у всех одинаковые предпочтения, и некоторые люди предпочитают ярлыки на рабочем столе.
Давайте рассмотрим самый простой способ создания ярлыка приложения на рабочем столе.
Необходимое условие
Прежде всего, убедитесь, что у вас есть значки, разрешенные на рабочем столе GNOME.
Если вы следовали советам по настройке Ubuntu 18.04, вы знаете, как установить инструмент GNOME Tweaks. В этом инструменте убедитесь, что у вас включена опция «Показать значки».
Как только вы в этом убедились, самое время добавить ярлыки приложений на рабочий стол.
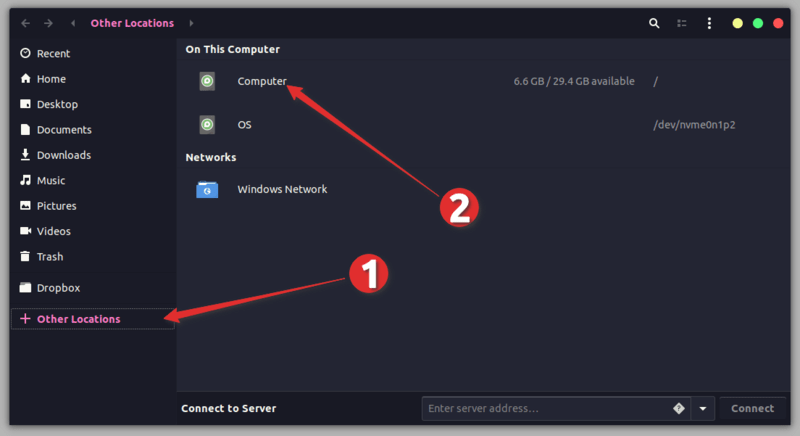
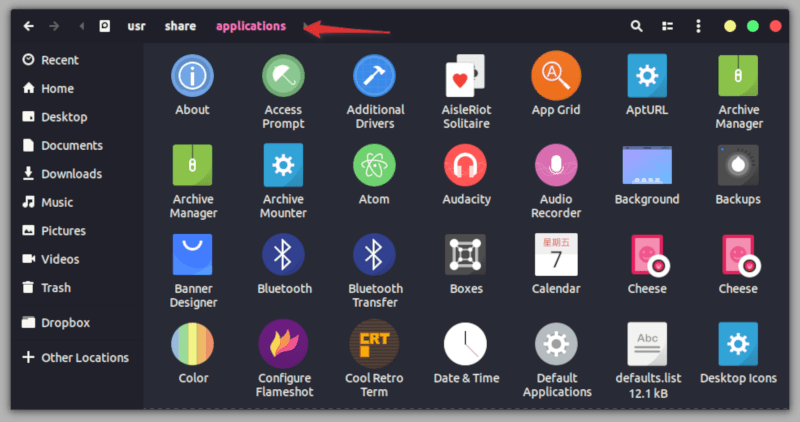
Теперь все, что вам нужно сделать, это найти значок приложения (или его файл на рабочем столе). Когда вы найдете его, перетащите файл на рабочий стол или скопируйте файл (с помощью сочетания клавиш Ctrl + C) и вставьте его на рабочий стол (с помощью сочетания клавиш Ctrl + V).
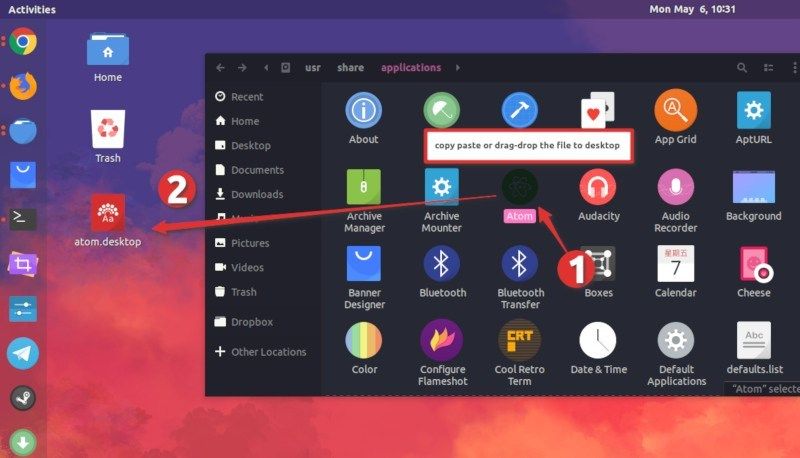
Шаг 3: Запустите файл с рабочего стола
Когда вы это сделаете, вы должны увидеть значок типа текстового файла на рабочем столе вместо логотипа приложения. Не волнуйтесь, все будет по-другому.
Вам нужно дважды щелкнуть этот файл на рабочем столе. Он предупредит вас, что это «не заслуживающая доверия программа запуска приложений», поэтому нажмите «Доверие и запуск».
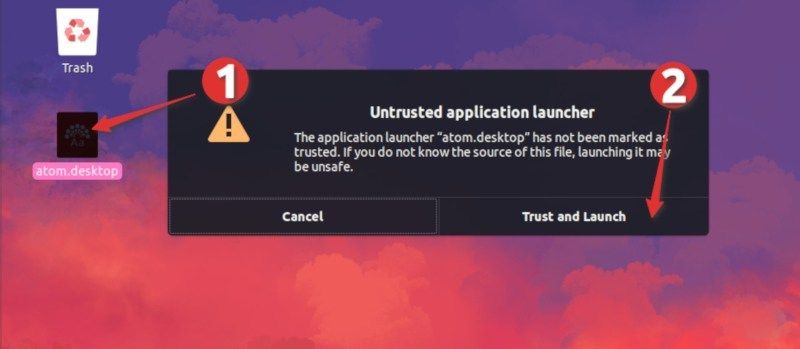
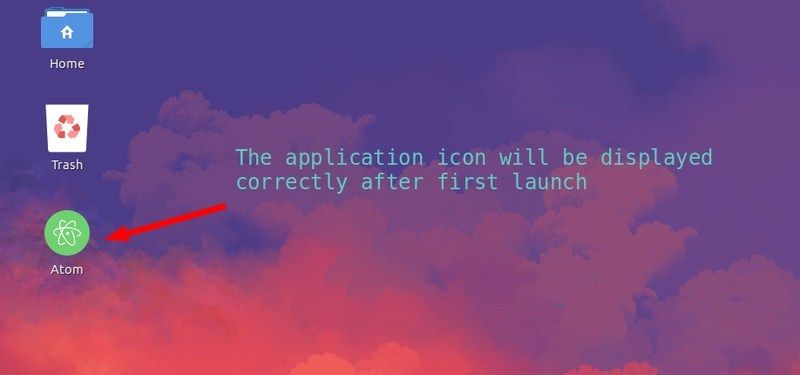
Устранение неполадок для пользователей Ubuntu 19.04 или GNOME 3.32
После этого вы сможете запустить приложение, а ярлык приложения будет правильно отображаться на рабочем столе.
Если вам не нравится какой-либо ярлык запуска приложений на рабочем столе, просто выберите его и удалите. Он удалит ярлык, но приложение останется в вашей системе.
Я надеюсь, что этот быстрый совет оказался полезным, и теперь вы можете наслаждаться ярлыками приложений на рабочем столе Ubuntu.
Если у вас есть вопросы или предложения, пожалуйста, дайте мне знать в комментариях ниже.
Как создать ярлык в Ubuntu
Ещё со времён Windows мы привыкли к ярлыкам на рабочем столе. Это красиво, практично и очень удобно. Но в последних версиях разработчики из Canonical решили, что пользователи должны использовать боковую панель запуска, а на рабочем столе будет свободное пространство. Но не всех пользователей устраивает такое положение дел.
В этой статье мы рассмотрим, как создать ярлык на рабочем столе Ubuntu, а также разберёмся, как создать ярлык для программы.
Добавление ярлыка в Ubuntu
Добавление ярлыка в Ubuntu на боковую панель не вызовет никаких трудностей даже у начинающего пользователя. Просто перетащите ярлык приложения из меню Dash в область панели:

Также вы можете кликнуть правой кнопкой мыши по нужному приложению в меню и выбрать Добавить в избранное:

После этого ярлык появится на панели. С рабочим столом дело обстоит сложнее. При попытке скопировать приложение возникает ошибка. Но всё же, не смотря на желания разработчиков из Canonical, как говориться, если очень хочется, то можно. Сначала установите gnone-tweak-tool командой:
sudo apt-get install gnome-tweak-tool
Запустите приложение и на вкладке рабочий стол установите переключатель Показывать значки на рабочем столе в положение On:


После того, как вы вставите ярлык, он будет определяться как неизвестный файл. Запустите его, система спросит, доверяете ли вы этому ярлыку. После того, как вы нажмёте Доверять и запустить, файл превратится в нормальный ярлык приложения.

[Desktop Entry]
Version = 1.0
Name = название
Comment = описание
Exec = /путь/к/исполняемому/файлу
Icon = /путь/к/иконке
Terminal = false
Type = Application
Categories = категории
[Desktop Entry]
Version=1.0
Name=Ubuntu 18.04 VM
Comment=Start Ubuntu 18.04 VM
Exec=/usr/bin/VBoxManage startvm «Ubuntu1804»
Icon=/usr/share/icons/hicolor/256×256/apps/ubuntu-logo-icon.png
Terminal=false
Type=Application

Этот файл можно сохранить. Кликните по нему правой кнопкой мышки и перейдите на вкладку Права. Здесь вам нужно установить галочку Разрешить запуск файла как программы:

Далее запустите ярлык и согласитесь с тем, что ему можно доверять:

Таким образом, вы можете выполнить любую команду или запустить любую программу с нужными опциями.

Если вы не хотите редактировать файл вручную, можно воспользоваться утилитой gnome-desktop-item-edit. Для её установки выполните:
Затем, чтобы создать ярлык Ubuntu, нужно выполнить:

Здесь нужно ввести имя ярлыка, команду и описание. Затем нажмите Ок для добавления ярлыка. Активировать его нужно таким же образом, как и созданный вручную.
Выводы
Теперь добавление ярлыка в Ubuntu 18.04 для вас не проблема, даже не смотря на то, что разработчики скрыли эту возможность. Linux был и остаётся той системой, где всё можно настроить под себя. Удачи вам в ваших экспериментах!
Desktop entries (Русский)
Существует примерно три типа ярлыков приложений:
Приложение ярлык приложения Ссылка ярлык на веб-ссылку Каталог контейнер метаданных в меню
В следующих разделах будет примерно показано, как они создаются и проверяются.
Contents
Ярлык приложения
/.local/share/applications для пользовательских приложений. Пользовательские ярлыки имеют приоритет над системными ярлыками.
Пример файла
Ниже приведен пример его структуры с дополнительными комментариями. Этот пример предназначен только для быстрого ознакомления и не показывает, как использовать все возможные ключи ввода. Полный список ключей можно найти в спецификация freedesktop.org.
Определение ключа
Все признанные Desktop ярлыки приложений можно найти на сайте freedesktop.org. Например, ключ Type определяет три типа ярлыков: Приложение (тип 1), Ссылка (тип 2) и Каталог (тип 3).
Этого следует избегать, поскольку это только будет запутывать пользователей. Ключ Name должен содержать только имя или хотя бы аббревиатуру/акроним, если они доступны.
Осуждение
Это даст вам очень подробные и полезные предупреждения и сообщения об ошибках.
Значки
Распространенные форматы изображений
Ниже приведен краткий обзор форматов изображений, обычно используемых для значков.
| Расширение | Полное имя и/или описание | Тип графики | Формат контейнера | Поддерживаемый |
|---|---|---|---|---|
| .png | Portable Network Graphics | Raster | Нет | Да |
| .svg(z) | Scalable Vector Graphics | Vector | Нет | Да (опционально) |
| .xpm | X PixMap | Raster | Нет | Да (устаревший) |
| .gif | Graphics Interchange Format | Raster | Нет | Нет |
| .ico | MS Windows Icon Format | Raster | Да | Нет |
| .icns | Apple Icon Image | Raster | Да | Нет |
Преобразование значков
Если вы наткнулись на значок, который находится в формате, который не поддерживается стандартом freedesktop.org (например, gif или ico ), вы можете использовать инструмент преобразования (который является частью пакета imagemagick ), чтобы преобразовать его в поддерживаемый/рекомендованный формат, например:
Как вы можете видеть, на примере файла ico, что по названию можно предположить одно изображение размером 48×48, но на самом деле оно содержит не менее 6 разных размеров, из которых один больше 48×48, а именно 128×128.
Кроме того, вы можете использовать icotool (из icoutils ) для извлечения png-изображений из контейнера ico:
Получение значков
Если разработчики приложения не включают значки в свои исходные пакеты, тогда следующим шагом будет поиск значков на их сайте. В некоторых проектах, например, tvbrowser, есть страница с изображением/логотипом, где могут быть найдены дополнительные значки. Если проект мультиплатформенный, может случиться так, что в пакете linux/unix отсутствует значок, тогда пакет Windows может предоставить его. Если в проекте используется система управления версиями, например CVS/SVN и т.д., и у вас есть некоторый опыт работы с ней, вы также можете рассмотреть возможность просмотра ее для значков. Если все не удастся, проект может просто не иметь значка/логотипа еще.
Инструменты
gendesk
Значки могут быть автоматически загружены из openiconlibrary, если они доступны. (Источник значков можно легко изменить в будущем).
Как использовать
lsdesktopf AUR может отображать доступные файлы .desktop или искать их содержимое.
Он также может выполнять поиск по типу MIME. Смотрите приложения по умолчанию#lsdesktopf.
fbrokendesktop
Советы и хитрости
Скрытие ярлыков приложений
Во-первых, скопируйте ярлык приложения в
Чтобы скрыть ярлык приложения на конкретной среде рабочего стола добавьте следующую строку в него: NotShowIn=desktop-name
Автозапуск
Если вы используете среду рабочего стола, совместимую с XDG, например GNOME или KDE, то она автоматически запускает файлы *.desktop, найденные в следующих каталогах:
/.config/autostart/ по умолчанию)
Пользователи могут переопределять общесистемные файлы *.desktop скопировав их в пользовательский каталог
Для более конкретного описания используемых каталогов смотрите спецификацию автозапуска ярлыков приложений.
Изменение переменных среды
Где находятся ярлыки меню пуск в Ubuntu?
Приступим к созданию ярлыка для sh скрипта.
Открываем терминал. Переходим по адресу, где лежат все наши ярлыки приложений:
Теперь создаем ярлык нашего нового приложения командой:
sudo gedit idea.desktop
Вместо idea можно написать ваше название. Расширение desktop обязательно.
И вставляем в наш текстовый файл следующее содержимое:
sudo cat utest.desktop
Должно получиться как на скриншоте:
Теперь разберем эти свойства подробнее:
Name- имя приложения, которое будет отображаться под иконкой в Главном меню;
Keywords- слова, по которым будет искаться данный ярлык в Главном меню;
Exec- строка запуска приложения;
Terminal- (true или false)- запускать или нет приложение в окне терминала4);
Type- определяет «раздел» в Главном меню, где будет находится ярлык приложения;
Icon- путь или общесистемное название иконки;
Path- путь к рабочему каталогу приложения);
Categories- категории, к которым будет относится ярлык вашего приложения при выборе в Главном меню фильтров. Проще всего подсмотреть в ярлыке другого приложения, категория которого вам подходит.
NoDisplay(true или false)- Не отображать иконку в Главном меню(если true);
Заполним поля нашего приложения.
Нам достаточно заполнить Name и Exec. Итак прописываем в Name то имя, которое хотим, чтобы отображалось в меню Dash Unity.
Остановимся поподробнее на поле Exec, сюда нужно прописать следующее, чтобы запустился sh скрипт: Сначала команду запуска скриптов sh, затем путь до cкрипта sh (полностью путь до скрипта):
В моем случае путь до скрипта это: /home/edward/idea-IU-129.713/bin/idea.sh Ваш путь можно легко скопировать, если вызвать свойства файла скрипта в файловом менеджере Наутилусе:
В поле Icon прописываем путь до нашей картинки (полностью):
В итоге должно получиться подобное заполнение:
Теперь можно найти наш ярлык в главном меню Dash:
