Руководство по Ubuntu для новичков
Не секрет, что необходимость в автоматическом старте некоторых приложений возникает достаточно часто. Например, это нужно для различных IM клиентов.
В Ubuntu есть специальная программа для управления автозапуском. Найти её можно в меню Система→Параметры, называется она «Запускаемые приложения». Откройте её, появится список пользовательских приложений, запускаемых при старте системы. Он не содержит никаких системных программ и сервисов, только приложения, относящиеся к данному конкретному пользователю. Для добавления своей программы просто нажмите кнопку «Добавить»:
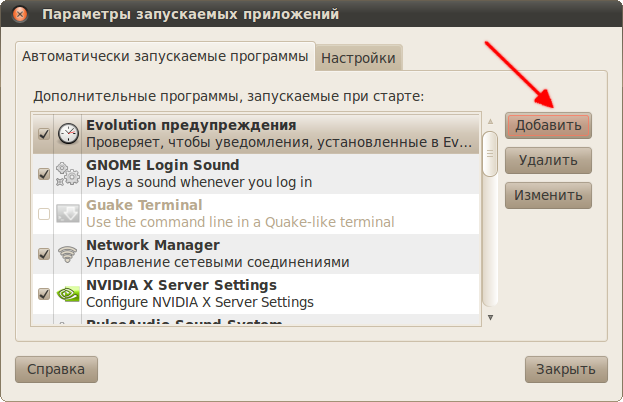
Поля «Название» и «Комментарий» открывшегося окна заполняйте как угодно, а в поле «Команда» запишите собственно команду для запуска вашего приложения:
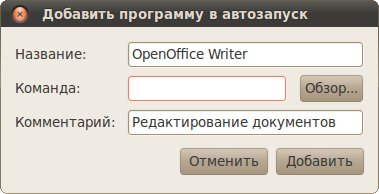
Если вы её не знаете, то загляните в редактор главного меню, найдите там нужное вам приложение и нажмите кнопку «Свойства»:
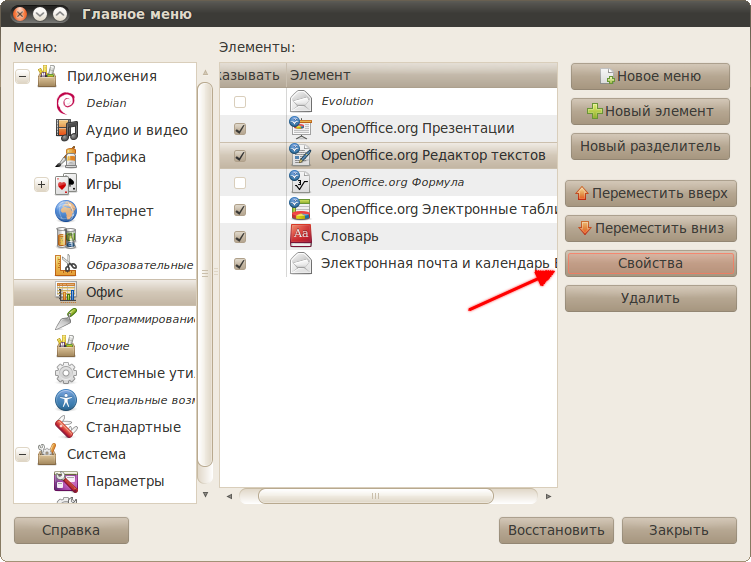
Теперь просто скопируйте значение поля «Команда» из открывшегося окна в программу настройки автозапуска:
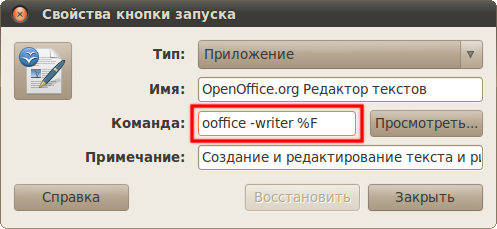
Вот и всё, опять всё просто и очевидно, не правда ли? Следующая тема также не отличается сложностью:
Автозагрузка в Ubuntu
В Убунту есть 2 основных уровня автозапуска — в системе инициализации systemd и в рабочем окружении. Для пользовательского софта автозагрузка в Ubuntu может быть настроена в удобной графической утилите. Добавить в автозапуск можно программу или собственный скрипт.
Автозагрузка в Ubuntu
Актуальная Ubuntu 18.04 по умолчанию в качестве рабочего окружения использует GnomeShell. Для настройки автозапуска в этой версии ОС нужно:

В ней выбрать интересующий пункт и открыть его свойства. Правильная команда копируется из одноименной строки.

Запуск приложений в Ubuntu, присутствующих в списке и помеченных галочкой, будет происходить при каждом старте ОС. Все это приложения данного пользователя, системные программы и сервисы, утилита не отображает. В предыдущих версиях операционной системы с графической оболочкой Unity утилита для настройки автозагрузки также ищется поиском по меню Dash или открывается с помощью команды в терминале:
Как добавить скрипт в автозагрузку Ubuntu
Кроме конкретного софта, добавить в автозагрузку Linux легко и самописный скрипт, чтобы оптимизировать работу за компьютером. Для этого необходимо:
Есть другой, классический, но считающийся устаревшим способ настроить автозапуск скрипта в Ubuntu. Для его выполнения нужно:
Этот способ подойдет и для автозагрузки на UbuntuServer, где нет графики.
Отсрочка автозапуска программ в Ubuntu
Если программ в автозагрузке Убунту очень много, их необходимо подгружать в определенном порядке или запускать спустя какое-то время после загрузки системы — поможет функция отсрочки. Для ее активации используется unix-утилита sleep. Воспользоваться возможностями этого инструмента можно в уже знакомой программе «Автоматически запускаемые приложения». Для этого нужно:
где цифра после слова «спать» равна количеству секунд, которое приложение бездействует сразу после старта системы, перед тем как запуститься. Между данной формулой, в конце которой обязательна точка с запятой, и командой на запуск приложения, должен быть пробел.
В приведенном примере отложенной автозагрузки программ в Ubuntu приложение остается в состоянии «сна» 2 минуты, прежде чем открыться. Например, запуск через полчаса после старта ОС будет выглядеть как sleep 3h «имя программы». Пример, в котором Transmission запускается через 1 час:
Аналогичным образом можно добавить в автозагрузку в Linux отсроченное выполнение пользовательского скрипта или запуск медиафайла.
Удаление из автозапуска Ubuntu
Чтобы убрать софт из автозагрузки Ubuntu, можно воспользоваться одним из 2 способов: через «Автоматически запускаемые приложения» или вручную. В первом случае достаточно запустить утилиту, выделить нужную программу и нажать «Удалить». Простое снятие галочки отключается программа, и она не будет запускаться при старте системы.
Заключение
Автозагрузка в Ubuntu имеет множество способов тонкой настройки. Ее возможности трудно охватить. Грамотное использование этого инструмента делает ОС Linux практичнее в повседневных задачах.
Автозагрузка в Ubuntu
Многие программы мы используем постоянно и запускаем их каждый раз при старте системы, а некоторые, такие, как мессенджеры или различные утилиты должны постоянно работать в фоне чтобы правильно выполнять свою задачу. Для этого в операционных системах существует автозагрузка. Программы запускаются автоматически, после того, как запустилась ОС или графическая оболочка.
В этой статье мы поговорим о том, как работает автозагрузка в Ubuntu, какие существуют способы автозагрузки в этой системе и как добавить туда программы.
АВТОЗАГРУЗКА В UBUNTU
Первым делом нужно сказать, что в Ubuntu существует несколько уровней автозагрузки. Я не буду говорить здесь про systemd и автозагрузку сервисов, так как уже рассматривал это в одной из первых статей. Программу или скрипт можно добавить в автозагрузку такими путями:
Мы рассмотрим первые два способа, поскольку два последние более рассчитаны на скрипты, а не программы. Сначала автозагрузка в Ubuntu с помощью стандартной утилиты.
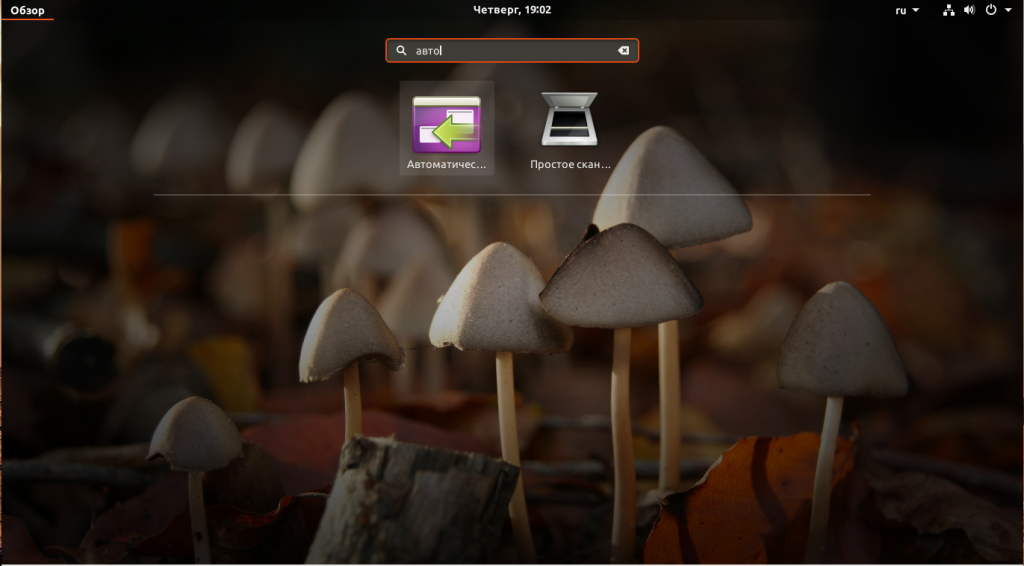
Откройте меню системы и наберите «Авто» и откройте программу, которая будет первой в списке, Автоматически запускаемые приложения:
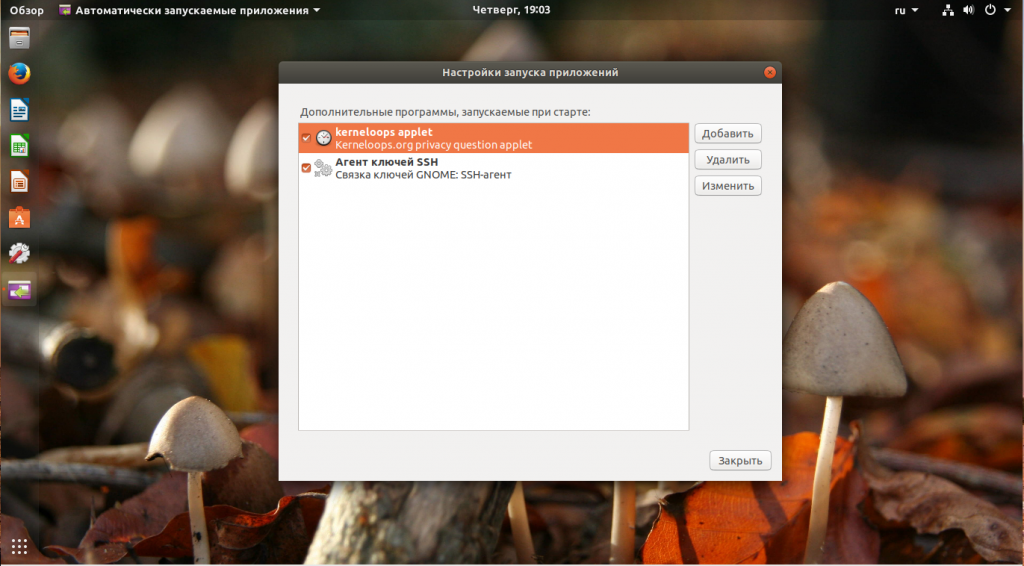
Здесь будут перечислены все приложения, которые сейчас запускаются автоматически. Чтобы добавить в автозагрузку ubuntu еще одно приложение, нажмите кнопку «Добавить»:

Здесь нужно ввести имя нового пункта, а также команду запуска приложения. Вы можете выбрать приложение в файловой системе, если не помните путь, нажав кнопку «Обзор»:
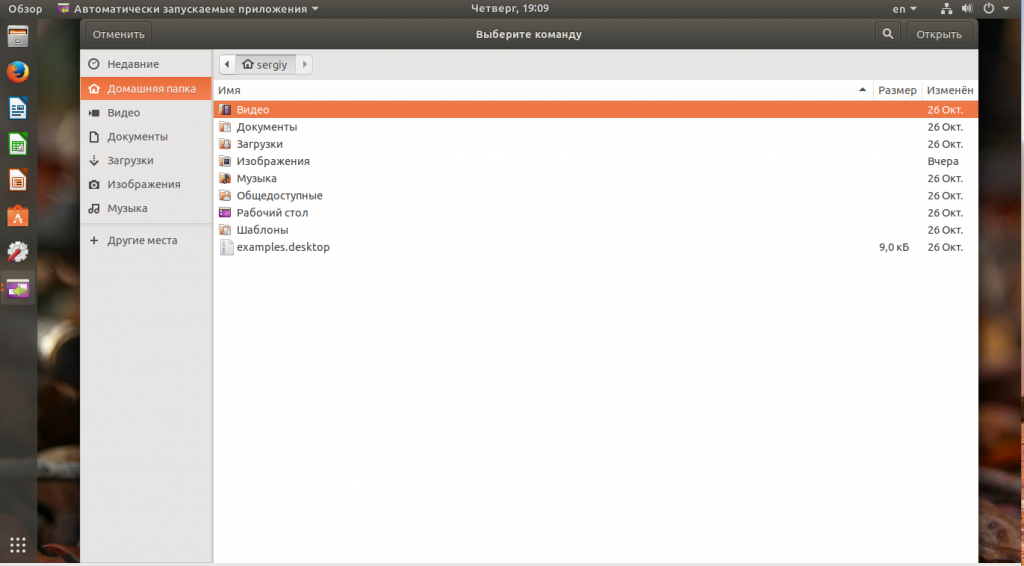
В команде можно указывать параметры, если это нужно. Еще можно заполнить поле «Описание», но это уже необязательно. Если вам нужна определенная программа из главного меню, но вы не знаете где ее найти и как пишется ее команда, можно посмотреть ее в том же меню. Но для этого нам нужно сначала установить утилиту «Главное меню» из центра приложений:
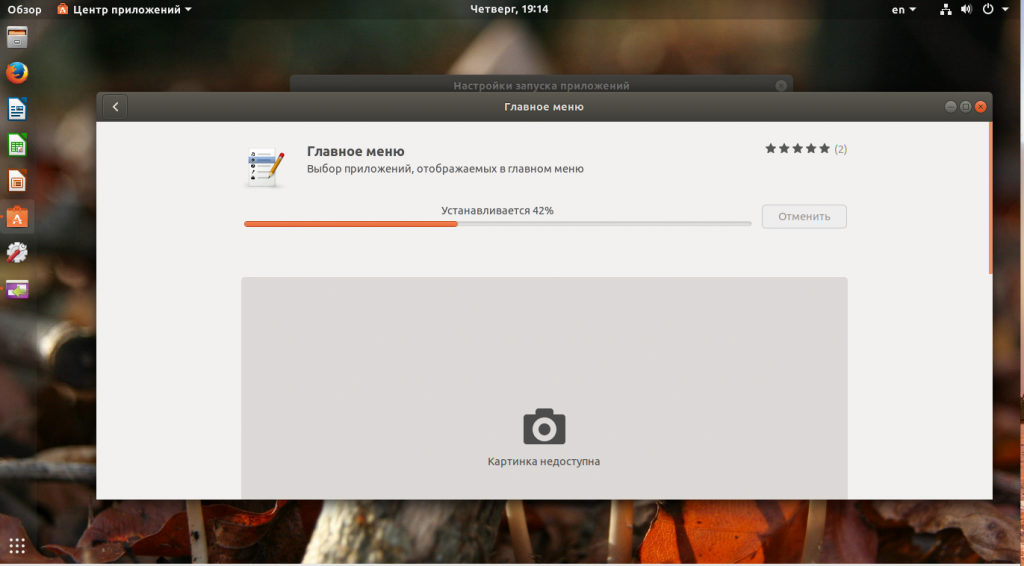
Дальше запустите утилиту и найдите в ней нужное приложение. Затем нажмите «Свойства»:
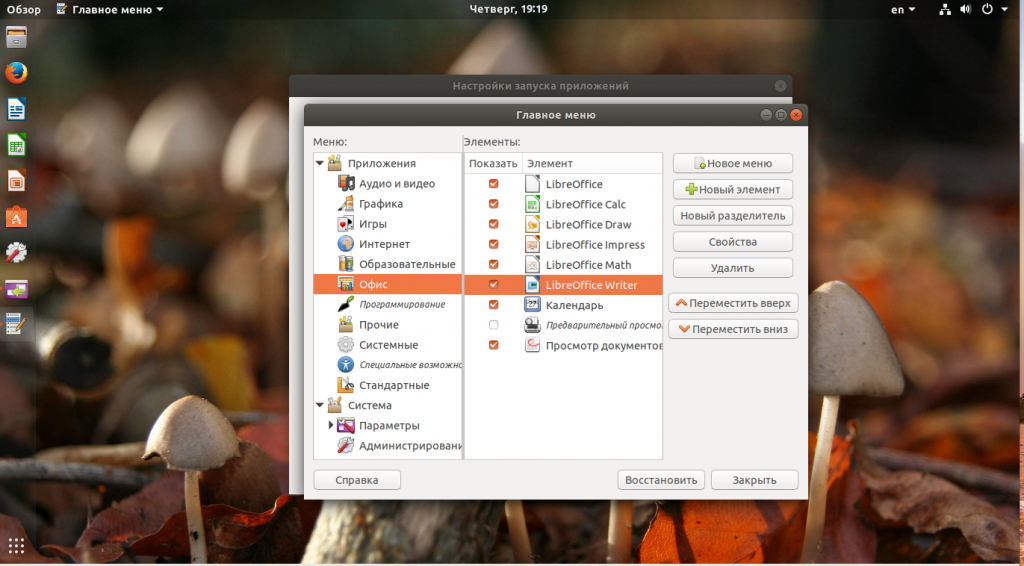
Здесь вам нужно обратить внимание на строку «Команда», скопируйте ее и можете использовать для автозагрузки.
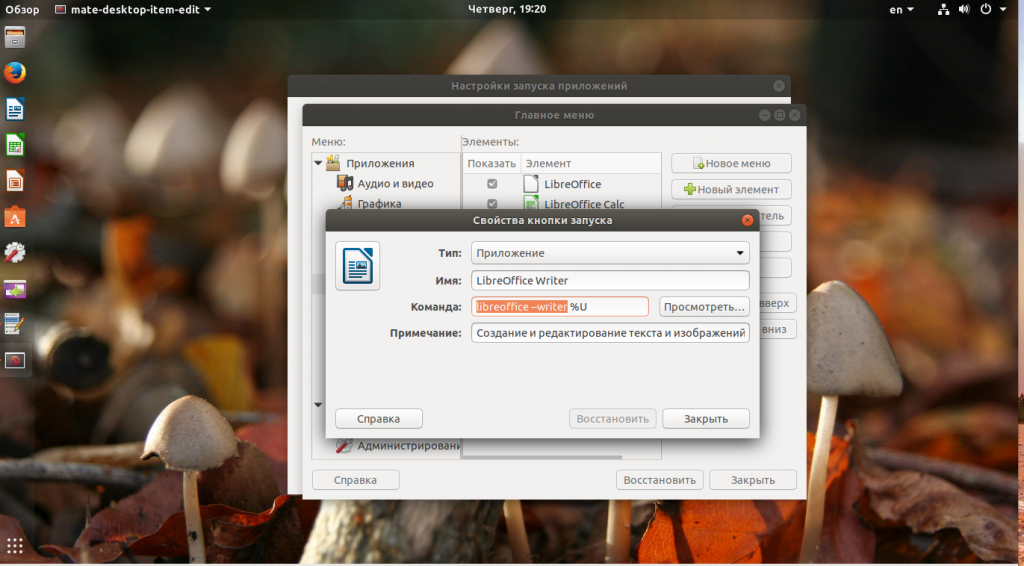
Следующий способ — это папка автозагрузки. Она находится по адресу
/.config/autostart. По сути, это тот же самый способ, только он может выполняться без графического интерфейса. Когда вы настраиваете автозагрузку через приложение, то в этой папке создаются файлы настроек с именем desktop. Вот, например:
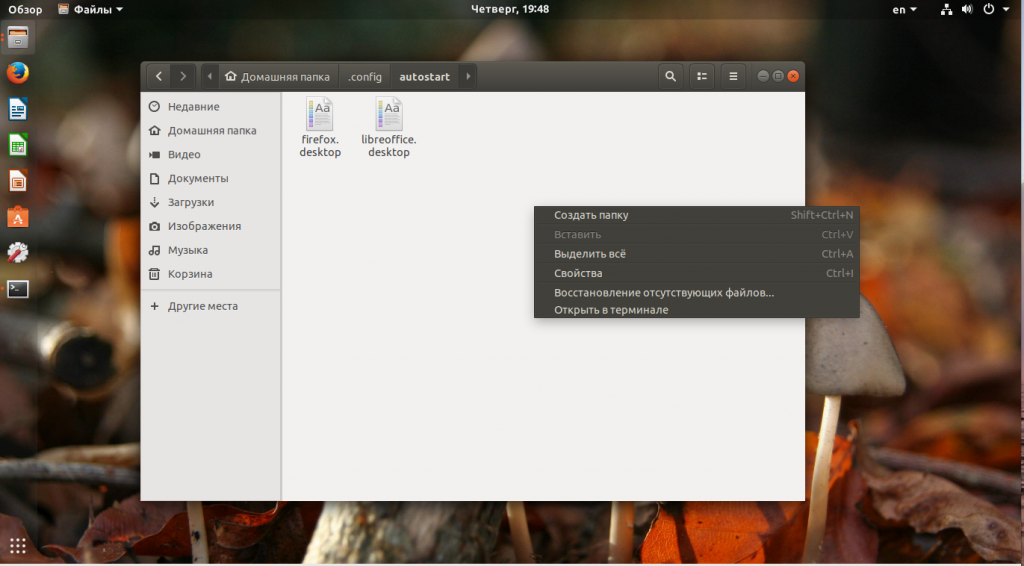
Напоминаю, что для того, чтобы посмотреть скрытые файлы нужно нажать сочетание клавиш Ctrl+H. Теперь попытаемся создать новый конфигурационный файл для еще одной программы. Вот таким будет его синтаксис:
[Desktop Entry]
Type = Application
Name = имя_нового_пункта
Exec = команда
Icon = полный_путь_к_иконке
Comment = комментарий
X-GNOME-Autostart-enabled = true
Для примера, сделаем файл для запуска плеера VLC, он будет выглядеть вот так:
[Desktop Entry]
Type=Application
Name=VLC
Exec=vlc
Icon=/usr/share/icons/hicolor/16×16/apps/vlc.png
Comment=VLC Media Player
X-GNOME-Autostart-enabled=true
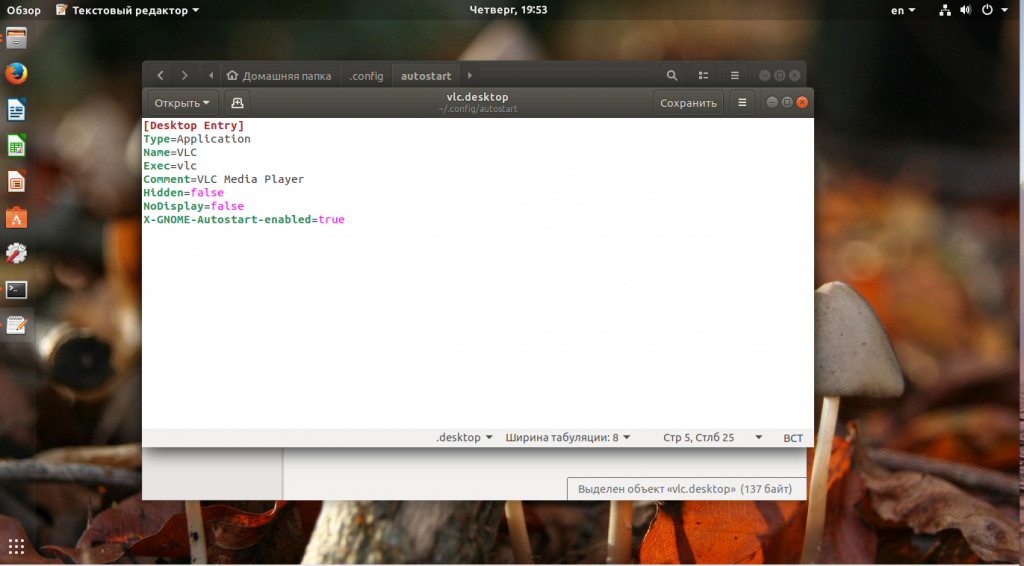
Готово, и самое интересное, что если вы откроете приложение автозагрузки. То там тоже появится этот пункт. Это такой способ настройки без графического интерфейса.
ВЫВОДЫ
В этой небольшой статье мы рассмотрели как настраивается автозагрузка программ ubuntu различными способами — через графический интерфейс и терминал. Вы можете использовать эти знания, чтобы сделать работу в вашей системе более удобной. Даже несмотря на то, что Ubuntu перешла на Gnome, автозагрузка в ubuntu 16.04 и сейчас выглядят практически одинаково. Если у вас остались, вопросы, спрашивайте в комментариях!
Автозагрузка в Ubuntu
Рассмотрим два варианта автозагрузки программ или скриптов в Ubuntu. Через графический интерфейс и с использованием файла rc.local. В предыдущих версиях автозагрузка в Ubuntu работала именно через файл rc.local, однако в последних версиях её отключили. Мы включим данную возможность.
Автозагрузка через графический интерфейс
Автозагрузка через графический интерфейс настраивается в приложении Startup Application. Заходим в приложения (пункт 1) и запускаем Startup Application (пункт 2)
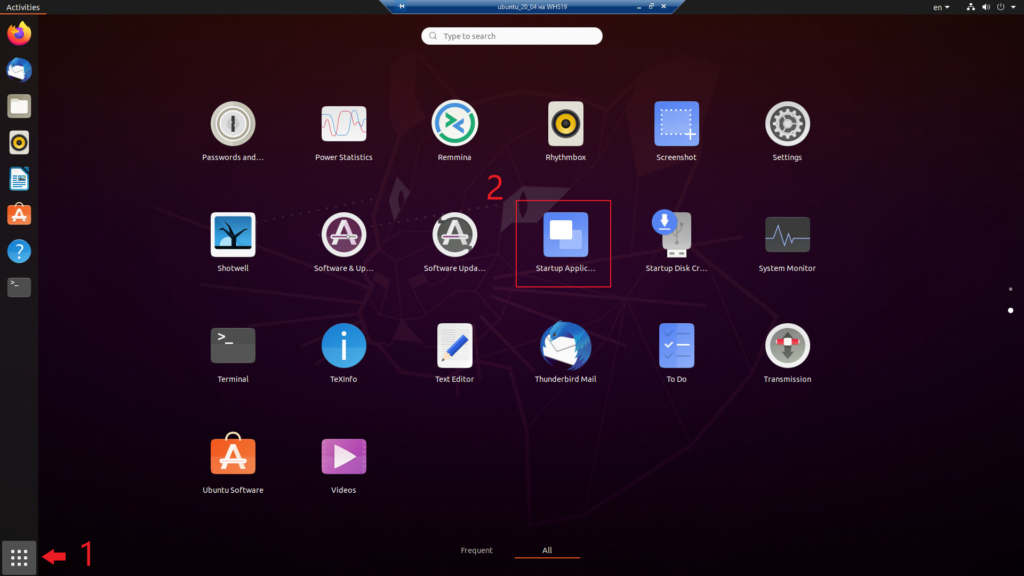
Появится окно программы, где можно добавить, удалить или изменить текущие программы запускаемые при старте системы.

Нажимаем Add для добавления программы в автозагрузку. Пишем название программы и указываем путь к ней. Для теста я добавил в автозагрузку игру mahjongg.
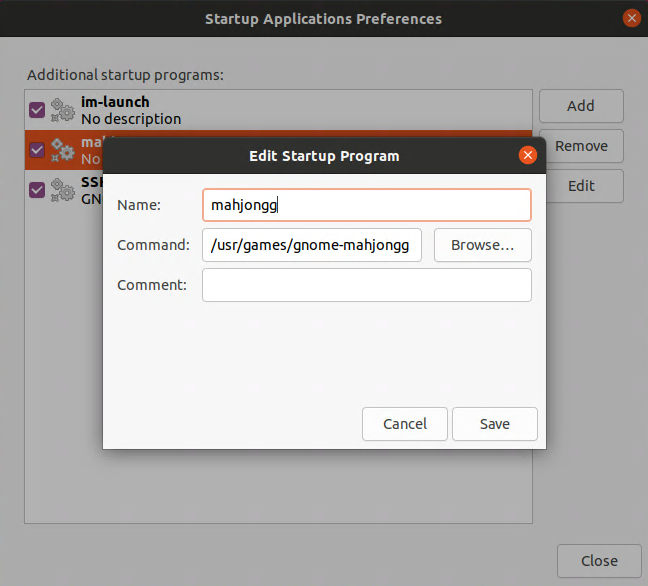
Нажимаем Save и перезагружаем компьютер. Игра Mahjongg должна запуститься при входе в систему.
Как включить rc.local
Создаем файл rc.local
Добавляем в него содержимое:
Делаем файл исполняемым:
Включение rc.local в автозагрузку

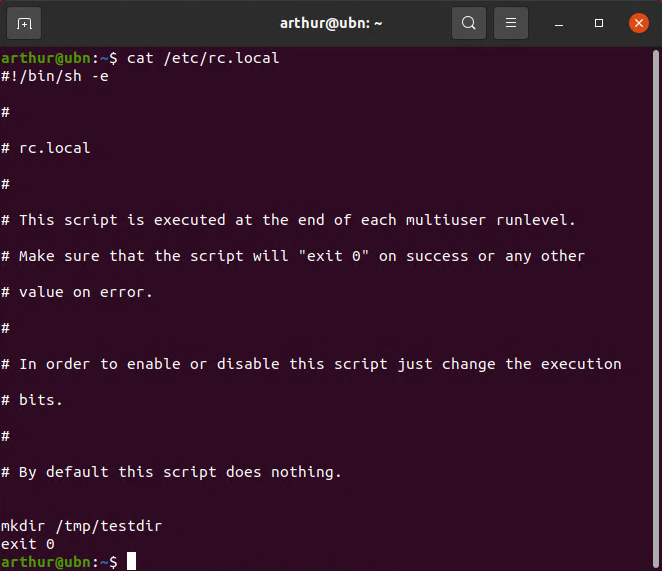
Сохраняем файл и перезагружаемся. При старте системы будет создана папка testdir в /tmp/
Про автозагрузку в Ubuntu я записал видео с примерами по каждому из способов.
Как добавить скрипт в автозагрузку Ubuntu
Иногда возникает необходимость выполнить свой скрипт во время загрузки системы. Например, чтобы запустить определенную программу, поменять настройки разрешения экрана или выполнить обновление необходимой программы.
Сделать это можно несколькими способами. С помощью графической оболочки или с помощью системы инициализации systemd, которая используется сейчас практически во всех дистрибутивах.
Автозагрузка с помощью стандартной утилиты Ubuntu
Создайте скрипт в удобном месте и сделайте его выполняемым:
sudo gedit /путь_к_скрипту/имя_скрипта.sh
#!/bin/bash
echo «Hello world»
Наш скрипт просто выводит строчку Hello world на экран, более подробно о создании скриптов читайте в статье написание скриптов на Bash. Когда скрипт будет готов, сделайте его исполняемым:
sudo chmod ugo+x /путь_к_скрипту/имя_скрипта.sh
Запустите утилиту Автоматически запускаемые приложения в главном меню системы:

Нажмите кнопку Добавить и в поле Команда введите полный путь к файлу вашего скрипта или выберите его с помощью кнопки Обзор, затем нажмите Добавить:

Скрипт будет выполнен после загрузки графической оболочки Ubuntu.
Автозагрузка скриптов Linux в systemd
Создайте файл сервиса systemd с помощью следующей команды:
Добавьте в него такое содержимое:
[Unit]
Description=My Script Service
After=multi-user.target
[Service]
Type=idle
ExecStart=/полный/путь/к/скрипту/имя_скрипта.sh
[Install]
WantedBy=multi-user.target

В строчке ExecStart можно прописать либо путь к скрипту, который надо выполнить, либо саму команду. Теперь добавьте этот скрипт в автозагрузку:
sudo systemctl daemon-reload
sudo systemctl enable mysrcipt
