Администратор в Ubuntu, или Что такое sudo
Содержание
В любой Linux-системе обязательно есть один привилегированный пользователь — root. Этот пользователь имеет права на выполнение любых действий, удаление любых файлов и изменение любых параметров. Как-то ограничить свободу действий root практически невозможно. С другой стороны, все остальные пользователи системы обычно не имеют большинства необходимых прав, например, прав на установку программ, поскольку это является административной операцией, права на которую есть только у root. Ещё одной распространённой операцией, доступной только суперпользователю, является копирование и изменение файлов в системных папках, куда обычный пользователь доступа не имеет.
В Ubuntu по умолчанию root аккаунт вообще отключён, т.е. вы никаким способом не сможете попасть под root, не включив его. root именно что отключён, т.е. он присутствует в системе, под него всего лишь нельзя зайти. Если вы хотите вернуть возможность использовать root, смотрите ниже пункт о включении root аккаунта.
Что такое sudo
sudo — это утилита, предоставляющая привилегии root для выполнения административных операций в соответствии со своими настройками. Она позволяет легко контролировать доступ к важным приложениям в системе. По умолчанию, при установке Ubuntu первому пользователю (тому, который создаётся во время установки) предоставляются полные права на использование sudo. Т.е. фактически первый пользователь обладает той же свободой действий, что и root. Однако такое поведение sudo легко изменить, об этом см. ниже в пункте про настройку sudo.
Где используется sudo
Однако не все программы, требующие административных привилегий, автоматически запускаются через sudo. Обычно запускать программы с правами администратора приходится вручную.
Запуск графических программ с правами администратора
Допустим, нам необходимо запустить файловый менеджер Nautilus с правами администратора, чтобы через графический интерфейс как-то изменить содержимое системных папок. Для этого необходимо ввести в диалог запуска приложений команду
Запуск программ с правами администратора в терминале
Для запуска в терминале команды с правами администратора просто наберите перед ней sudo :
Система какое-то время помнит введённый пароль (сохраняет открытой sudo-сессию). Поэтому при последующих выполнениях sudo ввод пароля может не потребоваться. Для гарантированного прекращения сессии sudo наберите в терминале
Кроме того, часто встречаются ошибки, связанные с каналами в Linux. При исполнении команды
Получение прав суперпользователя для выполнения нескольких команд
Иногда возникает необходимость выполнить подряд несколько команд с правами администратора. В этом случае можно временно стать суперпользователем одной из следующих команд:
Использование традиционного root аккаунта и команды su
Ubuntu 11.04 и младше
Для входа под root достаточно задать ему пароль:
Потом на экране входа нажмите Другой… и введите логин (root) и пароль, который вы задали.
Ubuntu 11.10 и старше
Начиная с версии 11.10 был установлен менеджер входа lightdm, и дело со входом под root обстоит немного сложнее.
1. Устанавливаем root пароль. Введите в терминал:
2. Включаем пункт «Введите логин». Введите в терминал:
В конце файла допишите:
3. Перезагружаем lightdm. Введите в терминал:
Для обратной блокировки учетной записи root вам потребуется откатить изменения в настройках lightdm, а также заблокировать учетную запись root командой в терминале:
Настройка sudo и прав доступа на выполнение различных команд
Подробнее о синтаксисе и возможностях настройки этого файла можно почитать выполнив
Разрешение пользователю выполнять команду без ввода пароля
Для того, что бы система не запрашивала пароль при определенных командах необходимо в sudoers после строки # Cmnd alias specification добавить строку, где через запятую перечислить желаемые команды с полным путём(путь команды можно узнать, выполнив which имя_команды:
И в конец файла дописать строку
Создание синонимов (alias`ов)
и добавьте в конец файла строки
Время действия введённого пароля
Возможно, вы хотите изменить промежуток времени, в течение которого sudo действует без ввода пароля. Этого легко добиться добавив в /etc/sudoers (visudo) примерно следующее:
Здесь sudo для пользователя foo действует без необходимости ввода пароля в течение 20 минут. Если вы хотите, чтобы sudo всегда требовал ввода пароля, сделайте timestamp_timeout равным 0.
sudo не спрашивает пароль
sudo без пароля — чудовищная дыра в безопасности, кому попало разрешено делать что угодно. Если вы разрешили это намеренно — срочно верните обратно как было.
Скорее всего, эта катастрофичная строка была добавлена при установке программы типа Connect Manager от МТС или Мегафона. В таком случае, её нужно поменять на строку, разрешающую с правами root запускать только этот Connect Manager, примерно так:
Есть и другие варианты решения проблемы, небольшое обсуждение здесь.
Как мне запустить Nautilus от имени пользователя root?
У меня проблема с Наутилусом в Ubuntu 12.04 LTS.
Когда я пытаюсь в терминале
Я получил следующую ошибку
Как я могу исправить эту ошибку?
8 ответов
Затем введите свой пароль, как при использовании sudo.
Как бегать Gedit А ТАКЖЕ Nautilus как администратор с pkexec вместо gksu или же gksudo
Метод GVfs протестирован в Ubuntu 18.04
Используйте админку GVfs, просто добавьте admin:// к началу полного пути к выбранному вами каталогу.
Откройте Nautilus обычным способом и нажмите Ctrl + L, чтобы включить ввод в адресной строке, а затем введите, например, admin:///usr/ открыть /usr/ каталог.
Введите пароль администратора при появлении запроса, и вы увидите что-то вроде этого:
В этот момент при нажатии на папки с замками откроются права администратора.
Вы можете пометить папку, которая открыта с admin:/// префикс. Когда вы нажмете на такую закладку позже, вам может быть снова предложено ввести пароль администратора.
Как вариант, из Терминала откройте наутилус с аргументом admin:///usr/ :
открыть каталог / usr / от имени пользователя root в Nautilus.
Редактирование текстовых файлов с правами администратора
Если в Nautilus, открытом таким образом, щелкнуть текстовый файл, требующий прав администратора, вам снова будет предложено ввести пароль, прежде чем он откроется в редакторе по умолчанию, таком как Gedit.
Если вы используете Ubuntu 17.10
Ubuntu по умолчанию вернется к Xorg в 18.04 LTS, и тогда обходные пути не понадобятся.
Оригинальный ответ
gksu не обновлялся с 2009 года и больше не рекомендуется. Фактически, Ubuntu больше не поставляется с gksu по умолчанию (хотя он может быть установлен для многих из вас, потому что некоторые приложения все еще зависят от него), и в какой-то момент он может быть даже полностью удален.
Nautilus admin добавляет файлы PolicyKit для Nautilus и Gedit, и это позволяет открыть файл или папку из Nautilus как root с помощью PolicyKit:
Установить Nautilus Admin в Ubuntu откройте терминал, нажав Ctrl + Alt + T и используйте следующую команду:
А для перезапуска Nautilus используйте одну из следующих команд:
После этого, когда вы щелкнете правой кнопкой мыши по папке, вы увидите:
Если вы щелкните правой кнопкой мыши на текстовом файле, редактируемом Gedit, вы увидите:
Затем вам будет предложено ввести пароль:

Наконец, установка nautilus-admin также позволяет открывать nautilus как root из командной строки. Используйте следующую команду вместо gksu или же gksudo :
открыть наутилус как корень.
Надеюсь это поможет
При открытии Nautilus с правами суперпользователя лучше всего использовать команду
если ваша корневая учетная запись не разблокирована, и в этом случае Ubuntu препятствует этому.
Причина «гк» в том, что sudo сам по себе не выполняет необходимые действия автоматически для правильного запуска графических приложений от имени другого пользователя.
Однако, например, если вы работаете в системе KDE, такой как Kubuntu, вы можете выполнить команду
ps Не оставляйте свое корневое окно Nautilus открытым, когда вы его не используете, а затем забудьте об этом, поскольку использование окна, о котором вы не знаете, является ли root плохой идеей.
Для получения дополнительной информации смотрите справочную страницу Ubuntu для gksudo здесь
Если вы обнаружите, что часто открываете nautilus как root, я бы порекомендовал добавить эту опцию в контекстное меню в Unity: (она использует ту же команду, что и верхний ответ, gksu nautilus ).
Вам нужно будет отредактировать *.desktop файл, чтобы добавить пункт меню, и у вас есть два варианта:
Затем добавьте новое действие в список (должно быть около строки 18 текстового файла):
Теперь, щелкнув правой кнопкой мыши окно текстового редактора в Unity, открывается новая удобная опция:

«sudo nautilus» работает для меня. Вот несколько альтернатив:
Войдите в режим суперпользователя с помощью «sudo su» в терминале (запросит ваш пароль), затем выполните команды оттуда:
Ваши сообщения об ошибках предполагают, что рут «Не удается открыть дисплей». Причиной может быть то, что среда DISPLAY неправильно настроена. Вы можете проверить это из терминала следующим образом:
Вы должны увидеть что-то вроде DISPLAY=:0.0 в ответ. Если нет, сначала позаботьтесь о среде отображения корня.
Полностью-графический интерфейс
Команда не нужна! Вот способ GUI:
Откройте Nautilus одним из следующих способов:
Нажмите Super key и найдите «Nautilus» (или «Файлы»).
Откройте » Действия» и выполните поиск «Наутилус» (или «Файлы»).
На боковой панели (слева) нажмите «Другие местоположения».
Внизу Nautilus появится поле адреса с текстом «Введите адрес сервера. «. Войти admin:/// и нажмите Enter (или нажмите кнопку «Подключить»).
Введите пароль пользователя root при появлении запроса.
Наслаждайтесь работой в качестве администратора (но будьте очень осторожны)!
Примечание. Преимущество использования этого способа перед другими заключается в том, что вы можете безопасно переключаться между root и non-root. Вы можете использовать Nautilus как пользователь root и как пользователь без полномочий root (т.е. сам пользователь) в двух отдельных вкладках. Таким образом, вы будете уверены, что, например, вы не создадите файл в своем домашнем каталоге с правами root.
Добавьте его в закладки
Примечание. Добавляя проводник администрирования в закладки, иногда Nautilus запрашивает пароль root при его открытии.
Используйте один из следующих способов:
На верхней панели инструментов нажмите кнопку «еще» (с тремя точками). В появившемся выпадающем меню нажмите кнопку «Добавить в закладки». Кнопка находится в центре первых трех установленных кнопок.
В строке адреса нажмите «Корень администратора» или «/» (то есть папку, в которую вы хотите добавить закладку). В появившемся списке нажмите «Добавить в закладки».
Чтобы переименовать созданную вами закладку, щелкните ее правой кнопкой мыши и выберите «Переименовать. «. Теперь вы можете ввести для него новое имя, например «Root».
Нажав на новую закладку, вы можете получить доступ к файлам и каталогам как root. Для меня это запрос пароля root, если я его недавно не вводил.
Права суперпользователя Linux
Как вы знаете, Linux очень серьезно относится к управлению пользователями и предоставлению им прав на работу с системой. Обычный пользователь может записывать файлы только в свой каталог и каталог /tmp/. Также есть возможность читать некоторые файлы в корневой файловой системе. Но вы не можете устанавливать программы, ведь для этого нужно право на запись, не можете изменять атрибуты файлов, не можете запускать сервисы, не можете читать некоторые файлы логов и еще много чего не можете.
В Linux управлять корневой файловой системой и создавать там файлы имеет право только пользователь root.
В этой статье мы рассмотрим какие программы нужны для того, чтобы получить права root пользователя linux, как они работают, как выполнять программу с правами root от обычного пользователя и как запускать графические программы с правами root. А также выясним что такое sudo в чем разница su или sudo.
Права суперпользователя в Linux
Очень долго перечислять чего не может обычный пользователь Linux, проще сказать на что у него есть право, а именно при стандартной настройке полномочий для файлов в Linux, обычный пользователь может:
Если же нужно сделать что-то большее нам понадобятся права root пользователя linux. У root есть право делать все в вашей файловой системе независимо от того какие права установлены на файл.
Вход под суперпользователем
Чтобы войти под пользователем root можно переключиться в одну из виртуальных консолей, например, с помощью сочетания клавиш Ctrl+Alt+F1 и затем ввести логин root и пароль root пользователя.
Вы получите полноценное окружение root с возможностью выполнять все действия, но такой способ очень непрактичный, так как вы теряете все преимущества использования графического интерфейса.
Можно поступить полностью противоположным путем, ввести логин root и его пароль в графическом менеджере входа, чтобы окружение рабочего стола работало от имени root, и мы получаем все права root linux, но такой вариант крайне не рекомендованный, и очень опасный, вы можете случайно повредить всю систему. Поэтому этот способ был отключен во многих менеджерах входа.
Переключение на суперпользователя в терминале
Теперь мы подошли к более интересному и практичному. С помощью специальных утилит вы можете переключить текущий эмулятор терминала в окружения суперпользователя и выполнять все следующие команды не от своего имени, а от его, таким образом, дав программе права root linux. Для этого существует утилита su. Вообще говоря, эта утилита позволяет не только переключаться на пользователя root но и на любого другого пользователя, но по умолчанию используется именно root. Рассмотрим ее подробнее. Команда su linux имеет следующий синтаксис:
$ su опции пользователь
Вот ее основные опции:
Теперь немного поэкспериментируем, чтобы понять как работает команда su linux.
Сначала выполним su без параметров, но для начала создадим переменную окружения, чтобы проверить как с ними обходится эта команда:
Теперь смотрим что получилось:

Из этих команд мы видим, что теперь мы пользователь root, но домашней директорией считается директория нашего предыдущего пользователя и наша переменная не сохранилась также изменилась переменная PATH, теперь там добавлен путь /sbin.
Теперь используем вход в режиме логина:
И повторим ту же комбинацию:


Как видите, наша переменная осталась. Вы также можете переключится на любого другого пользователя. Например:

Более подробно о команде su вы можете почитать в отдельной статье. Получение прав суперпользователя таким способом используется во многих дистрибутивах, например, Debian, OpenSUSE, ArchLInux, Gentoo и т д. Но в Ubuntu, как дистрибутиве для начинающих вход под пользователем root отключен. Это сделано потому, что это тоже не очень безопасно, вы можете забыть что выполняете команду от root и что-то натворить в системе. Поэтому переходим к следующей программе.
Получение прав root без переключения
Чтобы реализовать максимально безопасный интерфейс для работы с правами суперпользователя в Linux была разработана команда sudo. Давайте рассмотрим что такое sudo. Эта команда пишется перед каждой командой, которую нужно выполнить от имени суперпользователя, и для ее выполнения нужно ввести пароль уже не root, а всего лишь вашего пользователя. Так же, как и в предыдущей, в этой утилиты есть свои опции. Сначала рассмотрим синтаксис:
$ sudo опции команда
Вы можете выполнить те же эксперименты, только для этой команды, чтобы понять как использовать команду sudo. Например:
Графически приложения от имени суперпользователя
Для запуска графических приложений от имени суперпользователя существуют специальные утилиты. Они сохраняют все необходимые переменные окружения и полномочия. В KDE это команда kdesu, а в Gnome команда gksu.
Просто наберите gksu или kdesu, а затем нужную команду:
Эта команда запустит файловый менеджер KDE с правами суперпользователя. В Gnome это будет выглядеть вот так:
Программа запросит пароль, уже в графическом окне, а потом откроется файловый менеджер.
Выводы
Вот и все. Теперь вы знаете как получить права суперпользователя в Linux, знаете как использовать команду sudo и в чем разница sudo или su. Теперь программы, требующие дополнительных привилегий в системе, не вызовут у вас проблем. Если остались вопросы, пишите в комментариях!
Руководство по Ubuntu для новичков
Содержание
Администратор и суперпользователь
Итак, при установке системы вы указывали имя пользователя и пароль, и я сказал, что указанный пользователь после установки будет администратором системы. Так же я сказал, что использование учётной записи администратора не несёт практически никакой угрозы безопасности системы. Теперь постараюсь объяснить всё немного поподробней.
Суперпользователь
Администратор
Главное отличие администратора от суперпользователя как раз и заключается в необходимости вводить пароль для выполнения любого потенциально опасного действия. Если система спрашивает у вас пароль, значит вы собираетесь как-то вмешаться в её работоспособность. Поэтому элементарная внимательность спасёт вас от ошибок, поскольку, я надеюсь, сложно ввести пароль и не заметить этого.
Теория теорией, но вам наверно интересно, как же это всё выглядит на практике? Зайдите в меню Система→Администрирование и выберите пункт «Менеджер пакетов Synaptic». Это инструмент управления приложениями, с помощью которого можно устанавливать и удалять любые программы. Поэтому для запуска Synaptic нужны права администратора, и при попытке открытия этой программы система попросит вас ввести свой пароль:
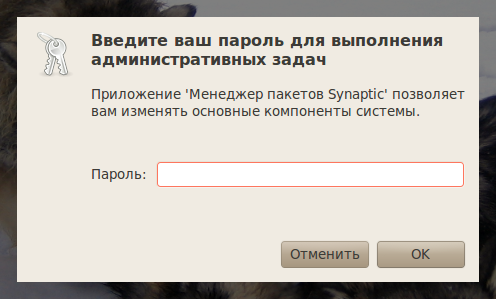
Если вы введете правильно (и если вы являетесь администратором, конечно), то откроется собственно сам Synaptic:
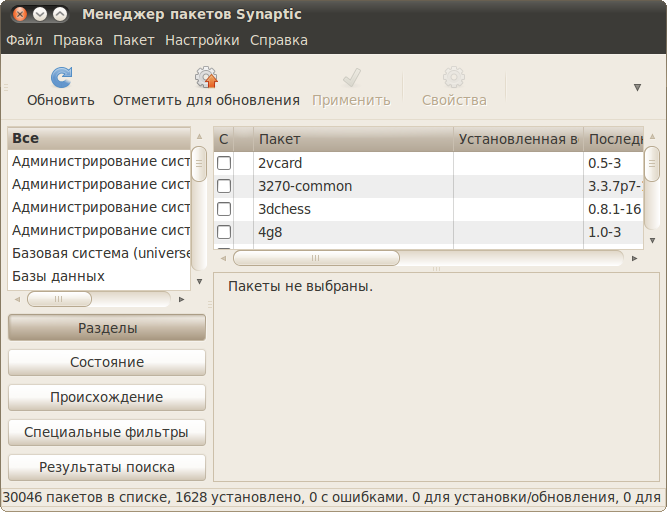
Как пользоваться этой программой я расскажу в статье про установку приложений, а пока закройте её.
Кстати, если вы введёте в подобное окно пароль не правильно, то система просто закроет его и ничего вам не скажет. Соответственно и операция, для которой требовались права администратора, выполнена не будет. Имейте это ввиду.
Привилегии администратора нужны не только для запуска системных приложений. Откройте программу управления настройками времени, располагающуюся в меню Система→Администрирование→Дата и время.
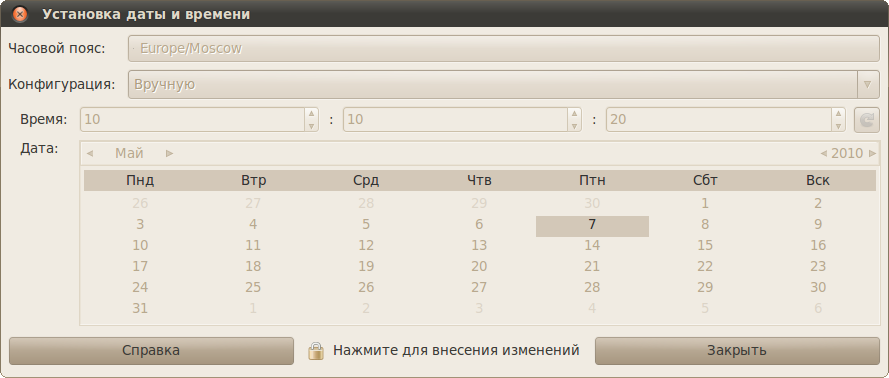
Видите, вы не можете ничего изменить, поскольку все поля заблокированы. Однако внизу находится кнопка с ключиком, рядом с которой написано «Нажмите для внесения изменений». Нажмите её, система снова спросит ваш пароль, правда несколько иным образом:
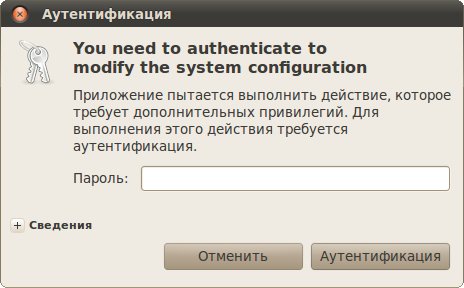
И если у вас есть полномочия на изменение даты и времени (а у администратора они естественно есть), то система откроет вам доступ к настройкам:
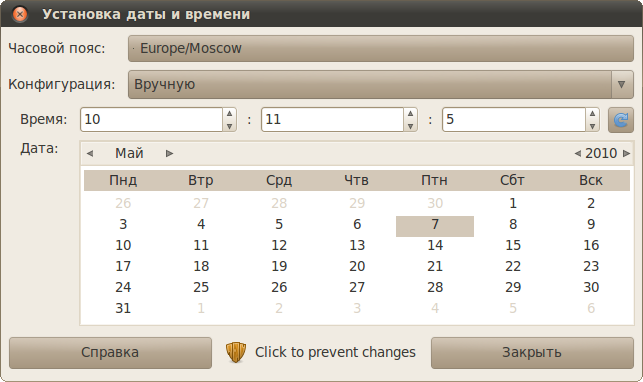
Связки ключей
Для управления паролями и связками ключей, а так же ключами шифрования, в Ubuntu существует специальная утилита Пароли и ключи шифрования, доступная из меню Приложения→Стандартные:
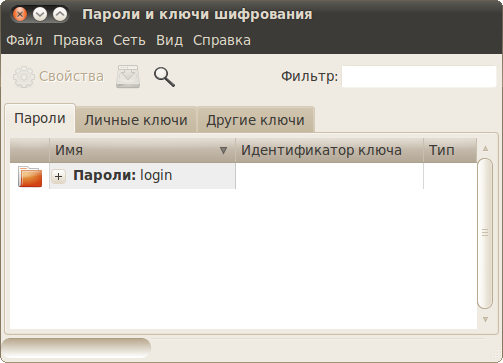
Администратор в Ubuntu, или Что такое sudo
Содержание
В любой Linux-системе обязательно есть один привилегированный пользователь — root. Этот пользователь имеет права на выполнение любых действий, удаление любых файлов и изменение любых параметров. Как-то ограничить свободу действий root практически невозможно. С другой стороны, все остальные пользователи системы обычно не имеют большинства необходимых прав, например, прав на установку программ, поскольку это является административной операцией, права на которую есть только у root. Ещё одной распространённой операцией, доступной только суперпользователю, является копирование и изменение файлов в системных папках, куда обычный пользователь доступа не имеет.
В Ubuntu по умолчанию root аккаунт вообще отключён, т.е. вы никаким способом не сможете попасть под root, не включив его. root именно что отключён, т.е. он присутствует в системе, под него всего лишь нельзя зайти. Если вы хотите вернуть возможность использовать root, смотрите ниже пункт о включении root аккаунта.
Что такое sudo
sudo — это утилита, предоставляющая привилегии root для выполнения административных операций в соответствии со своими настройками. Она позволяет легко контролировать доступ к важным приложениям в системе. По умолчанию, при установке Ubuntu первому пользователю (тому, который создаётся во время установки) предоставляются полные права на использование sudo. Т.е. фактически первый пользователь обладает той же свободой действий, что и root. Однако такое поведение sudo легко изменить, об этом см. ниже в пункте про настройку sudo.
Где используется sudo
Однако не все программы, требующие административных привилегий, автоматически запускаются через sudo. Обычно запускать программы с правами администратора приходится вручную.
Запуск графических программ с правами администратора
Допустим, нам необходимо запустить файловый менеджер Nautilus с правами администратора, чтобы через графический интерфейс как-то изменить содержимое системных папок. Для этого необходимо ввести в диалог запуска приложений команду
Запуск программ с правами администратора в терминале
Для запуска в терминале команды с правами администратора просто наберите перед ней sudo :
Система какое-то время помнит введённый пароль (сохраняет открытой sudo-сессию). Поэтому при последующих выполнениях sudo ввод пароля может не потребоваться. Для гарантированного прекращения сессии sudo наберите в терминале
Кроме того, часто встречаются ошибки, связанные с каналами в Linux. При исполнении команды
Получение прав суперпользователя для выполнения нескольких команд
Иногда возникает необходимость выполнить подряд несколько команд с правами администратора. В этом случае можно временно стать суперпользователем одной из следующих команд:
Использование традиционного root аккаунта и команды su
Ubuntu 11.04 и младше
Для входа под root достаточно задать ему пароль:
Потом на экране входа нажмите Другой… и введите логин (root) и пароль, который вы задали.
Ubuntu 11.10 и старше
Начиная с версии 11.10 был установлен менеджер входа lightdm, и дело со входом под root обстоит немного сложнее.
1. Устанавливаем root пароль. Введите в терминал:
2. Включаем пункт «Введите логин». Введите в терминал:
В конце файла допишите:
3. Перезагружаем lightdm. Введите в терминал:
Для обратной блокировки учетной записи root вам потребуется откатить изменения в настройках lightdm, а также заблокировать учетную запись root командой в терминале:
Настройка sudo и прав доступа на выполнение различных команд
Подробнее о синтаксисе и возможностях настройки этого файла можно почитать выполнив
Разрешение пользователю выполнять команду без ввода пароля
Для того, что бы система не запрашивала пароль при определенных командах необходимо в sudoers после строки # Cmnd alias specification добавить строку, где через запятую перечислить желаемые команды с полным путём(путь команды можно узнать, выполнив which имя_команды:
И в конец файла дописать строку
Создание синонимов (alias`ов)
и добавьте в конец файла строки
Время действия введённого пароля
Возможно, вы хотите изменить промежуток времени, в течение которого sudo действует без ввода пароля. Этого легко добиться добавив в /etc/sudoers (visudo) примерно следующее:
Здесь sudo для пользователя foo действует без необходимости ввода пароля в течение 20 минут. Если вы хотите, чтобы sudo всегда требовал ввода пароля, сделайте timestamp_timeout равным 0.
sudo не спрашивает пароль
sudo без пароля — чудовищная дыра в безопасности, кому попало разрешено делать что угодно. Если вы разрешили это намеренно — срочно верните обратно как было.
Скорее всего, эта катастрофичная строка была добавлена при установке программы типа Connect Manager от МТС или Мегафона. В таком случае, её нужно поменять на строку, разрешающую с правами root запускать только этот Connect Manager, примерно так:
Есть и другие варианты решения проблемы, небольшое обсуждение здесь.
