Программное обеспечение Ubuntu не отображает установленное программное обеспечение
Программное обеспечение Ubuntu не показывает установленное программное обеспечение:

Сегодня я установил также sudo apt install gnome-software, и оно показало установленные программы. После того, как я проверил наличие обновлений для Ubuntu, я установил их, и после перезагрузки также gnome-software не показывает установленное программное обеспечение.
Как получить список установленного программного обеспечения в программном обеспечении Ubuntu или в программном обеспечении (например, gnome-software)?
EDIT1: если я устанавливаю новое программное обеспечение из программного обеспечения Ubuntu, я вижу его в окне Установлено, но после перезагрузка исчезает.
EDIT2: я не хочу использовать терминал.
2 ответа
Поскольку gnome-software / ubuntu-software не показывает ваш Установленные приложения, попробуйте вывести список установленных приложений в Терминале!
Надеюсь, это помогло!
РЕДАКТИРОВАТЬ 1a: Обратите внимание, что эта команда показывает больше, чем показывает программа gnome-software / ubuntu-software! Для этой команды могут быть фильтры, но я не знаю!
Установить synaptic
Открыть synaptic


Как вы можете видеть выше gnome-software и gnome-software-common установлены, а другие пакеты с похожими именами не установлены, так как они рядом с ними нет зеленого квадрата.
Новый центр программного обеспечения в Ubuntu 16.04 не показывает данных приложений
 Это ошибка, которую я получаю, когда открываю центр программного обеспечения. Я попытался перезагрузить и запустить sudo apt-get update но я не вижу улучшения. Это работало раньше, но я не знаю, что пошло не так с тех пор. Я использую Ubuntu 16.04 окончательный выпуск на Dell Inspiron 15R. Любой совет будет оценен. Заранее спасибо.
Это ошибка, которую я получаю, когда открываю центр программного обеспечения. Я попытался перезагрузить и запустить sudo apt-get update но я не вижу улучшения. Это работало раньше, но я не знаю, что пошло не так с тех пор. Я использую Ubuntu 16.04 окончательный выпуск на Dell Inspiron 15R. Любой совет будет оценен. Заранее спасибо.
РЕДАКТИРОВАТЬ: проблема волшебным образом решилась сама по себе, без меня делать что-то особенное (или, возможно, случайно сделать что-то, я не знаю). Так что я все еще хотел бы добраться до корня этого.
9 ответов
Просто возникла эта проблема после использования bleachbit для очистки системы при переходе с бета-версии на официальный выпуск. Очистка всех данных кеша также отключила центр программного обеспечения (см. User533424 выше).
Кажется, «волшебным» образом появляется все, что восстанавливает эти данные. Так.
. также работал для меня.
Происходит после того, как вы использовали BleachBit с рут-доступом и почистили кеш приложения
Смотрите рис для кнопки обновления
Все вернется на круги своя 
Я думаю, что это связано с каталогом /var/cache, по крайней мере, это то, что я подозреваю, основываясь на моем собственном опыте.
Обходной путь, который работал для меня:
Меня устраивает. + Изменить Language Support > Regional Formats на английский (США), затем перезагрузите компьютер. Программный центр сейчас работает нормально.
У меня такая же проблема. Но моя проблема не была связана с языковыми установками или чем-то связанным с этим. Моя проблема была решена программой GoGui; игровая программа с интерфейсом Go, которая может подключаться к различным движкам. Я нашел решение своей проблемы в посте launchapad: https://bugs.launchpad.net/ubuntu/+source/gnome-software/+bug/1563155 # 28 и #29. Таким образом, в основном проблема заключалась в том, что gogui регистрирует типы файлов от *.xml до x-go+xml, которые, как я полагаю, Ubuntu Software пытается открыть, но не может быть найден. Удаление /var/cache/app-info/xmls/fwupd.xml и отмена регистрации созданных Gogui строк в / usr / local / share / mime / globs и /usr/local/share/mime/globs2 решили проблему для меня!
Да, похоже, это проблема конфигурации языка. Смешно невозможный из-за сбоев, но он есть в выпуске LTS.:\
Даже если ваша система уже на английском языке, повторно выберите ее в «Системные настройки»> «Языковая поддержка», повторно примените для всей системы и перезагрузите компьютер. Теперь новый магазин приложений фактически функционирует.
Мой программный центр заработал, поменяв язык на английский. Но я вижу, что твое уже на английском, так что, вероятно, это тебе не поможет.
Ubuntu Software Center на моем ПК также показывает «Данные приложения не найдены», но это появилось сразу после того, как я монтировал / var / cache в качестве tmpfs. Я сталкивался с этой проблемой и в предыдущих версиях Ubuntu Software Center и поэтому решил больше не использовать tmpfs для / var / cache, но я также не мог понять, как восстановить эти файлы. Во всяком случае, согласно Определение / var / cache предназначено для кэшированных данных из приложений. Такие данные генерируются локально в результате трудоемкого ввода-вывода или расчета. Приложение должно быть в состоянии восстановить или восстановить данные. В отличие от / var / spool, кэшированные файлы могут быть удалены без потери данных. Данные должны оставаться действительными между вызовами приложения и перезагрузкой системы.
Файлы, расположенные в / var / cache, могут быть устаревшими в зависимости от приложения, системным администратором или обоими способами. Приложение всегда должно быть в состоянии восстановиться после удаления этих файлов вручную (как правило, из-за нехватки места на диске). Никаких других требований к формату данных каталогов кеша не предъявляется. см. http://www.pathname.com/fhs/pub/fhs-2.3.html
Что, в данном конкретном случае, неверно, поскольку Ubuntu Software Center не будет работать правильно после удаления этих файлов.
Надеюсь, что это хорошая подсказка для основной причины, но может не решить проблему.
ITСooky
IT-рецепты съедобные и не очень!
Исправление багов Ubuntu 20.04 LTS после установки + все нужные программы!
На самом деле я фанат Ubuntu! Эта такая система что раз настроив она работает годами, так долго что забываешь шок после установки и какие настройки надо обязательно сделать! Для начала качаю с образ Ubuntu 20.04.1 LTS установка обычная без изысков — обязательно галочки на скачать и установить стороннее ПО!

Ставлю на
Мать: GIGABYTE X570 I AORUS PRO WIFI
Проц: AMD Ryzen 7 3700X
Диск: M2 SAMSUNG 970 EVO Plus
Видео: GIGABYTE GeForce RTX 2070 MINI ITX
Раз у нас Ubuntu нужно уметь вызывать консоль и работать ручками.
Консоль вызывается комбинацией клавиш [Ctrl] + [Alt] + [T]
И надо быть готовым в любом месте в любой момент вводить пароль админа, который задали при установки! И в консоли и в гуи! 
Все установленные программы можно найти слева внизу нажав на квадратики Show Application — можно крутить можно в поиске писать название!
Установка программ на Ubuntu 20.04
Загрузился и пытаюсь найти Ubuntu Software Center для установки новых программ — а нет его теперь! Ему на смену пришел Snap Store только он в установке с нуля не работает, надо его удалить и устновить — тогда заработает
В консоли исполняем
sudo apt purge snapd
sudo apt install snapd
Изменить клавиши для смены языков
Язык вы конечно добавили сами это легко а теперь попробуйте изменить сочетание клавиш для его смены.
Идете в Settings > Keyboard Shortcuts > Switch to next input source 
Долбите как вам пишут на экране, и ничего не происходите — без паники — это место просто не работает!
Чтобы сменить клавишы для языка надо через терминал установить
sudo apt install gnome-tweaks
Находим его в программах по слову Tweaks и запускаем.
В Keyboard & Mouse > Additional Loyaut Options > Switching to another loyaut выбираем свое сочетание 
Тут же можно перенести с права на лево кнопки на окнах (свернуть, закрыть) вот тут в Windows Titlebars 
Программа для форматирования дисков в Ubuntu 20.4
Тоже самое что со сменой языка, нажимаю правой мышкой на диске, жму Format… и ничего не происходит!
Надо установить GParted, в Snap Store его нет так что в консоли
sudo apt install gparted
В приложениях находим его по имяни GParted
Исправляем отображение статуса копирования файлов на USB
Эта проблема есть во всех Ubuntu. Скорость копирования на USB 2 начинается с 300 мб/c (. ) и в конце копирования падает до 38 мб/с. Система сообщает что копирование закончено, хотя оно еще идет, и если выдернуть флешку то можно её запороть!
Для исправления этой проблемы надо добавить строку
в конец файла /etc/sysctl.conf
Можно это сделать сразу из консоли через доинтернетный текстовый редактор vi кнопки [esc] + [i] редактировать, [esc] + [x] удалить, [esc] + [d] + [d] удалить строку, [esc] + [:q!] + [enter] выйти без записи, [esc] + [:wq!] + [enter] выйти записать, и следите куда он курсор ставить — он живет своей жизнью
sudo vi /etc/sysctl.conf
Или через более менее понятный процесс с досовским текстовым редактором Midnight Commander перед этим его надо установить
sudo apt-get install mc
sudo mc
После этого прогресс бар показывает 6 мб/c как оно и должно быть с USB 2 примерно!
Добавление в загрузку Ubuntu выбора других ОС на других дисках
sudo os-prober
sudo update-grub
Установка фирменных видео драйверов на Ubuntu для Nvidia
Пока не понял за чем их ставить, потому что Ubuntu и так работает с Nvidia
Сначала попробовал официальный способ — он не работает не пробуйте его
Ищем последний драйвер
sudo apt-get update && clear && apt-cache search nvidia-3 | grep ‘binary driver’
ставим его он не работает не пробуйте его
sudo apt-get install nvidia-340 nvidia-settings
у меня после этой команды, настал черный экран, если у вас нет надо еще
sudo nvidia-xconfig
и перезагрузиться!
С фирменными драйверами часто проблемы, их надо ставить только если вы точно знаете за чем они нужны вам. Так же надо будет следить за обновлениями Ubuntu если версия ядра изменится тоже будет черный экран.
Чтобы перебороть черный экран надо перегрузиться в recovery mode и запустить root console тут надо сделать
sudo apt-get purge nvidia-340
Тут я решил, что проблема решена но нет, Ubuntu стал вылетать в черный экран после делания скриншота или в настройках
nvidia — фирмернный проприетарный установился
Картинка сразу при движение получается рваная, если тащить окно верх обгоняет низ. Надо включить в настройках Nvidia вот это Force Full Composition Pipeline. Находим в Show Applications приложение Nvidia X Server Settings и в X Server Dispay Configuration в Advenced.. ставим галочку 
Тест производительности видео карты в Ubuntu
В моем случае он нужен только для прогренва видео карты
sudo apt install mesa-utils
glxgears
Контролируем вентилятор видеокарты Nvidia в Ubuntu
Тут забавная история случилась. Сижу у компа вдруг вжууух как на HDD 20 летней давность — ну все думаю, полетел RAID массив, купил вместе HDD — SSD, такой же ёмкости не потянул но в половину, настроил сижу и тут вжууух…
Оказалось это так GeForce RTX™ 2070 MINI ITX 8G на малых оборотах хрустит вентилятором когда трогается, и часто он начинает дергаться около нуля.
Эх, ну ничего, SSD хорошее вложение…
Так что бы включить возможность управлять вентиляторами в драйвере Nvidia надо добавить в файл (у вас может быть другая папка)
/etc/X11/xorg.conf
в раздел
все целиком вот так выглядит
После этого появлется вот такой пункт Enable GPU Fan Settings в драйверах, вручную можно выставить скорость вентилятора и после перезагрузки все сброситься! 
Такой режим работы вообще не устраивает, буду делать скрипт который будет крутить вентилятор взависимости от температуры.
Делаем скрипт (/home/alexandr/ моя домашняя папка)
vi /home/alexandr/.gpu_fan_control
с текстом
Делаем его исполняемым
sudo chmod +x /home/alexandr/.gpu_fan_control
Чтобы он запускался сам… не нашел рабочего способа через консоль, только через окна Ubuntu через Startup Aplications 
Перезагружаемся! Теперь температуру контролирует запушенный скрипт, если он менят скорость то появляется сообщение!
Не узнаем температура каждого ядра Ryzen в Ubuntu
Незнаю с чего я решил что AMD покажет температуру каждого ядра CPU, просто привык у INTEL смотреть, но AMD этого не умеет! И действительно в BIOS нет ничего такого только одна температура на CPU. Но проблема еще и в том что на матьплате GIGABYTE X570 I AORUS PRO WIFI за показателями следит чип iTE IT8688E для него нужен драйвер it87 он как бы есть, но старый, и его вообще бросили! То есть в Linux из-за этого чипа нельзя получать даже ту инфу что есть!
Вот что есть, ставим
sudo apt-get install lm-sensors
Детектим сенсоры
sudo sensors-detect
и смотрим
sudo sensors
нас интересует вот этот
И всё! k10temp это сенсор который знает ядро Ubuntu и он показывает что-то среднее из температуры CPU
Устанавливаем то что нужно для сборки драйвера
sudo apt-get install build-essential dkms git
Находим на github живой драйвер, это не родной, разработчик родного удалился, кладем его к себе
git clone https://github.com/a1wong/it87
cd it87
Если возникнет желание удалить собранный DKMS модуль и пересобрать его, то удалить надо так
Смотрим что установено
dkms status
Еще нужно создать файл чтобы подписывался нормально вот тут
sudo vi /etc/sensors.d/GA-AX570-PRO-WiFi.conf
текст
Теперь включаем модуль
sudo modprobe it87
Смотрим данные с сенсоров
sensors
и вот появился новый кусочек
Тут все температуры, сокорости вентиляторов и напряжения!
Если при попытке запустить выдает
надо добавить acpi_enforce_resources=lax в
sudo vi /etc/default/grub вот в эту строку
сделать
sudo update-grub2
и перезагрузиться, после этого опять работает
Чтобы само запускалось после перезагрузки добавлеям в
sudo vi /etc/modules
строку
Для мониторинга и посторояения графика ставим
sudo apt install psensor
И получаем фиговенький но график 
Программа для редактирования картинок на Ubuntu
Это конечно Gimp он есть в Snap Store 
Программа для редактирования фото на Ubuntu
Именно фото в формате RAW, ORF — RawTherapee. Её тоже нет в Snap Store надо ставить через консоль
sudo add-apt-repository ppa:dhor/myway
sudo apt install rawtherapee
В приложениях находим его по имяни RawTherapee 
Программа для редактирования видео на Ubuntu
Kdenlive есть в Snap Store 
Видеоредакторы вообще не простые и этот тоже!
list.txt вот в таком виде
Программа для работы с документами и таблицами уже есть LibreOffice, интернет браузер FireFox есть! Вот, коротенько, что надо первым делом установить и какие баги исправить в Ubuntu!
НЕсколько раз перезапускал систему, не помогло. В лучшем случае начинает устанавливаться одно приложение, потом опять кружочек. Что делать?


Открываешь эмулятор терминала, вводишь:

А оно надо при работе с Live ( если оно так) да через центр. Мож ТС вообще не то сказал.
Да, надо, потому что HDD восстановить надо. Megasync не работает, хромиум вообще не ставится ubuntu@ubuntu:
Не знаю что за ерунда, я несколько дней с этой же флешки работал все ок было
все приложения устанавливались любым способом у вас все ок? Может другую версию убунты поставить? 14.04 например

Запустил Ubuntu с флешки, или даже поставил её туда. Что непонятного?
Я запускаю, мне сейчас не до установок, это долго. А на хард я не могу установить потому что его надо восстановить там вообще винда стояла, бэдов нет, я вот думаю нужно ли делать бекап перед восстановлением партиций?


Вот использование GUI «Центра приложений» действительно несколько странно — в итоге в чём причина можно долго гадать.
Решение проблем с менеджером приложений Ubuntu
Менеджер приложений в ОС Linux Ubuntu является одним из нескольких способов, позволяющих установить нужную программу на свой компьютер. Стоит сказать, что продвинутые пользователи практически не используют такой подход, предпочитая ему Synaptic либо команду apt-get. Но для новичков это как раз то, что нужно. Конечно же, без проблем также не обходится, и программа может перестать работать в самый не подходящий момент. Именно об этом и пойдёт речь далее. В этой статье подробно рассмотрим, что делать, если менеджер приложений Ubuntu не работает. Давайте разбираться. Итак, начнём!

Неисправности с Software Center замедляют работу пользователя.
Менеджер приложений даёт возможность буквально несколькими кликами мыши установить необходимое приложение на ПК. Помимо того, что такой способ позволяет сэкономить время, он позволяет получать обновления ранее установленных утилит, чтобы пользователь всегда работал с самыми последними и свежими версиями программ.
Чтобы открыть Центр приложений Ubuntu (Ubuntu Software Center), откройте главное меню команды «Приложения», а затем «Центр приложений». В более ранних версиях Ubuntu все приложения были бесплатными, а вот начиная с релиза 10.10 появилось ещё и платное программное обеспечение.
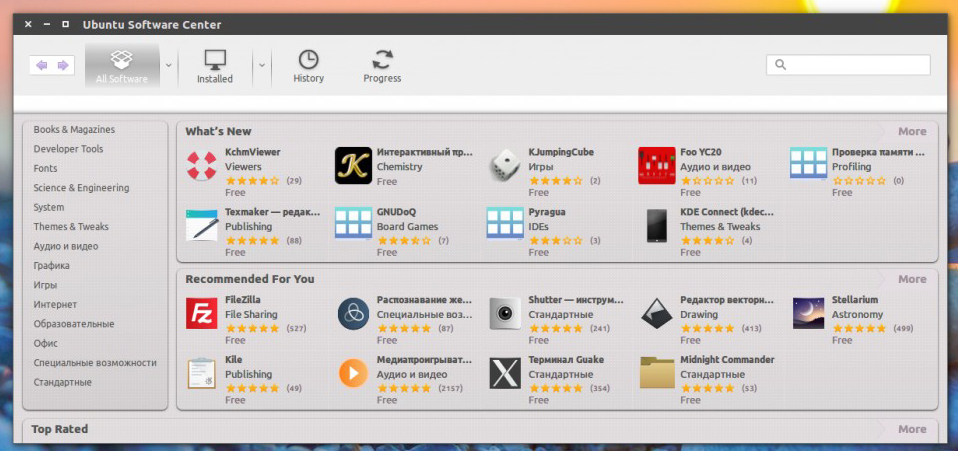
Интеграция схемы покупки программного обеспечения в Убунту весьма интересная, несмотря на то, что предлагаемых утилит пока не очень много. Возможно, совсем скоро их количество увеличится, и появится возможность скачивать не только игры и мультимедиа.
Менеджер приложений Убунту очень прост в использовании. Если вы хотите скачать на ПК новую утилиту, откройте и посмотрите разделы, расположенные справа на панели, и найдите то, что вам нужно. Допустим, вам нужно скачать какую-нибудь игру, тогда нужно перейти к разделу «Игры», выбрать желаемую категорию, а после найти среди представленных продуктов нужный.
Случается, что из-за некорректной установки или удаления программы «вручную» Менеджер перестаёт устанавливать новые программы. Происходит это следующим образом. Начинается загрузка утилиты и внезапно, после того как прошло два-три процента загрузки, на экране появляется сообщение: «Требуется установка ненадёжных пакетов», а загрузка останавливается.
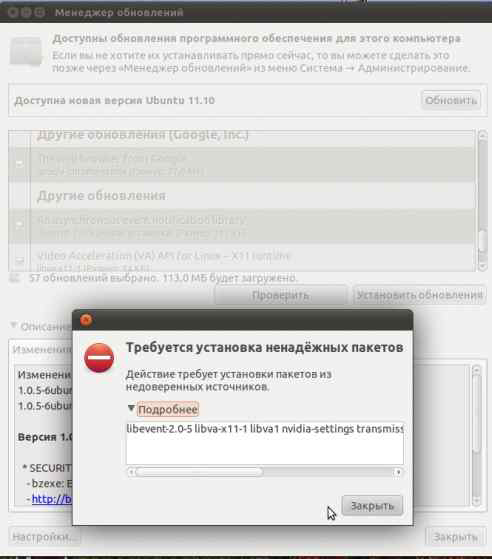
Чтобы решить эту проблему, перейдите к консоли и пропишите команду:
sudo aptitude update
В результате на экране будут отображены все ошибки, обнаруженные при проверке ключей. Далее нужно ввести команду:
sudo apt-key adv —recv-keys —keyserver keyserver.ubuntu.com (код ошибки без скобок)
Эту команду нужно прописать отдельно для каждой из обнаруженных ошибок.
Теперь снова введите первую команду. Если ошибок не будет, можете смело запускать Менеджера.
Теперь вы знаете, что нужно делать. Если вылетает Software Center. Пишите в комментариях как вам удалось справиться с этой проблемой, рассказывайте остальным пользователям о своём опыте, и спрашивайте, если остались какие-либо вопросы по теме.
