5 способов установки программ в Ubuntu. Пошаговые инструкции
Если вы установили Linux впервые, у вас непременно возникнет вопрос о том, как устанавливать программное обеспечение. Но даже в том случае, если Linux у вас уже не первый год, может оказаться, что не все способы вам известны.
Отличия от Windows
Установка софта в Linux отличается от тех подходов, которые характерны для Windows. Не сложнее, просто по-другому и больше похоже на методы установки приложений для смартфона. Сегодня я рассмотрю способы, которые помогут вам устанавливать приложения для операционных системы Linux Mint и Ubuntu. Собирать и компилировать программы с помощью командной строки вам не придется. Я использовал:
В других дистрибутивах Linux и браузерах процесс установки софта может несколько отличаться от рассмотренного.
Драйвера
В отличие от Windows, устанавливать драйвера аппаратного обеспечения вам придется в очень редких случаях. Поддержка различных компонентов, в том числе видеокарт Nvidia и AMD, уже встроена в операционную систему.
Таким образом, с драйверами в Linux дела обстоят и проще и сложнее, чем в Windows. Если «железо» достаточно стандартное и современное, скорее всего, пользователь вообще может не знать о существовании такой категории программ, как драйвера. Но в случае, когда поддержка «из коробки» не реализована, придется поискать решения для установки драйвера.
Обновления
В Ubuntu и ряде других дистрибутивов, каким бы способом вы ни установили приложения, они могут обновляться автоматически. На «обслуживание» системы тратится совсем мало времени.
Первый способ: Магазин приложений
Самый новый и наиболее удобный метод. Работает в Arch, Linux Mint, Fedora и Elementary OS. Удобный формат упаковки и распространения ПО поддерживается ведущими разработчиками софта, в числе которых Google и Microsoft.

Прокрутите страницу вниз до кнопки «Browse the Snap Store».

Если вы прокрутите страницу ниже, вы увидите различные приложения, расположенные по категориям. Устанавливать их можно тем же способом, который я рассмотрю на примере одной программы. Если вы точно знаете название нужного вам приложения, используйте поисковую строку. Чтобы установить популярный медиаплеер VLC, введите его название в строку поиска и нажмите кнопку «Search» («Поиск»). Отобразятся результаты поиска.

Откройте нужный вам: «VLC». Нажмите кнопку «Install».

Нажмите на кнопку «View in Desktop store». Ниже показана команда для установки через Консоль (Терминал).

Вам будет предложено открыть ссылку в Менеджере приложений Ubuntu. Выберите этот вариант. Нажмите «Open link».

Нажмите кнопку «Установить».

Введите пароль администратора компьютера. Нажмите «Подтвердить».

На экране отображается, на сколько процентов выполнен процесс установки.

Приложение установлено. Вам предлагается открыть программу нажатием кнопки «Запустить» или удалить ее.

Вы можете начать пользоваться плеером VLC прямо сейчас.

Он доступен вам в любое время в разделе приложений. В дальнейшем там будут появляться значки всех установленных вами приложений.

Второй способ: Менеджер приложений
Откройте Менеджер приложений Ubuntu (стилизованная белая буква «A» на оранжевом фоне).

Софт сгруппирован по категориям:
В рубрике «Выбор редакции» предлагается графический редактор Krita. Рассмотрю установку этим способом на примере данной программы. Щелкните мышью по ее значку. Нажмите кнопку «Установить».

Введите пароль администратора данного ПК в соответствующее поле и нажмите «Подтвердить».

Вы будете видеть прогресс процесса установки (в процентах).

После завершения установки вы можете запустить графический редактор, нажав соответствующую кнопку или тут же удалить его. Нажмите кнопку «Разрешения». Чтобы вы могли редактировать фотографии и другие изображения на флешках, подключенных цифровых камерах и телефонах, необходимо включить опцию «Чтение и запись файлов на съемных устройствах хранения». «Доступ к файлам в домашней папке» включен по умолчанию.
Обращайте внимание на кнопку «Разрешения» после установки различных приложений. Если не предоставить программе соответствующие разрешения, некоторые ее функции не будут работать. Эта особенность подобна хорошо известной вам по мобильной ОС Android.

Нажмите кнопку «Запустить» и редактор Krita откроется.

Третий способ: PPA (архивы пакетов)
Если нужное вам приложение отсутствует в менеджере программ и в магазине приложений, у вас есть возможность установить его из программных репозиториев. Отмечу, что эти источники софта не проверены и не относятся к рекомендованным пользователям Ubuntu. Вопрос доверия разработчику такого софта — целиком и полностью на ваше усмотрение.
В качестве примера рассмотрю установку игровой платформы Lutris, которая позволяет запускать в Linux тысячи игр, предназначенных для Windows.
В разделе софта войдите в приложение «Программы и обновления». Откройте вкладку «Другое ПО».

Нажмите расположенную в левой нижней части экрана кнопку «Добавить».
В строку введите адрес источника приложений. В данном случае:
http://ppa.launchpad.net/lutris-team/lutris/ubuntu disco main

Нажмите кнопку «Добавить источник»

Введите пароль администратора ПК и нажмите «Подтвердить».

В списке источников софта появился нужный вам репозиторий.

Когда вы будете закрывать окно приложения, может появиться сообщение о том, что информация о программном обеспечении устарела. Нажмите кнопку «Обновить».

Стартует процесс обновления файлов и вам остается только подождать его завершения. Вы можете нажать на стрелочку «Подробно», чтобы видеть, какие именно действия осуществляет система.

Откройте Терминал и введите следующие команды:
sudo add-apt-repository ppa: lutris-team / lutris
Это второй способ добавить источник ПО.

Обновление информации об источнике софта позволяет проверить, есть ли там программное обеспечение.
Установка Lutris
Если вы ранее добавили репозиторий в приложении и обновили его, первые две команды вводить не нужно.
Четвертый способ: Загрузка с сайта разработчика
Самый очевидный и привычный способ не очень популярен среди пользователей Linux, но он тоже предусмотрен.
Рассмотрю его на примере установки популярного веб-браузера Opera.
Зайдите на сайт приложения.

Нажмите кнопку «Загрузить Opera».

Оставьте предлагаемый по умолчанию вариант «Открыть в: Установка приложений (по умолчанию)». В этом случае, после завершения загрузки стартует процесс установки программы. Нажмите «OK».

Вам предлагается также возможность «Сохранить файл». При выборе данной опции установочный файл в формате DEB будет сохранен на жесткий диск вашего компьютера и вы сможете вернуться к его установке в удобное вам время.

Когда браузер скачан, будет открыт «Менеджер приложений Ubuntu». Нажмите кнопку «Установить».

Введите пароль администратора компьютера и нажмите «Подтвердить».

На экране будет отображаться прогресс процессе установки (в процентах).

После того, как Opera будет установлена, появится окно с кнопкой «Удалить», которую вы можете нажать, если программа вам не нужна и вы устанавливали ее только в ознакомительных целях.

Теперь вы можете посещать любимые веб-сайты с помощью браузера Opera.

Способ пятый: с жесткого диска
Вернусь к моменту загрузки приложения. Вместо «Открыть в…» выберите опцию «Сохранить файл». Нажмите «OK».

Откройте приложение «Файлы». Установочный файл приложения в формате DEB располагается в папке «Загрузки».

Дважды щелкните по нему и перед вами появится окно «Менеджера приложений Ubuntu» с кнопкой «Установить». Нажмите ее.

Как и в ранее рассмотренных способах вам предстоит подтвердить свое решение установить программу вводом пароля администратора ПК и дождаться завершения установки.

Какой метод установки программ предпочитаете вы?
Если вы нашли ошибку, пожалуйста, выделите фрагмент текста и нажмите Ctrl+Enter.
Исправляем баг установки приложений в Ubuntu Software
Установили Ubuntu 16.04 LTS Xenial Xerus и столкнулись с тем, что в Ubuntu Software невозможно установить приложения с помощью скачанных deb файлов, значит вы такой же счастливчик как и сотни тысяч других пользователей.
Вы столкнулись с сложностью установки приложений формата deb в Ubuntu 16.04 LTS, вы не одиноки с этой проблемой, с ней столкнулись все счастливчики которые установили новый релиз Xenial Xerus.



В общем, с маленькой проблемы выросла огромная, которая всем доставляет лишь неудобство и к всему этому в дополнение, вызывает дополнительные нервы из-за того, что слишком рано перешли на релиз Ubuntu 16.04 LTS, вроде бы все мы понимаем, стабильный релиз, вроде и не должен содержать вот таких мелких, но для удобства установки приложений, серьезных проблем.
На launchpad заведено несколько задач, где разработчики уже подтвердили этот баг, частично поправили, но не полностью, некоторым пользователям помогло, большей части ничем не помогло.
Баг исправлен, как я писал ниже, требуется обновиться выполнив команды ниже, либо просто перейти в менеджер обновлений Software Update, после установить предлагаемые системные обновления, должны увидеть там упоминание об Ubuntu Software/Gnome Software, установите эти обновления, так же перейдите в сам менеджер обновлений Ubuntu Software, далее перейдите в колонку Обновления и так же установите, что предлагается и обязательно в конце перезагрузиться чтобы изменения вступили в силу.
Деб пакеты менеджер приложений устанавливает, но это несколько деталей о которых бы хотел уточнить:
Разработчики советуют просто выполнить следующие команды чтобы установить обновления по фиксу:
Но это все же не решает проблему, разработчики как обычно извиняются за доставленные неудобства и просят подождать, вскоре выйдет обновление которое можно будет установить через встроенный менеджер обновлений Software Update, пока ничего еще не вышло, как я вижу по переписке на ланчпаде, обсуждение проблемы все еще актуально и количество жалоб все растет.
Как временное решение пока данный баг исправляют, установить любое необходимое вам приложение можно с помощью терминала, например вы загрузили файл deb в системную папку «Загрузки», для установки файла выполним следующее:
Либо же установить пакет GDebi:
Обсудить баг с установкой приложений через deb файлы в Ubuntu Software:
Пока ждем исправлений так как видимо еще долго придется ждать, задача заведена еще 21 апреля, в день выхода релиза 16.04 LTS и еще не исправили.
Как мне установить приложения в Ubuntu?
Как я могу установить такие приложения, как Google Chrome, в Ubuntu?
Есть ли какие-либо команды для установки приложения?
Указатель ответов:
10 ответов
Вы можете устанавливать приложения разными способами. Терминал, Центр программного обеспечения Ubuntu и Synaptic.
С Ubuntu Software Center вы просто открываете его из Launcher и ищете нужное приложение.
Если вы знаете правильные команды для установки через терминал, то просто нажмите Ctrl + Alt + T на клавиатуре, чтобы открыть терминал. Когда он открывается, вы можете запустить команду (ы), необходимые для установки приложения.
Для synaptic он должен быть установлен в вашей системе. Чтобы установить его, просто нажмите Ctrl + Alt + T на клавиатуре, чтобы открыть терминал. Когда он откроется, выполните команду (ы) ниже:
После установки вы можете открыть его, найти приложение, которое вы хотите установить, и просто отметить его для установки.
Также в некоторых случаях вам необходимо загрузить либо файл.deb в случае возникновения вопросов о Chrome и вручную установить его, либо файл.tar.gz, что также необходимо сделать вручную.
Теперь, что касается Chrome, вы можете установить его, загрузив файл.deb, или просто нажмите Ctrl + Alt + T на клавиатуре, чтобы открыть Terminal. Когда он откроется, выполните команду (ы) ниже:
Если вы столкнулись с какой-либо ошибкой во время установки, сделайте это
За и против различных способов установки см. Этот пост.
Источник для установки Chrome: Google
прибавление
Установка программного обеспечения в Ubuntu может быть выполнена несколькими способами:
Ubuntu Software Center
Вы можете найти приложение или перейти по категориям:

Synaptic Package Manager
Вы можете найти приложение или перейти по категориям:

Установка через Терминал
Установка из терминала может быть выполнена несколькими способами:
APT
Вы можете искать приложение. Команда для поиска программного обеспечения:
Отредактируйте файл списка источников и добавьте
Или добавить из терминала
Другие способы установки
Ручная загрузка.deb (пакет Debian):
Или просто нажмите Ctrl + Alt + T на клавиатуре, чтобы открыть терминал. Когда он откроется, перейдите к месту загрузки и выполните следующие команды:
Есть много способов установить пакеты в Ubuntu. Я постараюсь перечислить наиболее используемые методы, дав ссылки на подробные объяснения для каждого из них.
Установка пакетов с подключением к интернету
1. Установка пакетов через ваш веб-браузер
2. Установка пакетов с помощью основного графического метода
3. Установка пакетов с помощью расширенного графического метода
4. Установка пакетов с помощью текстовых методов
Установка пакетов без подключения к интернету
1. Использование Keryx
2. Использование скрипта загрузки пакета Synaptic
Менеджер пакетов Synaptic имеет встроенную функцию для генерации скрипта загрузки пакетов.
3. Использование apt-offline
4. Установка загруженных пакетов
Как установить программное обеспечение Ubuntu, когда вы (будущий) бывший пользователь Windows!
16.04 и выше: Ubuntu Software Center был переименован в Ubuntu Software
(Все остальное остается прежним)
Поэтому для установки программного обеспечения в Ubuntu используйте следующий приоритет:
Для начинающих пользователей: первые 3 месяца, до года использования Ubuntu
Установите / удалите из стандартных репозиториев Ubuntu, используя графический интерфейс программного обеспечения Ubuntu (Центр).
Как показано на снимке экрана ниже, нажмите тире в верхнем левом углу, введите software щелкните Ubuntu Software (Центр).

Ubuntu Software (Центр) открывает:

и у вас есть тонна категорий приложений слева на выбор. Или введите название программного обеспечения в поле поиска в верхнем правом углу (это то, что мы будем использовать)

Я так же поражен, как и вы, но для Ubuntu действительно существует программное обеспечение для дерьма:-) так что просто нажмите на дерьмо, которое вы хотите, нажмите «Установить», подождите немного и все готово!
Чтобы удалить программное обеспечение, используя этот метод, нажмите кнопку «установлен» на втором снимке экрана, нажмите на дерьмо, которое вы хотите удалить, и нажмите кнопку «Удалить»! Очень просто.
И если программного обеспечения нет, не загружайте его откуда-то еще и установите его, используя некоторые из более продвинутых функций ниже! Ты новичок!
(Промежуточные пользователи, от 6 месяцев до 1 года опыта)
Используйте TUI aptitude
Нажмите Ctrl + Alt + T, чтобы перейти к терминалу и введите:
установить aptitude и подождать, пока ничего не переместится, а затем набрать:

Это все еще немного знакомо: вы можете использовать мышь, но вы как будто вернулись в 90-е годы до изобретения Интернета. И теперь наступает первое препятствие: RTFM для способности!
Это важно! aptitude может позволить вам делать более продвинутые вещи, но слуга в спину!
Теперь перейдем к более сложным вещам: (Используйте только по указанию знающих людей на этом сайте, имеющих>5000 репутации + хотя бы один золотой значок)
Нажмите Ctrl + Alt + T и введите:
Действительно продвинутый материал: (Используйте только по указанию бессмертных, то есть: знающих людей на этом сайте, имеющих>10000 репутации + несколько золотых значков)
б. Установите PPA: четко следуйте инструкциям. если что-то пойдет не так, скопируйте и вставьте ошибку, задайте вопрос на этом сайте, вставьте ссылку на вопрос и ответ, за которым вы следили, и доложите бессмертному! 
«Просто скачайте и соберите из источника. «
Вероятно, разработчик говорит вам об этом, и он ничего не знает об установке и поддержании стабильной системы без каких-либо проблем, но имеет самые крутые вещи на планете!
В зависимости от вашей точки зрения быть обнятым с любовью или избегать, как чума.
Так что, если вы делаете загрузку и сборку из исходного кода, используйте CheckInstall вместо make install чтобы в будущем было проще удалить это программное обеспечение, как в этом примере, независимо от того, что говорит разработчик!
НЕсколько раз перезапускал систему, не помогло. В лучшем случае начинает устанавливаться одно приложение, потом опять кружочек. Что делать?


Открываешь эмулятор терминала, вводишь:

А оно надо при работе с Live ( если оно так) да через центр. Мож ТС вообще не то сказал.
Да, надо, потому что HDD восстановить надо. Megasync не работает, хромиум вообще не ставится ubuntu@ubuntu:
Не знаю что за ерунда, я несколько дней с этой же флешки работал все ок было
все приложения устанавливались любым способом у вас все ок? Может другую версию убунты поставить? 14.04 например

Запустил Ubuntu с флешки, или даже поставил её туда. Что непонятного?
Я запускаю, мне сейчас не до установок, это долго. А на хард я не могу установить потому что его надо восстановить там вообще винда стояла, бэдов нет, я вот думаю нужно ли делать бекап перед восстановлением партиций?


Вот использование GUI «Центра приложений» действительно несколько странно — в итоге в чём причина можно долго гадать.
Решение проблем с менеджером приложений Ubuntu
Менеджер приложений в ОС Linux Ubuntu является одним из нескольких способов, позволяющих установить нужную программу на свой компьютер. Стоит сказать, что продвинутые пользователи практически не используют такой подход, предпочитая ему Synaptic либо команду apt-get. Но для новичков это как раз то, что нужно. Конечно же, без проблем также не обходится, и программа может перестать работать в самый не подходящий момент. Именно об этом и пойдёт речь далее. В этой статье подробно рассмотрим, что делать, если менеджер приложений Ubuntu не работает. Давайте разбираться. Итак, начнём!

Неисправности с Software Center замедляют работу пользователя.
Менеджер приложений даёт возможность буквально несколькими кликами мыши установить необходимое приложение на ПК. Помимо того, что такой способ позволяет сэкономить время, он позволяет получать обновления ранее установленных утилит, чтобы пользователь всегда работал с самыми последними и свежими версиями программ.
Чтобы открыть Центр приложений Ubuntu (Ubuntu Software Center), откройте главное меню команды «Приложения», а затем «Центр приложений». В более ранних версиях Ubuntu все приложения были бесплатными, а вот начиная с релиза 10.10 появилось ещё и платное программное обеспечение.
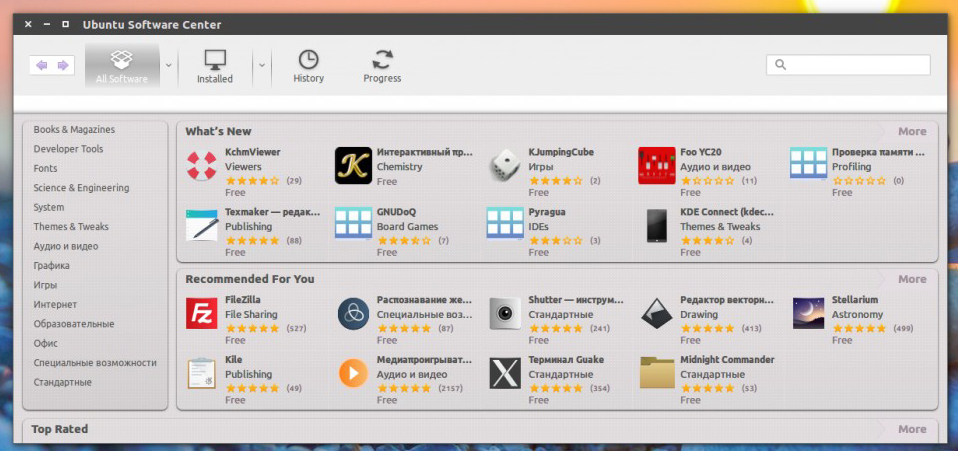
Интеграция схемы покупки программного обеспечения в Убунту весьма интересная, несмотря на то, что предлагаемых утилит пока не очень много. Возможно, совсем скоро их количество увеличится, и появится возможность скачивать не только игры и мультимедиа.
Менеджер приложений Убунту очень прост в использовании. Если вы хотите скачать на ПК новую утилиту, откройте и посмотрите разделы, расположенные справа на панели, и найдите то, что вам нужно. Допустим, вам нужно скачать какую-нибудь игру, тогда нужно перейти к разделу «Игры», выбрать желаемую категорию, а после найти среди представленных продуктов нужный.
Случается, что из-за некорректной установки или удаления программы «вручную» Менеджер перестаёт устанавливать новые программы. Происходит это следующим образом. Начинается загрузка утилиты и внезапно, после того как прошло два-три процента загрузки, на экране появляется сообщение: «Требуется установка ненадёжных пакетов», а загрузка останавливается.
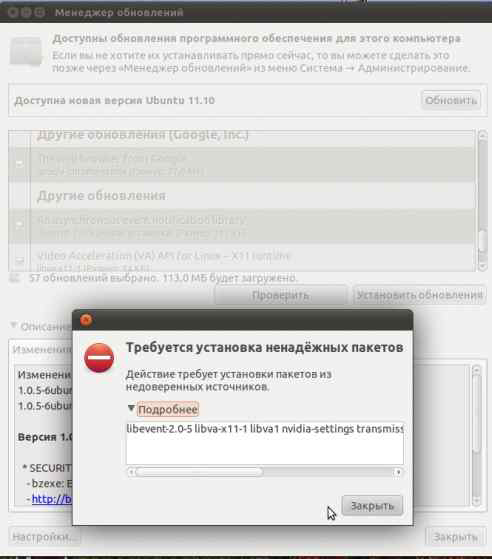
Чтобы решить эту проблему, перейдите к консоли и пропишите команду:
sudo aptitude update
В результате на экране будут отображены все ошибки, обнаруженные при проверке ключей. Далее нужно ввести команду:
sudo apt-key adv —recv-keys —keyserver keyserver.ubuntu.com (код ошибки без скобок)
Эту команду нужно прописать отдельно для каждой из обнаруженных ошибок.
Теперь снова введите первую команду. Если ошибок не будет, можете смело запускать Менеджера.
Теперь вы знаете, что нужно делать. Если вылетает Software Center. Пишите в комментариях как вам удалось справиться с этой проблемой, рассказывайте остальным пользователям о своём опыте, и спрашивайте, если остались какие-либо вопросы по теме.
