Как дать права root пользователю Linux Ubuntu
В операционной системе Ubuntu пользователи, которые состоят в группе «sudo», могут выполнять задачи администратора, используя одноименную группе команду — sudo. Сегодня мы рассмотрим, как дать пользователю данную привелегию или же ее отозвать.
Также у нас есть материал о том, как активировать ученую запись непосредственно пользователя root: Как ативировать root и добавить/изменить пароль root в Ubuntu
Как создать суперпользователя в Ubuntu
Создаем нового пользователя
Для того, чтобы создать нового пользователя воспользуемся командой adduser:
После ввода команды начнется процесс создания пользователя testuser и будет предложено задать для него пароль:
 Создание нового пользователя ubuntu
Создание нового пользователя ubuntu
Как мы помним — в консоли Linux пароли не отображаются при печати, даже в виде звездочек. Заполняем пароль и повторным его вводом подтверждаем корректность:
Подтверждаем правильность ввода пароля
После вышеописанных действий система предложит указать дополнительную информацию о пользователе. Данный пункт является необязательным и можно просто оставить все поля пустыми? после чего подтвердить операцию ввода, вписав y в поле ввода:
Заполняем дополнительную информацию о пользователе
Добавляем пользователя в группу sudo
Теперь, когда пользователь создан присоеденим его к группе суперпользователя — sudo:
Присоединяем пользователя Ubuntu к групе sudo
Осталось только проверить, что все прошло успешно. Переключим пользователя на testuser и попробуем выполнить команду whoami от имени суперпользователя:
Смена пользователя и проверка root
Чтобы переключить текущего пользователя обратно на своего — используем команду su имя_пользователя.
Как дать существующему пользователю привелегии суперюзера
Если необходимо добавить уже существующего пользователя в группу sudo нужно выполнить команду:
Как отзвать привелегии суперпользователя
Для того, чтобы сделать пользователя обычным — без прав выполнения команд от имени суперпользователя нужно удалить его из группы sudo. Сделать это можно с помощью следующей команды:
Удаление пользователя из группы sudo
Теперь можно убедиться, что пользователь более не может выполнять команды от имени root:
Проверяем отсутствие прав суперпользователя
Как мы можем видеть — система не позволяет пользователю использовать команду sudo.
При удалении пользователя из группы sudo следует быть внимательным, чтобы не удалить единственного администратора из системы.
Как создать пользователя Linux
Основу управления правами доступа в Linux и уровнем привилегий в Linux составляют именно пользователи. Изначально, еще при проектировании системы существовал пользователь root, которому позволено выполнять любые действия и другие пользователи, права которых настраиваются с помощью вступления их в группы Linux и установки прав на каталоги.
Многопользовательская архитектура, одна из первых особенностей Linux, которая существует еще с зарождения системы. В системе могут работать одновременно множество пользователей благодаря удаленному входу, а также пользователи используются для запуска определенных сервисов. В этой статье мы рассмотрим как создать пользователя linux, рассмотрим способ через терминал и в графическом интерфейсе.
Создание пользователя в Linux
Вся информация о пользователях находится в файле /etc/passwd. Мы могли бы создать пользователя linux просто добавив его туда, но так делать не следует, поскольку для этой задачи существуют специальные утилиты. Одна из таких утилит, это useradd. Рассмотрим ее подробнее.
Команда useradd
Это довольно простая команда, которая есть во всех дистрибутивах Linux. Она позволяет зарегистрировать нового пользователя или изменить информацию об уже имеющемся. Во время создания можно даже создать домашний каталог пользователя и скопировать в него системные файлы. Рассмотрим синтаксис команды:
$ useradd опции имя_пользователя
Все довольно просто, дальше нам нужно рассмотреть основные опции команды, с помощью которых вы будете настраивать нового пользователя:
Теперь, когда вы знаете основные необходимые нам параметры утилиты мы можем перейти к разбору того, как выполняется создание нового пользователя linux. Сначала давайте посмотрим какие параметры будут применены для пользователя по умолчанию:
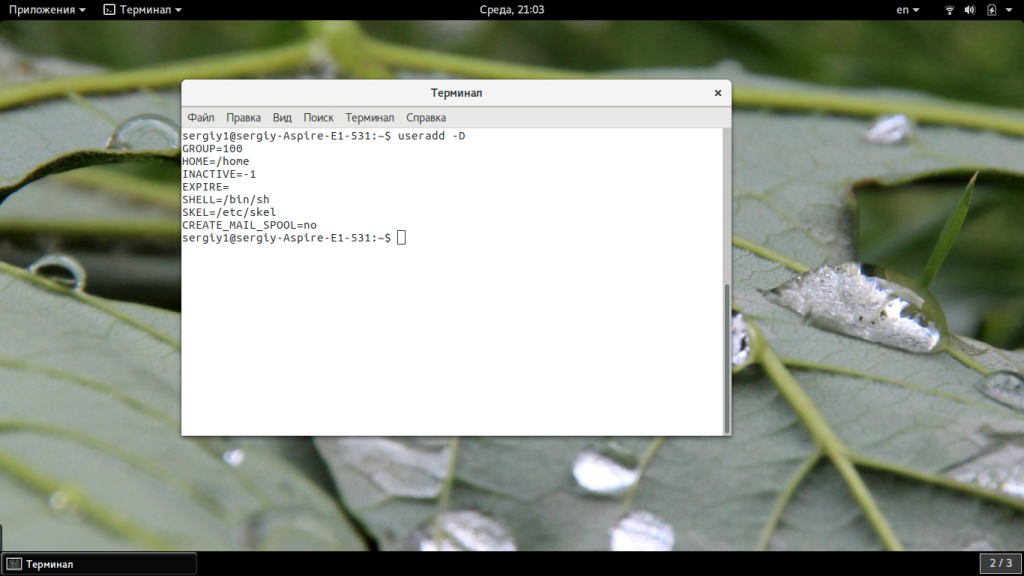
Как видите, по умолчанию домашний каталог пользователя будет создан в /home и будет использоваться оболочка /bin/sh. Теперь создадим минимального пользователя с минимальными настройками:
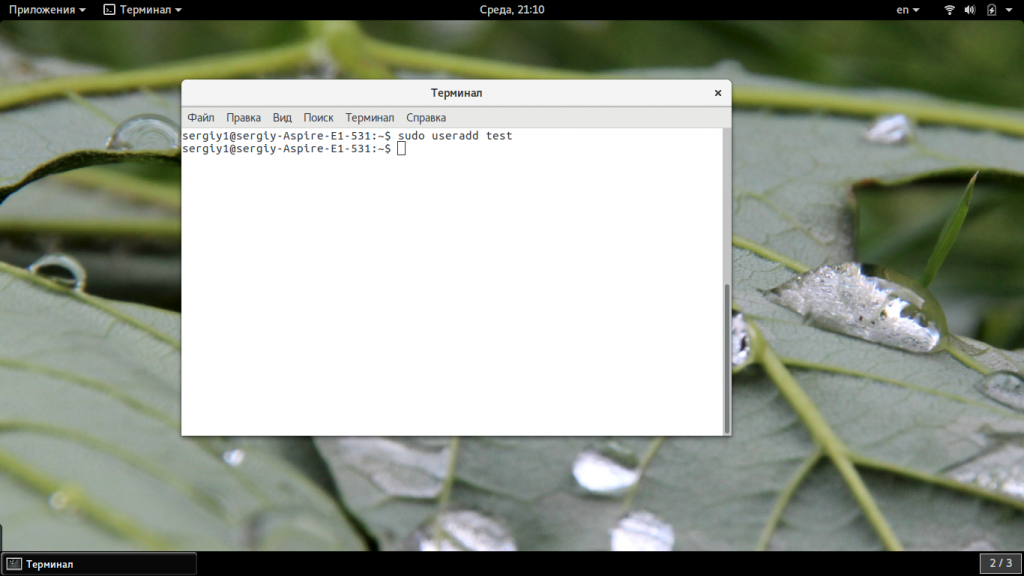
Был создан самый простой пользователь, без оболочки и пароля, а также без групп. Теперь немного усложним задачу и создадим пользователя с паролем и оболочкой /bin/bash:
Также, можно установить дату, когда аккаунт пользователя будет отключен автоматически, это может быть полезно для пользователей, которые будут работать временно:
Некоторых пользователей интересует создание пользователя с правами root linux, это очень просто делается с помощью useradd, если комбинировать правильные опции. Нам всего лишь нужно разрешить создавать пользователя с неуникальным uid, установить идентификатор в 0 и идентификатор основной группы тоже в 0. Команда будет выглядеть вот так:
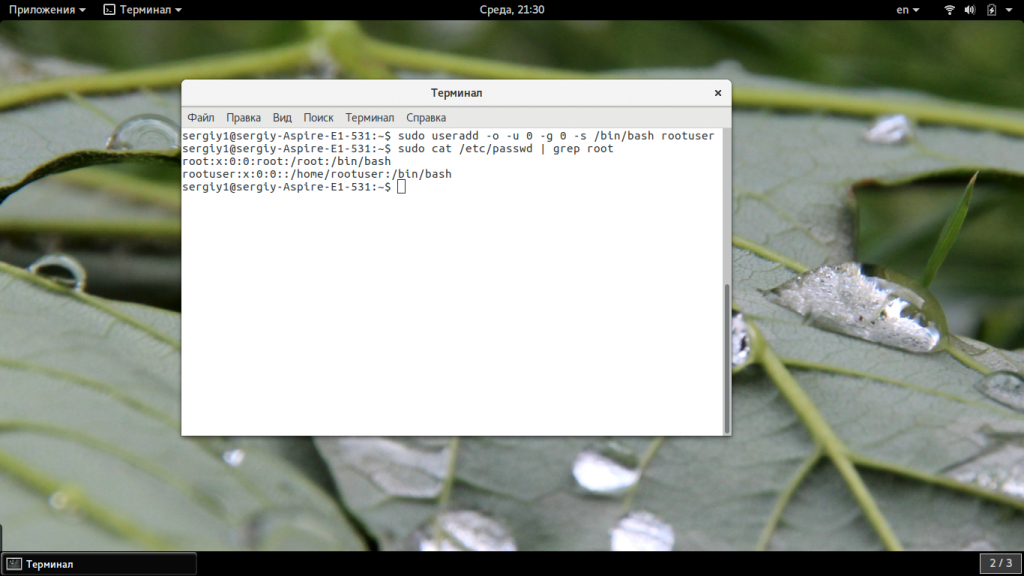 Пожалуй, это все основные примеры как добавить пользователя linux. Дальше нам осталось взглянуть только на работу в графическом интерфейсе.
Пожалуй, это все основные примеры как добавить пользователя linux. Дальше нам осталось взглянуть только на работу в графическом интерфейсе.
Создание нового пользователя linux в GUI
В графическом интерфейсе системы создать нового пользователя linux еще проще. Рассмотрим окружение Gnome, хотя и в KDE тоже есть аналогичная функция. Войдите в главное меню и откройте параметры системы:
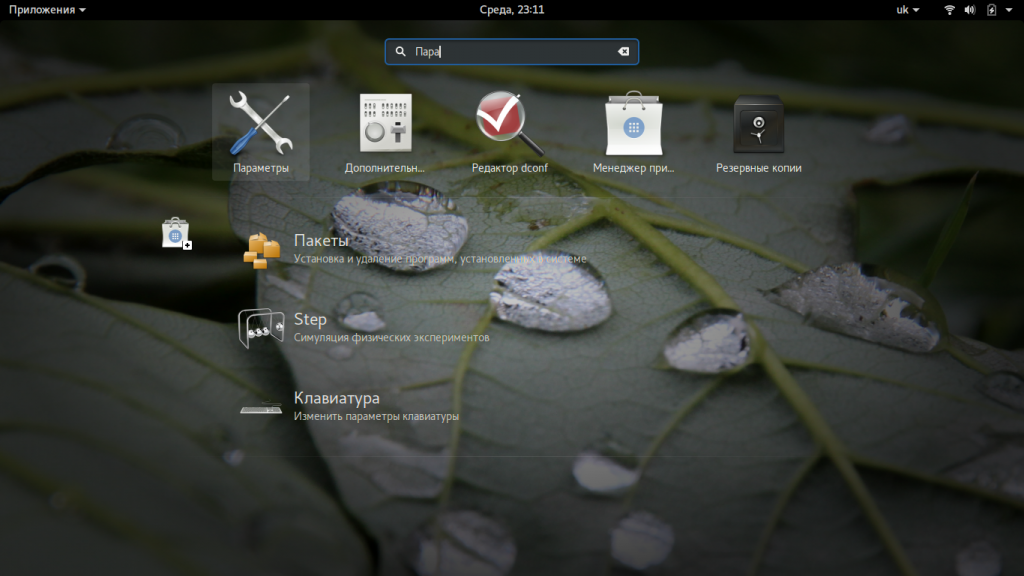
Затем откройте «Пользователи»:
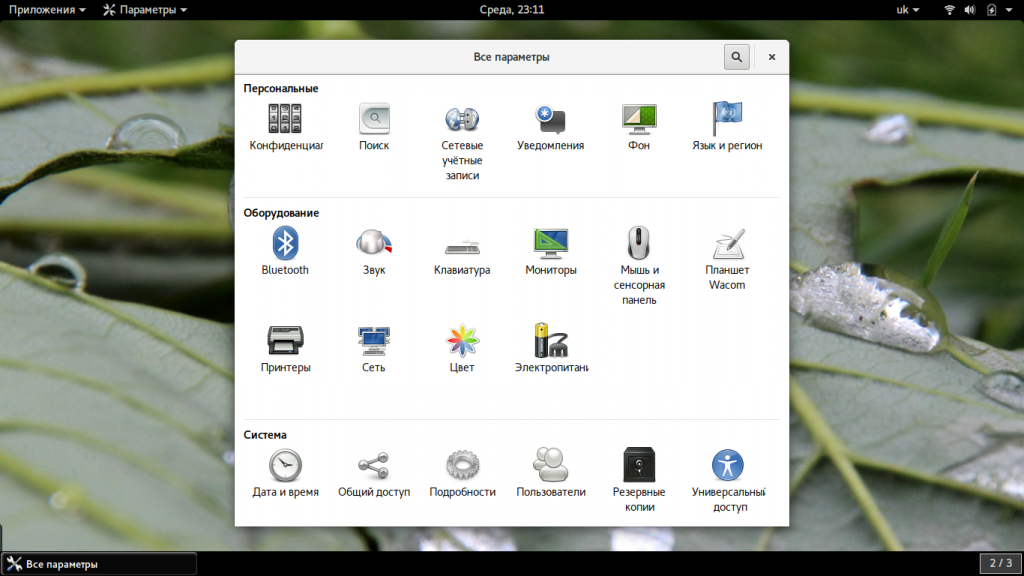
Поскольку утилита запущена от имени обычного пользователя вы ничего не можете сделать. Поэтому нажмите кнопку «Разблокировать»:
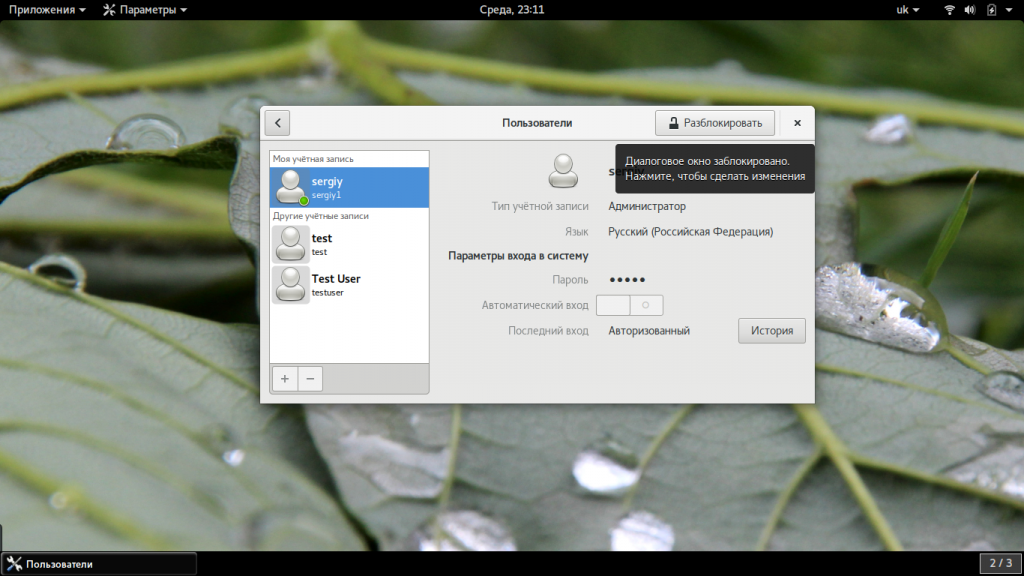
Только после этого используйте кнопку со знаком плюс для создания нового пользователя Linux:
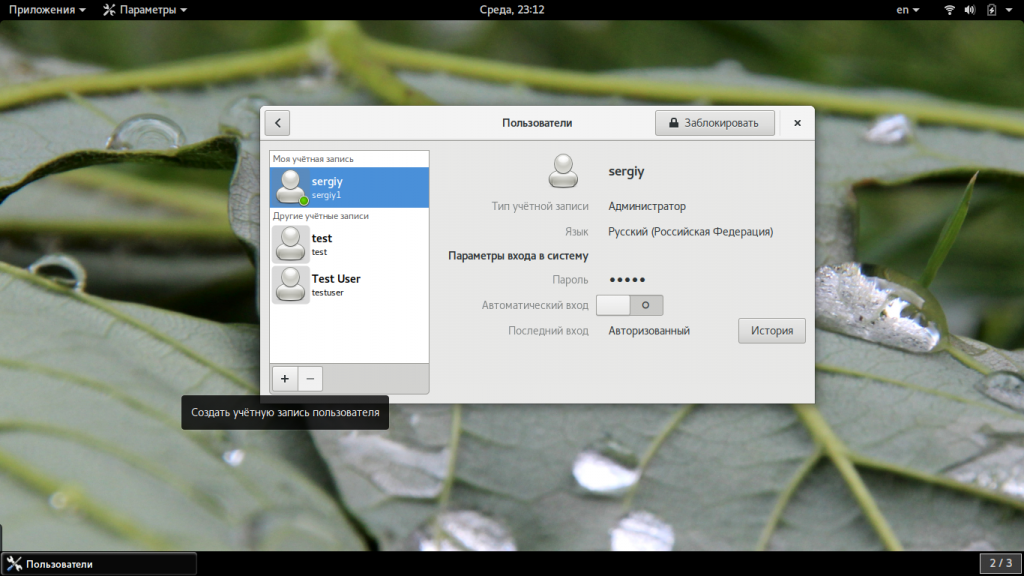
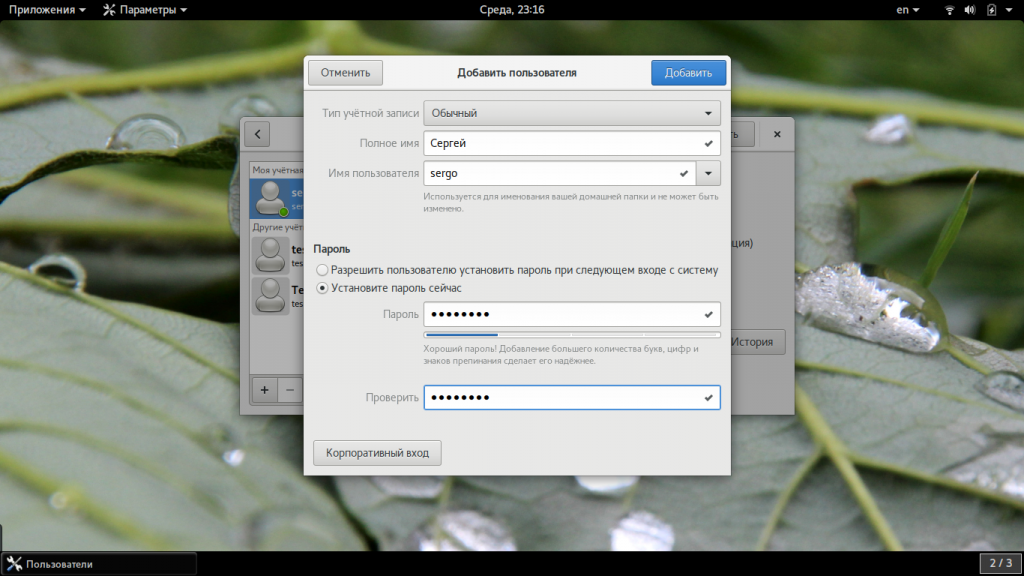
После этого создание пользователя linux завершено, новый пользователь появится в списке.
Выводы
В этой статье мы рассмотрели как создать пользователя linux с помощью терминала или в графическом интерфейсе системы. Оба способа имеют свои преимущества. Например, способ в терминале намного гибче, но в то же время графический способ дает больше контроля над процессом. Если у вас остались вопросы, спрашивайте в комментариях!
Создание нового пользователя с привилегиями sudo в Ubuntu 18.04 [Краткое руководство]
Published on April 29, 2020
Введение
Команда sudo служит механизмом для предоставления прав администратора, которые обычно доступны только пользователю root user, для обычных пользователей. Из этого руководства вы узнаете, как создать нового пользователя с привилегиями sudo в Ubuntu 18.04 без изменения файла /etc/sudoers на вашем сервере. Если вы хотите настроить sudo для существующего пользователя, перейдите к шагу 3.
Шаг 1 — Выполнение входа на ваш сервер
Выполните вход через подключение SSH на ваш сервер как root user:
Шаг 2 — Добавление нового пользователя в систему
Используйте команду adduser для добавления нового пользователя в вашей системе:
Обязательно замените sammy на имя пользователя, которое вы хотите использовать. Вам будет предложено создать и проверить пароль пользователя:
Далее вам будет предложено ввести определенную информацию о вашем новом пользователе. Вы можете принимать значения по умолчанию или оставить их пустыми:
Шаг 3 — Добавление пользователя в группу sudo
Воспользуйтесь командой usermod для добавления пользователя в группу sudo:
Шаг 4 — Тестирование доступа к sudo
Чтобы проверить, что новые разрешения sudo доступны, сначала нужно воспользоваться командой su для переключения на новую учетную запись пользователя:
При первом использовании sudo в сеансе вам будет предложено ввести пароль учетной записи данного пользователя. Введите пароль, чтобы продолжить:
Примечание: это не запрос пароля root! Введите пароль пользователя с привилегиями sudo, а не пароль root.
Если ваш пользователь находится в соответствующей группе и вы ввели правильный пароль, команда с sudo будет запущена с правами root.
Заключение
Добавление и удаление пользователей в Ubuntu
Управление пользователями – один из важнейших навыков системного администратора окружения Linux. Как правило, в новой системе по умолчанию существует только один пользователь – root.
Аккаунт root имеет широкие привилегии, и он очень гибок, однако работать с сервером как root на постоянной основе крайне не рекомендуется. Дело в том, что, обладая абсолютными правами, пользователь root может случайно нанести непоправимый вред системе и серверу. Потому для повседневной работы нужно создать дополнительного пользователя с обычными привилегиями, а затем передать ему права суперпользователя. Также можно создать дополнительные аккаунты для других пользователей, которые должны иметь доступ к серверу.
Данное руководство научит создавать аккаунты новых пользователей, передавать права sudo и удалять пользователей.
Добавление пользователя
Чтобы добавить нового пользователя в сессии root, введите:
Находясь в сессии не- root пользователя с доступом sudo, можно добавить нового пользователя с помощью команды:
sudo adduser newuser
Новый пользователь готов! Теперь можно подключиться к серверу с его помощью.
Настройка прав доступа sudo
Чтобы иметь возможность использовать новый аккаунт для выполнения задач администратора, нужно разрешить пользователю доступ к команде sudo. Это можно сделать двумя способами:
Добавление пользователя в группу sudo
В системе Ubuntu 16.04 все пользователи, входящие в группу sudo, по умолчанию имеют доступ к команде sudo.
Чтобы узнать, в какие группы входит новый пользователь, введите:
По умолчанию каждый новый пользователь системы входит только в одноименную группу. Чтобы добавить пользователя в группу, введите:
Флаг –aG добавляет пользователя в перечисленные группы.
Тестирование настройки
Теперь нужно убедиться, что новый пользователь имеет доступ к команде sudo.
По умолчанию команды в сессии нового пользователя запускаются так:
Чтобы выполнить команду с правами администратора, добавьте sudo в начало команды:
При этом система запросит пароль текущего пользователя.
Редактирование файла /etc/sudoers
Альтернативный способ расширить привилегии пользователя – отредактировать файл sudoers. Для этого используется команда visudo которая позволяет открыть файл /etc/sudoers в редакторе и явно указать привилегии каждого системного пользователя.
Редактировать файл sudoers рекомендуется исключительно при помощи visudo, поскольку эта команда блокирует внесение нескольких одновременных правок и выполняет проверку содержания перед перезаписью файла. Это предотвращает ошибки в настройке sudo, которые могут повлечь за собой потерю привилегий.
Если вы находитесь в сессии root, введите:
В сессии не-root пользователя с доступом к sudo введите:
Как правило, visudo открывает /etc/sudoers в редакторе vi, который может показаться сложным для новичков. По умолчанию в новых установках Ubuntu visudo использует более знакомый редактор nano. Для перемещения курсора используйте клавиши со стрелками. Найдите строку:
root ALL=(ALL:ALL) ALL
Скопируйте эту строку и вставьте её ниже, заменив root именем пользователя, которому нужно передать права суперпользователя.
root ALL=(ALL:ALL) ALL
newuser ALL=(ALL:ALL) ALL
Добавьте такую строку для каждого пользователя, которому нужны расширенные привилегии. Сохраните и закройте файл.
Удаление пользователей
Ненужные аккаунты можно удалить.
Чтобы удалить пользователя, оставив его файлы, введите:
как root
deluser newuser
как обычный пользователь с расширенными привилегиями:
sudo deluser newuser
Чтобы удалить пользователя вместе с его домашним каталогом, используйте:
Если удалённый пользователь обладал правами суперпользователя, необходимо отнять эти права, отредактировав файл:
visudo
Или
sudo visudo
root ALL=(ALL:ALL) ALL
newuser ALL=(ALL:ALL) ALL # удалите эту строку
Если бы строка осталась в файле, а в системе появился одноименный пользователь, он получил бы расширенные привилегии автоматически. Теперь этого не случится.
Заключение
Управление пользователями – необходимый навык при администрировании сервера Ubuntu 16.04. Он позволит отделить пользователей и дать им только необходимый для работы доступ.
Для получения дополнительных сведений о настройке sudo, ознакомьтесь с нашим руководством о редактировании файла sudoers.
Управление пользователями
Содержание
Управление пользователями
Управление пользователями является важной частью безопасности системы. Неэффективные пользователи и управление привилегиями часто приводят множество систем к компрометации. Поэтому важно чтобы вы понимали как защитить ваш сервер с помощью простых и эффективных методик управления пользовательскими учетными записями.
Где суперпользователь?
Разработчики Ubuntu приняли сознательное решение заблокировать административную корневую учетную запись (root) по умолчанию во всех установках Ubuntu. Это не означает, что учетная запись root удалена или к ней нет доступа. Ей просто присвоен пароль, который не совпадает ни с одним возможным шифрованным значением, соответственно, ее невозможно использовать для входа напрямую.
Вместо этого поощряется применение пользователями инструмента с именем sudo для переноса административных обязанностей. Sudo позволяет авторизованным пользователям временно повышать их привилегии, используя их собственный пароль вместо знания пароля, присвоенного суперпользователю. Эта простая и к тому же эффективная методика обеспечивает ответственность для всех действий пользователей и дает административный раздельный контроль над тем, какие действия может выполнять пользователь с указанными привилегиями.
1. Если по какой-то причине вы хотите разрешить учетную запись суперпользователя, просто установите ей пароль:
Sudo запросит ваш пароль, а затем предложит установить новый пароль для root как показано ниже:
2. Для блокирования учетной записи root используйте следующий синтаксис passwd:
3. Вы можете прочитать больше по sudo вызвав ее man страницу:
По умолчанию изначальный пользователь, созданный установщиком Ubuntu является членом группы «admin», которая добавлена в файл /etc/sudoers как авторизованные sudo пользователи. Если вы желаете разрешить другой учетной записи полный доступ суперпользователя через sudo, просто добавьте ее в группу admin.
Добавление и удаление пользователей
Процесс управления локальными пользователями и группами простой и мало отличается от большинства других операционных систем GNU/Linux. Ubuntu и другие дистрибутивы на основе Debian поощряют использование пакета «adduser» для управления учетными записями.
1. Для добавления учетной записи пользователя используйте следующий синтаксис и следуйте подсказкам для указания пароля и опознавательных характеристик таких как полное имя, телефон и пр.:
2. Для удаления пользователя и его первичной группы используйте следующий синтаксис:
Удаление пользователя не удаляет связанный с ним домашний каталог. Оставлено на ваше усмотрение хотите ли вы удалить каталог вручную или оставите его в соответствии с вашими политиками хранения.
Помните, что любой пользователь, добавленный позднее с теми же UID/GID, как и предыдущий, получит доступ к этому каталогу если вы не предпримете необходимых мер предосторожности.
Вы можете захотеть изменить эти значения UID/GID каталога на что-то более подходящее, как, например, значения суперпользователя и, возможно, переместить каталог для предотвращения будущих конфликтов:
3. Для временного блокирования или разблокирования используйте следующий синтаксис:
4. Для добавления или удаления персональной группы используйте, соответственно, следующий синтаксис:
5. Для добавления пользователя в группу, используйте:
Безопасность профиля пользователя
Когда создается новый пользователь, утилита adduser создает, соответственно, новый именной каталог /home/username. Профиль по умолчанию формируется по содержимому, находящемуся в каталоге /etc/skel, который включает все основы для формирования профилей.
Если ваш сервер является домашним для множества пользователей, вы должны уделять пристальное внимание правам доступа на пользовательские домашние каталоги для поддержания конфиденциальности. По умолчанию пользовательские домашние каталоги создаются с правами чтения/выполнения для всех. Это означает, что все пользователи просматривать и получать доступ к содержимому других домашних каталогов. Это может не подходить для вашего окружения.
1. Для проверки прав доступа на домашние каталоги существующих пользователей используйте такой синтаксис:
Следующий вывод показывает, что каталог /home/username имеет доступ на чтение для всех:
2. Вы можете удалить права чтения для всех, используя следующий синтаксис:
Более эффективный подход к данному вопросу будет в изменении глобальных прав доступа по умолчанию для adduser при создании домашних каталогов. Просто отредактируйте файл /etc/adduser.conf, изменив переменную DIR_MODE на что-то более подходящее, после чего все новые домашние каталоги будут получать корректные права доступа.
3. После исправления прав доступа к каталогам, используя любую из ранее упоминавшихся методик, проверьте результаты используя следующую команду:
Результат ниже показывет, что права на чтение для всех удалены:
Политика паролей
Минимальная длина пароля
По умолчанию Ubuntu требует минимальную длину пароля в 6 символов, также как и некоторые основные проверки на разброс значений. Эти параметры управляются файлом /etc/pam.d/common-password и приведены ниже:
Если вы хотите установить минимальную длину в 8 символов, измените соответствующую переменную на min=8. Изменения приведены ниже:
Время жизни пароля
При создании учетных записей пользователей вы должны создать политику минимального и максимального времени жизни пароля чтобы заставлять пользователей менять их пароли по истечении определенного времени.
1. Для простого просмотра текущего статуса учетной записи пользователя используйте следующий синтаксис:
Вывод, приведенный ниже, показывает интересные факты об учетной записи пользователя, а именно что нет никаких примененных политик:
2. Для установки этих значений просто используйте следующую команду и следуйте интерактивным подсказкам:
3. Для проверки изменений используйте ту же команду, что и упоминалась выше:
Вывод команды ниже показывает новые политики, которые применяются к учетной записи:
Иные соображения безопасности
Многие приложения используют альтернативные механизмы аутентификации, которые могут быть запросто пропущены даже опытными системными администраторами. Поэтому важно понимать и контролировать как пользователи авторизуются и получают доступ к сервисам и приложениям на вашем сервере.
Доступ по SSH заблокированными пользователями
Аутентификация по внешней базе данных
Большинство корпоративных сетей требуют централизованной аутентификации и контроля доступа для всех системных ресурсов. Если вы настроили свой сервер для аутентификации пользователей по внешней базе данных, убедитесь, что вы отключаете учетные записи как внешние, так и локальные, таким образом вы будете уверены что откат на локальную аутентификацию невозможен.
© 2012 Ubuntu-ru — Русскоязычное сообщество Ubuntu Linux.
© 2012 Canonical Ltd. Ubuntu и Canonical являются зарегистрированными торговыми знаками Canonical Ltd.
