Что с нами стало. Из наших камер перестали вылетать птички.
Ubuntu и запуск программ от суперпользователя (root)
Графика
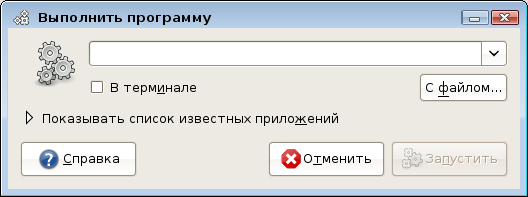
Запуск программ в Ubuntu
В нём набираем: gksu имя_программы. Появится окно подтверждения полномочий, туда надо ввести свой пароль.
Консоль
Заявленный способ запуска программ из консоли под рутом:
Появится приглашение ввести свой пароль, введите его и программа выполнится. Если от рута надо исполнить несколько команд, пароль достаточно ввести только первый раз. Он запоминается на 5 минут с момента последнего использования. Команду sudo, тем не менее, придётся вводить каждый раз, что достаточно неудобно, особенно если под суперпользователем нужно работать достаточно долго.
Побороть это безобразие можно несколькими способами.
Вариант 1: активировать классическую схему с суперпользователем (которого изначально в убунте якобы нет). Для этого надо всего-навсего задать ему пароль:
Не надо повторять пароль своей учётной записи. Надо придумать другой и достаточно сложный.
Теперь, чтобы работать от имени рута, достаточно ввести в консоли:
И пароль пользователя root. Каждая следующая команда будет выполнена с правами суперпользователя.
или, что, в принципе, правильнее
Ключ -s запускает среду, заданную переменной $SHELL, а это, как правило, /bin/bash.
Комментарии
Владимир
У рута в Убунте изначально нет пароля, то есть «back to its previous value» невозможен, потому что никакого «previous value» не существует.
Владимир
У рута в Убунте изначально нет пароля
[skip]
root. 15302:0:99999:7.
Ok спасибо, не знал 
Шо, на фряхе и солярисе такого нет?! )
Владимир
Шо, на фряхе и солярисе такого нет?! )
Надо пустую строчку оставлять, иначе текст прилипает к цитате.
Исправил.
Кстати, в чём глубинный смысл такого использования sudo в Убунте? Затруднить администрирование системы?
Основной контингент убунты — бывшие виндузятники.
В виндах нормально работать можно только из под администратора.
Так что, если бы в убунте оставили включенным рута, все новоприбывшие под ним бы и сидели.
Владимир
Так что, если бы в убунте рута оставили включенным, все новоприбывшие под ним бы и сидели.
Кстати (немного не в тему) есть такой забавный LiveCD дистрибутив Puppy linux, где вся работа ведётся от рута.
Там, кстати, можно посмотреть unionfs в действии.
Если вы видите эту надпись,
значит, новый движок уже в работе
и страница отображается с помощью него.
Техническая информация
Время подготовки страницы: 0.001753 c.
Кэш: частичный.
Администратор в Ubuntu, или Что такое sudo
Содержание
В любой Linux-системе обязательно есть один привилегированный пользователь — root. Этот пользователь имеет права на выполнение любых действий, удаление любых файлов и изменение любых параметров. Как-то ограничить свободу действий root практически невозможно. С другой стороны, все остальные пользователи системы обычно не имеют большинства необходимых прав, например, прав на установку программ, поскольку это является административной операцией, права на которую есть только у root. Ещё одной распространённой операцией, доступной только суперпользователю, является копирование и изменение файлов в системных папках, куда обычный пользователь доступа не имеет.
В Ubuntu по умолчанию root аккаунт вообще отключён, т.е. вы никаким способом не сможете попасть под root, не включив его. root именно что отключён, т.е. он присутствует в системе, под него всего лишь нельзя зайти. Если вы хотите вернуть возможность использовать root, смотрите ниже пункт о включении root аккаунта.
Что такое sudo
sudo — это утилита, предоставляющая привилегии root для выполнения административных операций в соответствии со своими настройками. Она позволяет легко контролировать доступ к важным приложениям в системе. По умолчанию, при установке Ubuntu первому пользователю (тому, который создаётся во время установки) предоставляются полные права на использование sudo. Т.е. фактически первый пользователь обладает той же свободой действий, что и root. Однако такое поведение sudo легко изменить, об этом см. ниже в пункте про настройку sudo.
Где используется sudo
Однако не все программы, требующие административных привилегий, автоматически запускаются через sudo. Обычно запускать программы с правами администратора приходится вручную.
Запуск графических программ с правами администратора
Допустим, нам необходимо запустить файловый менеджер Nautilus с правами администратора, чтобы через графический интерфейс как-то изменить содержимое системных папок. Для этого необходимо ввести в диалог запуска приложений команду
Запуск программ с правами администратора в терминале
Для запуска в терминале команды с правами администратора просто наберите перед ней sudo :
Система какое-то время помнит введённый пароль (сохраняет открытой sudo-сессию). Поэтому при последующих выполнениях sudo ввод пароля может не потребоваться. Для гарантированного прекращения сессии sudo наберите в терминале
Кроме того, часто встречаются ошибки, связанные с каналами в Linux. При исполнении команды
Получение прав суперпользователя для выполнения нескольких команд
Иногда возникает необходимость выполнить подряд несколько команд с правами администратора. В этом случае можно временно стать суперпользователем одной из следующих команд:
Использование традиционного root аккаунта и команды su
Ubuntu 11.04 и младше
Для входа под root достаточно задать ему пароль:
Потом на экране входа нажмите Другой… и введите логин (root) и пароль, который вы задали.
Ubuntu 11.10 и старше
Начиная с версии 11.10 был установлен менеджер входа lightdm, и дело со входом под root обстоит немного сложнее.
1. Устанавливаем root пароль. Введите в терминал:
2. Включаем пункт «Введите логин». Введите в терминал:
В конце файла допишите:
3. Перезагружаем lightdm. Введите в терминал:
Для обратной блокировки учетной записи root вам потребуется откатить изменения в настройках lightdm, а также заблокировать учетную запись root командой в терминале:
Настройка sudo и прав доступа на выполнение различных команд
Подробнее о синтаксисе и возможностях настройки этого файла можно почитать выполнив
Разрешение пользователю выполнять команду без ввода пароля
Для того, что бы система не запрашивала пароль при определенных командах необходимо в sudoers после строки # Cmnd alias specification добавить строку, где через запятую перечислить желаемые команды с полным путём(путь команды можно узнать, выполнив which имя_команды:
И в конец файла дописать строку
Создание синонимов (alias`ов)
и добавьте в конец файла строки
Время действия введённого пароля
Возможно, вы хотите изменить промежуток времени, в течение которого sudo действует без ввода пароля. Этого легко добиться добавив в /etc/sudoers (visudo) примерно следующее:
Здесь sudo для пользователя foo действует без необходимости ввода пароля в течение 20 минут. Если вы хотите, чтобы sudo всегда требовал ввода пароля, сделайте timestamp_timeout равным 0.
sudo не спрашивает пароль
sudo без пароля — чудовищная дыра в безопасности, кому попало разрешено делать что угодно. Если вы разрешили это намеренно — срочно верните обратно как было.
Скорее всего, эта катастрофичная строка была добавлена при установке программы типа Connect Manager от МТС или Мегафона. В таком случае, её нужно поменять на строку, разрешающую с правами root запускать только этот Connect Manager, примерно так:
Есть и другие варианты решения проблемы, небольшое обсуждение здесь.
Администратор в Ubuntu, или Что такое sudo
Содержание
В любой Linux-системе обязательно есть один привилегированный пользователь — root. Этот пользователь имеет права на выполнение любых действий, удаление любых файлов и изменение любых параметров. Как-то ограничить свободу действий root практически невозможно. С другой стороны, все остальные пользователи системы обычно не имеют большинства необходимых прав, например, прав на установку программ, поскольку это является административной операцией, права на которую есть только у root. Ещё одной распространённой операцией, доступной только суперпользователю, является копирование и изменение файлов в системных папках, куда обычный пользователь доступа не имеет.
В Ubuntu по умолчанию root аккаунт вообще отключён, т.е. вы никаким способом не сможете попасть под root, не включив его. root именно что отключён, т.е. он присутствует в системе, под него всего лишь нельзя зайти. Если вы хотите вернуть возможность использовать root, смотрите ниже пункт о включении root аккаунта.
Что такое sudo
sudo — это утилита, предоставляющая привилегии root для выполнения административных операций в соответствии со своими настройками. Она позволяет легко контролировать доступ к важным приложениям в системе. По умолчанию, при установке Ubuntu первому пользователю (тому, который создаётся во время установки) предоставляются полные права на использование sudo. Т.е. фактически первый пользователь обладает той же свободой действий, что и root. Однако такое поведение sudo легко изменить, об этом см. ниже в пункте про настройку sudo.
Где используется sudo
Однако не все программы, требующие административных привилегий, автоматически запускаются через sudo. Обычно запускать программы с правами администратора приходится вручную.
Запуск графических программ с правами администратора
Допустим, нам необходимо запустить файловый менеджер Nautilus с правами администратора, чтобы через графический интерфейс как-то изменить содержимое системных папок. Для этого необходимо ввести в диалог запуска приложений команду
Запуск программ с правами администратора в терминале
Для запуска в терминале команды с правами администратора просто наберите перед ней sudo :
Система какое-то время помнит введённый пароль (сохраняет открытой sudo-сессию). Поэтому при последующих выполнениях sudo ввод пароля может не потребоваться. Для гарантированного прекращения сессии sudo наберите в терминале
Кроме того, часто встречаются ошибки, связанные с каналами в Linux. При исполнении команды
Получение прав суперпользователя для выполнения нескольких команд
Иногда возникает необходимость выполнить подряд несколько команд с правами администратора. В этом случае можно временно стать суперпользователем одной из следующих команд:
Использование традиционного root аккаунта и команды su
Ubuntu 11.04 и младше
Для входа под root достаточно задать ему пароль:
Потом на экране входа нажмите Другой… и введите логин (root) и пароль, который вы задали.
Ubuntu 11.10 и старше
Начиная с версии 11.10 был установлен менеджер входа lightdm, и дело со входом под root обстоит немного сложнее.
1. Устанавливаем root пароль. Введите в терминал:
2. Включаем пункт «Введите логин». Введите в терминал:
В конце файла допишите:
3. Перезагружаем lightdm. Введите в терминал:
Для обратной блокировки учетной записи root вам потребуется откатить изменения в настройках lightdm, а также заблокировать учетную запись root командой в терминале:
Настройка sudo и прав доступа на выполнение различных команд
Подробнее о синтаксисе и возможностях настройки этого файла можно почитать выполнив
Разрешение пользователю выполнять команду без ввода пароля
Для того, что бы система не запрашивала пароль при определенных командах необходимо в sudoers после строки # Cmnd alias specification добавить строку, где через запятую перечислить желаемые команды с полным путём(путь команды можно узнать, выполнив which имя_команды:
И в конец файла дописать строку
Создание синонимов (alias`ов)
и добавьте в конец файла строки
Время действия введённого пароля
Возможно, вы хотите изменить промежуток времени, в течение которого sudo действует без ввода пароля. Этого легко добиться добавив в /etc/sudoers (visudo) примерно следующее:
Здесь sudo для пользователя foo действует без необходимости ввода пароля в течение 20 минут. Если вы хотите, чтобы sudo всегда требовал ввода пароля, сделайте timestamp_timeout равным 0.
sudo не спрашивает пароль
sudo без пароля — чудовищная дыра в безопасности, кому попало разрешено делать что угодно. Если вы разрешили это намеренно — срочно верните обратно как было.
Скорее всего, эта катастрофичная строка была добавлена при установке программы типа Connect Manager от МТС или Мегафона. В таком случае, её нужно поменять на строку, разрешающую с правами root запускать только этот Connect Manager, примерно так:
Есть и другие варианты решения проблемы, небольшое обсуждение здесь.
Права суперпользователя root в Linux: полный обзор

В дистрибутивах Linux пользовательские привилегии предоставляются путем открытия доступа к root. Наличие таких прав позволяет использовать функциональность операционной системы более широко и выполнять необходимые действия в корневом каталоге.
Предназначение root-прав в Linux
Права обычного пользователя в Linux крайне ограничены. Он может управлять только своим каталогом и открывать для чтения определенные файлы из корня. Доступ для их изменения или установки программ отсутствует, что делает привилегии суперпользователя крайне важными при настройке ОС и решении разных проблем. Обычный пользователь ограничивается следующим набором прав:
При наличии рут-прав у юзера появляется гораздо больше возможностей и расширяются границы взаимодействия с операционной системой. Становятся доступными любые действия со всеми папками и файлами.
Безопасность использования прав суперпользователя
Если с предназначением root-прав в Linux все понятно, то вот к безопасности их использования есть вопросы. В основном, относится это к серверным машинам, поскольку риск взлома домашнего компьютера очень мал, да и кому нужны файлы обычного пользователя, чтобы ради этого затевать процедуру взлома. Если вы используете Linux как обычную операционную систему, работаете с документами и стандартными программами, используйте root для установки приложений и защиты системы от случайных изменений, которые могут внести другие пользователи компьютера.
С серверной частью все гораздо сложнее, поскольку рут как таковой не предоставляет полной защиты. Часто используемые пароли взламываются путем перебора или поиском бэкдора. Поэтому не стоит полагаться исключительно на защиту паролем, если вы владеете файлами сайтов или используете сервер для других целей. Займитесь настройкой файрвола, если это повысит уровень защиты.
Команда sudo и примеры ее использования
Команда sudo тесно связана с root в Linux, поскольку отвечает за передачу прав суперпользователя и позволяет от его имени выполнять команды в Терминале. Существует несколько ее вариаций, использующихся при разных обстоятельствах. Подходит эта команда как для выполнения всего одного действия, так и для передачи прав на всю текущую сессию.

Самый простой пример использования sudo – запуск программы от имени суперпользователя. Для этого вводится:
Еще sudo применяется для установки софта, команда в таком случае обретает вид:

Переключение на суперпользователя
Вы уже сами решайте, какой вариант хотите использовать, и готовы ли смириться со всеми ограничениями и недостатками, которые накладывает каждый из них.
Предоставление и отзыв прав суперпользователя
Каждому пользователю в Linux можно предоставить root-права, добавив его в соответствующую группу. Точно так же их можно и отнять, если вдруг это понадобится. Рассмотрю три варианта действий.
Создание нового пользователя с root
Допустим, что вы, единственный юзер в Linux, хотите создать еще одну учетную запись с правами суперпользователя. В таком случае алгоритм действий обретет следующий вид:

Для существующей учетной записи
Если учетная запись уже добавлена, в консоли остается ввести только одну команду, чтобы добавить пользователя в группу sudo и разрешить ему получение рут-прав. Сама команда представлена ниже, вам остается только скопировать ее и поменять имя юзера.

Используйте предыдущую инструкцию для проверки внесенных изменений.
Откат прав суперпользователя
Если вдруг вы решили, что одна из учетных записей больше не должна состоять в группе sudo, отзовите права, введя команду:
Измените user на необходимое имя. Можете переключиться на эту учетную запись и убедиться в том, что теперь команды с sudo она выполнять не может.

Это была вся основная информация о правах суперпользователя в Linux. Вы знаете, что дают такие привилегии, как их правильно использовать и управлять пользователями. В качестве рекомендации скажу, что всегда нужно читать текст ошибок, появляющихся в Терминале, если что-то пошло не так. Это позволит вам быстрее решить проблему без траты времени на поиски в Google.
Как зайти под root в Ubuntu
Политика дистрибутива Ubuntu нацелена на то, что все действия, требующих административных привилегий надо выполнять с помощью команды sudo. Использовать root пользователя как основного для новичков опасно, поскольку они ещё плохо ориентируются в системе и могут забыть, что они вошли как root и удалить что-то важное.
А поскольку восстановить файлы, удалённые с помощью команды rm почти нельзя, то лучше новичков туда не пускать. Но иногда возникает необходимость войти под пользователем root. В этой небольшой статье мы рассмотрим как это сделать.
Как зайти под root в Ubuntu
По причинам, описанным выше для пользователя root пароль в Ubuntu не задан по умолчанию, поэтому вы не можете просто так войти от его имени с помощью в виртуальных консолях доступных по Ctrl+Alt+FN или с помощью утилиты su. Поскольку пароля нет, ввести его верно вы не сможете.

Но это всё очень просто обходится. Для того чтобы войти под пользователем root в терминале достаточно дописать sudo перед командой su:


Однако, если вы хотите авторизоваться от имени этого пользователя в виртуальной консоли или по SSH, то вам надо сначала задать для него пароль. Для этого выполните:

Но если вам всё же очень хочется, надо немного настроить правила PAM для GDM. Для этого откройте файл /etc/pam.d/gdm-password и закомментируйте там строчку:
sudo vi /etc/pam.d/gdm-password

После этого вы сможете авторизоваться от имени root в менеджере входа. Просто кликните по пункту Нет в списке, а затем введите логин root:

Перед вами откроется оболочка, запущенная от имени суперпользователя:

Это очень небезопасно, потому что любая программа может делать с вашим компьютером всё, что захочет и никто её не остановит. Фактически, первые версии Windows тоже работали в таком режиме и поэтому они были очень уязвимы к вирусам.

