Ubuntu Documentation
Содержание
Думаете, с вами такого не случится? Даже опытные администраторы Linux рассказывают жуткие истории о том дне, когда они сделали роковую опечатку или не задумывались над тем, что они делают, работая под именем суперпользователя.
По умолчанию учетная запись суперпользователя отключена в Ubuntu. Это означает, что вы не сможете зайти в систему как root. Однако, инсталлятор настраивает sudo для пользователя, созданного во время установки. Команда sudo позволяет выполнять все приложения, требующие привилегий суперпользователя.
Заметки
Для выполнения графических конфигурационных утилит с sudo, просто запустите приложение через меню.
Для запуска программ через sudo, которые обычно запускаются под обычным пользователем (например gedit), нажмите Alt+F2 и введите gksudo gedit. В Kubuntu используйте вместо gksudo программу kdesu.
Использование sudo в командной строке:
Для запуска графических программ используйте gksudo или kdesu, иначе попытка входа может провалиться. Если это происходит и при входе вылазит ошибка: «Unable to read ICE authority file», войдите в безопасный терминал и выполните следующую команду, подставив своё имя пользователя:
Для запуска режима суперпользователя в терминале (root shell, т.е. командная строка, где вы можете выполнять команды под пользователем root), запустите терминал и выполните команду:
Разрешение другим пользователям использовать sudo
Чтобы разрешить пользователю использовать sudo, откройте Система → Администрирование → Пользователи и группы. Затем выберите пользователя и нажмите на кнопке Свойства. В появившемся окне зайдите на вкладку Привилегии пользователя и поставьте галочку Администрировать систему.
Преимущества использования sudo
sudo добавляет в лог выполненные команды (/var/log/auth.log).
Минусы использования sudo
Хотя выгода для использования sudo на персональных компьютерах велика, есть некоторые моменты, которые надо отметить:
Заблуждения
Разве sudo не менее безопасно, чет su?
Основая модель безопасности одинакова в обоих случаях, поэтому и уязвимость будет одинаковой. Любой пользователь, использующий su или sudo рассматривается как привилегированный пользователь. If that user’s account is compromised attby an attacker, the attacker can also gain root privileges the next time the user does so. The user account is the weak link in this chain, and so must be protected with the same care as root.
On a more esoteric level, sudo provides some features which encourage different work habits, which can positively impact the security of the system. sudo is commonly used to execute only a single command, while su is generally used to open a shell and execute multiple commands. The sudo approach reduces the likelihood of a root shell being left open indefinitely, and encourages the user to minimize their use of root privileges.
Я не буду иметь возможность загрузиться в однопользовательском режиме! Программа sulogin в Ubuntu изменена для того чтобы можно было войти в однопользовательский режим, даже если пользователь root отключен.
Console users have access to the boot loader, and can gain administrative privileges in various ways during the boot process. For example, by specifying an alternate init(8) program. Linux systems are not typically configured to be secure at the console, and additional steps (for example, setting a root password, a boot loader password and a BIOS password) are necessary in order to make them so. Note that console users usually have physical access to the machine and so can manipulate it in other ways as well.
Возврат к традиционной учетной записи root
» height=»16″ src=»/moin_static198/light/img/icon_cool.png» title=»Info » width=»16″/> Не рекомендуется это делать!
Consider using the below command instead:
Использование этой команды временно откроет консоль с правами root. Активация аккаунта root в Ubuntu не поддерживается из-за ненадобности. Всё, что вам требуется сделать с правами администратора в Ubuntu можно сделать через sudo или gksudo.
Если root включен, и вы хотите отключить его, откройте терминал и введите следующую команду:
Drag & Drop Sudo
Создайте кнопку запуска со следующей командой:
Теперь при перетаскивании любого файла на эту кнопку, будет запущено ассоциированное с этим файлом приложение с привилегиями суперпользователя. Это особенно удобно при редактировании конфигурационных файлов.
RootSudoRu (последним исправлял пользователь andreyshel 2010-06-01 09:56:33)
The material on this wiki is available under a free license, see Copyright / License for details
You can contribute to this wiki, see Wiki Guide for details
Как запустить Терминал от имени пользователя root?
Что вы действительно хотите
Вероятно, вам понадобится оболочка, работающая от имени пользователя root, как если бы она была получена от имени пользователя root (например, все переменные среды установлены для пользователя root, а не для вашего пользователя).
У вас будет корневая оболочка, в которой введенные вами команды будут выполняться от имени пользователя root (без необходимости предшествовать им sudo ).
Но если вы действительно хотите запустить приложение эмулятора графического терминала от имени пользователя root, читайте дальше. Я представляю два способа: с gksu / gksdo и с помощью sudo команды.
С gksu / gksudo
(Поскольку gksu в Ubuntu по умолчанию установлено sudo-mode, они должны быть эквивалентны.)
Запуск gnome-terminal от имени пользователя root без управляющего терминала без полномочий root:
Практически в каждой среде рабочего стола есть средство для запуска команды без необходимости открывать терминал (что в случае закрытия обычно приводит к прекращению выполнения команды).
Например, в Unity это выглядит так:

И так в MATE (GNOME Flashback / Fallback, Xfce, LXDE похожи):

С sudo
Если у вас нет пакета gksu и вы не хотите его устанавливать, вы можете использовать:
Избавляемся от управляющего некорневого терминала:
Это потому, что корневой графический терминал отправляется SIGHUP, когда терминал, которому он принадлежит, завершается.
Чтобы предотвратить это, вы можете подумать, что вместо этого можете запустить графический корневой терминал с помощью:
Но это будет работать, только если sudo не нужно запрашивать пароль. Если это произойдет, вы не увидите запрос пароля.
Одним из способов обойти это является использование:
Или вы можете сделать это так, что можно назвать традиционным способом, приостановив работу после ее запуска:
Права суперпользователя Linux
Как вы знаете, Linux очень серьезно относится к управлению пользователями и предоставлению им прав на работу с системой. Обычный пользователь может записывать файлы только в свой каталог и каталог /tmp/. Также есть возможность читать некоторые файлы в корневой файловой системе. Но вы не можете устанавливать программы, ведь для этого нужно право на запись, не можете изменять атрибуты файлов, не можете запускать сервисы, не можете читать некоторые файлы логов и еще много чего не можете.
В Linux управлять корневой файловой системой и создавать там файлы имеет право только пользователь root.
В этой статье мы рассмотрим какие программы нужны для того, чтобы получить права root пользователя linux, как они работают, как выполнять программу с правами root от обычного пользователя и как запускать графические программы с правами root. А также выясним что такое sudo в чем разница su или sudo.
Права суперпользователя в Linux
Очень долго перечислять чего не может обычный пользователь Linux, проще сказать на что у него есть право, а именно при стандартной настройке полномочий для файлов в Linux, обычный пользователь может:
Если же нужно сделать что-то большее нам понадобятся права root пользователя linux. У root есть право делать все в вашей файловой системе независимо от того какие права установлены на файл.
Вход под суперпользователем
Чтобы войти под пользователем root можно переключиться в одну из виртуальных консолей, например, с помощью сочетания клавиш Ctrl+Alt+F1 и затем ввести логин root и пароль root пользователя.
Вы получите полноценное окружение root с возможностью выполнять все действия, но такой способ очень непрактичный, так как вы теряете все преимущества использования графического интерфейса.
Можно поступить полностью противоположным путем, ввести логин root и его пароль в графическом менеджере входа, чтобы окружение рабочего стола работало от имени root, и мы получаем все права root linux, но такой вариант крайне не рекомендованный, и очень опасный, вы можете случайно повредить всю систему. Поэтому этот способ был отключен во многих менеджерах входа.
Переключение на суперпользователя в терминале
Теперь мы подошли к более интересному и практичному. С помощью специальных утилит вы можете переключить текущий эмулятор терминала в окружения суперпользователя и выполнять все следующие команды не от своего имени, а от его, таким образом, дав программе права root linux. Для этого существует утилита su. Вообще говоря, эта утилита позволяет не только переключаться на пользователя root но и на любого другого пользователя, но по умолчанию используется именно root. Рассмотрим ее подробнее. Команда su linux имеет следующий синтаксис:
$ su опции пользователь
Вот ее основные опции:
Теперь немного поэкспериментируем, чтобы понять как работает команда su linux.
Сначала выполним su без параметров, но для начала создадим переменную окружения, чтобы проверить как с ними обходится эта команда:
Теперь смотрим что получилось:

Из этих команд мы видим, что теперь мы пользователь root, но домашней директорией считается директория нашего предыдущего пользователя и наша переменная не сохранилась также изменилась переменная PATH, теперь там добавлен путь /sbin.
Теперь используем вход в режиме логина:
И повторим ту же комбинацию:


Как видите, наша переменная осталась. Вы также можете переключится на любого другого пользователя. Например:

Более подробно о команде su вы можете почитать в отдельной статье. Получение прав суперпользователя таким способом используется во многих дистрибутивах, например, Debian, OpenSUSE, ArchLInux, Gentoo и т д. Но в Ubuntu, как дистрибутиве для начинающих вход под пользователем root отключен. Это сделано потому, что это тоже не очень безопасно, вы можете забыть что выполняете команду от root и что-то натворить в системе. Поэтому переходим к следующей программе.
Получение прав root без переключения
Чтобы реализовать максимально безопасный интерфейс для работы с правами суперпользователя в Linux была разработана команда sudo. Давайте рассмотрим что такое sudo. Эта команда пишется перед каждой командой, которую нужно выполнить от имени суперпользователя, и для ее выполнения нужно ввести пароль уже не root, а всего лишь вашего пользователя. Так же, как и в предыдущей, в этой утилиты есть свои опции. Сначала рассмотрим синтаксис:
$ sudo опции команда
Вы можете выполнить те же эксперименты, только для этой команды, чтобы понять как использовать команду sudo. Например:
Графически приложения от имени суперпользователя
Для запуска графических приложений от имени суперпользователя существуют специальные утилиты. Они сохраняют все необходимые переменные окружения и полномочия. В KDE это команда kdesu, а в Gnome команда gksu.
Просто наберите gksu или kdesu, а затем нужную команду:
Эта команда запустит файловый менеджер KDE с правами суперпользователя. В Gnome это будет выглядеть вот так:
Программа запросит пароль, уже в графическом окне, а потом откроется файловый менеджер.
Выводы
Вот и все. Теперь вы знаете как получить права суперпользователя в Linux, знаете как использовать команду sudo и в чем разница sudo или su. Теперь программы, требующие дополнительных привилегий в системе, не вызовут у вас проблем. Если остались вопросы, пишите в комментариях!
Администратор в Ubuntu, или Что такое sudo
Содержание
В любой Linux-системе обязательно есть один привилегированный пользователь — root. Этот пользователь имеет права на выполнение любых действий, удаление любых файлов и изменение любых параметров. Как-то ограничить свободу действий root практически невозможно. С другой стороны, все остальные пользователи системы обычно не имеют большинства необходимых прав, например, прав на установку программ, поскольку это является административной операцией, права на которую есть только у root. Ещё одной распространённой операцией, доступной только суперпользователю, является копирование и изменение файлов в системных папках, куда обычный пользователь доступа не имеет.
В Ubuntu по умолчанию root аккаунт вообще отключён, т.е. вы никаким способом не сможете попасть под root, не включив его. root именно что отключён, т.е. он присутствует в системе, под него всего лишь нельзя зайти. Если вы хотите вернуть возможность использовать root, смотрите ниже пункт о включении root аккаунта.
Что такое sudo
sudo — это утилита, предоставляющая привилегии root для выполнения административных операций в соответствии со своими настройками. Она позволяет легко контролировать доступ к важным приложениям в системе. По умолчанию, при установке Ubuntu первому пользователю (тому, который создаётся во время установки) предоставляются полные права на использование sudo. Т.е. фактически первый пользователь обладает той же свободой действий, что и root. Однако такое поведение sudo легко изменить, об этом см. ниже в пункте про настройку sudo.
Где используется sudo
Однако не все программы, требующие административных привилегий, автоматически запускаются через sudo. Обычно запускать программы с правами администратора приходится вручную.
Запуск графических программ с правами администратора
Допустим, нам необходимо запустить файловый менеджер Nautilus с правами администратора, чтобы через графический интерфейс как-то изменить содержимое системных папок. Для этого необходимо ввести в диалог запуска приложений команду
Запуск программ с правами администратора в терминале
Для запуска в терминале команды с правами администратора просто наберите перед ней sudo :
Система какое-то время помнит введённый пароль (сохраняет открытой sudo-сессию). Поэтому при последующих выполнениях sudo ввод пароля может не потребоваться. Для гарантированного прекращения сессии sudo наберите в терминале
Кроме того, часто встречаются ошибки, связанные с каналами в Linux. При исполнении команды
Получение прав суперпользователя для выполнения нескольких команд
Иногда возникает необходимость выполнить подряд несколько команд с правами администратора. В этом случае можно временно стать суперпользователем одной из следующих команд:
Использование традиционного root аккаунта и команды su
Ubuntu 11.04 и младше
Для входа под root достаточно задать ему пароль:
Потом на экране входа нажмите Другой… и введите логин (root) и пароль, который вы задали.
Ubuntu 11.10 и старше
Начиная с версии 11.10 был установлен менеджер входа lightdm, и дело со входом под root обстоит немного сложнее.
1. Устанавливаем root пароль. Введите в терминал:
2. Включаем пункт «Введите логин». Введите в терминал:
В конце файла допишите:
3. Перезагружаем lightdm. Введите в терминал:
Для обратной блокировки учетной записи root вам потребуется откатить изменения в настройках lightdm, а также заблокировать учетную запись root командой в терминале:
Настройка sudo и прав доступа на выполнение различных команд
Подробнее о синтаксисе и возможностях настройки этого файла можно почитать выполнив
Разрешение пользователю выполнять команду без ввода пароля
Для того, что бы система не запрашивала пароль при определенных командах необходимо в sudoers после строки # Cmnd alias specification добавить строку, где через запятую перечислить желаемые команды с полным путём(путь команды можно узнать, выполнив which имя_команды:
И в конец файла дописать строку
Создание синонимов (alias`ов)
и добавьте в конец файла строки
Время действия введённого пароля
Возможно, вы хотите изменить промежуток времени, в течение которого sudo действует без ввода пароля. Этого легко добиться добавив в /etc/sudoers (visudo) примерно следующее:
Здесь sudo для пользователя foo действует без необходимости ввода пароля в течение 20 минут. Если вы хотите, чтобы sudo всегда требовал ввода пароля, сделайте timestamp_timeout равным 0.
sudo не спрашивает пароль
sudo без пароля — чудовищная дыра в безопасности, кому попало разрешено делать что угодно. Если вы разрешили это намеренно — срочно верните обратно как было.
Скорее всего, эта катастрофичная строка была добавлена при установке программы типа Connect Manager от МТС или Мегафона. В таком случае, её нужно поменять на строку, разрешающую с правами root запускать только этот Connect Manager, примерно так:
Есть и другие варианты решения проблемы, небольшое обсуждение здесь.
Всегда запускайте терминал от имени пользователя root (sudo) в Ubuntu
Главное меню » Операционная система Ubuntu » Всегда запускайте терминал от имени пользователя root (sudo) в Ubuntu
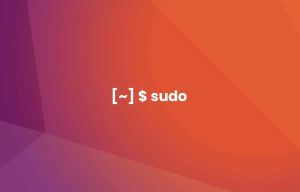
В любом случае, если вы действительно действительно нуждаетесь в сценарии, в котором вы хотите избежать ввода «sudo» и его пароля с вашими командами, мы представим решение. Но перед этим мы также предоставим вам безопасную альтернативу, чтобы вы могли, по крайней мере, уберечь себя от ввода пароля sudo для одного сеанса терминала.
Мы запустили команды и процедуры, упомянутые в этой статье, в системе Ubuntu 18.04 LTS.
Во-первых, более безопасная альтернатива
После того, как вы введете пароль для sudo, начнется ваш корневой сеанс. Вы можете проверить свой контроль, используя следующую команду:
После того, как вы закончите с запуском всех команд, выйдите из командной строки, набрав команду exit:
Теперь вы выйдете из системы как пользователь root и продолжите работать как обычный пользователь Ubuntu.
Запуск Терминала в режиме root
Хотя это небезопасно, здесь мы представим решение, которое гарантирует, что вы уже вошли в систему как пользователь root при каждом открытии терминала.
Сначала откройте Терминал и откройте файл sudoers следующим образом:
Добавьте следующую строку в конец файла:
Сохраните файл с помощью сочетания клавиш Ctrl + x.
Сейчас самое время поработать с сочетаниями клавиш. Сначала мы отключим ярлык по умолчанию, который открывает терминал. Откройте вид сочетаний клавиш в настройках системы. Затем в разделе Launchers нажмите на ярлык Launch Terminal.
В представлении выше нажмите Пробел + Backspace, чтобы отключить этот ярлык.
Теперь создайте новый ярлык, нажав на знак «+» в нижней части представления «Сочетания клавиш». Введите следующую информацию в представлении Добавить настраиваемый ярлык:
Команда: sudo gnome-терминал
Затем установите ярлык как Ctrl + Alt + T. Нажмите кнопку Добавить, и новый ярлык активен.
Теперь, когда вы хотите запустить Терминал от имени пользователя root, используйте комбинацию клавиш Ctrl + Alt + T, чтобы запустить его.
Пожалуйста, не забудьте отменить все эти изменения, когда вы закончите со сценарием, который требует такого смелого шага. В конце концов, безопасность ваших файлов и вашей системы в целом важнее для вас, чем необходимость вводить sudo и его пароль.
Если вы нашли ошибку, пожалуйста, выделите фрагмент текста и нажмите Ctrl+Enter.
