Инструкция по установке и настройке Vipnet-клиент

Инструкция по установке и настройке ViPNet-Клиент
Перед тем как приступить к установке ViPNet-Клиент, необходимо убедиться в наличии доступа к сети Интернет. Для этого следует проверить загрузку веб-страниц: http://www. *****, http://www. *****, при их удачном открытии можно перейти к установке ViPNet-Клиент.
1. Подготовка к установке ViPNet-Клиент
Использование ViPNet-Клиент одновременно с другими межсетевыми экранами (firewall), в том числе входящими в состав антивирусов, может привести к конфликтам между программами и вызвать проблемы с доступом в сеть. Перед установкой ViPNet-Клиент убедитесь, что все другие межсетевые экраны (firewall) отключены, либо удалены с Вашего компьютера, при наличии встроенного в антивирус межсетевого экрана (модуля анти-хакер) отключите его.
Перед началом установки ViPNet-Клиент убедитесь, что у вас имеются все необходимые файлы для установки и настройки ViPNet-Клиент:
Файл-настроек для ViPNet-клиент: abn_XXXX.dst Файл с паролем от ViPNet-Клиент: ******.psw Установочный файл ViPNet-Клиент: vipnet3.exe
Архив с файлом-настроек и файлом с паролем для ViPNet-клиента Вы должны получит в НП «РТКС»
Внимание! Архив защищен паролем, пароль для распаковки узнавайте в НП «РТКС» по телефонам указанным внизу страницы.
Установочный файл ViPNet-Клиент вы можете скачать здесь – http://www. *****/budget/soft/vipnet3.exe
По вопросам получения данных файлов обращаться в НП «РТКС» по телефонам:
2. Настройка времени и часового пояса (обязательная настройка)
Необходимо установить правильные настройки часового пояса, даты и времени на вашем компьютере, т. е. необходимо чтобы часовой пояс, дата и время совпадали с г. Якутском. Разница во времени с г. Якутском не должна превышать 30 минут.

Обратите внимание на текущий часовой пояс, должен быть установлен – (GMT +09:00 Якутск)

3. Установка ViPNet-Клиент версии 3.0
Для вызова мастера установки ViPNet-Клиент необходимо запустить файл vipnet3.exe
Чтобы продолжить установку нажмите «Далее» (см. Рис. 1)

Для продолжения установки нажмите «Далее» (см. Рис. 2)

Для продолжения установки нажмите «Далее» (см. Рис. 3). Поля Имя и Организация заполняются по вашему усмотрению (не обязательно для заполнения).

Для продолжения установки нажмите «Далее» (см. Рис. 4)

Подтвердите создание папки нажав кнопку «Да» (см. Рис. 5)

Выберите типичный тип установки и нажмите «Далее» (см. Рис. 6)

Для продолжения установки нажмите «Далее» (см. Рис. 7)

Для продолжения установки нажмите «Готово» (см. Рис. 

Нужно подождать, пока скопируются необходимые файлы (см. Рис. 9)

Закройте окно с ярлыками программы (см. Рис. 10)

Снимите галочку с Показать “readme.txt” и нажмите на кнопку ОК (см. Рис. 11)

Перезагрузите ваш компьютер, нажав кнопку «Да» (см. Рис. 12)

После перезагрузки Windows, закройте информационное окно, нажав на кнопку «OK» (см. Рис. 13)

Запустите ViPNet-Клиент через иконку ViPNet Монитор 
 на рабочем столе.
на рабочем столе.
В появившемся окне выберите «Первичная Инициализация» (см. Рис. 14)

Нажмите «Далее» (см. Рис. 15)

Укажите местоположение на диске вашего файла-настроек вида abn_XXXX.dst нажав кнопку «Обзор» (см. Рис. 16)

Нажмите кнопку «Открыть» (см. Рис. 17)

Нажмите кнопку «Далее» (см. Рис. 18)

Нажмите кнопку «Далее» (см. Рис. 19)

Введите Ваш пароль на ViPNet-Клиент и нажмите кнопку «Далее» (см. Рис. 20)
Свой пароль Вы можете посмотреть в прилагаемом к файлу-настроек текстовом файле ******.psw через Блокнот Windows.
Для простоты его запоминания рекомендуется использовать указанную там же парольную фразу. Пароль на ViPNet Клиент состоит из первых трех букв каждого слова фразы, набирать которые нужно в английской раскладке клавиатуры.

Нажмите кнопку «Далее» (см. Рис. 21)

Нажмите кнопку «Далее» (см. Рис. 22)

Нажмите кнопку «Далее» (см. Рис. 23)

Для инициализации генератора случайных чисел поводите указателем мыши в пределах окна (См. Рис. 24) или нажимайте любые клавиши на клавиатуре до завершения процесса.

Для завершения работы мастера и запуска ViPNet-Клиент нажмите кнопку «Готово» (см. Рис. 25)

4. Настройка ViPNet-Клиент
Закройте окно приветствия, нажав кнопку «OK» (см. Рис. 26)

Далее переходим в меню «Режимы» и устанавливаем режим №3 «Пропускать все исходящие соединения кроме запрещенных» в области «Режим обработки открытых IP-пакетов».
Также нужно выставить режим №3 «Пропускать все исходящие соединения кроме запрещенных» в области «При старте программы…».
Обязательно нажмите кнопку Применить (см. Рис. 27)
Примечание: Обе настройки выбраны по умолчанию при первичной установке ViPNet-Клиент.
Рекомендуется использовать данный режим для работы и взаимодействия с защищенными ресурсами и менять его только в исключительных случаях.

При использовании режима защиты №3, ваш компьютер будет взаимодействовать только с защищенными ресурсами ViPNet-сети, т. е. он не будет доступен для компьютеров локальной (открытой) сети.
Режим защиты №4 следует использовать, в случае, если на вашем компьютере установлено какое-либо серверное приложение, необходимое для работы других компьютеров локальной сети (например база 1С-Бухгалтерия). Для смены режима зайдите в меню «Режимы», где выберете режим №4 «Пропускать все соединения» и нажмите кнопку Применить (См. Рис. 28)

Далее в меню перейдите в Настройки. В окне настроек поставьте галочку на «Любой трафик с внешними узлами направлять через сервер IP-адресов» и нажмите кнопку «Применить» (см. Рис. 29)

В меню перейдите в Дополнительно под Настройки
Поставьте галочку на «Не отображать подтверждение о выходе из программы».
Снимите галочку с «Не отображать IP-адрес в списке Защищенная сеть» и нажмите кнопку «Применить» (см. Рис. 30)


При удачном соединении появится окно (См. Рис. 32):

Если данное окошко (Рис. 32) не отобразилось на экране, Вам нужно еще раз проверить все настройки, либо обратиться в НП «РТКС» по телефонам указанным в конце данной инструкции.
- Соединение может быть установлено с небольшой задержкой (3-15 сек) Статус соединения может быть «активным», либо «неактивным»
Далее, двойным кликом мыши по ресурсу АП SMSserver откройте его правило доступа (см Рис. 33).

В правиле доступа переключитесь на вкладку «IP-адреса», снимите галочку с «Использовать виртуальные IP-адреса» и нажмите кнопку «OK» (См. Рис. 34)

Для проверки соединения в защищенной сети выделите курсором ресурс АП SMSserver и нажмите F5 на клавиатуре (См. Рис. 35). При удачном соединении появится окно (См. Рис. 36)


Отключение Контроля приложений
Далее войдите в VipNet Client [Контроль приложений], воспользовавшись ярлыком ViPNet Клиент [Контроль приложений], который расположен возле системных часов (см. Рис. 37), в случае отсутствия ярлыка запустите его через ViPNet Client [Монитор] (см. Рис. 38)


Перейдите в пункт Настройка и снимите галочку с Автоматически стартовать при старте Windows. Обязательно нажмите кнопку Применить (см. Рис. 39)

После чего закрываем ViPNet [Контроль приложений] через меню Сервис – Выход (см. Рис. 40)

Проверка доступа к серверу
Запускаем Internet Explorer и переходим по ссылке http://192.168.1.100

По возникшим вопросам настройки ViPNet-Клиент обращаться в НП «РТКС»
ViPNet не работает, не запускается, нет доступа, ошибка
В предыдущей статье мы рассказывали о том, как установить и настроить ViPNet Client на компьютер. Здесь поговорим о том, что делать, если после установки, настройки, и даже после длительной нормальной работы с ViPNet возникли проблемы. не запускается, отсутствует, другие ошибки.
ViPNet не работает
ViPNet не запускается
Иногда пользователи ViPNet Client сталкиваются с проблемой, при которой ViPNet не работает, не запускается, соответственно к сети нет доступа. При попытке запустить программу всплывает окно с предложением войти в режим администратора либо выйти из программы. Что делать в этом случае, как возобновить работу приложения!?

Возможно существуют и другие решения, более простые, например, при возникновении ошибки IpLirControl служба не найдена.
А далее, подробно рассмотрим каждый этап по восстановлению работоспособности ViPNet с помощью его переустановки.
Установка ViPNet
СКАЧАТЬ VIPNET CSP
СКАЧАТЬ VIPNET CLIENT 4.3
1. Перед тем, как продолжить, необходимо убедиться, что у вас под рукой имеется копия ПО ViPNet Client, а также ключ доступа (ViPNet), который представляет собой специальный файл с расширением .dst и пароль к дистрибутиву. Если все в наличии, начинаем…
2. Закройте ViPNet Client (Монитор) и удалите его с компьютера. Да, в данном случае поможет только переустановка. Для удаления лучше всего воспользоваться программой Uninstall Tool, которая начисто удаляет программы, для того, чтобы в будущем не возникало проблем с их установкой и дальнейшей работой. После удаления обязательно перезагрузите компьютер. Собственно система сама вас об этом попросит.
3. Следующим шагом, после перезагрузки Windows запускаем установочный файл ПО ViPNet Client и начинаем его установку.

4. Принимаем Лицензионное соглашение и нажимаем кнопку Далее.

5. Вводим информацию о пользователе, нажимаем Далее (как правило менять ничего не нужно, просто нажать Далее).

6. Выбираем папку для установки программы (также, ничего не меняем, если нет необходимости).

7. Тип установки оставляем Типичная.

8. Решаем Создавать ярлыки на Рабочем столе или нет.

9. Нажимаем Готово для начала процесса установки.

10. В некоторых случаях может появиться окно с предупреждением о включенном брандмауэре. Согласитесь с его отключением и нажмите Да.

11. Начинается установка ViPNet Client.

12. По завершении установки нажмите Ок (галочку можно снять).

13. После установки программы система автоматически предложит перезапустить систему. Перезагрузите Windows.

При нормальных условиях, после перезагрузки компьютера, ViPNet Монитор запустится автоматически. Однако для полноценной работы его необходимо активировать с помощью специального ключа. Дальше останется лишь настроить его для работы в конкретной сети. Рассмотрим подробнее…
Настройка ViPNet
14. Итак, компьютер загружен, появилось небольшое окошко ViPNet. Просто нажмите Ок. Если на рабочем столе есть ярлык ViPNet Монитора запустите его, после чего в правом нижнем углу в меню Настройка в выпадающем списке выберите Первичная инициализация.

15. На приветствие Мастера инициализации нажмите Далее.

16. Затем необходимо указать путь к ключевому файлу. Если он на USB-флешке, значит указывайте флешку. Просто нажмите Обзор и найдите файл на компьютере либо внешнем устройстве. Жмите Далее.

17. Следующий пункт можно пропустить, нажав Далее.

18. В следующем шаге введите пароль данного ключевого файла. Пароль в обязательном порядке у вас должен быть. Если по каким-либо причинам пароль отсутствует, помочь вам сможет только ваш Удостоверяющий центр либо поставщик дистрибутива ViPNet. Итак, ввели пароль — нажали Далее.

19. Место хранения адресных справочников — без изменений — Далее.

20. Каталог для сохранения набора резервных персональных ключей также оставляем без изменений — Далее.

21. В следующем окне Мастер сообщает нам, что готов к проведению инициализации, если все в порядке жмите Далее.

22. В завершении нажмите Готово, при этом оставив флажок Запустить приложение включенным.

23. Вышеуказанных действий достаточно для нормальной работы ViPNet Client. В дополнение расскажем о некоторых тонких настройках программы для более удобной работы пользователя.
24. В меню Режимы в разделе Режим обработки открытых IP-пакетов установите 4 режим (Пропускать все соединения), ниже в разделе При старте программы… в выпадающем списке и также выберите Пропускать все соединения. Нажмите Применить, чтобы изменения вступили в силу.

25. И напоследок, для наиболее комфортной работы изменим пароль, который был первоначально установлен по умолчанию. Не нужно опасаться последствий данных действий, главное — всегда храните ваш стандартный файл с паролем в надежном и доступном только для вас месте.

26. В меню Сервис выберите Настройка параметров безопасности. В открывшемся окне во вкладке Пароль установите Тип пароля — Собственный и нажмите Сменить пароль.

27. Придумайте любой пароль (7 цифр, например), нажмите Ок. Нажатием Применить внесите изменения в параметры безопасности ViPNet Client — Ок. При запуске компьютера необходимо вводить этот пароль ViPNet.
Также, для удобства работы на компьютере, чтобы в будущем не всплывали различные окна с предложением Разрешить или Запретить работу программ с сетью можно отключить Контроль приложений ViPNet.
Запуск и первоначальная настройка ПО ViPNet Client
После установки ПО и инициализации справочно-ключевого дистрибутива, ПО готово к использованию.
Запустить ПО ViPNet Client можно воспользовавшись соответствующим значком на рабочем столе или через меню «Пуск» à «Все программы» à «ViPNet» à «ViPNet Client» à «Монитор».
В открывшемся окне аутентификации (Рисунок 13) следует ввести пароль к справочно-ключевому дистрибутиву. Если пароль введен верно, откроется основное окно ViPNet Client [Монитор]. Аналогичное окно аутентификации открывается при старте ОС.
После того как вход в ViPNet Client выполнен, основное окно программы можно открыть, щелкнув по соответствующему значку  в панели задач Windows.
в панели задач Windows.
Для выхода из программы необходимо нажать на значке ViPNet Client [Монитор] правой кнопкой мыши и выбрать пункт «Выход».
После запуска ПО ViPNet Client необходимо произвести следующие настройки:
1) Отключить модуль «Контроль приложений». Для этого следует:
– В главном окне программы выбрать «Приложения», затем «Контроль приложений» (Рисунок 15);

Рисунок 15 – Меню «Контроль приложений»
– в окне ViPNet Client [Контроль приложений] снять галочку «Автоматически запускать после авторизации в ViPNet при старте Windows» и нажать на кнопку «Применить» (Рисунок 16);
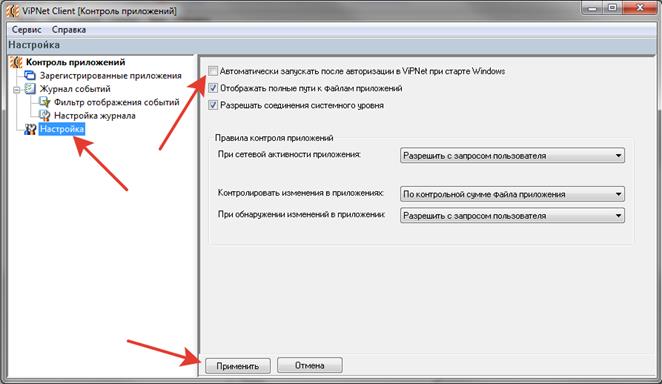
Рисунок 16 – Окно ViPNet Client [Контроль приложений]
– если откроется окно с предложением включить брэндмауэр Windows или ViPNet Firewall, в нем следует выбрать ViPNet Firewall.
Проверка доступности информационных систем
После установки ПО, инициализации справочно-ключевого дистрибутива и первоначальной настройки необходимо выполнить описанные ниже проверки.
Проверка №1
1) В основном окне ViPNet Client [Монитор], проверить соединение до шлюза ViPNet Coordinator. Для проверки соединения необходимо щелкнуть на выбранном узле правой кнопкой мыши и выбрать пункт «проверить соединение» (Рисунок 17) или нажать клавишу «F5».

Проверка считается пройденной, если в окне проверки соединения для каждого выбранного узла отображается статус «Доступен».
Если при проверке соединения отображается статус «Недоступен», необходимо произвести диагностику и устранение неполадок (см. п. 3.1).
Проверка №2
Проверка доступности ИСПДн осуществляется в следующей последовательности:
1) Открыть браузер и перейти по адресу http://admin.gto.ru/;
2) Во всплывающем окне ввести тестовый логин и пароль (сообщается отдельно);
3) На вкладке «Приложения», перейти поочередно в каждое из доступных приложений и проверить, что загружается соответствующая форма;
4) Выйти из личного кабинета (перейдя по ссылке «выйти»);
5) Очистить журнал и временные файлы браузера.
Проверка считается пройдённой, если все системы доступны.
Если какие-либо системы недоступны необходимо произвести диагностику и устранение неполадок (см. п. 3.2).
Маркировка компьютера
С целью последующей идентификации компьютера, необходимо наклеить на него метку с именем АП ViPNet.
Имя АП можно проверить в основном окне программы, на вкладке ViPNet Client (Рисунок 6).

Маркировка устанавливается на видное место. У ноутбуков маркируется передняя верхняя панель. У стационарных компьютеров маркируется системный блок (лицевая часть или верхняя часть).
