Virtualbox невозможно запустить это приложение на данном устройстве
Windows 11 получил официальный релиз, а миллионы пользователей уже штурмуют серверы Microsoft по всему миру. Вчера мы писали о способах получения новой операционной системы. Ознакомьтесь с информацией, если вы всё ещё не знаете, как можно установить новую ОС на свой компьютер. Поскольку бесплатное обновление может задержаться, многие покупают отдельные ключи, которые позволят им перейти на Windows 11 как можно быстрее. Кому-то новое детище Microsoft понравилось, ну а некоторые возмущены тем, что изменений как таковых там почти нет. Скорее всего эти товарищи не копали глубже, но в целом их претензия понятна и логична, ведь визуально Windows 11 больше тянет на очередное обновление, чем на самостоятельную версию ОС. Кто бы что ни говорил, но покупать Windows 11 будут, а значит миссия выполнена. Как сообщается, не успели первые пользователи получить доступ к официальным образам, как начали появляться сведения о первых проблемах и ошибках.
реклама
Нужно понимать, что незадолго до релиза Microsoft провела большую чистку, ведь одна из финальных версий пестрила ошибками, в то время как в какой-то момент они благополучно исчезли. Судя по всему, не все. Если на вашем компьютере установлена программа VirtualBox, то новая ОС не прилетит к вам в качестве обновления. Это связано с некорректной работой системы аппаратной виртуализации Hyper-V под Windows 11. Microsoft не раскрывает деталей на этот счёт, но даже если вы сделаете чистую установку, а после поставите VirtualBox и Hyper-V, то виртуальная машина работать не будет. Что любопытно, если вы сегодня удалите обе программы, то в следующий раз средство обновления предложит вам шанс получить Windows 11 только через 48 часов. Проблему несовместимости обещают решить как можно скорее.
Если на вашем компьютере установлено сетевое ПО Intel Killer, то лучше повременить с обновлением до Windows 11. Пользователи сообщают о проблемах с производительностью протоколов UDP. Это повлияет на снижение скорости загрузки сайтов, потокового видео другого контента. Microsoft признала существование неисправности и обещает выпустить патч уже 12 октября, ну а пока всем советуют потерпеть. Если скорость упала до критических отметок, можно вернуться на предыдущую версию операционной системы.
Последняя проблема весьма специфична, поскольку встречается только у пользователей браузера Cốc Cốc, имеющего вьетнамские корни. В РФ он не пользуется популярностью, но во Вьетнаме занимает небольшую часть рынка. Всем владельцем Cốc Cốc предлагается удалить браузер, иначе никакое обновление к ним не прилетит. Поскольку проблемы вьетнамцев волнуют только самих вьетнамцев, то сроков решения данной ошибки пока нет. Если вы не можете жить без Cốc Cốc, то Windows 11 вам не видать.
VirtualBox не открывается в Windows 10 проблема
Если VirtualBox перестал работать в вашей системе Windows 10, вам нужно найти правильное решение без потери недавно сохраненных файлов.
Большинство проблем связано с недавно примененными обновлениями Windows, что означает, что мы обсуждаем проблемы совместимости, определенные параметры Windows 10, которые необходимо настроить, или устаревшие драйверы.
Так что, если VirtualBox больше не открывается в Windows 10, не паникуйте; вам просто нужно применить обходные пути, которые объяснены и подробно описаны в этом руководстве.
Общая идея заключается в том, что VirtualBox может перестать работать на Windows 10 без каких-либо видимых причин. Тем не менее, это распространенная проблема, которая может быть решена легко и без потери ваших файлов.
Как исправить VirtualBox, не открывающийся в Windows 10
1. Переустановите VirtualBox
Обычно VirtualBox перестает работать из-за проблемы несовместимости. В большинстве случаев вы можете столкнуться с такими неисправностями сразу после обновления Windows 10. Таким образом, правильное решение – переустановить VirtualBox на вашем компьютере; вот что вы должны следовать:
2. Обновите графические драйверы
Еще одна вещь, которую вы должны сделать, это обновить ваши графические драйверы:
Мы настоятельно рекомендуем вам автоматически обновить драйвер с помощью специального инструмента. Загрузите сейчас инструмент обновления драйверов TweakBit (одобрен Microsoft и Norton Antivirus). Это защитит вашу систему от постоянного повреждения, вызванного установкой неправильной версии драйвера.
Отказ от ответственности: некоторые функции этого инструмента не являются бесплатными.
3. Запустите приложение в режиме совместимости
Если переустановка VirtualBox не работает для вас, хорошей идеей будет запустить программу с правами администратора и в режиме совместимости:
4. Отключите функцию ускорения 3D-графики.
Кроме того, помните, что VirtualBox может работать, только если у вас есть процессор с поддержкой виртуализации, а функция виртуализации должна быть включена из BIOS.
Вот, пожалуйста. вот как вы можете попытаться исправить проблему с VirtualBox, которая не открывается в Windows 10.Как уже упоминалось, эта ошибка обычно возникает после определенных обновлений Windows 10, поэтому другой обходной путь может заключаться в том, чтобы удалить подразумеваемое обновление или развернуть вашу систему до предыдущего выпуска: нажмите сочетания клавиш Win + I и выберите «Обновление и безопасность»; затем перейдите к Центру обновления Windows, нажмите «Дополнительные параметры» и перейдите к «История обновлений». Из этого раздела вы можете впоследствии удалить определенные патчи.
Вы можете сообщить нам, какой метод решил вашу проблему, заполнив форму комментариев, доступную ниже – таким образом вы можете помочь другим пользователям устранить свои собственные неисправности VirtualBox.
Исправлено: VirtualBox не открывается —
Oracle VM VirtualBox — это бесплатный гипервизор и платформа для запуска виртуальных устройств на вашем компьютере, который разработан и поддерживается Oracle. Это один из самых популярных виртуальных менеджеров, на котором размещены почти все операционные системы, такие как Linux, Windows, Solaris, OS / 2, Haiku и т. Д. Люди используют его для использования другой операционной системы поверх своей текущей ОС, определяя специальная среда для этого.
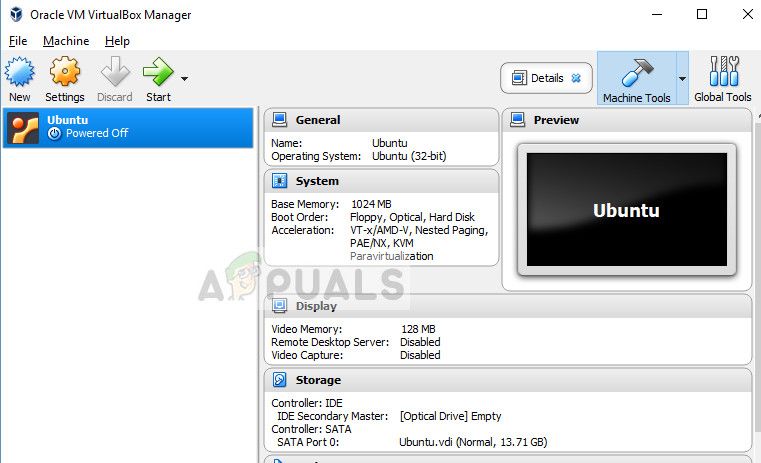
В последнее время появились сообщения о том, что VirtualBox не открывается, особенно в Windows. Эта проблема начала появляться вскоре после недавних обновлений Windows. Причина, по которой эта проблема может возникнуть, заключается в неправильных настройках, установленной более старой версии и поврежденных установочных файлах. Мы рассмотрим все решения одно за другим, начиная с самых простых.
Что заставляет VirtualBox не открываться?
Проблема с открытием VirtualBox по сути означает, что вы не можете создать виртуальную машину и запустить ее. Эта проблема появилась после того, как Microsoft начала выпускать обновления для Windows 10, и сохраняется по сей день. Вот несколько причин, по которым возникает эта проблема:
Как исправить то, что VirtualBox не открывается
Как упоминалось ранее, были многочисленные сообщения о том, что VirtualBox не открывается после обновления Windows 10. Эта проблема не только присутствует в Windows, но также возникает в Mac и Linux. Виртуальный менеджер не запустит ни все приложение, ни конкретную операционную систему, которую вы пытаетесь запустить в виртуальной среде. Этот урок попытается исправить все упомянутые проблемы.
Решение 1. Обновление VirtualBox
Прежде чем вы попробуете что-то еще, важно обновить VirtualBox до последней версии, доступной на их официальном сайте. Были многочисленные случаи, когда более старая версия имела проблемы совместимости с последней версией Windows, что приводило к тому, что приложение не запускалось или вызывало ошибки в его операционной системе.
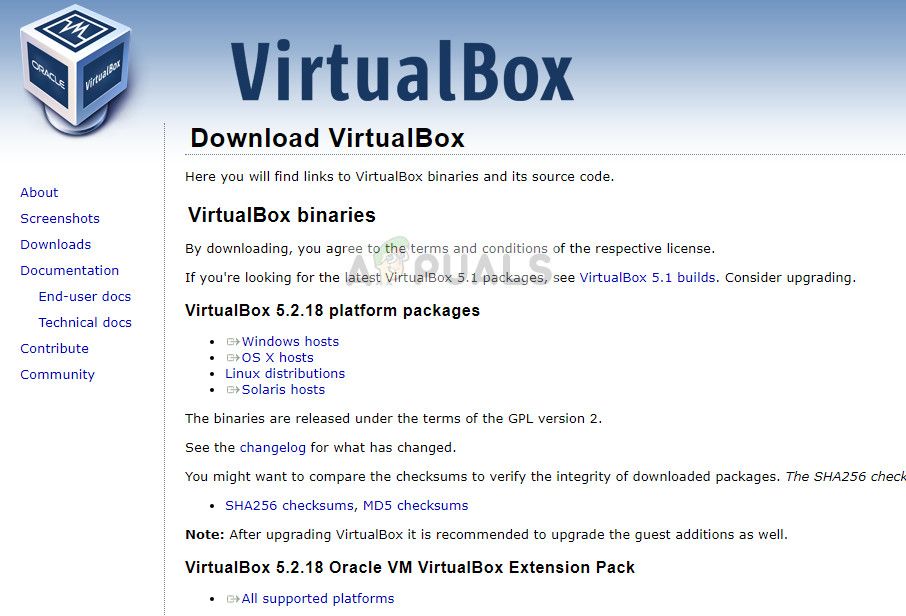
Решение 2. Включение Hyper-V
Microsoft Hyper-V, также известный в прошлом как «виртуализация серверов Windows», может создавать виртуальные машины в системах под управлением Windows 8 или более поздней версии. Этот модуль помогает сторонним приложениям создавать свои виртуальные машины на вашем компьютере. Если этот метод отключен, у вас могут возникнуть проблемы. Мы можем убедиться, что он включен, и попробуйте снова запустить VirtualBox.
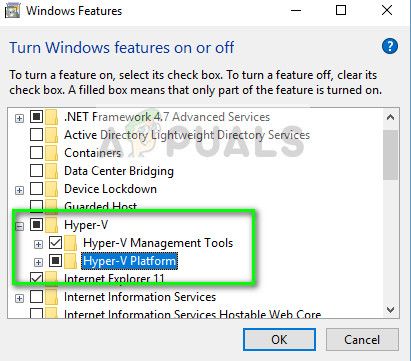
Решение 3. Отключение принудительного применения драйвера
Принудительное использование драйверов — это механизм безопасности в Windows, который не позволяет устанавливать подозрительные или плохо написанные драйверы в вашей операционной системе. Поскольку VirtualBox устанавливает свои собственные драйверы для виртуальных машин в виртуальной среде, это может конфликтовать с настройками. Мы можем попробовать отключить принудительное использование драйверов и посмотреть, исправит ли это проблему.
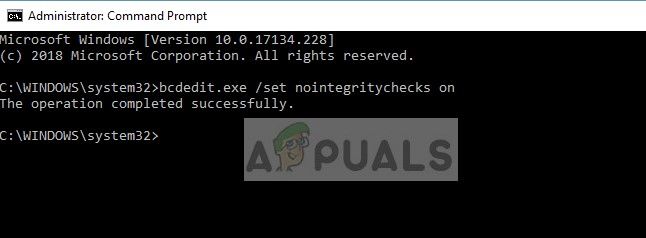
Перезагрузите компьютер после отключения принудительного применения и проверьте, устранена ли проблема.
Решение 4. Установка адаптеров VirtualBox вручную
В некоторых случаях VirtualBox не может правильно установить сетевые адаптеры на ваш компьютер. Из-за этого приложение может выдать ошибку «Невозможно загрузить VirtualBox». В этом случае мы можем попытаться правильно установить сетевые драйверы VirtualBox и затем правильно настроить конфигурацию.
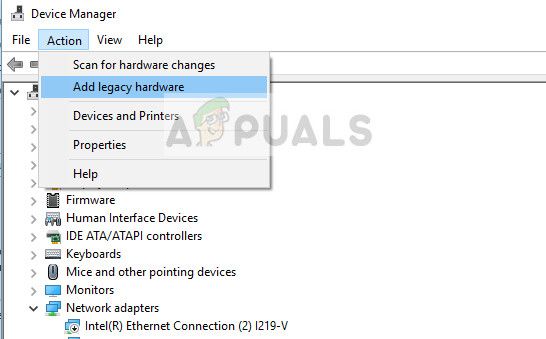
IPv4 192.168.56.1
маскировать 255.255.255.0
Теперь нажмите на вкладку DHCP-сервер и установите следующее:
Адрес сервера: 192.168.56.100
Маска сервера: 255.255.255.0
Низкий адрес привязан: 192.168.56.101
Верхний адрес привязан: 192.168.56.254
Решение 5: Изменение паравиртуализации
Паравиртуализация — это программная технология, которая позволяет виртуальным машинам иметь программный интерфейс. Это похоже, но совсем не идентично базовому программно-аппаратному интерфейсу. Есть много сообщений, что эта функция вызывает много проблем в VirtualBox. Мы можем попробовать изменить его опцию на KVM и посмотрим, поможет ли это.
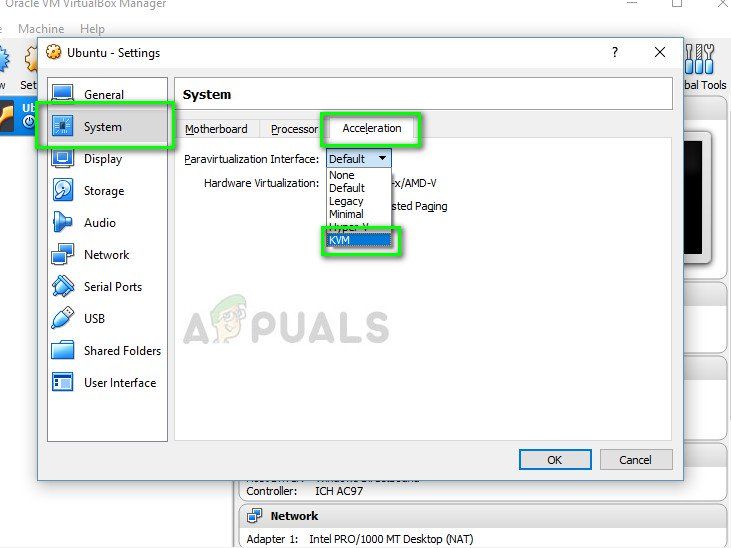
В дополнение к этим решениям вы также можете попробовать следующее:
VirtualBox не работает в Windows 10 — [решено]
Oracle VirtualBox является одним из самых популярных бесплатных гипервизоров. Это позволяет пользователям запускать виртуальные устройства на компьютере. Будучи чрезвычайно популярным среди энтузиастов, он имеет огромную библиотеку поддержки практически для всех операционных систем, включая Windows, Linux, Haiku и т. Д.
В последнее время многие пользователи сообщают, что приложение VirtualBox не загружается в Windows 10. Были сообщения о Бесшовный режим VirtualBox не работает также. Здесь я расскажу, что такое плавный режим, и как вы можете решить его, используя простые методы.
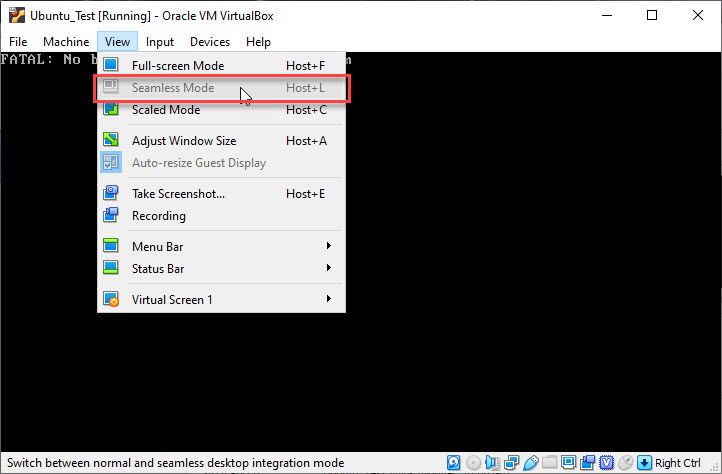
Что такое бесшовный режим VirtualBox?
VirtualBox от Oracle — это бесплатная платформа для виртуальных машин. Это позволяет пользователям запускать виртуальные машины поверх текущей операционной системы, установленной на их устройстве. Это очень полезно, когда пользователи хотят попробовать какой-нибудь код разработки, приложение и т. Д.
Много раз вам может понадобиться избавиться от панели меню навигации VirtualBox и беспрепятственно использовать виртуальную операционную систему на компьютере. Эта функция может быть включена с помощью VirtualBox бесшовный режим, который удаляет дополнительные строки меню и другие панели навигации приложения VirtualBox. Сочетание клавиш для того же есть Host + L.
Почему не работает VirtualBox Seamless Mode?
Есть много причин, почему вы можете увидеть VirtualBox не работает на вашем устройстве Windows 10. Некоторые из них включают в себя:
Как решить VirtualBox не работает ошибка в Windows 10?
Теперь, когда у вас есть небольшое представление о том, почему вы можете получить эту ошибку, вот несколько простых решений, которые вы можете использовать для устранения неполадок VirtualBox бесшовный режим ошибка.
Решение 1. Обновите встроенные графические драйверы
Хотя обновления Windows обрабатывают обновления драйверов, вы могли случайно пропустить некоторые критические обновления драйверов, которые могут привести к сбою приложения виртуальной машины или его полной загрузке. На самом деле это одна из самых распространенных причин, по которой эта ошибка может произойти. Если вы пропустили некоторые обновления драйверов устройств, эти устаревшие драйверы могут конфликтовать с вашим оборудованием и могут привести к множеству различных ошибок, включая этот VirtualBox бесшовные не работает ошибка.
Чтобы узнать подробности процесса, вы можете проверить нашу статью, посвященную обновлению драйверов устройств.
После этого вы должны увидеть свой VirtualBox не работает ошибка устранена
Решение 2. Установите образ гостевого дополнения
При установке приложения VirtualBox необходимые драйверы и пакеты устанавливаются вместе с самим приложением. Однако образ Guest Additions не устанавливается вместе с приложением, что может привести к определенным ошибкам на вашем устройстве.
Без изображения «Гостевые дополнения» вы не можете использовать режим «Бесшовные» в VirtualBox. Вы можете увидеть, что опция недоступна или не работает при нажатии. Чтобы установить гостевые дополнения, выполните следующие действия:
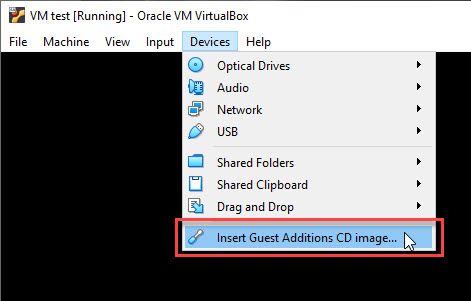
Это должно вызвать мастер установки. Следуйте инструкциям на экране для установки дополнительных пакетов.
Однако, если вы видите, что образ Guest Additions не установлен, вам необходимо войти в свою виртуальную операционную систему, открыть приглашение «Выполнить», ввести следующую команду и нажать Enter:
D: \ VBoxWindowsAdditions.exe
Перезагрузите виртуальную машину после завершения установки.
Решение 3. Обновите Windows и VirtualBox
Если вы видите, что образ Guest Additions уже установлен на вашем устройстве, возможно, существуют проблемы с вашей операционной системой и самим приложением VirtualBox. Это может быть очень легко решено путем обновления всех вовлеченных компонентов.
Сначала установите все ожидающие обновления в вашей операционной системе Windows. Каждое обновление содержит исправления ошибок и содержит новые версии установленных драйверов.
Затем обновите клиент VirtualBox. Лучший способ сделать это — установить свежую копию приложения.
Вы можете указать VirtualBox на существующие виртуальные машины, которые установлены на вашем программном обеспечении VirtualBox. Ваши виртуальные машины хранятся в следующих папках:
C: \ Users \ [username] \ VirtualBox VM
C: \ Users \ [имя пользователя] \ VirtualBox VMs \ [группа vm] \ [имя vm]
Решение 4. Включите Hyper-V
Microsoft Hyper-V (также известный как virtual виртуализация серверов Windows) — это модуль, необходимый для запуска виртуальных машин на вашем компьютере. Этот модуль используется многими другими сторонними приложениями для запуска виртуальных операционных систем поверх существующей ОС в Windows 8 или выше.
Если этот параметр отключен, вы не сможете запускать виртуальные машины на своем компьютере. Убедитесь, что он включен, и попробуйте снова открыть программное обеспечение VirtualBox. Чтобы включить Hyper-V, выполните следующие действия.
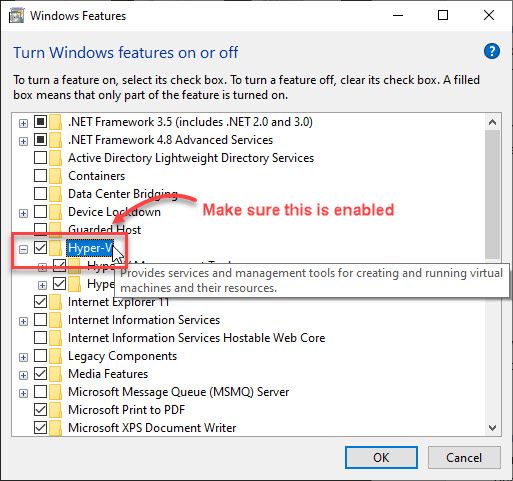
Теперь попробуйте запустить новые виртуальные машины в VirtualBox в бесшовном режиме. VirtualBox не работает Теперь ошибка должна быть устранена.
Решение 5. Отключите принудительное применение драйвера
Windows 10 стала намного строже, позволяя сторонним приложениям устанавливать на нее драйверы. Driver Enforcement — это одна из функций безопасности в Windows, которая запрещает монтирование подозрительных и плохо закодированных драйверов в вашей операционной системе.
Поскольку VirtualBox также устанавливает свои собственные драйверы, они рассматриваются как внешние драйверы, и Windows может в конечном итоге заблокировать их. Если ты видишь VirtualBox не работает, вам нужно отключить принудительное применение драйвера в Windows. Для этого выполните следующие действия:
Если VirtualBox не работал должным образом из-за проверок целостности драйвера, теперь это следует решить.
Решение 6: Изменить паравиртуализацию
Паравиртуализация относится к программной технологии, которая позволяет виртуальным машинам иметь программный интерфейс, а не пытаться эмулировать всю аппаратную среду. Это необходимо для доступа к виртуальным машинам через интерфейсы, которые аналогичны базовому оборудованию для оптимизации производительности системы.
Среди пользователей много сообщений о том, что эта функция паравиртуализации вызывает проблемы в VirtualBox. Простой трюк — изменить режим ускорения на KVM. Выполните следующие шаги для того же:
Если паравиртуализация вызывала сбой загрузки вашего приложения, это должно устранить ошибку.
Решение 7. Отключение 3D-ускорения
Когда вы используете 3D-ускорение, ваша виртуальная машина будет использовать хост-компьютер для визуализации 3D-графики, необходимой для работы операционной системы. Но есть вероятность, что ваша видеокарта не поддерживает 3D-ускорение, это может привести к сбою программного обеспечения виртуальной машины, и вы можете увидеть VirtualBox бесшовный режим пусто или отсутствует.
Чтобы отключить 3D-ускорение в VirtualBox, выполните следующие действия:
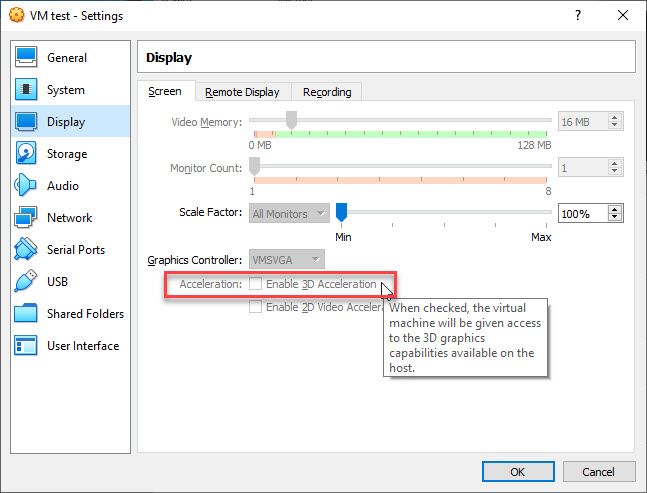
Это должно включить VirtualBox Seamless box на вашем компьютере, а также предотвратить любые сбои.
Решение 8. Установите адаптеры VirtualBox вручную
Если VirtualBox не удается установить сетевые адаптеры автоматически, вы можете получить сообщение об ошибке «Невозможно загрузить VirtualBox». Если это также происходит с вами, вы можете попробовать установить сетевые адаптеры VirtualBox вручную, а затем установить правильные значения конфигурации.
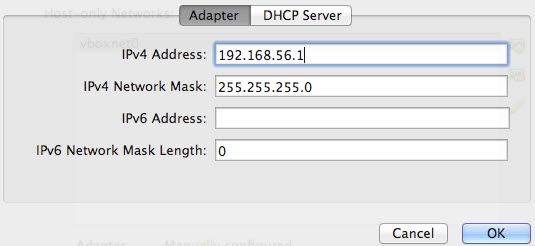
Завершение
Так что у вас есть это. Теперь вы знаете, как решить, если вы видите VirtualBox не работает на твоем компьютере. Комментарий ниже, если вы нашли это полезным, и обсудить далее то же самое.
Как исправить ошибку «Невозможно запустить это приложение на вашем ПК»?
Windows 10 является отличной операционной системой, которая принесла много нововведений и удобств для пользователей, однако иногда пользователь может увидеть сообщение: «Невозможно запустить это приложение на вашем ПК». В этой статье мы рассмотрим основные причины возникновения этой ошибки, а также разберемся что можно сделать, чтобы ее исправить.

Содержание:
Что являет собой ошибка «Невозможно запустить это приложение на вашем ПК» и причины ее возникновения?
Ошибка «Невозможно запустить это приложение на вашем ПК», как понятного из самого названия, возникает в следствии проблем с запуском приложения операционной системой. Однако причин ее возникновения может быть достаточно много.

Еще одной причиной возникновения данной ошибки является неправильная разрядность программы и как следствие невозможность нормально работать с вашим процессором или операционной. То есть, на вашем компьютере установлена 32-битная версия операционной системы Windows, а для запуска программы нужна 64-битная архитектура.
Если вы уверены, что у вас 64-битная версия Windows – возможно вы скачали установочный файл, созданный для ARM-процессоров. В качестве примера можно привести установку Visual C++ Redistributable, когда пользователи по ошибке скачивают файл vcredist_arm.exe и пытаются запустить его на своем ПК или ноутбуке.
Дабы не углубляться в особенности работы процессоров скажем лишь, что инструкции (или если проще — команды) отличаются для ARM-процессоров, а соответственно процессор с архитектурой х32 (х86) и х64 не будет знать, как правильно работать с такой программой, а значит она просто не запустится.
Возможно вы скачали поврежденный установочный файл, или он был поврежден в следствии вирусного ПО. В таком случае операционная система Windows 10 также сообщит о невозможности запустить такой файл. Особенно часто это наблюдается при попытке установки приложений, скачанных с ненадежных источников.
Дело в том, что часто злоумышленники могут встраивать зловредный код в приложения и потом выставлять их для загрузки и дальнейшего использования. Если вы скачаете такой «обработанный» файл, и он просто не запустится на вашем компьютере – это будет лучший сценарий из возможных, так как ваши личные данные, данные банковских счетов и т.д, не попадут в руки третьих лиц.
Поэтому мы настоятельно рекомендуем регулярно проверять ваш компьютер на наличие вредоносного ПО (о том, как это сделать вы можете прочесть в статье «Как проверить компьютер на вирусы?»), и использовать только лицензионное программное обеспечение.
Но, мы немного отвлеклись от темы. Если вы столкнулись с ошибкой «Невозможно запустить это приложение на вашем ПК», то это вовсе не значит, что вы не сможете использовать нужное вам приложение, так как в некоторых случаях можно достаточно легко ее исправить. О том, как это сделать читайте в следующем пункте этой статьи.
Как исправить ошибку «Невозможно запустить это приложение на вашем ПК»?
Если вы не смогли запустить нужную вам программы, либо ее инсталлятор, то для устранения ошибки «Невозможно запустить это приложение на вашем ПК» вы можете выполнить следующие действия:
1) Если вы используете установочный файл или саму программу, которая была создана для старых версий ОС Windows (например, Windows XP) рекомендуется в первую очередь зайти на официальный сайт программы и проверить нет ли версии для Windows 10. Если же такой версии нету либо вам нужно использовать именно тот инсталлятор, который у вас есть, то для исправления ошибки «Невозможно запустить это приложение на вашем ПК» вы можете запустить ее в режиме совместимости, который был специально создан для исправления проблем с запуском старых программ в новых версиях Windows. Для того, чтобы запустить программу в режиме совместимости следует:
Шаг 1: Щелкните правой кнопкой мыши на исполняемом файле программы (обычно он носит название программы с разрешением .exe) или на ярлыке программы и выберите «Свойства»

Шаг 2: Выберите вкладку «Совместимость», поставьте галочку возле «Запустить программу в режиме совместимости с:» и выберите версию операционной системы, в которой программа раньше работала (или ту, для которой она была создана). Затем нажмите «OK» для подтверждения.

Как правило после этих действий программа должна запустится на вашем компьютере.
2) Еще одним вариантом исправления ошибки «Невозможно запустить это приложение на вашем ПК» является проверка разрядности вашей операционной системы. Делается это чтобы убедится, что вы запускаете нужный файл, так как обычно разработчики либо указывают на сайте для какой версии Windows будет скачан инсталлятор, либо сразу кладут в архив два инсталлятора – один для х32 (х86), а другой для х64 версии Windows.

Для того, чтобы определить какой файл использовать – выполните несколько простых действий:
Шаг 1: Щелкните правой кнопкой мыши по иконке «Этот компьютер» и выберите «Свойства»

Шаг 2: Перед вами откроются характеристики вашего компьютера. Найдите строку «Тип системы» и посмотрите какое значение там указано. Например, в нашем случае тип системы x64, значит нам нужно запускать файл «Install_AdobePhotoshop_x64».

Стоит отметить, что 64-битная система Windows может работать как с 64-битными приложениями, так и с 32-битными, в то время, как 32-битная версия работает только с 32-битными программами.
Поэтому для решения проблем с запуском у вас есть два варианта:
Тут хотелось бы сказать, что 32-битные процессоры уже устарели, поэтому, если вы покупаете компьютер на вторичном рынке – лучше всего выбирать с 64-битным процессором.

Это позволит вам избежать многих проблем с запуском приложений, так как все разработчики пытаются идти в ногу со временем и постепенно переходят на архитектуру х64.
3) Если вы считаете, что инсталлятор был поврежден – скачайте его еще раз с официального сайта разработчика.
4) Еще одним способом решения проблемы запуска приложений в Windows 10 является запуск нужной программы от имени администратора. Для того, чтобы это сделать просто щелкните правой кнопкой мыши на исполняемом файле программы и выберите «Запуск от имени администратора»

5) Часто проблема проблемы с запуском можно наблюдать при выходе новых версий программ. Поэтому если после обновления вы увидели ошибку «Невозможно запустить это приложение на вашем ПК» — удалите программу и установите ее более старую версию.
Чтобы удалить приложение следует:
Шаг 1: Щелкните правой кнопкой мышки по «Пуск» и выберите «Параметры»

Шаг 2: В открывшемся окне настрое найдите пункт «Приложения» и кликните на нем.

Шаг 3: Найдите программу, которую хотите удалить, затем щелкните на ней левой кнопкой мыши и нажмите «Удалить»

Программа будет полностью удалена с вашего компьютера.
Примечание: в некоторых программах после нажатия кнопки «Удалить» запускается встроенный мастер удаления приложений. Просто следуйте его указаниям.
7) Если оказалось, что вы скачали инсталлятор программы для ARM-процессоров – зайдите на официальный сайт разработчика и скачайте версию для процессора x32 или х64, в зависимости от того, какой у вас установлен в системе.
Если ни один из этих вариантов не помог — есть смысл скопировать программу на съемный носитель и попытаться запустить приложение на другом компьютере. Если на другом компьютере она запустится – проблема в вашем компьютере и можно попытаться переустановить Windows, либо воспользоваться функцией «Новый запуск». О том, как это сделать читайте в статье «Как вернуть ваш компьютер к заводским параметрам?»
Что делать если из-за ошибки «Невозможно запустить это приложение на вашем ПК» пропали важные данные?
Многие приложения на вашем компьютере хранят ценную информацию. Фотографии, финансовые отчеты, документы, данные банковских счетов – нередко эти данные стоят намного больше, чем сам компьютер, а их потеря может стоить человеку работы или привести к финансовым потерям.
В качестве простого примера можно взять менеджер паролей. Обычно в нем хранятся данные входа в ваши учетные записи, данные банковских счетов и т.д. и если после очередного обновления вы увидите ошибку «Невозможно запустить это приложение на вашем ПК» — лучше не экспериментировать с исправлением этой ошибки, а немедленно воспользоваться профессиональной программой для восстановления утерянных данных.
На сегодняшний день лучшим приложением для восстановления утерянных данных является RS Partition Recovery. Программа проста в использовании, а наличие интуитивно-понятного интерфейса позволяет легко восстанавливать данные даже людям, которые пользуются компьютером недавно.
Помимо прочего стоит отметить, что RS Partition Recovery не требовательна к ресурсам компьютера и поддерживает ВСЕ современные файловые системы, что позволяет использовать ее практически на любом ПК или ноутбуке, будь то супермощный компьютер или офисный ноутбук.
Для того, чтобы восстановить утерянные данные выполните ряд простых действий:
Шаг 1. Установить и запустить программу RS Partition Recovery.

Универсальное решение для восстановления данных
Шаг 2. Выберите носитель или раздел диска, с которого необходимо восстановить данные.

Шаг 3. Выберите тип анализа.

Быстрый анализ стоит использовать, если файлы были удалены недавно. Программа проведет анализ и отобразит данные доступные для восстановления.
Полный анализ позволяет найти утерянные данные после форматирования, перераспределения диска или повреждения файловой структуры(RAW).
Шаг 4. Просмотр и выбор файлов для восстановления.

Шаг 5. Добавление файлов для сохранения в «Список Восстановления» или выбор всего раздела для восстановления.


Стоит отметить, что в качестве места для записи восстановленного файла лучше всего выбрать другой диск или раздел чтобы избежать перезаписи файла.
