Приступая к разработке для Android с помощью Xamarin. Android
это руководство поможет приступить к работе с Xamarin. Android на Windows, чтобы создать кросс-платформенное приложение, которое будет работать на устройствах Android.
в этой статье вы создадите простое приложение Android с помощью Xamarin. Android и Visual Studio 2019.
Требования
Для работы с этим руководством вам потребуется следующее:
это руководством будет работать с Visual Studio 2017 или 2019. если вы используете Visual Studio 2017, некоторые инструкции могут быть неправильными из-за различий в пользовательском интерфейсе между двумя версиями Visual Studio.
Вам также потребуется телефон Android или настроенный эмулятор для запуска приложения. См. раздел Настройка эмулятора Android.
Создание проекта Xamarin.Android
Запустите среду Visual Studio. выберите файл > создать > Project, чтобы создать новый проект.
В диалоговом окне Новый проект выберите шаблон приложение Android (Xamarin) и нажмите кнопку Далее.
Присвойте проекту имя тимечанжерандроид и нажмите кнопку создать.
В диалоговом окне Создание кросс — платформенного приложения выберите пустое приложение. В минимальной версии Android выберите Android 5,0 (без описания операций). Нажмите кнопку OK.
Xamarin создаст новое решение с одним проектом с именем тимечанжерандроид.
Создание пользовательского интерфейса с помощью XAML
В каталоге ресаурцес\лайаут проекта откройте activity_main.xml. XML-код в этом файле определяет первый экран, который пользователь увидит при открытии Тимечанжер.
Замените содержимое activity_main.xml следующим кодом.
На этом этапе можно запустить тимечанжерандроид и просмотреть созданный пользовательский интерфейс. В следующем разделе вы добавите в пользовательский интерфейс функциональные возможности, отображающие текущее время и позволяющие кнопкам выполнить действие.
Добавление кода логики с помощью C
Откройте файл MainActivity.cs. Этот файл содержит логику кода программной части, которая будет добавлять функции в пользовательский интерфейс.
Установка текущего времени
Обновлять текущее время каждую секунду
На этом этапе текущее время будет точным для (не более одной секунды после запуска Тимечанжерандроид). Для сохранения точности времени метка должна быть периодически обновлена. Объект таймера будет периодически вызывать метод обратного вызова, который обновляет метку текущим временем.
Добавить Хауроффсет
Кнопки вверх и вниз корректируют время с шагом в один час. Добавьте свойство хауроффсет для контроля текущей корректировки.
Теперь обновите метод Упдатетимелабел, чтобы он знал о свойстве Хауроффсет.
Создание обработчиков событий нажатия кнопки
Все кнопки вверх и вниз необходимо выполнить, увеличив или уменьшая свойство Хауроффсет и вызовите Упдатетимелабел.
Подключайте кнопки вверх и вниз к соответствующим обработчикам событий
Чтобы связать кнопки с соответствующими обработчиками событий, сначала используйте Финдвиевбид, чтобы найти кнопки по их идентификаторам. После получения ссылки на объект Button можно добавить обработчик событий к его Click событию.
Завершенный файл MainActivity. CS
По завершении MainActivity. cs должен выглядеть следующим образом:
Запустите приложение.
Чтобы запустить приложение, нажмите клавишу F5 или кнопку отладка > начать отладку. В зависимости от настройки отладчикаприложение запустится на устройстве или в эмуляторе.
Кроссплатформенная разработка для мобильных устройств в Visual Studio
Используя Visual Studio, можно создавать приложения для устройств Android, iOS и Windows. При разработке приложения вы можете использовать инструменты Visual Studio для добавления подключенных служб, таких как Microsoft 365, Служба приложений Azure и Application Insights.
Для создания игр или мощных графических приложений установите инструменты Visual Studio для Unity. Это позволит максимально эффективно использовать функции Visual Studio и Unity — популярного движка и среды разработки для игр и мощных графических приложений в Windows, iOS, Android и на других платформах.
Сборка приложений для устройств Android, iOS и Windows (.NET Framework)

С помощью инструментов Visual Studio для Xamarin вы можете указать Android, iOS и Windows в качестве целевых устройств в одном и том же решении, при этом код и даже пользовательский интерфейс будут использоваться совместно.
| Дополнительные сведения |
|---|
| Установка Visual Studio (VisualStudio.com) |
| Сведения о Xamarin в Visual Studio (VisualStudio.com) |
| Документация для разработки мобильных приложений Xamarin |
| DevOps с приложениями Xamarin |
| См. дополнительные сведения об универсальных приложениях Windows в Visual Studio (VisualStudio.com) |
| Сведения о сходстве между Swift и C# (download.microsoft.com) |
Целевые устройства Android, iOS и Windows из единой базы кода
После окончания установки шаблоны проектов появятся в диалоговом окне Новый проект. Чтобы найти шаблоны Xamarin, проще всего ввести «Xamarin» в строке поиска.
После создания проекта вы сможете использовать все функции повышения продуктивности в составе Visual Studio. Например, вы сможете создавать страницы с помощью конструктора и изучить собственные API-интерфейсы мобильных платформ с помощью IntelliSense. Для запуска готового приложения и оценки его интерфейса можно использовать эмулятор пакета SDK для Android и запускать приложения в собственной среде Windows. Вы также можете использовать связанные устройства Android и Windows напрямую. Для проектов iOS необходимо подключиться к компьютеру Mac, подключенному к сети, и запустить эмулятор iOS из Visual Studio или подключиться к связанному устройству.
Создание одного набора страниц, отображаемого на всех устройствах, с помощью Xamarin.Forms
Совместное использование кода приложениями Android, iOS и Windows

Код можно совместно использовать с помощью общего проекта, проекта переносимой библиотеки классов или обоих этих проектов. Может оказаться, что какой-то код больше подходит в общем проекте, а другой код лучше себя ведет в рамках проекта переносимой библиотеки классов.
Целевые устройства Windows 10

Если вы хотите создать одно приложение, предназначенное для полного спектра устройств Windows 10, создайте универсальное приложение Windows. Разработка приложения будет осуществляться с помощью одного проекта, а страницы будут отображаться должным образом независимо от того, какое устройство используется для их просмотра.
Начните с шаблона проекта приложения на универсальной платформе Windows (UWP). Вы можете визуально разрабатывать страницы, а затем открывать их в окне предварительного просмотра, чтобы увидеть, как они будут отображаться для различных типов устройств. Если вас не устраивает, как страница отображается на устройстве, вы можете оптимизировать ее в соответствии с размером экрана, разрешением или ориентацией (горизонтальной или вертикальной). Все это можно сделать с помощью удобных инструментальных окон и пунктов меню в Visual Studio. Когда вы будете готовы к запуску приложения и пошаговому выполнению кода, вы сможете найти все эмуляторы и имитаторы для различных типов устройств в одном раскрывающемся списке на стандартной панели инструментов.
| Дополнительные сведения |
|---|
| Общие сведения об универсальной платформе Windows |
| Создание первого приложения |
| Разработка приложений для универсальной платформы Windows (UWP) |
Сборка приложения для устройств Android, iOS и Windows (HTML/JavaScript)

Если вы разработчик веб-решений и знакомы с HTML и JavaScript, то вы можете создавать приложения для целевых платформ Windows, Android и iOS с помощью средств Visual Studio для Apache Cordova. Такие приложения могут быть ориентированы на все три платформы, и при их создании вы можете полагаться на привычные навыки и процедуры.
Apache Cordova — это платформа, включающая модель подключаемого модуля. Модель подключаемого модуля предоставляет единый API-интерфейс JavaScript, который можно использовать для доступа к собственным возможностям устройств на всех трех платформах (iOS, Android и Windows).
Поскольку эти API-интерфейсы являются кроссплатформенными, большую часть написанного кода можно совместно использовать для всех трех платформ. Это снижает расходы на разработку и обслуживание. Кроме того, нет необходимости начинать с нуля. При создании других типов веб-приложений можно предоставить эти файлы приложению Cordova без каких-либо изменений и переработки.

Чтобы приступить к работе, установите Visual Studio и выберите Разработка мобильных приложений на JavaScript во время установки. Инструменты Cordova автоматически установят любое стороннее программное обеспечение, необходимое для создания приложения для нескольких платформ.
Когда вы будете готовы к запуску приложения и пошаговому выполнению кода, выберите эмулятор, например Apache Ripple или Android Emulator, браузер или устройство, подключенное непосредственно к компьютеру. Запустите приложение. Если вы разрабатываете приложение на компьютере Windows, можно запустить его прямо на нем. Все эти возможности встроены в Visual Studio в составе расширения «Инструменты Visual Studio для Apache Cordova».
Шаблоны проектов для создания приложений на универсальной платформе Windows (UWP) по-прежнему доступны в Visual Studio, и вы можете свободно использовать их, если планируете ориентироваться только на устройства Windows. Если впоследствии вы решите перейти к устройствам Android и iOS, то всегда сможете перенести свой код в проект Cordova.
| Дополнительные сведения |
|---|
| Установка Visual Studio (VisualStudio.com) |
| Начало работы со средствами Visual Studio для Apache Cordova |
| Сведения об эмуляторе Visual Studio для Android (VisualStudio.com) |
Создание приложения для Android, iOS и Windows (C++)


Для запуска готового приложения и оценки его интерфейса воспользуйтесь Android Emulator. Это быстрый, надежный и простой в установке и настройке инструмент.
Вы можете создавать приложения, ориентированные на весь спектр устройств под управлением Windows 10, с помощью C++ и шаблона проекта приложения универсальной платформы Windows (UWP). Дополнительные сведения см. в разделе Целевые устройства Windows 10 ранее в этой статье.
С помощью статической или динамической общей библиотеки вы сможете совместно использовать код С++ между устройствами Android, iOS и Windows.

Эту библиотеку можно использовать в проекте Windows, iOS или Android, как описано ранее в этом разделе. Также ее можно использовать в приложении, созданном с помощью Xamarin, Java или любого другого языка, который позволяет вызывать функции в неуправляемой библиотеке DLL.
При написании кода в этих библиотеках можно использовать IntelliSense для просмотра собственных API платформ Android и Windows. Эти проекты библиотеки полностью интегрированы с отладчиком Visual Studio, поэтому можно задавать точки останова, осуществлять пошаговое выполнение кода, находить и исправлять проблемы, используя расширенные возможности этого отладчика.
| Дополнительные сведения |
|---|
| Загрузка Visual Studio (VisualStudio.com) |
| Установка Visual C++ для разработки кроссплатформенных мобильных приложений на языке C++ |
| Дополнительные сведения об использовании C++ для настройки для нескольких платформ (VisualStudio.com) |
| Установка нужных компонентов и создание нативного приложения С++ для Android |
| Дополнительные сведения о совместном использовании кода C++ с приложениями Android и Windows (VisualStudio.com) |
| Примеры разработки кроссплатформенных мобильных приложений для C++ |
Создание кросс-платформенной игры для устройств Android, iOS и Windows с использованием инструментов Visual Studio для Unity
Инструменты Visual Studio для Unity представляют собой бесплатное расширение Visual Studio, которое интегрирует мощные функции редактирования кода, повышения продуктивности и средства отладки в составе Visual Studio с Unity, популярной кроссплатформенной системой и средой разработки для игр и мощных графических приложений на платформах Windows, iOS, Android и других платформах, включая веб-приложения.

Средства Visual Studio для Unity (VSTU) позволяют использовать Visual Studio для создания сценариев игр и редакторов на языке C#, а затем использовать его мощный отладчик для поиска и исправления ошибок. В последнем выпуске VSTU реализована поддержка Unity 2018.1, включена цветовая маркировка синтаксиса для языка шейдера ShaderLab системы Unity, усовершенствована синхронизация с Unity, добавлены дополнительные функции отладки и улучшены механизмы создания кода благодаря использованию мастера MonoBehavior. VSTU также объединяет файлы проекта Unity, сообщения консоли и возможность запускать игру в Visual Studio, чтобы тратить меньше времени на переключение в редактор Unity Editor и из него при написании кода.
Знакомство с Android. Краткое руководство
В этом состоящем из двух частей руководстве вы узнаете, как создать первое приложение Xamarin.Android в Visual Studio. Вы также получите представление об основах разработки приложений Android с помощью Xamarin.
Вы создадите приложение, которое преобразовывает введенный пользователем буквенно-цифровой телефонный номер в числовой телефонный номер и отображает результат пользователю. Окончательный вариант приложения выглядит примерно так:
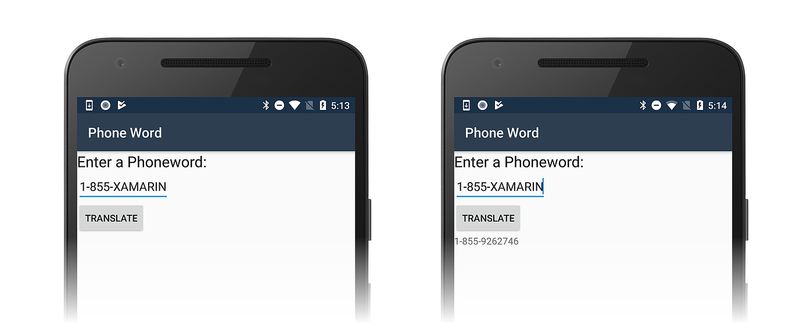
Требования к Windows
Для выполнения данного пошагового руководства необходимо следующее:
Visual Studio 2019 или Visual Studio 2017 версии 15.8 или более поздней: Community, Professional или Enterprise.
Требования к macOS
Для выполнения данного пошагового руководства необходимо следующее:
Последняя версия Visual Studio для Mac.
Компьютер Mac под управлением macOS HIgh Sierra 10.13 или более поздней версии.
В этом пошаговом руководстве предполагается, что на вашей платформе установлена и запущена последняя версия Xamarin.Android. Инструкции по установке Xamarin.Android см. в разделе Установка Xamarin.Android.
Настройка эмуляторов
Если вы используете эмулятор Android, рекомендуем настроить в нем использование аппаратного ускорения. Инструкции по настройке аппаратного ускорения см. в разделе Аппаратное ускорение для производительной работы эмулятора.
Создание проекта
Запустите Visual Studio. Щелкните Файл > Создать > Проект, чтобы создать проект.
В диалоговом окне Новый проект выберите шаблон Приложение Android. Задайте для нового проекта имя Phoneword и нажмите кнопку ОК:

В диалоговом окне Новое приложение Android щелкните Пустое приложение и нажмите кнопку ОК, чтобы создать новый проект.
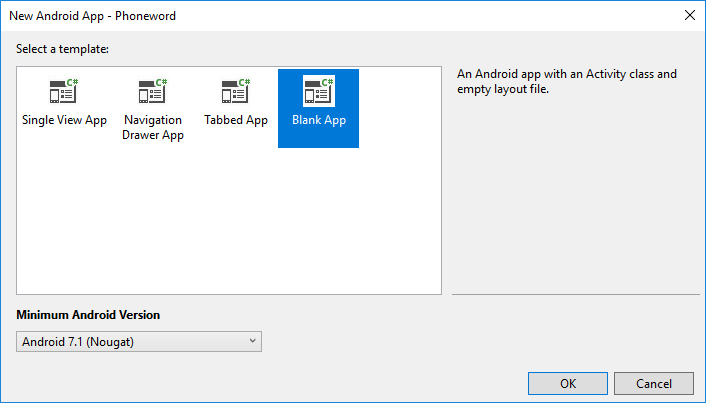
Создание макета
Новые выпуски Visual Studio поддерживают открытие XML-файлов в Android Designer.
Android Designer поддерживает как файлы AXML, так и XML.
После создания проекта разверните папку Ресурсы и затем папку макета в обозревателе решений. Дважды щелкните файл activity_main.axml, чтобы открыть его в Android Designer. Это файл макета для экрана приложения:
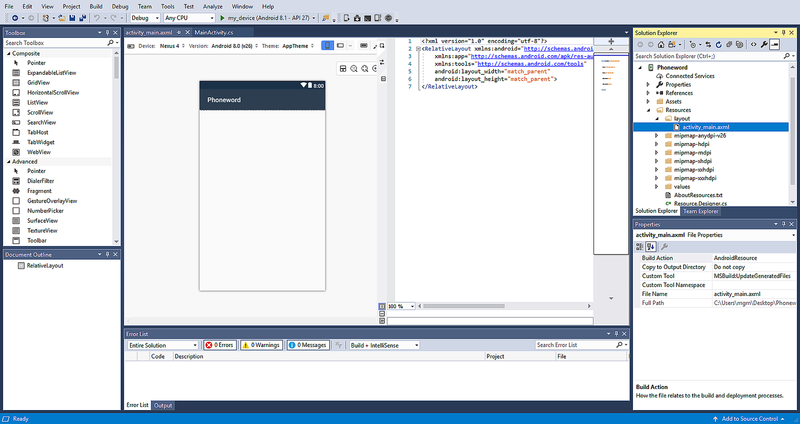
Более новые выпуски Visual Studio содержат немного другой шаблон приложений.
На панели элементов (область слева) введите text в поле поиска и перетащите мини-приложение Text (Large) (Крупный текст) в область конструктора (в центре):
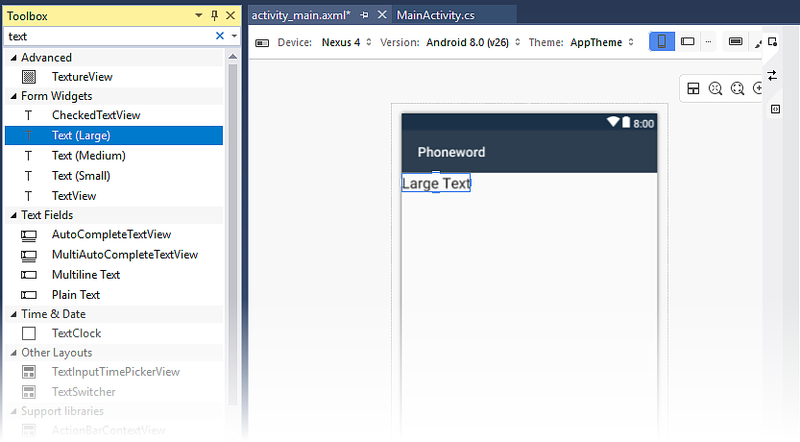
Выбрав элемент управления Крупный текст в области конструктора, используйте область Свойства, чтобы изменить свойство Text мини-приложения Крупный текст на Enter a Phoneword: :

Перетащите мини-приложение Обычный текст из панели элементов в область конструктора и поместите его под мини-приложением Крупный текст. Размещение мини-приложения не будет выполняться, пока вы не переместите указатель мыши на место в макете, которое может принять мини-приложение. На снимках экрана ниже мини-приложение нельзя разместить (как показано в левой части), пока указатель мыши не переместится под предыдущий TextView (как показано в правой части):

Когда Обычный текст (мини-приложение EditText ) будет помещен правильно, он будет отображаться, как показано на следующем снимке экрана:
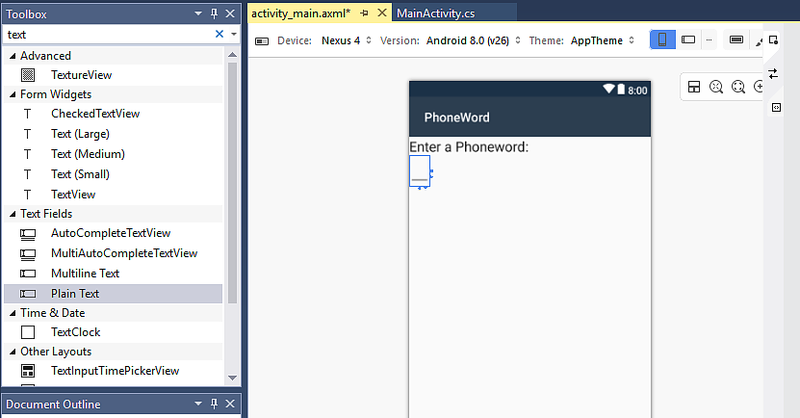
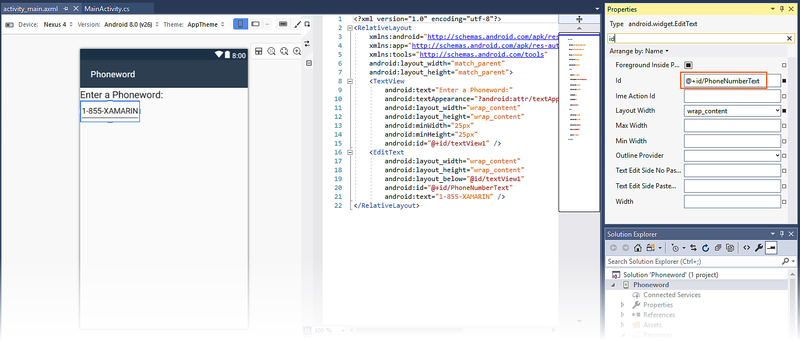
Перетащите элемент Кнопка из панели элементов в область конструктора и поместите его под мини-приложением Обычный текст:
Перетащите элемент TextView из панели элементов в область конструктора и поместите его под мини-приложением Кнопка. Задайте для свойства Text элемента TextView пустую строку, а для свойства Id — значение @+id/TranslatedPhoneword :
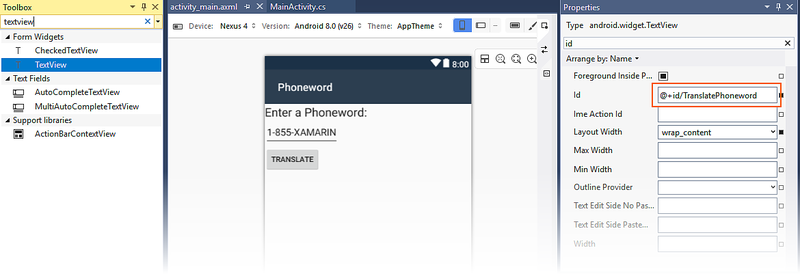
Сохраните изменения, нажав клавиши CTRL+S.
Написание кода

В диалоговом окне Добавить новый элемент выберите Visual C# > Код > Файл кода и назовите новый файл кода PhoneTranslator.cs:
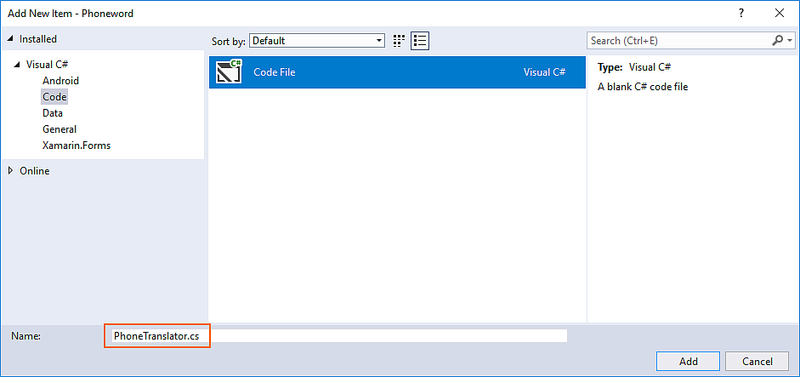
Создается пустой класс C#. Вставьте в этот файл следующий код:
Сохраните изменения в PhoneTranslator.cs, выбрав Файл > Сохранить (или нажав клавиши CTRL+S), а затем закройте файл.
Подключение пользовательского интерфейса
Получите ссылку на элементы управления, созданные в файле макета с помощью Android Designer. Добавьте следующий код внутрь метода OnCreate после вызова SetContentView :
Добавьте код, который реагирует на нажатие пользователем кнопки Translate (Преобразовать). Добавьте следующий код в метод OnCreate (после строк, добавленных на предыдущем шаге):
Сохраните результаты работы, выбрав Файл > Сохранить все (или нажав клавиши CTRL+SHIFT+S), и выполните сборку приложения, выбрав Сборка > Перестроить решение (или нажав клавиши CTRL+SHIFT+B).
При наличии ошибок просмотрите предыдущие шаги и исправьте все ошибки, пока сборка приложения не будет проходить успешно. Если возникает ошибка сборки, например Resource does not exist in the current context (Ресурс не существует в текущем контексте), убедитесь, что имя пространства имен в MainActivity.cs совпадает с именем проекта ( Phoneword ), после чего полностью перестройте решение. Если по-прежнему возникают ошибки сборки, убедитесь, что установлены последние обновления Visual Studio.
Задайте имя приложения
Запуск приложения
Протестируйте приложение, запустив его на устройстве или эмуляторе Android. Коснитесь кнопки TRANSLATE, чтобы преобразовать 1-855-XAMARIN в телефонный номер:
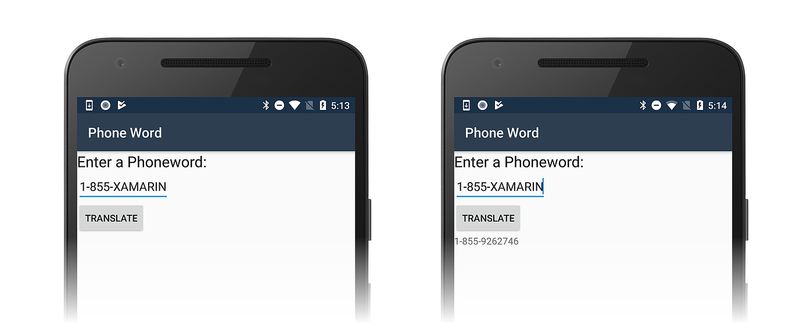
Чтобы запустить приложение на устройстве Android, см., как настроить устройство для разработки.
Запустите Visual Studio для Mac из папки Applications (Приложения) или из Spotlight.
В диалоговом окне Выберите шаблон из нового проекта щелкните Android > Приложение и выберите шаблон Приложение Android. Нажмите кнопку Далее.

В диалоговом окне Настройте приложение Android назовите новое приложение Phoneword и нажмите кнопку Далее.
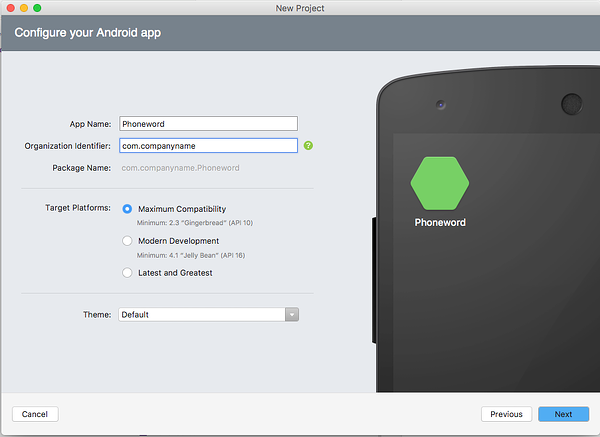
В диалоговом окне Настройте приложение Android оставьте имена проекта и решения в виде Phoneword и нажмите кнопку Создать для создания проекта.
Создание макета
Новые выпуски Visual Studio поддерживают открытие XML-файлов в Android Designer.
Android Designer поддерживает как файлы AXML, так и XML.
После создания проекта разверните папку Ресурсы и затем папку макета на Панели решения. Дважды щелкните Main.axml, чтобы открыть его в Android Designer. Это файл макета для экрана при просмотре в Android Designer:
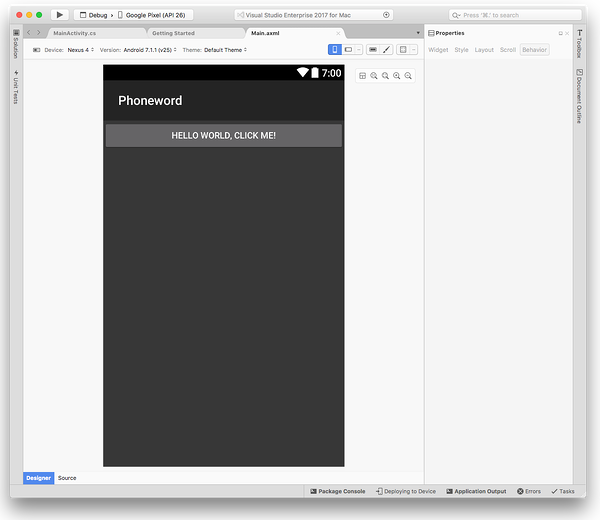
Выберите Hello World, Click Me! (элемент Кнопка) в области конструктора и нажмите клавишу DELETE, чтобы удалить его.
На панели элементов (область справа) введите text в поле поиска и перетащите мини-приложение Text (Large) (Крупный текст) в область конструктора (в центре):
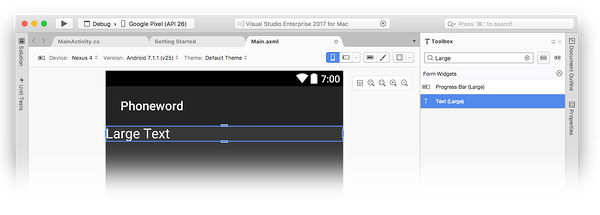
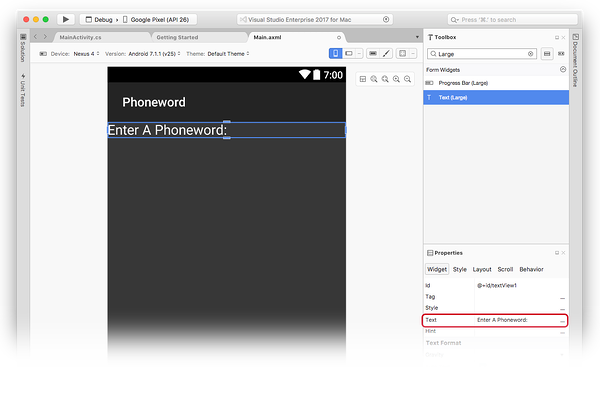
После этого перетащите мини-приложение Обычный текст из панели элементов в область конструктора и поместите его под мини-приложением Text (Large) (Крупный текст). Обратите внимание, что можно использовать поле поиска для поиска мини-приложений по имени:
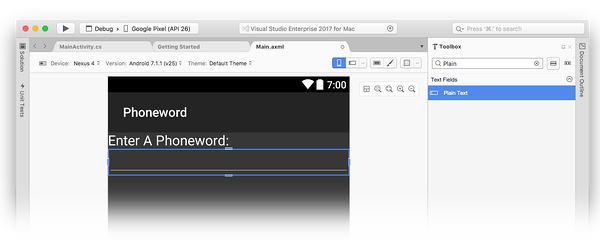
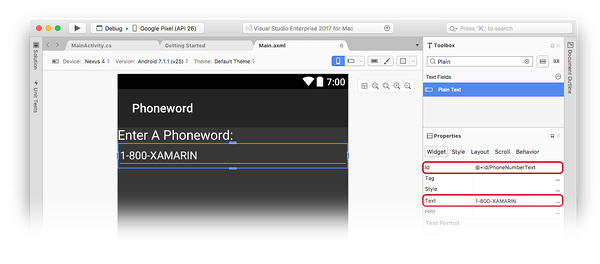
Перетащите элемент Кнопка из панели элементов в область конструктора и поместите его под мини-приложением Обычный текст:
Перетащите элемент TextView из панели элементов в область конструктора и поместите его под мини-приложением Кнопка. Выбрав TextView, задайте для свойства id элемента TextView значение @+id/TranslatedPhoneWord и измените text на пустую строку:
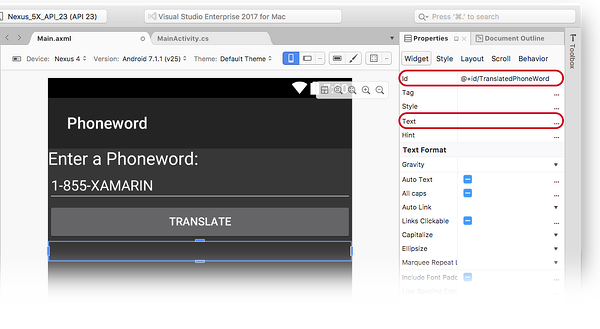
Сохраните изменения, нажав клавиши ⌘+S.
Написание кода
Теперь добавьте код для преобразования телефонных номеров из буквенно-цифровых в цифровые. Добавьте новый файл в проект, щелкнув значок шестеренки рядом с проектом Phoneword на Панели решения и выбрав Добавить > Новый файл. :
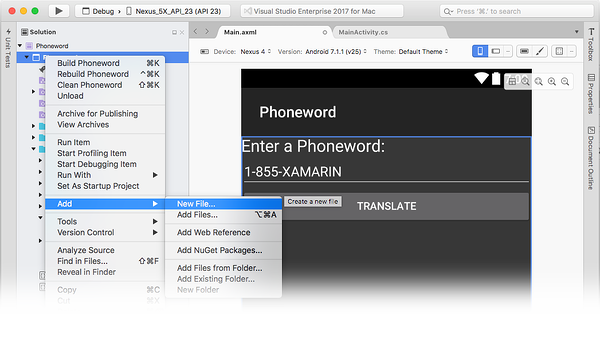
В диалоговом окне Новый файл выберите Общие > Пустой класс, присвойте новому файлу имя PhoneTranslator и нажмите кнопку Создать. Создается пустой класс C#.
Удалите весь код шаблона в новом классе и замените его следующим:
Сохраните изменения в PhoneTranslator.cs, выбрав Файл > Сохранить (или нажав клавиши ⌘+S), а затем закройте файл. Убедитесь, что ошибки времени компиляции отсутствуют, перестроив решение.
Подключение пользовательского интерфейса
После этого нужно получить ссылку на элементы управления, созданные в файле макета с помощью Android Designer. Добавьте следующий код внутрь метода OnCreate после вызова SetContentView :
Добавьте код, который реагирует на нажатие пользователем кнопки Translate (Преобразовать), добавив следующий код в метод OnCreate (после строк, добавленных на предыдущем шаге):
Сохраните свою работу и выполните сборку приложения, выбрав Сборка > Собрать все (или нажав клавиши ⌘+B). Если приложение компилируется, в верхней части Visual Studio для Mac отображается сообщение об успешном выполнении:
При наличии ошибок просмотрите предыдущие шаги и исправьте все ошибки, пока сборка приложения не будет проходить успешно. Если возникает ошибка сборки, например Resource does not exist in the current context (Ресурс не существует в текущем контексте), убедитесь, что имя пространства имен в MainActivity.cs совпадает с именем проекта ( Phoneword ), после чего полностью перестройте решение. Если по-прежнему возникают ошибки сборки, убедитесь, что установлены последние обновления Xamarin.Android и Visual Studio для Mac.
Настройка метки и значка приложения
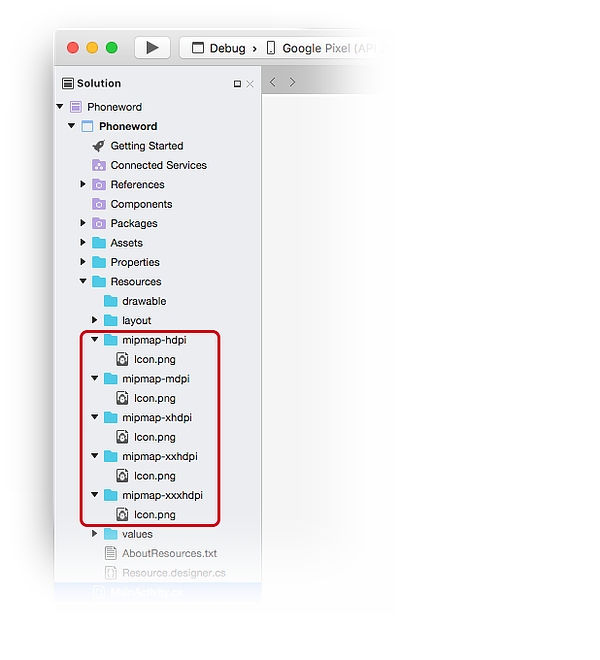
Нужно удалить каждый из этих файлов значков из проекта. Щелкните правой кнопкой мыши каждый из файлов Icon.png и выберите пункт Удалить в контекстном меню:
Нажмите кнопку Удалить в диалоговом окне.
Затем скачайте и распакуйте набор значков приложения Xamarin. Этот ZIP-файл содержит значки для приложения. Все значки выглядят одинаково, но имеют разное разрешение и правильно отображаются на разных устройствах с различной плотностью экрана. Этот набор файлов нужно скопировать в проект Xamarin.Android. На Панели решения Visual Studio для Mac щелкните правой кнопкой мыши папку mipmap-hdpi и выберите Добавить > Добавить файлы:
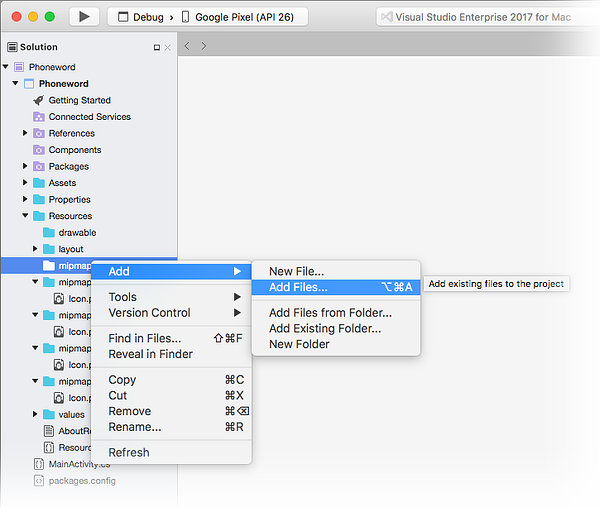
Из диалогового окна выбора перейдите в каталог с распакованными значками Xamarin AdApp и откройте папку mipmap-hdpi. Выберите Icon.png и нажмите кнопку Открыть.
В диалоговом окне Добавить файл в папку выберите Copy the file into the directory (Копировать файл в каталог) и нажмите кнопку ОК:
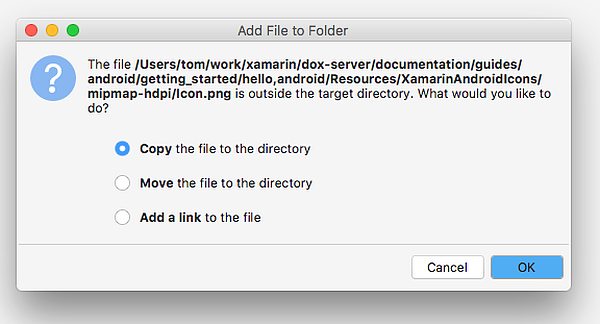
Скопировав все значки в проект Xamarin.Android, откройте диалоговое окно Параметры проекта, щелкнув правой кнопкой мыши проект на Панели решения. Выберите Сборка > Приложение Android и выберите @mipmap/icon в поле со списком Значок приложения:
Запуск приложения
Наконец, протестируйте приложение, запустив его на устройстве или эмуляторе Android и преобразовав слово-номер:
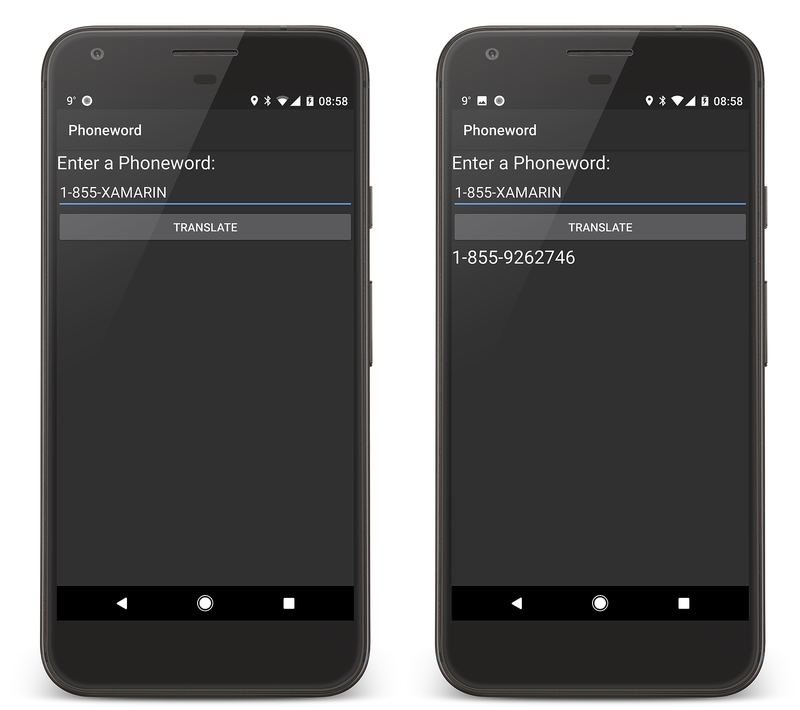
Чтобы запустить приложение на устройстве Android, см., как настроить устройство для разработки.
