Как переместить приложения на SD-карту?
Сегодня приложения для смартфонов становятся все более объемными. Но для пользователей Android это не является проблемой, ведь программы можно устанавливать на карту памяти. Это не сложно. Но вот что делать, если вам нужно не установить приложение с нуля, а перенести его из внутренней памяти смартфона на SD-карту? Давайте разбираться.

Учимся сохранять приложения на карте памяти на Android
Что нужно знать перед тем, как переносить приложения на карту памяти
В первую очередь то, что карты памяти работают медленнее, чем внутренняя память устройства, поэтому вы можете заметить немного более худшую производительность для ресурсоемких приложений. При покупке карты выберите самую быструю карточку в плане работы. Поверьте, гораздо лучше взять в 2 раза более быструю карту на, скажем, 64 гигабайта, чем в 2 раза более медленную, но на 128 гигабайт. А сколько памяти в вашем устройстве? Расскажите об этом в нашем чате в Телеграм.
Естественно, после установки карты в смартфон, он предложит вам отформатировать ее в подходящий формат. Мы не заостряли бы на этом внимание, если бы не одно «но»: смартфон не только форматирует карту, но и шифрует ее. Так что другие устройства (смартфоны или ПК) ее попросту не прочитают. Что ж, с этим разобрались. Переходим к тому, как переместить приложения на карту памяти на разных версиях ОС Android.
Android 9
В этой версии ОС вы можете быстро и легко переносить приложения на SD-карту. Единственное ограничение: вы не можете перенести на карту предустановенные программы от Google. Впрочем, это касается всех версий Android. Для того, чтобы перенести программу с внутренней памяти на SD-карту, перейдите в раздел «Настройки» — «Приложения и уведомления» — «Информация о приложениях».
Найдите приложение, которое вы хотите переместить в списке, и коснитесь его. Выберите пункт «Хранилище» и нажмите «Изменить». После этого выбирайте в появившемся окне свою карту памяти. Обратный перенос осуществляется точно таким же образом.
Android 8
В целом процесс перемещения приложения на SD-карту на Android 8.0 примерно такой же, как и в более поздней версии. Вам нужно проследовать в «Настройки» — «Приложения и уведомления» — «Информация о приложениях». Далее выбирайте приложение, жмите «Изменить» и выбирайте новое место хранения. Однако стоит заметить, что некоторые программы не поддерживают возможность сохранения на карте памяти в версии для Android 8.0. То есть условное приложение X может легко позволять сохранить себя на SD-карту, если у вас установлен Android 9.0, но вот оно же на восьмой версии зеленого робота не позволит вам сделать также.
Android 7 и более ранние версии
В этих версиях ОС процесс переноса приложения на карту памяти выглядит немного иначе. Перейдите в «Настройки» — «Приложения», затем нажмите на нужное приложение и нажмите «Изменить». Тут вы сможете выбрать, куда программу следует сохранить. Только вот по понятным причинам эту опцию в старых версиях ОС поддерживает еще меньшее количество программ.
Как переместить приложения на SD-карту с помощью Link2SD
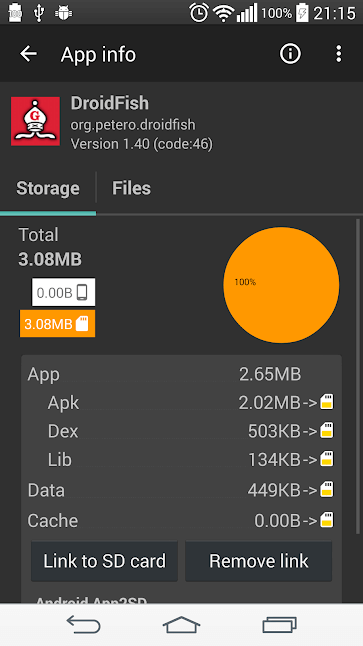
Link2SD позволяет переносить на карту памяти сразу несколько приложений и предоставляет массу полезной информации
Если ваш телефон не поддерживает перемещение приложений на SD-карту, но вы все еще хотите это сделать, есть программа, которая может вам в этом помочь. Называется она Link2SD. И она будет полезна не только в вышеописанной ситуации, но и в том случае, если вы хотите переместить несколько приложений за один раз, а не делать это для каждой программы вручную.
Как перенести приложения с внутренней памяти на SD-карту на Android
Практически все телефоны и планшеты, выпущенные в 2020-2021 годах, имеют большой объем встроенной памяти, который расширяется при помощи карты microSD на 128 ГБ и более (с такими флеш-накопителями могут работать модели среднего класса и флагманы). Но среди владельцев старых и недорогих устройств с внутренним хранилищем на 16 ГБ и меньше вопрос нехватки свободного места на смартфоне стоит особенно остро. В данной статье мы подробно разберем все способы переноса приложений на карту памяти.

Инструкция предназначена как для новичков, так и для опытных пользователей, поэтому в ней рассказано о переносе приложений не только штатными средствами, но и при помощи специальных программ, требующих root-прав.
(!) Также освободить место во внутренней памяти можно, удалив системные приложения. Подробнее →
(!) Второй вариант освобождения дискового пространства подразумевает перенос медиафайлов на компьютер или в облачное хранилище для дальнейшего хранения. Узнать больше →
Как перенести приложения на карту памяти доступными средствами
(!) Информация в инструкции подана от простого к сложному: сначала представлены способы для старых версий Android, затем подробно рассказывается об объединении внутреннего хранилища и карты памяти штатными средствами новых версий Android и MIUI, а также с помощью компьютера, а в конце описаны методы, которые подойдут пользователям, уже получившим права root и установившим TWRP.
Начиная с самых ранних версий Android, в системе была доступна функция переноса на SD-карту большинства установленных приложений. Вместо нее в Android 6.0 Marshmallow появилась возможность использовать карту памяти в качестве внутреннего накопителя (этот способ также описан в статье). На смартфонах и планшетах под управлением более поздних версий Android объединение SD-карты с дисковым пространством внутреннего хранилища работает по тому же принципу. Разве что некоторые элементы интерфейса, пункты меню и разделы настроек претерпели незначительные визуальные изменения.
Перенос приложений на карту памяти штатными средствами:
Перемещение приложений на SD-карту с помощью стороннего ПО:
Перенос приложений на устройствах под управлением ранних версий Android
Рассмотрим работу стандартной функции на примере старого телефона Samsung Galaxy на базе Android 5.0:
Перейдите в «Настройки» и выберите раздел «Приложения». В зависимости от производителя и прошивки пункт может называться «Диспетчер приложений» либо «Все приложения».
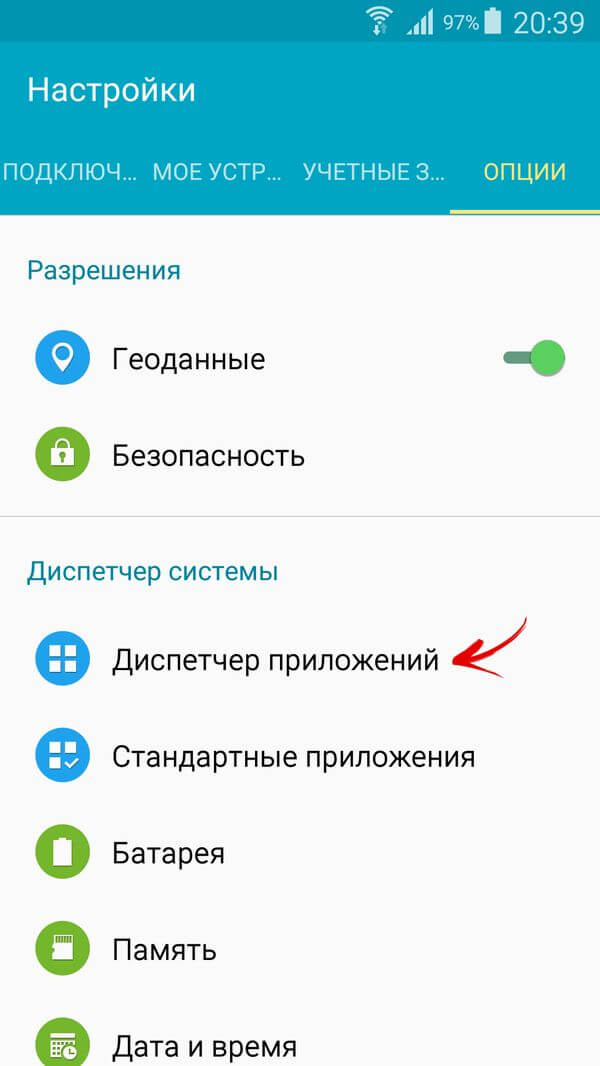
Выберите скачанную игру или программу. Если приложение можно перенести, кнопка «Переместить на SD-карту» будет активной. Щелкните по ней.
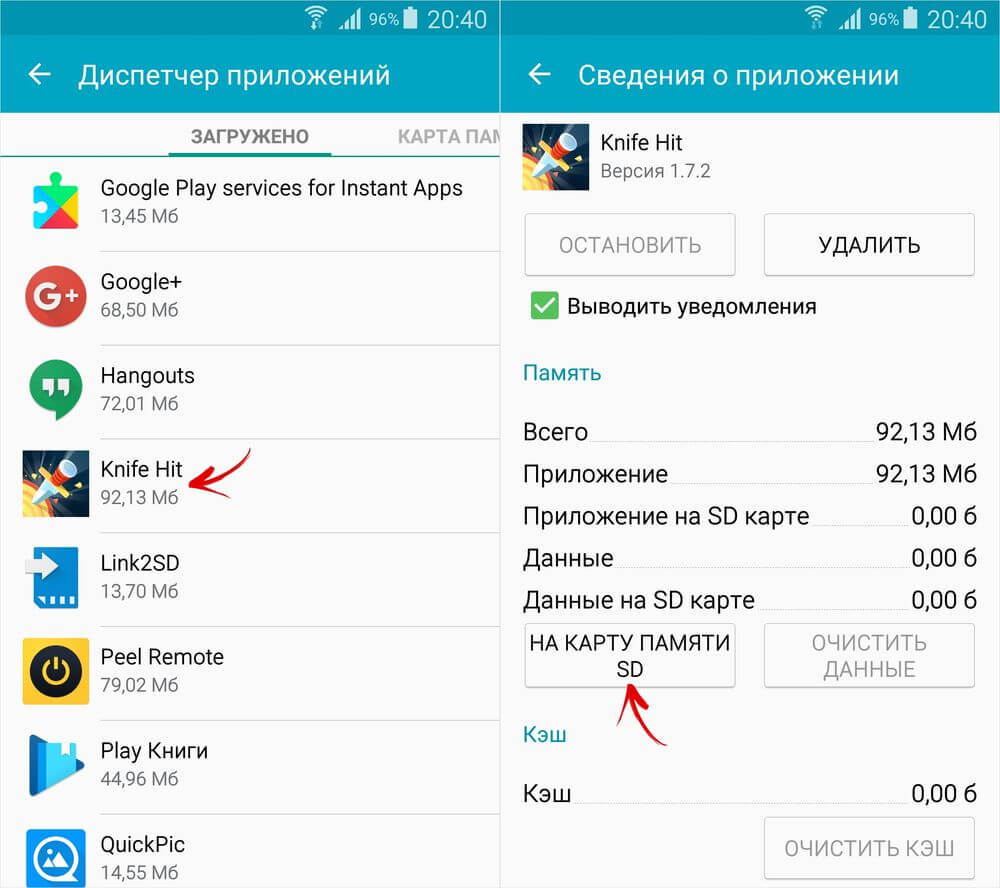
Если кнопка не работает, разработчик запретил установку приложения на карту памяти и переместить его штатными средствами не получится.
Программа AppMgr III (App 2 SD) для пакетного перемещения приложений
Чтобы не открывать настройки каждой игры либо программы и не смотреть, можно их перенести или нет, воспользуйтесь утилитой AppMgr III (App 2 SD) – в ней перемещаемые приложения собраны на отдельной вкладке.
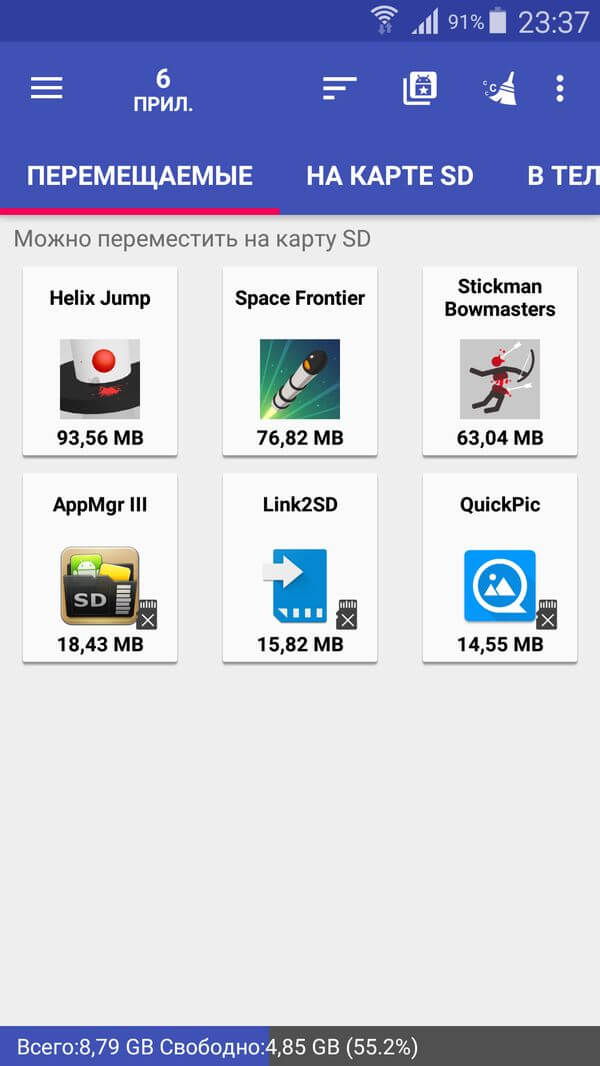
Удерживайте палец на карточках приложений, чтобы их отметить. Выберите нужные и щелкните по иконке папки вверху. В новом окне нажмите красную стрелочку, после чего попадете на страницу сведений о приложении. Чтобы перейти к настройкам следующей выбранной программы или игры, нажмите кнопку «Назад».
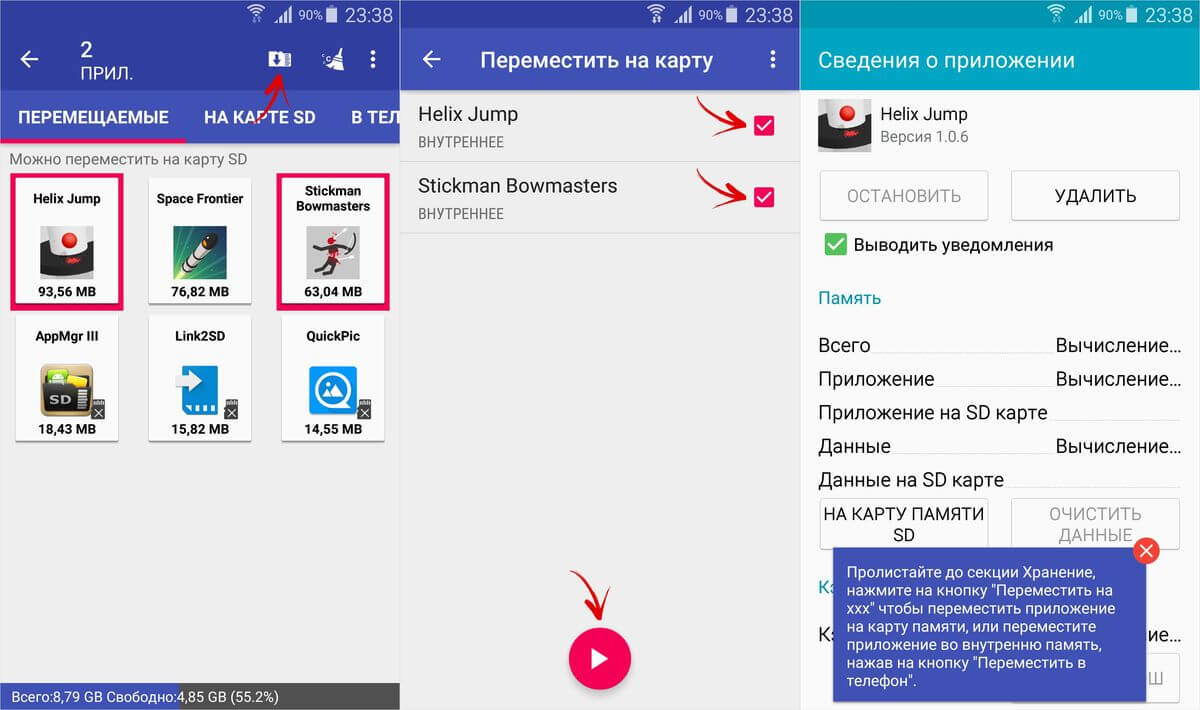
Также AppMgr III сообщит, какие приложения лучше не устанавливать на внешний накопитель, чтобы все их функции работали корректно.
Использование SD-карты как внутренней памяти для переноса игр и программ
Эта функция появилась в Android 6.0 и работает на Android 7 Nougat, Android 8 Oreo, Android 9 Pie, Android 10 и Android 11. Она позволяет использовать карту памяти в качестве второго накопителя. То есть флеш-карта не заменяет внутреннее хранилище, а объединяется с ним – объем встроенной памяти суммируется с объемом SD-карты. После расширения хранилища на карту памяти можно перенести фотографии, видео, музыку, файлы и, конечно же, приложения. Но есть один нюанс: чтобы перенесенные приложения работали быстро, SD-карта должна иметь высокую скорость записи.
Данные с отформатированной как внутренний накопитель карты памяти не будут прочитаны, если установить ее в другой смартфон или планшет. Чтобы использовать карту microSD в новом устройстве, придется отформатировать ее как портативный носитель.
После подключения в шторке уведомлений появится сообщение, что обнаружена новая карта памяти. Достаточно нажать кнопку «Настроить», в открывшемся окне выбрать пункт «Внутренняя память» и следовать дальнейшим указаниям. Не забудьте перенести файлы с SD-карты на другой носитель, так как они удалятся в процессе форматирования.
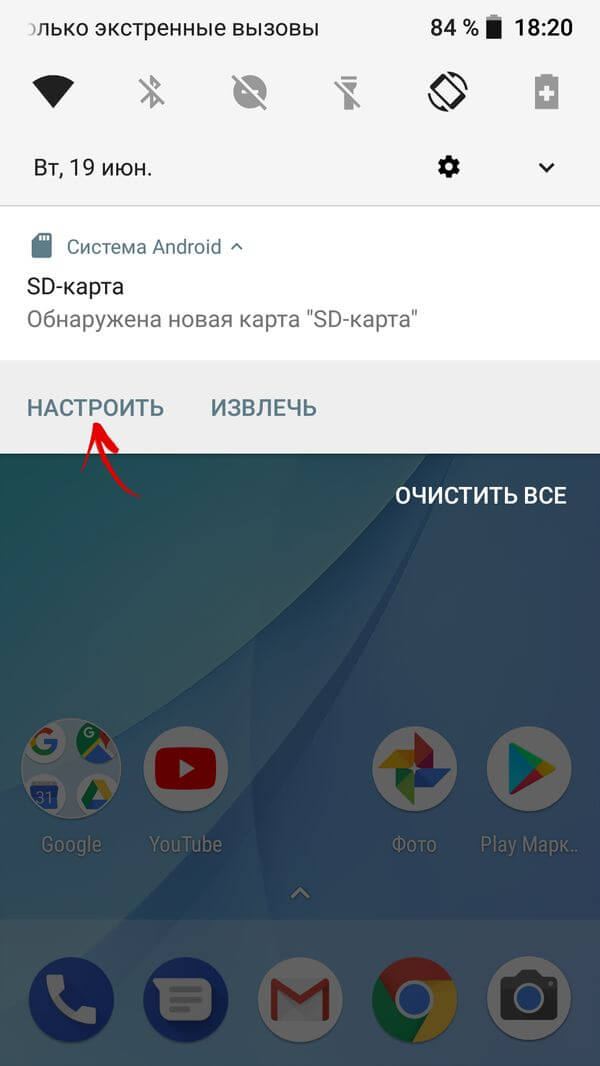
Подробная инструкция по настройке карты:
1. Зайдите в «Настройки» → «Хранилище» (может называться «Хранилище и USB-накопители» либо «Память»).
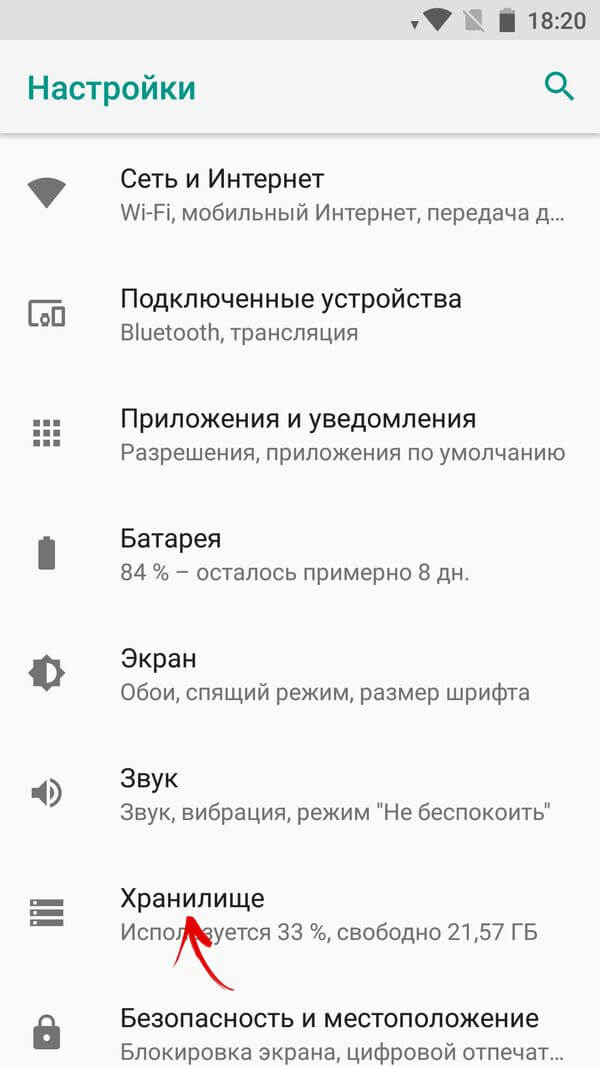
2. Щелкните по пункту «SD-карта».
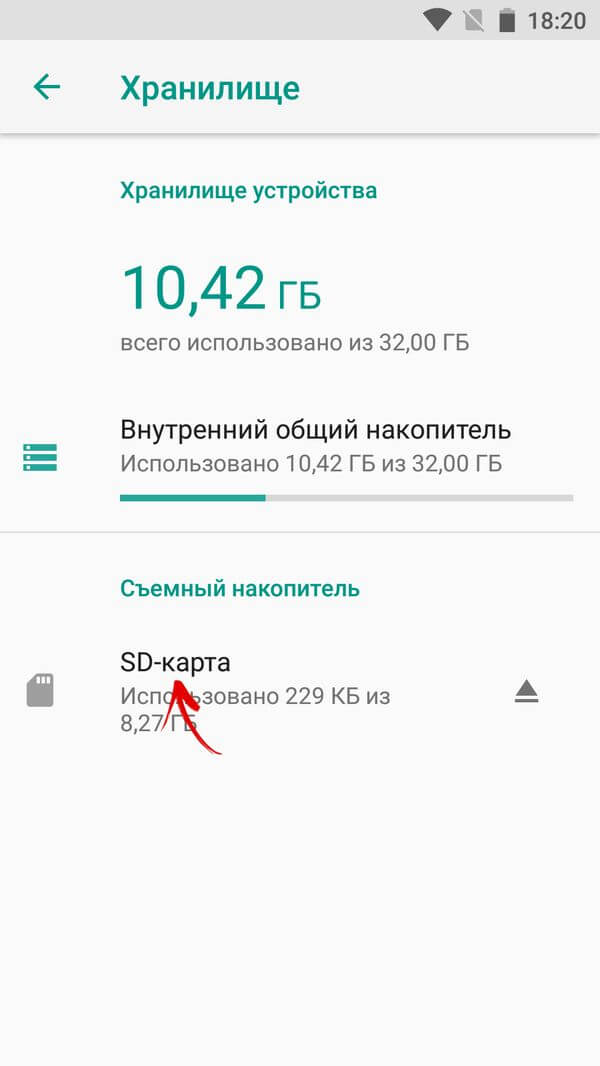
3. Откройте меню, кликнув по трем точкам в правом верхнем углу и выберите пункт «Настройки» (в некоторых прошивках «Настройки хранилища» или «Память»).
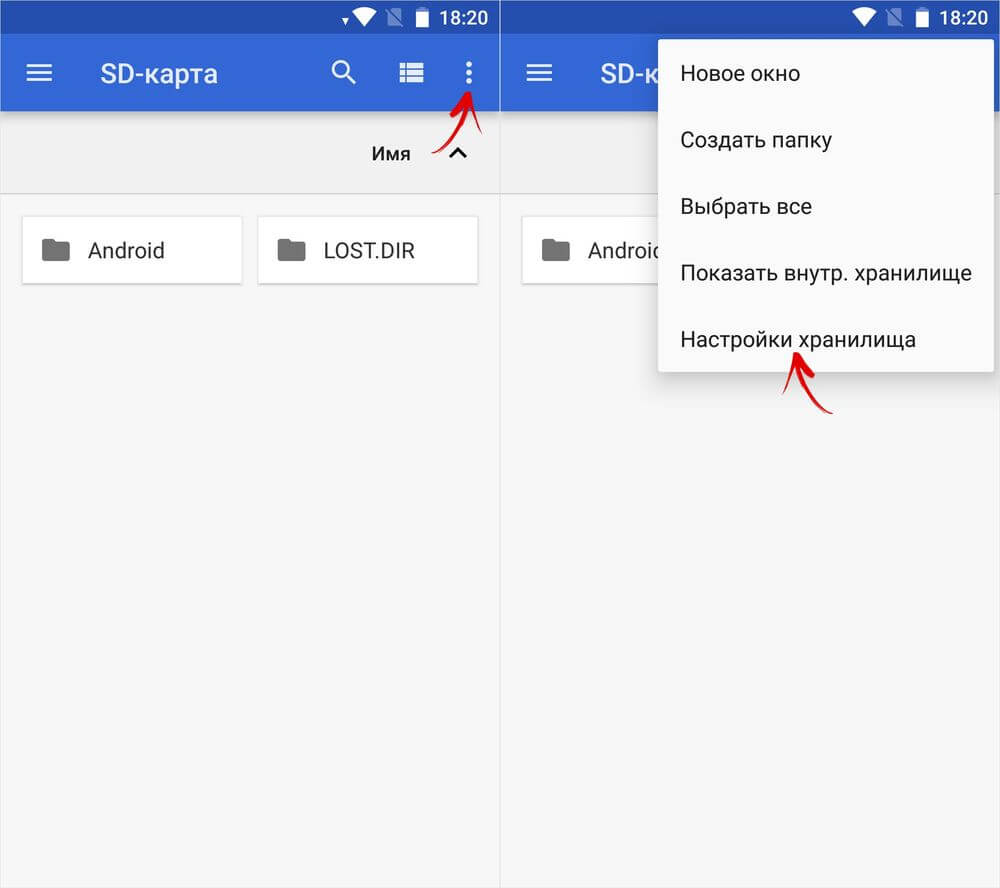
4. Нажмите кнопку «Внутренняя память».
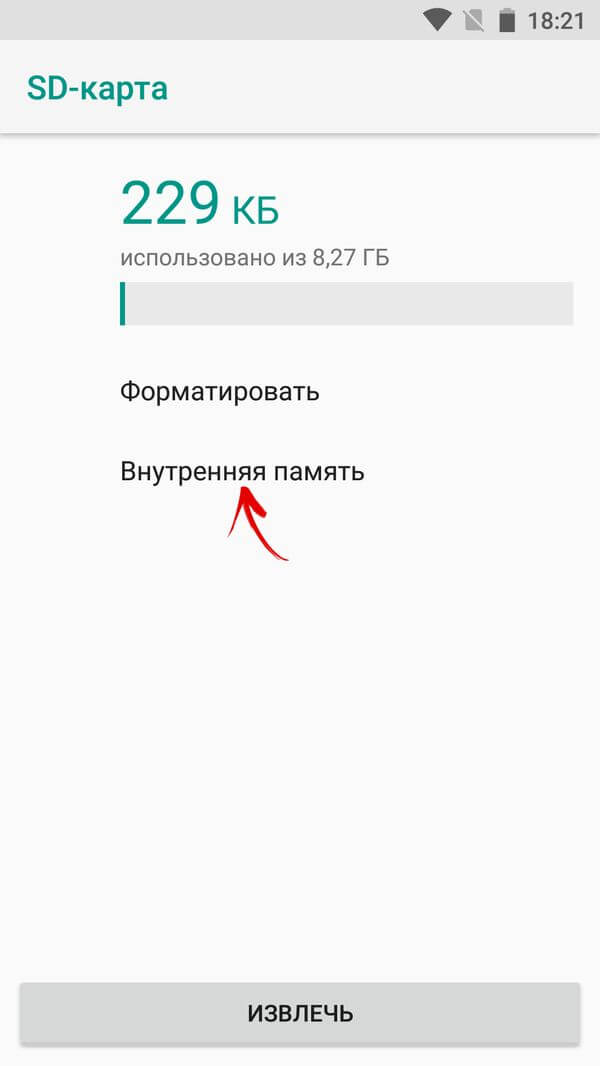
5. На экране появится предупреждение, что все данные, сохраненные на SD-карте, в процессе форматирования будут удалены. Поэтому сначала скопируйте их, а потом нажимайте «Очистить и отформатировать».
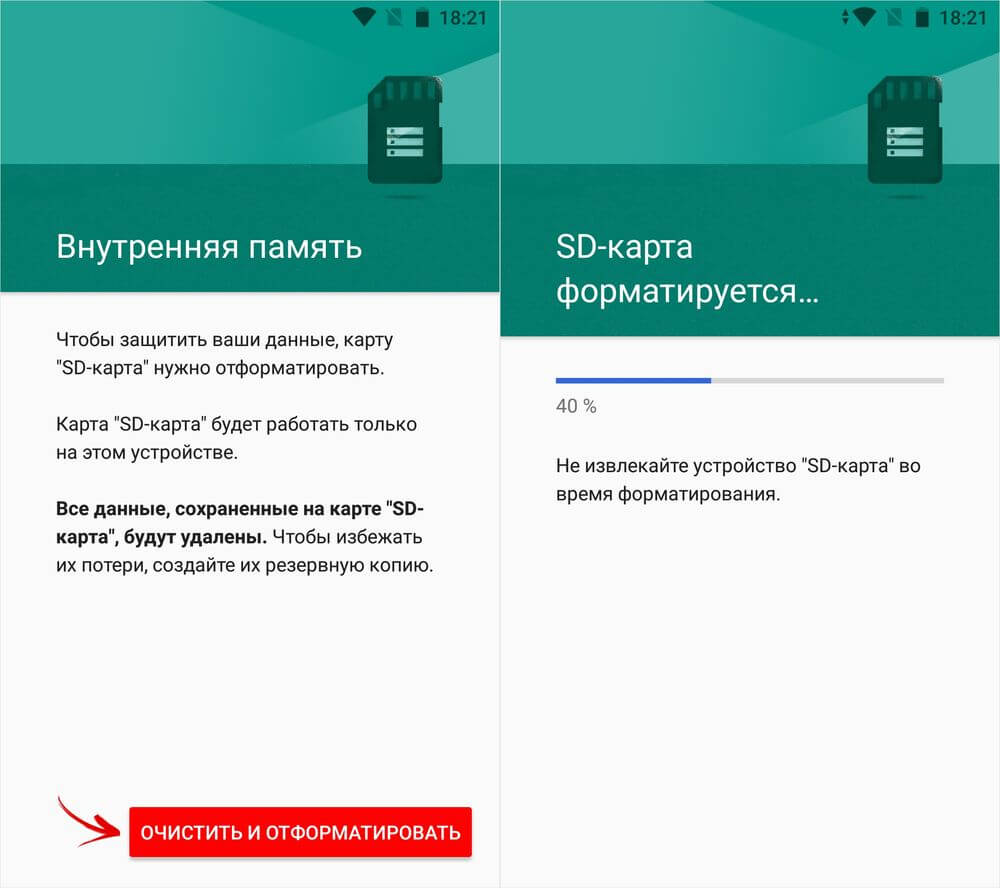
6. Если используется флеш-карта низкого класса (к примеру, microSD Class 6), на экране высветится сообщение, что карта памяти работает медленно.
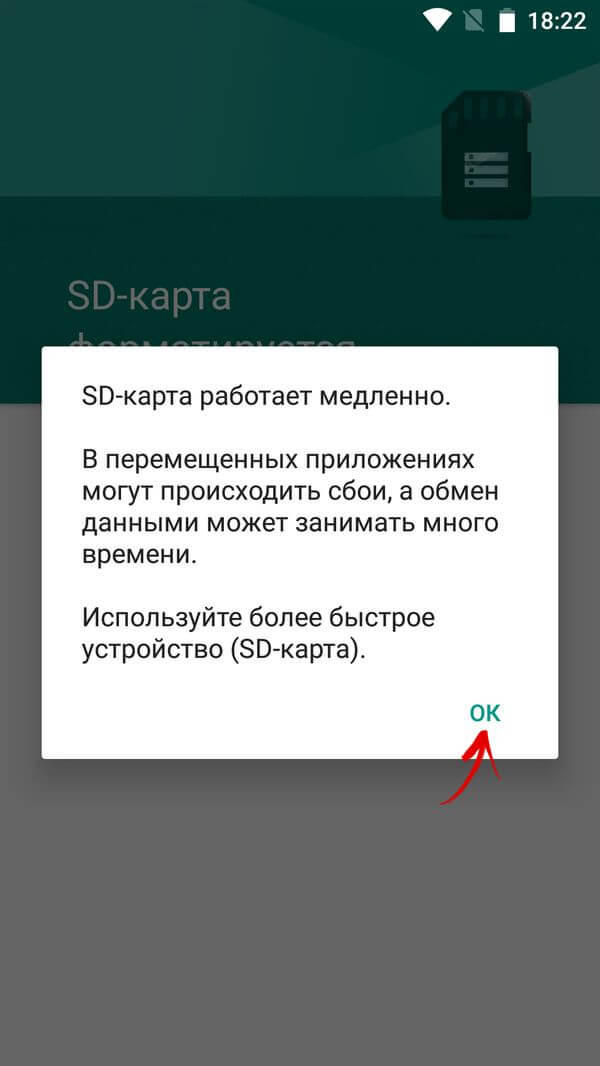
7. Перед завершением процесса форматирования, будет предложено осуществить перенос некоторых файлов и приложений на SD-карту. Выберите нужный вариант, нажмите «Далее» и затем «Перенести».
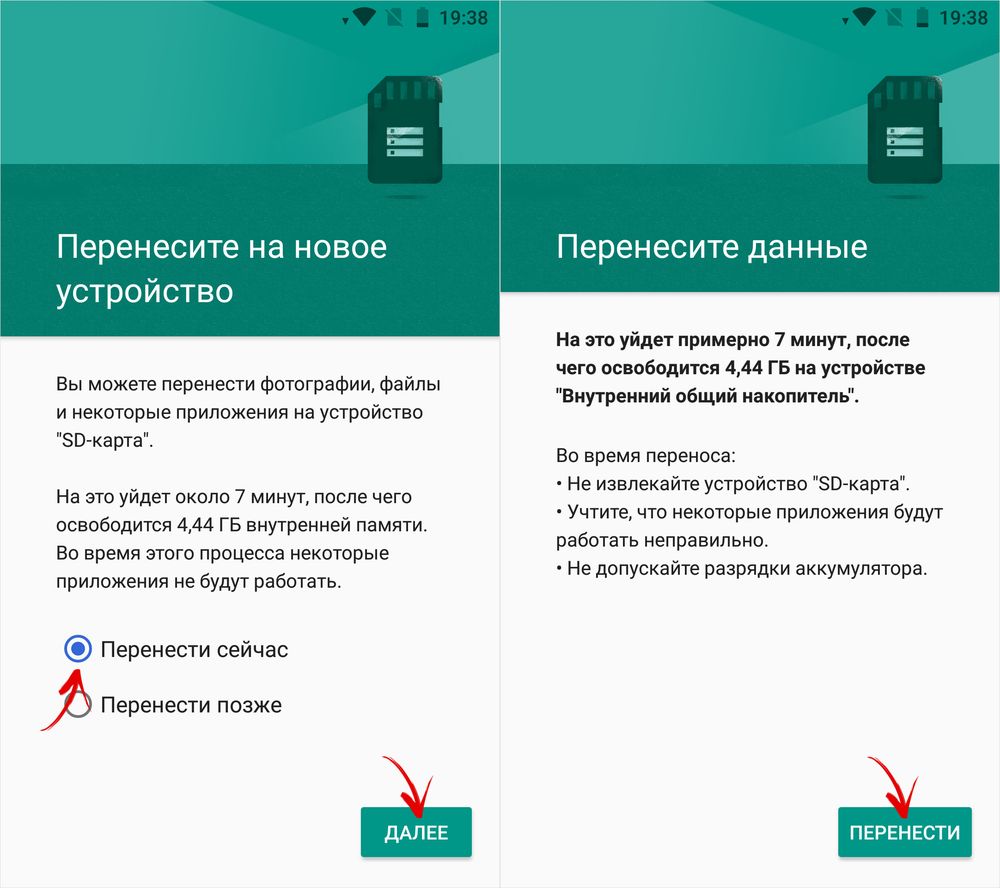
8. В конце щелкните по кнопке «Готово».
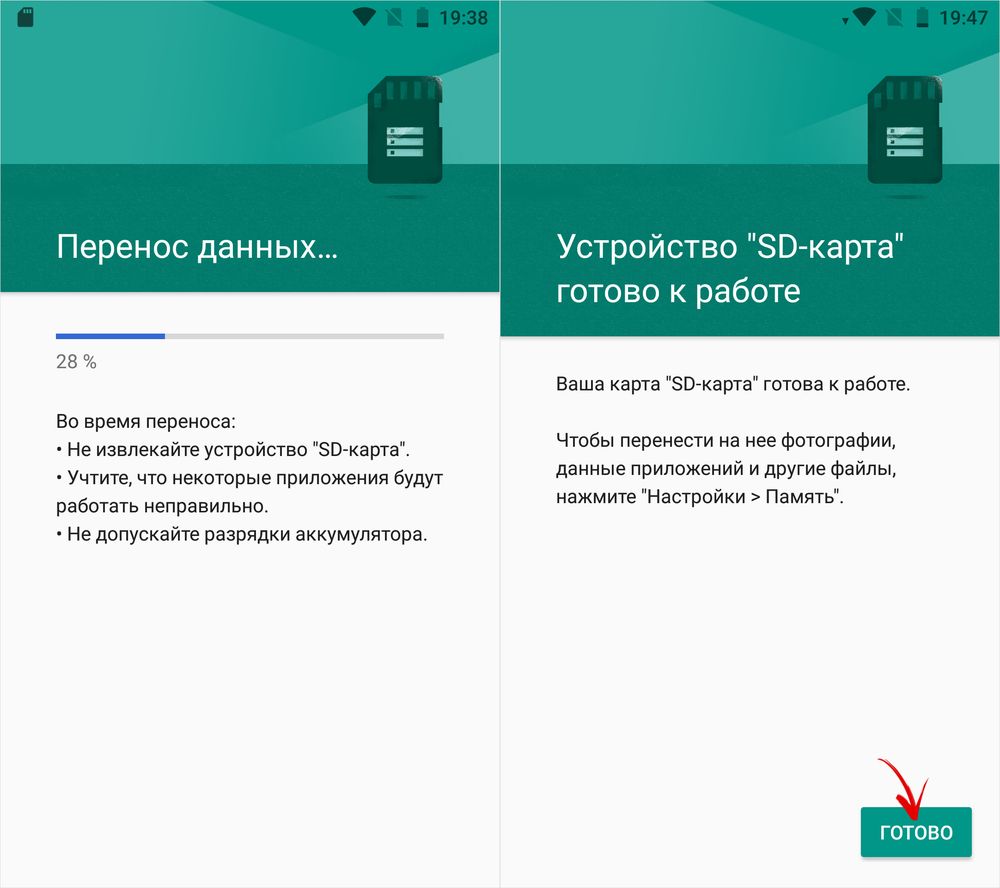
Теперь откройте «Настройки» → «Приложения» → «Сведения о приложениях» (если данного пункта нет, переходите к следующему действию) и выберите установленную программу или игру.
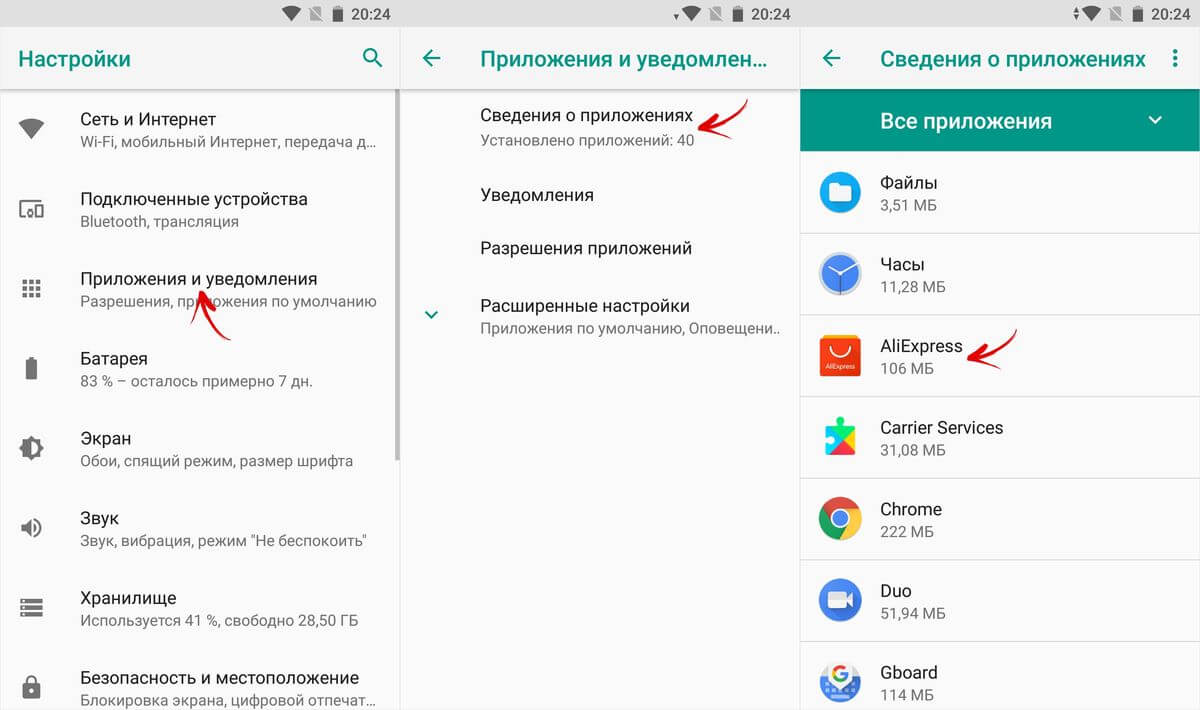
Выберите подраздел «Хранилище» (может называться «Память»), потом щелкните по кнопке «Изменить» и выберите SD-карту.
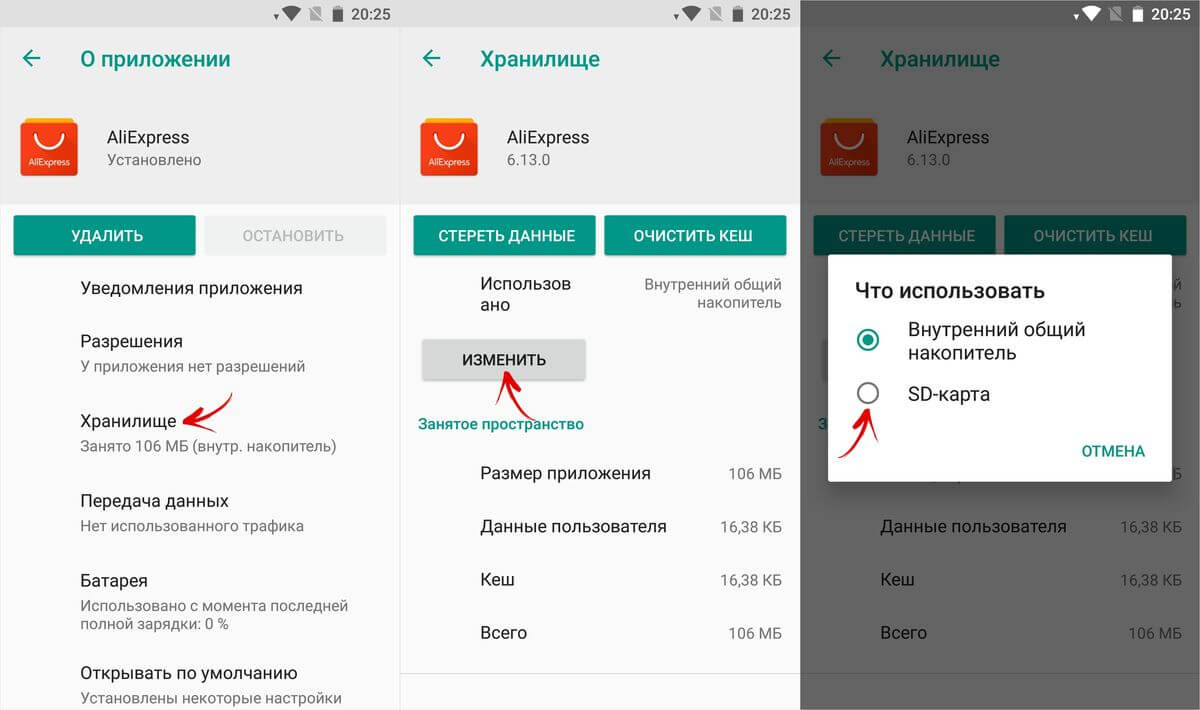
В появившемся окне нажмите кнопку «Переместить» и дождитесь завершения переноса.
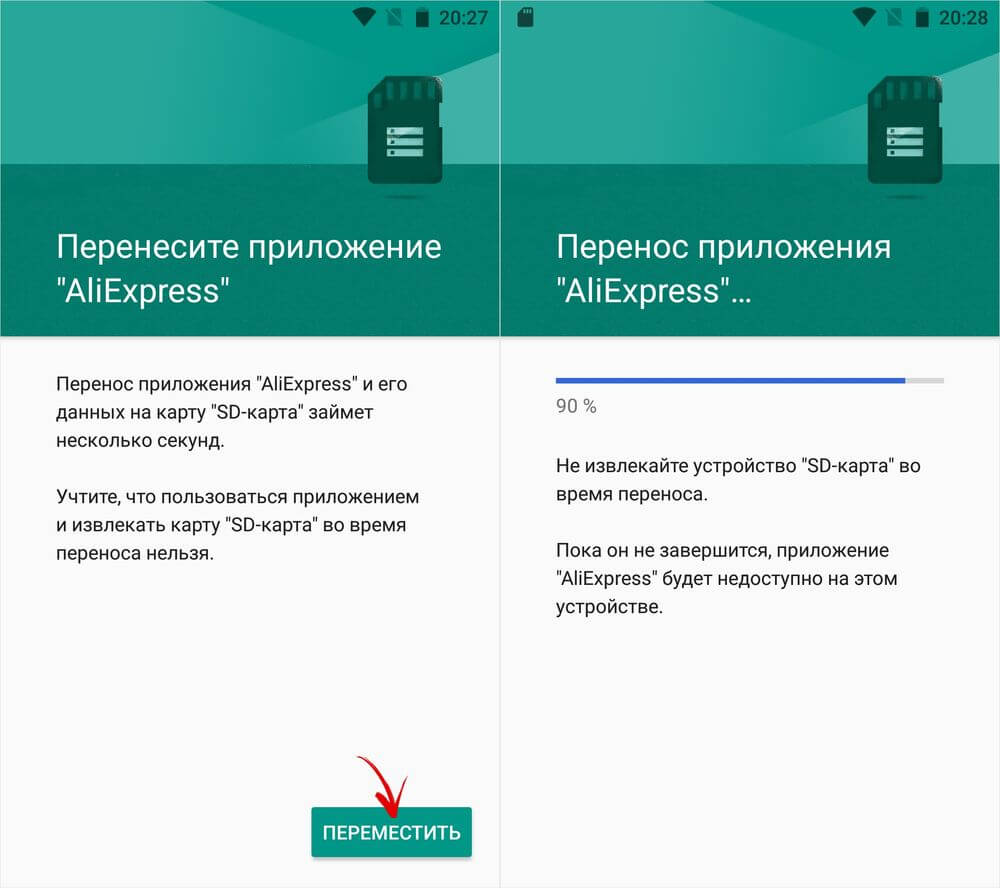
Перемещение приложений на флеш-карту на Android 9, 10 и 11
Процесс объединения SD-карты и внутреннего хранилища на стоковом Android 9, 10 и 11 мало чем отличается от аналогичной процедуры, выполняемой на Android 6, 7 и 8. Процесс переноса игр и программ вообще никак не изменился по сравнению с предыдущими версиями ОС. А вот некоторые элементы интерфейса в новых версиях системы подверглись редизайну.
Отформатировать карту памяти по-прежнему можно двумя способами: проведя начальную настройку только что подключенной SD-карты либо воспользовавшись встроенной функцией приложения «Настройки». В первом случае требуется раскрыть панель уведомлений, кликнуть по оповещению, содержащему текст «Нажмите, чтобы настроить», а затем выбрать «Память телефона» и следовать дальнейшим указаниям.
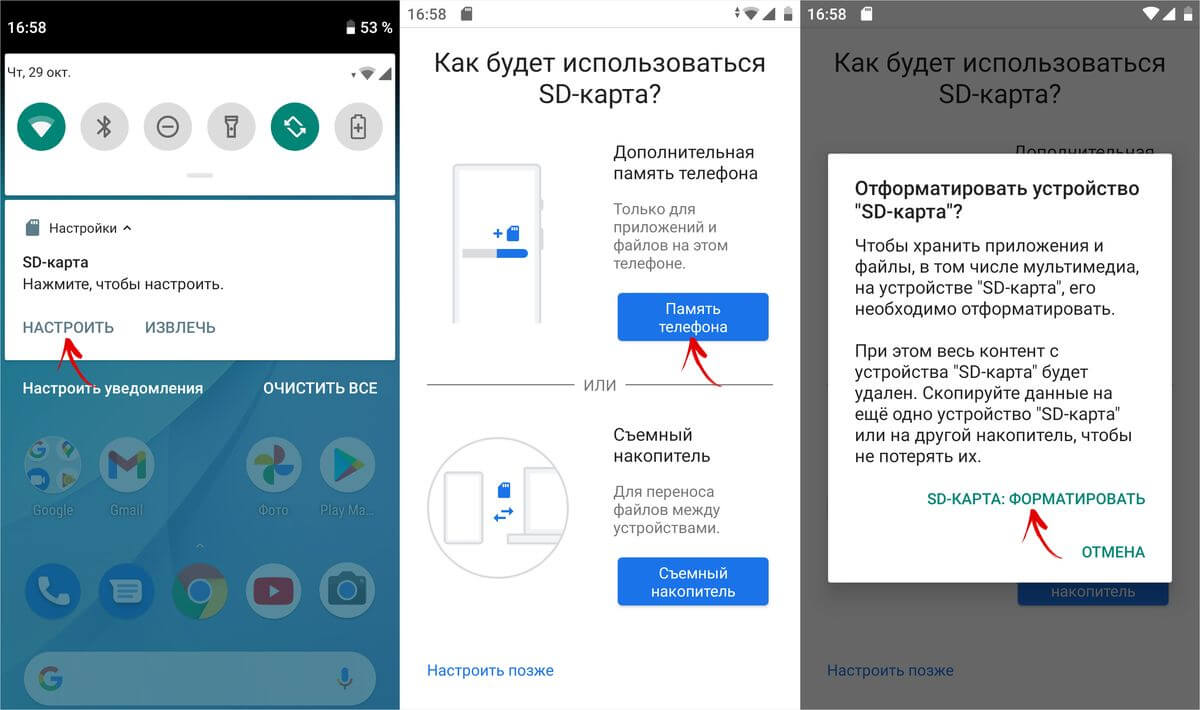
Если карта памяти была подключена ранее, процесс форматирования сведется к последовательному выполнению определенных действий. Вот, что от вас потребуется:
Для начала зайдите в «Настройки», перейдите в раздел «Хранилище» и выберите SD-карту. Если на этом этапе будет предложено выбрать приложение для просмотра файлов, хранящихся на карте памяти, сделайте это. Можно использовать стандартное приложение «Файлы» либо программу Google Files.
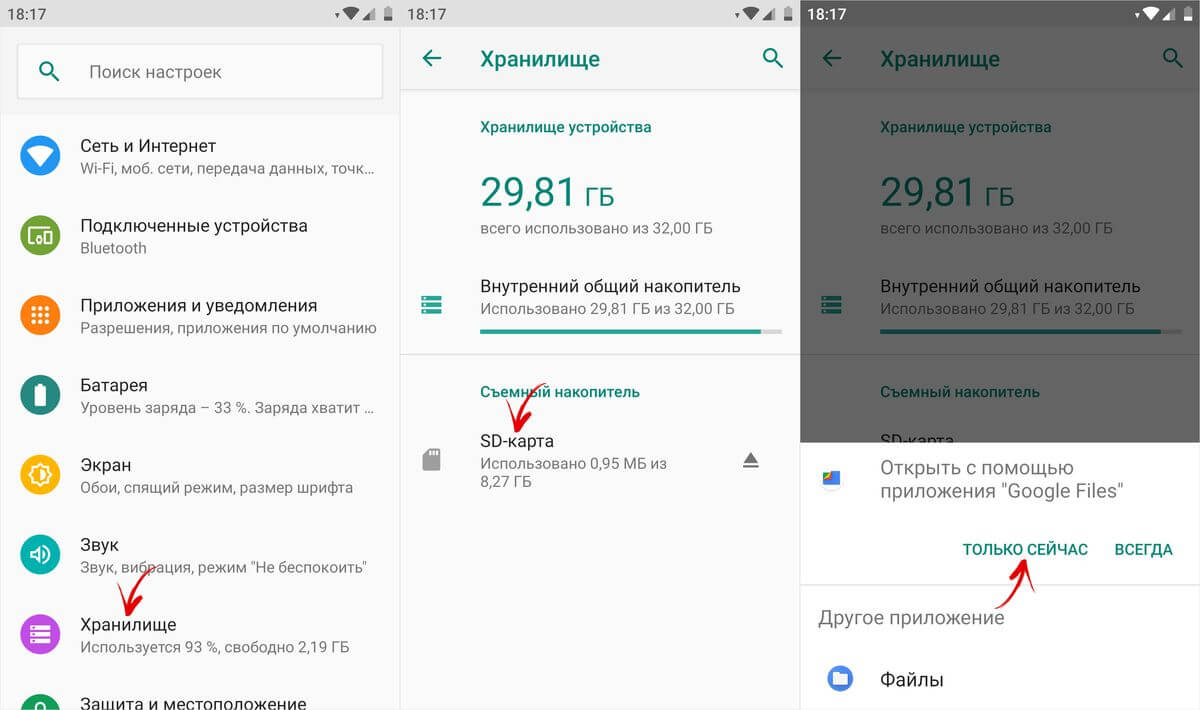
Когда откроется файловый менеджер, кликните по трем точкам в правом верхнем углу, а затем выберите пункт «Настройки хранилища» в раскрывшемся контекстном меню.
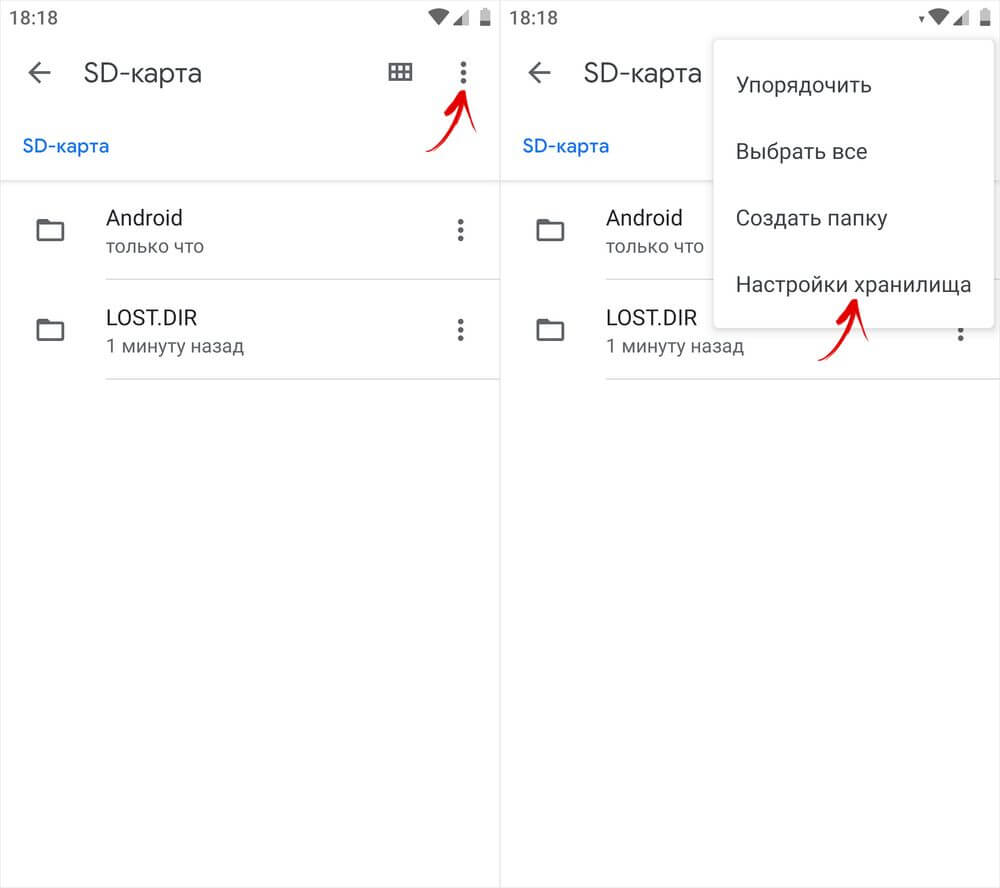
После этого выберите второй тип форматирования – «Внутренняя память» и тапните по кнопке «SD-карта:форматировать», которая отобразится на экране внутри раскрывшегося диалогового окна.
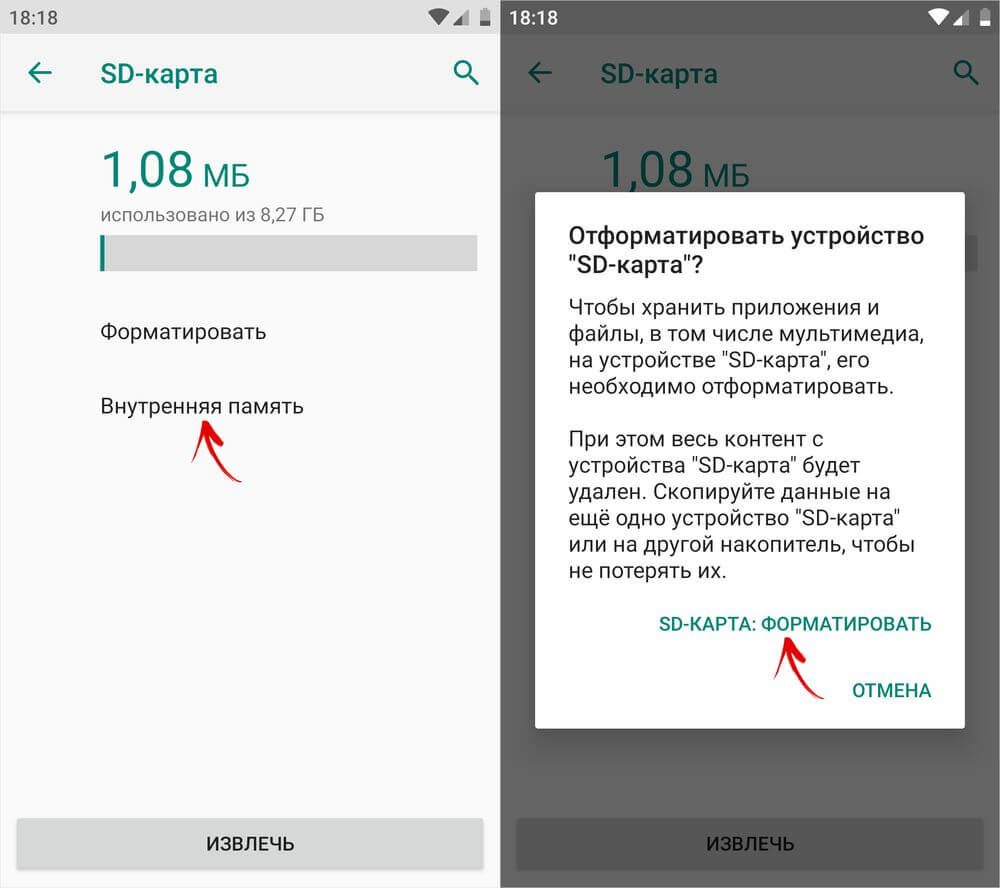
Начнется процесс форматирования карты памяти, который завершится появлением предупреждения, если подключенная карта памяти низкого класса. Ее тоже можно использовать, но перенесенные приложения в дальнейшем могут работать с задержкой.
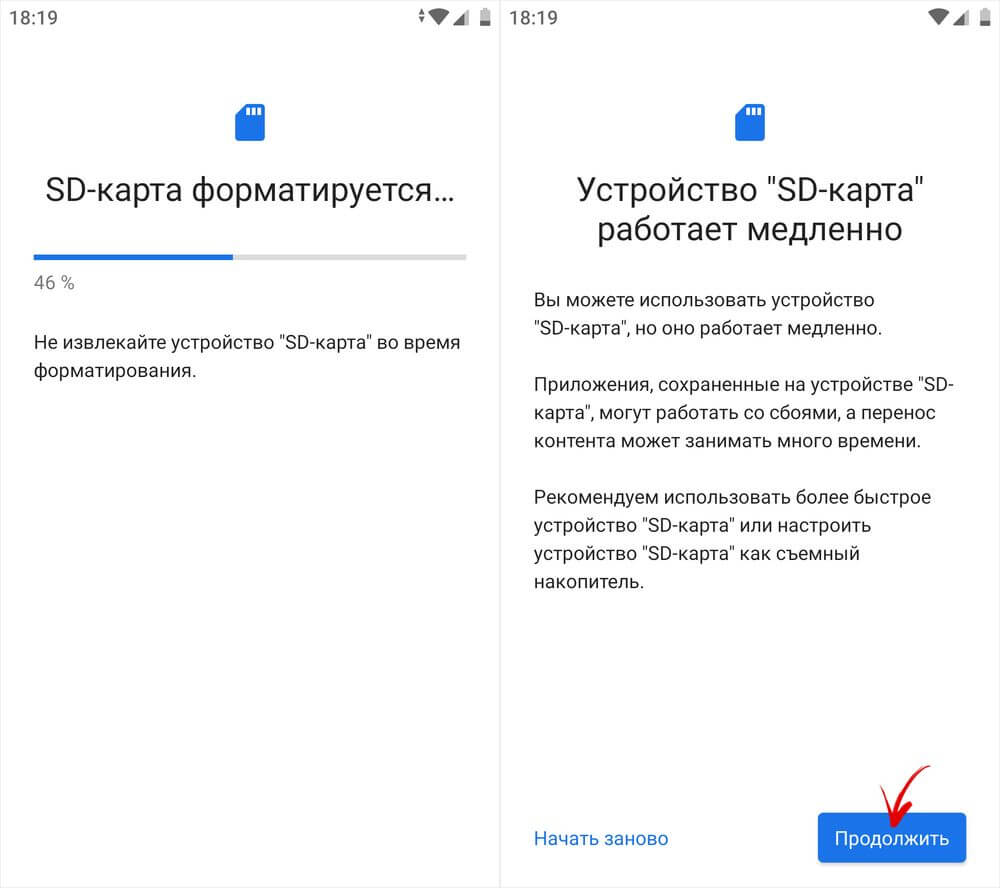
Затем будет предложено перенести на карту памяти файлы, в том числе мультимедиа, а также некоторые приложения. Если нажать кнопку «Перенести контент», начнется процесс переноса данных. Дождитесь его завершения – на это может потребоваться некоторое время. В конце тапните по кнопке «Готово».
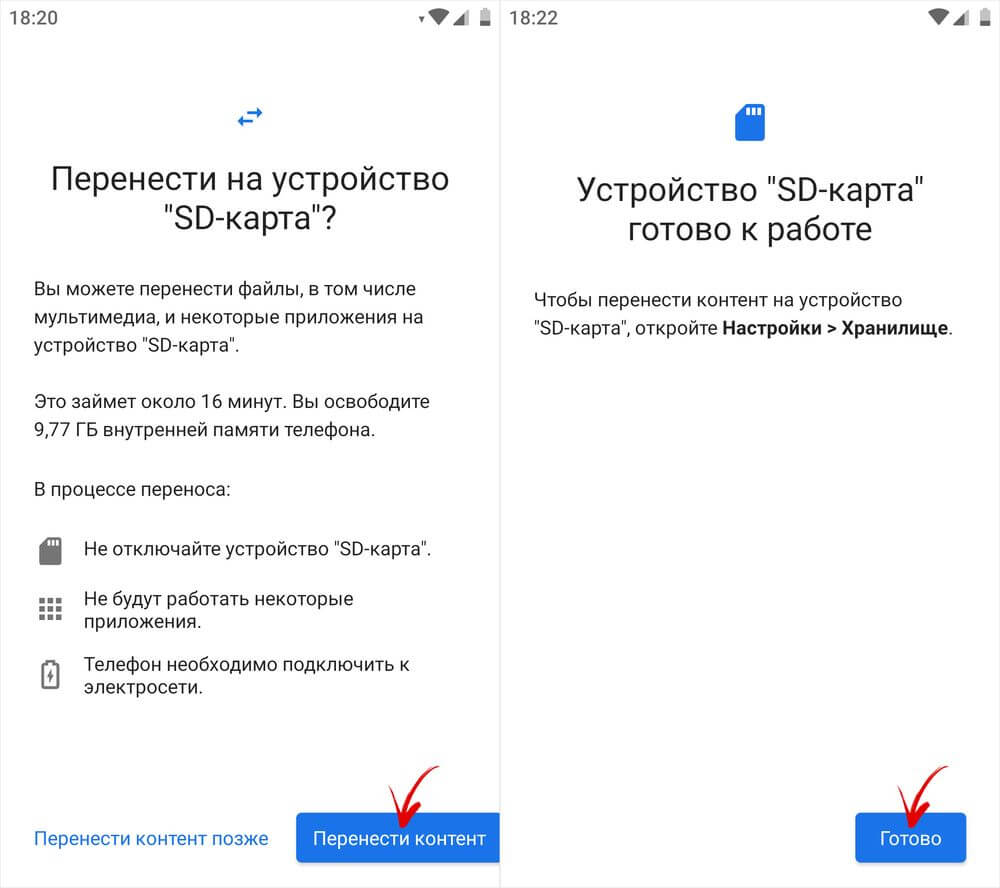
Если же вы хотите самостоятельно выбирать, какие приложения переносить, а какие нет, щелкните по кнопке «Перенести контент позже», а затем нажмите «Готово».
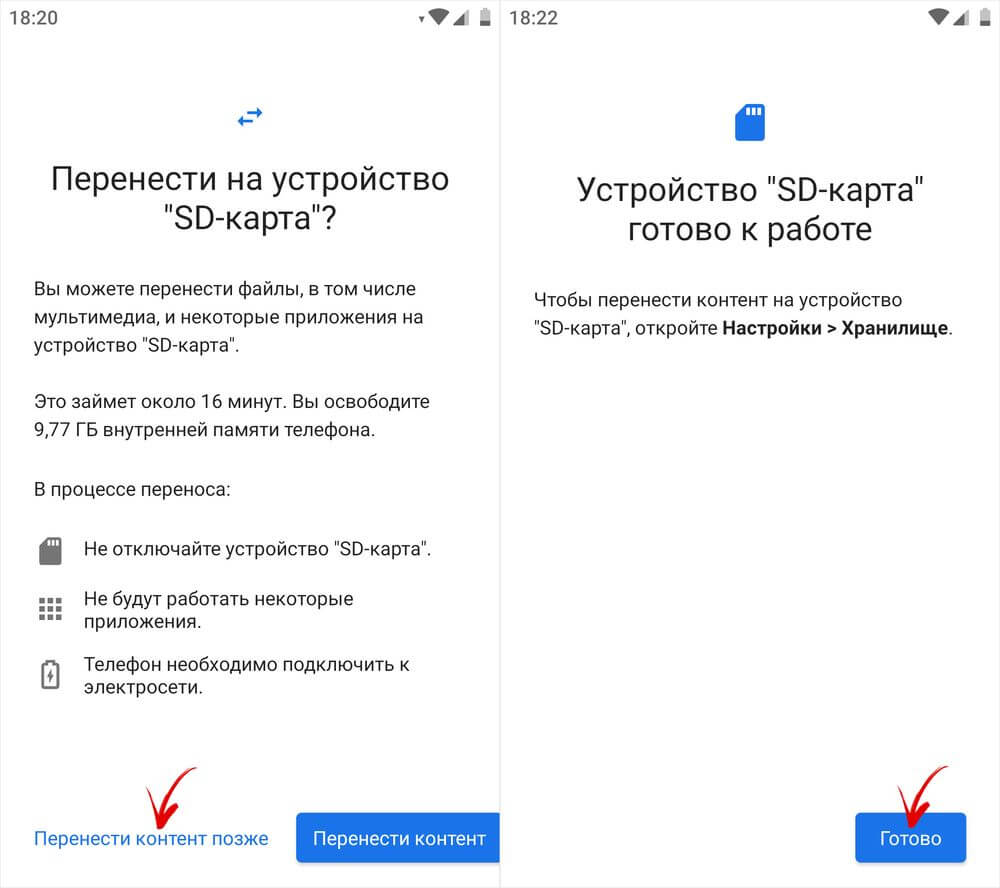
После форматирования флеш-карты приложения, загружаемые из Google Play, будут автоматически устанавливаться на внешний накопитель.
Чтобы вручную перенести игры и программы на карту памяти, откройте диспетчер приложений («Настройки» → «Приложения и уведомления» → «Показать все приложения»). Затем найдите в списке нужное приложение, раскройте его настройки и выберите подраздел «Хранилище».
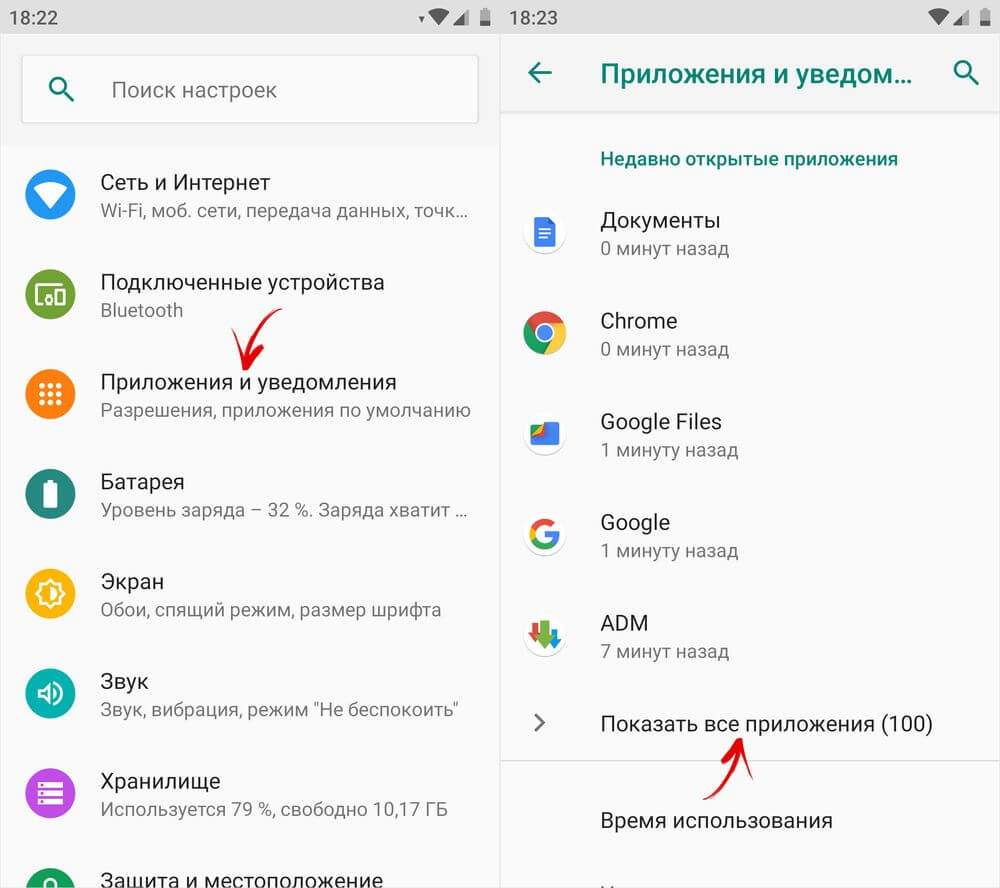
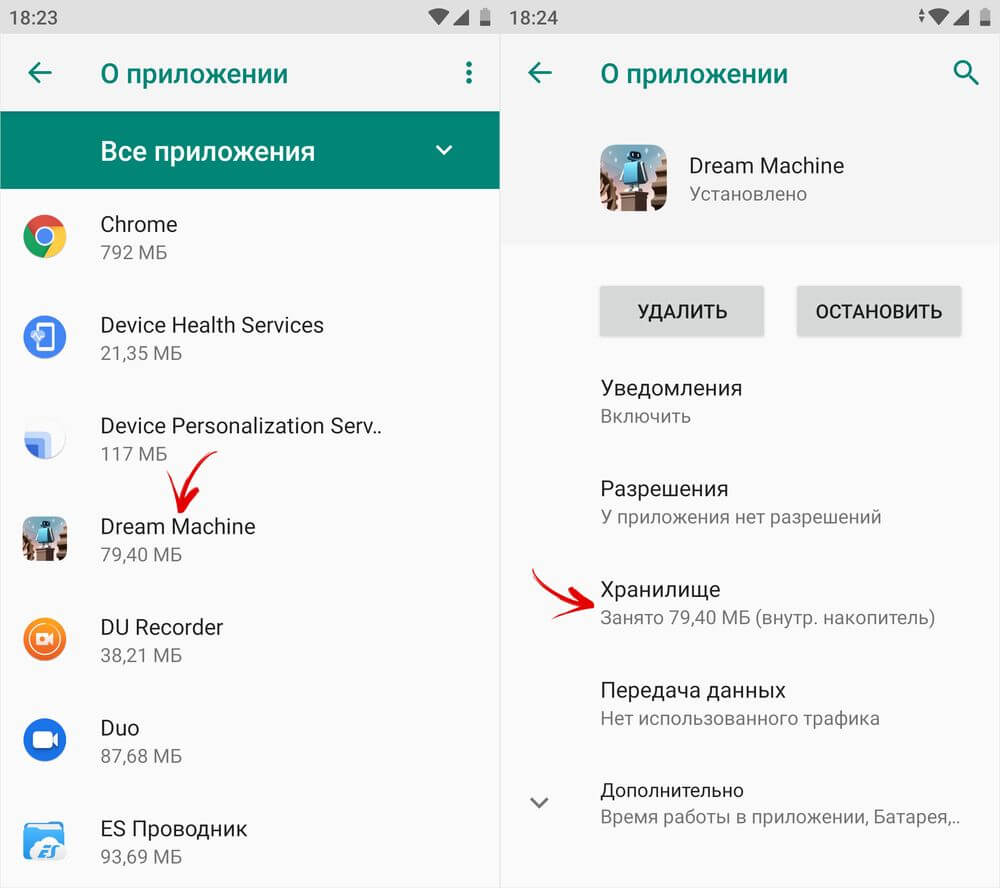
Вам останется кликнуть по кнопке «Изменить», выбрать SD-карту в качестве места хранения данных приложения и нажать «Переместить» в следующем окне.
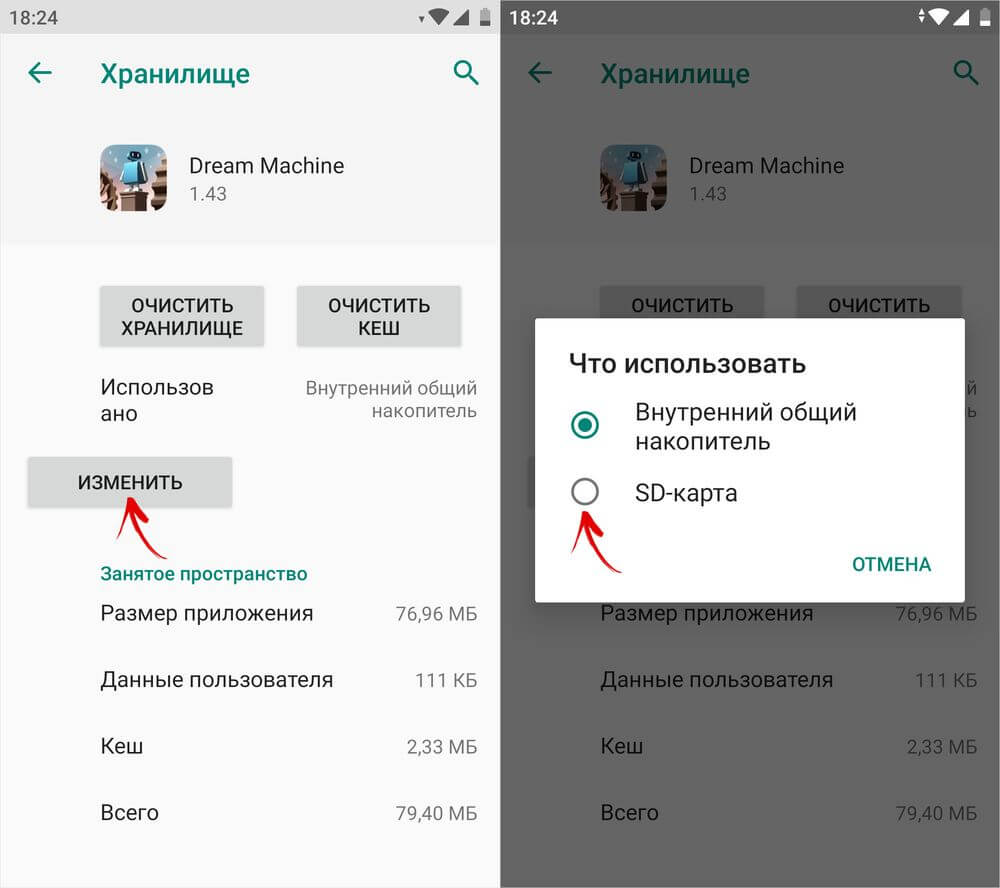
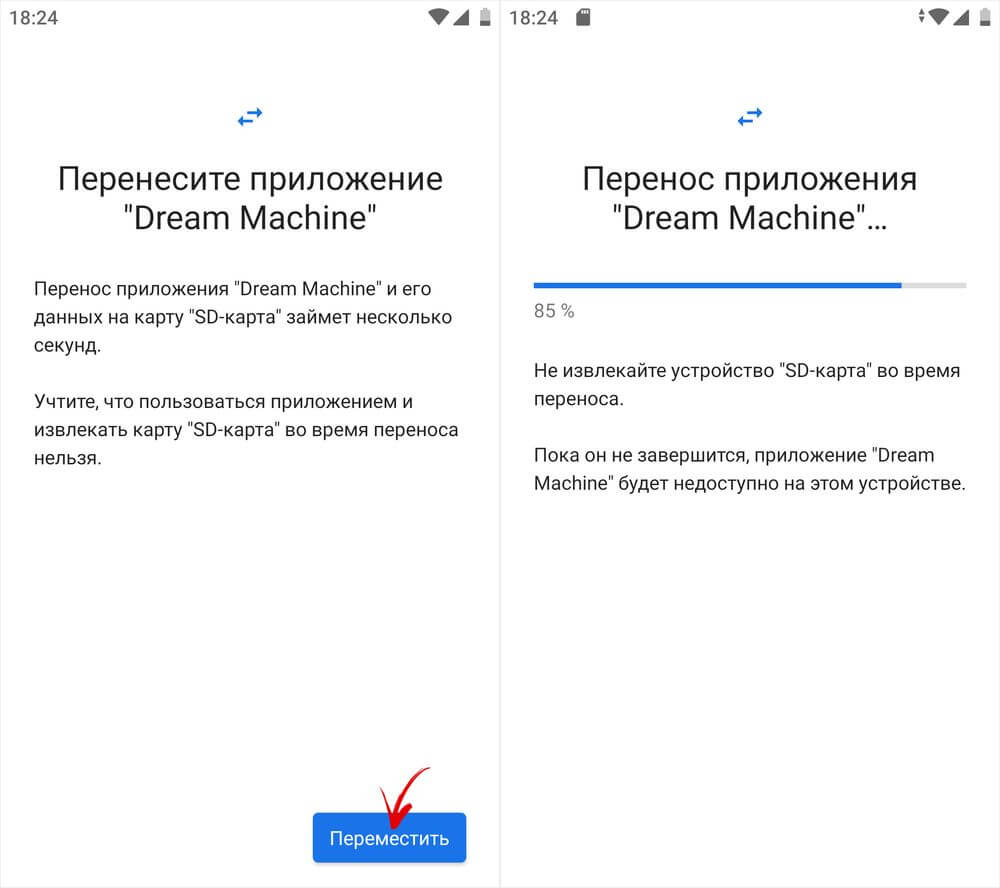
Перенос приложений на SD-карту на смартфонах Xiaomi под управлением MIUI
На смартфонах Xiaomi нельзя переносить приложения на карту памяти штатными средствами – в настройках системы нет соответствующего раздела, а в параметрах приложений не отображается требуемая кнопка. Тем не менее функция не «вырезана» из прошивки MIUI, а значит, владельцы телефонов Xiaomi имеют возможность объединить внутреннее хранилище и карту памяти. Придется использовать одну лазейку, добираясь до нее обходными путями.
Также учитывайте тот факт, что в процессе форматирования все данные, хранящиеся на SD-карте, будут удалены. Поэтому заблаговременно позаботьтесь об их копировании на компьютер или любой другой внешний носитель.
Понадобится бесплатная программа Activity Launcher, которую можно скачать из Google Play. После установки приложения запустите его. При первом запуске примите условия лицензионного соглашения.
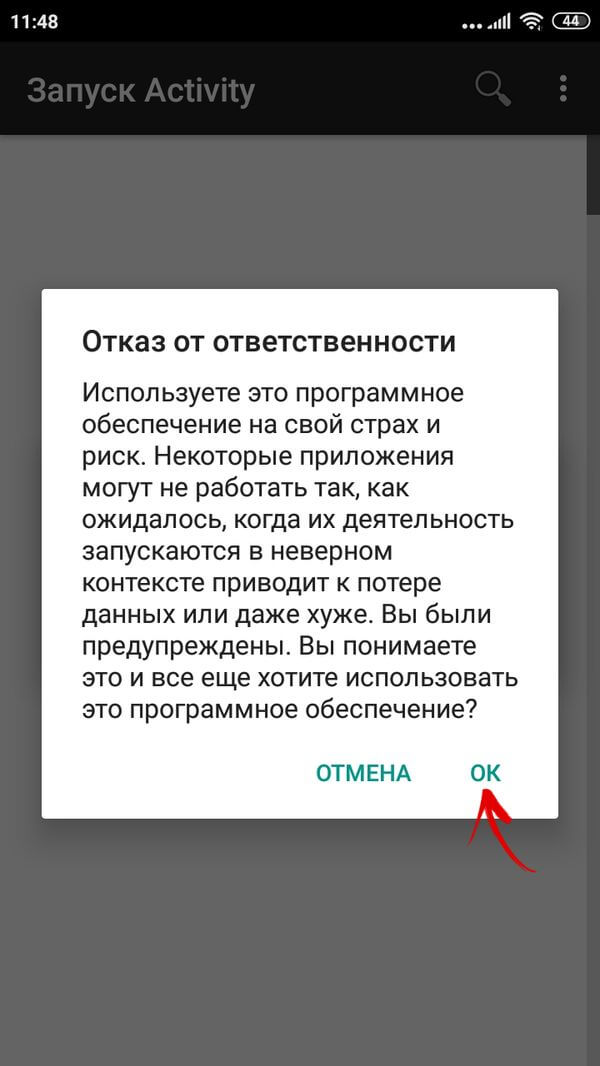
В главном окне Activity Launcher отобразится перечень всех установленных и предустановленных игр и программ. Найдите приложение «Файлы» (в зависимости от локализации MIUI программа может называться «Документы»), кликните по нему и выберите в списке один из двух пунктов с названием «Загрузки». Чтобы было проще ориентироваться: идентификатор первого процесса – com.android.documentsui.FilesActivity, второго – com.android.documentsui.LauncherActivity.
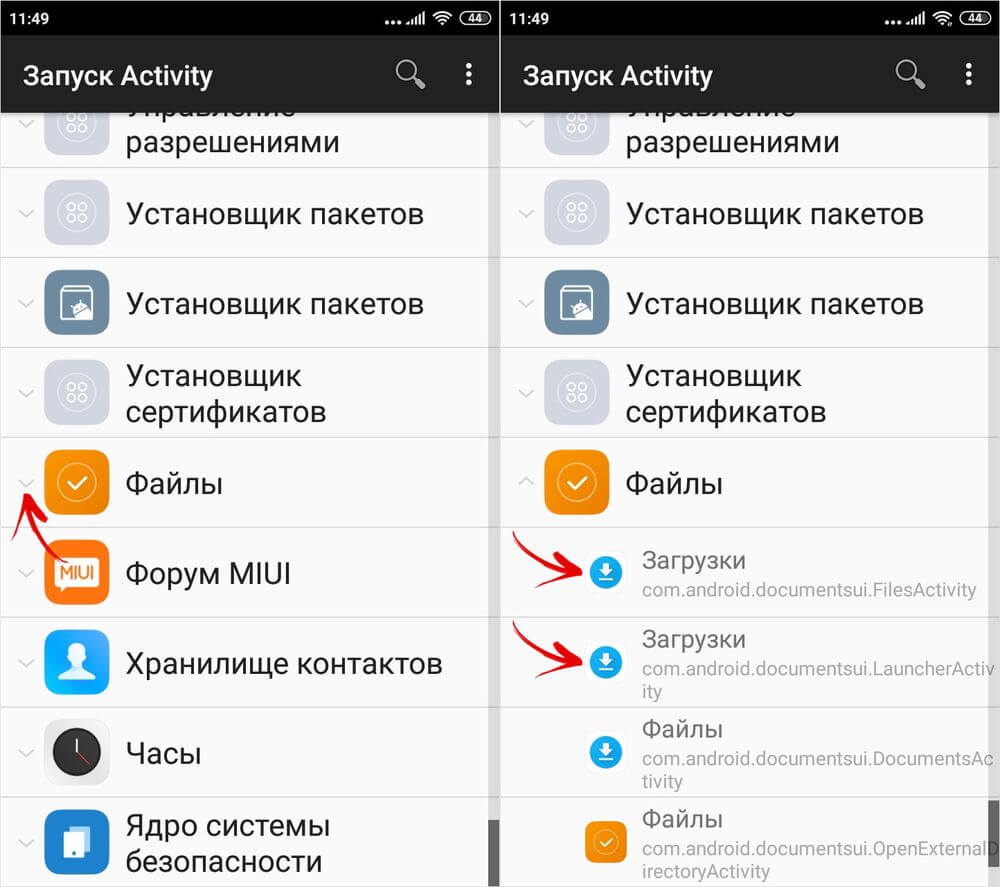
Запустится приложение «Загрузки». Раскройте боковое меню, а затем выберите пункт «SD-карта».
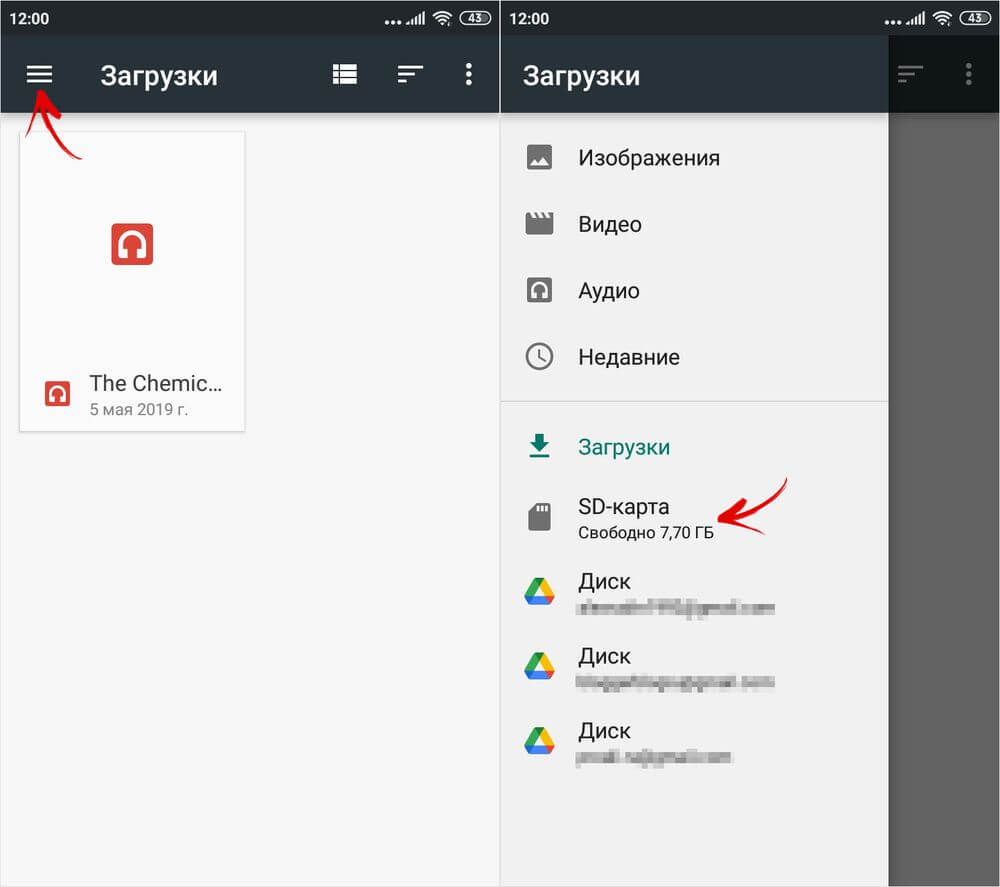
Щелкните по трем точкам, отображающимся в правом верхнем углу, после чего тапните по пункту «Память».
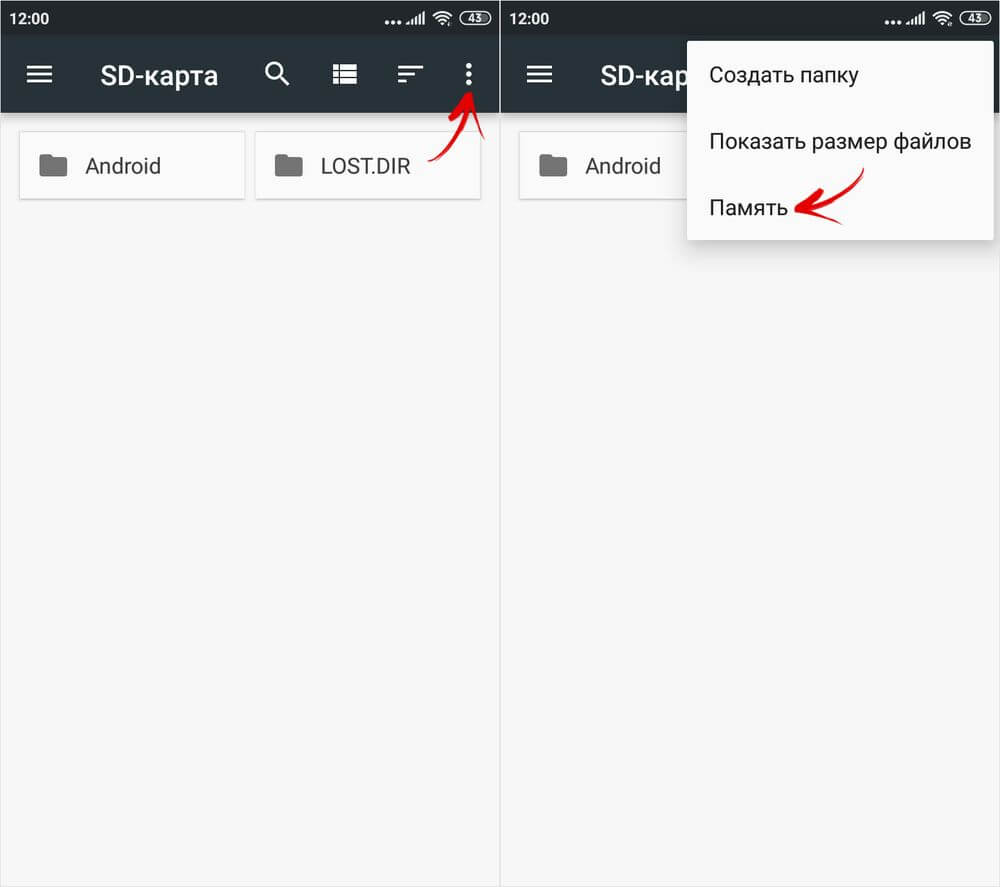
Откроется окно настроек с двумя пунктами. Выберите второй – «Внутренняя память». В следующем окне нажмите кнопку «Очистить и отформатировать».
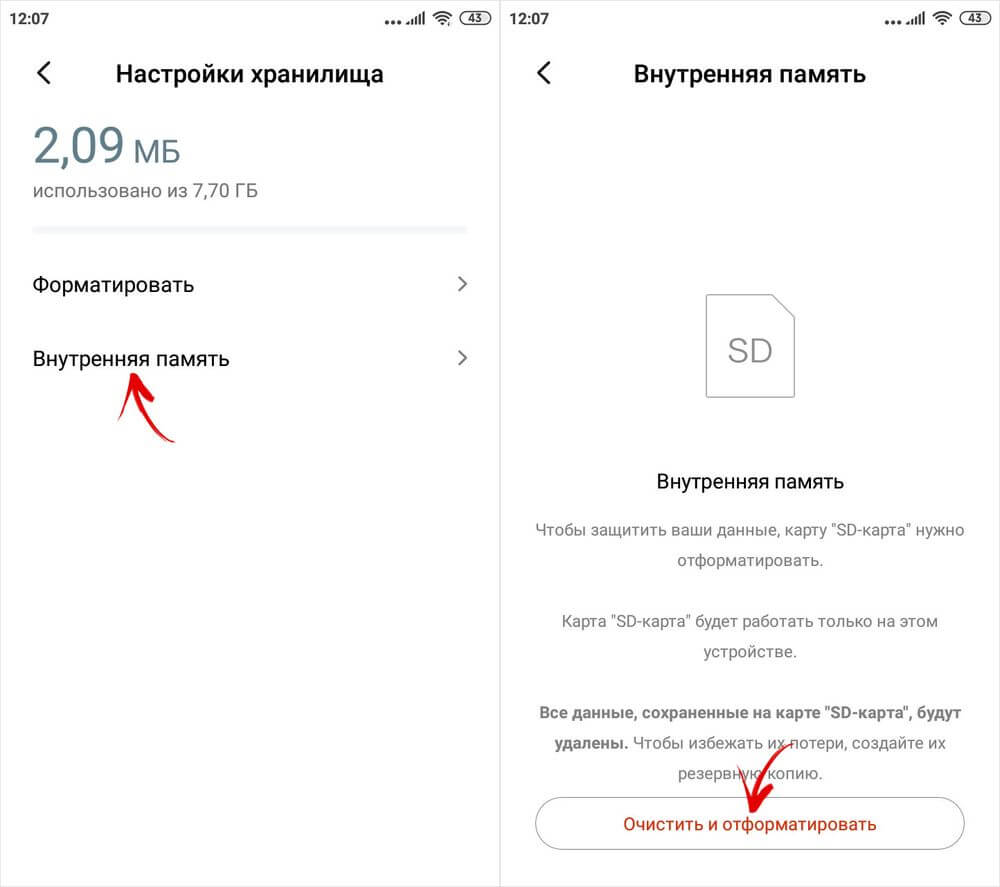
Начнется процесс форматирования карты памяти. Как только он завершится, будет предложено перенести на SD-карту файлы, фотографии, некоторые приложения и другие данные. Но это можно сделать и позже.
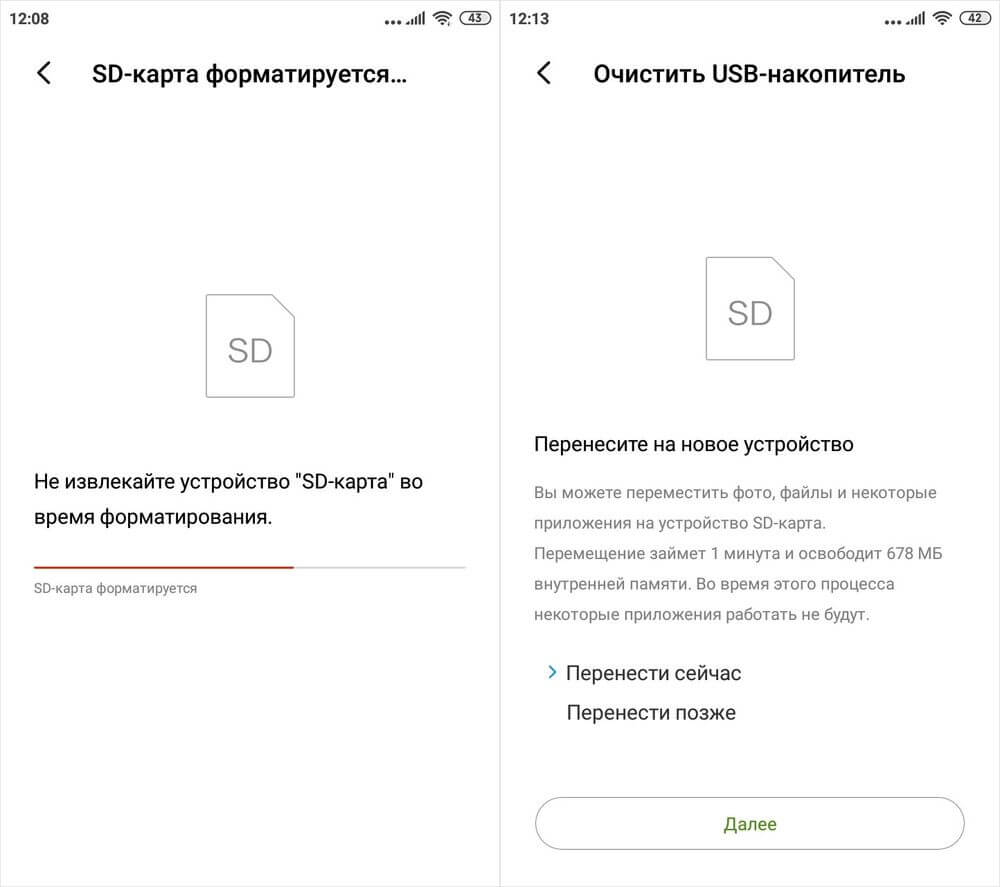
Чтобы сразу переместить данные на карту памяти, отметьте вариант «Перенести сейчас» и нажмите кнопку «Далее». Затем тапните по кнопке «Перенести».
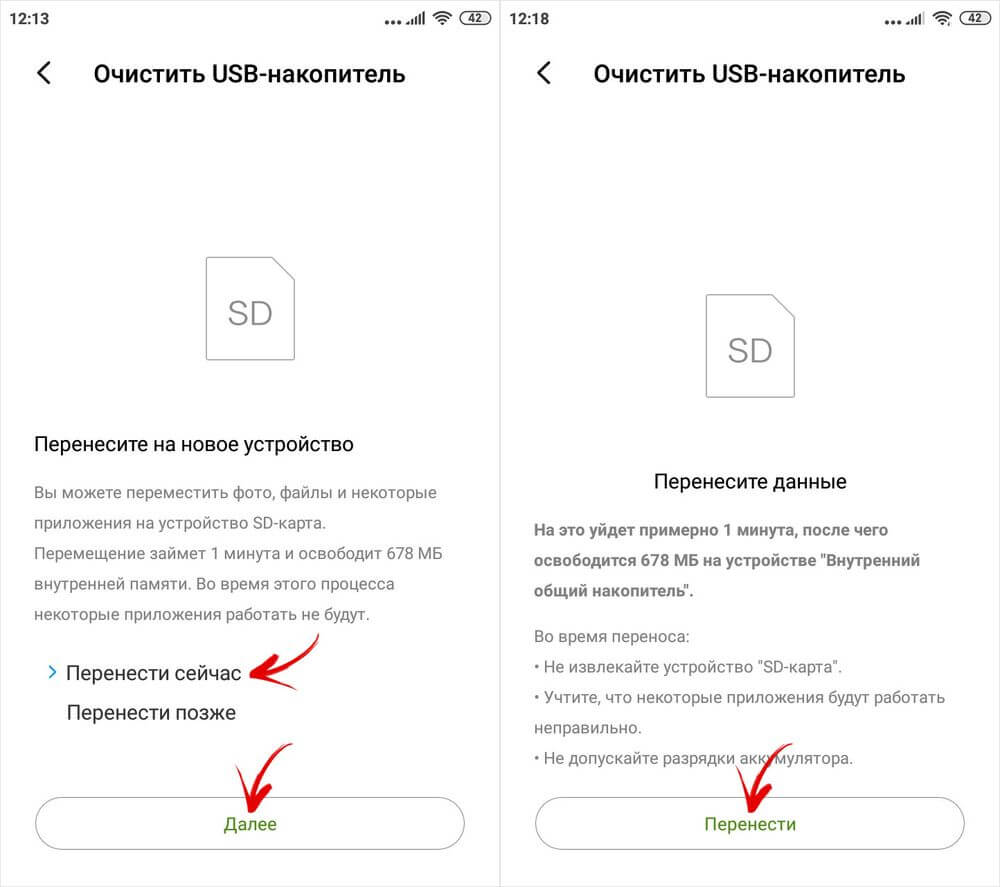
Когда перенос данных завершится, на экране появится сообщение «Устройство SD-карта готово к работе». Кликните по кнопке «Готово». После выполнения всех вышеописанных действий приложения, скачиваемые из Google Play Маркета, будут автоматически устанавливаться на карту памяти.
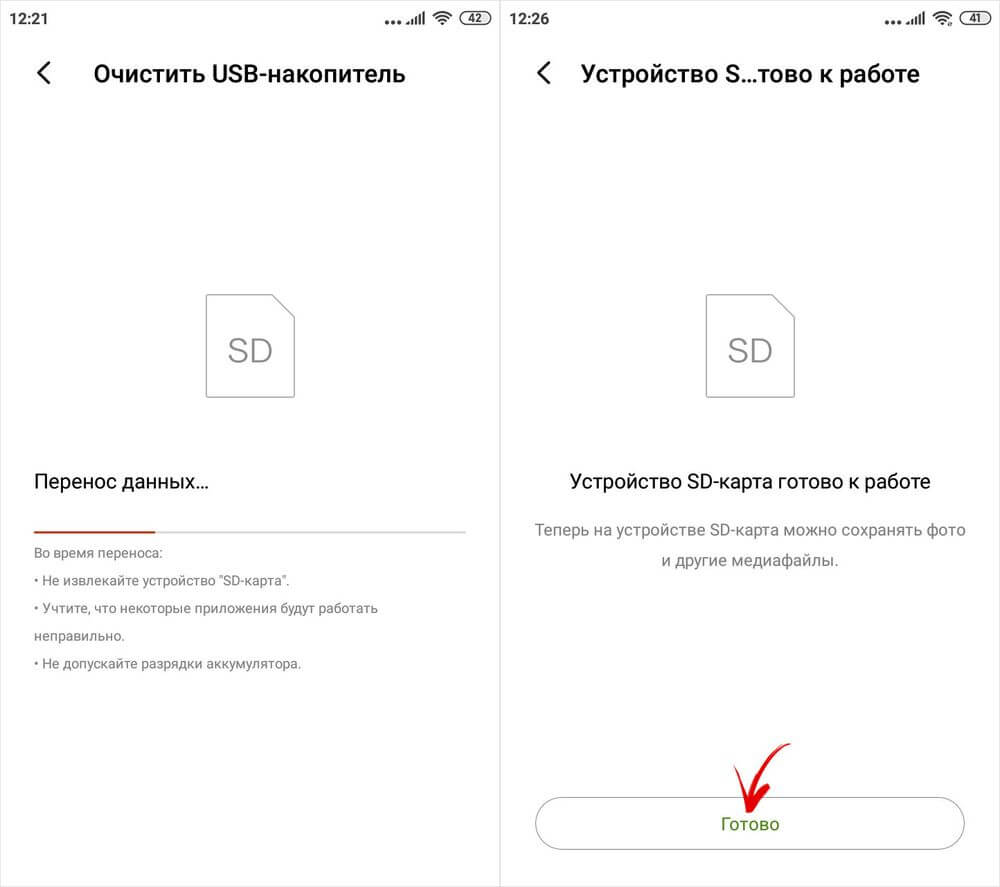
Если выбрать второй вариант («Перенести позже»), приложения можно переместить вручную. Для этого придется воспользоваться все той же программой Activity Launcher. Запустите ее, найдите приложение «Настройки» и тапните по нему. В раскрывшемся списке выберите один из трех процессов под названием «Все приложения». Их идентификаторы:
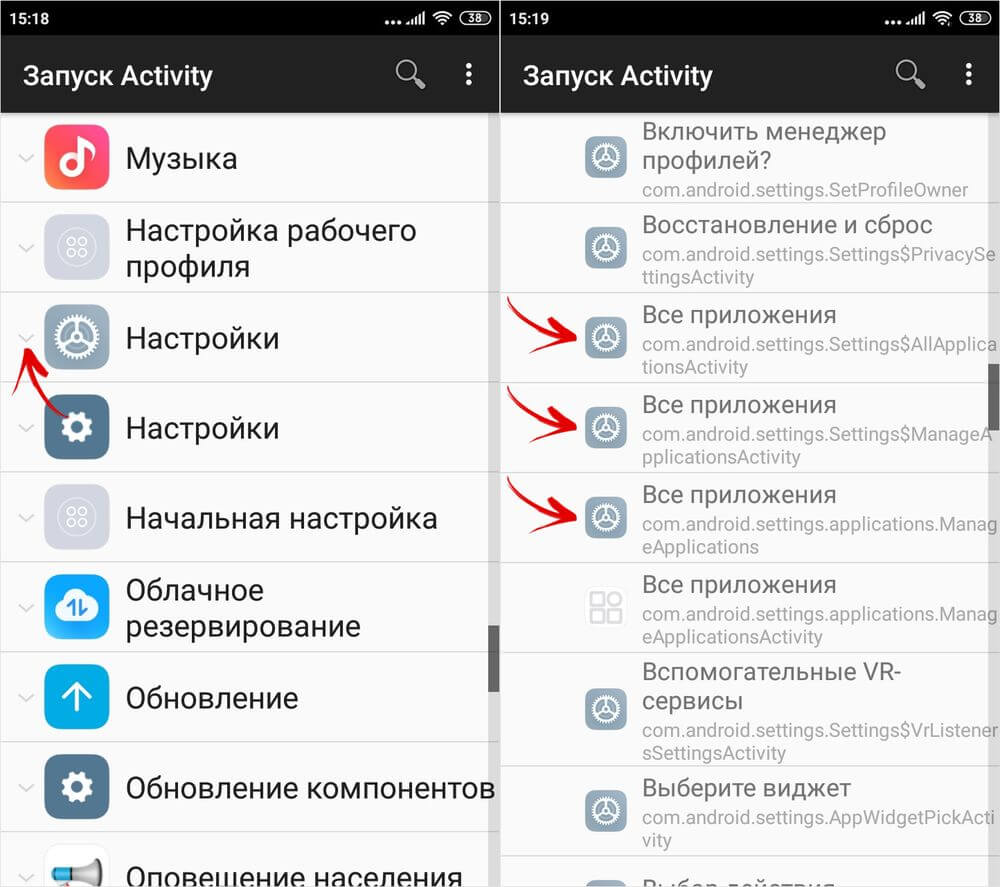
На экране отобразится перечень всех системных процессов, а также предустановленных и загруженных игр и приложений. Найдите приложение, которое хотите переместить на флеш-карту и раскройте его настройки. После этого выберите подраздел «Хранилище».
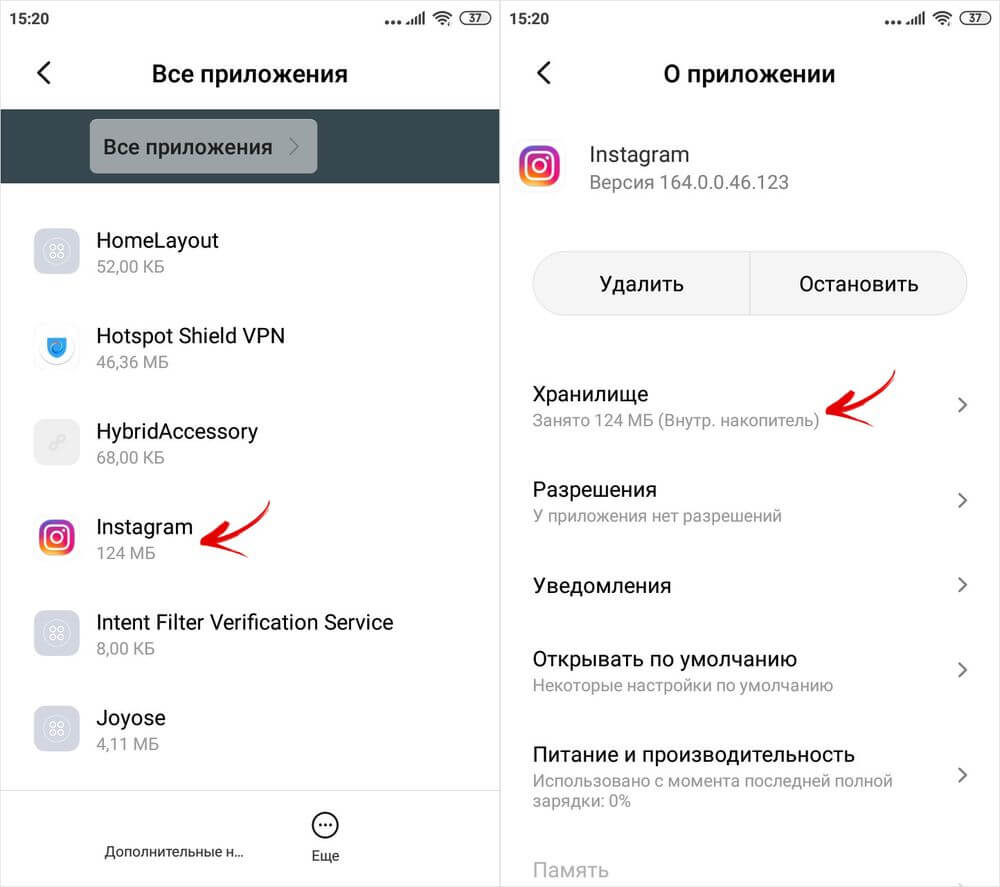
Щелкните по кнопке «Изменить», выберите SD-карту, а затем нажмите кнопку «Переместить», после чего сразу же начнется перенос приложения.
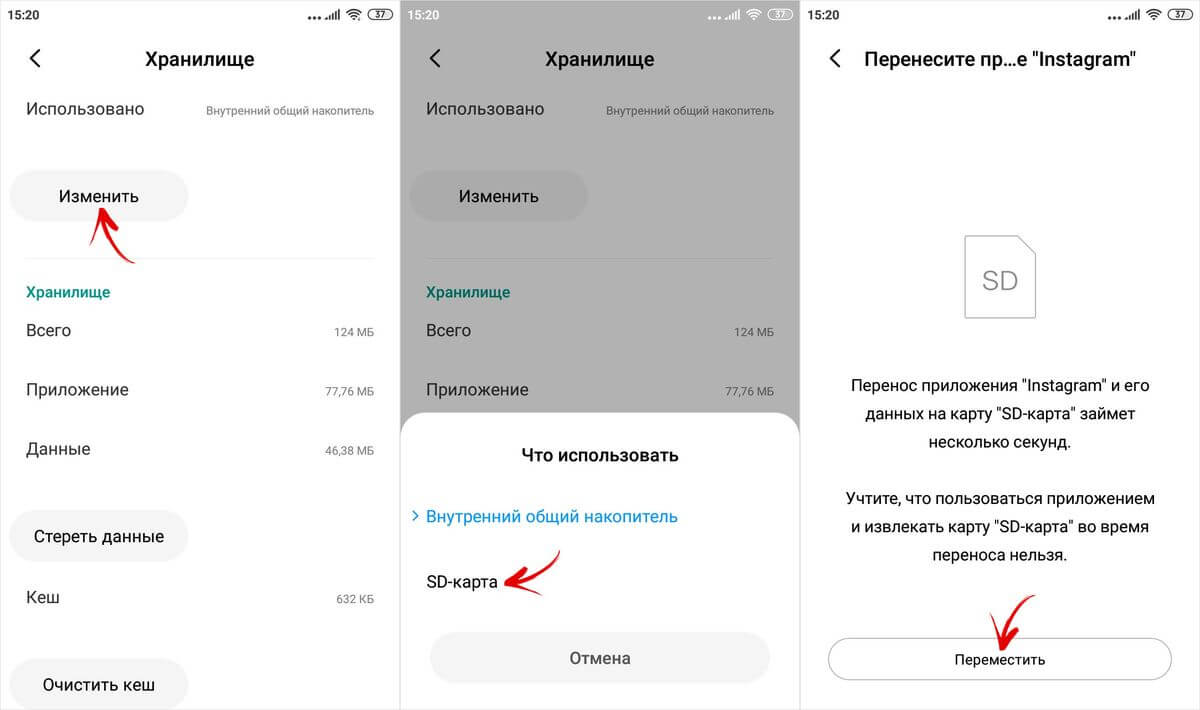
Как переместить приложения на карту памяти на телефонах Samsung Galaxy
Владельцам мобильных устройств Samsung Galaxy также доступен перенос приложений штатными средствами. Единственное, чем примечательна работа этой функции на смартфонах и планшетах под управлением One UI – это тем, что для ее активации придется включить режим разработчика и выполнить несколько сопутствующих действий.
Первым делом откройте «Настройки», пролистайте список до конца и зайдите в раздел «Сведения о телефоне». Затем перейдите в подраздел «Сведения о ПО».
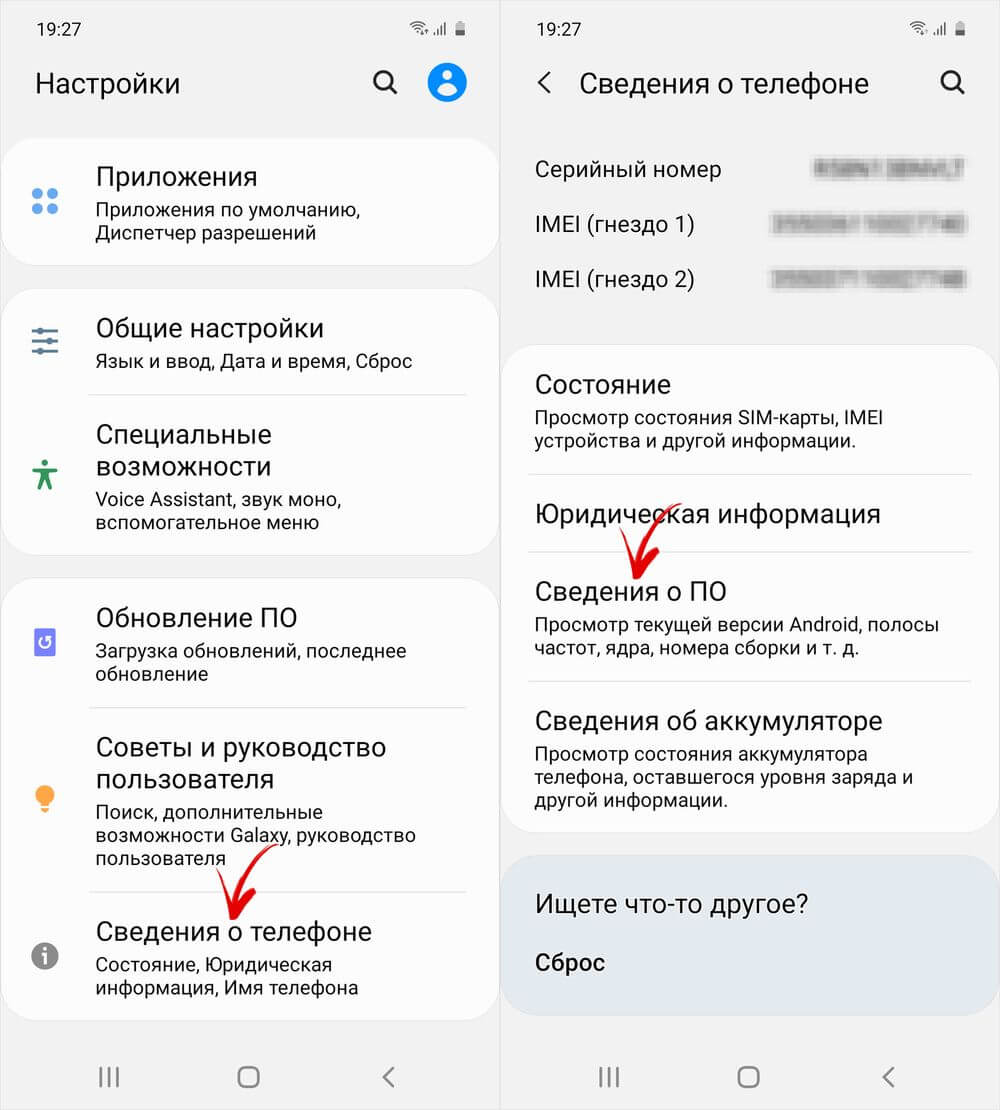
7 раз тапните по строке «Номер сборки», после чего всплывет сообщение с текстом «Режим разработчика включен».
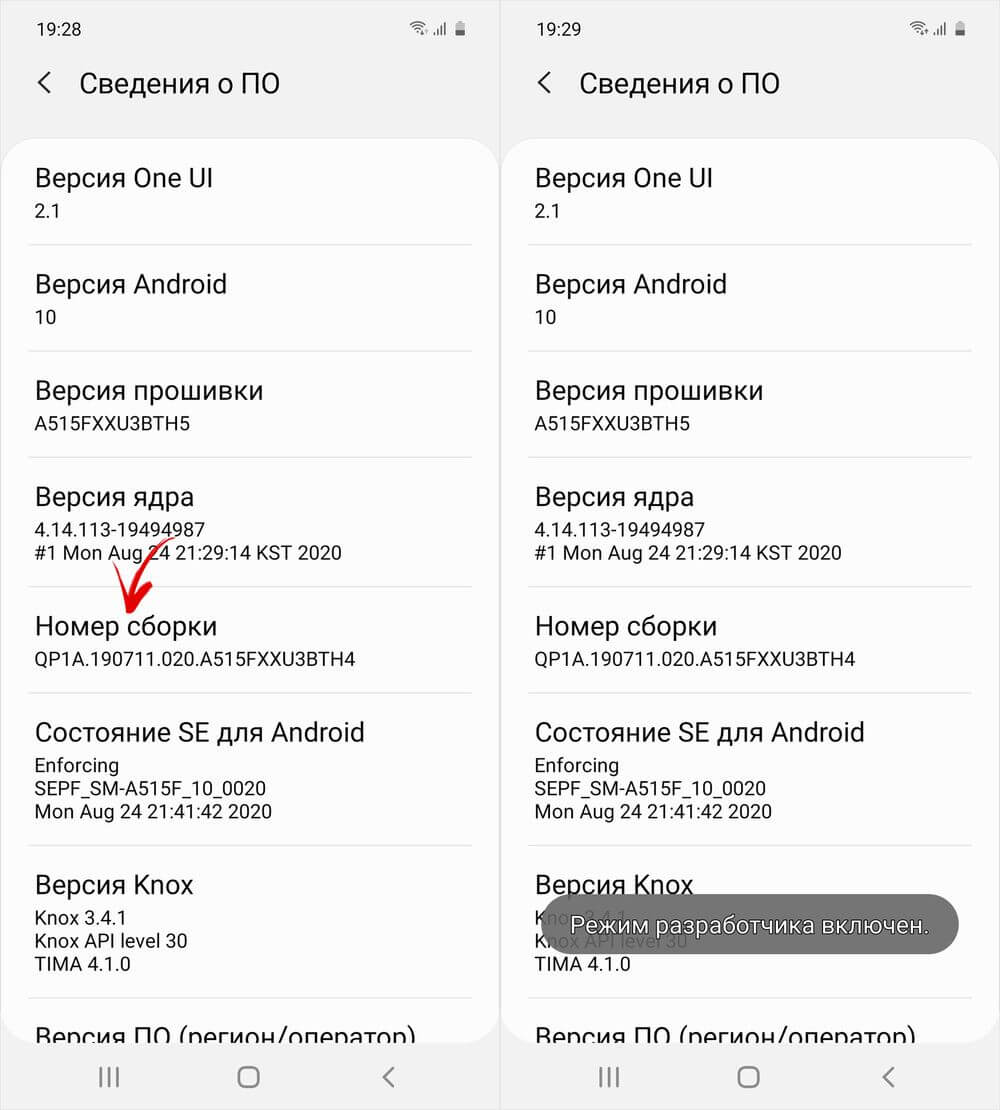
Вернитесь к основному меню настроек и перейдите в новый раздел «Параметры разработчика». Прокрутите раскрывшейся список до блока «Приложения» и активируйте тумблер, расположенный в строке «Разрешить сохранение на внешние накопители».
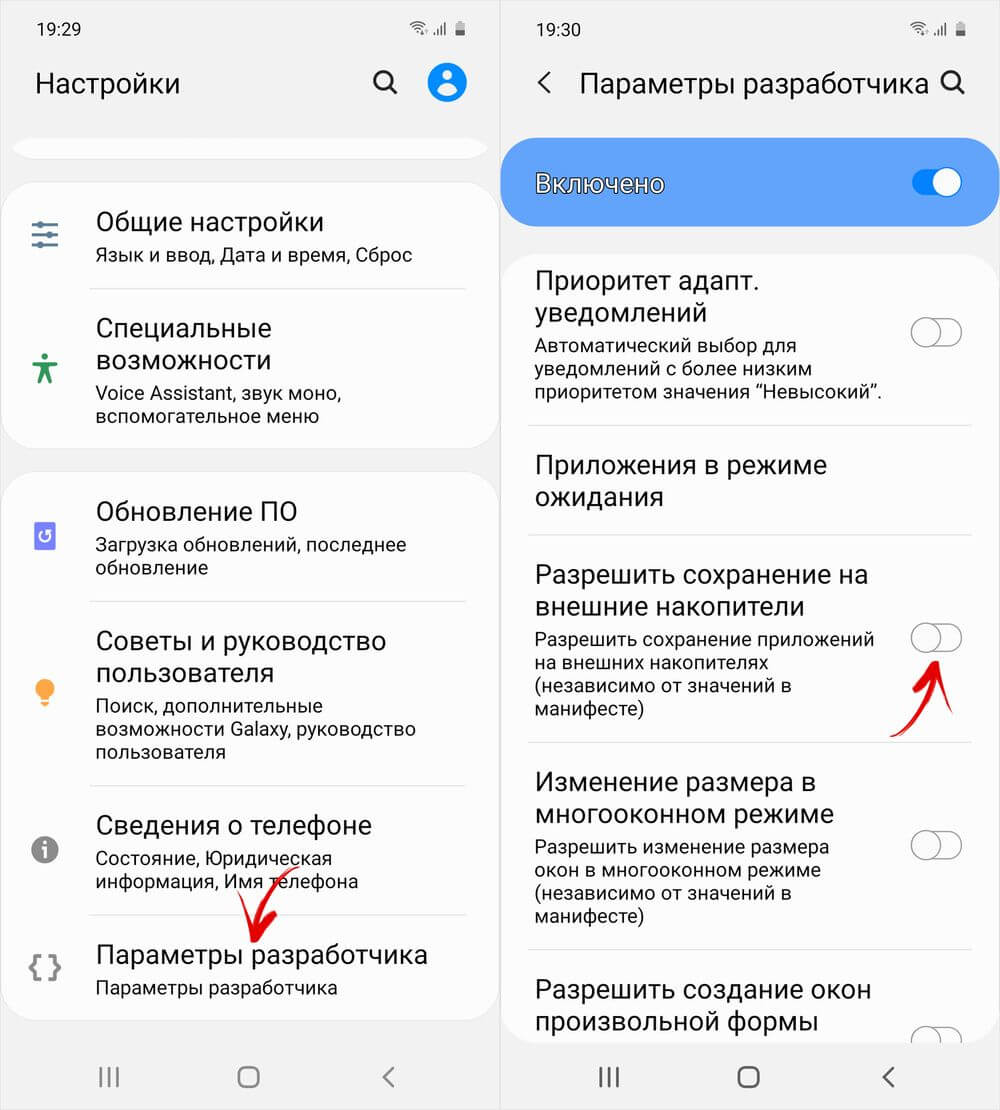
После выполнения вышеописанных шагов функция переноса приложений станет доступна. Чтобы приступить к перемещению игр и программ, вернитесь к главному меню настроек и откройте раздел «Приложения». Затем найдите игру либо программу, данные которой нужно перенести на SD-карту и раскройте ее настройки.
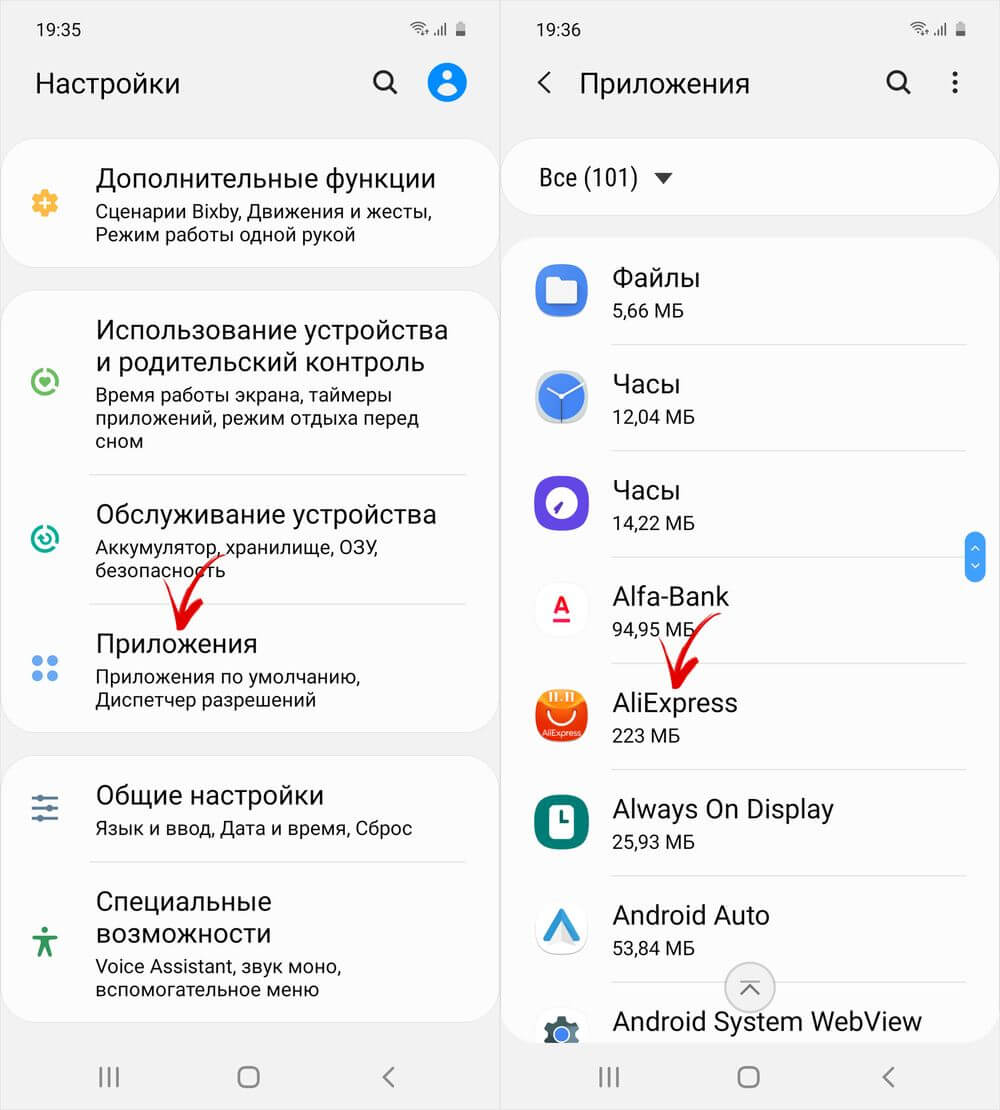
Откройте подраздел «Память», после чего кликните по кнопке «Изменить» и выберите пункт «Карта памяти» в окне «Изменение места хранения».
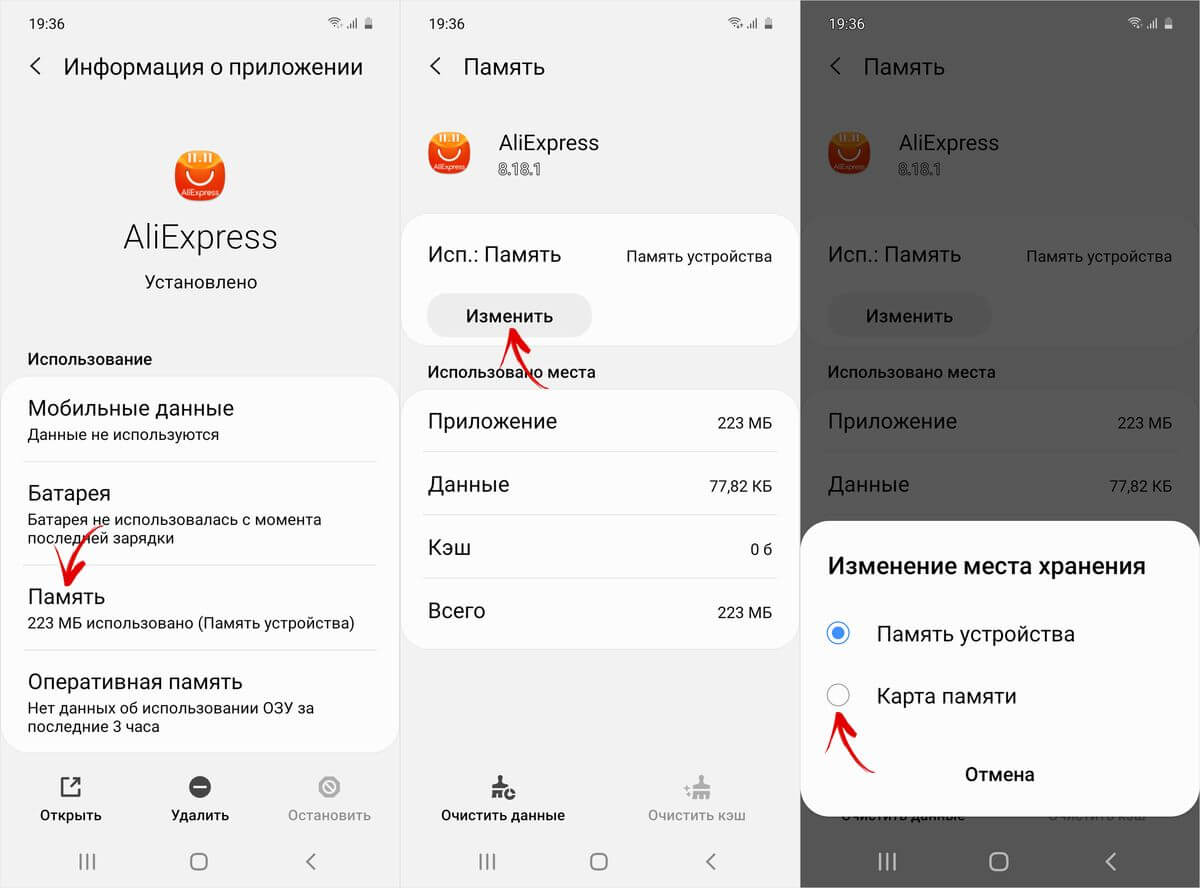
Останется нажать кнопку «Переместить», чтобы запустить процесс переноса данных.
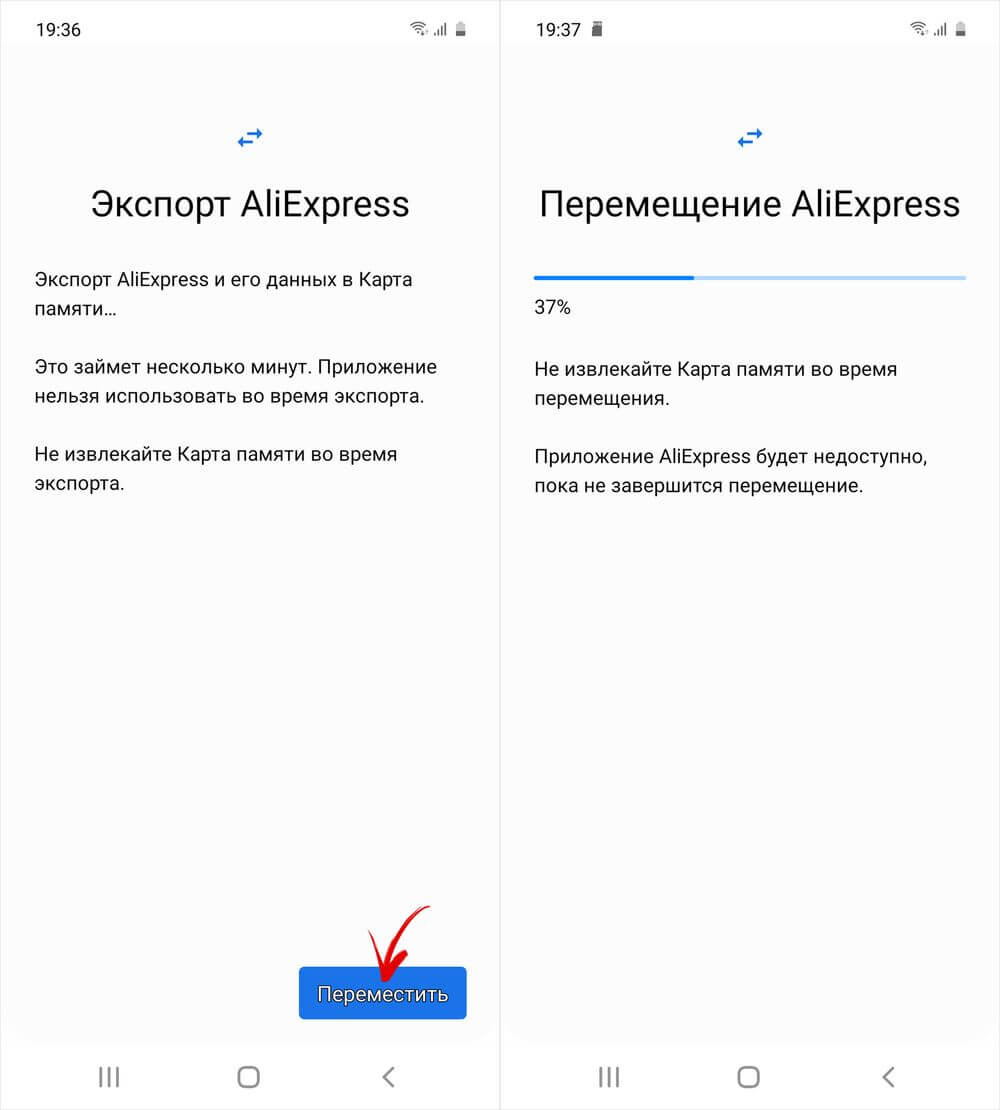
Форматирование карты памяти как внутреннего накопителя с помощью компьютера
Если на смартфоне установлен Android 6, 7, 8, 9, 10 или 11, а в меню настроек нет раздела, предназначенного для форматирования SD-карты как внутреннего хранилища, это означает, что производитель не добавил такую функцию в прошивку. Но пользователи могут самостоятельно форматировать карту памяти при помощи утилиты ADB.
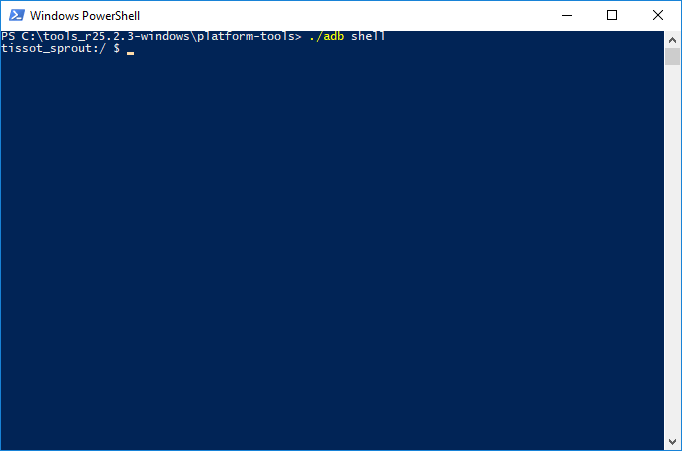
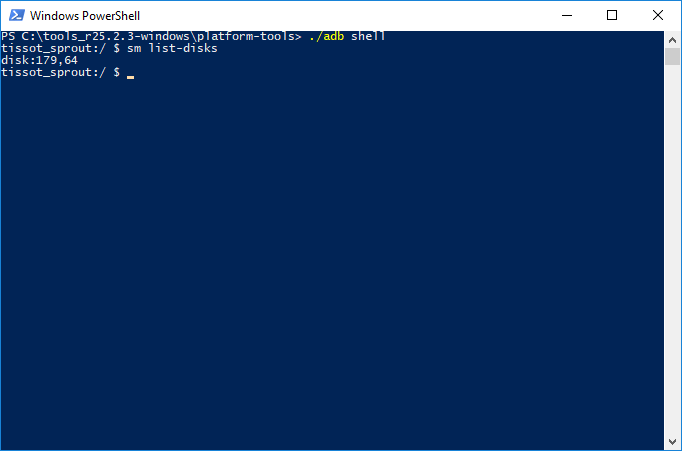
В строке ниже отобразится идентификатор SD-карты вида disk:XXX,XX. Замените XXX,XX на значение полученного идентификатора и выполните команду:
sm partition disk:XXX,XX private
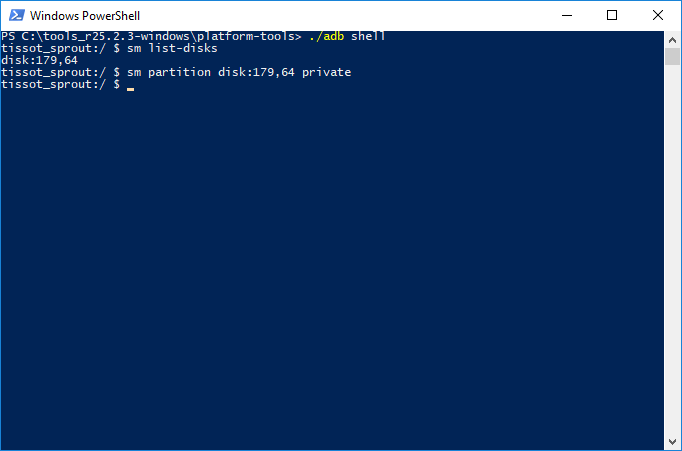
Подождите пока команда выполнится. Затем перейдите в «Настройки» → «Хранилище» и выберите SD-карту. Раскройте список опций, тапнув по трем точкам в правом верхнем углу, а затем нажмите кнопку «Перенести данные».
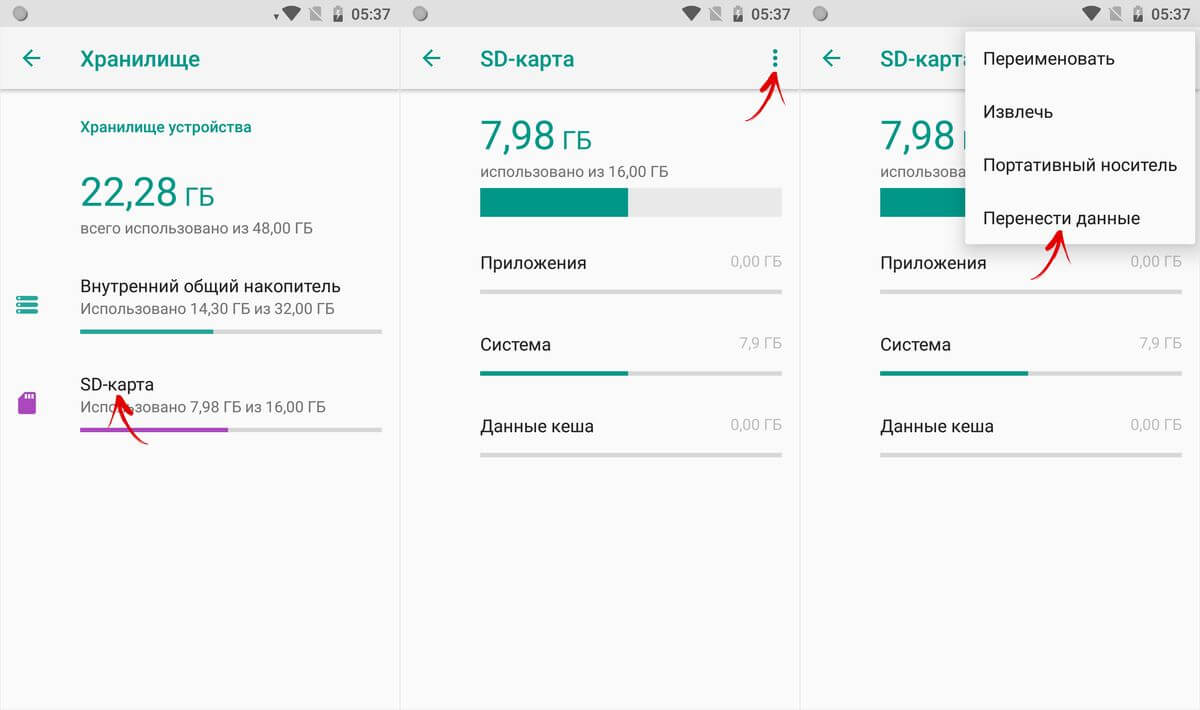
Щелкните по кнопке «Перенести» и дождитесь завершения процесса. В конце нажмите кнопку «Готово».
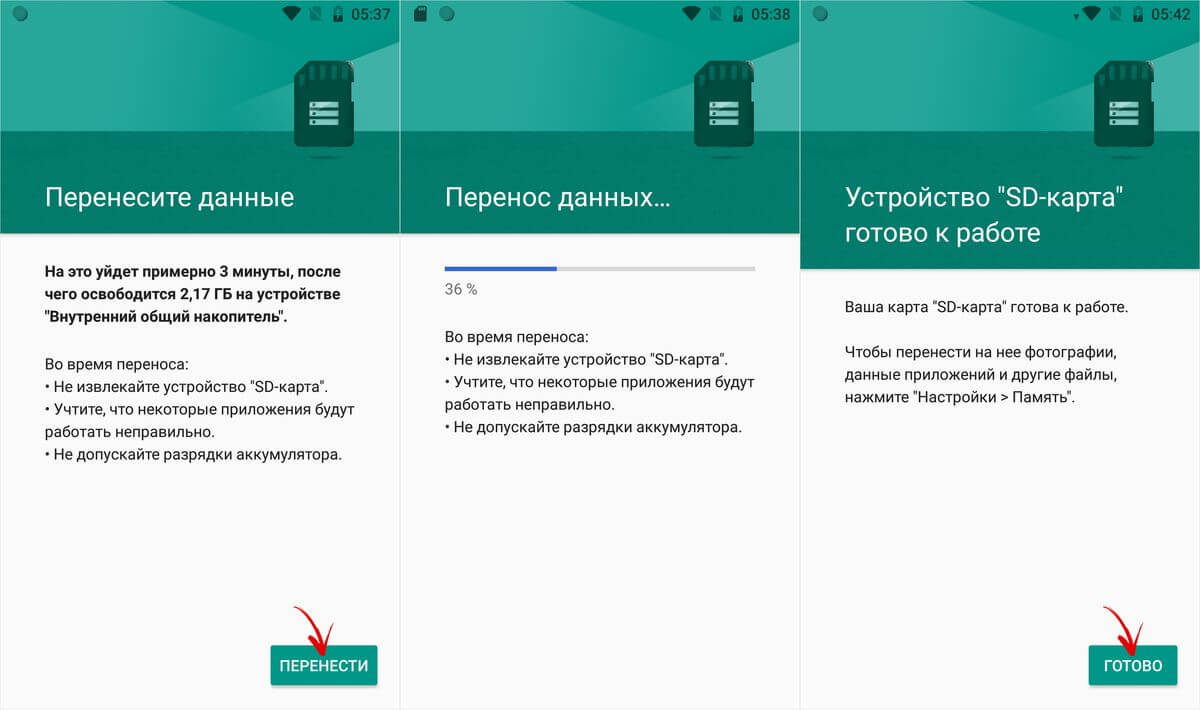
Как переместить несколько приложений на SD-карту на Android 8 Oreo, 9 Pie, 10 и 11
Чтобы не выполнять однотипные действия для переноса приложений по отдельности, воспользуйтесь программой AppMgr III (App 2 SD), о которой рассказывалось в начале статьи. Только на Android 8 Oreo, Android 9 Pie, Android 10 и Android 11 придется предоставить AppMgr III пару разрешений.
Запустите приложение. Появится уведомление, что программе нужен доступ к истории использования. Щелкните «Разрешить», выберите в списке приложений AppMgr III, активируйте переключатель и вернитесь к программе. Также настроить доступ к истории использования можно, перейдя в «Настройки» → «Приложения и уведомления» → «Расширенные настройки» («Дополнительно» на Android 9, 10 и 11) → «Специальный доступ» → «Доступ к истории использования» («Доступ к данным» на Android 9, 10 и 11).
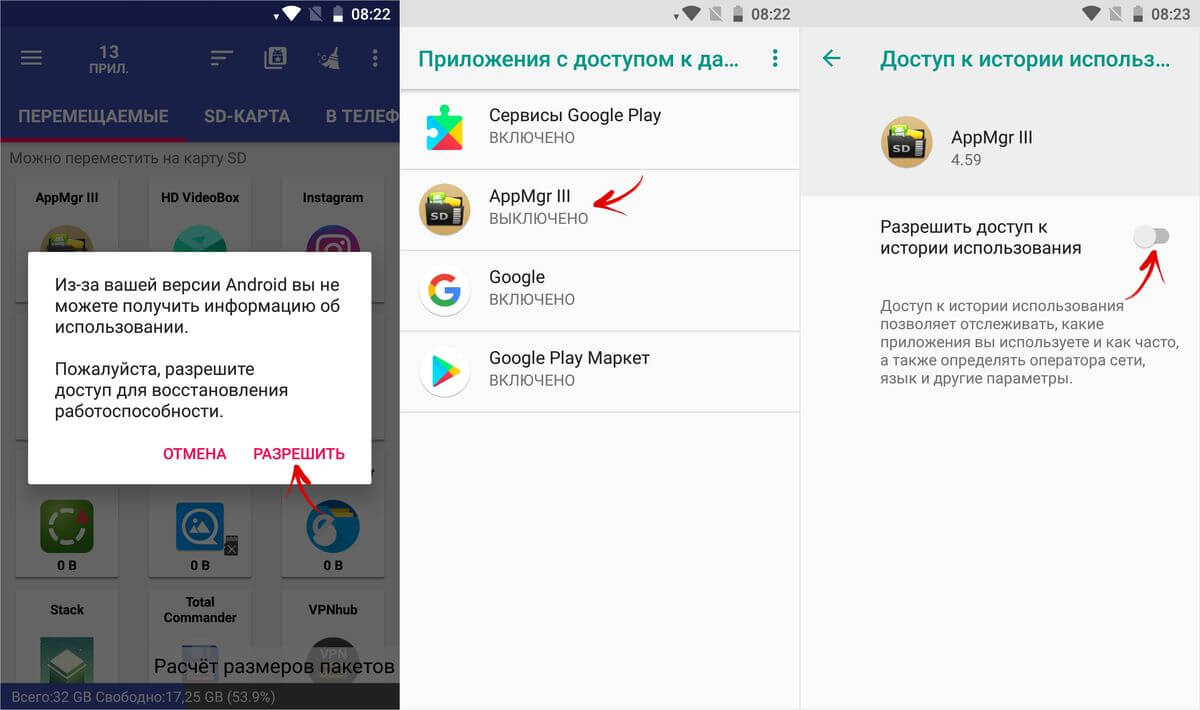
Выделите игры и программы, которые хотите переместить на флеш-карту и нажмите на изображение папки со стрелочкой внутри. В окне «Переместить на карту» щелкните на красную кнопку внизу.
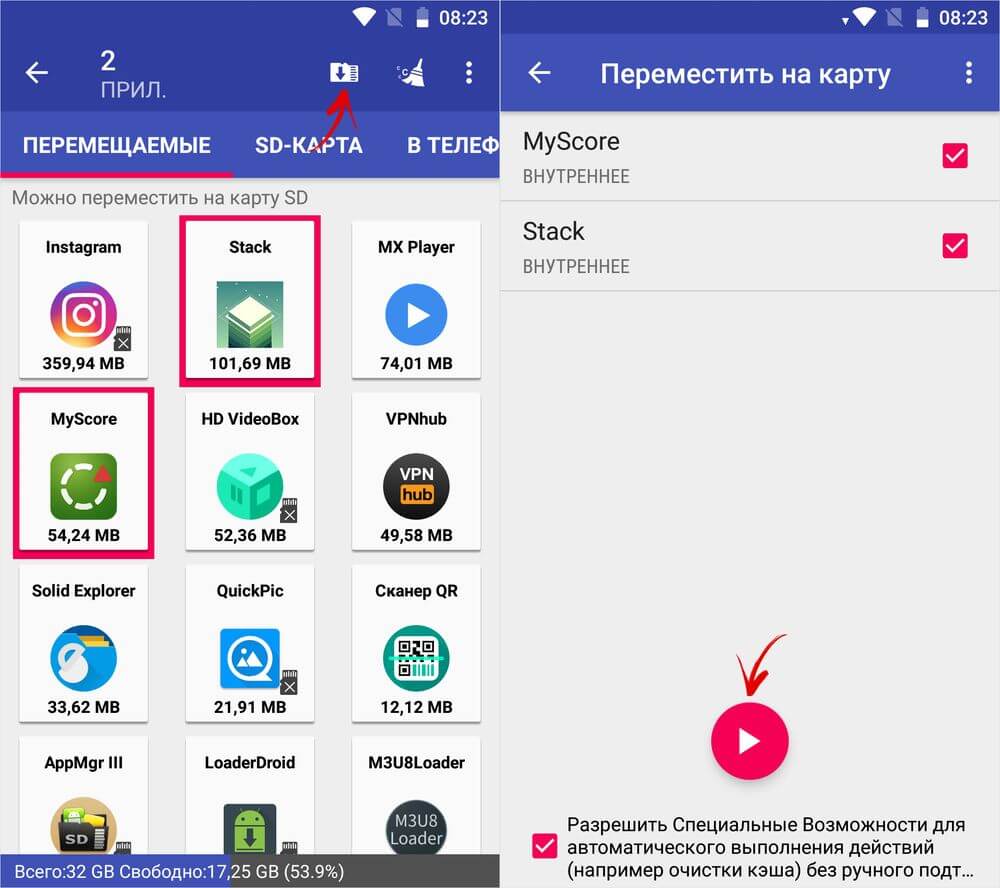
Всплывет сообщение, что AppMgr III требуется разрешение, чтобы изменять системные настройки. Нажмите на переключатель, после чего попадете в соответствующий раздел настроек. Активируйте тумблер и вернитесь назад. Опции этого разрешения находятся по пути «Настройки» → «Приложения и уведомления» → «Расширенные настройки» («Дополнительно» на Android 9, 10 и 11) → «Специальный доступ» → «Изменение системных настроек».
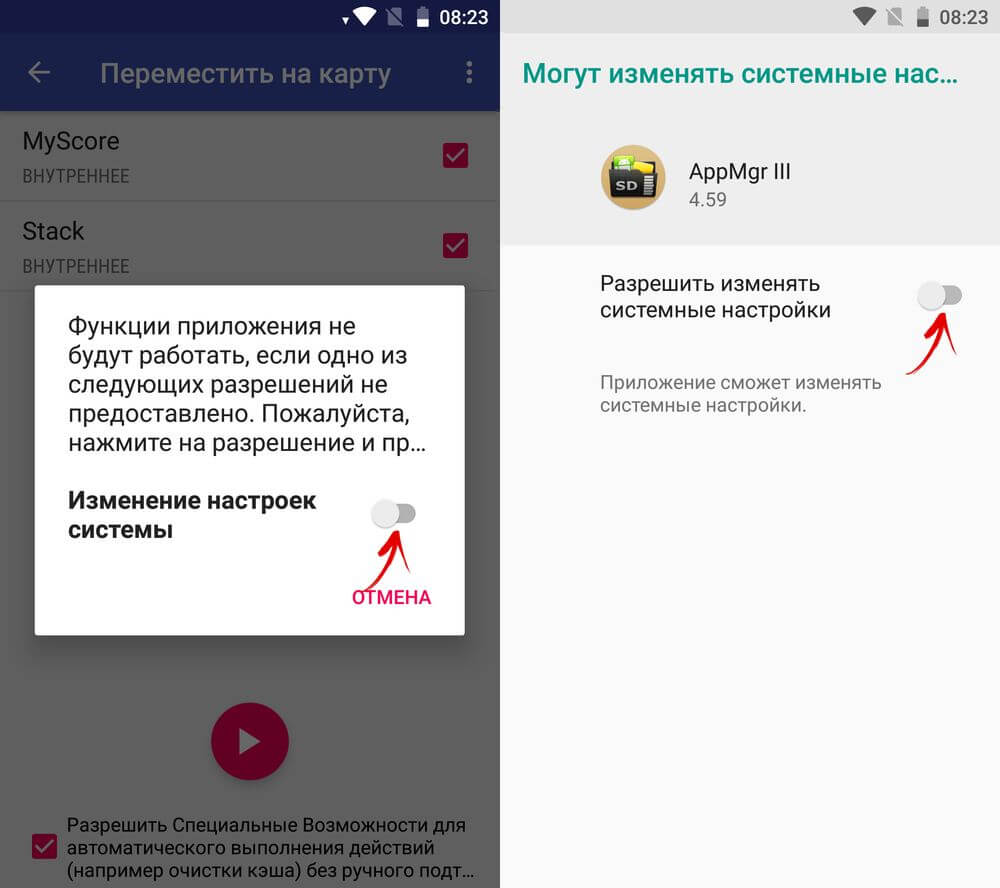
Следом появится запрос на разрешение AppMgr III автоматически выполнять действия без ручного подтверждения для каждого приложения. Нажмите «ДА», перейдите в раздел «Специальные возможности», выберите «AppMgr III», переключите тумблер в положение «ON» и подтвердите, щелкнув по кнопке «ОК». Затем вернитесь в программу.
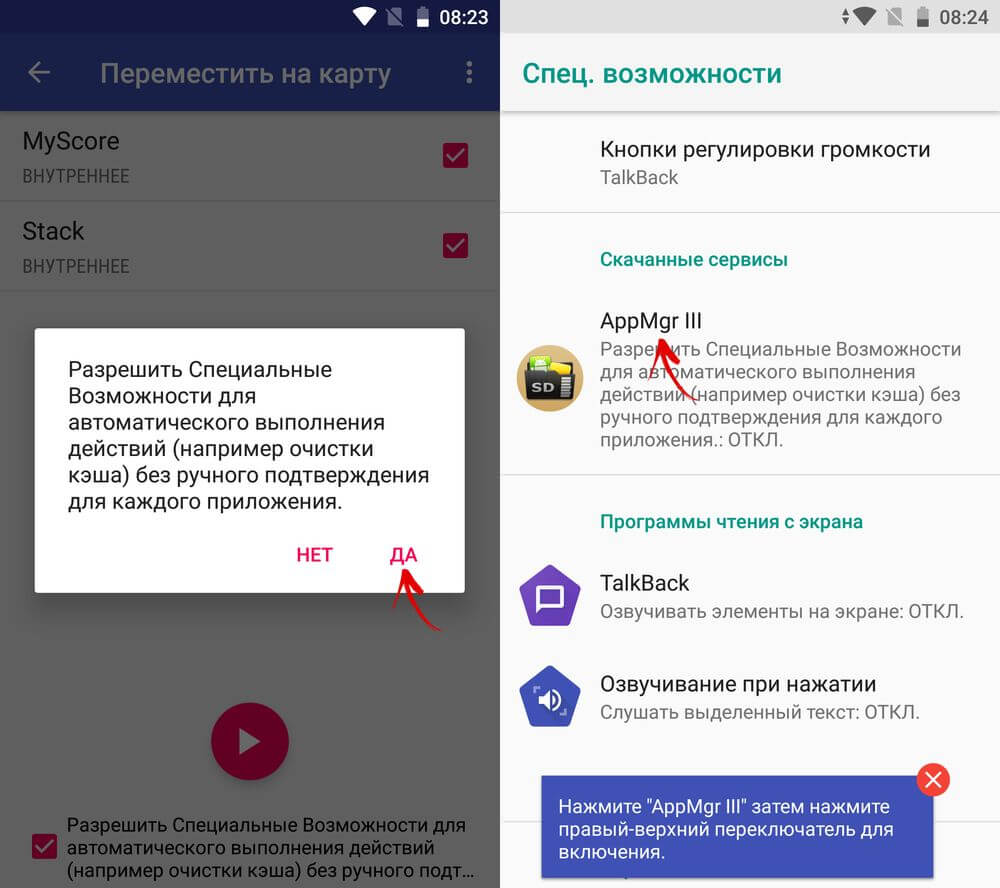
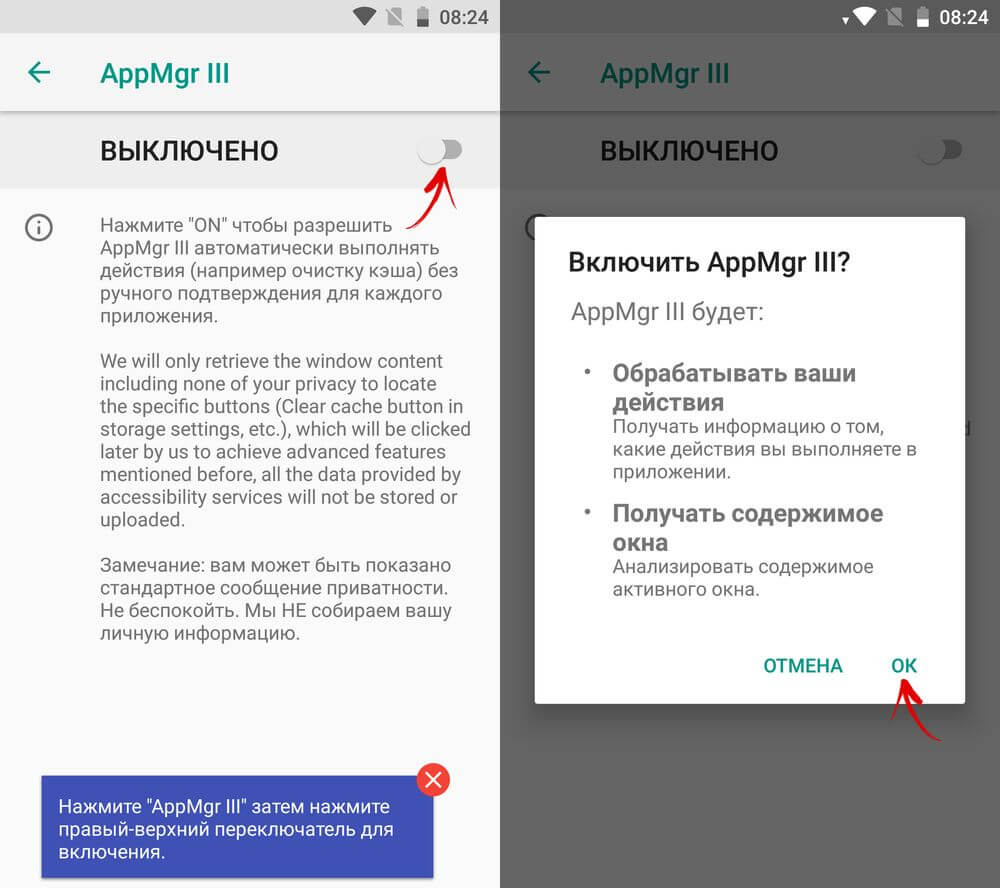
Сразу же начнется перенос приложений. Просто дождитесь его завершения.
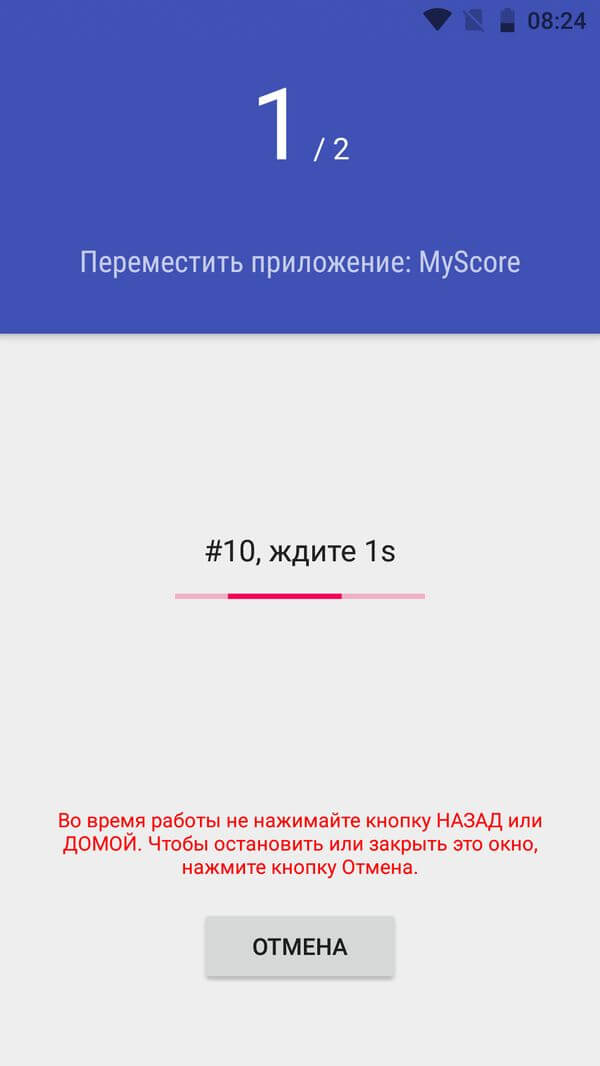
В конце будет показано, что приложения перемещены на карту памяти.
Перенос игр с кэшэм на SD-карту на Android
Большую часть пользовательской памяти занимает кэш установленных игр. Чтобы его переместить, воспользуйтесь программой FolderMount, которая умеет монтировать директории с внутренней памяти на внешнюю. Для ее работы требуются root-права.
Загрузите FolderMount из Google Play, запустите и предоставьте права Суперпользователя.
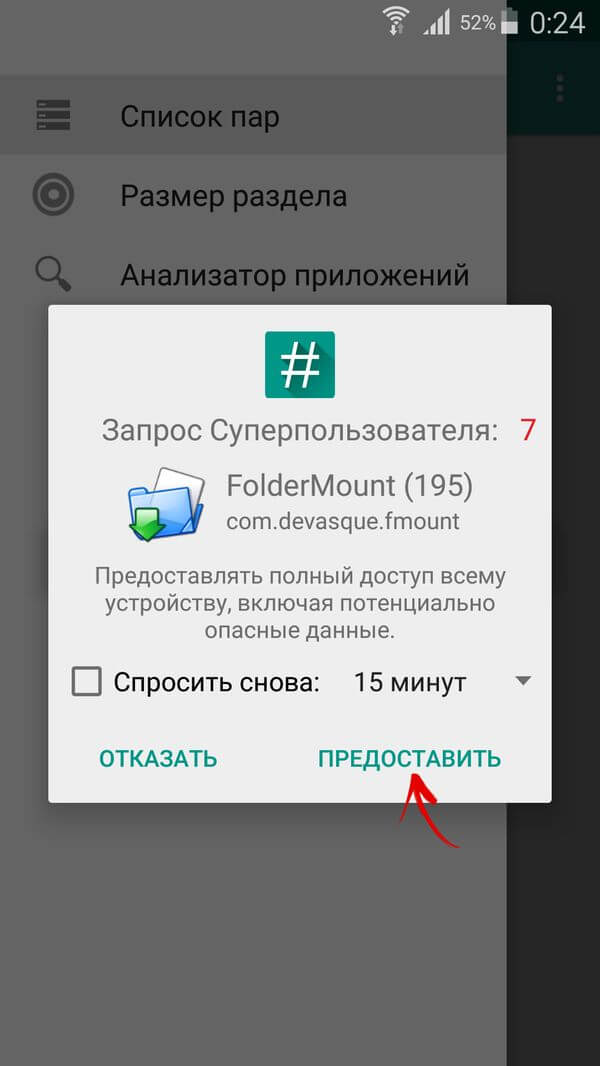
Во вкладке «Список пар» вверху нажмите на «+».
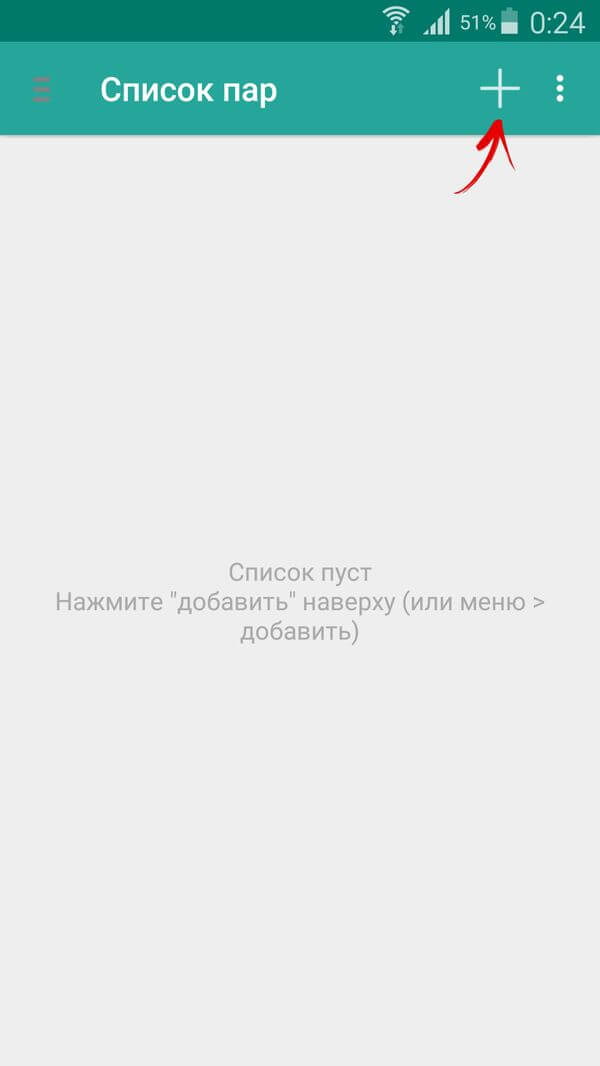
Придумайте и введите название папки-пары в первой строке.
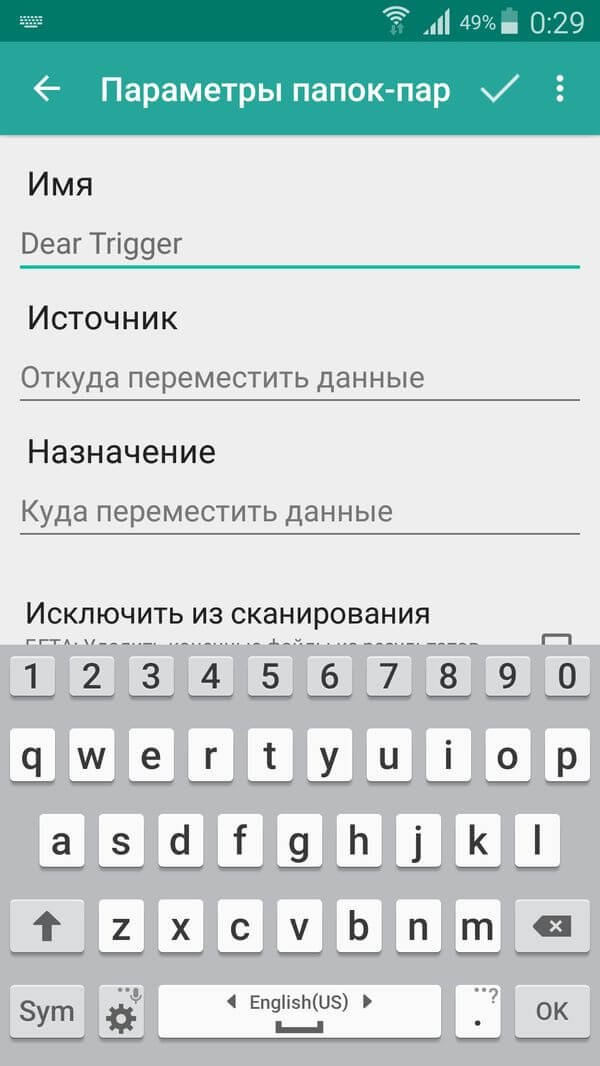
Щелкните по второй, после чего откроется встроенный файловый менеджер. Кэш игр находится в каталоге «Android/obb», а приложений – в «Android/data». Перейдите в папку, которую хотите смонтировать и нажмите на галочку.
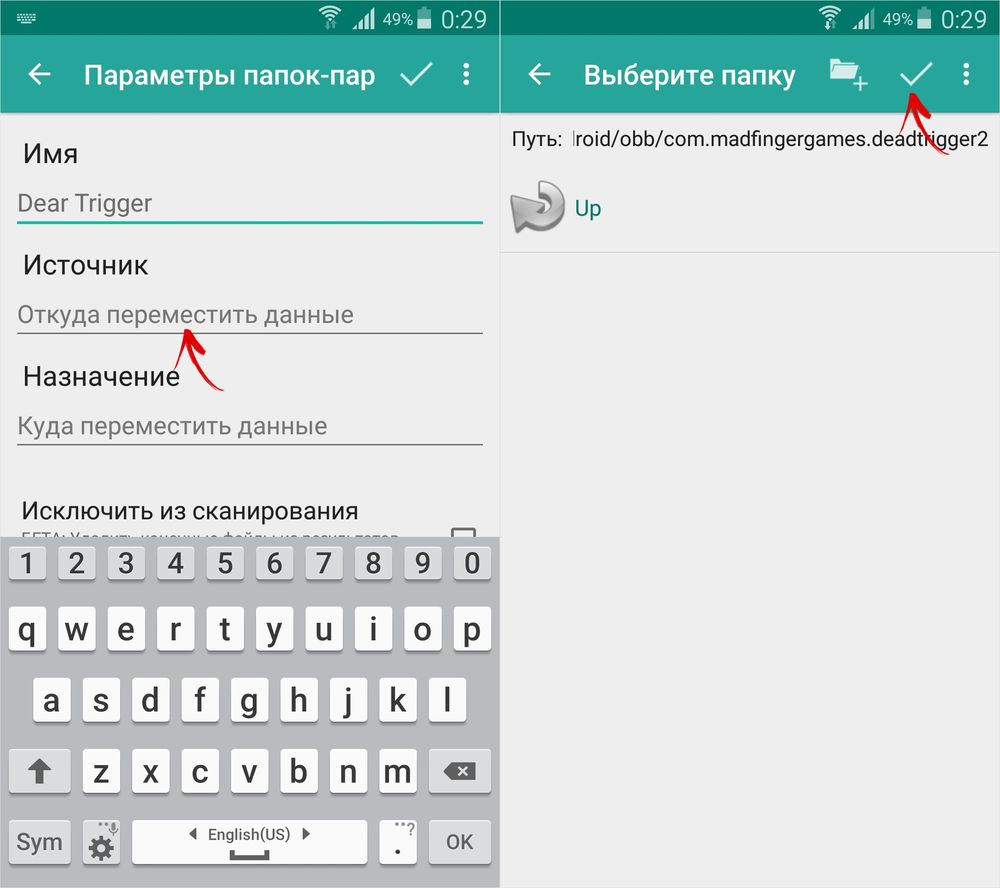
На экране появится вопрос, не хотите ли вы создать конечную папку автоматически. Нажмите «ДА», если согласны. В таком случае FolderMount скопирует путь с внутреннего хранилища и создаст такой же на внешнем накопителе. Щелкните «НЕТ», если хотите вручную задать конечную точку монтирования и выберите папку, в которую требуется переместить файлы.
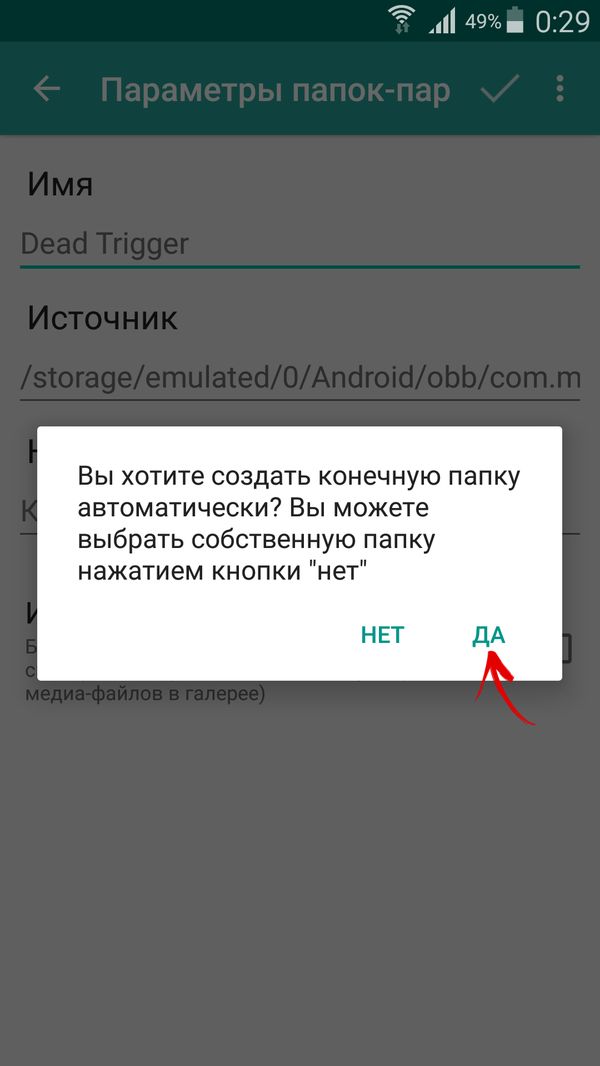
Чтобы запустить копирование, нажмите на галочку и подтвердите перенос, выбрав «ДА» в следующем окне.
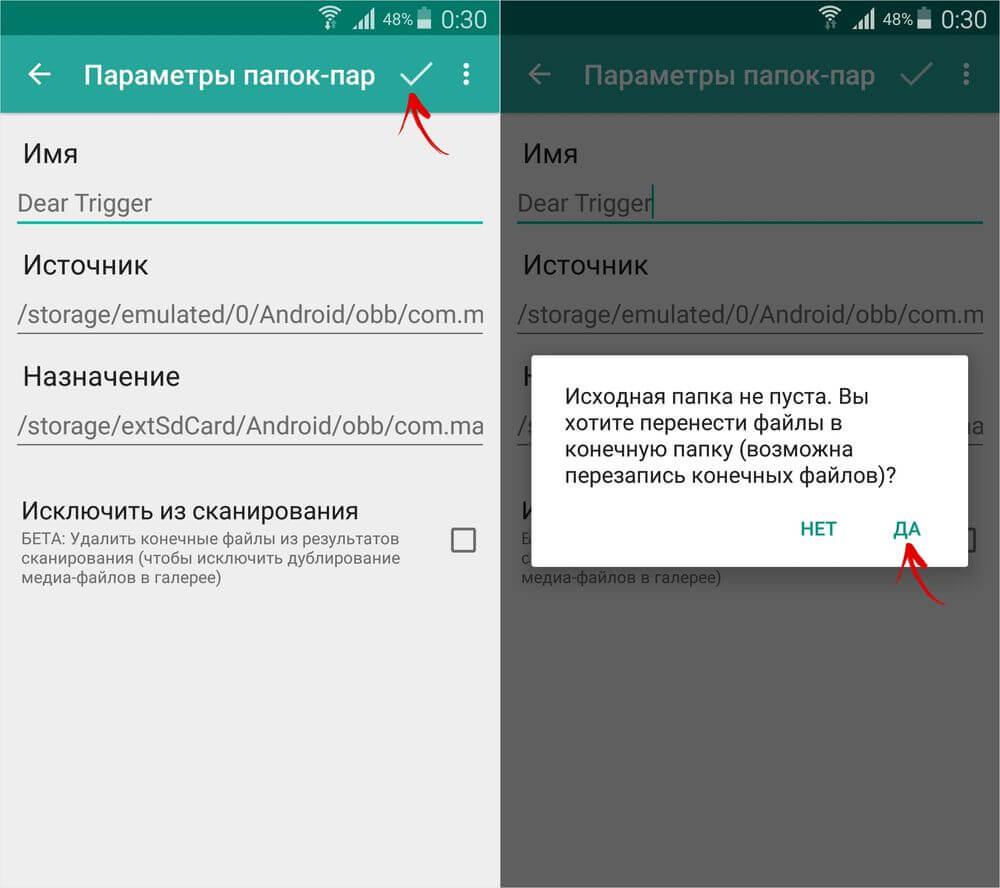
Процесс будет отображаться на панели уведомлений.
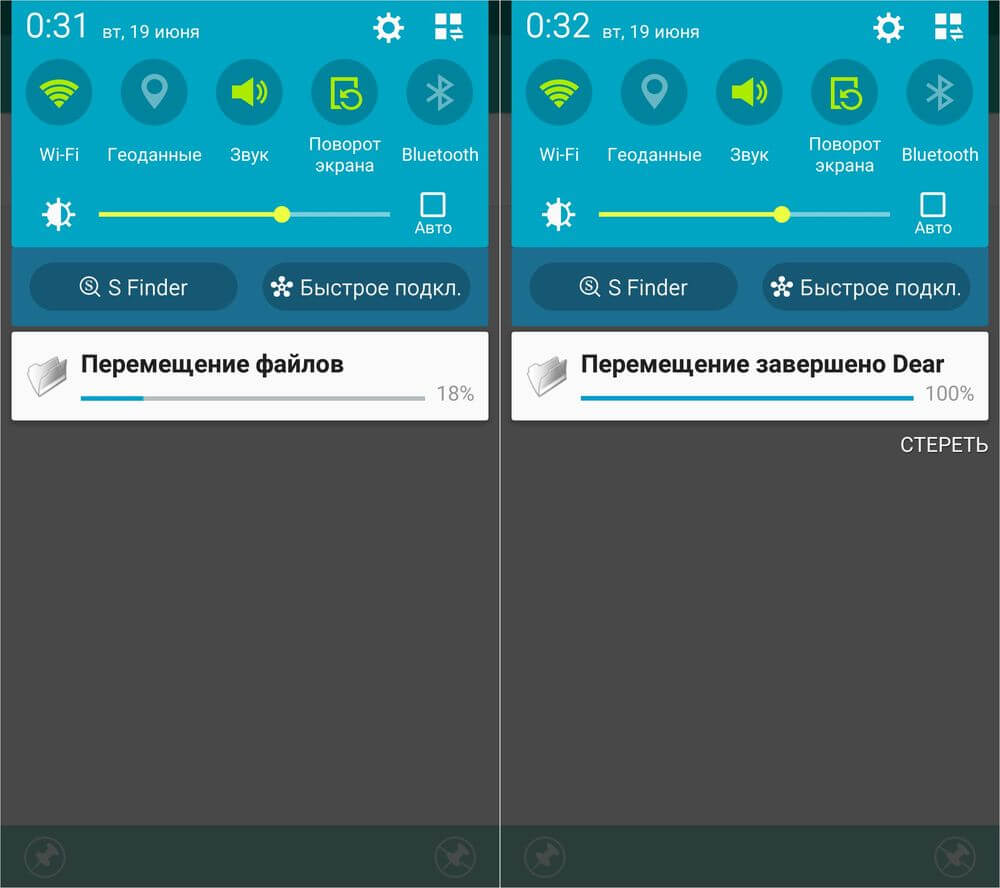
По завершению копирования, переключите тумблер на вкладке «Список пар», чтобы произвести монтирование.
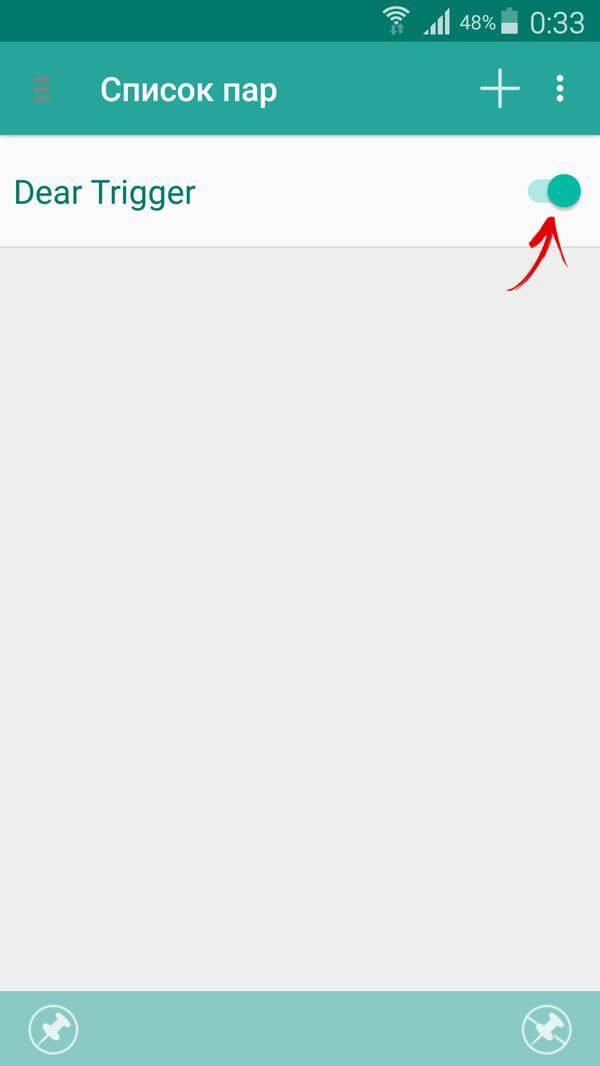
Внизу будет расположена кнопка с изображением булавки, щелкнув на которую, смонтируются сразу все директории.
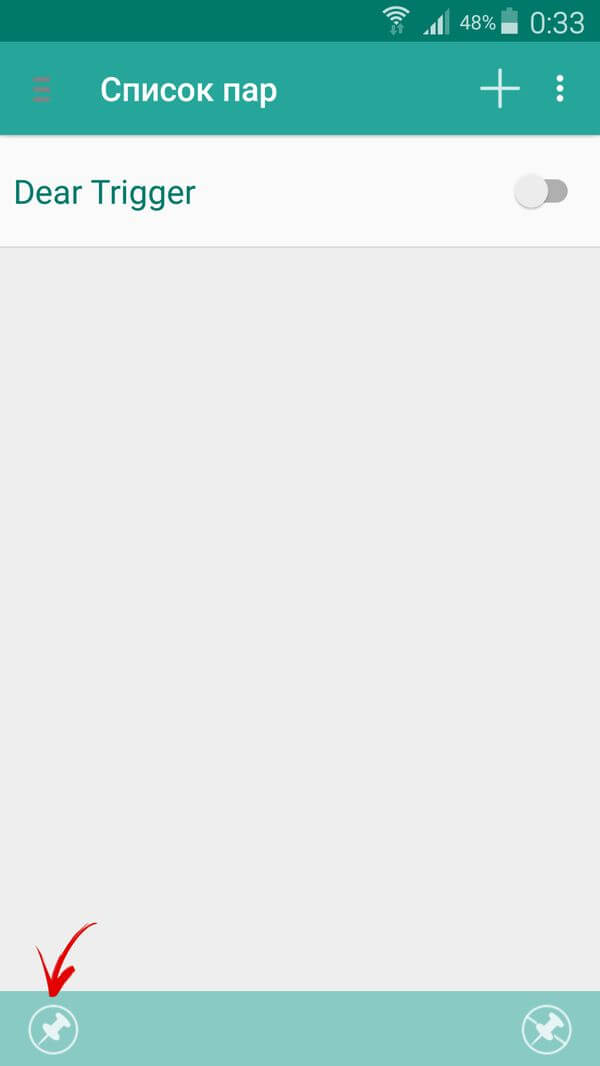
Чтобы переместить файлы обратно из папки назначения в папку-источник, сначала размонтируйте пары. Для этого выключите тумблер или нажмите на перечеркнутую булавку, затем удерживайте палец на паре и щелкните на значок корзины.
Как переместить приложения при помощи Link2SD
Link2SD – программа, умеющая монтировать данные приложений на карту памяти. Для того, чтобы Link2SD работала, на мобильном устройстве необходимо получить root-права и создать на флеш-карте дополнительный раздел в файловой системе ext3/ext4. Разбивка карты памяти на разделы делается одним из следующих способов.
(!) Прежде чем создать новый раздел, скопируйте все файлы, находящиеся на SD-карте, так как они удалятся после ее разделения.
Разбивка карты памяти на Android через TWRP
Если на смартфоне установлено TWRP, разметьте SD-карту с его помощью. Для этого зайдите в Recovery и нажмите кнопку «Advanced» («Дополнительно»).
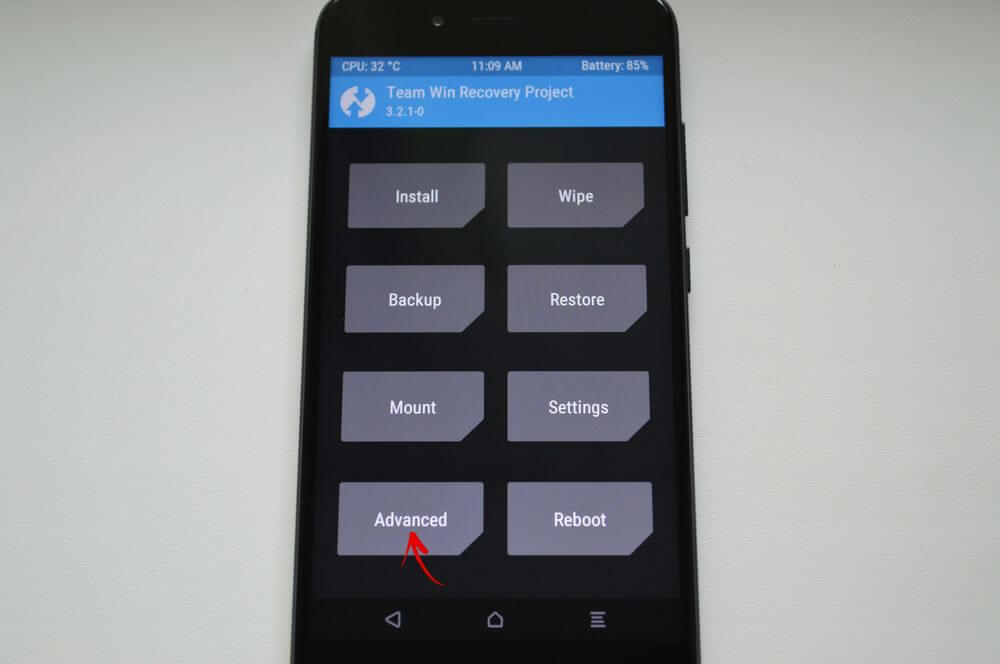
Выберите «Partition SD card» («Разметка SD-карты»).
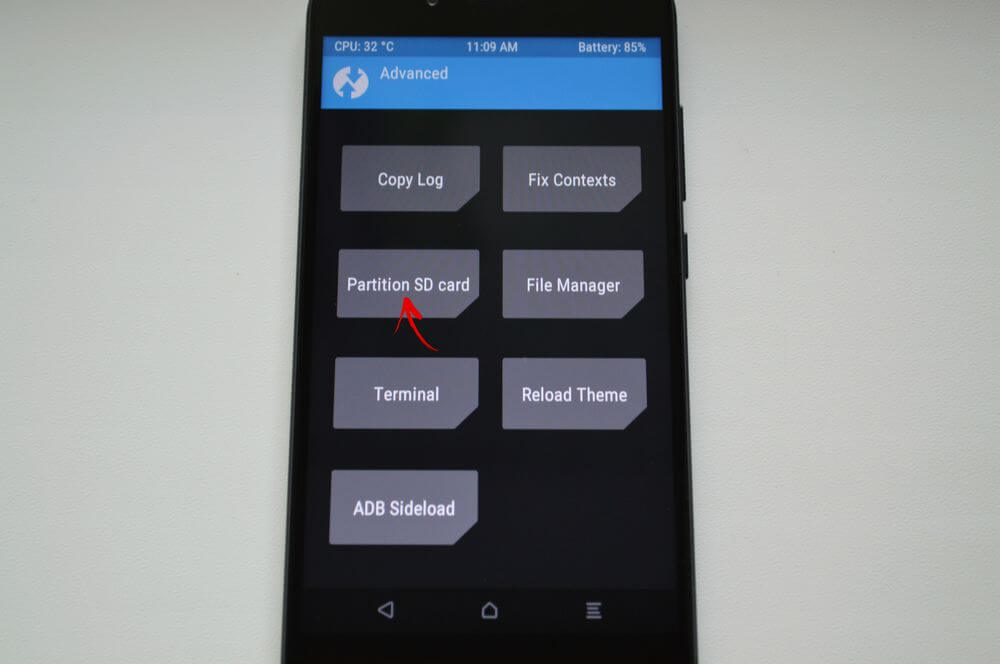
Отметьте «Micro SD card» и щелкните по кнопке «ОК».
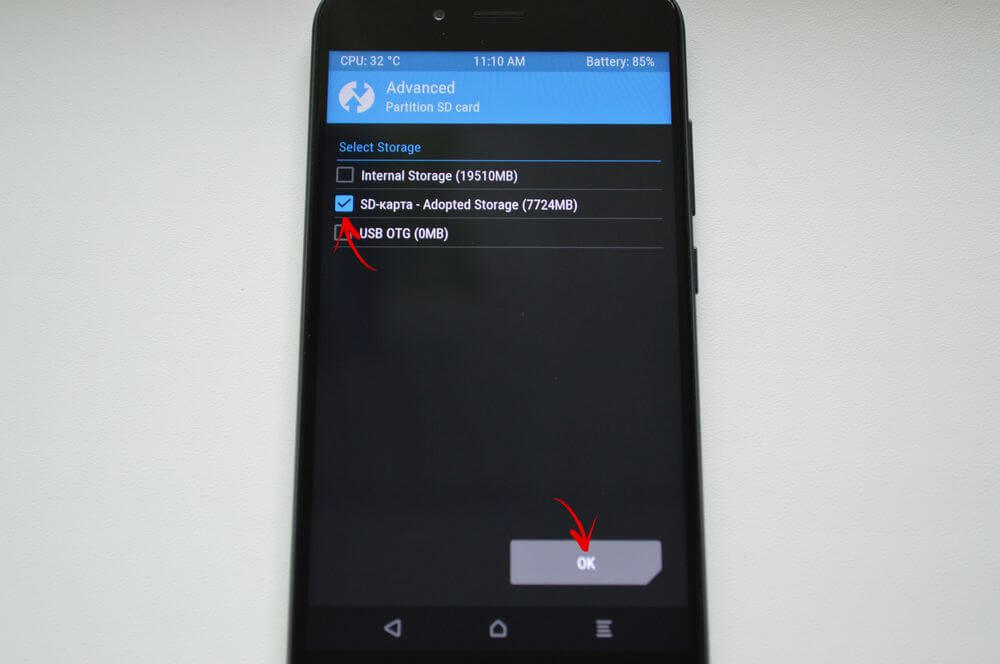
Выберите файловую систему создаваемого ext-раздела и укажите его размер. К примеру, 2048 МБ – эта память станет доступной для переноса приложений и на столько мегабайт уменьшится объем SD-карты. Размер раздела Swap (файла подкачки) оставьте равным 0.
Потяните ползунок, чтобы начать разметку флеш-карты.
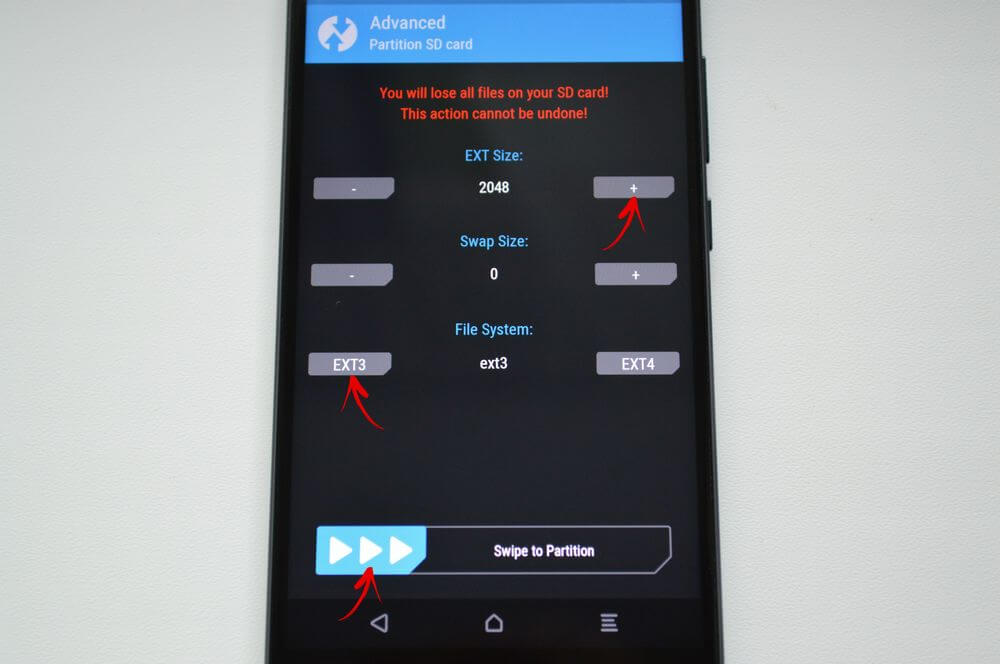
В конце нажмите кнопки «Reboot System» и «Do Not Install», если не хотите загружать официальное приложение TWRP.
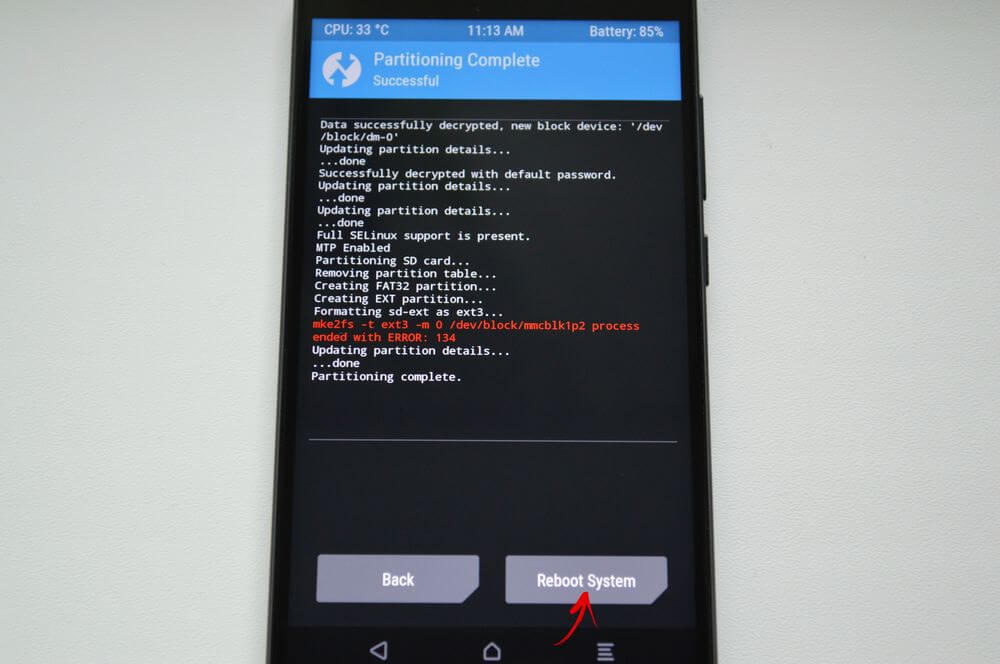
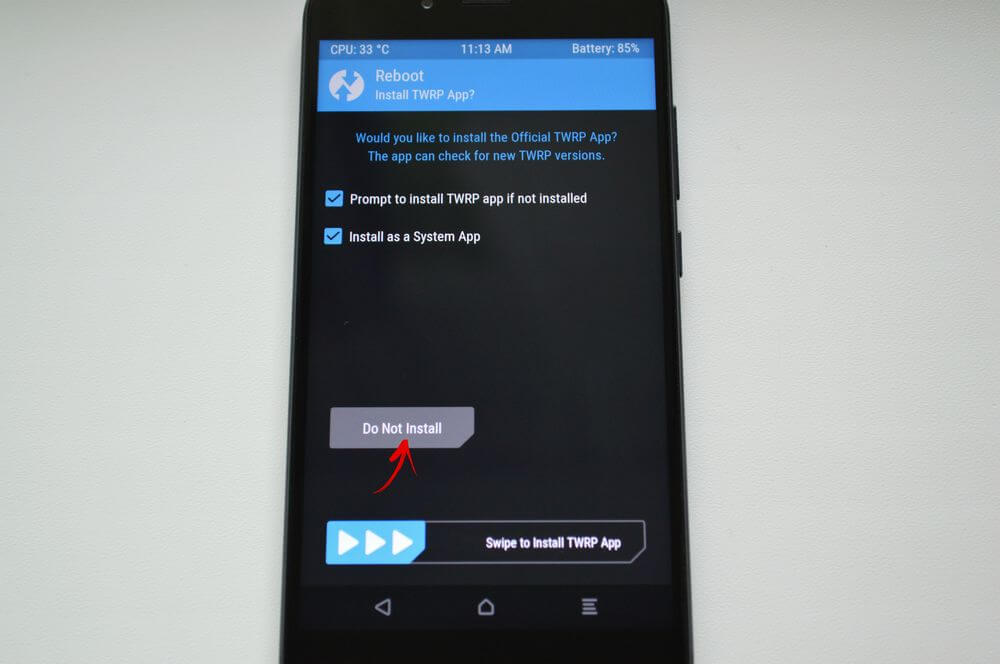
Устройство перезагрузится. Если перейти в «Настройки» → «Память» («Хранилище» в последних версиях Android), увидите, что размер microSD уменьшился. Второй раздел будет «видеть» только Link2SD, App 2 SD и подобные приложения.
Как создать скрытый раздел на SD-карте при помощи программы AParted
Второй способ позволяет разбить карту памяти на 2 раздела, если есть права Суперпользователя, но нет TWRP:
Зайдите в «Настройки» → «Память», нажмите «Отключить карту памяти» и подтвердите действие.
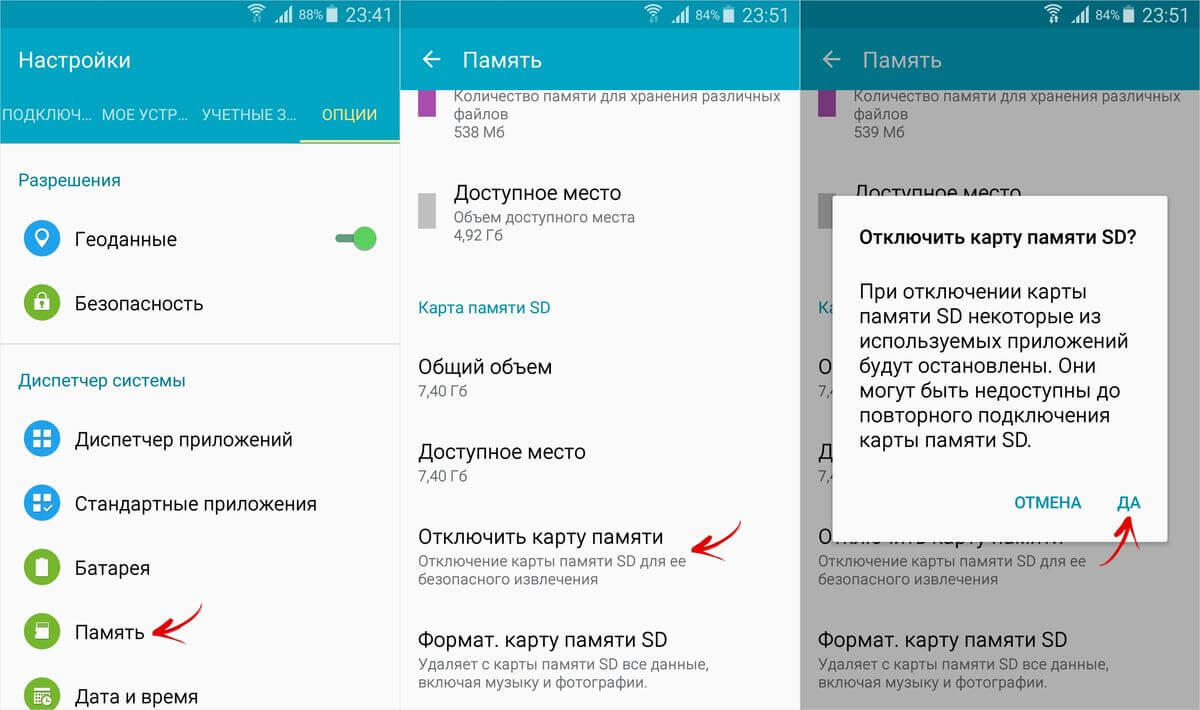
Запустите AParted и предоставьте root-доступ.
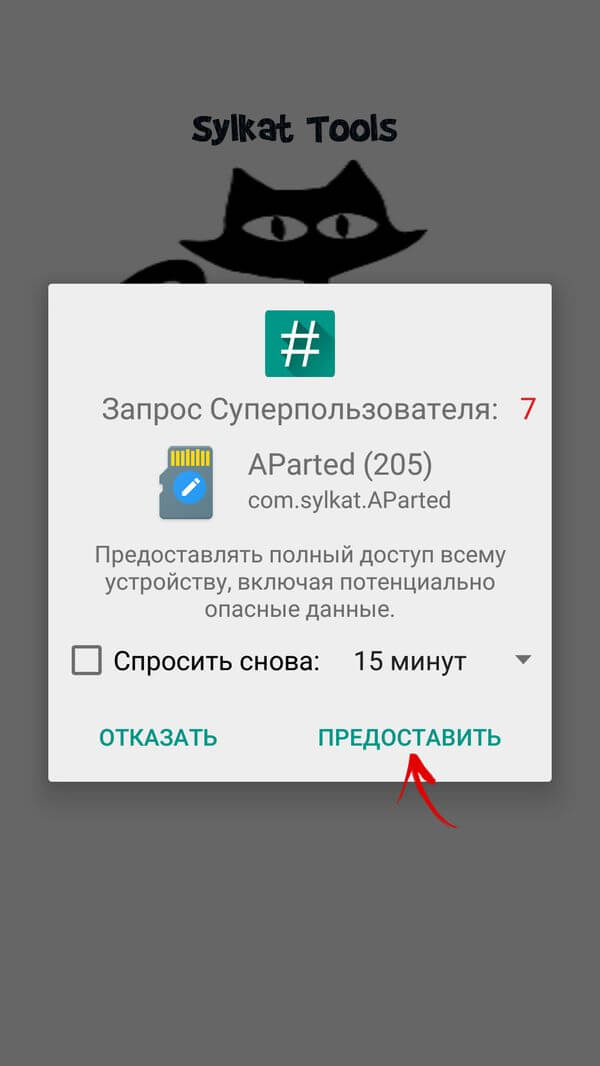
На вкладке «Create» есть 2 полосы: на верхней будет отображаться новый раздел, а нижняя покажет текущий размер флеш-карты и ее файловую систему.
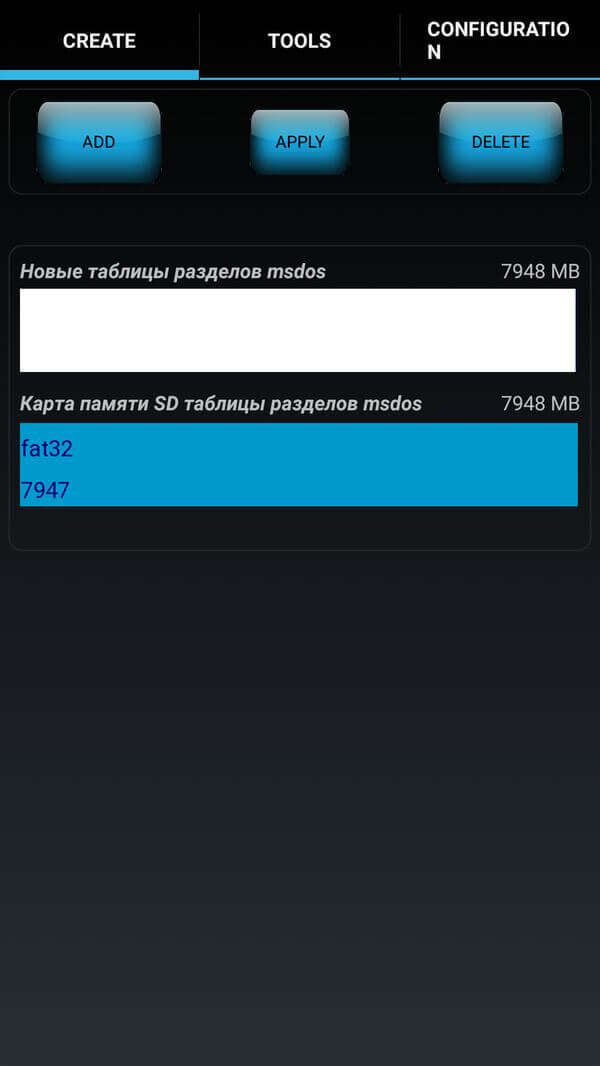
Нажмите «ADD», чтобы создать первый раздел. Это будет новый размер карты памяти, куда можно сохранять фотографии, музыку, видео и другие файлы. Оставьте галочку напротив «Format», выберите файловую систему fat32 и ползунком укажите размер. Чтобы задать его более точно, щелкните на число рядом с «MB», введите нужное значение и нажмите «ОК».
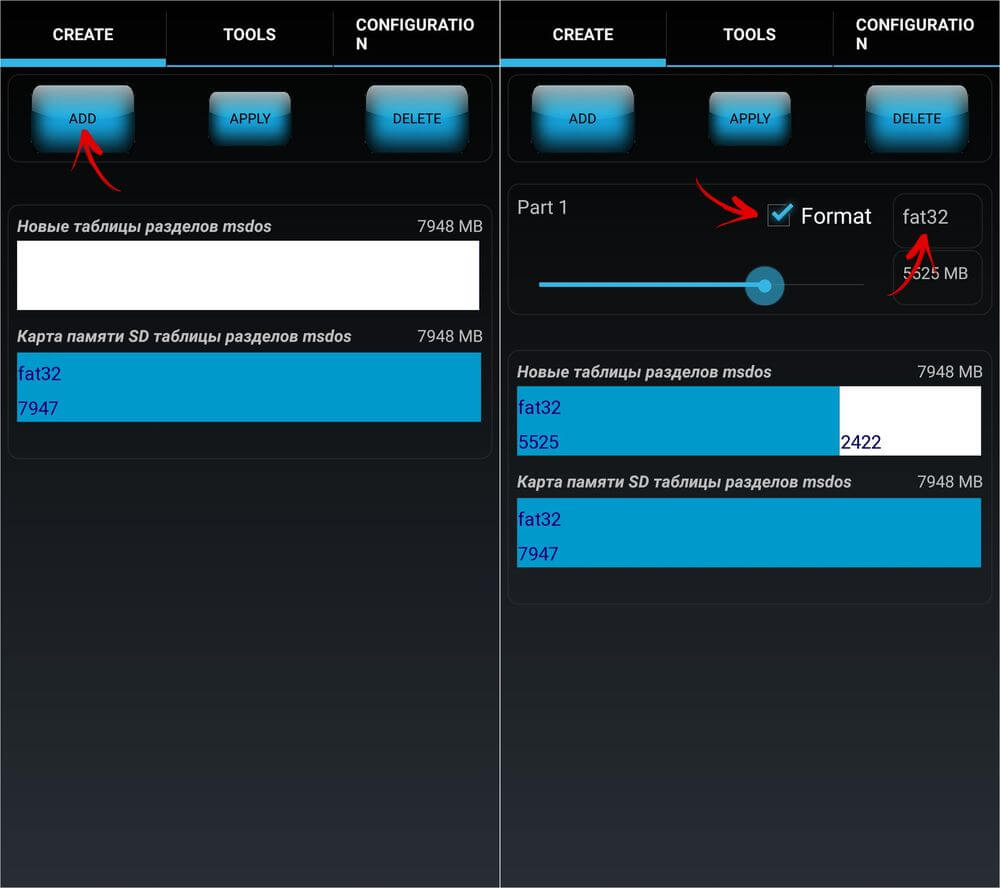
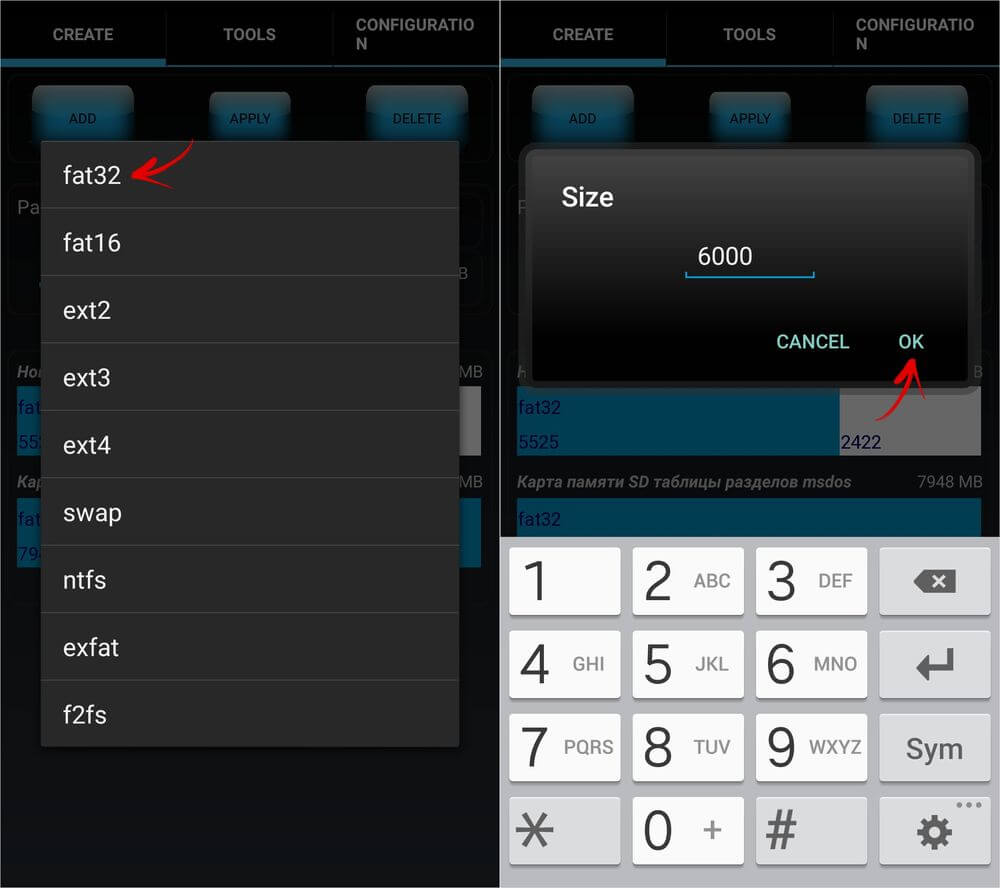
Еще раз нажмите «ADD» и создайте второй скрытый раздел, в который будут переноситься игры и приложения. Потяните ползунок до конца, оставьте отмеченным «Format» и выберите файловую систему ext.
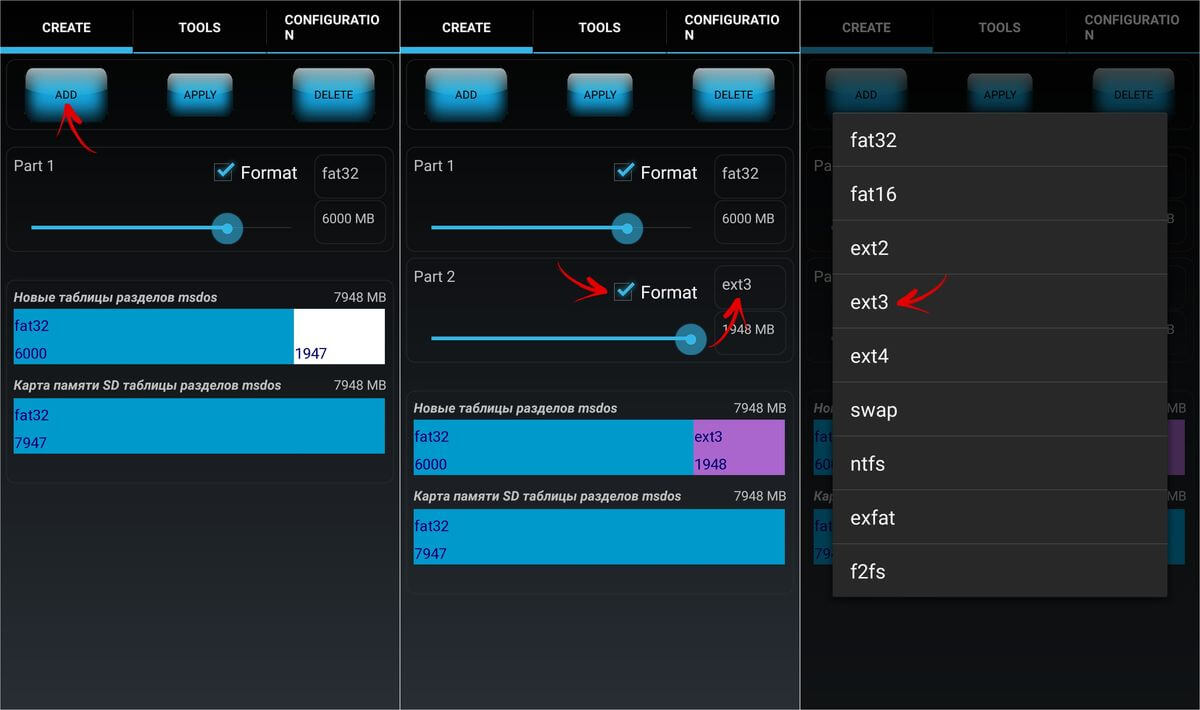
Щелкните по кнопке «APPLY» и в окне с появившимся предупреждением выберите «ОК».
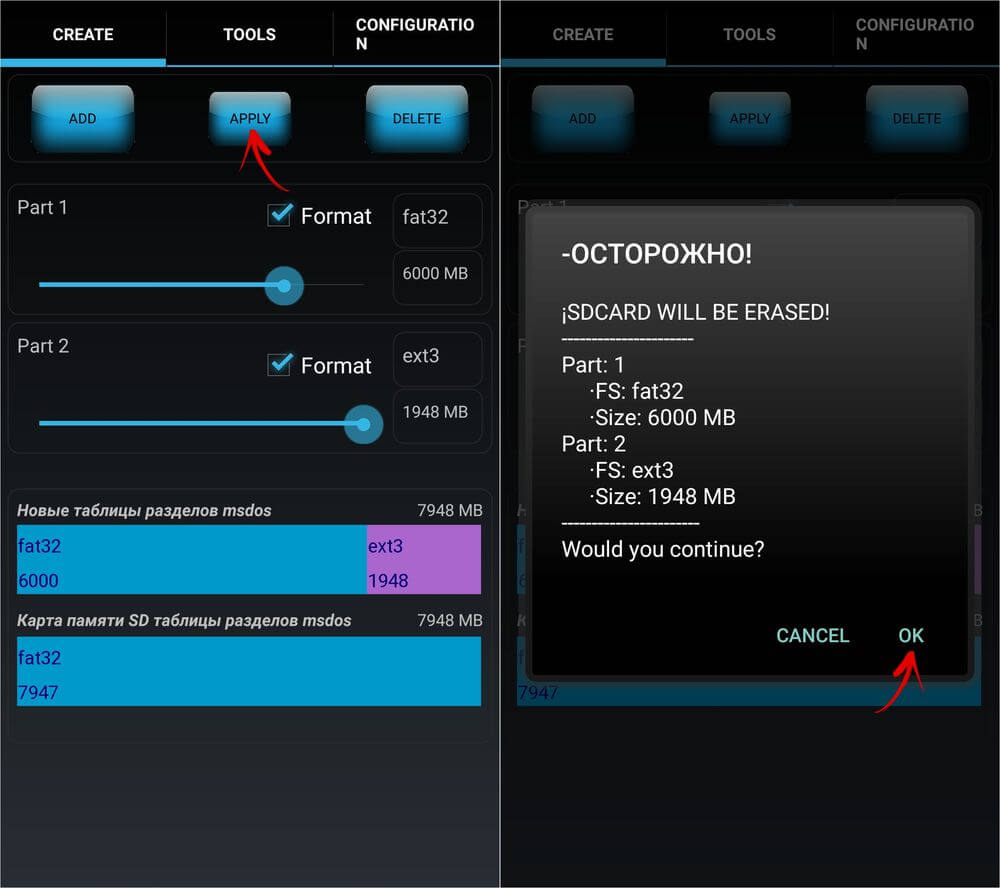
Запустится процесс разделения microSD.
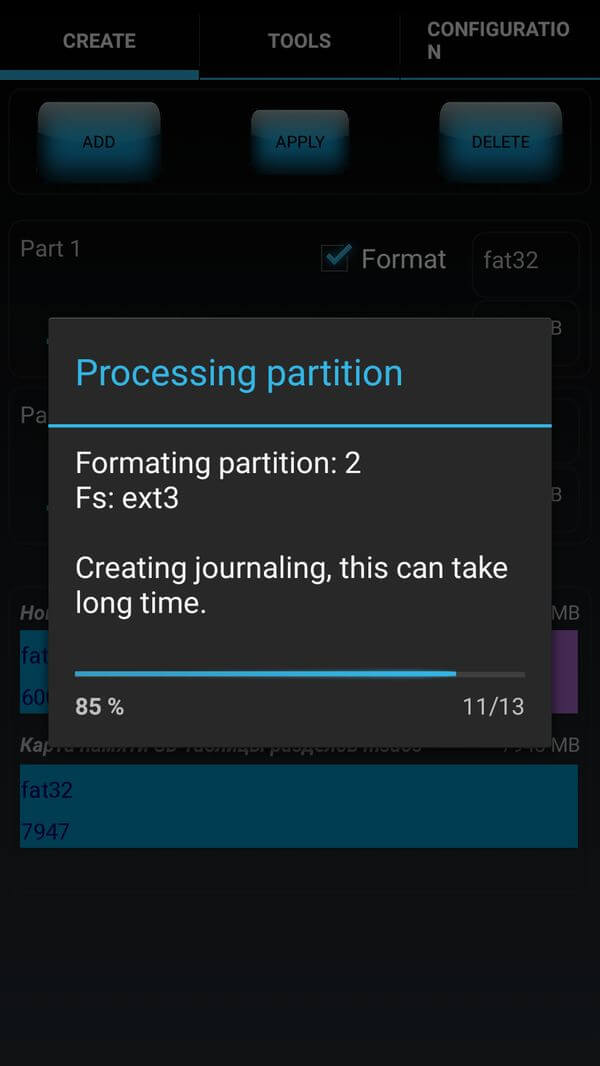
По его завершении во второй строке отобразятся 2 раздела.
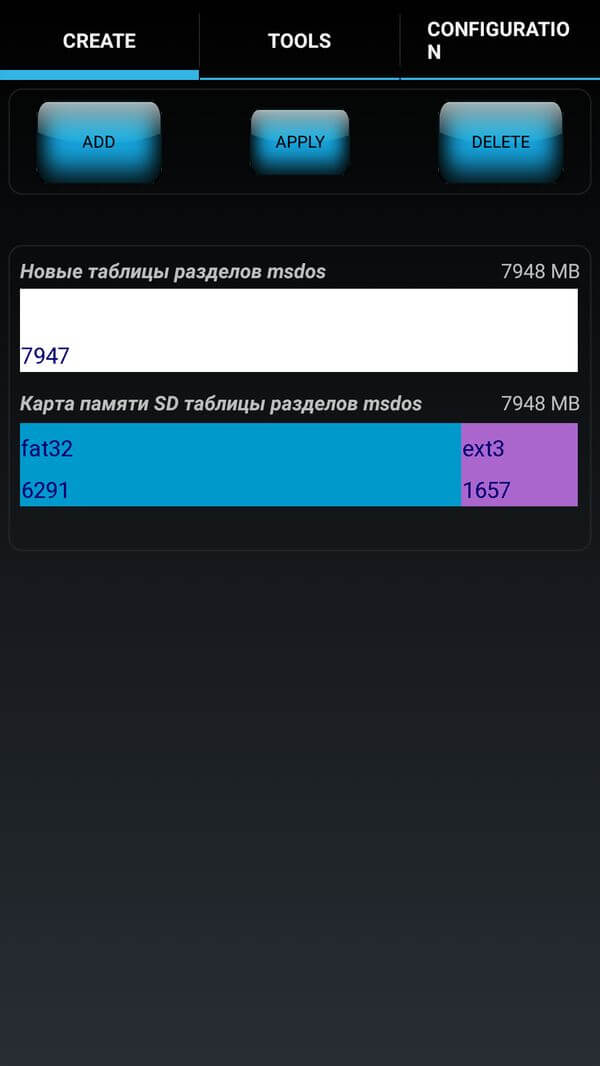
Теперь подключите карту памяти через меню настроек, если этого не произошло автоматически. Там должен отобразиться ее новый размер.
Работа с Link2SD
Откройте Link2SD и предоставьте программе права Суперпользователя.
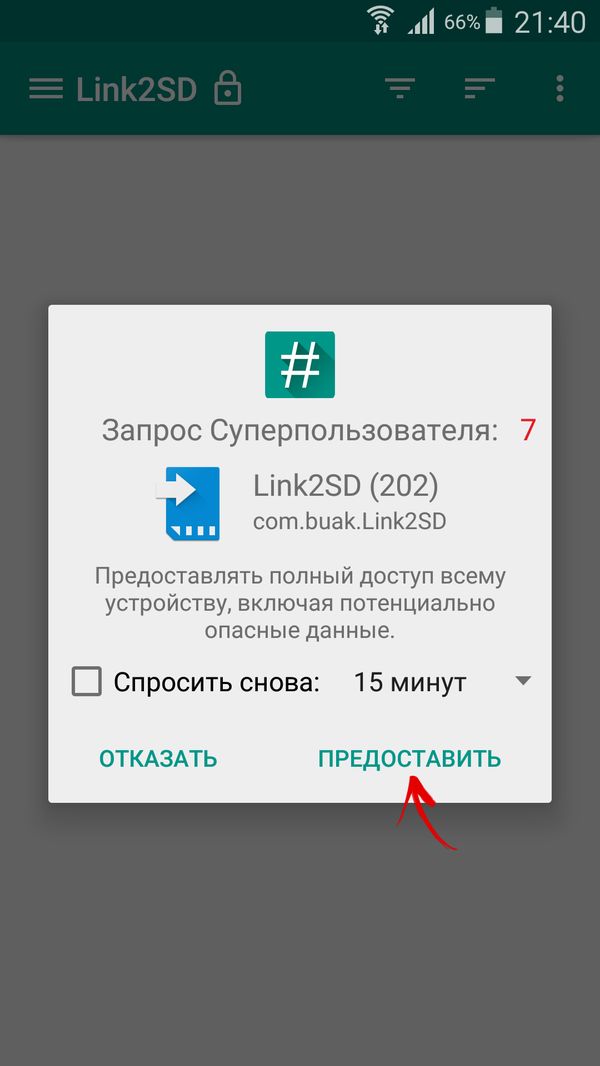
Сразу всплывет окно с выбором файловой системы скрытого раздела SD-карты. Отметьте подходящую версию ext и нажмите «ОК». Если окно не появилось, раскройте меню слева и щелкните по кнопке «Пересоздать скрипт монтирования».
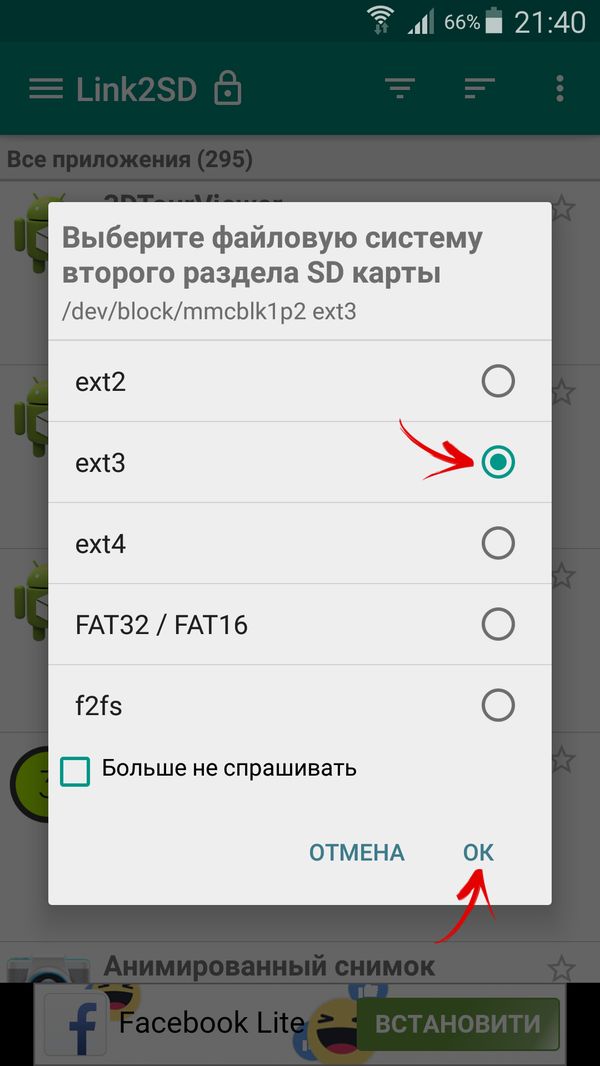
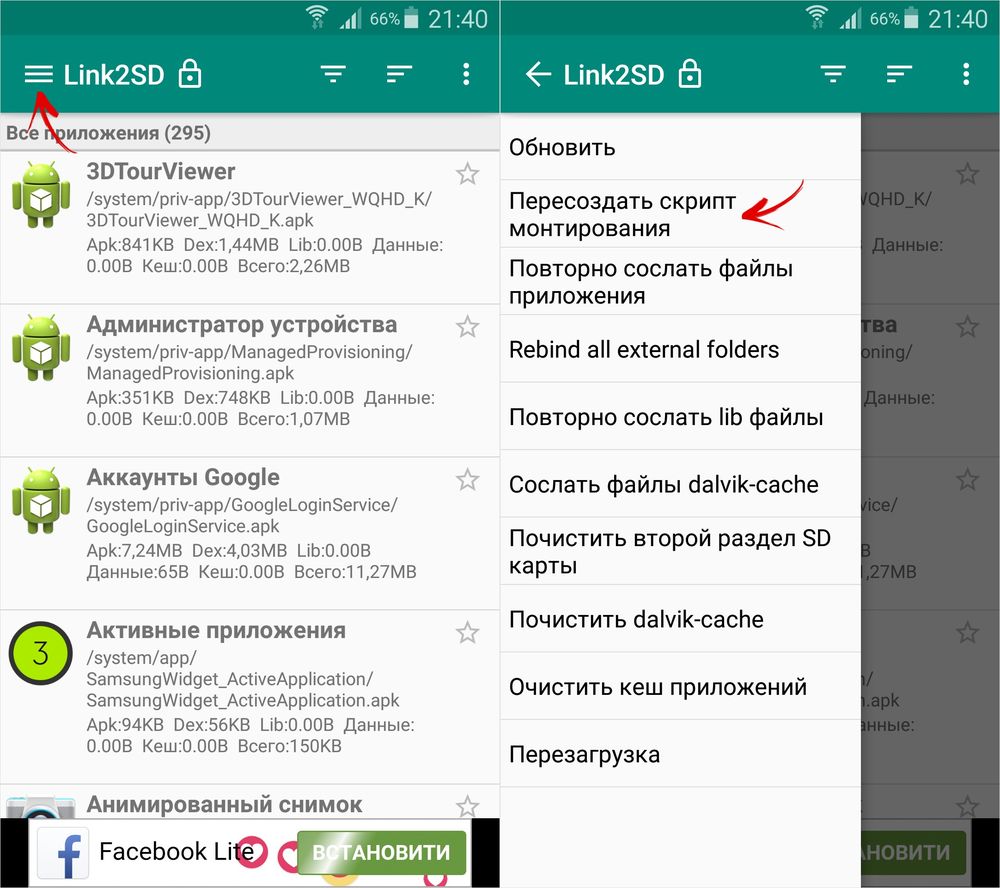
Затем нажмите кнопку «Перезагрузить устройство», чтобы смонтировать второй раздел карты памяти. Девайс перезагрузится.
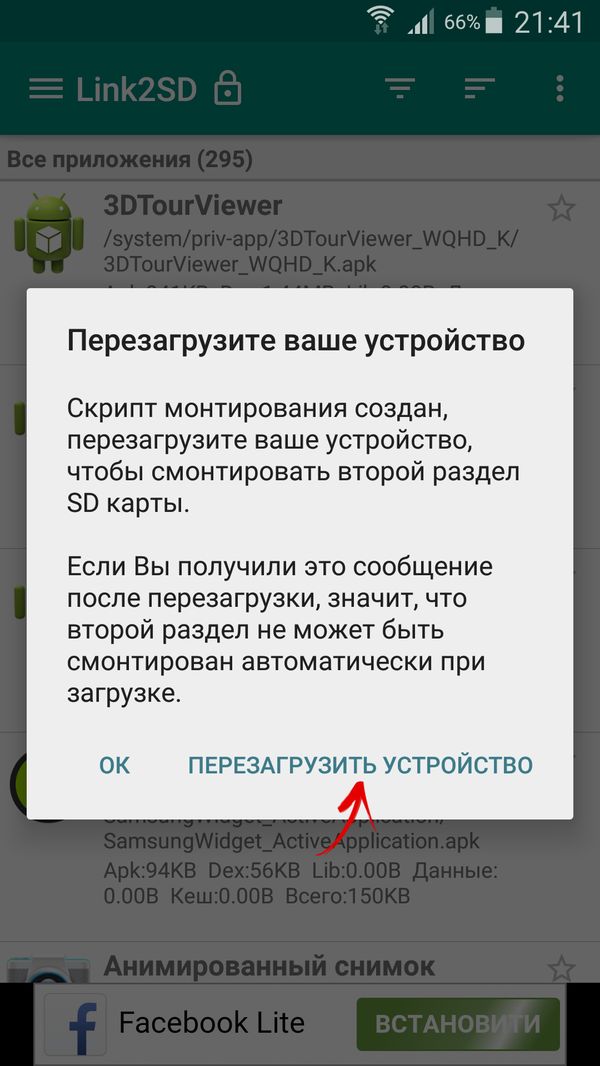
После запуска Android зайдите в Link2SD, щелкните на 3 точки в правом верхнем углу и выберите пункт «Несколько».
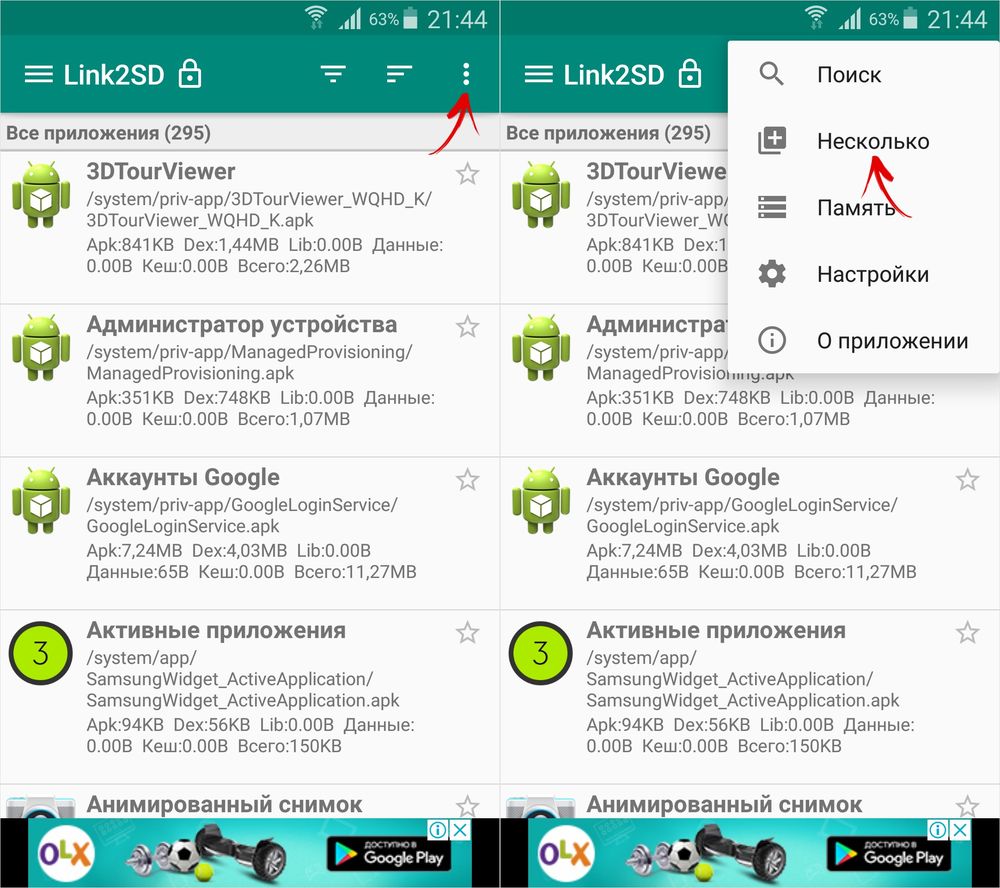
Отметьте нужные приложения и повторно раскройте меню. Нажмите «Сослать».
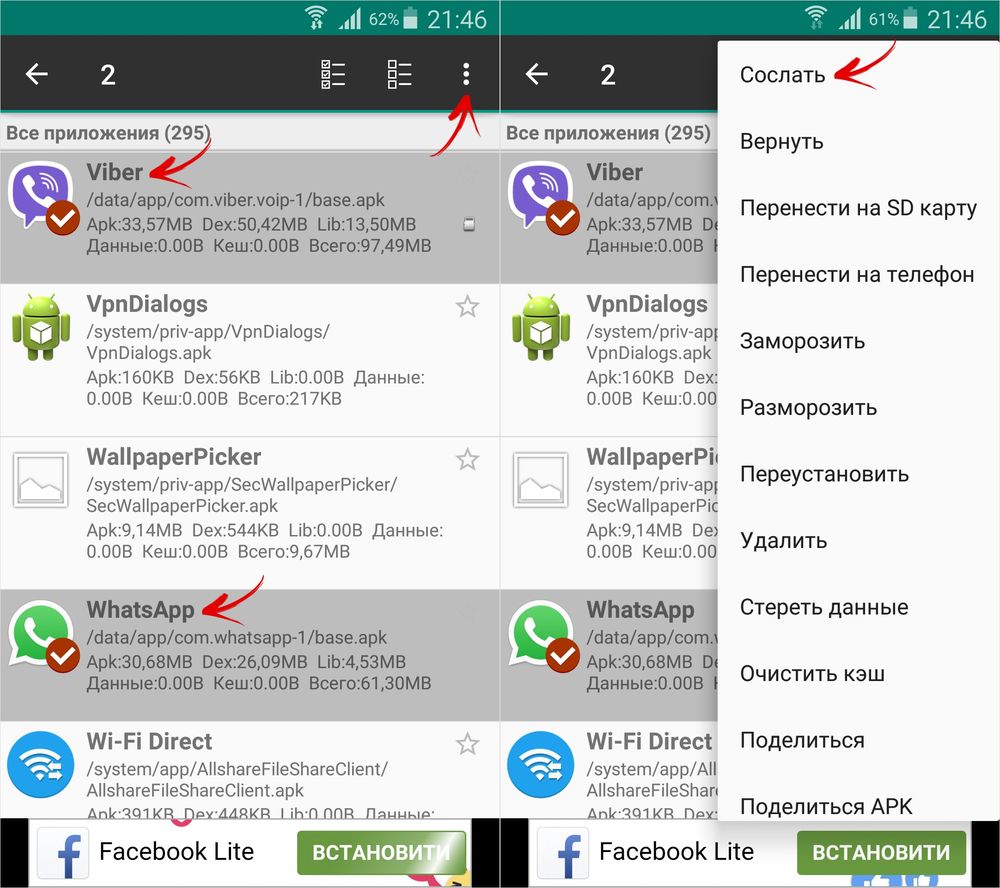
Далее выберите, какие файлы приложений переносить на второй раздел SD-карты. Переместить файлы данных можно только с помощью платной версии Link2SD.
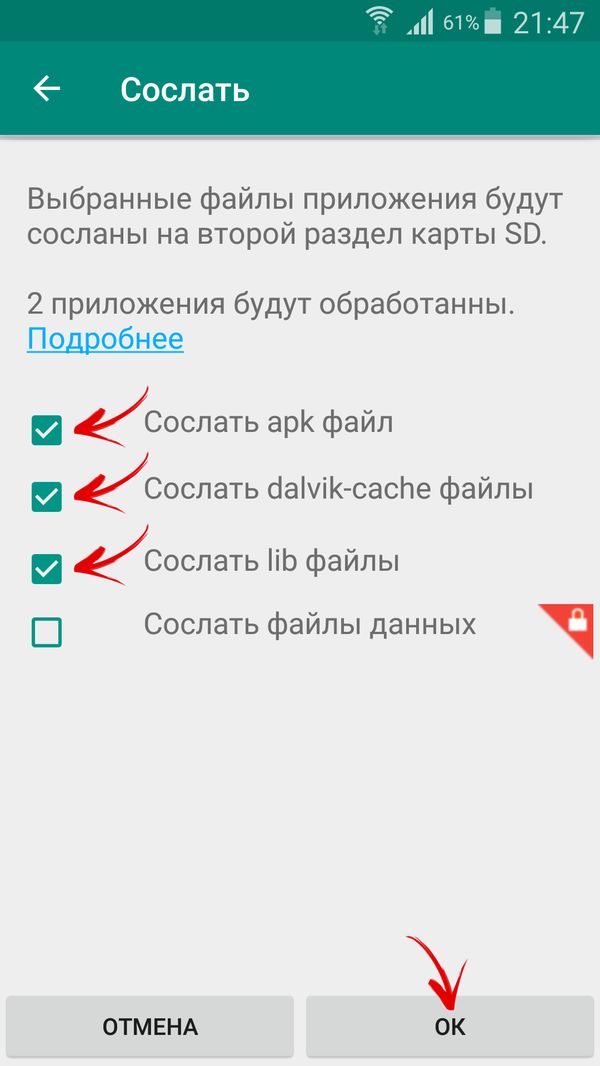
Также существует функция под названием «Перенести на SD карту», которая перемещает приложения стандартным методом apps2sd, недоступным пользователям, на чьих устройствах не установлена утилита Link2SD.
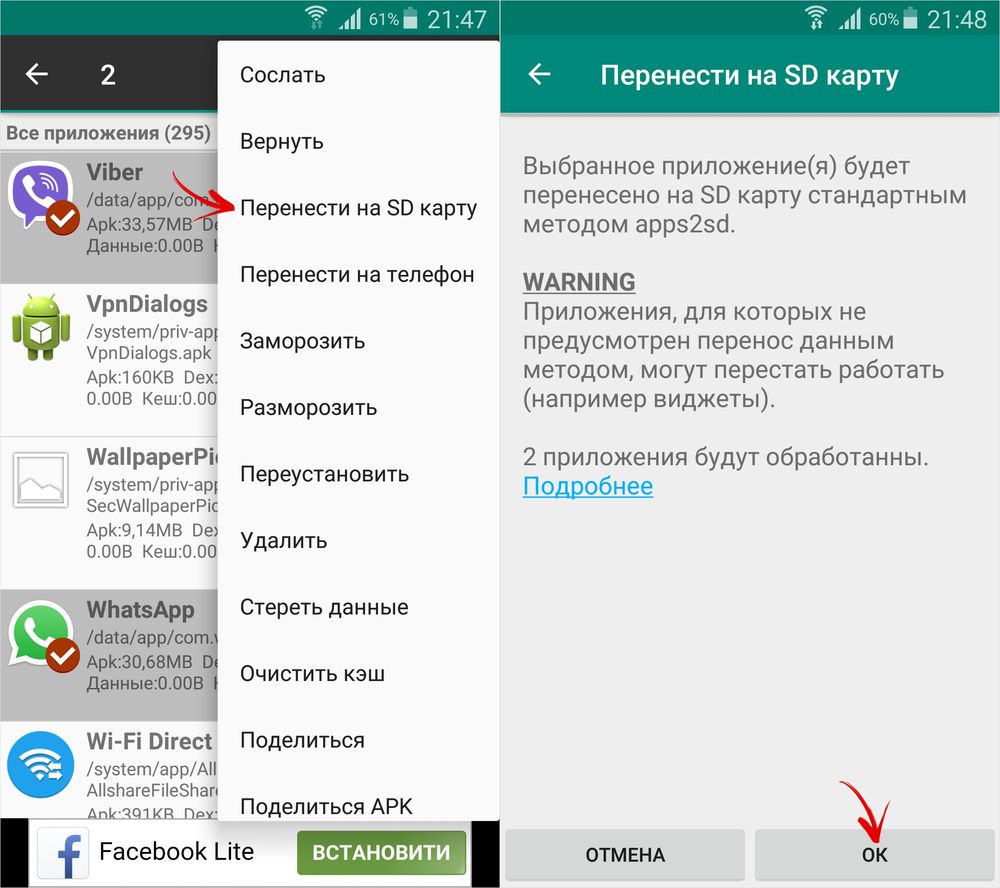
Если нужно переместить одну игру либо программу, найдите ее в списке, щелкните по ней и выберите «Сослать» или «Перенести на SD карту».
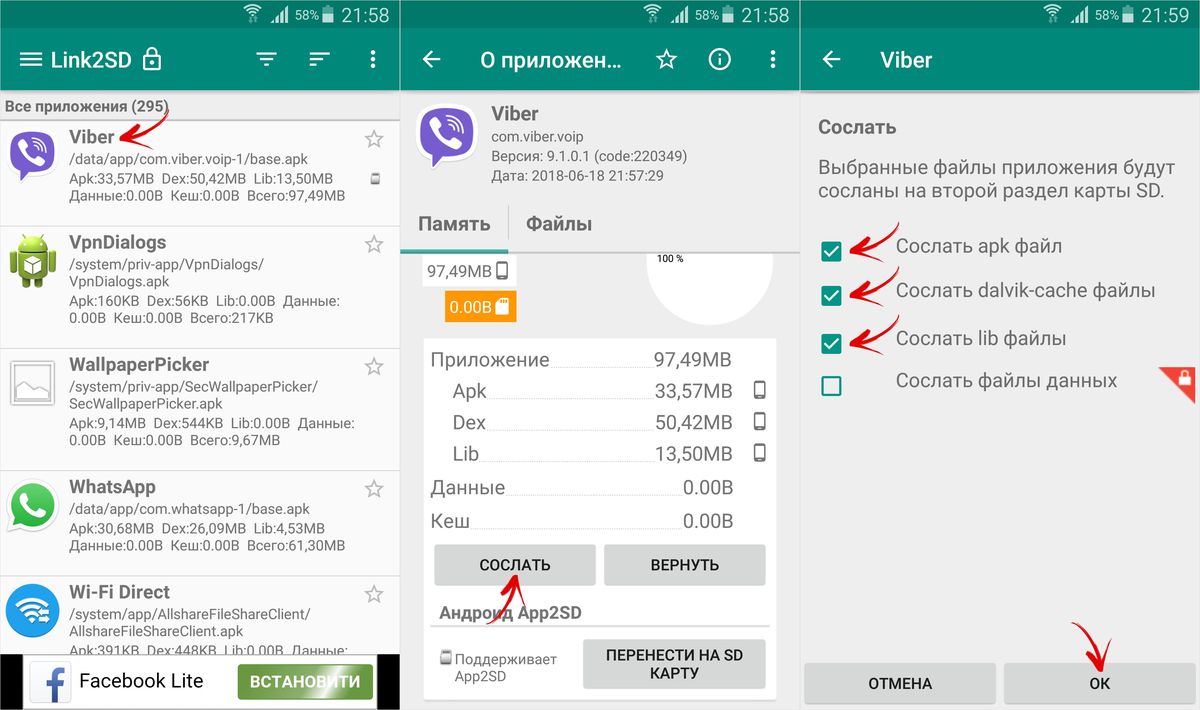
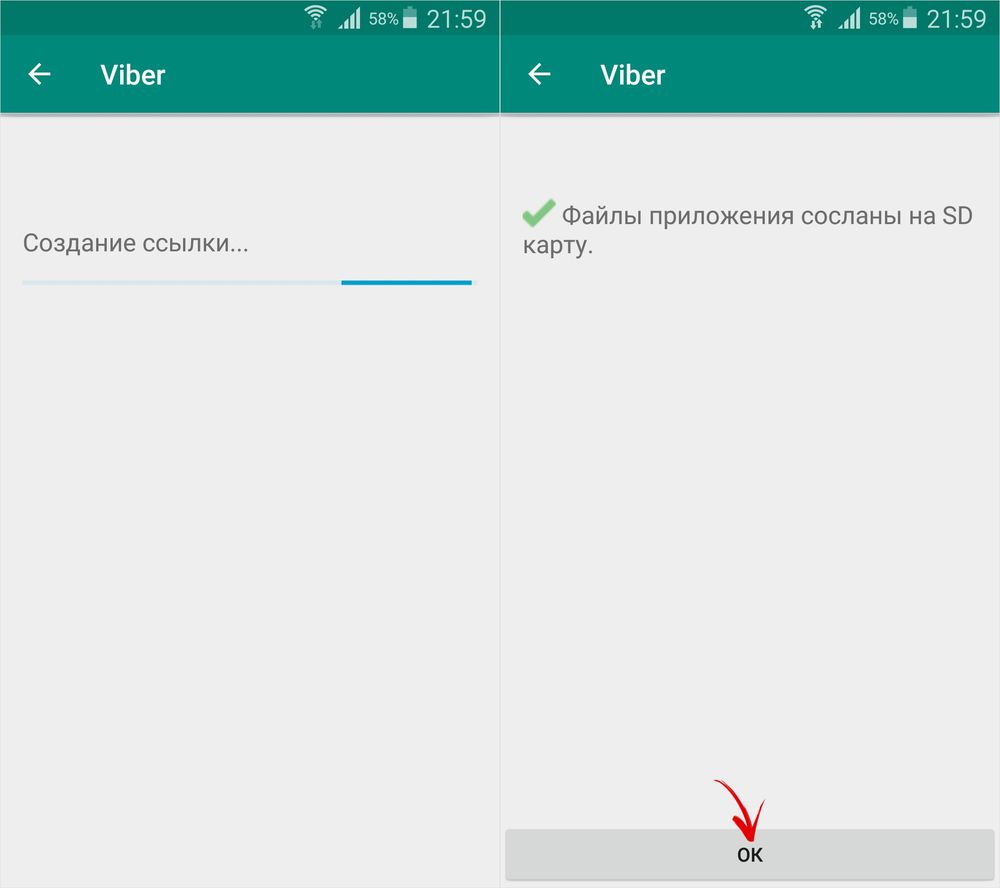
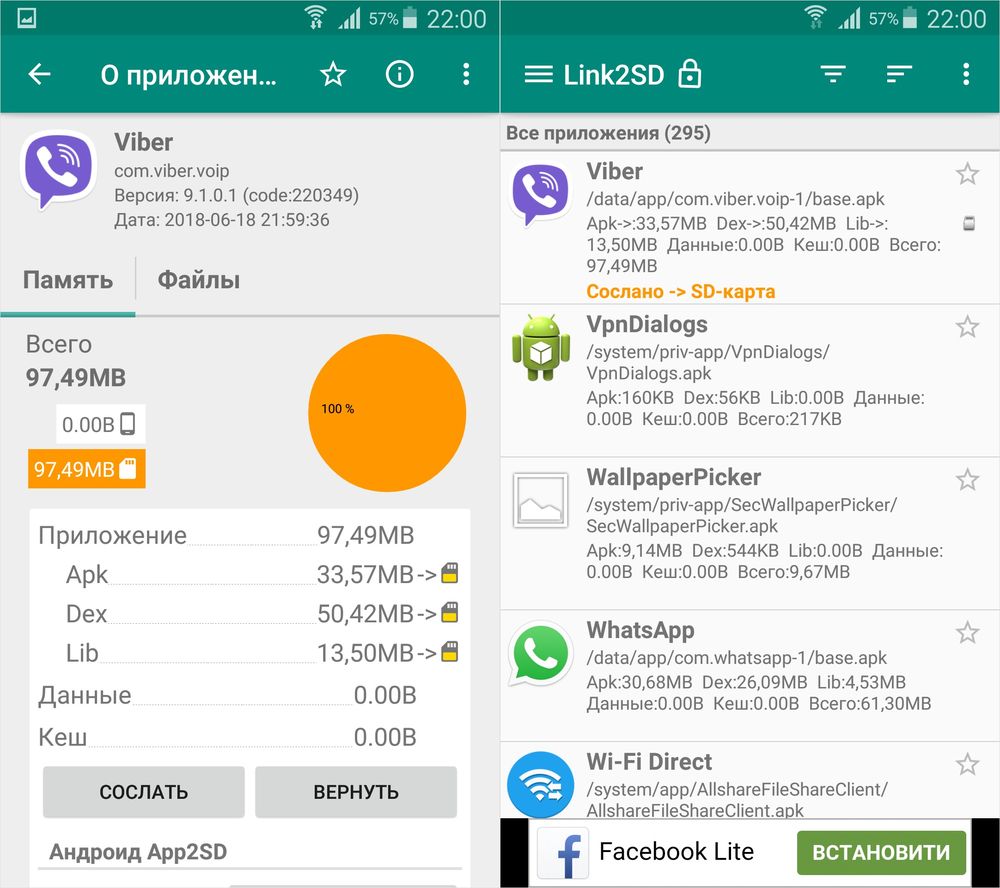
Чтобы переместить приложения обратно, выделите их и нажмите «Вернуть» либо «Перенести на телефон». Если понадобится объединить разделы, просто отформатируйте SD-карту в меню «Настройки» → «Память».
Главная / Инструкции / Как перенести приложения на карту памяти SD на Android 5, 6, 7, 8, 9, 10, 11, Xiaomi и Samsung
