Rotation control. Контроль разворота экрана
Все чаще встает необходимость для неадаптированных приложений развернуть экран на приставке Android Box. По умолчанию на ТВ приставках экран и окна не разворачиваются в нужные положения, а открываются горизонтально. Сейчас посмотрим, как решить эту проблему с помощью приложения Rotation control.
Для начала откроем приложение VPN inf. Приложение открывается горизонтально:

Не разворачивается в нужные положения.
Зайдем в настройки приставки Android Box TV:

Дисплей на разных устройствах(версиях приставки) может называться по-разному. Настройки экрана или что-то подобное:

Нам нужен пункт «screen rotation» если по умолчанию стоит «original» надо включить “forceland”:

Я включу пока «original», кто не обнаружил у себя этот пункт настроек сейчас, зайдем в магазин приложение Aptoide TV и установим нужное нам приложение. Для решения проблемы с поворотом экрана в поиске пишем Rotation control:

Вот это приложение:

Открываем. Нечего здесь настраивать не надо:

Отключить – включить. Просто установите один раз. Теперь открыть это приложение. Все можно пользоваться:

Откроем еще раз приложений VPN inf:

Видим, приложение открывается, как положено. Вот так просто. Пишите вопросы
Настраиваем автоповорот экрана в приложениях на Android
Все мы знаем, насколько раздражают неожиданные повороты на смартфоне, когда ты лежа читаешь статью как вдруг экран меняет книжную ориентацию на альбомную. Спешу вас обрадовать: на Android есть приложение, которое навсегда устранит это неудобство.
Rotation Manager от Meerkat — с ним вы забудете о назойливых и несвоевременных поворотах экрана, однако множество имеющихся в нём опций могут смутить неопытных пользователей. А поскольку я люблю, чтобы всё было просто и понятно, мой сегодняшний гайд поможет вам разобраться в этом приложении. Поехали!
Установка
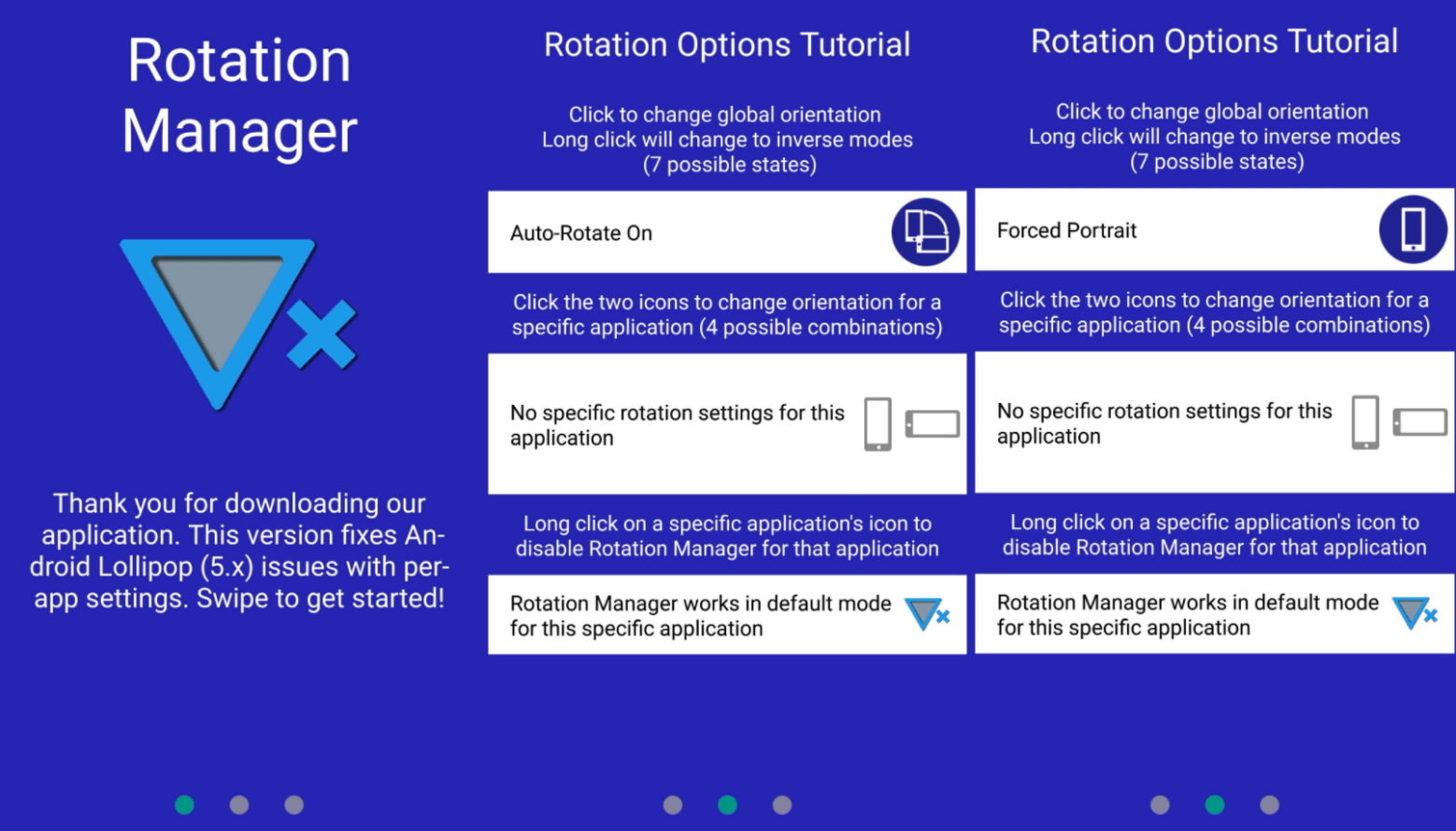
Скачиваем Rotation Manager с Google Play Store. При первом запуске нас приветствует страничка с обучением и настройками. Свайпаем вперед и нажимаем на круглую иконку с текстом Auto-Rotate On, пока текст не изменится на Forced Portrait. Это сделает книжную ориентацию таковой по умолчанию, а также позволит настроить поворот экрана для других приложений. Сверху находится картинка, состоящая из трех скриншотов. Вам можно сделать так, чтобы было как на последнем.
Предоставляем разрешение
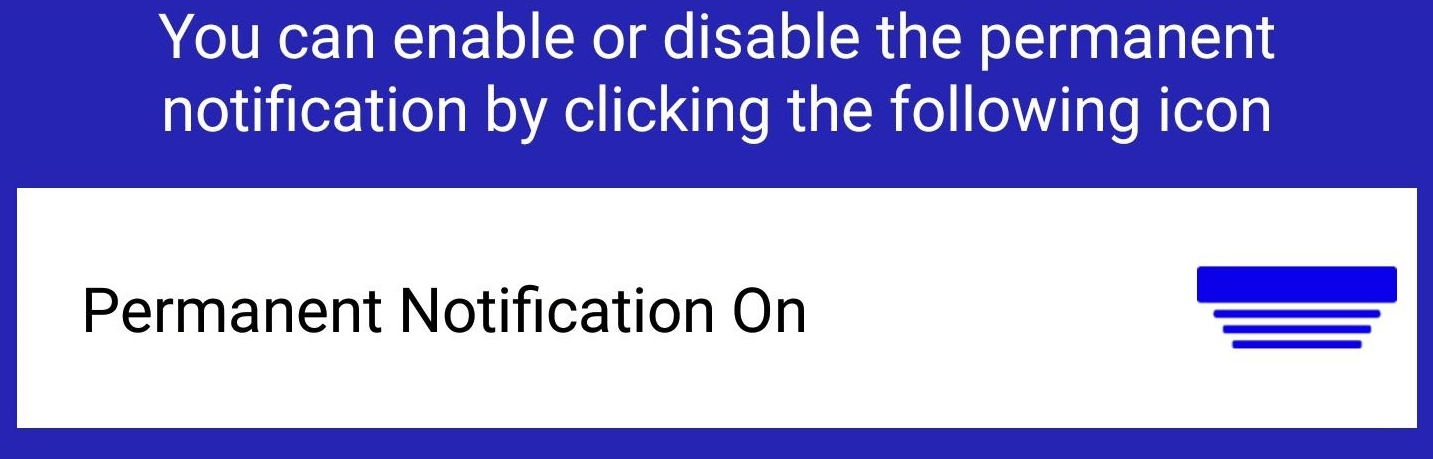
На последней странице у вас будет возможность отключить Permanent Notification (Постоянное уведомление). Если оставить её активной, вы будете видеть напоминание каждый раз, когда свайпаете сверху вниз, но зато приложение точно не будет закрыто системой энергосбережения ресурсов Android, работая в фоновом режиме. Решать вам, но я после отключения не столкнулся с какими-либо проблемами.
Далее, активируйте Rotation Manager, нажав на круглую иконку включения. Вас перенаправит на страницу настроек «Доступ к данным»: перейдите вниз, отыщите и нажмите Rotation Manager и активируйте Allow usage tracking (Разрешить отслеживание при использовании). Наконец, снова зайдите в приложение и нажмите галочку внизу страницы для сохранения настроек.
Индивидуальная настройка
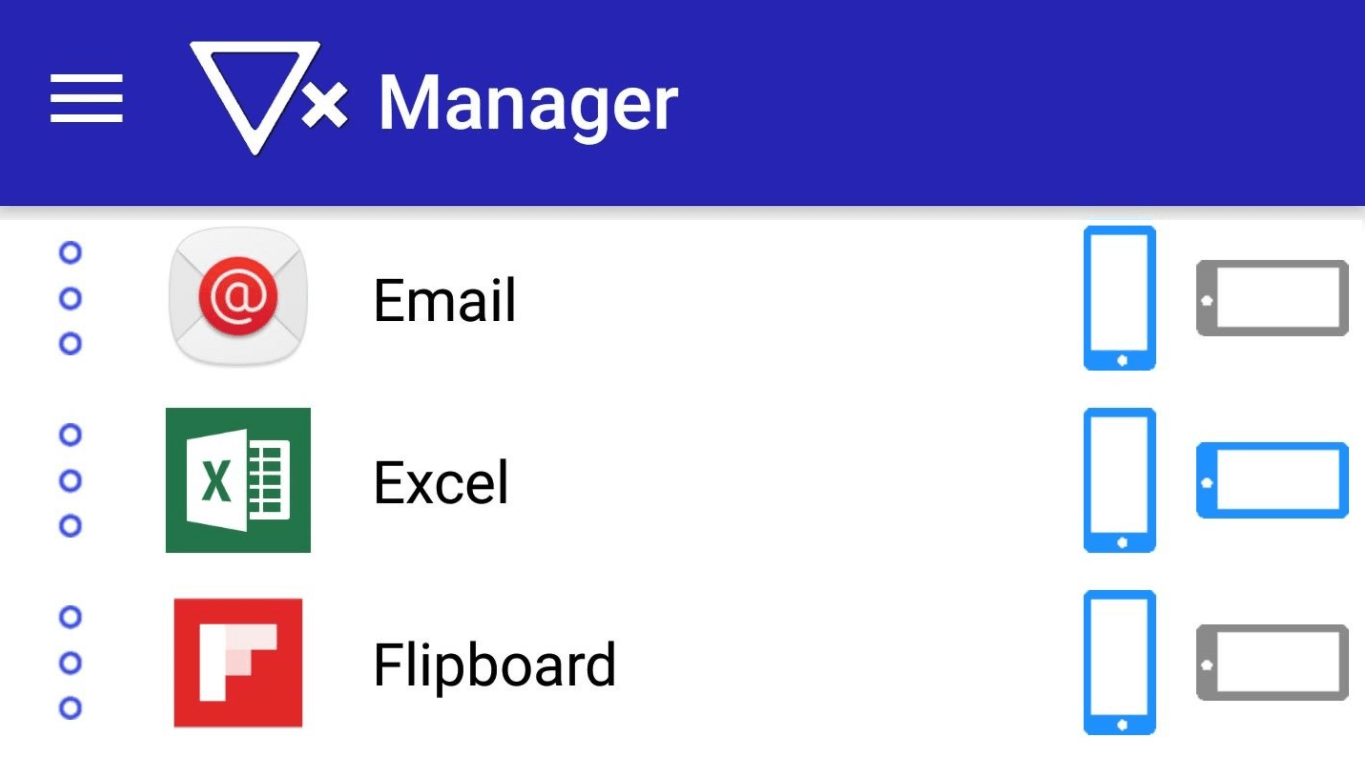
Теперь поработаем с ориентацией для отдельных приложений. На главной странице Rotation Manager выберите нужную ориентацию, нажав на вертикальные (или горизонтальные) иконки сбоку от нужного приложения, тем самым закрепив за ним портретный или альбомный режим. Выбрав же обе иконки, вы активируете автоповорот.
Теперь всё настроено и готово к работе. Вам больше не нужно беспокоиться о том, что экран повернётся в самый неподходящий момент — вместо этого, за каждым приложением будет закреплена выбранная вами в Rotation Manager ориентация.
Как уже было сказано, существует множество других опций для настройки, которые можно подробно изучить в самом приложении, зайдя в меню Instructions.
Не работает автоповорот экрана на андроид: на телефоне и планшете

В Андроид 7 Lollipop в «шторке» могут быть уведомления. Для отображения других пунктов потяните ещё раз. Если там стоит «Вертикальная ориентация» со значком телефона, нажмите на него – ротация начнет срабатывать при повороте девайса.
На планшете. Для этих устройств есть специально разработанная версия Android «Honeycomb». Её легко узнать по адаптированному дизайну. Если интерфейс далеко не как на скриншоте, используйте инструкцию в предыдущем пункте.
Чтобы проверить, действительно ли включен автоповорот экрана андроид на планшете, нажмите на значок в правом нижнем углу. Затем выберите иконку настроек. Последовательно переходите по следующим пунктам: «Устройство» – «Дисплей» – “Автоповорот экрана” (поставить напротив него галочку).
Как исправить проблему
Если автоповорот включен, но перестал работать, пробуйте последовательно делать следующее:
Глючит Smart поворот экрана

Если android на устройстве тормозит в целом, и Вы уверены, что в гаджете данная функция отсутствует, не стоит считать, что причиной является поворот экрана. Нужно попытаться ускорить работу девайса другими способами. Некоторые устройства поддерживают функцию Smart поворот и Smart ожидание. Это касается продуктов Lenovo после обновления версии до 4.4. «Умные» функции задействует фронтальную камеру, чтобы по движениям глаз пользователя определить, нужно ли переключать ориентацию между книжной и альбомной и можно ли погасить экран вовсе. Смарт-поворот и смарт-ожидание могут слишком сильно нагружать устройство. Поэтому поворот экрана медленно работает или делает это вовсе не правильно, а приложения медленно запускаются. Не стоит беспокоиться, ведь эти функции можно заменить на более привычные. Что нужно нажимать:

Авторотация и сам девайс станут быстрее. Когда не работает автоповорот экрана на андроид что делать Вы теперь знаете. Ещё одним приятным плюсом станет значительное более медленное разряжение батареи. Внимание: Если после применения всех советов из статьи проблема не решена, и по каким-либо причинам пока что нет возможности обратиться к мастеру, но Вас не устраивает то, что нет автоповорота, установите с Play Market приложение «Rotation Control». Оно позволяет вручную переключать ориентацию экрана с панели быстрого доступа в независимости от исправности аппаратного обеспечения. Если же Вам хочется сразу отметить все приложения, в которых нужно менять ориентацию автоматически, советуем «Rotation Control», а если более приоритетно небольшое расходование системных ресурсов – «Orientation Manager». Только помните, что запущенные программы создают дополнительную нагрузку на батарею и, как и стандартная реализация автоповорота, делает так, чтобы она быстрее разряжалась.
Как изменить ориентацию экрана

Наверное, каждый пользователь сталкивался с ситуацией, когда приложение открывалось в вертикальной ориентации и изменить её было невозможно. Больше всего эта проблема актуальна при использовании планшета.
В идеале же любое приложение должно подстраиваться под то, как пользователь держит свое устройство. Например, если пользователь держит свое устройство горизонтально, то приложение должно находиться в альбомной (горизонтальной) ориентации и наоборот. Однако разработчики некоторых приложений ограничивают данную функцию, в результате чего приложение бывает доступно только в вертикальной (книжной) ориентации. Конечно такое решение разработчиков приложений создаёт определённые неудобства, ведь устройство нужно всё время поворачивать.
Если на вашем устройстве все приложения открываются в вертикальной ориентации и при повороте устройства ничего не меняется, то возможно в настройках выключена функция авто-поворота экрана. Обычно для включения функции авто-поворота экрана нужно выдвинуть панель уведомлений и нажать на соответствующую иконку, если она неактивна или установлена книжная ориентация.

Но если функция авто-поворота экрана на вашем устройстве включена, вы можете прибегнуть к другим способам изменения ориентации.
Как изменить ориентацию экрана
Если функция автоматического изменения ориентации экрана ограниченна разработчиком приложения, то единственным способом её изменить будет установка дополнительного программного обеспечения. Проще говоря существуют специальные приложения, которые при установке на Android-устройство меняют ориентацию приложений даже если они изначально не поддерживают смену отображения. Другими словами, с помощью них можно сделать так, чтобы любое приложение открывалось только в горизонтальной (альбомной) ориентации.
К приложениям, которые позволяют управлять ориентацией экрана относят: Rotation Control (разработчик CrapeMyrtle), Rotation Control (разработчик HDM Dev Team), Orientation Manager, Control Screen Rotation (разработчик ah_apps). Всё что вам нужно сделать это ввести название нужного приложения в Play Market и установить его. Конечно вы можете использовать и другие приложения, однако прежде чем скачать какое-либо из них обратите внимание на его рейтинг и отзывы, так как некоторые приложения могут навредить вашему устройству.
Независимо от того, какое приложение вы выберите с помощью любого из них вы сможете настроить смену поворота экрана, так как вам это будет удобно. Ниже приведён скриншот интерфейса приложения Rotation Control (разработчик HDM Dev Team).

Данное приложение доступно на русском языке, поэтому разобраться в его настройках будет легче всего. Нужно просто выбрать ориентацию экрана и активировать включатель на главной странице приложения.
Эти приложения помогут всем пользователям, которые задаются вопросом: как изменить ориентацию экрана?
Управляем ориентацией устройства в Android
Вы наверное на раз замечали что некоторые приложения работаю в горизонтальном положении устройства, а некоторый в вертикальном, или же переворачивая устройство приложение само меняет позиционирование Layout и всех компонентов. Именно об этом пойдет речь в этом уроке.
Вам стоит знать что существует 3 режима отображения:


3. Квадратный (уже не используется)

Как видите портретный режим более привычный телефонам а альбомный планшетам.
Шаг 1
Давайте теперь разберемся как же позиционировать UI компоненты.
Допустим у вас есть следующий набор компонентов на main.xml:
Выглядеть данный Layout будет в портретном виде так:

Теперь перед нами зада сделать так чтобы, когда устройство переворачивается горизонтальное положение (в альбомный вид), то делать расположение элементов на layout следующим:

Для этого нам достаточно в папке DetectOrientationDevice\res создать папку layout-land и в ней создать точно такой же layout как и первый наш main.xml:
Как видите мы расположили на этом layout компоненты так как бы хотели их видеть в альбомном виде.
После этих изменений мы увидим что при изменении ориентации устройства мы будем видеть разные компоновки layout.
Структура проекта:

Как вы видите есть стандартная папка layout и в ней наш main.xml и есть еще одна папка, которую мы добавили layout-land именно в ней мы создаем второй файл UI который и будет отображать альбомный вид.
Шаг 2
Теперь рассмотрим пример как программно определить текущую ориентацию устройства.
Давайте В классе MainActivity напишем метод, который будет определять положение устройства:
В 3-й строке мы получаем конфигурации ресурсов, с которых будем получать ориентацию, и в строке 4 и 7 мы проверяем ориентацию и выполняем соответствующее действие.
Дальше в res\layout\main.xml и res\layout-land\main.xml нужно для кнопки с id=”@+id/button1” добавить:
и после нажатия на ‘Кнопка №1‘ будет показываться в каком положении устройство:

Вот так у нас должно работать определение ориентации, но устройство можно повернуть в любую сторону, и какже этим управлять? С этим мы разберемся в следующем шаге.
Шаг 3
Давайте в класс MainActivity допишем еще один метод в класс который будет определять куда повернуто устройство:
В 3-й строке мы получаем ориентацию с ресурсов.
И поставим на кнопку с id=“@+id/button2” обработчик на этот метод:
не забудьте также во втором layout поставить этот обработчик.

Шаг 4
Теперь научимся делать фиксированную ориентацию.
Давайте зайдем в MainActivity и допишем в метод onCreate одну строку:
в 6-й строке мы программно ставим альбомный вид.

Описание всех ориентаций ActivityInfo можно посмотреть тут.
Или же можно задать это ограничение в AndroidManifest.xml:
В строке 3 мы указываем что отображение будет только в альбомном виде.
