Ошибка камеры на Андроид — как исправить
Не всегда телефоны работают гладко и без ошибок. Касается это и гаджетов, функционирующих на операционной системе Android. Очень часто проблемы и уведомления появляются по понятным и закономерным системным причинам, но не исключено, что ошибки могут быть вызваны действиями пользователя. Часто пользователи интересуются решением проблемы, когда в приложении «Камера» произошла ошибка Android, что делать и как от нее избавиться. В этом материале будет рассказано, почему на Андроиде не открывается камера и какие могут быть причины этого явления.
Почему появилась ошибка камеры на Андроиде
Сложность поиска проблемы заключается в том, что одного единственного решения, которое было бы способно убрать все ошибки, не существует. Природа уведомлений о сбоях в камере разнообразна и связана не только с программными ее частями, но и с аппаратным модулями. Во всех случаях могут быть показаны сообщения с разным текстом: «Произошла неожиданная остановка приложения Камера», «Не удалось подключиться к камере» и так далее.
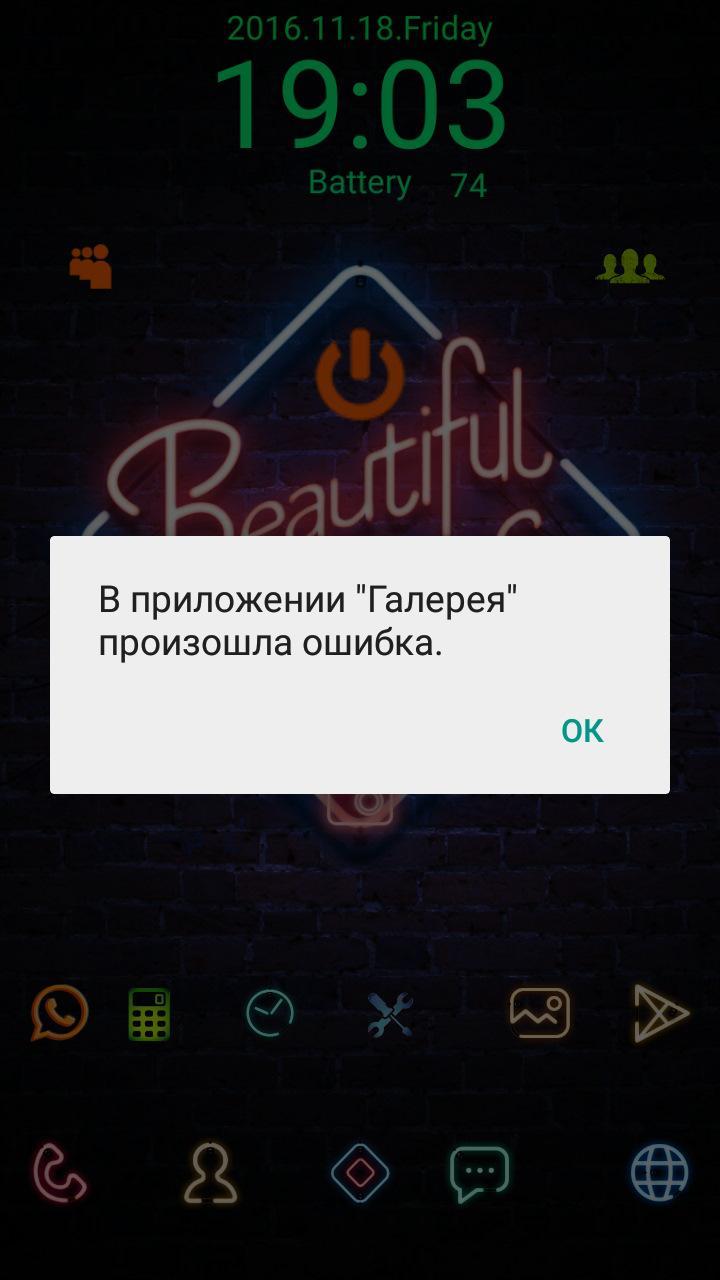
Даже в галерею из-за ошибки попасть не получится
Важно! Пользователь также может вдруг увидеть, что камеры нет в списке всех приложений на рабочем столе или в настройках. Использовать ее нельзя будет и при работе с редакторами фотографий или социальными сетями.
Наиболее часто подобного рода проблемы вызывают:
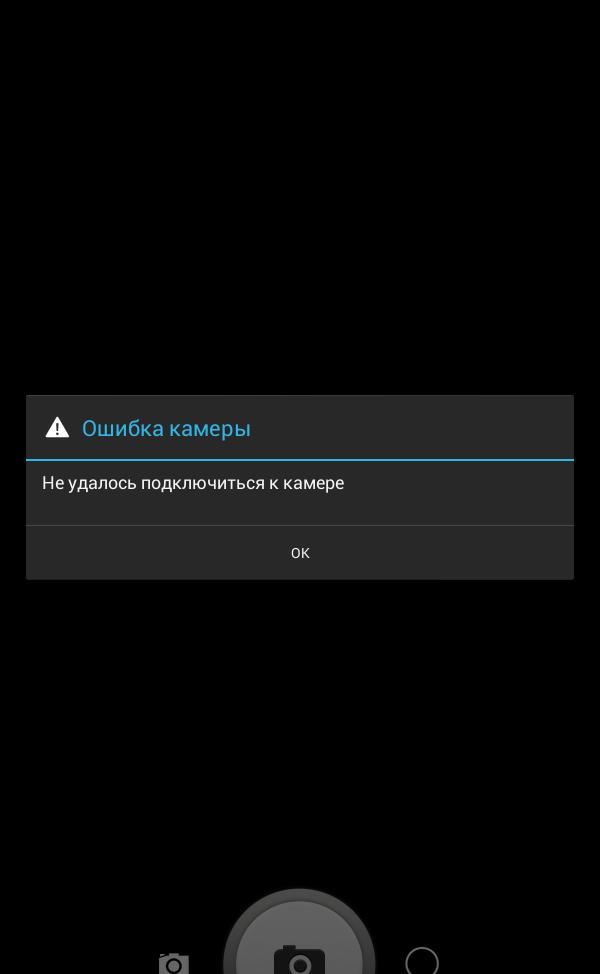
Что делать, если ошибка «Не удалось подключиться к камере Android»
Все проявляется только в тот момент, когда человек пытается зайти в камеру, но вместо ее функционала видит черный экран, а после непродолжительного ожидания – сообщение об ошибке, которое уведомляет о невозможности запуска приложения ввиду непонятных причин. К сожалению, ошибка не указывает, что именно ее вызывает, но по характеру ее возникновения часто можно определить причину неисправности.
Появляется сообщение также и при попытке снять видеозапись в низком качестве. Порой фотографии идут на «ура», а съемка заканчивается уведомлением о неисправности. Пользоваться модулем становится просто невозможно. Даже если выполнить перезагрузку устройства, то ошибка начинает возникать еще чаще.
Наиболее популярными и действенными методами борьбы с ошибкой являются:
Это способы будут более подробно описаны ниже.
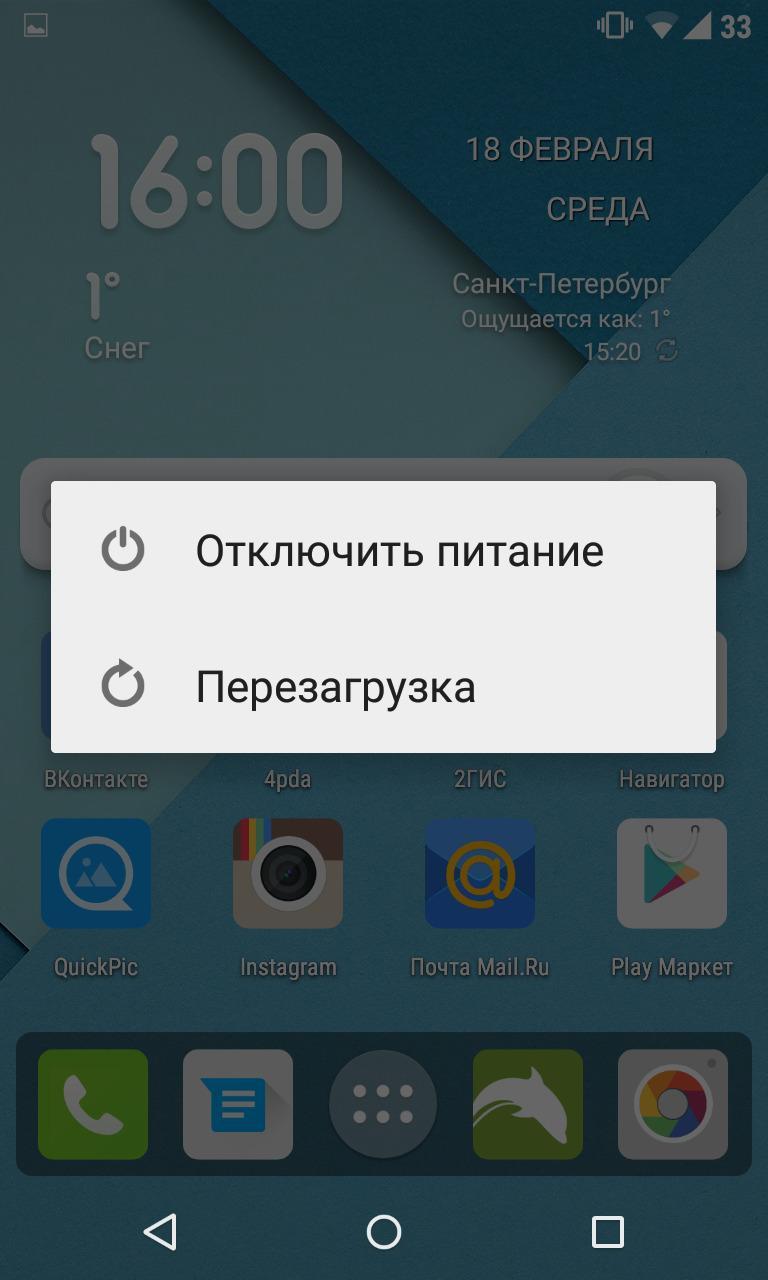
Перезагрузка – один из способов устранить ошибку
Удаление конфликтующих с камерой приложений на Андроиде
В первую очередь следует проверить, были ли установлены какие-либо приложения в последнее время и запущены ли они сейчас. Очень часто «битые» игры или фоторедакторы могут вызывать системный сбой и нарушать работу встроенной камеры.
Нередко человек заносит в систему и всякого рода вирусы, которые могут не только воровать личные данные и мешать полноценной работе системы, но и тайно использовать камеру в своих целях и занимать ее. Особенно часто это происходит, если скачивание и установка производятся с неизвестных источников, а не из официального цифрового магазина Play Market.
Важно! Если человек недавно скачивал стороннее приложение для использования камеры с целью улучшения качества фотографий или накладывания на них особых фильтров, то вполне возможно, что софт мог заблокировать доступ к камере другим программам.
Именно поэтому для решения проблем с модулем камеры часто прибегают к удалению недавно установленных игр и программ, даже если они не имеют никакого отношения к фото- и видеосъемке.
Настройка разрешений для камеры в настройках Андроида
Как многим известно, операционная система андроид дает возможность установить те или иные разрешения не только для пользовательских приложений, но и для системных программ. Возможно, человек случайно отключил разрешение на съемку стандартному приложению, или сделал еще что-то не так.
Для того чтобы разобраться с этим, необходимо:
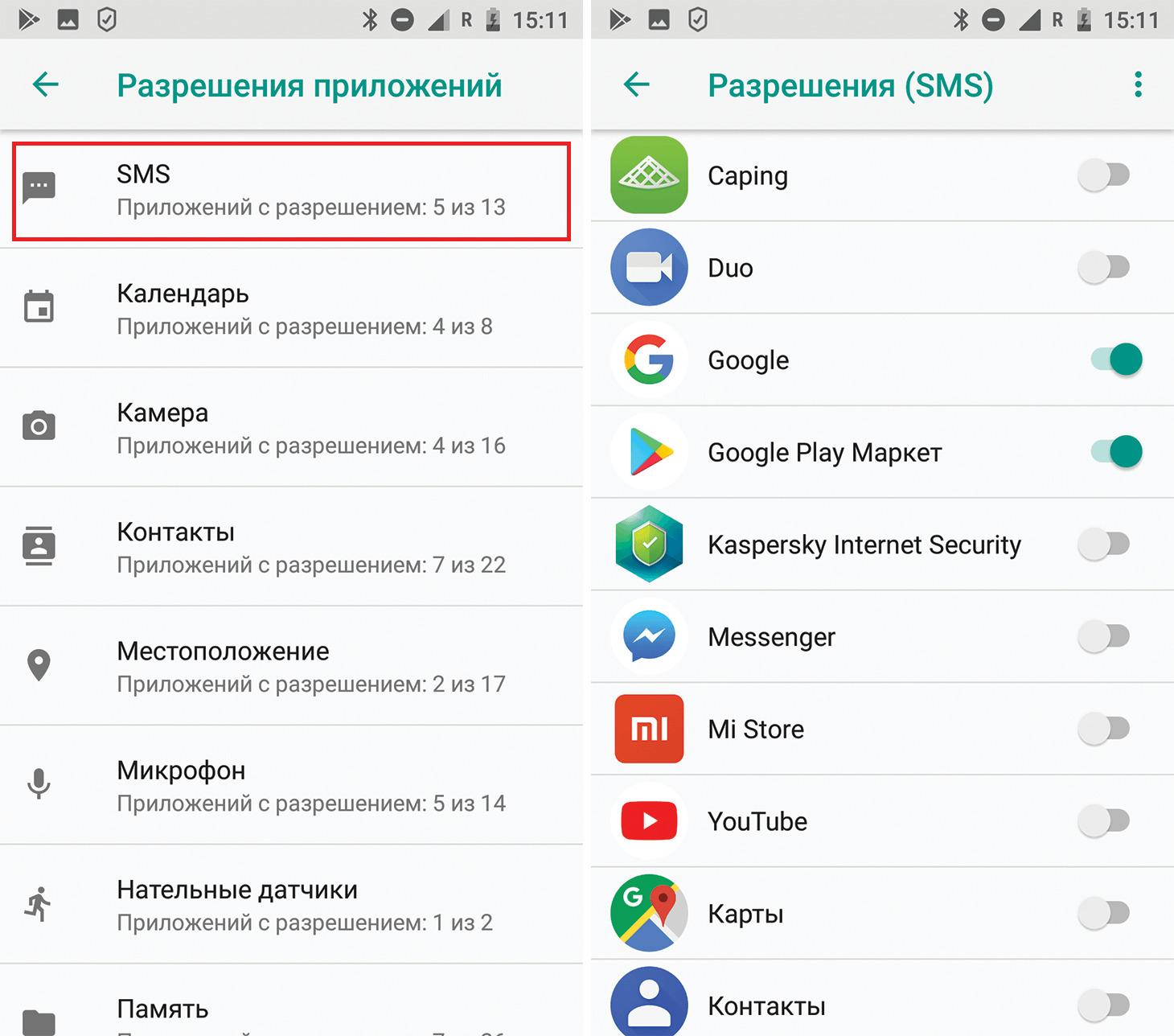
Выдача разрешения на использование камеры
Что делать, если камера вылетает на Андроиде с ошибкой
Пришло время разобрать и другие способы решить проблему с данной ошибкой:
Важно! Сброс является самым радикальным методом, так как удаляет с телефона абсолютно все пользовательские данные. Следует тщательно все продумать и выполнить сохранение наиболее важных документов и фотографий.
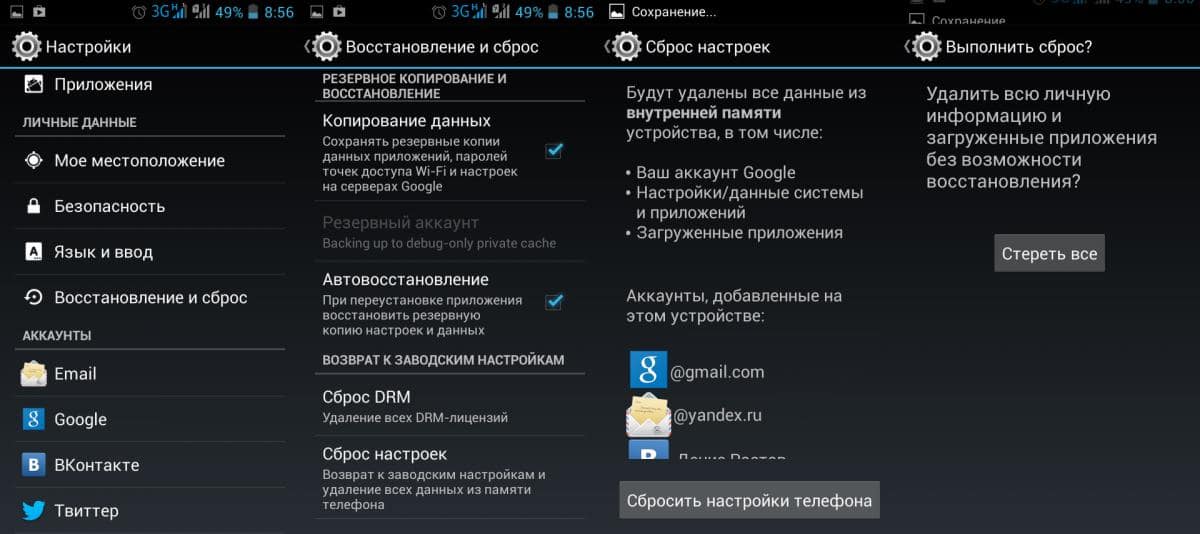
Перед сбросом следует сохранять свои данные
Таким образом, было рассказано, что такое ошибка камеры на Андроид, как исправить ее и заставить модуль запускаться. Все зависит от причин, которые вызвали неисправность, но часто они никак себя не проявляют.
Не работает камера на телефоне Андроид: горит черный экран, приложение не отвечает (возможна ошибка: «не удалось подключиться к камере»)

В остальном телефон ведет себя как обычно (раньше все работало). В чем может быть дело.
К сожалению, проблема не такая уж и редкая. Вообще, я бы ее разделил (условно) на два возможных сценария:
В этой статье приведу несколько рекомендаций (по шагам), выполнив которые, часто удается восстановить работу телефона (если проблема носила первый сценарий).
Восстановление работы камеры на телефоне: что делать по шагам
ШАГ 1: перезагрузите телефон
Пожалуй, это первое, с чего следует начать. В виду разных сбоев, ошибок, некорректного завершения работы некоторого ПО — может так стать, что камера будет показывать черный экран и не работать.
Простая перезагрузка же нередко помогает «оживить» и вернуть телефон в рабочее состояние.

ШАГ 2: проверьте, не заклеена ли камера скотчем (нет ли на ней вообще мусора, пыли)

Наклейка на камере и батарее телефона (в качестве примера)
ШАГ 3: сбросьте настройки камеры, очистите ее кэш
Ниже на скринах показано, как сбросить настройки камеры на Андроид 8.0

Восстановление настроек камеры

Настройки камеры по умолчанию (Андроид 8.0)


ШАГ 4: вспомните о недавно установленных программах.
Дело в том, что некоторые аудио- и видео-программы могут конфликтовать с приложением камеры (особенно, это относится к ПО, призванному заменить стандартное приложение). К этой категории можно отнести: редакторы, программы для снятия скринов и видео с экрана, диктофоны, плееры и пр.
Поэтому, если вы накануне устанавливали что-то из подобного софта, рекомендую пристально обратить на это внимание. Попробуйте удалить этот софт, перезагрузите телефон и проверьте, как работает камера.

Обратите внимание на ПО, которые установили накануне
ШАГ 5: обновляли ли вы систему? Возможно, стоит сделать откат.
Если у вас произошло именно по такой схеме — то здесь можно посоветовать, либо откатить систему до заводских предустановок, либо подождать следующего обновления от разработчиков, в котором они исправят проблему.

Обновление системы (Андроид 8.0)

Резервное копирование и восстановление (сброс до заводских настроек)
ШАГ 6: проверьте Андроид на вирусы и вредоносное ПО
К сожалению, сейчас уже вирусов хватает и на Андроиде (подхватить можно, например, при установке различных игр с малоизвестных сайтов). Вообще, при заражении телефона, обычно, можно заметить следующие вещи:

2) Антивирус для Андроид : выбираем надежные бесплатные продукты.
ШАГ 7: обратите внимание на то, куда сохраняются снимки/видео с камеры
? Если вам не хватает внутренней памяти и вы поэтому используете SD-карту, попробуйте перейти на облачные диски

Где сохраняются снимки с камеры

ШАГ 8: попробуйте использовать альтернативные приложения
Помимо стандартной «Камеры» в Google Play можно найти десятки самых разных приложений аналогов. Причем, часть из них по функционалу и возможностям существенно превосходят стандартное приложение. Например, лично мне импонирует Camera MX (рекомендую попробовать).
Camera MX
Съемка с помощью приложения Camera MX
ШАГ 9: Hard Reset (восстановление заводских предустановок)

Как сбросить настройки Андроид до заводских [Hard Reset] (т.е. удалить все данные с телефона, планшета)
На этом пока всё. Дополнения по теме были бы кстати.
Сообщение об ошибке в приложении «Камера» на Android — почему оно появляется и как решить эту проблему
При возникновении ошибки в приложении «Камера» у пользователей Android возникает вопрос — с чем связана эта неполадка? Проблема в камере или это «глюк» системы? Может, эта ошибка произошла только с приложением? Чтобы разобраться с этим, давайте рассмотрим способы устранения неполадки, которые позволят выяснить, почему она возникла и непосредственно удалить её.
 Ошибку камеры можно решить как программным, так и аппаратным путем
Ошибку камеры можно решить как программным, так и аппаратным путем
Перезагрузка оборудования
Зачастую большинство проблем с работой программ на устройствах решается простой перезагрузкой системы, поэтому выполните её и попробуйте снова сделать фото. Не получилось? Тогда следует перейти к другим способам устранения неполадки.
Протрите линзу и убедитесь, что она не повреждена извне, на ней нет загрязнений или трещин. Если это не помогло, мы устраним проблему иначе, но вы теперь будете уверены, что камера в целости и сохранности.
Очистка приложения
Для исправления некорректной работы зачастую нужно очистить данные и кэш, что делается при помощи следующих действий:

Проверка безопасным режимом
Выяснить, работает ли камера, можно при помощи смены режима на устройстве. Для этого выполните следующее:

Проверка обновлений
Приложения на Android довольно часто совершенствуются и обновляются. Во многих случаях пользователи не успевают следить за обновлениями или просто не спешат их устанавливать. Но если одни программы могут успешно работать в прежней версии, то некоторые перестают функционировать полностью, пока вы их не обновите.

Поэтому проверьте, не нужно ли установить более новую версию камеры. Если это не помогло, воспользуйтесь другими способами устранения неполадок.
Сканирование антивирусом
Вредоносные программы пытаются попасть на Android при первом же удобном случае. И в большинстве случаев, если им это удаётся, сразу же происходят проблемы с запуском отдельных приложений. Скачайте антивирус, а если у вас его нет, проверьте всю систему на наличие вредоносных программ, очистите ваше оборудование. После завершения процесса проверки снова запустите камеру, проверьте, все ли функции доступны для использования.

Возврат заводских установок
Сбои в системе приводят к некорректной работе оборудования. Иногда для восстановления нужно сделать возврат к заводским установкам. Это делается следующим образом:

Есть ещё один способ установить первичные настройки устройства: наберите в окне ввода номера комбинацию *2767*3855#, после ввода система без дополнительных запросов вернётся к заводским установкам.
Загрузка альтернативного приложения
Если приложение для фото и видео по-прежнему не работает или Android выбивает сообщение о том, что произошла ошибка, можно попросту установить альтернативную программу для камеры — сделать это довольно просто, так как в Google Play Market есть большой выбор различных приложений. Вы можете установить любое из них, ориентируясь на собственные предпочтения.
Если вы скачали и установили другую утилиту, но она так и не начала работать, это значит, что камера всё же вышла из строя. В такой ситуации оптимальным выходом будет отнести ваше устройство в сервисный центр, чтобы там сделали его диагностику и обнаружили, в чём причина неисправности. Скорее всего, нужно либо перепрошить оборудование, либо ремонтировать саму деталь.
Как бы ни было, воспользуйтесь всеми вышеперечисленными советами по устранению проблемы с ошибкой камеры на Android, чтобы выяснить, в чём причина, и снова вернуть её в рабочее состояние.
Произошла неожиданная остановка приложения Камера? Есть решение
Во всех приложениях на Андроид по тем или иным причинам могут происходить ошибки, и “Камера” – не исключение. Что делать, если при запуске стандартного приложения “Камера” выскакивает: Произошла неожиданная остановка приложения Камера (процесс com.android.camera)? Рассмотрим решение проблемы в этой статье.

Что такое ошибка com.android.camera
Ошибки камеры могут проявляться по-разному. При запуске приложения “Камера” вместо окна видоискателя вы можете увидеть чёрный экран, на котором через некоторое время появится такое сообщение: “Произошла неожиданная остановка приложения “Камера” (process com.android.camera). Повторите попытку.” Также вы можете обнаружить, что нет камеры в приложениях, которые обычно её используют. Например, в мессенджерах, фоторедакторах и так далее.
Ошибка com.android.camera свидетельствует о том, что что-то не даёт камере работать корректно. Это может быть как программный сбой, так и технические неисправности самого модуля камеры. В случае поломки лучше обратиться в сервисный центр, так как самостоятельно устранить проблему у вас вряд ли получится, а вот программные сбои можно попробовать устранить несколькими способами.
Ошибок на Андроид может быть много. Читайте подробную статью о разных ошибках В приложении произошла ошибка..
Что делать, если произошла неожиданная остановка приложения Камера
Чаще всего ошибки на Андроид происходят в оперативной памяти устройства и вызваны некорректной работой приложений. В таком случае вам поможет перезагрузка смартфона, так как при перезагрузке оперативная память полностью очищается. Нажмите и удерживайте кнопку включения аппарата, затем в появившемся меню выберите “Перезагрузка”.
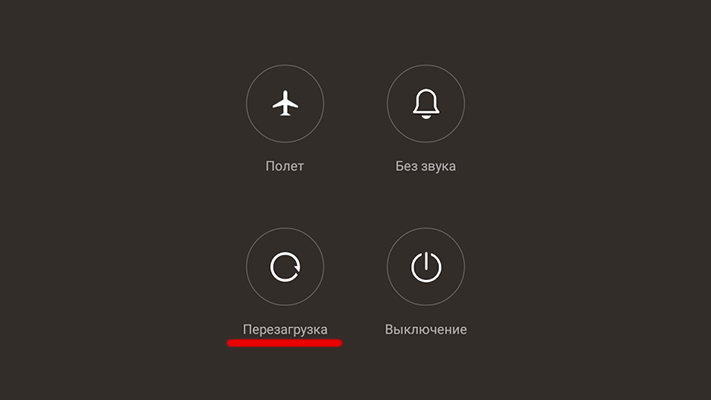
Если перезагрузка не помогла решить проблему, вам нужно очистить кэш и данные приложения “Камера”. Если вы не знаете как это делается, вам поможет наша статья Как удалить кэш на андроид.
Можно удалить обновления приложения “Камера”, если оно ранее обновлялось, и установить их заново через Play Market. Для этого:
Если стандартному приложению всё равно не удалось подключиться к камере и вы до сих пор наблюдаете надпись “В приложении Камера произошла ошибка”, вы можете установить стороннюю камеру из Play Market. На сегодняшний день в магазине приложений более чем достаточно вариантов от сторонних разработчиков. Откройте Play Market и в строке поиска напишите “Камера”, после чего вы сможете выбрать приложение из предложенного списка и установить.
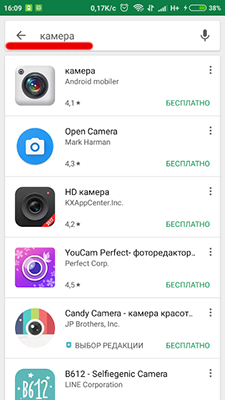
В статье Не работает камера на Андроид вы можете узнать, как решить проблемы с камерой на Андроид.
А вам помогли данные советы? Задавайте вопросы в комментариях!
Ответы на вопросы
Как выбрать стороннюю камеру как приложение по умолчанию?
Чтобы все приложения на смартфоне использовали по умолчанию ту камеру, которую вы установили вместо стандартной, нужно:
Исправить ошибку камеры на Android [Easy Step]

Освободи Себя Ошибка камеры может быть связана с приложением или указывать на проблему с оборудованием. Я наметил некоторые из наиболее эффективных решений и обходных путей для ссылки.
1. Перезагрузите ваше устройство Android
Если вы впервые сталкиваетесь с ошибкой камеры, попробуйте сначала перезагрузить телефон, так как это может быть следствием незначительного сбоя в работе камеры.
Шаг 1 Длительное нажатие мощность Кнопка в течение приблизительно 3 секунд.
Шаг 2 Нажать на Перезапустить/Перезагружать.
После перезагрузки откройте камеру, чтобы узнать, возникает ли проблема по-прежнему, и если она все еще существует, попробуйте выполнить принудительную перезагрузку:
Нажмите и удерживайте Объемы вниз и горизонтальное распределение мощностью ключи одновременно на 10 секунд или более.
Это перезагрузит телефон как обычный процесс, но память телефона будет обновлена и все приложения и службы будут перезагружены.
Если после этого ошибка камеры продолжится, попробуйте следующее решение.
2. Удалить кэш приложения
Важно, чтобы вы попытались выполнить эту процедуру, поскольку ошибку камеры можно устранить, просто удалив кэш приложения. Дело в том, что вы на самом деле не просто удаляете кеш, но и заменяете его новым, очень эффективным. Вот как вы это делаете:
Шаг 1 Войдите в Параметры > Приложения.
Шаг 2 Нажать на камера и нажмите Очистить кэш и Очистить данные.
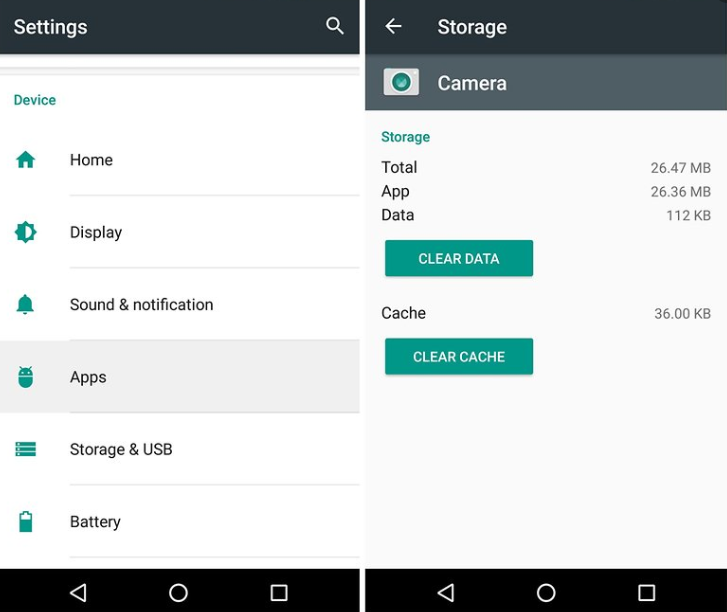
Шаг 3 Перезагрузите устройство и откройте камеру, чтобы увидеть, проявляется ли ошибка камеры или нет.
3. Сбросить настройки приложения
Иногда некоторые из этих приложений по умолчанию могут глючить, отключаться или исчезать по любой причине, например, камера. Чтобы увидеть, если приложение камеры на вашем телефоне Android говорит Ошибка камеры из-за приложения по умолчанию мы рекомендуем сбросить настройки приложения. Вот как это делается:
Шаг 1 Перейдите в Параметры.
Шаг 2 Откройте Приложения/Менеджер приложений.
Шаг 3 Найдите Все приложения и нажмите на значок меню в верхнем правом углу.
Шаг 4 Нажмите на Сбросить настройки приложения.
4. Загрузите телефон в безопасном режиме
Иногда сторонние приложения могут привести к конфликту с другими приложениями и, таким образом, вызвать ошибки, такие как эта ошибка камеры. Попробуйте загрузить телефон в безопасном режиме и использовать приложение камеры в безопасном режиме. Вот как включить безопасный режим на вашем телефоне Android:
Шаг 1 Держа мощностью кнопку, пока не появится меню выключения.
Шаг 2 Нажмите и удерживайте Выключить вариант на несколько секунд.
Шаг 3 Подтвердите, чтобы Перезагрузитесь в безопасный режим.
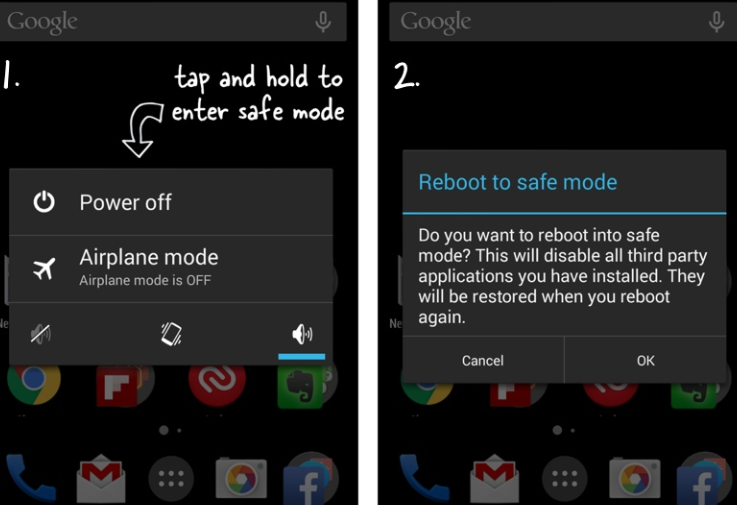
Когда телефон перезагрузится, запустите приложение камеры и попробуйте сделать образцы фотографий или записать видео. Если в безопасном режиме ошибка не возникает, это означает, что виновато стороннее приложение. Подумайте, какой из ваших загруженных приложений является триггером, а затем удалите подозрительные приложения по отдельности.
5. Выполните Сброс настроек
Это ваше последнее средство. Если ни одно из приведенных выше предложений не помогло, вам следует подумать о том, чтобы стереть телефон и вернуть его настройки по умолчанию. Однако обязательно сделайте резервную копию ваших важных файлов и данных, так как они будут удалены во время процесса.
Данные Bcakup перед выполнением сброса
FoneLab Data Android Резервное копирование и восстановление позволит вам сделать резервную копию ваших данных наиболее без проблем и без потерь. Это отличный инструмент управления данными, который имеет гладкий интерфейс. Вы можете вручную выбрать тип данных, которые вы хотите сделать резервную копию, или в один клик сделать резервную копию всех данных.
Резервное копирование и восстановление данных Android на ваш компьютер легко.
Шаг 1 Скачайте программу на компьютер и запустите ее.
Шаг 2 Выберите Резервное копирование и восстановление данных Android.

Шаг 3 Подключите телефон к компьютеру с помощью USB-кабеля.
Шаг 4 Выберите резервное копирование одним щелчком или выборочное резервное копирование.

Шаг 5 Выберите тип файла, который вы хотите сделать резервную копию, затем нажмите Start, (Вы можете зашифровать свои резервные файлы, отметив галочкой Зашифрованное резервное копирование.

Шаг 6 Выберите выходную папку для хранения ваших файлов.

Затем подождите несколько минут до завершения процедуры резервного копирования.

После резервного копирования выполните следующие действия для сброса настроек телефона Android:
Опция 1 Reset из меню настроек
Шаг 1 Войдите в Параметры > Персонал.
Шаг 2 Нажать на Резервирование и сброс.
Шаг 3 Нажать на Сброс данных.
Шаг 4 Выберите Сброс данныхи ударил Сброс устройства.
Опция 2 Reset с жесткими клавишами
Альтернативой для выполнения полного сброса на телефонах Android является использование комбинации кнопок.
Шаг 1 Выключите телефон Android.
Шаг 2 Одновременно нажмите и удерживайте объем Up и горизонтальное распределение мощностью клавиш, пока не появится логотип Android, затем отпустите кнопки.
Шаг 3 Перейдите в Factoryt/сброс к заводским настройкам с помощью кнопок регулировки громкости и подтвердите нажатием мощность ключ.
После сброса телефон перезагрузится.
Не стесняйтесь присылать нам свои вопросы, предложения и проблемы, с которыми вы столкнулись при использовании утилиты FoneLab.
Резервное копирование и восстановление данных Android на ваш компьютер легко.

