Как убрать рекламу в правом нижнем углу рабочего стола, Chrome, Opera, Яндекс Браузера, Mozilla Firefox?
В этой статье я расскажу, как навсегда избавиться от всплывающей рекламы в правом нижнем углу рабочего стола, или окна браузера. Это даже не обязательно может быть реклама, а просто какие-то уведомления от сайта, которые вас раздражают и мешают. И вы хотите их убрать. Я бы наверное не написал эту инструкцию, если бы не звонки от моей знакомой каждое утро примерно с такой проблемой: «после запуска браузера в правом нижнем углу рабочего стола появляется какое-то окно с рекламой, что делать?». У нее ко всему еще и Opera почему-то зависала в этот момент.
Очень популярная и неприятная проблема. Вообще, любая всплывающая реклама всегда раздражает, но если она появляется на каком-то конкретном сайте, то его можно просто закрыть. А тут она выскакивает в любое, или в какое-то определенное время либо в браузере, либо в углу рабочего стола. Очень часто она появляется именно после запуска браузера Opera, Chrome, Яндекс Браузера, Mozilla Firefox, Microsoft Edge. Выглядит эта всплывающая реклама с правой стороны экрана на компьютере примерно так:
Ее можно закрыть, но если она появляется часто, то закрывать ее постоянно просто надоест. Более того, не редко там появляется реклама разных онлайн казино, товаров для взрослых и т. д. К тому же антивирусы и расширения в браузерах ее не блокируют.
Почему появляется эта реклама в углу экрана?
Здесь все очень просто. Во всех браузерах есть функция, которая позволяет оформить подписку на сайт прямо в браузере. Работает это следующим образом: при посещении сайта (который использует этот функционал) появляется запрос «Сайт запрашивает разрешение на показ уведомлений». И там два варианта: «Разрешить» или «Блокировать».
И это вполне нормально. Этот функционал создан для быстрой и удобной подписки на новости тех сайтов, которые вам интересны. Но как вы уже наверное догадались, владельцы сайтов для заработка с помощью этих пуш-уведомлений рассылают не только информацию о новых публикациях, обновлениях и т. д., но и рекламу. Замечал, что некоторые сайты пишут что-то типа «нажмите «Разрешить», чтобы скачать файл». Тем самым собирают подписки не всем честным путем. Самое интересно, что загрузка файла начнется даже если нажать на кнопку «Блокировать», так как менять функционал браузера они не могут.
Как убрать всплывающую рекламу в браузере или на рабочем столе Windows?
Нужно просто отписаться от сайта, который присылает и показывает рекламу в правом углу экрана вашего ноутбука или монитора компьютера. Удалить подписку в браузере. Сделать это можно в настройках браузера, через который вы согласились на показ уведомлений. Как правило, в самом окне уведомления указан браузер, через который оно появляется.
Инструкция подойдет для Windows 10, Windows 8, Windows 7 и т. д. Дальше я более подробно покажу, как отключить эти уведомления и отписаться от сайта во всех популярных браузерах.
Google Chrome
Запустите Chrome. Перейдите в настройки. Затем слева откройте раздел «Конфиденциальность и безопасность», откройте «Настройки сайтов» и выберите пункт «Уведомления». Или просто скопируйте и перейдите по этой ссылке: chrome://settings/content/notifications.

В разделе «Блокировать» находятся сайты, на которых вы заблокировали показ уведомлений. А в разделе «Разрешить» можно увидеть сайты, которые могут присылать вам уведомления и рекламу в этих уведомлениях. Их нужно удалить.

Просто удалите те сайты, уведомления от которых вы не хотите получать. Если вы сами не подписывались, то можете удалить все сайты в разделе «Разрешить».
А если вы не хотите, чтобы появлялись эти запросы на показ уведомлений, то можете отключить функцию «Сайты могут запрашивать разрешения на отправку уведомлений».

С Google Chrome разобрались, идем дальше.
Opera
Зайдите в «Меню» – «Настройки», слева нажимаем на «Дополнительно» и выбираем пункт «Безопасность». Дальше открываем «Настройки сайтов» – «Уведомления». Можно скопировать ссылку opera://settings/content/notifications и перейти по ней в браузере Opera. Так вы сразу попадете в эти настройки.
Удалите все сайты в разделе «Разрешить». Или только те сайты, от которых вы хотите отписаться и которые показывают вам рекламу в углу экрана. Просто открываем меню сайта (. ) и нажимаем «Удалить».

После этого сайты больше ну будут присылать уведомления и рекламу в браузер и на рабочий стол.
Яндекс.Браузер

Удаляем сайты, уведомления от которых вы не хотите получать на свой компьютер.

Теперь реклама в правом нижнем углу Яндекс Браузера появляться не будет.
Mozilla Firefox
Нужно зайти в «Меню» – «Настройки». Перейти на вкладку «Приватность и защита», прокрутить страницу до раздела «Уведомления» и нажать на кнопку «Параметры» напротив соответствующего пункта.

Выделяем нужный сайт из списка и нажимаем на кнопку «Удалить веб-сайт». Так же можно «Удалить все веб-сайты». Когда все сделаете, нажмите на «Сохранить изменения».

Можете закрыть окно с настройками.
Microsoft Edge
Нажмите на меню из трех точек и выберите пункт «Настройки». Слева перейдите в раздел «Сохраненные файлы cookie и данные» и нажмите на пункт «Уведомления».

Если в разделе «Разрешить» есть сайты, то удалите их. Это они показывают рекламу в углу рабочего стола и в браузере.

Если после выполнения этих действий реклама не исчезла, то возможно браузер здесь не при чем, а рекламу показывает какое-то вредоносное ПО. В таком случае я рекомендую проверить систему бесплатной утилитой Malwarebytes AdwCleaner. Она отлично находит и удаляет такое программное обеспечение. Так же можете еще просканировать компьютер с помощью Dr WEB CureIt!
Жду ваши отзывы и вопросы в комментариях. Всего хорошего!
Справа внизу появляется реклама. Как ее убрать?
Рекламы в интернете становится все больше и больше. Появляются ее новые виды и типы. Браузерные уведомления – один из таких видов. Именно их вы видите в нижнем правом углу своего рабочего стола. Чаще всего рекламные уведомления появляются при открытии браузера. Выглядит это примерно вот так:

Вид рекламы, появляющейся справа внизу экрана

Вид рекламных уведомлений в Windows 10
Забегая вперед отметим, что Adblock, Adguard и другие дополнения браузеров, которые блокируют рекламу, такого типа уведомления не убирают.
В данной статье мы расскажем как вы сами подписываетесь на показ такой рекламы, а также о способе избавления от нее.
Запрос на показ уведомлений
Сейчас при первом заходе на тот или иной сайт, зачастую можно столкнуться с небольшим окном в верхней части экрана, в котором вам предлагают разрешить или запретить показ уведомлений. Вот вид этого окна (в зависимости от сайта или браузера, его вид может быть слегка изменен):

Запрос на показ уведомлений в Google Chrome

Запрос на показ уведомлений в Mozilla Firefox
Если в таком окне вы нажмете кнопку “Разрешить”, то автоматически позволите показывать себе рекламу в виде уведомлений в правом нижнем углу рабочего стола.
Чем на большем количестве сайтов вы разрешите показ уведомлений, тем чаще и больше рекламы вам будет показываться.
Как убрать такую рекламу?
Всего навсего нужно в настройках вашего браузера (Opera, Mozilla, Яндекс браузер, Google Chrome) отключить запрос на показ уведомлений, а также очистить список сайтов, для которых уведомления уже разрешены.
Отключение уведомлений с сайтов в Яндекс браузере
Как это делается в Яндекс браузере мы уже рассматривали в этой статье.

Запрет показа уведомлений в Яндекс браузере
Отключение уведомлений с сайтов в Google Chrome
Для Google Chrome отключение показа уведомлений осуществляется следующим образом. Заходим в настройки.

Вход в настройки Google Chrome
Далее переходим к дополнительным настройкам.

Дополнительные настройки Google Chrome
Там выбираем “Настройки сайта”.

Настройки сайта в гугл хром
И после этого – “Уведомления”.

Настойка уведомлений в гугл хром
В открывшемся окне управления уведомлениями в разделе “разрешено” все сайты, отличные от сайтов гугла, нужно удалить через нажатие на три вертикальные точки возле каждого из них.

Отключение уведомлений с сайтов в Google Chrome
Отключение уведомлений с сайтов в Mozilla Firefox
Заходим в настройки.

Вход в настройки Mozilla Firefox
В меню слева выбираем “Приватность и защита” и ищем пункт “Уведомления” напротив которого есть кнопка “Параметры”. Нажимаем ее.

Управление уведомлениями с сайтов в Mozilla Firefox
В открывшемся окне жмем кнопку “Удалить все веб-сайты” и устанавливаем галочку “Блокировать новые запросы на отправку вам уведомлений”.

Отключение уведомлений с сайтов в Mozilla Firefox
Нажимаем “Сохранить изменения”.
Отключение рекламных уведомлений в Opera
Здесь все делается очень просто. При появлении рекламы вам достаточно нажать на значок шестеренки рядом с крестиком на рекламном сообщении, после чего откроются настройки уведомлений.

Значок шестеренки на рекламном сообщении
В окне настройки уведомлений также как и в google chrome вам нужно удалить все сайты, кроме гугловских. Делается это нажатием на все те же три вертикальные точки и выбором пункта меню “Удалить”.

Отключение уведомлений с сайтов в Opera
Также это делается и через настройки Opera. Вот видео инструкция.
Как отключить рекламу в Windows 10 полностью: практические советы
В данном практикуме мы наглядно покажем, как отключить все виды рекламы в Windows 10 без использования сторонних программ и инструментов.


Многие пользователи стали замечать, что свежая версия Windows 10 начала показывать рекламу на экране блокировки, в различных приложениях, а также в браузере. Давайте посмотрим, как самостоятельно отключить все рекламные банеры в Windows 10.
Как отключить рекламу на экране блокировки
Когда функция Spotlight (Заставка) включена, она может рекламировать сторонние приложения и продукты из Магазина Windows. В то время, как приложение Заставка должно загружать из сервиса Microsoft и демонстрировать на экране блокировки красивые изображения, такая подмена может многим не понравиться. Но вы можете отключить продвигаемые рекламные объявления на экране блокировки. Для этого сделайте следующее:

Откройте приложение «Пуск» и нажмите «Параметры». На открывшейся странице нажмите «Персонализация». В разделе «Фон» можно отключить Заставку, просто выбрав другой параметр, например «Фото» или «Слайд-шоу». Это отключит Windows Заставку и ее рекламу полностью.

В разделе «Экран блокировки» можно выбрать режим «Фото», а ниже отключить параметр «Отображать забавные факты, советы, подсказки и другую информацию на экране блокировки».
Как отключить автоматическую установку рекомендованных приложений
Благодаря обновлению Windows 10 Anniversary Update новая Windows 10 начала активно продвигать приложения прямо в меню «Пуск». Даже не открывая Магазин приложений и не спрашивая разрешения пользователя, операционная система устанавливает некоторые игровые приложения, такие как Candy Crush Soda Saga, Minecraft: Windows 10 edition, Flipboard, Twitter и многие другие.
Чтобы запретить такую установку, нужно кое-что изменить в настройках реестра. Для этого запустите редактора, набрав в меню Пуск «regedit» и нажав Enter. Далее найдите в реестре строку (можете скопировать ее и вставить в адресную строку редактора реестра):
[HKEY_CURRENT_USER\Software\Microsoft\Windows\CurrentVersion\ContentDeliveryManager]
и поменяйте у параметра «SilentInstalledAppsEnabled» значение на «0» (без кавычек).

Изменения вступят в силу после перезагрузки Windows.
Как отключить предложения для сенсорных и черно-белых Ink дисплеев
С обновлением Windows 10 Creators, Microsoft добавила в систему новую функцию, чтобы расширить охват устройств с сенсорными экранами с поддержкой пера и Ink-дисплеями. После этого операционная система может иногда показывать вам рекомендации по приложениям для девайсов, совместимым с оборудованием Ink, подключенным к вашему ПК. Но в настройках ОС имеется соответствующая опция, позволяющая включать или отключать такие предложения. Если вам нужно отключить ее, то пройдите по следующему пути:
Для ноутбуков с поддержкой пера здесь находится опция «Показать рекомендуемые предложения приложений». В версии для ПК без сенсорного экрана здесь нашлись лишь настройки шрифта для рукописного ввода.

Как отключить рекламу в Проводнике
В Windows 10 build 14901 Microsoft представила несколько новых функций в Проводнике. Теперь это приложение может показывать советы об изменениях в Windows 10 с помощью уведомлений, которые появляются прямо поверх приложения в правой части трея. Эта функция называется «Уведомления поставщика синхронизации». Чтобы отключить рекламу в Проводнике в Windows 10, выполните следующие действия.
Откройте Проводник, перейдите на вкладку «Вид» ленты верхнего и нажмите кнопку «Параметры». Откроется диалоговое окно «Параметры папок». Перейдите на вкладку «Вид» и прокрутите список «Дополнительные настройки», пока не увидите параметр «Показать уведомления поставщика синхронизации». Снимите флажок, как показано ниже, чтобы отключить уведомления.
Как убрать рекламу в правом нижнем углу экрана системы Windows 7/8/10
Проблема всплывающих окон в правом нижнем углу браузера довольно распространена в настоящее время. Зачастую эти уведомления мешают работе, отвлекают и раздражают пользователя. Избавиться от этого неприятного явления просто, достаточно соблюдать пошаговую инструкцию.
При этом эти уведомления довольно просто, с этим легко справится даже неопытный пользователь Алгоритм действий зависит от браузера.
Google Chrome
В Яндекс Браузере
1 Перейти в меню браузера, нажав на три точки в строке заголовка справа.
2. Перейти в раздел «Настройки».
3. Найти раздел настроек «Сайты», найти в нем подраздел «Уведомления».
5. В списке Разрешена появятся сайты, от которых поступают нежелательные уведомления. При наведение курсором на название сайта появляются пункты «Запретить» и «Удалить».

6. С помощью соответствующей кнопки запрещаем сайтам присылать уведомления. Стоит обратить внимание, что если нажать «Удалить», то они будут сброшены, но при следующем посещение того же сайта будет снова предложено подписаться на рассылку. Кнопка «Запретить» поможет избавиться от сообщений от данного сайта навсегда.
Существует еще одна причина возникновения всплывающих окон и уведомлений в браузере. Иногда их присылают программы, установленные на компьютере. Например, бесплатный антивирус может предлагать приобрести его платную, полную версию. Как правило, понять, какая именно програма присылает эти уведомления достаточно просто, однако есть и исключения, когда пользователь не может этого выяснить.
Существует несколько методов, с помощью которых можно узнать, что из программного обеспечения присылает уведомления. Один из самых простых и доступных способов — использование бесплатных утилит. Порядок действий следующий:
1. Со страницы https://sourceforge.net/projects/winspyex/files/latest/download скачиваем архив и распаковываем его.
2. Установить и запустить программу. В момент появления нежелательного всплывающего окна необходимо перенести значок «прицела» программы на него.
4. Можно сразу перейти в программу, которая отправляет рекламные уведомления, нажав «Open Folder».
5. Решение об удалении или других действиях с источником нежелательных уведомлений зависит исключительно от пользователя.
Иногда всплывающие окна в браузере возникают из-за наличия на компьютере вредоносных программ. Чтобы избавиться от них необходимо использовать специальные средства, такие как антивирусы и другие подобные инструменты.
Как убрать всплывающую рекламу на рабочем столе Windows 10
В один прекрасный момент вы включаете свой компьютер и после загрузки операционной системы, вдруг в правом нижнем углу рабочего стола Windows, всплывает окно с рекламой. В большинстве случаев пользователи думают что это конец, в ПК проник вирус и его невозможно удалить. В панике начинают звонить мастерам по ремонту ПК. Которые в свою очередь не упустят шанс заработать немного денег. Но перед тем как что то предпринимать необходимо обратиться к Интернету в котором на эту тему очень много статей. Вот и я решил написать статью, в которой расскажу как бороться с всплывающей рекламой на рабочем столе.
И так если у вас появилось вот такое окно в правом нижнем углу рабочего стола.
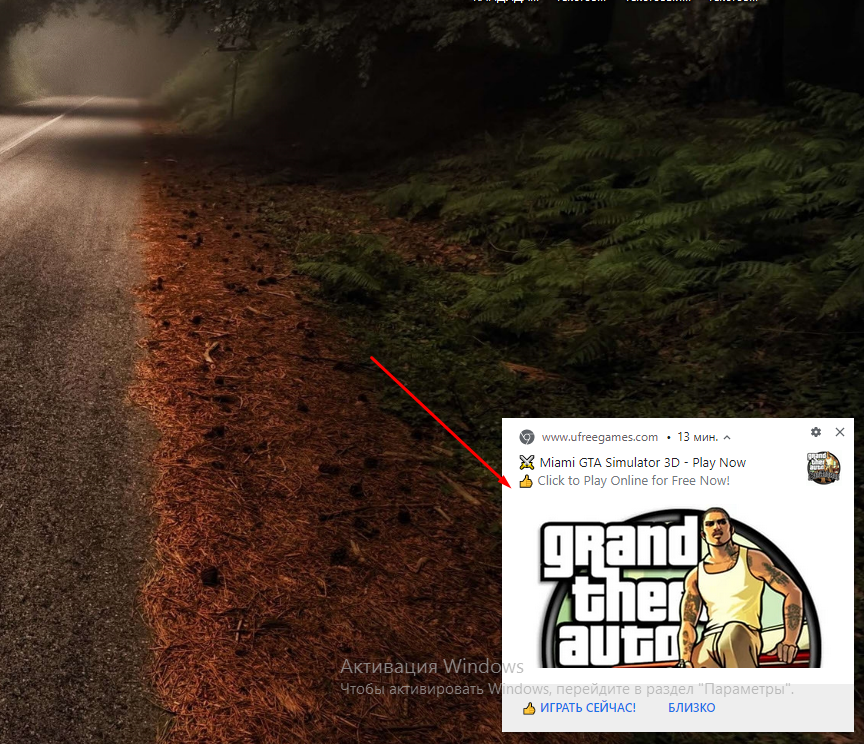
Не переживайте это всего лишь уведомления от сайта. Таких уведомлений может быть очень много. Вспомните когда вы заходите на некоторые сайты в верху появляется окно в котором можно либо разрешить показ уведомлений либо запретить. Если вы кликнули разрешить уведомления с данного сайта будут все время отображаться в виде такой рекламы.
Для того чтобы отключить нужно кликнуть на значок шестеренки.

И выбрать «Блокировать все уведомления с этого сайта».

Реклама в нижнем правом углу рабочего стола отключаем в Google Chrome Версия 85.0.4183.102.
Как я уже говорил сайтов с которых могут отображаться всплывающие блоки может быть много. Поэтому лучше совсем отключить возможность отображения уведомлений для всех сайтов.
Заходим в настройки Google Chrome.
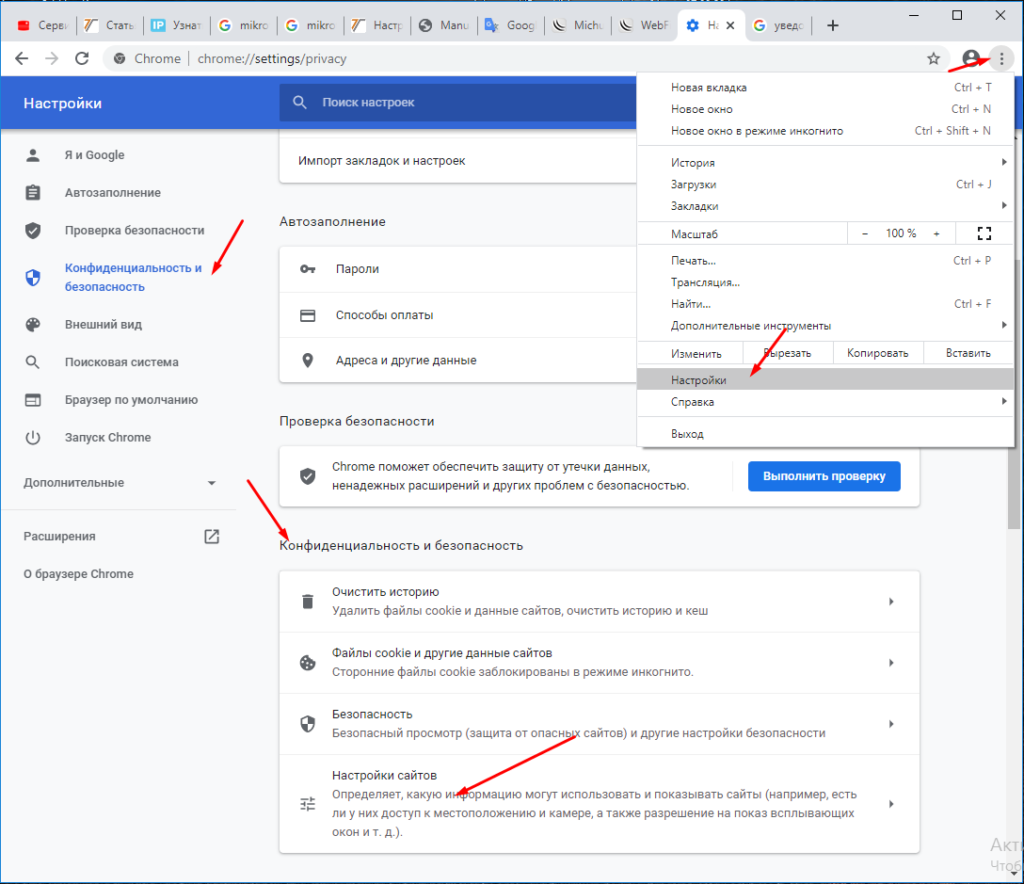
Слева выбираем «Конфиденциальность и безопасность». В открывшемся списке ищем пункт «Уведомления».
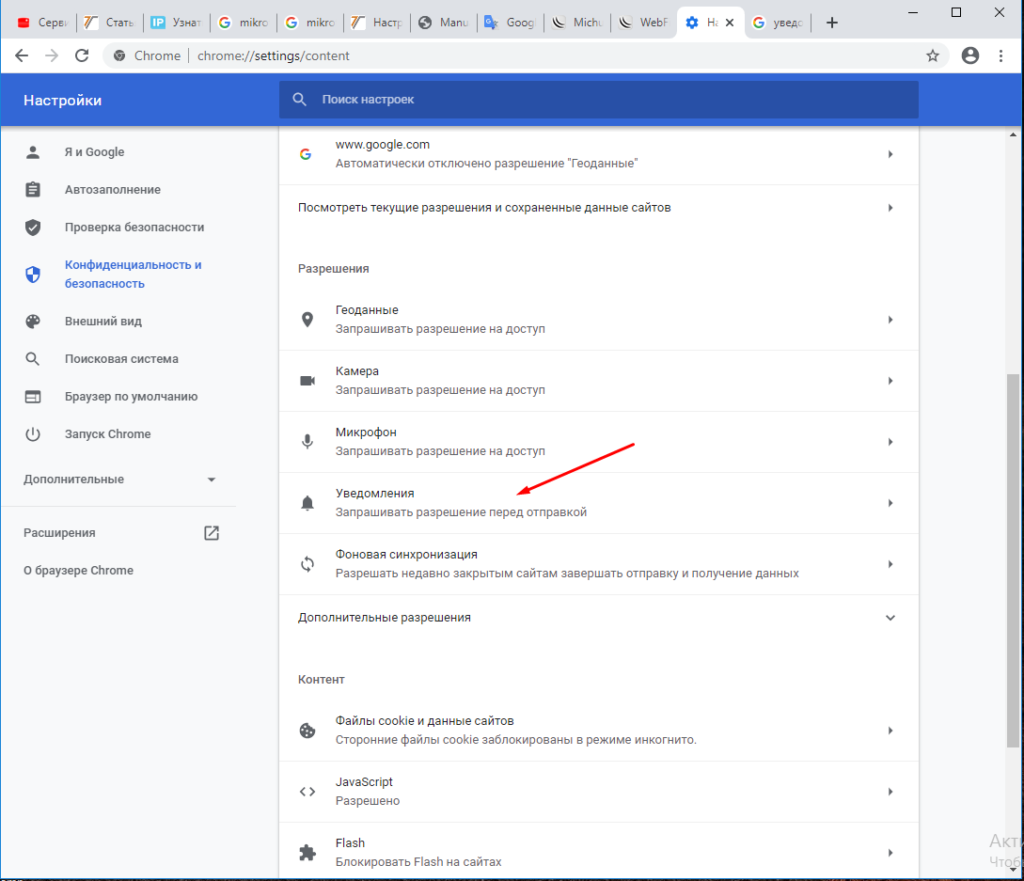
И отключаем пункт «Сайты могут запрашивать разрешения на показ уведомлений». Так же ниже в списке удаляем все имеющиеся сайты.
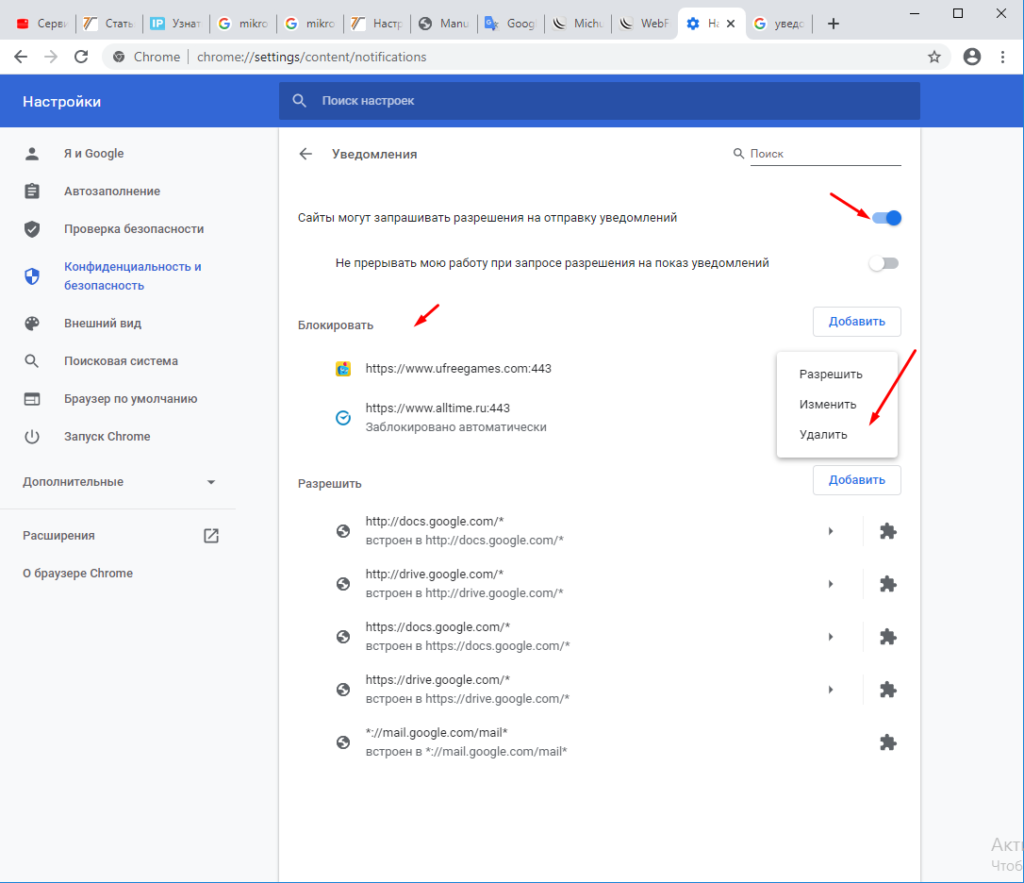
Радуемся жизни без всплывающих уведомлений на рабочем столе.
