Как оживить приложения для Windows 10, которые перестали работать
В Windows 10 порой случаются необъяснимые и странные вещи. Так, участились случаи, когда базовые приложения из Microsoft Store буквально на ровном месте перестают запускаться. У некоторых пользователей такие «проблемные» программы могут открываться, но буквально сразу же происходит их закрытие.
Причем объяснить причины всего этого достаточно сложно, если вообще возможно. Но в данной статье мы попытаемся исправить положение дел максимально просто и оперативно, используя лишь возможности операционной системы.

С установкой Windows 10 мы получаем достаточно солидный набор софта, который уже встроен в ОС. Некоторые программы можно платно или бесплатно загрузить из фирменного магазина Microsoft Store, если вам чего-то недостает. Как правило, большинству пользователей этого хватит, чтобы комфортно работать, обучаться и развлекаться за компьютером или ноутбуком. И такие приложения распространяются абсолютно официально, поэтому проблем с ними быть не должно. Но в последнее время поступает все больше жалоб на работу таких программ.
Удивительно, но даже простейший софт в лице WhatsApp Dekstop или ROBLOX способен сразу или после определенного времени не запускаться. Определенные приложения просто отказываются функционировать без каких-либо причин. Естественно, такая проблема не просто является досадной, но и заставляет пользователей злиться и нервничать. Ведь еще вчера все могло работать нормально, а сегодня любимая программа досадно «ломается».
Если же данная проблема застала вас врасплох, то не нужно раньше времени огорчаться. Мы подготовили эффективные решения, которые могут помочь в этой сложной ситуации. Нижеприведенные советы нельзя панацеей от всех бед, но почти всегда они положительно решают вопрос, связанный с внезапно неработающими приложениями.
Инструмент для устранения проблем
Опытные пользователи и зрелые сисадмины наверняка помнят времена, когда любые проблемы с операционной системой решались скачиванием достаточно эффективной утилиты от компании Microsoft. Либо же использовался софт от сторонних разработчиков, чтобы устранить даже мелкую неполадку.
Сейчас все делается гораздо проще. Благодаря встроенному в Windows 10 мастеру устранения неполадок можно в автоматическом режиме отыскать те досадные проблемы, которые мешают нормально функционировать программам, скачанным из цифрового магазина. Можно сказать, что это простейший способ устранить имеющиеся неполадки без лишних манипуляций. Причем от вас не потребуют предоставить дополнительные права или пароли.
К сожалению, многие пользователи банально не знают месторасположение мастера устранения неполадок. Вот где его нужно искать:
Когда «мастер» обнаружит имеющиеся неполадки, то пользователь увидит это в специальном окне. Там можно изучить итоговый результат сканирования с рекомендациями по устранению проблем. Во многих случаях данный инструмент Windows 10 самостоятельно находит и «лечит» приложения.
Сброс программ
Не так давно Windows 10 заполучила очень полезную функцию, которая достаточно эффективно ликвидирует неполадки в работе программ. Для этого выполняется тотальный сброс приложений до первоначального состояния. Стоит отметить, что такая возможность уже имеется во многих современных смартфонах.
Зачем же нужно сбрасывать программы, которые функционируют некорректно? Основная причина кроется в возможности появления ошибки в самом файле. Исправить же это можно именно при помощи сброса кэша «поврежденного» приложения. Делаем это следующим образом:
Важно понимать, что вся информация (пароли, логины, привязка к учетным записям, личные данные) в рамках данного приложения будет безвозвратно удалена.
Сброс Microsoft Store
Далеко не все обновления являются полезными. Некоторые «обновки» для цифрового магазина приложений могут прямым или косвенным образом повлиять на работу той или иной программы. Так, после обновления Microsoft Store ваше любимое ПО может внезапно не запуститься. И от этого никто не застрахован, ведь разработчики из любой компании способны где-то ошибаться.
Как же сбросить магазин приложений? Это делается вышеописанным способом, когда происходит сброс настроек любого встроенного софта. Но можно поступить несколько иначе:
Проверяем системные файлы
Данный метод нельзя назвать самым продвинутым с точки зрения эффективности, но и он может оказаться полезным. Он подразумевает собой тщательную проверку целостности системных файлов. Если потребуется, то произойдет своеобразное восстановление. В любом случае такая проверка является безопасной, так как не вредит операционной системе или программам. Вот как она делается:

Дополнительные советы
Отключение телеметрии и различных систем безопасности в Windows 10 может привести к неправильной работе многих приложений. Поэтому лучше всего активировать данные сервисы операционной системы. Обязательно проверьте актуальный часовой пояс, а также текущее время.
Желательно включить автоматическую настройку времени и даты, чтобы избежать всевозможных проблем. Можно попробовать создать абсолютно новый профиль, чтобы проверить работоспособность программ. Если трудности с запуском софта сохраняются, то стоит вернуться к определенной точки восстановления Windows. А самой крайней мерой представляется переустановка операционной системы, либо же ее жесткий сброс.
Исправить Windows 10 приложение открывается, а затем закрывается
Некоторые или все ваши приложения для Windows 10 не работают должным образом? Ранее я написал статью о том, как решить проблему отсутствия приложений Магазина Windows, и недавно у меня был клиент, который купил мне компьютер с Windows 10, где приложения Windows могли открываться, но затем сразу же закрывался.
Если у вас возникла проблема, когда приложение не загружается, возможно, это проблема с разрешениями. Есть множество причин, по которым приложения Магазина не запускаются и одна из них заключается в том, что разрешения для определенных папок Windows и параметров реестра были изменены вручную или с помощью групповой политики.
Вы можете решить эту проблему, проверив все разрешения для этих папок и параметров реестра и убедившись, что все они правильные. В этом посте я расскажу вам, как это сделать, чтобы снова запустить приложения из Магазина.
Журнал событий Windows 10
Вы можете подтвердить, является ли это причиной проблемы, открыв журнал событий и проверив код события 5961 в журнале событий. Вы можете открыть журнал событий, нажав Пуск и введя в журнал событий.

Вам нужно будет перейти к следующему файлу журнала, чтобы увидеть, существует ли это конкретное событие:
Журналы приложений и служб Microsoft Windows Apps Microsoft-Windows-TWinUI / Операционные
Оказавшись там, вы увидите целую кучу событий, перечисленных там, вероятно, тысячи. Вы не можете вручную пройти через это, поэтому нажмите на кнопку «Найти» справа и введите 5961. Он будет искать в этом журнале и, если найдет что-нибудь, выделит эту строку. Дважды щелкните по строке, и вы должны увидеть некоторую информацию, как показано ниже:
Имя журнала: Microsoft-Windows-TWinUI / Операционный
Источник: Microsoft-Windows-Immersive-Shell
Код события: 5961
Уровень: Ошибка
Описание:
Активация приложения для контракта Windows.Launch завершилась ошибкой: приложение не запустилось.
Если событие существует, вы можете быть уверены, что это проблема с разрешениями для новой группы в Windows под названием Все пакеты приложений. Что такое все пакеты приложений? Ну, это похоже на встроенные группы администраторов или пользователей. Все пакеты приложений включают любое приложение магазина, установленное в Windows 10. Если эта группа не имеет разрешений для определенных папок и параметров реестра, это приведет к сбою запуска приложений магазина.
Исправить разрешения файловой системы
Во-первых, давайте исправим разрешения файловой системы. Это в основном проверка прав доступа к трем папкам: Program Files, Windows и Users.
Перейдите в Проводник, щелкните правой кнопкой мыши C: Windows и перейдите на вкладку Безопасность. Вот как это должно выглядеть с правильными разрешениями.

Если это не то, что показывают ваши разрешения для каталога, нажмите кнопку «Дополнительно» в правом нижнем углу. В следующем диалоговом окне нажмите кнопку «Изменить разрешения».

Затем вы хотите нажать кнопку Добавить. Обратите внимание, что если кнопка Добавить недоступна, это, вероятно, означает, что все файлы принадлежат TrustedInstaller. Прочитайте мой предыдущий пост о том, как изменить разрешения, чтобы вы могли получить полный контроль над файлами и папками.

Здесь вам нужно нажать «Выбрать принципала», а затем ввести все пакеты приложений в поле имени объекта. Не забудьте нажать кнопку «Проверить имена», прежде чем нажимать «ОК».

Убедитесь, что для параметра «Тип» задано значение «Разрешить» и «Применяется к этой папке, подпапкам и файлам». Под разрешениями, убедитесь, что у вас есть чтение и выполнение, список содержимого папки и чтение проверено. Затем нажмите ОК.

Вы вернетесь на главный экран разрешений. Здесь вы должны убедиться, что отметили флажок Заменить все записи разрешений дочернего объекта на наследуемые записи разрешений этого объекта.

После того, как вы сделали это для каталога Windows, вам нужно сделать то же самое для C: Users и C: Program Files. Для C: Users все то же самое, за исключением того, что вы предоставляете группе Все пакеты приложений Полный доступ. Кроме того, если вы используете 64-разрядную версию Windows, вам необходимо сделать это и для C: Program Files (x86).
Исправление разрешений реестра
Для записей реестра откройте regedit, зайдя в Пуск и набрав regedit. После того, как вы его открыли, вам нужно проверить разрешения для HKEY_USERS. Щелкните правой кнопкой мыши HKEY_USERS и выберите «Разрешения».

Убедитесь, что у всех пакетов приложений есть разрешение на чтение.

Теперь сделайте то же самое для HKEY_CLASSES_ROOT. Затем разверните HKEY_LOCAL_MACHINE и выполните проверку для ТС, SAM, ПРОГРАММНОГО ОБЕСПЕЧЕНИЯ и СИСТЕМЫ.
Если вы еще не сошли с ума, то поздравляю! Основная проблема, с которой я столкнулся во всем этом процессе, — это изменение разрешений для системных папок, потому что вам нужно преодолеть TrustedInstaller, чтобы внести изменения в разрешения. Половина времени, которое никогда не работает должным образом, а затем попытка вернуть все в нормальное состояние, столь же рискованно.
Возможно, вам лучше просто перезагрузить Windows 10, но для этого потребуется заново установить все сторонние приложения. Вы можете сбросить Windows 10, перейдя в «Настройки», нажмите «Обновление и безопасность» и затем нажмите «Восстановление». Если вы пытаетесь изменить разрешения и сталкиваетесь с ошибками, оставьте комментарий, и мы постараемся помочь. Наслаждайтесь!
Решение проблем с запуском приложений в Windows 10

В Windows 10 пользователи часто сталкиваются с проблемой запуска приложений. Они могут просто не запускаться, открываться и мгновенно закрываться или вовсе не работать. Данная проблема также может сопровождаться нерабочим поиском и кнопкой «Пуск». Всё это прекрасно исправляется стандартными средствами.
Исправление проблем с запуском приложений в Windows 10
В данной статье будут описаны основные способы, которые помогут вам исправить неполадки с приложениями.
Способ 1: Сброс кэша
Обновление Виндовс 10 от 10.08.2016 позволяет сбросить кэш конкретного приложения, если оно работает некорректно.




Также может помочь сброс кэша самого «Магазина».
и выполните, нажав «ОК» или Enter.

Способ 2: Повторная регистрация Windows Store
Данный метод довольно рискованный, так как есть вероятность того, что появятся новые неполадки, поэтому применять его стоит только в крайнем случае.


Способ 3: Изменение типа определения времени
Можно попытаться сменить определение времени на автоматическое или наоборот. В редких случаях это срабатывает.


Способ 4: Сброс настроек Windows 10
Если ни один из способов не помог, то попробуйте сбросить настройки ОС.




Другие способы
Вот такими способами вы сможете вернуть работоспособность приложений в Виндовс 10.
Помимо этой статьи, на сайте еще 12391 инструкций.
Добавьте сайт Lumpics.ru в закладки (CTRL+D) и мы точно еще пригодимся вам.
Отблагодарите автора, поделитесь статьей в социальных сетях.
Не работают приложения Windows 10
На Windows 10 есть достаточно много интересных универсальных приложений, которые будут полезны для каждого пользователя при повседневной работе с компьютером. К примеру, Почта, Groove Music, Drawboard PDF, наш официальный клиент, Microsoft Edge и много других. Обычно эти приложения работают без проблем – запускаются быстро, работают стабильно и без частых сбоев. Все же бывают случаи, когда нужное вам приложение (или все приложения для Windows 10) перестают работать впринципе и не запускаются. Что делать в таком случае? Эта статья содержит в себе ряд советов, которые могут помочь вам в трудную минуту.
К вашему сведению: мы, к сожалению, не можем утверждать, что эти советы наверняка вам помогут. Пробуйте все перечисленное до тех пор, пока проблема не исчезнет. Иногда источником проблемы могут быть неочевидные вещи, поэтому время от времени исправление ошибок напоминает поиск иголки в стоге сена. Мы постарались собрать здесь максимальное количество практических советов, которые в подавляющем большинстве случаев таки помогали пользователям и нам лично, поэтому как минимум стоит попытаться.
Средство устранения неполадок
Всегда стоит начинать с простых и самых примитивных способов лечения возникшей проблемы. В Windows 10 встроен специальный мастер устранения неполадок с приложениями из магазина Microsoft. Он может автоматически найти распространенные проблемы, невидны невооруженным глазом пользователя, из-за которых приложения не могут обновиться, запуститься или работать как им полагается. Это самый простой способ, отправная точка в ремонте вашей операционной системы. Использование этого средства не затрагивает данные внутри ваших приложений, и не требует особых привелегий, вроде прав уровня Администратора, поэтому вы можете не переживать за их сохранность информации или за поиск пароля соответствующей учетной записи.
Сброс приложений
Если не работает какое-то конкретное приложение, можно попытаться выполнить сброс. Возможно, в файлах приложения возник какой-то конфликт или баг, из-за чего оно перестало запускаться или работает некорректно.
Если сброс не помог, попробуйте удалить приложение (все равно уже терять нечего) и установить его заново. Если речь идет о системном приложении, которое нельзя удалить обычным способом, загляните в инструкцию, где рассказывается, как удалить системные приложения Windows 10. Также имейте в виду, что проблемы в работе приложения могут быть вызваны кривым обновлением. К сожалению, в Microsoft Store нет возможности откатиться на предыдущие версии приложений, поэтому в таком случае надо будет лишь ждать выхода обновленной версии, в которой разработчик починит собственные костыли.
Сброс магазина
Еще один вариант, который теоретически может исправить проблему в работе приложений или ошибки при попытке их обновления / скачивания. Можно сбросить магазин таким же способом, как описано в инструкции выше, либо нажать Win + R и ввести команду wsreset.exe. После завершения сброса перезагрузите компьютер и попытайтесь снова запустить / обновить / скачать нужное приложение. Этот метод актуален в первую очередь для тех, кто не может скачать или обновить приложение из Microsoft Store.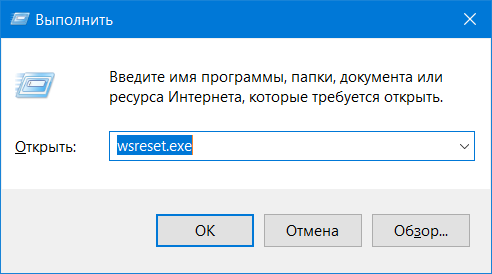
Полная повторная регистрация и установка приложений
Можно воспользоваться специальной командой в PowerShell, которая проведет повторную регистрацию всех установленных приложений и заново установит их. Имейте в виду, что в отдельных редких случаях после этой команды могут появиться различные неприятные артефакты, вроде пустых квадратиков. Положительная сторона этого метода заключается в том, что почти во всех случаях она помогает вернуть ваши приложения в адекватное рабочее состояние.
Для справки: эту инструкцию надо выполнять от имени Администратора. Если ваш профиль не имеет таковых прав, надо будет ввести пароль Администратора или сделать текущего пользователя Администратором.
Проверка целостности системных файлов
Маловероятно, что этот способ поможет, но его тоже можно попробовать, если предыдущие методы не принесли желанного результата. Как уже было сказано выше, проблему может решить самый неожиданный способ, поэтому пробуйте все под ряд. С помощью пары команд система проведет проверку целостности файлов, а также попытается восстановить свое «здоровье».
Что еще можно попробовать
Если вы знаете другие методы, которые в свое время помогли исправить проблему с неработающими приложениями, расскажите об этом в комментариях.
После обновления в Windows 10 перестали запускаться некоторые программы. Что делать
Под подозрением Avast, но может потребоваться удалить апдейт Windows
Выпущенный в начале недели накопительный апдейт Windows 10 принес пользователям не только крупнейшее в истории ОС обновление системы безопасности, но и немало неприятностей. К уже известным проблемам с принтерами, вторыми мониторами и пропадающими файлами, теперь добавилась проблема с запуском приложений.

Пользователи начали жаловаться на ошибку Windows cannot find [*.exe] (Windows не удаётся найти файл) при запуске многих приложений, включая Steam, Discord и приложения пакета Microsoft Office, например, Word или Excel.

Проблема появилась после установки апдейтов с номером KB4557957 для новейшей версии Windows 10 2004 (May 2020 Update) и с номером KB4560960 — для версии 1909 (November 2019 Update). Оба апдейта вошли в состав традиционного ежемесячного «обновления по вторникам» (Patch Tuesday), выпущенного Microsoft 9 мая.
Исследовавшие проблему энтузиасты заметили, что по каким-то причинам в системе появились некорректные записи IFEO (Image File Execution Options), что не позволяет корректно запускать программы. Также они отмечают интересное совпадение — недавнее обновление антивируса Avast стало причиной появления некорректных записей IFEO.
Тем не менее, однозначно связать эти два события пока нельзя. У одних обновление Avast сыграло свою роль, но некоторые пользователи заявляют, что проблемы с запуском приложений начались, несмотря на отсутствие установленного Avast. Судя по всему, запуску программ могут мешать как Avast, так и накопительное обновление Windows 10, независимо друг от друга.
Avast уже выпустила свежее обновление, которое устраняет ошибку. Если у вас установлен Avast, то стоит обновить его до самой новой версии. Если вы не пользуетесь Avast, а проблемы с приложениями наблюдаются, то поможет удаление обновлений Windows KB4557957 или KB4560960.



